4e43d79bd71c259cbddab7384528cc23.ppt
- Количество слайдов: 24
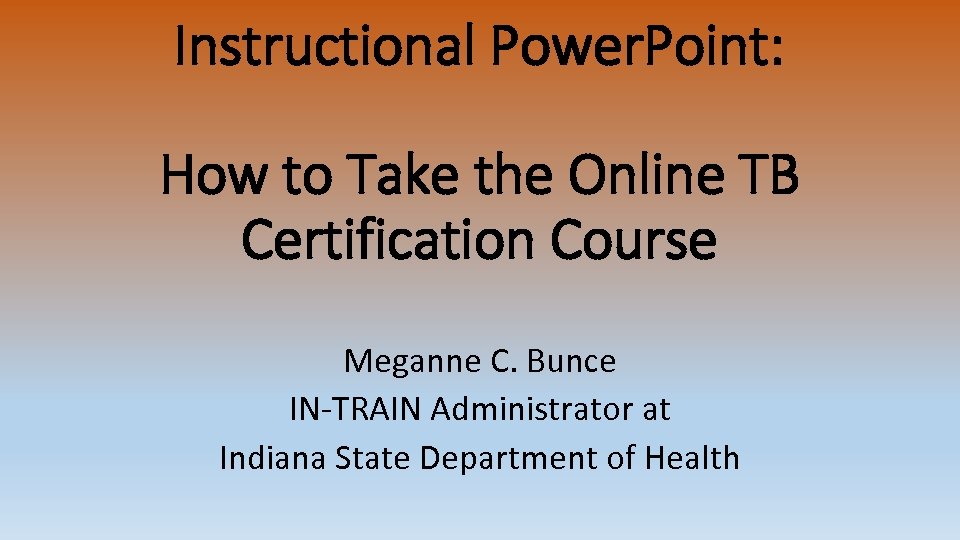 Instructional Power. Point: How to Take the Online TB Certification Course Meganne C. Bunce IN-TRAIN Administrator at Indiana State Department of Health
Instructional Power. Point: How to Take the Online TB Certification Course Meganne C. Bunce IN-TRAIN Administrator at Indiana State Department of Health
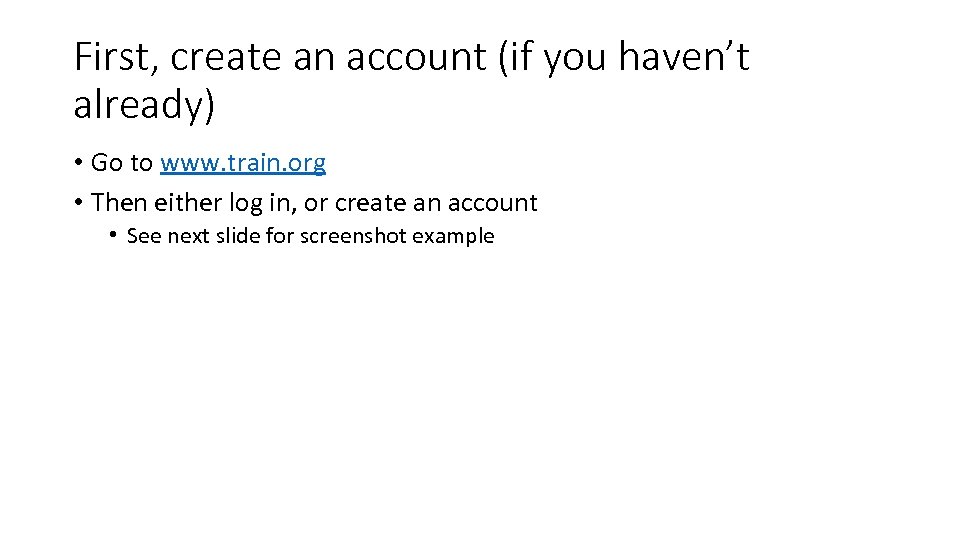 First, create an account (if you haven’t already) • Go to www. train. org • Then either log in, or create an account • See next slide for screenshot example
First, create an account (if you haven’t already) • Go to www. train. org • Then either log in, or create an account • See next slide for screenshot example
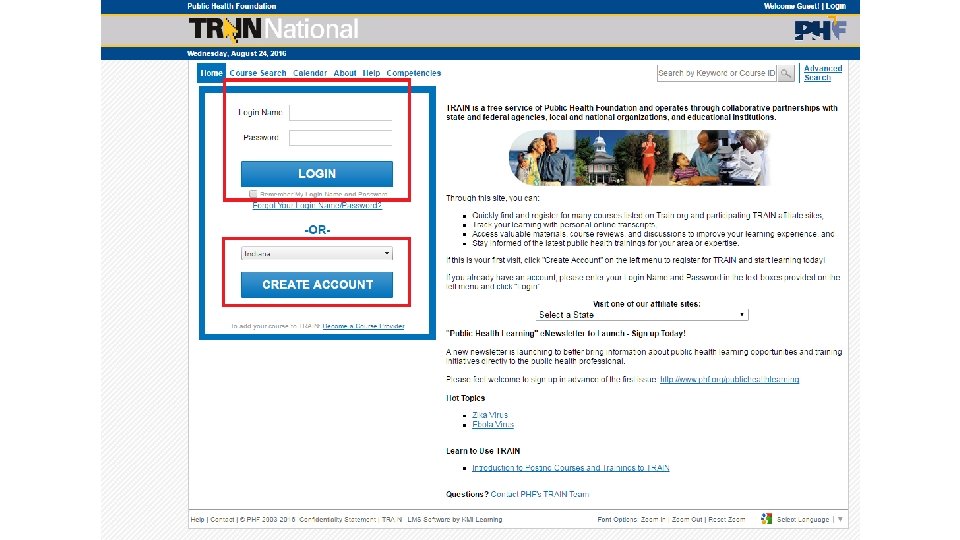
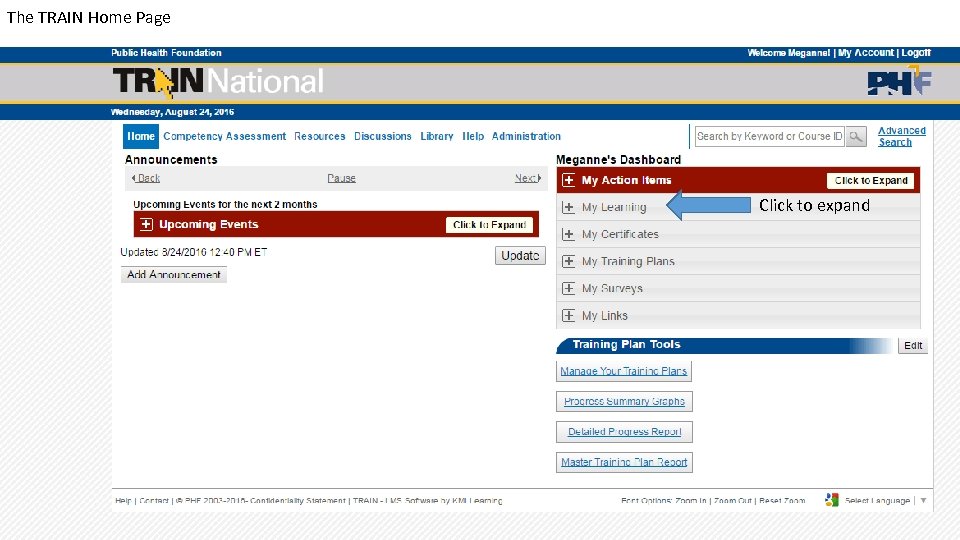 The TRAIN Home Page Click to expand
The TRAIN Home Page Click to expand
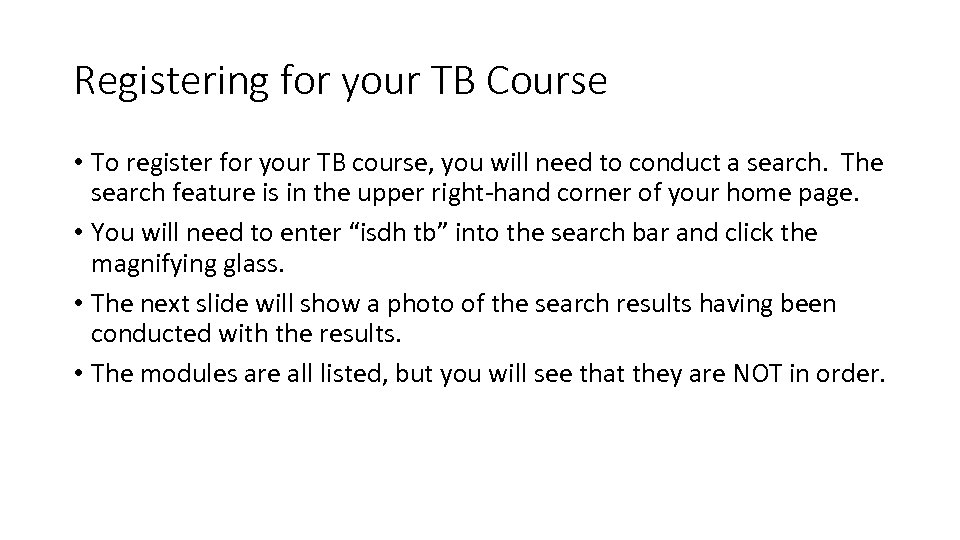 Registering for your TB Course • To register for your TB course, you will need to conduct a search. The search feature is in the upper right-hand corner of your home page. • You will need to enter “isdh tb” into the search bar and click the magnifying glass. • The next slide will show a photo of the search results having been conducted with the results. • The modules are all listed, but you will see that they are NOT in order.
Registering for your TB Course • To register for your TB course, you will need to conduct a search. The search feature is in the upper right-hand corner of your home page. • You will need to enter “isdh tb” into the search bar and click the magnifying glass. • The next slide will show a photo of the search results having been conducted with the results. • The modules are all listed, but you will see that they are NOT in order.
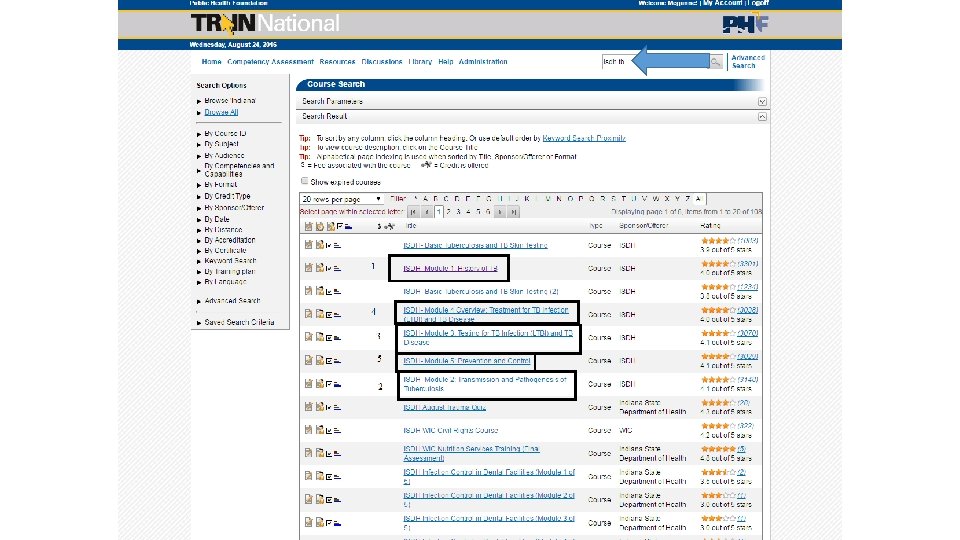
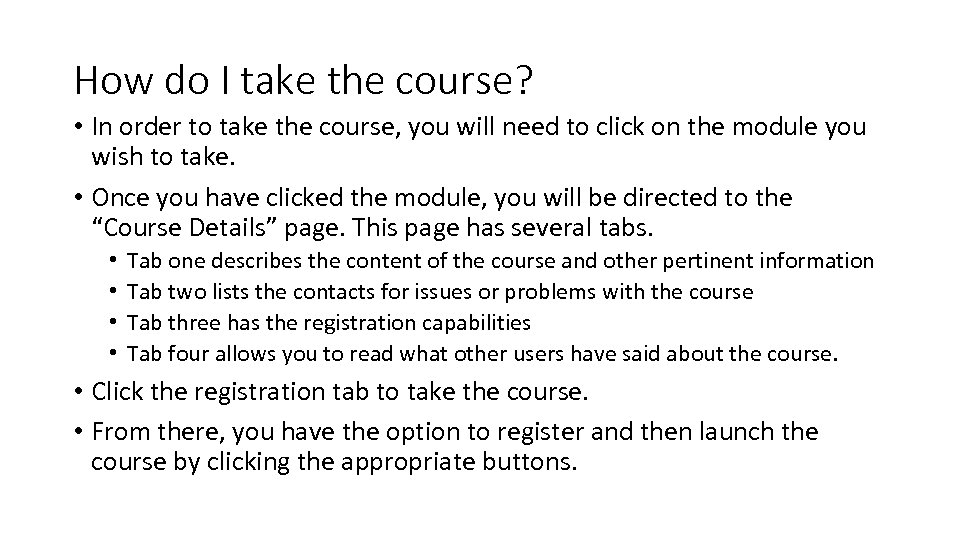 How do I take the course? • In order to take the course, you will need to click on the module you wish to take. • Once you have clicked the module, you will be directed to the “Course Details” page. This page has several tabs. • • Tab one describes the content of the course and other pertinent information Tab two lists the contacts for issues or problems with the course Tab three has the registration capabilities Tab four allows you to read what other users have said about the course. • Click the registration tab to take the course. • From there, you have the option to register and then launch the course by clicking the appropriate buttons.
How do I take the course? • In order to take the course, you will need to click on the module you wish to take. • Once you have clicked the module, you will be directed to the “Course Details” page. This page has several tabs. • • Tab one describes the content of the course and other pertinent information Tab two lists the contacts for issues or problems with the course Tab three has the registration capabilities Tab four allows you to read what other users have said about the course. • Click the registration tab to take the course. • From there, you have the option to register and then launch the course by clicking the appropriate buttons.
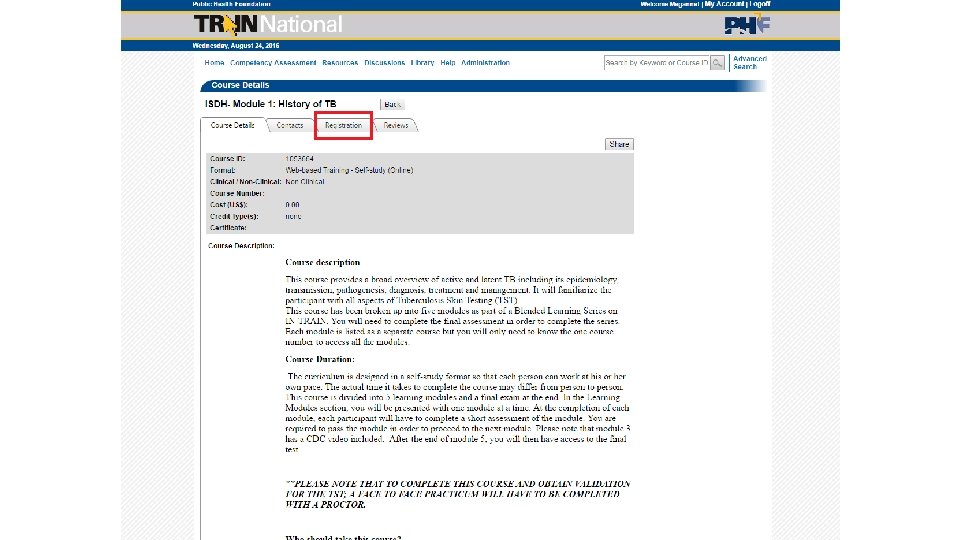
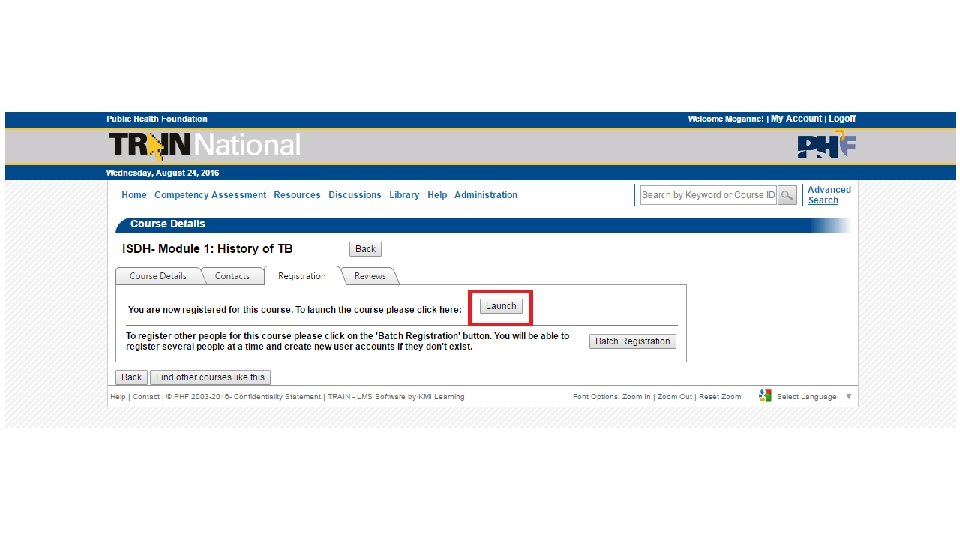
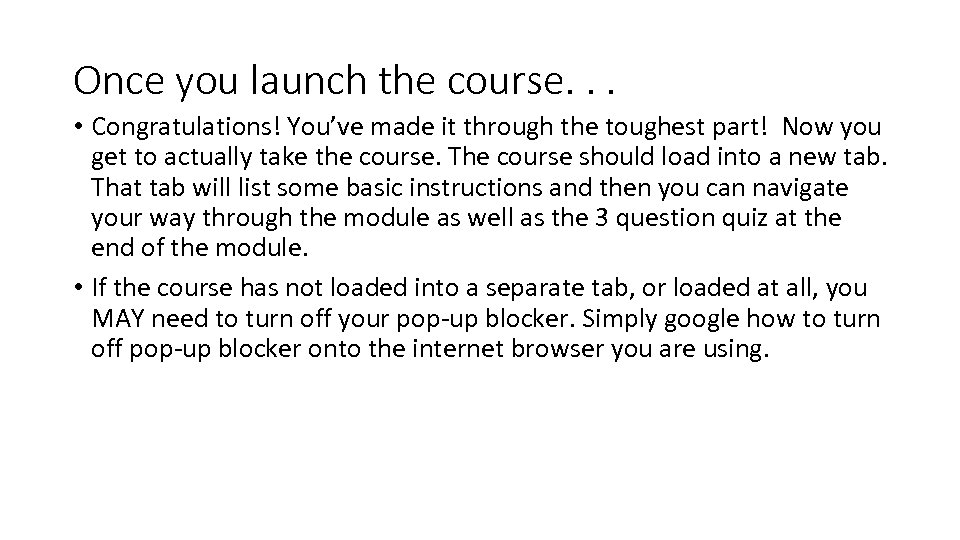 Once you launch the course. . . • Congratulations! You’ve made it through the toughest part! Now you get to actually take the course. The course should load into a new tab. That tab will list some basic instructions and then you can navigate your way through the module as well as the 3 question quiz at the end of the module. • If the course has not loaded into a separate tab, or loaded at all, you MAY need to turn off your pop-up blocker. Simply google how to turn off pop-up blocker onto the internet browser you are using.
Once you launch the course. . . • Congratulations! You’ve made it through the toughest part! Now you get to actually take the course. The course should load into a new tab. That tab will list some basic instructions and then you can navigate your way through the module as well as the 3 question quiz at the end of the module. • If the course has not loaded into a separate tab, or loaded at all, you MAY need to turn off your pop-up blocker. Simply google how to turn off pop-up blocker onto the internet browser you are using.
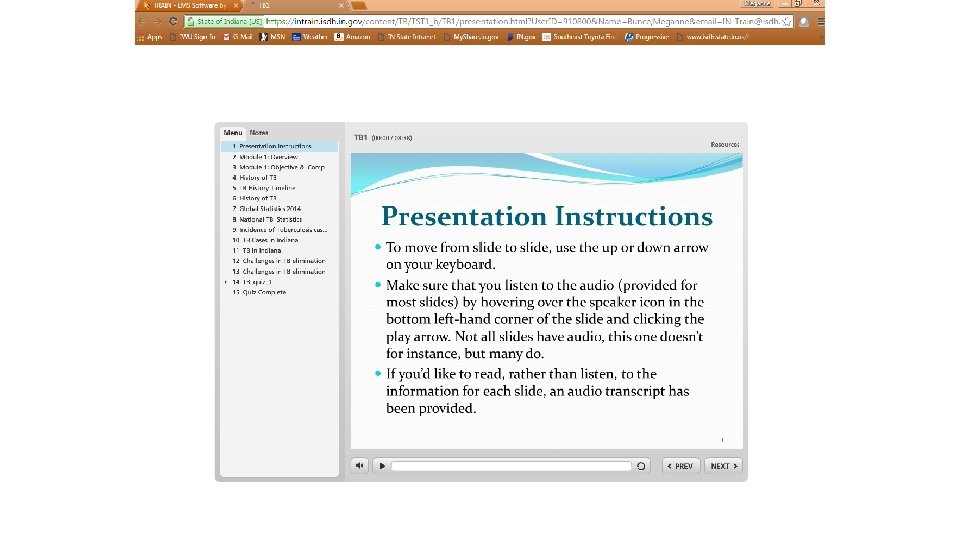
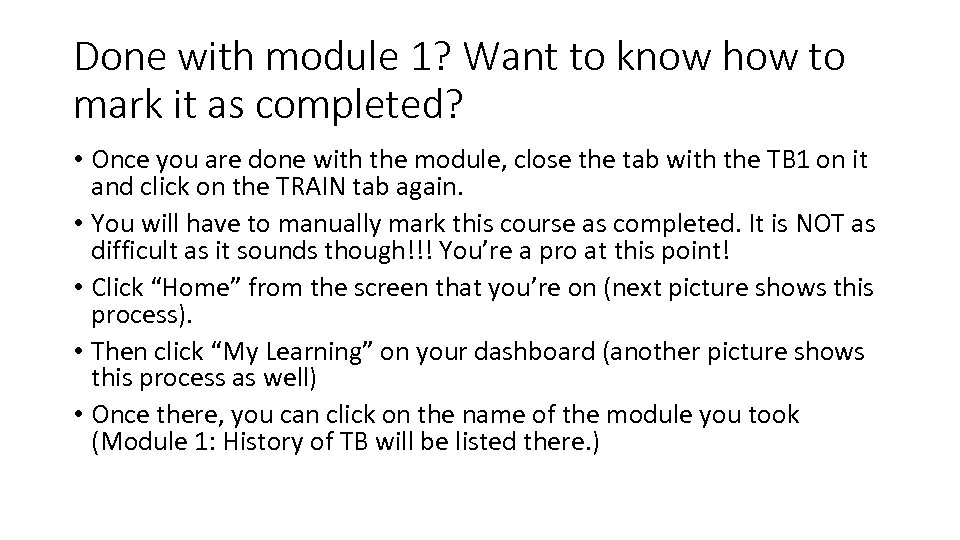 Done with module 1? Want to know how to mark it as completed? • Once you are done with the module, close the tab with the TB 1 on it and click on the TRAIN tab again. • You will have to manually mark this course as completed. It is NOT as difficult as it sounds though!!! You’re a pro at this point! • Click “Home” from the screen that you’re on (next picture shows this process). • Then click “My Learning” on your dashboard (another picture shows this process as well) • Once there, you can click on the name of the module you took (Module 1: History of TB will be listed there. )
Done with module 1? Want to know how to mark it as completed? • Once you are done with the module, close the tab with the TB 1 on it and click on the TRAIN tab again. • You will have to manually mark this course as completed. It is NOT as difficult as it sounds though!!! You’re a pro at this point! • Click “Home” from the screen that you’re on (next picture shows this process). • Then click “My Learning” on your dashboard (another picture shows this process as well) • Once there, you can click on the name of the module you took (Module 1: History of TB will be listed there. )
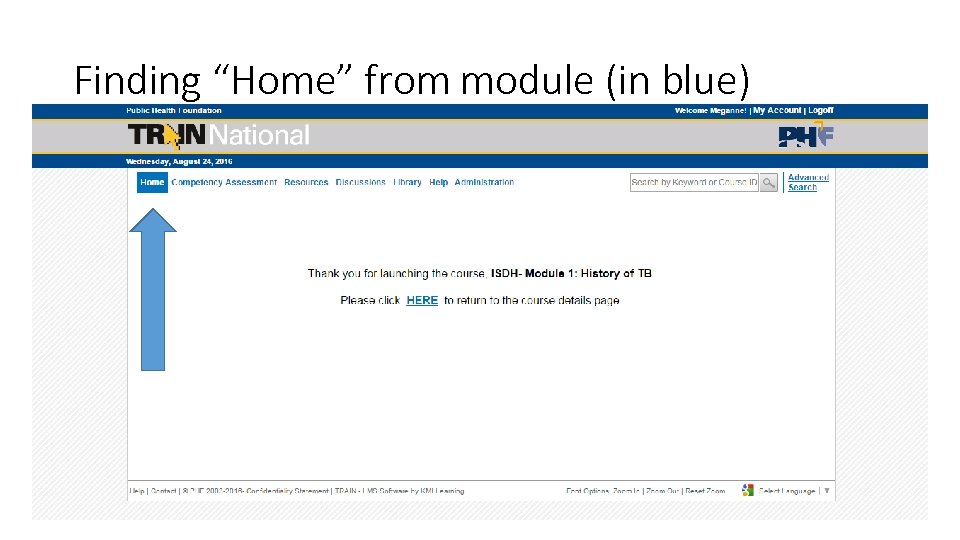 Finding “Home” from module (in blue)
Finding “Home” from module (in blue)
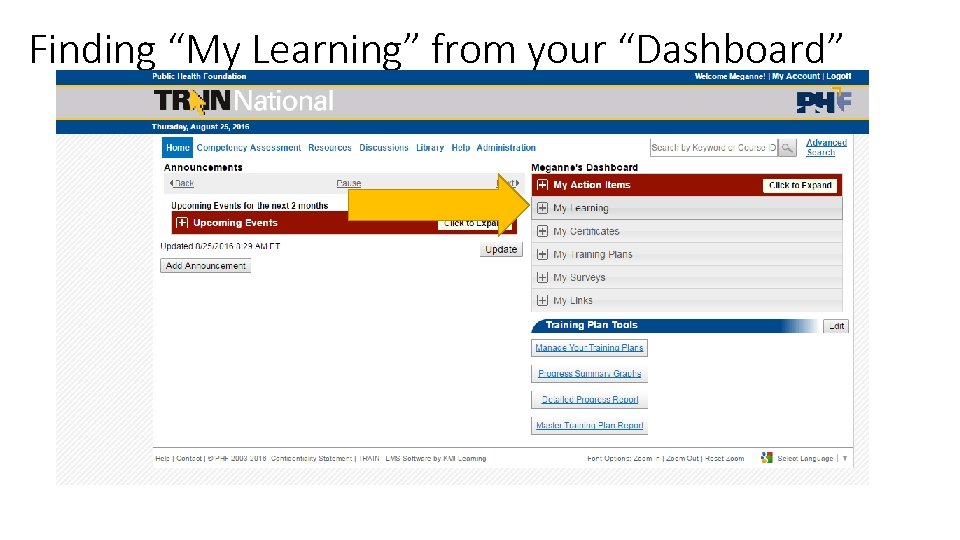 Finding “My Learning” from your “Dashboard”
Finding “My Learning” from your “Dashboard”
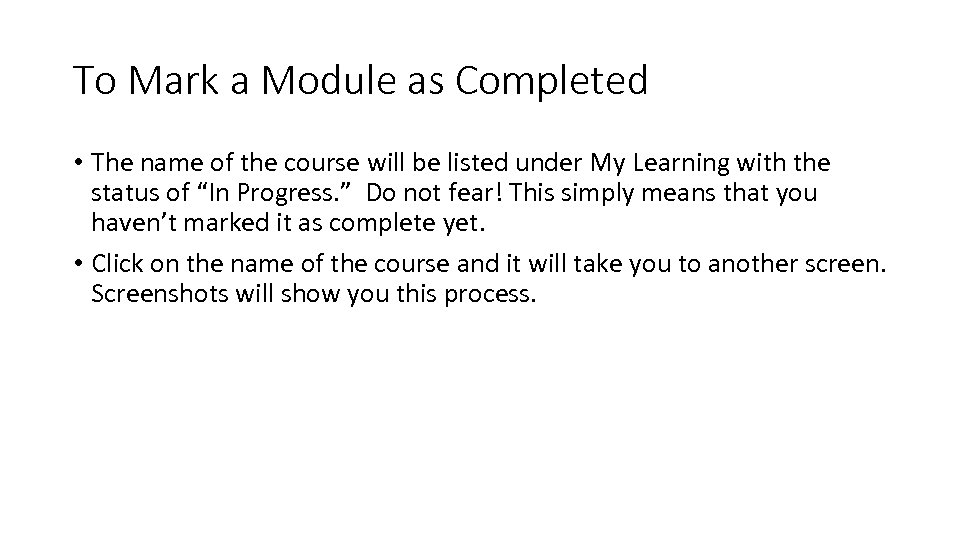 To Mark a Module as Completed • The name of the course will be listed under My Learning with the status of “In Progress. ” Do not fear! This simply means that you haven’t marked it as complete yet. • Click on the name of the course and it will take you to another screen. Screenshots will show you this process.
To Mark a Module as Completed • The name of the course will be listed under My Learning with the status of “In Progress. ” Do not fear! This simply means that you haven’t marked it as complete yet. • Click on the name of the course and it will take you to another screen. Screenshots will show you this process.
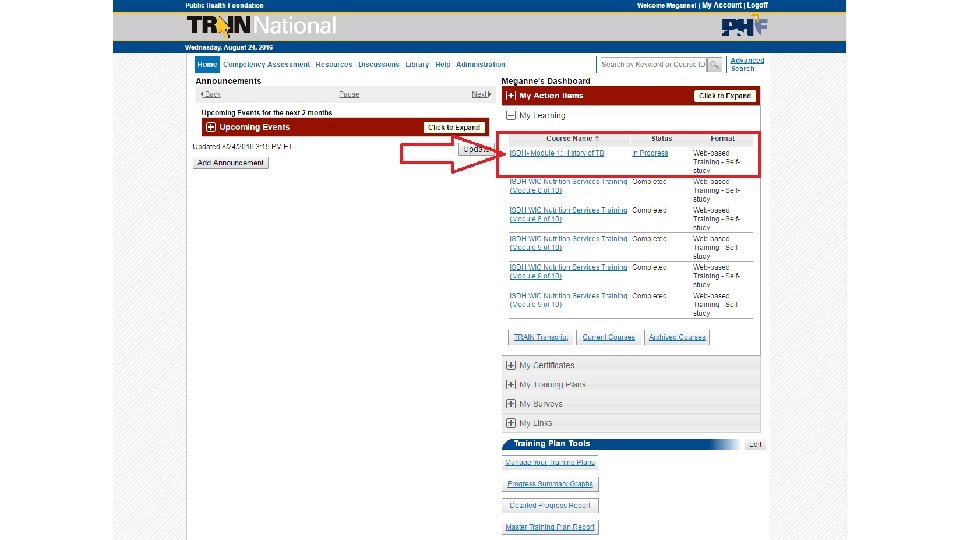
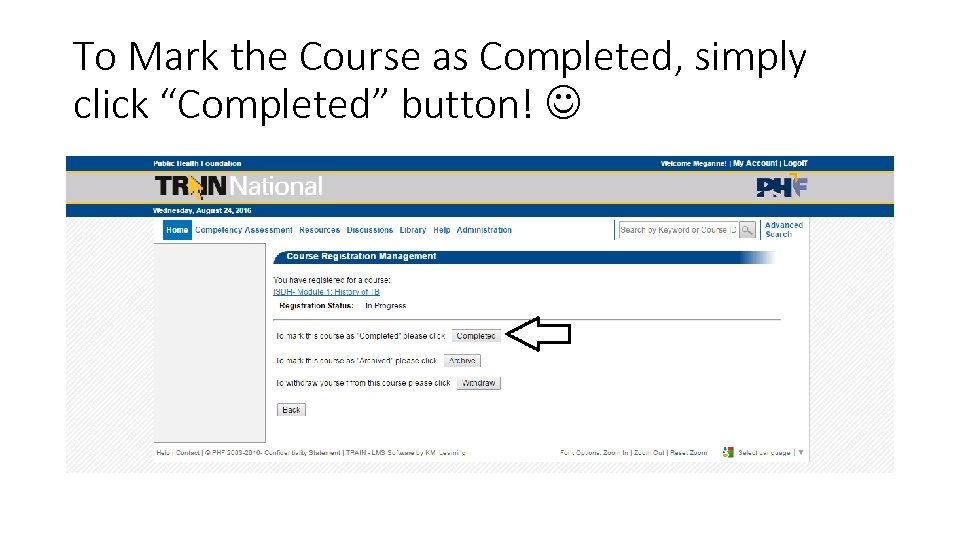 To Mark the Course as Completed, simply click “Completed” button!
To Mark the Course as Completed, simply click “Completed” button!
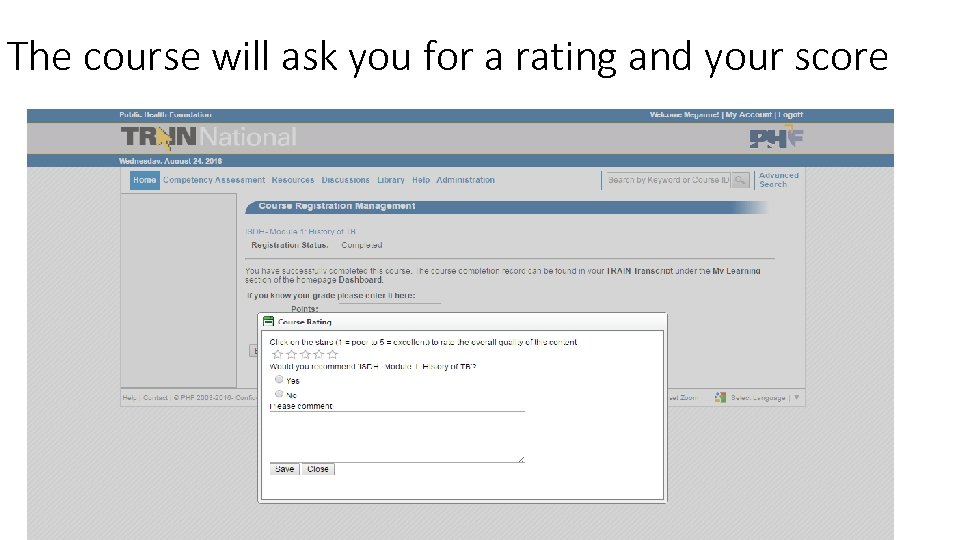 The course will ask you for a rating and your score
The course will ask you for a rating and your score
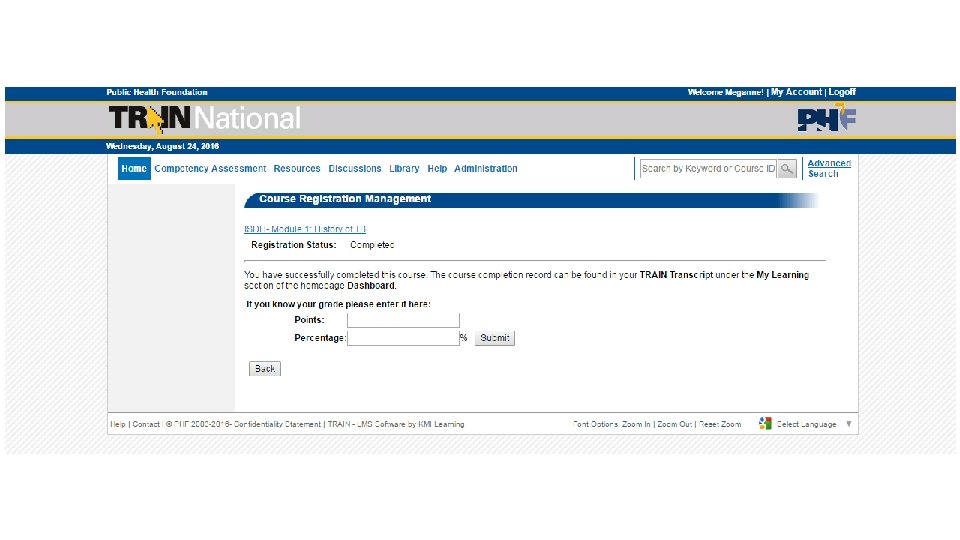
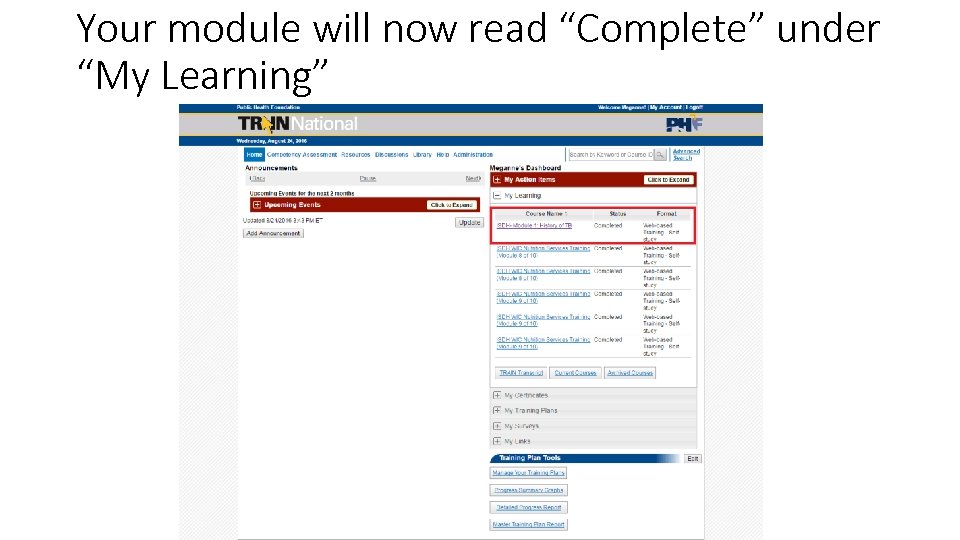 Your module will now read “Complete” under “My Learning”
Your module will now read “Complete” under “My Learning”
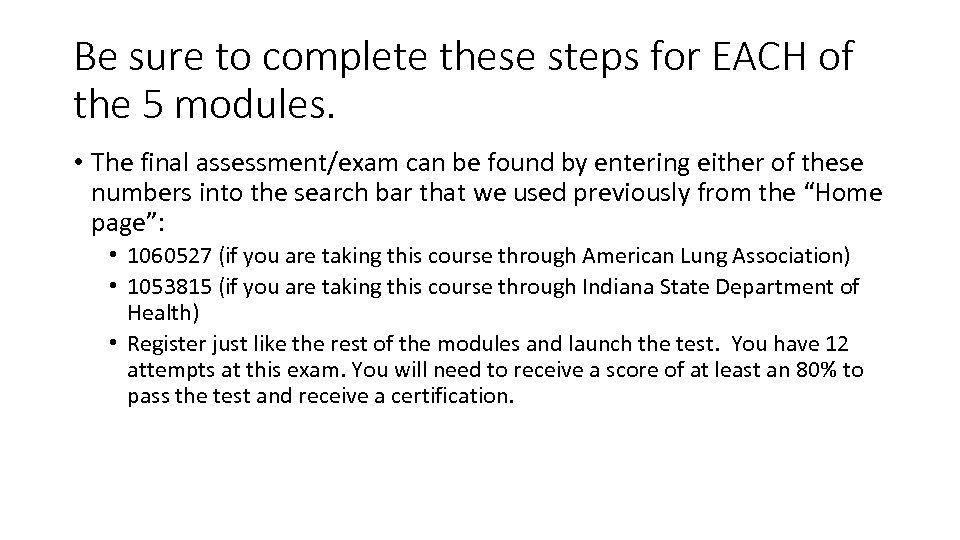 Be sure to complete these steps for EACH of the 5 modules. • The final assessment/exam can be found by entering either of these numbers into the search bar that we used previously from the “Home page”: • 1060527 (if you are taking this course through American Lung Association) • 1053815 (if you are taking this course through Indiana State Department of Health) • Register just like the rest of the modules and launch the test. You have 12 attempts at this exam. You will need to receive a score of at least an 80% to pass the test and receive a certification.
Be sure to complete these steps for EACH of the 5 modules. • The final assessment/exam can be found by entering either of these numbers into the search bar that we used previously from the “Home page”: • 1060527 (if you are taking this course through American Lung Association) • 1053815 (if you are taking this course through Indiana State Department of Health) • Register just like the rest of the modules and launch the test. You have 12 attempts at this exam. You will need to receive a score of at least an 80% to pass the test and receive a certification.
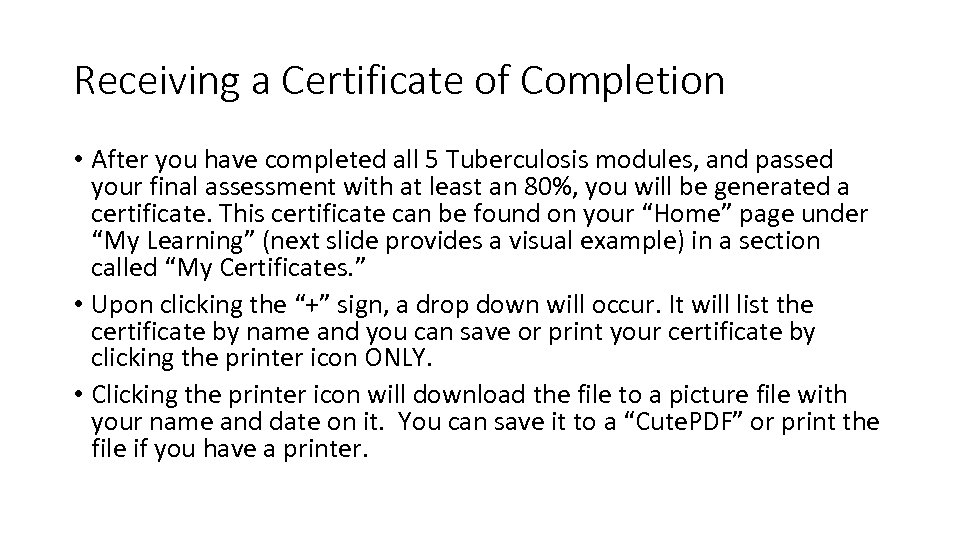 Receiving a Certificate of Completion • After you have completed all 5 Tuberculosis modules, and passed your final assessment with at least an 80%, you will be generated a certificate. This certificate can be found on your “Home” page under “My Learning” (next slide provides a visual example) in a section called “My Certificates. ” • Upon clicking the “+” sign, a drop down will occur. It will list the certificate by name and you can save or print your certificate by clicking the printer icon ONLY. • Clicking the printer icon will download the file to a picture file with your name and date on it. You can save it to a “Cute. PDF” or print the file if you have a printer.
Receiving a Certificate of Completion • After you have completed all 5 Tuberculosis modules, and passed your final assessment with at least an 80%, you will be generated a certificate. This certificate can be found on your “Home” page under “My Learning” (next slide provides a visual example) in a section called “My Certificates. ” • Upon clicking the “+” sign, a drop down will occur. It will list the certificate by name and you can save or print your certificate by clicking the printer icon ONLY. • Clicking the printer icon will download the file to a picture file with your name and date on it. You can save it to a “Cute. PDF” or print the file if you have a printer.
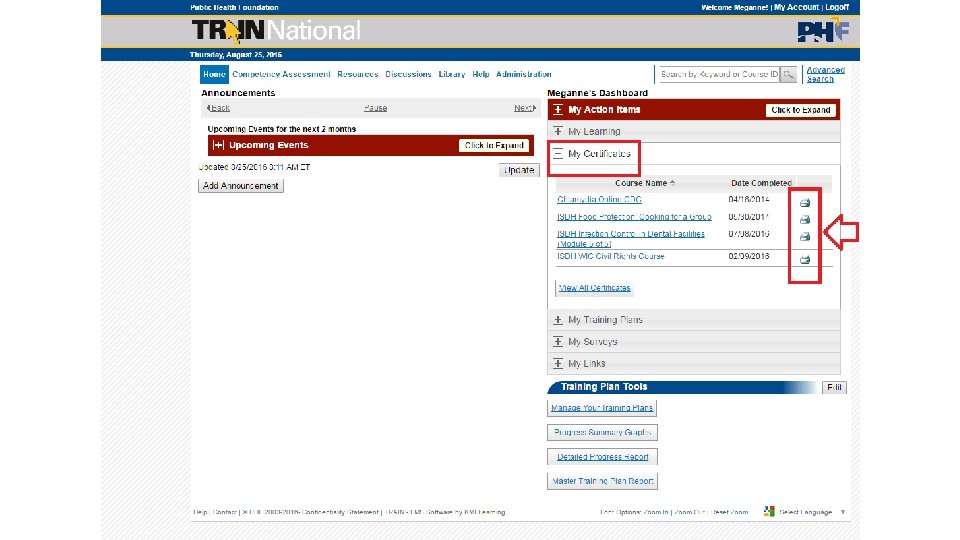
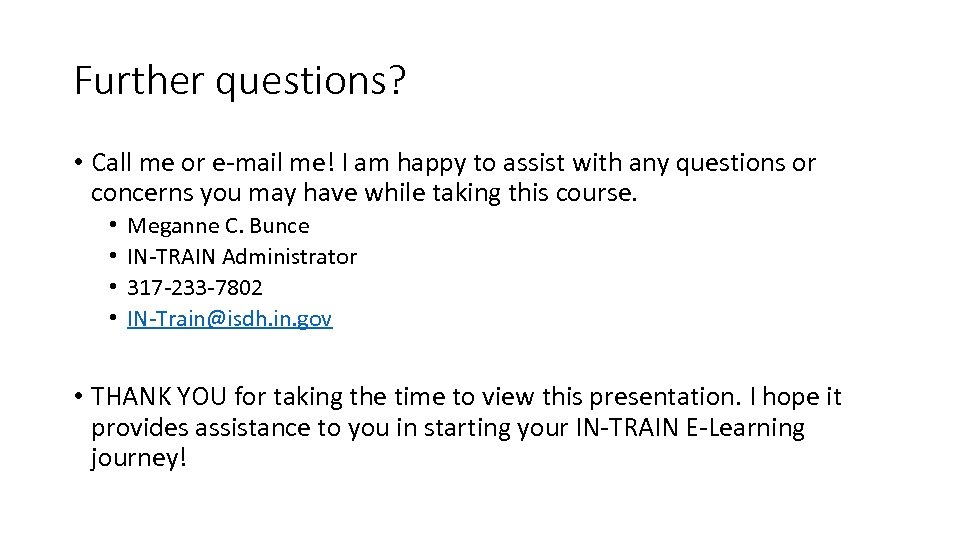 Further questions? • Call me or e-mail me! I am happy to assist with any questions or concerns you may have while taking this course. • • Meganne C. Bunce IN-TRAIN Administrator 317 -233 -7802 IN-Train@isdh. in. gov • THANK YOU for taking the time to view this presentation. I hope it provides assistance to you in starting your IN-TRAIN E-Learning journey!
Further questions? • Call me or e-mail me! I am happy to assist with any questions or concerns you may have while taking this course. • • Meganne C. Bunce IN-TRAIN Administrator 317 -233 -7802 IN-Train@isdh. in. gov • THANK YOU for taking the time to view this presentation. I hope it provides assistance to you in starting your IN-TRAIN E-Learning journey!


