680d5efe401f061013550901b2a82920.ppt
- Количество слайдов: 20
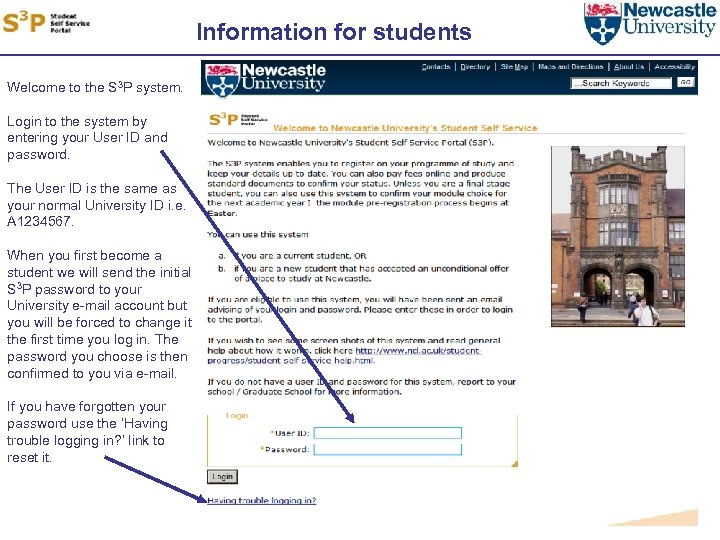 Information for students Welcome to the S 3 P system. Login to the system by entering your User ID and password. The User ID is the same as your normal University ID i. e. A 1234567. When you first become a student we will send the initial S 3 P password to your University e-mail account but you will be forced to change it the first time you log in. The password you choose is then confirmed to you via e-mail. If you have forgotten your password use the ‘Having trouble logging in? ’ link to reset it.
Information for students Welcome to the S 3 P system. Login to the system by entering your User ID and password. The User ID is the same as your normal University ID i. e. A 1234567. When you first become a student we will send the initial S 3 P password to your University e-mail account but you will be forced to change it the first time you log in. The password you choose is then confirmed to you via e-mail. If you have forgotten your password use the ‘Having trouble logging in? ’ link to reset it.
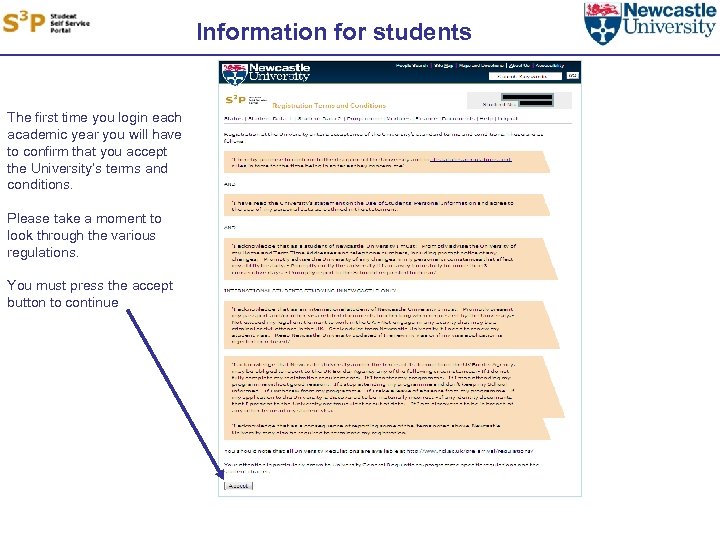 Information for students The first time you login each academic year you will have to confirm that you accept the University’s terms and conditions. Please take a moment to look through the various regulations. You must press the accept button to continue
Information for students The first time you login each academic year you will have to confirm that you accept the University’s terms and conditions. Please take a moment to look through the various regulations. You must press the accept button to continue
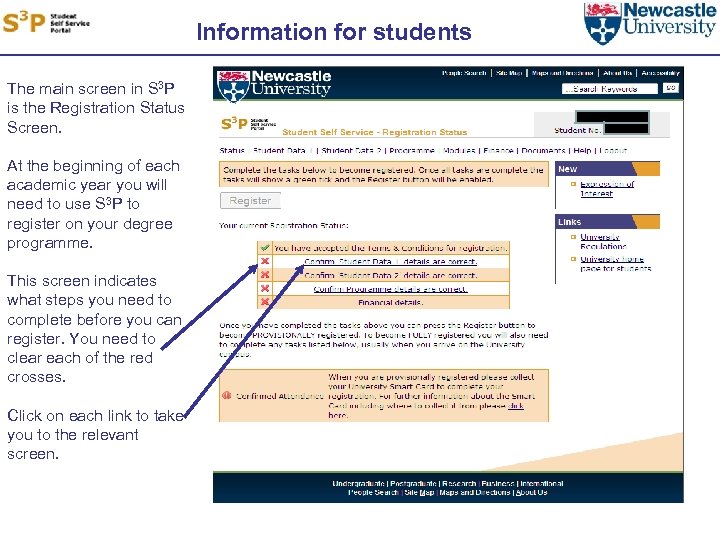 Information for students The main screen in S 3 P is the Registration Status Screen. At the beginning of each academic year you will need to use S 3 P to register on your degree programme. This screen indicates what steps you need to complete before you can register. You need to clear each of the red crosses. Click on each link to take you to the relevant screen.
Information for students The main screen in S 3 P is the Registration Status Screen. At the beginning of each academic year you will need to use S 3 P to register on your degree programme. This screen indicates what steps you need to complete before you can register. You need to clear each of the red crosses. Click on each link to take you to the relevant screen.
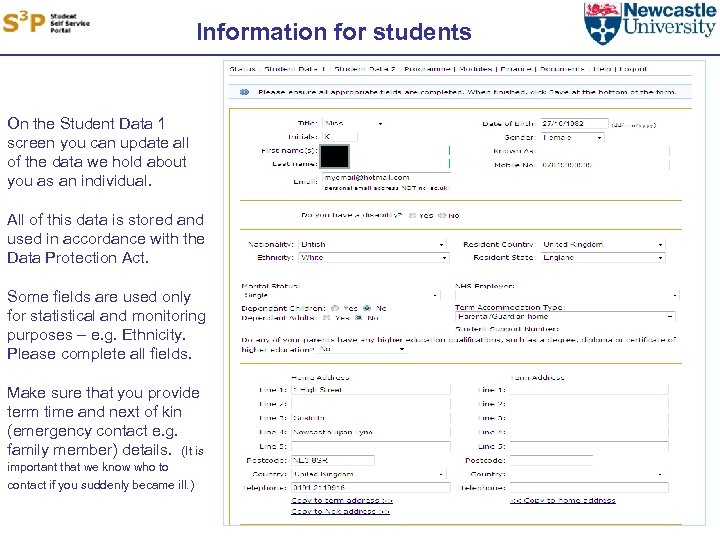 Information for students On the Student Data 1 screen you can update all of the data we hold about you as an individual. All of this data is stored and used in accordance with the Data Protection Act. Some fields are used only for statistical and monitoring purposes – e. g. Ethnicity. Please complete all fields. Make sure that you provide term time and next of kin (emergency contact e. g. family member) details. (It is important that we know who to contact if you suddenly became ill. )
Information for students On the Student Data 1 screen you can update all of the data we hold about you as an individual. All of this data is stored and used in accordance with the Data Protection Act. Some fields are used only for statistical and monitoring purposes – e. g. Ethnicity. Please complete all fields. Make sure that you provide term time and next of kin (emergency contact e. g. family member) details. (It is important that we know who to contact if you suddenly became ill. )
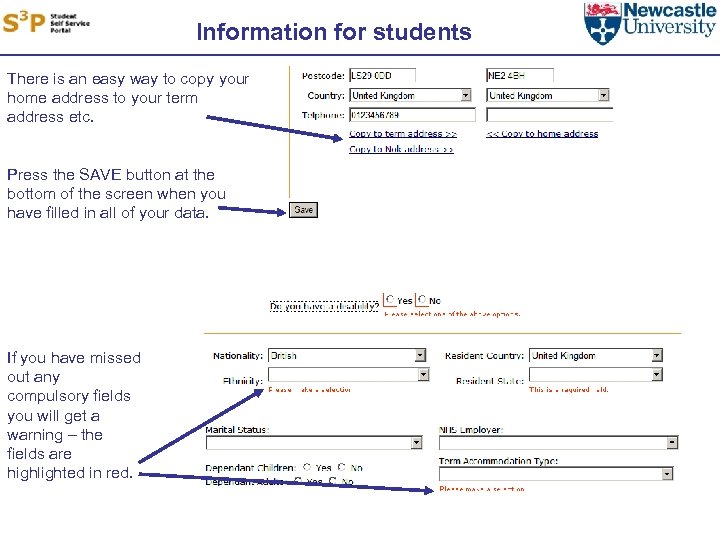 Information for students There is an easy way to copy your home address to your term address etc. Press the SAVE button at the bottom of the screen when you have filled in all of your data. If you have missed out any compulsory fields you will get a warning – the fields are highlighted in red.
Information for students There is an easy way to copy your home address to your term address etc. Press the SAVE button at the bottom of the screen when you have filled in all of your data. If you have missed out any compulsory fields you will get a warning – the fields are highlighted in red.
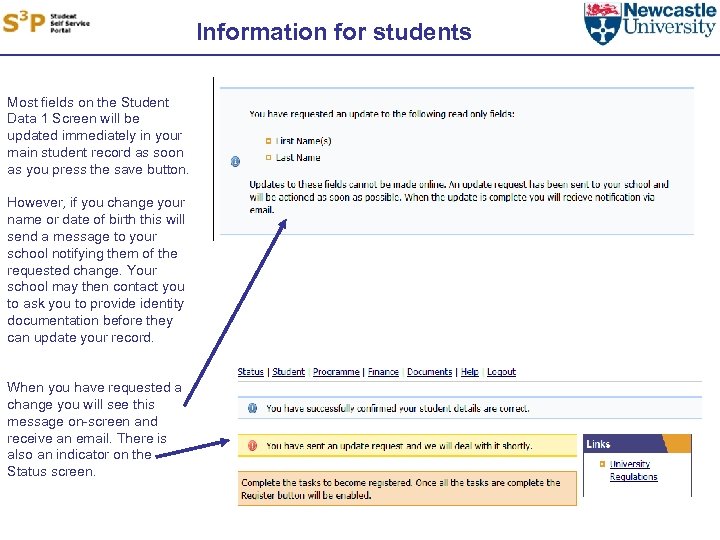 Information for students Most fields on the Student Data 1 Screen will be updated immediately in your main student record as soon as you press the save button. However, if you change your name or date of birth this will send a message to your school notifying them of the requested change. Your school may then contact you to ask you to provide identity documentation before they can update your record. When you have requested a change you will see this message on-screen and receive an email. There is also an indicator on the Status screen.
Information for students Most fields on the Student Data 1 Screen will be updated immediately in your main student record as soon as you press the save button. However, if you change your name or date of birth this will send a message to your school notifying them of the requested change. Your school may then contact you to ask you to provide identity documentation before they can update your record. When you have requested a change you will see this message on-screen and receive an email. There is also an indicator on the Status screen.
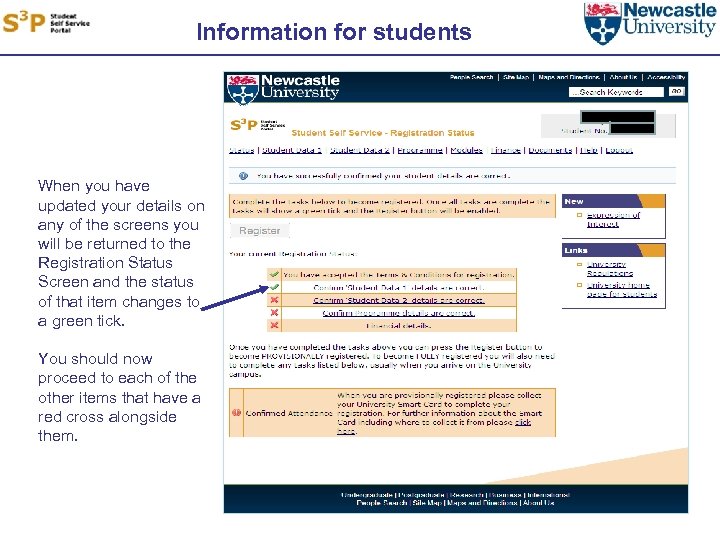 Information for students When you have updated your details on any of the screens you will be returned to the Registration Status Screen and the status of that item changes to a green tick. You should now proceed to each of the other items that have a red cross alongside them.
Information for students When you have updated your details on any of the screens you will be returned to the Registration Status Screen and the status of that item changes to a green tick. You should now proceed to each of the other items that have a red cross alongside them.
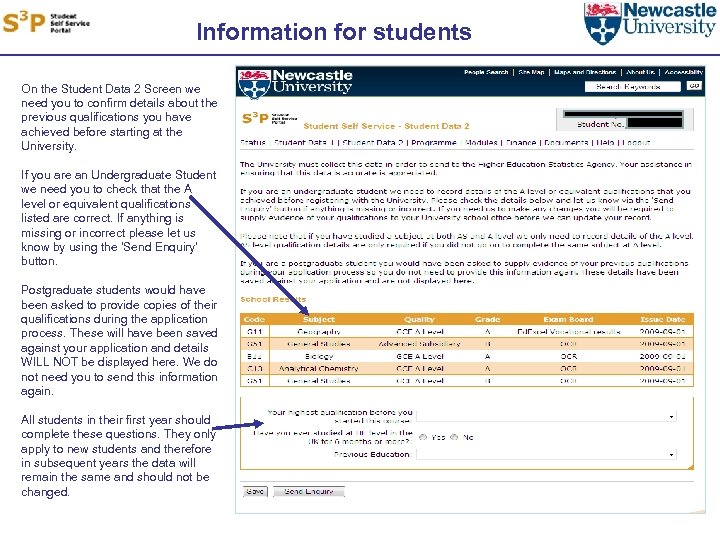 Information for students On the Student Data 2 Screen we need you to confirm details about the previous qualifications you have achieved before starting at the University. If you are an Undergraduate Student we need you to check that the A level or equivalent qualifications listed are correct. If anything is missing or incorrect please let us know by using the ‘Send Enquiry’ button. Postgraduate students would have been asked to provide copies of their qualifications during the application process. These will have been saved against your application and details WILL NOT be displayed here. We do not need you to send this information again. All students in their first year should complete these questions. They only apply to new students and therefore in subsequent years the data will remain the same and should not be changed.
Information for students On the Student Data 2 Screen we need you to confirm details about the previous qualifications you have achieved before starting at the University. If you are an Undergraduate Student we need you to check that the A level or equivalent qualifications listed are correct. If anything is missing or incorrect please let us know by using the ‘Send Enquiry’ button. Postgraduate students would have been asked to provide copies of their qualifications during the application process. These will have been saved against your application and details WILL NOT be displayed here. We do not need you to send this information again. All students in their first year should complete these questions. They only apply to new students and therefore in subsequent years the data will remain the same and should not be changed.
 Information for students On the Programme Details Screen you should confirm your programme of study. Check that the programme and stage are correct and click on the save button. If you don’t think they are correct use the Enquire option instead. Then type a brief message and press send.
Information for students On the Programme Details Screen you should confirm your programme of study. Check that the programme and stage are correct and click on the save button. If you don’t think they are correct use the Enquire option instead. Then type a brief message and press send.
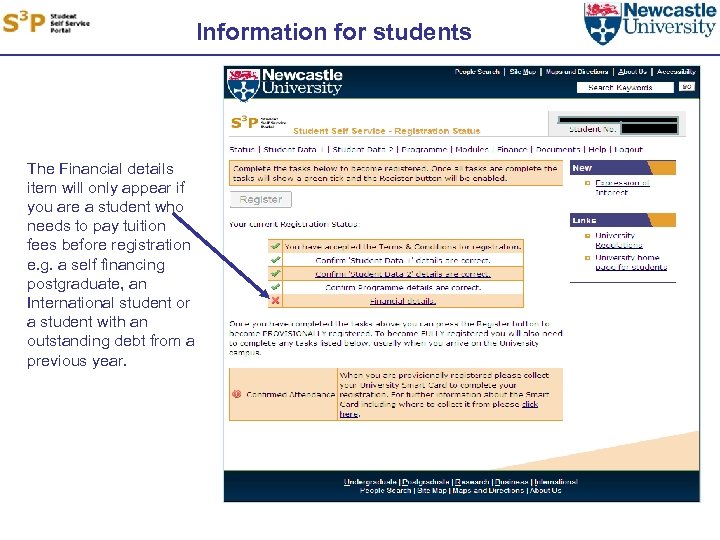 Information for students The Financial details item will only appear if you are a student who needs to pay tuition fees before registration e. g. a self financing postgraduate, an International student or a student with an outstanding debt from a previous year.
Information for students The Financial details item will only appear if you are a student who needs to pay tuition fees before registration e. g. a self financing postgraduate, an International student or a student with an outstanding debt from a previous year.
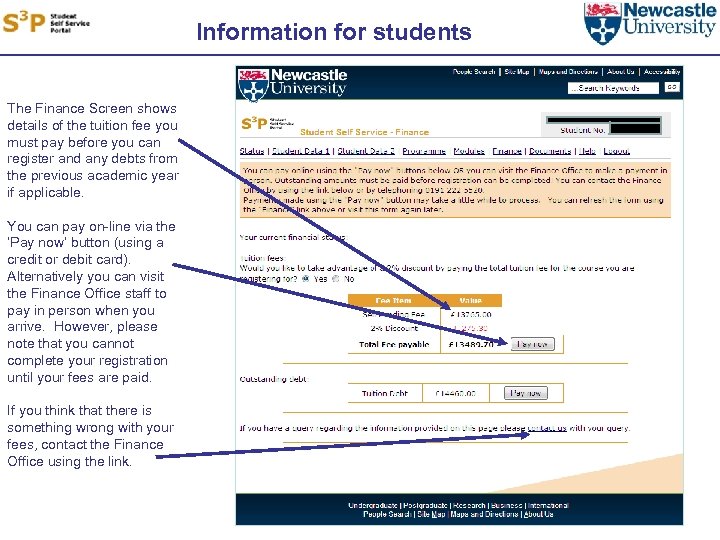 Information for students The Finance Screen shows details of the tuition fee you must pay before you can register and any debts from the previous academic year if applicable. You can pay on-line via the ‘Pay now’ button (using a credit or debit card). Alternatively you can visit the Finance Office staff to pay in person when you arrive. However, please note that you cannot complete your registration until your fees are paid. If you think that there is something wrong with your fees, contact the Finance Office using the link.
Information for students The Finance Screen shows details of the tuition fee you must pay before you can register and any debts from the previous academic year if applicable. You can pay on-line via the ‘Pay now’ button (using a credit or debit card). Alternatively you can visit the Finance Office staff to pay in person when you arrive. However, please note that you cannot complete your registration until your fees are paid. If you think that there is something wrong with your fees, contact the Finance Office using the link.
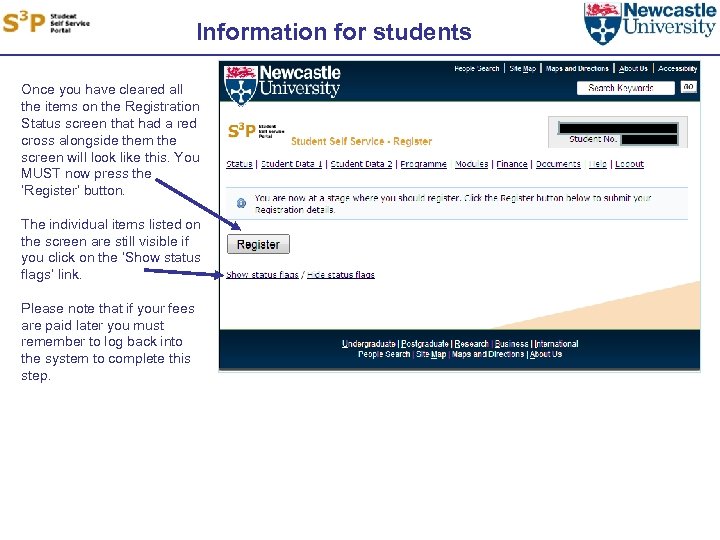 Information for students Once you have cleared all the items on the Registration Status screen that had a red cross alongside them the screen will look like this. You MUST now press the ‘Register’ button. The individual items listed on the screen are still visible if you click on the ‘Show status flags’ link. Please note that if your fees are paid later you must remember to log back into the system to complete this step.
Information for students Once you have cleared all the items on the Registration Status screen that had a red cross alongside them the screen will look like this. You MUST now press the ‘Register’ button. The individual items listed on the screen are still visible if you click on the ‘Show status flags’ link. Please note that if your fees are paid later you must remember to log back into the system to complete this step.
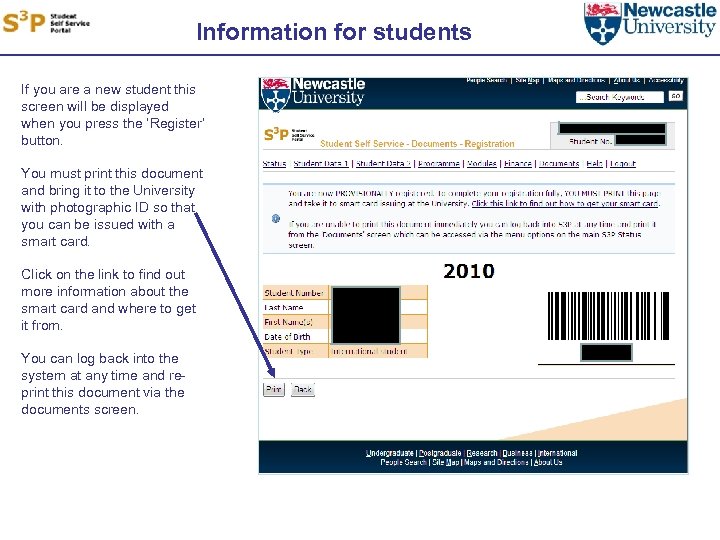 Information for students If you are a new student this screen will be displayed when you press the ‘Register’ button. You must print this document and bring it to the University with photographic ID so that you can be issued with a smart card. Click on the link to find out more information about the smart card and where to get it from. You can log back into the system at any time and reprint this document via the documents screen.
Information for students If you are a new student this screen will be displayed when you press the ‘Register’ button. You must print this document and bring it to the University with photographic ID so that you can be issued with a smart card. Click on the link to find out more information about the smart card and where to get it from. You can log back into the system at any time and reprint this document via the documents screen.
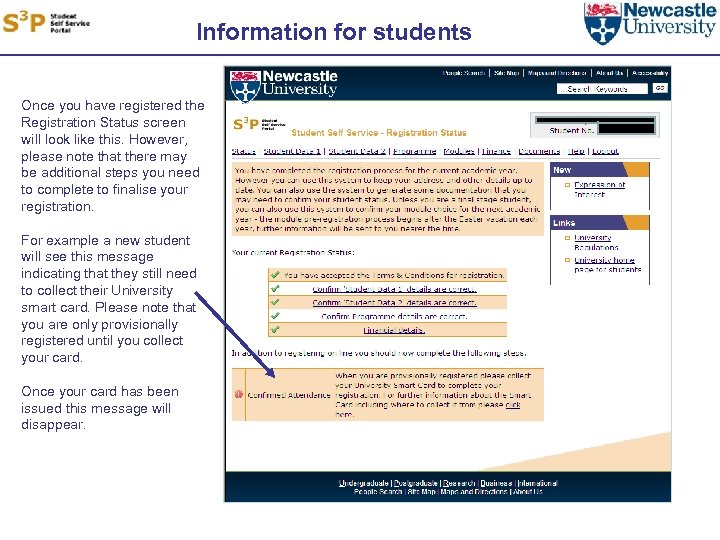 Information for students Once you have registered the Registration Status screen will look like this. However, please note that there may be additional steps you need to complete to finalise your registration. For example a new student will see this message indicating that they still need to collect their University smart card. Please note that you are only provisionally registered until you collect your card. Once your card has been issued this message will disappear.
Information for students Once you have registered the Registration Status screen will look like this. However, please note that there may be additional steps you need to complete to finalise your registration. For example a new student will see this message indicating that they still need to collect their University smart card. Please note that you are only provisionally registered until you collect your card. Once your card has been issued this message will disappear.
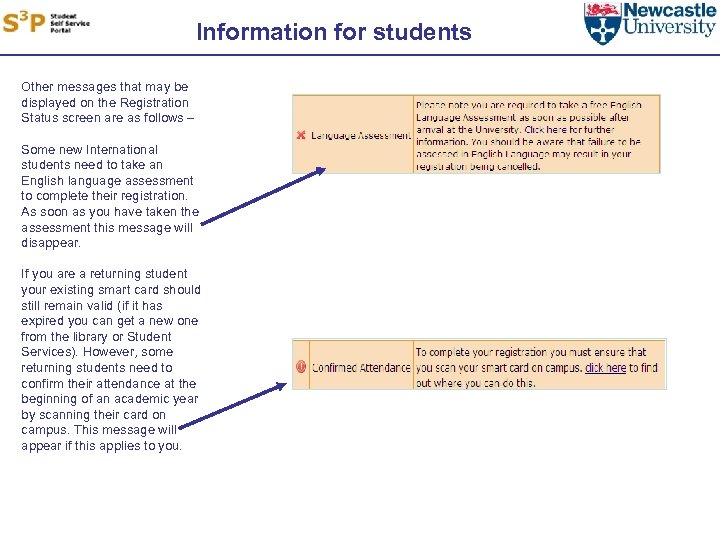 Information for students Other messages that may be displayed on the Registration Status screen are as follows – Some new International students need to take an English language assessment to complete their registration. As soon as you have taken the assessment this message will disappear. If you are a returning student your existing smart card should still remain valid (if it has expired you can get a new one from the library or Student Services). However, some returning students need to confirm their attendance at the beginning of an academic year by scanning their card on campus. This message will appear if this applies to you.
Information for students Other messages that may be displayed on the Registration Status screen are as follows – Some new International students need to take an English language assessment to complete their registration. As soon as you have taken the assessment this message will disappear. If you are a returning student your existing smart card should still remain valid (if it has expired you can get a new one from the library or Student Services). However, some returning students need to confirm their attendance at the beginning of an academic year by scanning their card on campus. This message will appear if this applies to you.
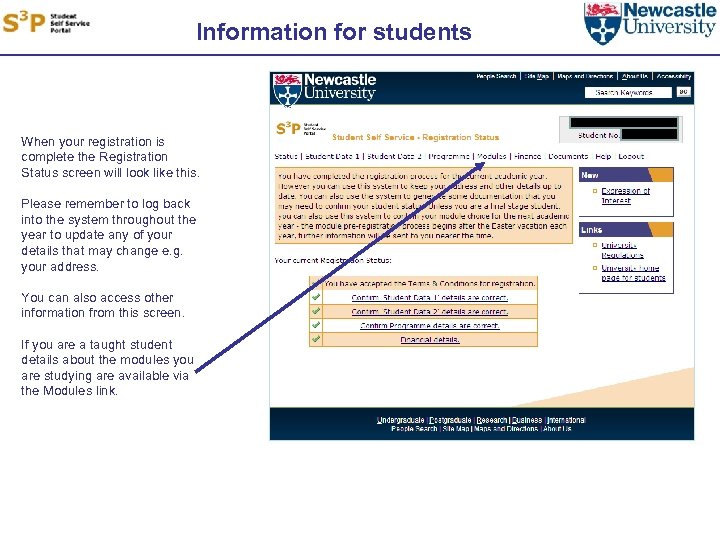 Information for students When your registration is complete the Registration Status screen will look like this. Please remember to log back into the system throughout the year to update any of your details that may change e. g. your address. You can also access other information from this screen. If you are a taught student details about the modules you are studying are available via the Modules link.
Information for students When your registration is complete the Registration Status screen will look like this. Please remember to log back into the system throughout the year to update any of your details that may change e. g. your address. You can also access other information from this screen. If you are a taught student details about the modules you are studying are available via the Modules link.
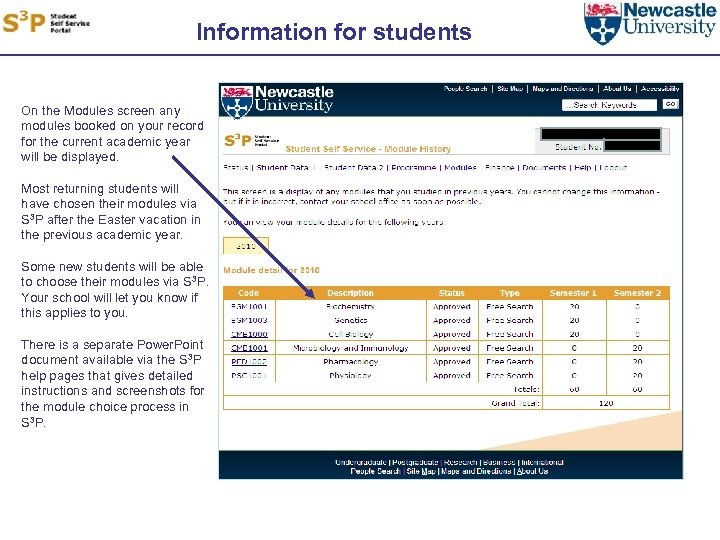 Information for students On the Modules screen any modules booked on your record for the current academic year will be displayed. Most returning students will have chosen their modules via S 3 P after the Easter vacation in the previous academic year. Some new students will be able to choose their modules via S 3 P. Your school will let you know if this applies to you. There is a separate Power. Point document available via the S 3 P help pages that gives detailed instructions and screenshots for the module choice process in S 3 P.
Information for students On the Modules screen any modules booked on your record for the current academic year will be displayed. Most returning students will have chosen their modules via S 3 P after the Easter vacation in the previous academic year. Some new students will be able to choose their modules via S 3 P. Your school will let you know if this applies to you. There is a separate Power. Point document available via the S 3 P help pages that gives detailed instructions and screenshots for the module choice process in S 3 P.
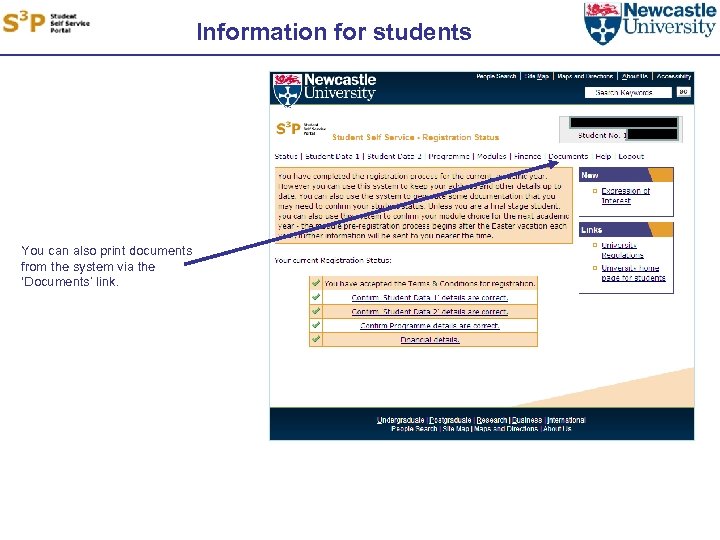 Information for students You can also print documents from the system via the ‘Documents’ link.
Information for students You can also print documents from the system via the ‘Documents’ link.
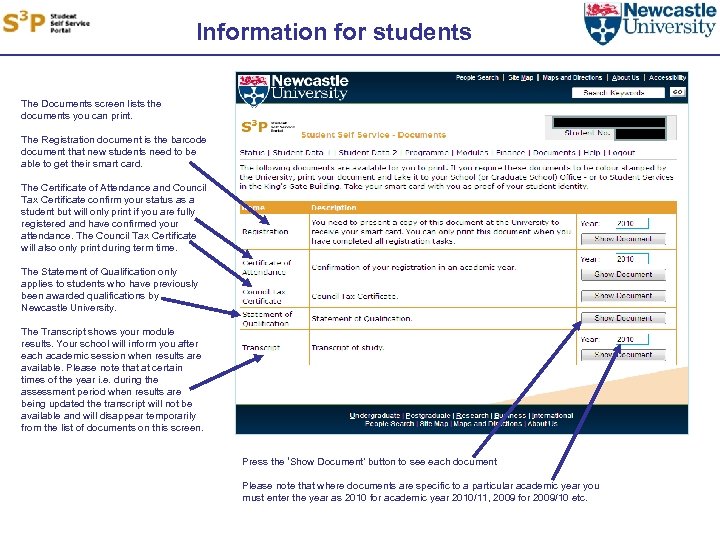 Information for students The Documents screen lists the documents you can print. The Registration document is the barcode document that new students need to be able to get their smart card. The Certificate of Attendance and Council Tax Certificate confirm your status as a student but will only print if you are fully registered and have confirmed your attendance. The Council Tax Certificate will also only print during term time. The Statement of Qualification only applies to students who have previously been awarded qualifications by Newcastle University. The Transcript shows your module results. Your school will inform you after each academic session when results are available. Please note that at certain times of the year i. e. during the assessment period when results are being updated the transcript will not be available and will disappear temporarily from the list of documents on this screen. Press the ‘Show Document’ button to see each document Please note that where documents are specific to a particular academic year you must enter the year as 2010 for academic year 2010/11, 2009 for 2009/10 etc.
Information for students The Documents screen lists the documents you can print. The Registration document is the barcode document that new students need to be able to get their smart card. The Certificate of Attendance and Council Tax Certificate confirm your status as a student but will only print if you are fully registered and have confirmed your attendance. The Council Tax Certificate will also only print during term time. The Statement of Qualification only applies to students who have previously been awarded qualifications by Newcastle University. The Transcript shows your module results. Your school will inform you after each academic session when results are available. Please note that at certain times of the year i. e. during the assessment period when results are being updated the transcript will not be available and will disappear temporarily from the list of documents on this screen. Press the ‘Show Document’ button to see each document Please note that where documents are specific to a particular academic year you must enter the year as 2010 for academic year 2010/11, 2009 for 2009/10 etc.
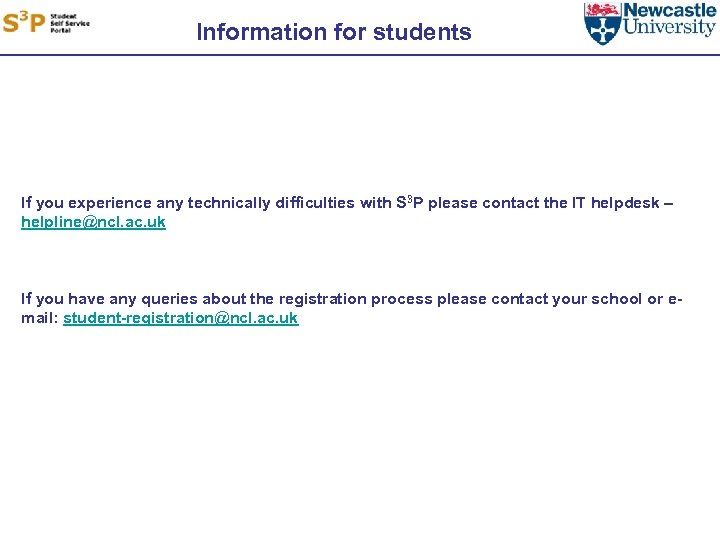 Information for students If you experience any technically difficulties with S 3 P please contact the IT helpdesk – helpline@ncl. ac. uk If you have any queries about the registration process please contact your school or email: student-registration@ncl. ac. uk
Information for students If you experience any technically difficulties with S 3 P please contact the IT helpdesk – helpline@ncl. ac. uk If you have any queries about the registration process please contact your school or email: student-registration@ncl. ac. uk


