Нач_сведения.pptx
- Количество слайдов: 15

Информатика лекция 6 Электронные таблицы 1

Введение n Часто обрабатываемую информацию нам приходится представлять в виде таблиц. Например, вам необходимы деньги на приобретение радиоаппаратуры или для других целей. Вы нашли спонсора, но он может вам предоставить не деньги, а товар, который вам нужно реализовать и заработать деньги. Что вы делаете? Берете большой лист бумаги, карандаш и начинаете составлять таблицу. Итого n n 10040 При этом часть ячеек содержит исходную или первичную информацию, а часть производную. Производная информация является результатом различных арифметических и иных операций, совершаемых над первичными данными. Итак, подсчитав результат: 10040 руб, вы увидели, что до требуемых 15000 руб. не хватает 4460 руб. Вам предлагают еще сок. Исходя из конечной суммы, вам необходимо назначить цену на порцию сока. Если вы назначаете слишком большую цену, вы можете не продать его и не получить требуемую сумму. А, может, стоит изменить цену на другой товар. Вы берете ластик и начинаете стирать какие-то графы и заново считать. Таким образом, можно долго стирать считать, пересчитывать, потратив много сил и времени. Поэтому автоматизация такого рода операций значительно повышает качество и эффективность расчетов. 2

Области применения Для решения задач, которые можно представить в виде таблицы, разработаны специальные пакеты программ, называемые электронными таблицами или табличными процессорами. (ЭТ) Программа позволяет мгновенно производить расчеты, как только в клетки таблицы будут занесены значения и заданы расчетные формулы, т. е. при изменении значения в одной клетке немедленно пересчитываются значения во всех клетках, связанных с ней. Одна из целей применения ЭТ состоит в том, чтобы видеть как та или иная операция влияет на конечный результат. ЭТ ориентированы в основном на решение экономических задач, при решении финансовых и бухгалтерских задач, при расчете заработной платы. Однако, заложенные в них инструментальные средства позволяют успешно решать инженерные задачи: подсчет результатов соревнований, расчет средней температуры, в повседневной жизни для учета и расходования средств. ЭТ используются в компьютерной технологии около 20 лет. В 80 -х годах в нашей стране применялись ЭТ, работающие под ДОС (Lotus 1 -2 -3 фирмы Lotus Development и Super. Calc фирмы Computer Associates). На современных машинах чаще применяются ЭТ, работающие под управлением Windows, причем в нашей стране наиболее популярны Quattro Pro фирмы Novell, Microsoft Excel. 3
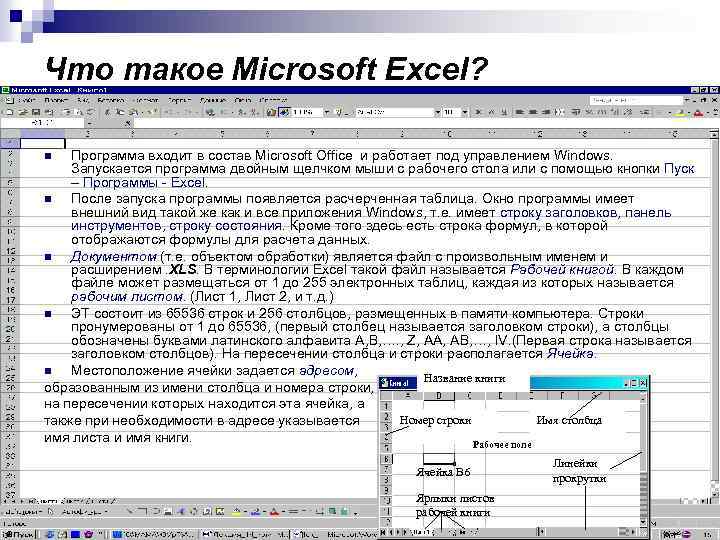
Что такое Microsoft Excel? Программа входит в состав Microsoft Office и работает под управлением Windows. Запускается программа двойным щелчком мыши с рабочего стола или с помощью кнопки Пуск – Программы - Excel. n После запуска программы появляется расчерченная таблица. Окно программы имеет внешний вид такой же как и все приложения Windows, т. е. имеет строку заголовков, панель инструментов, строку состояния. Кроме того здесь есть строка формул, в которой отображаются формулы для расчета данных. n Документом (т. е. объектом обработки) является файл с произвольным именем и расширением. XLS. В терминологии Excel такой файл называется Рабочей книгой. В каждом файле может размещаться от 1 до 255 электронных таблиц, каждая из которых называется рабочим листом. (Лист 1, Лист 2, и т. д. ) n ЭТ состоит из 65536 строк и 256 столбцов, размещенных в памяти компьютера. Строки пронумерованы от 1 до 65536, (первый столбец называется заголовком строки), а столбцы обозначены буквами латинского алфавита A, B, …. , Z, AA, AB, …, IV. (Первая строка называетcя заголовком столбцов). На пересечении столбца и строки располагается Ячейка. n Местоположение ячейки задается адресом, Название книги образованным из имени столбца и номера строки, на пересечении которых находится эта ячейка, а Номер строки Имя столбца также при необходимости в адресе указывается имя листа и имя книги. Рабочее поле n Ячейка В 6 Ярлыки листов рабочей книги Линейки прокрутки 4
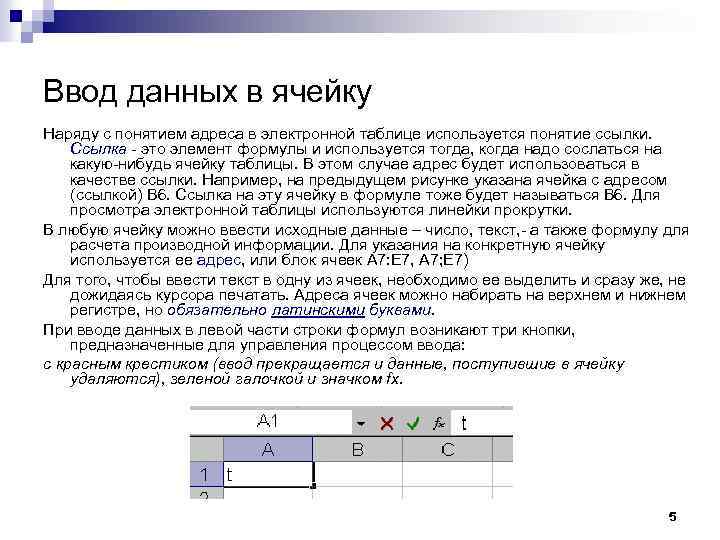
Ввод данных в ячейку Наряду с понятием адреса в электронной таблице используется понятие ссылки. Ссылка - это элемент формулы и используется тогда, когда надо сослаться на какую-нибудь ячейку таблицы. В этом случае адрес будет использоваться в качестве ссылки. Например, на предыдущем рисунке указана ячейка с адресом (ссылкой) В 6. Ссылка на эту ячейку в формуле тоже будет называться В 6. Для просмотра электронной таблицы используются линейки прокрутки. В любую ячейку можно ввести исходные данные – число, текст, - а также формулу для расчета производной информации. Для указания на конкретную ячейку используется ее адрес, или блок ячеек А 7: Е 7, А 7; Е 7) Для того, чтобы ввести текст в одну из ячеек, необходимо ее выделить и сразу же, не дожидаясь курсора печатать. Адреса ячеек можно набирать на верхнем и нижнем регистре, но обязательно латинскими буквами. При вводе данных в левой части строки формул возникают три кнопки, предназначенные для управления процессом ввода: с красным крестиком (ввод прекращается и данные, поступившие в ячейку удаляются), зеленой галочкой и значком fx. 5

Фиксирование данных После ввода данных в ячейку, их необходимо зафиксировать, т. е. дать понять программе, что ввод информации в эту ячейку закончен. Зафиксировать данные можно одним из следующих способов: n Нажать клавишу Enter, n Щелкнуть по кнопке с галочкой √, n Щелкнуть мышью по другой ячейке, n Воспользоваться кнопками управления курсором. Отредактировать содержимое ячейки – щелкнуть по ячейке, в строке формул исправить надпись, а затем нажать Enter (или двойной щелчок по ячейке, попадаем в режим редактирования всей ячейки и текстовый курсор при этом находится внутри ячейки) или нажать F 2, после редактирования – зафиксировать данные. 6
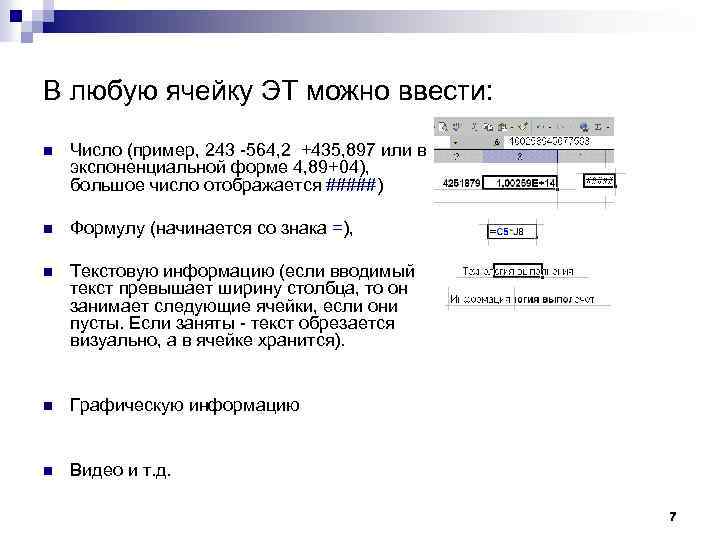
В любую ячейку ЭТ можно ввести: n Число (пример, 243 -564, 2 +435, 897 или в экспоненциальной форме 4, 89+04), большое число отображается #####) n Формулу (начинается со знака =), n Текстовую информацию (если вводимый текст превышает ширину столбца, то он занимает следующие ячейки, если они пусты. Если заняты - текст обрезается визуально, а в ячейке хранится). n Графическую информацию n Видео и т. д. 7

Манипулирование данными !!! Преобразование данных осуществляется только над выделенными объектами. Выделение n Выделение ячейки – переход в нее с помощью клавиатуры или мыши. Выделенная ячейка окаймлена рамкой, в правом нижнем углу которой есть маленький, черный квадрат – маркер заполнения. Содержимое ячейки отражается в строке формул. n n n Выделение строки/столбца – щелчок на номере/букве строки/столбца. Вся строка/столбец закрашивается в темный цвет, кроме первой ячейки. У правого нижнего угла бордюра появляется маркер заполнения, выполняющий ту же роль по отношению ко всей строке, что маркер отдельной клетки таблицы. Выделение всего листа – щелчок по заголовку таблицы. Весь лист, кроме клетки А 1 закрашивается в темный цвет. Выделение блока – установить курсор в любом из 4 -х углов блока, далее, удерживая нажатой кнопку мыши, отбуксировать в противоположный угол. Можно это сделать с помощью клавиш управления курсором при нажатой клавише Shift. Выделение несмежных областей листа – аналогично, удерживая нажатой клавишу Ctrl. Выделение нескольких листов книги – щелчки на вкладках листов при нажатой клавише Shift, для несмежных листов – Ctrl. 8

Манипулирование данными (продолжение) n n Перемещение Приблизить указатель мыши к любой границе выделенного блока (при этом указатель мыши – пустотелая стрелка ) и, удерживая нажатой кнопку мыши, отбуксировать блок в нужное место. Копирование Аналогично перемещению, но с удерживанием клавиши Ctrl (при этом рядом с указателем-стрелкой появляется маленький знак плюс +). Копирование/перемещение данных на другие листы – аналогично при нажатой клавише Alt/Ctrl. 9

Манипулирование данными (продолжение) n n n n Автозаполнение Числовая константа при буксировке за маркер заполнения (удерживая Ctrl) получит единичное приращение (если выделить две ячейки, не надо удерживать Ctrl). Этот механизм удобен, если необходимо пронумеровать элементы данных (строка 1). Используя механизм автозаполнения, легко вводить даты (строка 2), для дат могут быть построены последовательности, отстоящие друг от друга на один месяц (строка 3). Реализовать арифметическую прогрессию можно с любым шагом (строка 4) (выделяются две смежные ячейки). Эффект заполнения наблюдается и с символьными данными, содержащими числа, находящимися в начале или в конце текста (строка 5). Подобное копирование возможно и для текстов, находящихся в так называемых списках. (строки 6 и 7). Возможно создание собственных списков, например, перечня студентов группы. Для этого через меню Сервис-Параметры-Списки внести элементы нового списка или импортировать их непосредственно из рабочего листа (строка 8). Если буксировать маркер при нажатой правой кнопке, после ее отпускания появится контекстное меню, где пользователь может выбрать способ и содержание заполнения выделенных клеток. 10

Манипулирование данными (продолжение) n n n n Очистка и удаление Эти термины имеют различный смысл. Очистка освобождает блок от находящихся в нем данных (нажать Delete). При этом не происходит освобождения ячеек от занесенных в них форматов и элементов оформления (рамок, заливок, объединения и др. ). Чтобы наряду с данными убрать все это, выбрать Правка-Очистить-Все. Удаление означает физическое удаление самого объекта. Можно удалить блок, строку, столбцы и т. п. При этом удаленные объекты замещаются соседними. выполняется нажатием клавиш Ctrl-Минус (или контекстное меню – Удалить). При этом появляется окно диалога Удаление ячеек, где можно выбрать способ удаления и замещения: со сдвигом влево, со сдвигом вверх. Вставка элементов таблицы. Пустой строки/столбца. Выделить сколько нужно и нажать Ctrl-Плюс. Ячейки/Блока. Аналогично. Самый простой способ вставки – отбуксировать в желаемом направлении маркер заполнения, удерживая Shift, при этом курсор приобретает вид . Отмена неправильного действия Нажать клавиши Ctrl+Z, или кнопки Отменить ввод на панели инструментов. 11

Манипулирование данными (продолжение) Управление размером строк и столбцов Изменить ширину столбца или высоту строки - установить указатель мыши на правую границу заголовка столбца или нижнюю границу заголовка строки и мышью переместить методом "Drag-and-Drop". При этом в поле имени высвечивается текущая ширина столбца (высота строки) в соответствующих единицах. Ширина столбца и высота строки измеряется в пунктах от 0 до 409. (1 пункт=0, 3 мм) n Для задания точного размера столбца или строки нужно выделить хотя бы одну ячейку и в меню Формат-Столбец-Ширина или Формат-Строка-Высота и указать точный размер. n Подгонка ширины. Ручная и мышью: установить на границе столбца и сделать двойной щелчок. n Скрытие столбцов. Выделить и мышкой стянуть (или меню Формат-Столбец-Скрыть). n Отобразить снова – выделить два соседние столбца и выполнить команду Формат-Столбец-Отобразить. n 12

Манипулирование данными (продолжение) n n n Настройка заголовков столбцов таблицы Часто при открытии книги столбцы имеют не буквенную, а цифровую нумерацию (вместо А, В и т. д. 1, 2 и т. д. ) Чтобы сменить цифры на буквы, нужно снять флажок в строке «стиль ссылок R 1 С 1» в меню Сервис-Параметры-Общие. Оформление таблиц Объединение ячеек. Как правило, таблицы имеют длинные заголовки, текст которых не умещается на одну ячейку. Чтобы записать заголовок над всей таблицей, нужно выполнить объединение ячеек. Для этого нужно выделить объединяемые ячейки, затем выполнить команду Формат-Ячейки-Выравнивание «V» объединение ячеек (поставить флажок). Выравнивание текста по горизонтали, вертикали, под любым углом – на этой же вкладке Выравнивание. Здесь же устанавливается перенос текста по словам. Обрамление таблицы. Нужно выделить таблицу (или часть таблицы), затем выполнить команду Формат-Ячейки-Граница и активизировать переключатели тех линий, на которых вы хотите сделать рамку– аналогично действиям в Word. Заливка цветом. По желанию можно выполнить заливку ячеек. Команда Формат. Ячейки-Вид. Для распечатывания таблицы установить в Параметрах страницы – Лист –Печать – Сетка. 13

Ошибки при обработке электронных таблиц Большую часть ошибок программа сообщает о них либо диалоговым окном, либо краткой пометкой, которая находится в ячейке, содержащей ошибку (например, #ИМЯ? ). n Иногда в качестве одного из операндов указывается адрес ячейки с этой формулой (например, включается в область суммирования адрес ячейки, в которую эта сумма будет помещена). На экране появляется диалоговое окно "Невозможно разрешить циклические ссылки" n Диалоговые окна выдаются и при некоторых других ошибках ввода, например, "Ошибки в формуле", слишком длинный текст" и т. д. n При появлении сообщения об ошибке выберите команду "? " и найдите в алфавитном указателе описание всех возможных причин ошибки. Наиболее типичные сообщения: n ###### - вводимое число не умещается в ячейке, нужно увеличить ширину столбца, n #ЗНАЧ! - используется недопустимый тип аргумента, n #ИМЯ? - Excel не может распознать имя, используемое в формуле, n #ЧИСЛО! - появляется, когда возникают проблемы при использовании чисел в формуле или функции. 14

Заполнение таблицы в виде формы Если граф в таблице много, удобнее заполнять таблицу в виде формы. Например, нужно заполнить следующую таблицу: n Такая таблица наверняка не войдет на экран и придется все время переводить курсор, чтобы посмотреть начало строки. Воспользуемся возможностями применения Excel в качестве простейших баз данных. n Выделим первую строку, которая определяет поля базы данных, и обязательно еще пустую незаполненную строку (иначе невозможно будет продолжить заполнение таблицы в виде формы), n Выбрать команду Данные - Форма. Получаем форму данных, содержащую статический текст(имена полей базы данных) и окна редактирования. Теперь мы имеем свою таблицу как бы в форме отдельных карточек-записей (каждая из которых представляет строку таблицы), n Перемещаться между записями можно при помощи кнопок Назад, Далее или клавишами управления курсором (вверх, вниз), или перемещая бегунок на полосе прокрутки формы данных, n Перемещаться между окнами редактирования удобно клавишей Tab, n Когда заполнится вся запись, нажмите Enter и автоматически перейдете к чистой карточке записи, n Как только Вы заполните новую запись, вся внесенная информация автоматически воспроизведется и в исходной таблице, n Заполните несколько записей и затем нажмите кнопку Закрыть. n 15
Нач_сведения.pptx