Информатика_л4.ppt
- Количество слайдов: 20
 Информатика Лекция 4 РИСОВАНИЕ В ДОКУМЕНТЕ 1
Информатика Лекция 4 РИСОВАНИЕ В ДОКУМЕНТЕ 1
 Рисование в самом документе • В Microsoft Word входит набор готовых автофигур, которые можно использовать в документах. • Можно менять их размер, поворачивать, отражать и комбинировать с другими фигурами, например, с кругами и квадратами, для создания более сложных фигур. • Для этого надо включить панель Рисование. • Кнопка находится на панели инструментов 2
Рисование в самом документе • В Microsoft Word входит набор готовых автофигур, которые можно использовать в документах. • Можно менять их размер, поворачивать, отражать и комбинировать с другими фигурами, например, с кругами и квадратами, для создания более сложных фигур. • Для этого надо включить панель Рисование. • Кнопка находится на панели инструментов 2
 Меню Автофигуры • • • линии, основные фигуры, фигурные стрелки, элементы блок-схем, звезды и ленты, выноски. 3
Меню Автофигуры • • • линии, основные фигуры, фигурные стрелки, элементы блок-схем, звезды и ленты, выноски. 3
 Категория Линии • В категорию Линии входят инструменты: • Кривая, • Полилиния, • Рисованная кривая, которые позволяют рисовать прямые и кривые линии, а также состоящие из них фигуры. Инструмент Кривая используется для рисования кривых с повышенной точностью. Инструмент Полилиния используется для получения более качественного рисунка, без ступенчатых линий и резких смен направления. Чтобы объект был похож на нарисованный карандашом, воспользуйтесь инструментом Рисованная кривая. (карандаш) Получившаяся фигура будет иметь практически такой же вид, как на экране. 4
Категория Линии • В категорию Линии входят инструменты: • Кривая, • Полилиния, • Рисованная кривая, которые позволяют рисовать прямые и кривые линии, а также состоящие из них фигуры. Инструмент Кривая используется для рисования кривых с повышенной точностью. Инструмент Полилиния используется для получения более качественного рисунка, без ступенчатых линий и резких смен направления. Чтобы объект был похож на нарисованный карандашом, воспользуйтесь инструментом Рисованная кривая. (карандаш) Получившаяся фигура будет иметь практически такой же вид, как на экране. 4
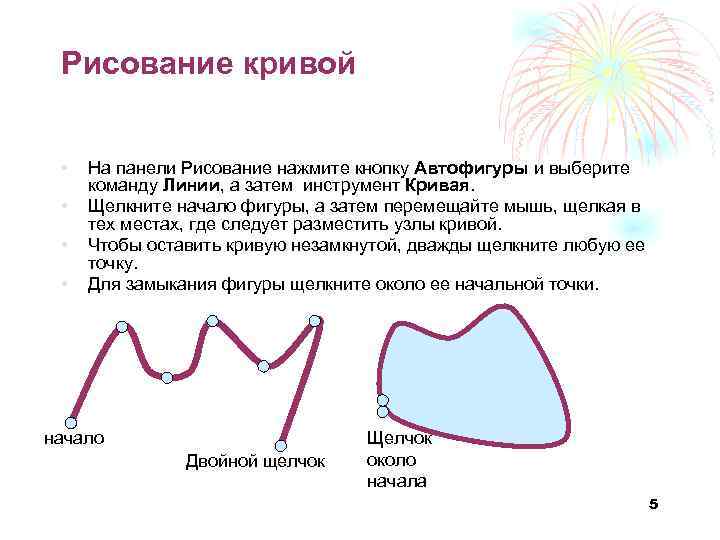 Рисование кривой • • На панели Рисование нажмите кнопку Автофигуры и выберите команду Линии, а затем инструмент Кривая. Щелкните начало фигуры, а затем перемещайте мышь, щелкая в тех местах, где следует разместить узлы кривой. Чтобы оставить кривую незамкнутой, дважды щелкните любую ее точку. Для замыкания фигуры щелкните около ее начальной точки. начало Двойной щелчок Щелчок около начала 5
Рисование кривой • • На панели Рисование нажмите кнопку Автофигуры и выберите команду Линии, а затем инструмент Кривая. Щелкните начало фигуры, а затем перемещайте мышь, щелкая в тех местах, где следует разместить узлы кривой. Чтобы оставить кривую незамкнутой, дважды щелкните любую ее точку. Для замыкания фигуры щелкните около ее начальной точки. начало Двойной щелчок Щелчок около начала 5
 Рисование полилинии, рисованной кривой Для рисования объекта, состоящего из прямолинейных и криволинейных отрезков, выберите инструмент Полилиния. Для проведения криволинейных отрезков используйте перетаскивание. Для проведения прямолинейного отрезка щелкните начало и конец отрезка. • Для рисования произвольной кривой используйте инструмент Рисованная кривая. Чтобы оставить кривую незамкнутой, дважды щелкните любую ее точку. Для замыкания фигуры щелкните около ее начальной точки. 6
Рисование полилинии, рисованной кривой Для рисования объекта, состоящего из прямолинейных и криволинейных отрезков, выберите инструмент Полилиния. Для проведения криволинейных отрезков используйте перетаскивание. Для проведения прямолинейного отрезка щелкните начало и конец отрезка. • Для рисования произвольной кривой используйте инструмент Рисованная кривая. Чтобы оставить кривую незамкнутой, дважды щелкните любую ее точку. Для замыкания фигуры щелкните около ее начальной точки. 6
 Изменение формы кривой или полилинии • • • Выделите полилинию или кривую, которую следует изменить. На панели инструментов Рисование нажмите кнопку Действия и выберите команду Начать изменение узлов. Для изменения формы объекта перетащите один из его узлов. Для добавления узла к объекту щелкните место, куда его следует добавить. Чтобы удалить узел, щелкните его при нажатой клавише CTRL. Удалить узелщелчок+Ctrl Добавить узелщелчок 7
Изменение формы кривой или полилинии • • • Выделите полилинию или кривую, которую следует изменить. На панели инструментов Рисование нажмите кнопку Действия и выберите команду Начать изменение узлов. Для изменения формы объекта перетащите один из его узлов. Для добавления узла к объекту щелкните место, куда его следует добавить. Чтобы удалить узел, щелкните его при нажатой клавише CTRL. Удалить узелщелчок+Ctrl Добавить узелщелчок 7
 Добавление автофигуры, круга или квадрата • • • Нажмите кнопку Автофигуры на панели Рисование, укажите категорию, а затем выберите нужную фигуру. Для вставки фигуры стандартного размера щелкните документ. Для изменения размеров фигуры используйте перетаскивание. Для сохранения пропорций фигуры во время перетаскивания удерживайте нажатой клавишу SHIFT. Shift 8
Добавление автофигуры, круга или квадрата • • • Нажмите кнопку Автофигуры на панели Рисование, укажите категорию, а затем выберите нужную фигуру. Для вставки фигуры стандартного размера щелкните документ. Для изменения размеров фигуры используйте перетаскивание. Для сохранения пропорций фигуры во время перетаскивания удерживайте нажатой клавишу SHIFT. Shift 8
 Поворот графического объекта • • • на 90 о Выделите объект, который следует повернуть. На панели инструментов Рисование нажмите кнопку Действия и выберите команду Повернуть/отразить, а затем — команду Повернуть вправо. на любой угол Выделите объект, который следует повернуть. На панели инструментов Рисование нажмите кнопку Свободное вращение. На фигуре появится зеленая точка. Ухватив мышкой за точку, можно повернуть фигуру вокруг этой точки. 9
Поворот графического объекта • • • на 90 о Выделите объект, который следует повернуть. На панели инструментов Рисование нажмите кнопку Действия и выберите команду Повернуть/отразить, а затем — команду Повернуть вправо. на любой угол Выделите объект, который следует повернуть. На панели инструментов Рисование нажмите кнопку Свободное вращение. На фигуре появится зеленая точка. Ухватив мышкой за точку, можно повернуть фигуру вокруг этой точки. 9
 Изменение размеров графического объекта • Выделите графический объект, размеры которого следует изменить. • Перетаскивайте маркеры изменения размера до тех пор, пока объект не примет необходимую форму и размер. Задание точных размеров графического объекта • Выделите графический объект, размеры которого следует изменить. • В меню Формат выберите команду, соответствующую типу выделенного объекта, например Автофигура или Рисунок, а затем — вкладку Размер. • Введите нужные значения в поля По высоте и По ширине группы Масштаб. 10
Изменение размеров графического объекта • Выделите графический объект, размеры которого следует изменить. • Перетаскивайте маркеры изменения размера до тех пор, пока объект не примет необходимую форму и размер. Задание точных размеров графического объекта • Выделите графический объект, размеры которого следует изменить. • В меню Формат выберите команду, соответствующую типу выделенного объекта, например Автофигура или Рисунок, а затем — вкладку Размер. • Введите нужные значения в поля По высоте и По ширине группы Масштаб. 10
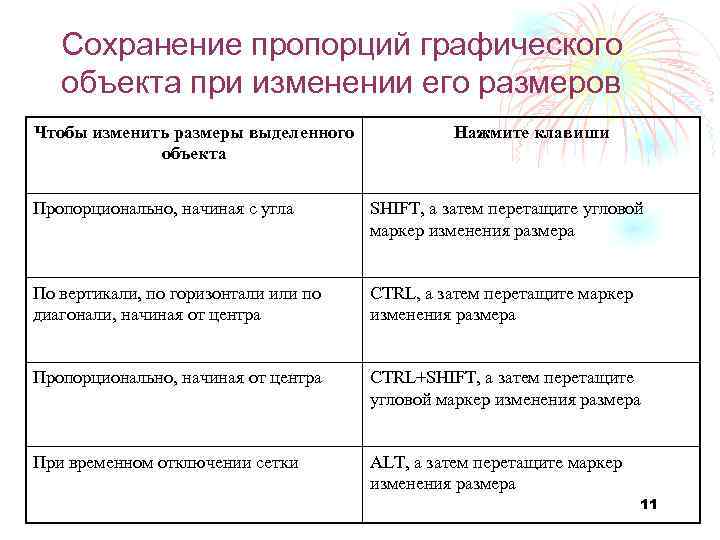 Сохранение пропорций графического объекта при изменении его размеров Чтобы изменить размеры выделенного объекта Нажмите клавиши Пропорционально, начиная с угла SHIFT, а затем перетащите угловой маркер изменения размера По вертикали, по горизонтали или по диагонали, начиная от центра CTRL, а затем перетащите маркер изменения размера Пропорционально, начиная от центра CTRL+SHIFT, а затем перетащите угловой маркер изменения размера При временном отключении сетки ALT, а затем перетащите маркер изменения размера 11
Сохранение пропорций графического объекта при изменении его размеров Чтобы изменить размеры выделенного объекта Нажмите клавиши Пропорционально, начиная с угла SHIFT, а затем перетащите угловой маркер изменения размера По вертикали, по горизонтали или по диагонали, начиная от центра CTRL, а затем перетащите маркер изменения размера Пропорционально, начиная от центра CTRL+SHIFT, а затем перетащите угловой маркер изменения размера При временном отключении сетки ALT, а затем перетащите маркер изменения размера 11
 Изменение формы автофигуры • Выделить фигуру. • Ухватить мышкой за желтую точку, изменить форму Группирование графических объектов • Удерживая нажатой клавишу SHIFT, выделите объекты, которые следует объединить в группу. • Или: на панели Рисование выберите кнопку Выбор объектов и растяните рамку вокруг всех объектов. • На панели инструментов Рисование нажмите кнопку Действия, а затем выберите команду Группировать 12
Изменение формы автофигуры • Выделить фигуру. • Ухватить мышкой за желтую точку, изменить форму Группирование графических объектов • Удерживая нажатой клавишу SHIFT, выделите объекты, которые следует объединить в группу. • Или: на панели Рисование выберите кнопку Выбор объектов и растяните рамку вокруг всех объектов. • На панели инструментов Рисование нажмите кнопку Действия, а затем выберите команду Группировать 12
 Вставка рисунка из коллекции Clip. Art • Выполните команду Вставка – Клип. • Выберите подходящий рисунок (например, из разделов Научная графика, Развлечения или Все разделы). (для 2000 – категорию, щелчком, а затем в категории – рисунок щелчком). • При вставке рисунка он становится символом и его можно передвигать как любую букву текста. При внимательном рассмотрении вы должны заметить текстовый курсор. • Преобразуйте рисунок в графический объект, для этого выделите рисунок щелчком мыши, выполните команду меню Формат-Рисунок. На вкладке Положение выберите Вокруг рамки 13
Вставка рисунка из коллекции Clip. Art • Выполните команду Вставка – Клип. • Выберите подходящий рисунок (например, из разделов Научная графика, Развлечения или Все разделы). (для 2000 – категорию, щелчком, а затем в категории – рисунок щелчком). • При вставке рисунка он становится символом и его можно передвигать как любую букву текста. При внимательном рассмотрении вы должны заметить текстовый курсор. • Преобразуйте рисунок в графический объект, для этого выделите рисунок щелчком мыши, выполните команду меню Формат-Рисунок. На вкладке Положение выберите Вокруг рамки 13
 Изменение пропорций рисунка По желанию измените пропорции и размеры вставленного рисунка (используя растяжение с помощью мыши). Добавьте к рисунку текст, для этого включите кнопку Надпись на панели рисования. Растяните рамку текста поверх рисунка выберите Цвет линии – Нет, Цвет заполнения – Нет). Наберите текст , сформатировав его по своему усмотрению, измените цвет шрифта. Преобразуйте текст и рисунок в единый графический объект 14
Изменение пропорций рисунка По желанию измените пропорции и размеры вставленного рисунка (используя растяжение с помощью мыши). Добавьте к рисунку текст, для этого включите кнопку Надпись на панели рисования. Растяните рамку текста поверх рисунка выберите Цвет линии – Нет, Цвет заполнения – Нет). Наберите текст , сформатировав его по своему усмотрению, измените цвет шрифта. Преобразуйте текст и рисунок в единый графический объект 14
 Редактирование готового рисунка из коллекции Clipart • • Эта тема закрепляет навыки вставки рисунка из коллекции Clipart. Новым является редактирование готового рисунка. Кроме изменения размеров всего рисунка можно изменять его отдельные части. Порядок выполнения следующий: Вставьте рисунок. Не снимая выделения рисунка выберите на панели рисования Действия – Разгруппировать. Снимите выделение, щелкнув мышью в любом свободном от рисунка месте Выделяя поочередно части рисунка, «разнесите» элементы рисунка по экрану. Измените каждый элемент рисунка по своему желанию (можно изменить цвет, заполнение, повернуть, добавить тень, объем и т. д. ) «Соберите» рисунок снова и выполните команду Действия – Группировать. По желанию выполните надпись (кнопка Надпись), а затем снова сгруппируйте. Исходный рисунок После редактирования 15
Редактирование готового рисунка из коллекции Clipart • • Эта тема закрепляет навыки вставки рисунка из коллекции Clipart. Новым является редактирование готового рисунка. Кроме изменения размеров всего рисунка можно изменять его отдельные части. Порядок выполнения следующий: Вставьте рисунок. Не снимая выделения рисунка выберите на панели рисования Действия – Разгруппировать. Снимите выделение, щелкнув мышью в любом свободном от рисунка месте Выделяя поочередно части рисунка, «разнесите» элементы рисунка по экрану. Измените каждый элемент рисунка по своему желанию (можно изменить цвет, заполнение, повернуть, добавить тень, объем и т. д. ) «Соберите» рисунок снова и выполните команду Действия – Группировать. По желанию выполните надпись (кнопка Надпись), а затем снова сгруппируйте. Исходный рисунок После редактирования 15
 Вставка объектов из коллекции Word. Art ФОРМАТ ФОРМА Word. Art используется для создания фигурного текста. Для этой цели предназначена кнопка Word. Art (наклонная большая буква А) на панели Рисование. Выберите нужный тип объекта Word. Art, а затем нажмите кнопку OK. Вместо слов ТЕКСТ НАДПИСИ введите свой текст, выберите нужные параметры (стиль, размер, Ж, К, Ч), а затем нажмите кнопку OK. Для изменения текста щелкните мышью по написанному, выделив его. При выделении объекта Word. Art. появляется Панель инструментов Word. Art. С помощью кнопки ФОРМА задайте стиль текста С помощью кнопки ФОРМАТ задайте цвет заливки и окантовки текста. 16
Вставка объектов из коллекции Word. Art ФОРМАТ ФОРМА Word. Art используется для создания фигурного текста. Для этой цели предназначена кнопка Word. Art (наклонная большая буква А) на панели Рисование. Выберите нужный тип объекта Word. Art, а затем нажмите кнопку OK. Вместо слов ТЕКСТ НАДПИСИ введите свой текст, выберите нужные параметры (стиль, размер, Ж, К, Ч), а затем нажмите кнопку OK. Для изменения текста щелкните мышью по написанному, выделив его. При выделении объекта Word. Art. появляется Панель инструментов Word. Art. С помощью кнопки ФОРМА задайте стиль текста С помощью кнопки ФОРМАТ задайте цвет заливки и окантовки текста. 16
 Способы улучшения вида графических объектов Изменить вид графических объектов в документе Microsoft Word можно при помощи различных улучшений: например, линий, заливок, теней и прозрачных цветов. Некоторые из этих улучшений можно добавлять как к графическим объектам, так и к рисункам, другие — только к графическим объектам, третьи — только к рисункам. При рисовании объекта вокруг объекта автоматически добавляется граница — тонкая линия, окружающая контур объекта. Можно также добавить рамки для надписей, рисунки и импортированную графику. Формат границы можно изменить таким же образом, как и формат линии. Один цвет 17
Способы улучшения вида графических объектов Изменить вид графических объектов в документе Microsoft Word можно при помощи различных улучшений: например, линий, заливок, теней и прозрачных цветов. Некоторые из этих улучшений можно добавлять как к графическим объектам, так и к рисункам, другие — только к графическим объектам, третьи — только к рисункам. При рисовании объекта вокруг объекта автоматически добавляется граница — тонкая линия, окружающая контур объекта. Можно также добавить рамки для надписей, рисунки и импортированную графику. Формат границы можно изменить таким же образом, как и формат линии. Один цвет 17
 Способы заливки • • Для добавления одноцветной, градиентной, узорной или текстурной заливки, а также заливки рисунком к объектам, нажмите кнопку Цвет заливки на панели инструментов Рисование. Далее выберите Способы заливки. Затем на вкладках Градиент, Текстура, Узор, Рисунок (из файла) выбираете по желанию 18
Способы заливки • • Для добавления одноцветной, градиентной, узорной или текстурной заливки, а также заливки рисунком к объектам, нажмите кнопку Цвет заливки на панели инструментов Рисование. Далее выберите Способы заливки. Затем на вкладках Градиент, Текстура, Узор, Рисунок (из файла) выбираете по желанию 18
 Тени, объемы При помощи инструмента Тень на панели инструментов Рисование можно добавить глубину к графическому объекту, изменить положение или цвет тени. Команда Объем позволяет применять объемные эффекты к линиям, автофигурам и объектам, состоящим из полилиний. С помощью объемных эффектов можно изменять глубину и цвет графических объектов, угол поворота, направление освещения и тип отражения света от поверхности 19
Тени, объемы При помощи инструмента Тень на панели инструментов Рисование можно добавить глубину к графическому объекту, изменить положение или цвет тени. Команда Объем позволяет применять объемные эффекты к линиям, автофигурам и объектам, состоящим из полилиний. С помощью объемных эффектов можно изменять глубину и цвет графических объектов, угол поворота, направление освещения и тип отражения света от поверхности 19
 Уменьшена яркость Настройка изображения Кнопка Изображение панели Настройка изображения позволяет сделать рисунок черно-белым, преобразовать цвета рисунка в оттенки серого или сделать его подложкой. • Панель Настройка изображения можно включить через меню Вид-Панели инструментов-Настройка изображения Одним из способов улучшения качества изображения является настройка яркости и контрастности рисунка, что достигается с помощью соответствующих команд. • Если требуется, чтобы фон документа или Webстраницы был виден сквозь отдельные области рисунка, следует сделать фоновые области прозрачными с помощью кнопки Установить прозрачный цвет на панели инструментов Настройка изображения. Оттенки серого Чернобелое Подложка 20
Уменьшена яркость Настройка изображения Кнопка Изображение панели Настройка изображения позволяет сделать рисунок черно-белым, преобразовать цвета рисунка в оттенки серого или сделать его подложкой. • Панель Настройка изображения можно включить через меню Вид-Панели инструментов-Настройка изображения Одним из способов улучшения качества изображения является настройка яркости и контрастности рисунка, что достигается с помощью соответствующих команд. • Если требуется, чтобы фон документа или Webстраницы был виден сквозь отдельные области рисунка, следует сделать фоновые области прозрачными с помощью кнопки Установить прозрачный цвет на панели инструментов Настройка изображения. Оттенки серого Чернобелое Подложка 20


