lesson_7.pptx
- Количество слайдов: 35

Інформатика 9 Урок 7 Програмне забезпечення. Операційні системи. Розділ 3 § 6 LOGO Teach-іnf. at. ua
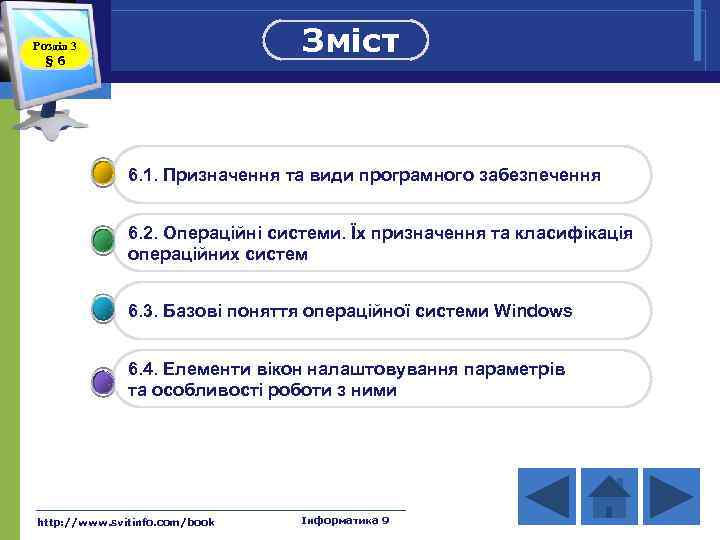
Зміст Розділ 3 § 6 6. 1. Призначення та види програмного забезпечення 6. 2. Операційні системи. Ïх призначення та класифікація операційних систем 6. 3. Базові поняття операційної системи Windows 6. 4. Елементи вікон налаштовування параметрів та особливості роботи з ними http: //www. svitinfo. com/book Інформатика 9

6. 1. Програмне забезпечення апаратні засоби (hardware) програмне забезпечення (software) http: //www. svitinfo. com/book Інформатика 9

6. 1. Призначення та види програмного забезпечення Програмнезабезпечення(ПЗ) — сукупність усіх програм, що забезпечують злагоджену роботу комп’ютера та що їх використовують для виконання різноманітних завдань. http: //www. svitinfo. com/book Інформатика 9

6. 1. Призначення та види програмного забезпечення Системнепрограмне забезпечення частина — програмного забезпечення, призначена організовувати функціонування комп’ютера. q Системне ПЗ: § операційні системи (найвідомішими операційними системами є ОС Microsoft Windows, UNIX і UNIX-подібні системи — Linux, BSD, Mac OS) § драйвери § утиліти http: //www. svitinfo. com/book Інформатика 9

6. 1. Призначення та види програмного забезпечення Прикладне програмне забезпечення — програми, призначені розв’язувати конкретні завдання в різних сферах діяльності людини. q Прикладне ПЗ: § текстові редактори § графічні редактори § табличні редактори § бази даних… § перекладачі § ігрові програми http: //www. svitinfo. com/book Інформатика 9

6. 1. Призначення та види програмного забезпечення Системи програмування інструментальні — програмні засоби створювання нових програм. q Системи програмування: § середовище програмування АЛГО § середовища Турбо Паскаль та Delphi § С++Builder § Java. Builder http: //www. svitinfo. com/book Інформатика 9

6. 1. Призначення та види програмного забезпечення ПРОГРАМІСТИ системи програмування апаратні засоби (hardware) системне ПЗ прикладне ПЗ http: //www. svitinfo. com/book Інформатика 9 КОРИСТУВАЧІ

6. 2. Операційна система (ОС) — це базовий комплекс програм, що забезпечують: q керування ресурсами — злагоджену роботу всіх апаратних засобів комп’ютера; q керування процесами — виконання всіх програм та їх взаємодію з пристроями комп’ютера та даними; q інтерфейс(діалог, обмін інформацією) між користувачем та комп’ютером. http: //www. svitinfo. com/book Інформатика 9

Опер Windoемиs ист w ні с цій а LOGO ows Wind
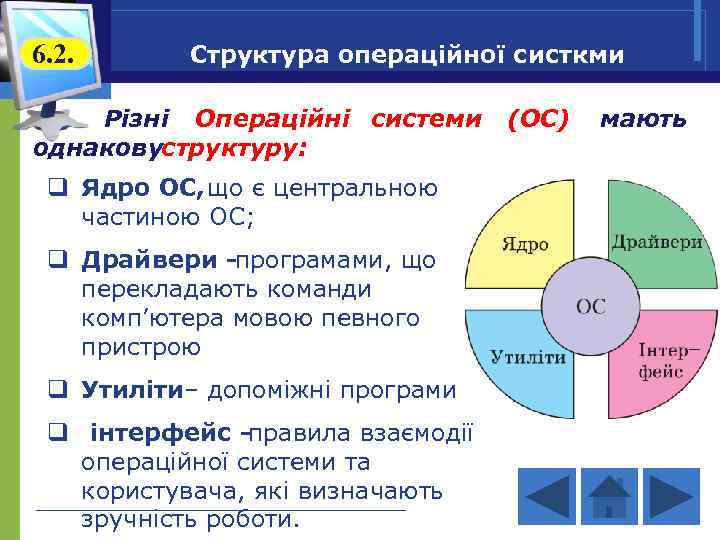
6. 2. Структура операційної систкми Різні Операційні системи однаковуструктуру: q Ядро ОС, що є центральною частиною ОС; q Драйвери -програмами, що перекладають команди комп’ютера мовою певного пристрою q Утиліти– допоміжні програми q інтерфейс -правила взаємодії операційної системи та користувача, які визначають зручність роботи. (ОС) мають
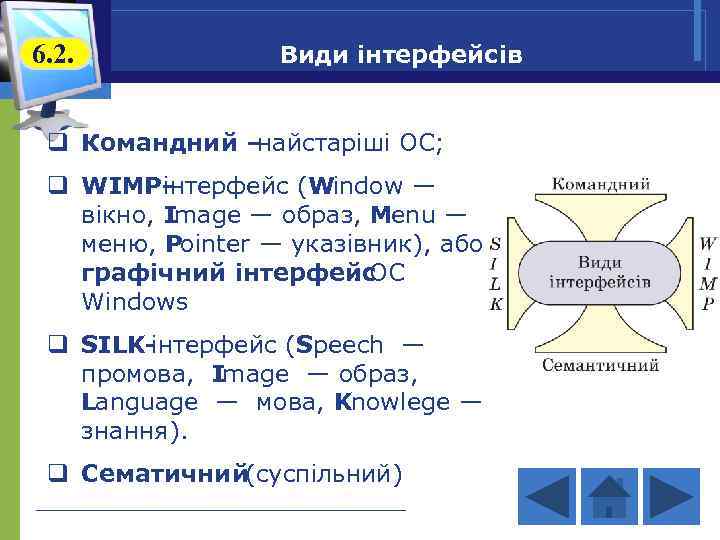
6. 2. Види інтерфейсів q Командний – найстаріші ОС; q WIMP-нтерфейс (Window — і вікно, Image — образ, Menu — меню, Pointer — указівник), або графічний інтерфейс. ОС Windows q SILKінтерфейс (Speech — промова, Image — образ, Language — мова, Knowlege — знання). q Сематичний(суспільний)
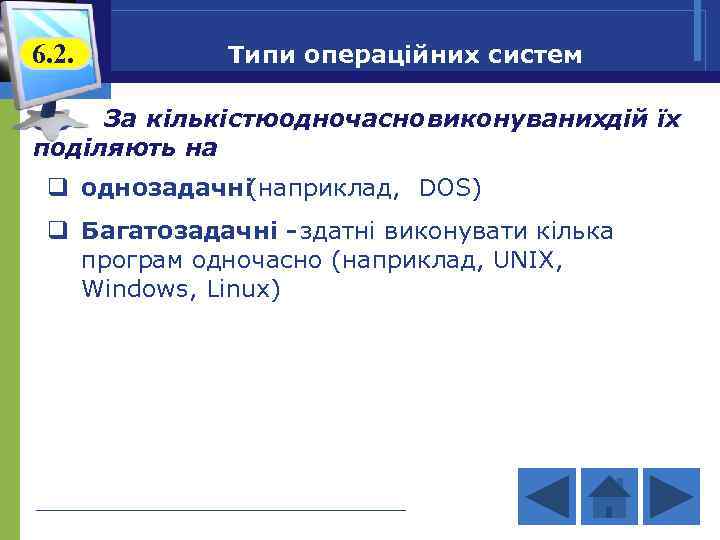
6. 2. Типи операційних систем За кількістюодночасно виконуванихдій їх поділяють на q однозадачні (наприклад, DOS) q Багатозадачні - здатні виконувати кілька програм одночасно (наприклад, UNIX, Windows, Linux)

6. 2. Типи операційних систем Однокористувацька – в кожен момент з комп'ютером працює один користувач, він одержує всі ресурси комп'ютера. Багатокористувацька – з потужним комп'ютером одночасно працюють декілька користувачів. термінал = монітор + клавіатура термінал

6. 3. Базові поняття операційної системи Windows Усе, що ви бачите на екрані монітора після ввімкнення комп’ютера і завантаження операційної системи Windows , має назву Робочий стіл. http: //www. svitinfo. com/book Інформатика 9

6. 3. 1 Робочий стіл Windows 8 2 7 9 4 10 http: //www. svitinfo. com/book 3 5 Інформатика 9 6

6. 3. Панель завдань – це частина Робочогостола, яку використовують для переходу між відкритими вікнами, а такождля доступудо глобальних команд та інших часто вживаних об’єктів. На Панелі завдань ми можемо побачити назви всіх програм, запущені зараз на виконання, набір індикаторів годинник та кнопку Пуск ЇЇ , . натискання викликає Головне меню (меню Пуск) , що забезпечує доступ до більшості ресурсів системи. Викликати Головне меню операційної системи можна інакше — одночасно натиснувши клавіші Ctrl+Esc.

6. 3. Контекстне меню – меню, що з’являється в місці вибраногооб’єк та та містить додатковіопції чи основні дії, які можна виконати на цей момент над об’єктом. Щоб відкрити контекстне меню, треба натиснути об’єкт правою клавішею миші.

6. 3. Вікно – прямокутна ділянка екрана, в межах якої користувач працює з певним об'єктом ОС застосовуючи для керування ним стандартний набір елементів інтерфейсу.

6. 3. Елементи вікна Кожне вікно має: q рядок заголовка, який містить назву запущеної програми. Цей рядок використовують також для переміщення вікна по екрану; q рядок меню, якому розташовано назви у пунктів текстового меню вікна. Багато застосунків Windows мають майже однакове меню. q кнопки керування вікном q рядок стану у якому міститься допоміжна , інформація щодо роботи з даним вікном.

6. 3. Кнопки керування вікном q змінити розмір вікна q згорнути вікно закрити вікно
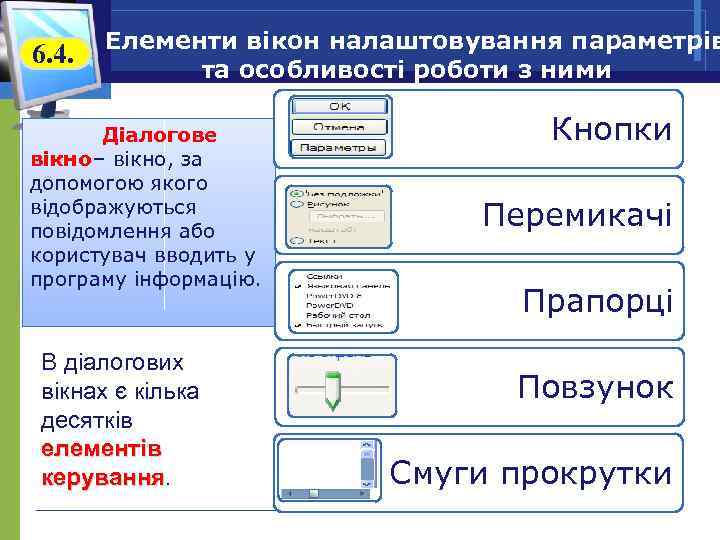
6. 4. Елементи вікон налаштовування параметрів та особливості роботи з ними Діалогове вікно – вікно, за допомогою якого відображуються повідомлення або користувач вводить у програму інформацію. В діалогових вікнах є кілька десятків елементів керування Кнопки Перемикачі Прапорці Повзунок Смуги прокрутки
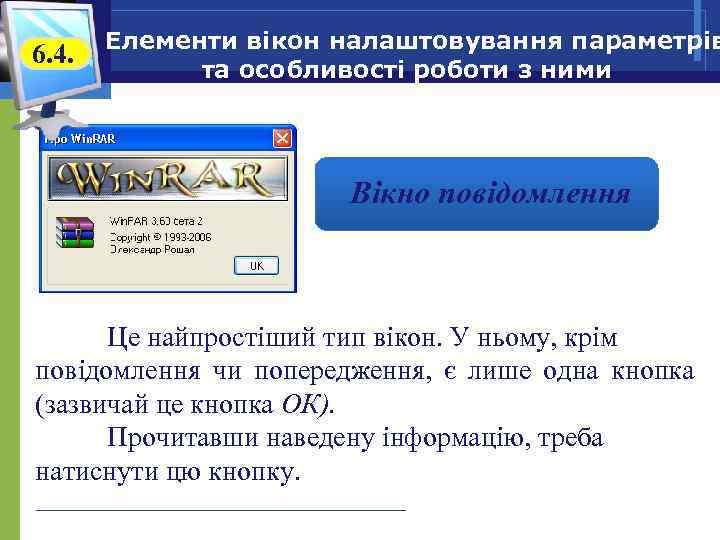
6. 4. Елементи вікон налаштовування параметрів та особливості роботи з ними Вікно повідомлення Це найпростіший тип вікон. У ньому, крім повідомлення чи попередження, є лише одна кнопка (зазвичай це кнопка ОК). Прочитавши наведену інформацію, треба натиснути цю кнопку.

6. 4. Елементи вікон налаштовування параметрів та особливості роботи з ними Вікно повідомлення із запитанням Це вікно з’являється у випадку, коли користувач намагається виконати небезпечну з погляду операційної системи дію. Кнопка Призначення кнопки ОК Підтвердити свою дію Скасувати свою дію

6. 4. Елементи вікон налаштовування параметрів та особливості роботи з ними Запит на введення тексту • Якщо у полі для введення тексту вже є текст, виділений кольором, то: – після натиснення клавіші Bk. Sp (←), цей текст зникає; – уведений новий текст замінятиме виділений; – для редагування виділеного тексту треба натиснути його лівою клавішею миші (при цьому кольорове виділення зникне). • Якщо треба виділити весь текст (або його частину), протягніть потрібний фрагмент мишею.

6. 4. Елементи вікон налаштовування параметрів та особливості роботи з ними Простий список Щоб обрати потрібний елемент зі списку, треба просто натиснути його мишею. Подвійне натискання елемента списку приводить до вибору даного елемента й автоматичного закривання вікна.

6. 4. Елементи вікон налаштовування параметрів та особливості роботи з ними Щоб обрати декілька елементів зі списку, необхідно: • Натиснути ліву клавішу миші на першому потрібному елементі зі списку. Утримуючи натиснутою клавішу Shift, обрати останній потрібний елемент зі списку. • Натиснути клавішу Ctrl. Утримуючи її, обирати лівою клавішею миші потрібні елементи списку.
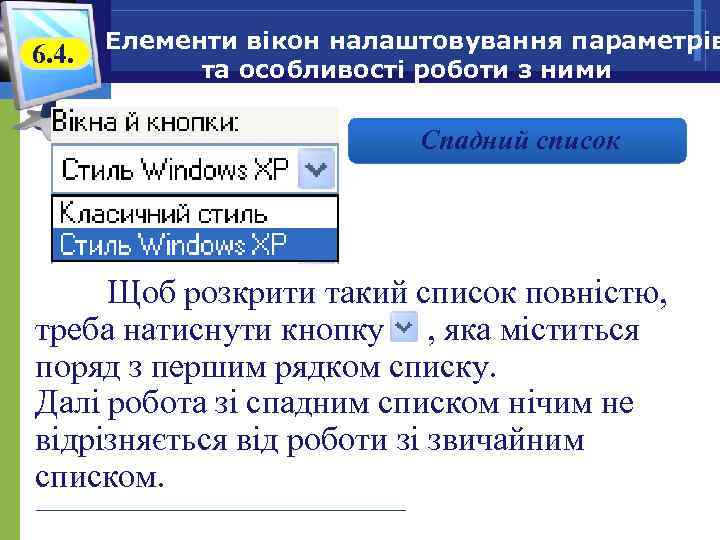
6. 4. Елементи вікон налаштовування параметрів та особливості роботи з ними Спадний список Щоб розкрити такий список повністю, треба натиснути кнопку , яка міститься поряд з першим рядком списку. Далі робота зі спадним списком нічим не відрізняється від роботи зі звичайним списком.

6. 4. Елементи вікон налаштовування параметрів та особливості роботи з ними Список з текстовим полем Для роботи з цим списком необхідно: • Увести в текстове поле потрібне значення параметра просто з клавіатури. • Обрати за допомогою миші потрібне значення елемента списку. Після цього обраний елемент з’явиться у вікні текстового запиту. • Двічі натиснути лівою клавішею миші елемент списку. При цьому його буде обрано, а вікно запиту автоматично закриється.
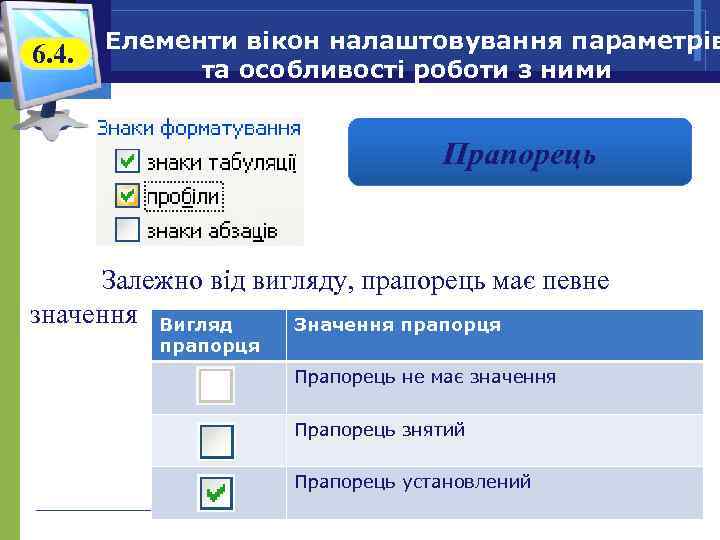
6. 4. Елементи вікон налаштовування параметрів та особливості роботи з ними Прапорець Залежно від вигляду, прапорець має певне значення Вигляд Значення прапорця Прапорець не має значення Прапорець знятий Прапорець установлений

6. 4. Елементи вікон налаштовування параметрів та особливості роботи з ними Перемикач Якщо у вікні налаштовування параметрів потрібно обрати одне значення з кількох можливих, використовують перемикач. Щоб змінити режим, треба натиснути лівою клавішею миші потрібний вам кружечок (при цьому він зафарбується), а попереднє значення зміниться.
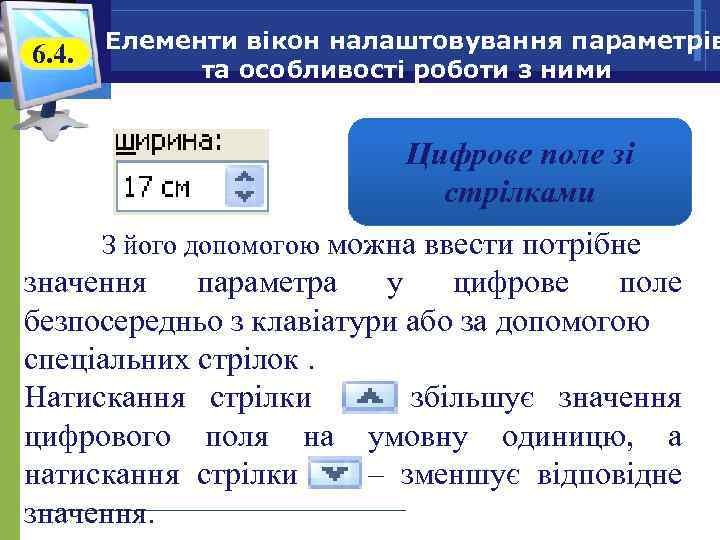
6. 4. Елементи вікон налаштовування параметрів та особливості роботи з ними Цифрове поле зі стрілками З його допомогою можна ввести потрібне значення параметра у цифрове поле безпосередньо з клавіатури або за допомогою спеціальних стрілок. Натискання стрілки збільшує значення цифрового поля на умовну одиницю, а натискання стрілки – зменшує відповідне значення.

6. 4. Елементи вікон налаштовування параметрів та особливості роботи з ними Повзунок Зазвичай цей елемент використовують для введення значень суб’єктивних параметрів (швидкості переміщення миші, роздільної здатності екрана, яскравості тощо). Щоб обрати нове значення, треба лівою клавішею миші перетягнути повзунок у положення. нове

6. 4. Елементи вікон налаштовування параметрів та особливості роботи з ними Вікно з вкладками
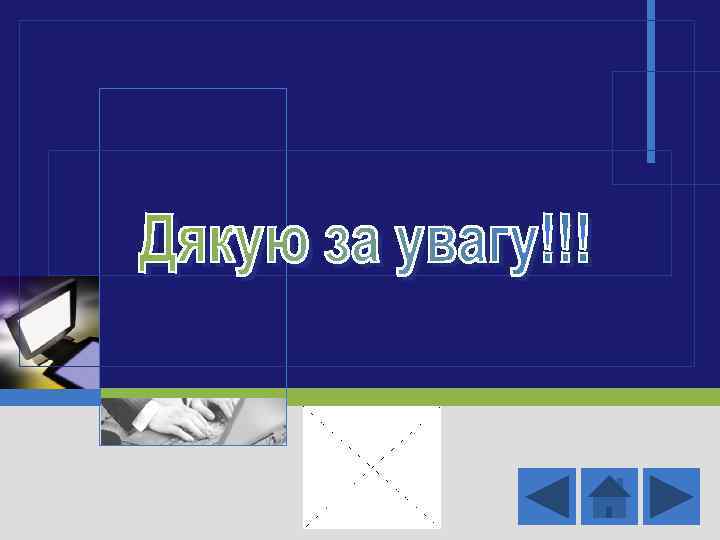
LOGO
lesson_7.pptx