Лекция Компас.pptx
- Количество слайдов: 58
 Информационные технологии Система автоматизированного проектирования КОМПАС 08. 02. 2018 1
Информационные технологии Система автоматизированного проектирования КОМПАС 08. 02. 2018 1
 Двухмерное черчение 2
Двухмерное черчение 2
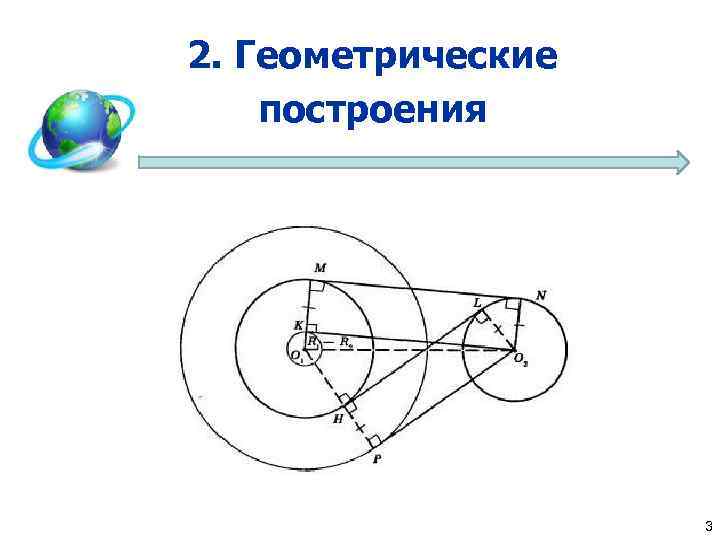 2. Геометрические построения 3
2. Геометрические построения 3
 2. Геометрические построения Программный пакет КОМПАС-3 D обладает очень мощным чертежно-графическим редактором КОМПАС-График для двухмерного проектирования. КОМПАС-График обеспечивает поддержку всех отечественных стандартов и международного стандарта ISO. Работа в КОМПАС-График реализована через два типа документов: КОМПАС-Фрагмент и КОМПАС-Чертеж – это электронный аналог обычного конструкторского чертежа, обеспечивающий удобную работу с видами, редактирование и оформление чертежей. КОМПАС-Фрагмент используется лишь как вспомогательный документ, позволяя сохранять отдельно от чертежа различные его части, в зависимости от определенных требований. Фрагмент во многом напоминает отдельный вид на чертеже. 4
2. Геометрические построения Программный пакет КОМПАС-3 D обладает очень мощным чертежно-графическим редактором КОМПАС-График для двухмерного проектирования. КОМПАС-График обеспечивает поддержку всех отечественных стандартов и международного стандарта ISO. Работа в КОМПАС-График реализована через два типа документов: КОМПАС-Фрагмент и КОМПАС-Чертеж – это электронный аналог обычного конструкторского чертежа, обеспечивающий удобную работу с видами, редактирование и оформление чертежей. КОМПАС-Фрагмент используется лишь как вспомогательный документ, позволяя сохранять отдельно от чертежа различные его части, в зависимости от определенных требований. Фрагмент во многом напоминает отдельный вид на чертеже. 4
 2. Геометрические построения Чертеж – это графическое изображение какого-либо объекта (изделия, механизма, здания), выполненное и оформленное согласно определенным правилам. Для чертежа характерно: • точное воспроизведение размеров (с учетом масштаба, конечно) изображаемого объекта; • представление объекта в нескольких видах, содержащих ортогональные проекции объекта. Перспективное изображение (изометрия, диметрия) используется на чертеже крайне редко, так как искривляет реальные размеры объекта, что не позволяет точно их определить и впоследствии изготовить по ним объект. 5
2. Геометрические построения Чертеж – это графическое изображение какого-либо объекта (изделия, механизма, здания), выполненное и оформленное согласно определенным правилам. Для чертежа характерно: • точное воспроизведение размеров (с учетом масштаба, конечно) изображаемого объекта; • представление объекта в нескольких видах, содержащих ортогональные проекции объекта. Перспективное изображение (изометрия, диметрия) используется на чертеже крайне редко, так как искривляет реальные размеры объекта, что не позволяет точно их определить и впоследствии изготовить по ним объект. 5
 2. Геометрические построения Удобство и популярность графического редактора полностью зависят от реализованного в нем набора команд для создания и редактирования изображения на чертежах. Функциональность этих команд должна: Ø избавлять пользователя от рутинных операций копирования однотипных элементов, Ø упрощать редактирование чертежа, Ø разрешать повторно применять различные фрагменты. При этом команды должны быть интуитивно понятны пользователю. 6
2. Геометрические построения Удобство и популярность графического редактора полностью зависят от реализованного в нем набора команд для создания и редактирования изображения на чертежах. Функциональность этих команд должна: Ø избавлять пользователя от рутинных операций копирования однотипных элементов, Ø упрощать редактирование чертежа, Ø разрешать повторно применять различные фрагменты. При этом команды должны быть интуитивно понятны пользователю. 6
 2. Геометрические построения Выполнение сложных чертежей зависит не только от возможностей команд для создания геометрических примитивов. При построении каждого нового объекта приходится отталкиваться от уже существующей геометрии на чертеже, другими словами, ≪привязываться≫ к ней. Для этого в системе КОМПАС предусмотрены привязки. Без привязок построение даже совсем не сложного чертежа может занять очень много времени. 7
2. Геометрические построения Выполнение сложных чертежей зависит не только от возможностей команд для создания геометрических примитивов. При построении каждого нового объекта приходится отталкиваться от уже существующей геометрии на чертеже, другими словами, ≪привязываться≫ к ней. Для этого в системе КОМПАС предусмотрены привязки. Без привязок построение даже совсем не сложного чертежа может занять очень много времени. 7
 2. Геометрические построения Суть действия привязок Система анализирует объекты, ближайшие к текущему положению указателя, чтобы определить их характерные точки (например, конец или центр отрезка, центр окружности, точку пересечения двух линий и т. п. ) и затем предоставить пользователю возможность зафиксировать указатель в одной из этих точек. Можно настроить параметры, по которым система будет искать характерные точки близлежащих объектов. Применение привязок позволяет точно установить указатель в некоторую точку, причем не обязательно, чтобы координаты указателя в момент щелчка точно совпадали с координатами нужной точки. 8
2. Геометрические построения Суть действия привязок Система анализирует объекты, ближайшие к текущему положению указателя, чтобы определить их характерные точки (например, конец или центр отрезка, центр окружности, точку пересечения двух линий и т. п. ) и затем предоставить пользователю возможность зафиксировать указатель в одной из этих точек. Можно настроить параметры, по которым система будет искать характерные точки близлежащих объектов. Применение привязок позволяет точно установить указатель в некоторую точку, причем не обязательно, чтобы координаты указателя в момент щелчка точно совпадали с координатами нужной точки. 8
 2. Геометрические построения Привязки бывают двух видов: глобальные и локальные. Глобальные действуют постоянно при вводе или редактировании объектов. Установить набор глобальных привязок можно в диалоговом окне Параметры (вкладка Система, подраздел Привязки раздела Графический редактор). Для текущего сеанса работы с графическим документом можно настроить типы привязок при помощи панели инструментов Глобальные привязки или диалогового окна Установка глобальных привязок. Для вызова этого диалогового окна необходимо щелкнуть на кнопке Установка глобальных привязок панели Текущее состояние. 9
2. Геометрические построения Привязки бывают двух видов: глобальные и локальные. Глобальные действуют постоянно при вводе или редактировании объектов. Установить набор глобальных привязок можно в диалоговом окне Параметры (вкладка Система, подраздел Привязки раздела Графический редактор). Для текущего сеанса работы с графическим документом можно настроить типы привязок при помощи панели инструментов Глобальные привязки или диалогового окна Установка глобальных привязок. Для вызова этого диалогового окна необходимо щелкнуть на кнопке Установка глобальных привязок панели Текущее состояние. 9
 2. Геометрические построения Локальные привязки могут вызываться при вводе конкретного объекта и не запоминаются системой для последующих вызовов команд построения геометрии. Локальные привязки выполняются во время черчения пользователем из контекстного меню, вызываемого щелчком правой кнопкой мыши. Приоритет локальных привязки выше, чем приоритет глобальных привязок, и выполняются они лишь при указании одной (текущей) точки или геометрического объекта. При вызове локальной привязки установленные глобальные привязки действовать не будут. 10
2. Геометрические построения Локальные привязки могут вызываться при вводе конкретного объекта и не запоминаются системой для последующих вызовов команд построения геометрии. Локальные привязки выполняются во время черчения пользователем из контекстного меню, вызываемого щелчком правой кнопкой мыши. Приоритет локальных привязки выше, чем приоритет глобальных привязок, и выполняются они лишь при указании одной (текущей) точки или геометрического объекта. При вызове локальной привязки установленные глобальные привязки действовать не будут. 10
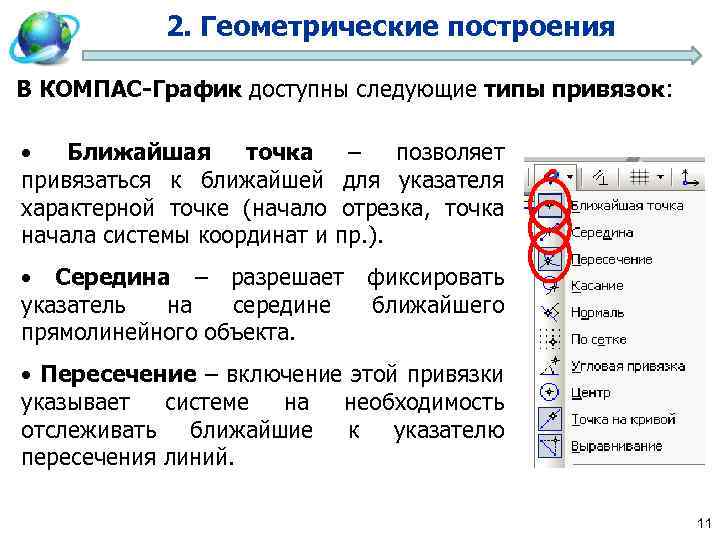 2. Геометрические построения В КОМПАС-График доступны следующие типы привязок: • Ближайшая точка – позволяет привязаться к ближайшей для указателя характерной точке (начало отрезка, точка начала системы координат и пр. ). • Середина – разрешает фиксировать указатель на середине ближайшего прямолинейного объекта. • Пересечение – включение этой привязки указывает системе на необходимость отслеживать ближайшие к указателю пересечения линий. 11
2. Геометрические построения В КОМПАС-График доступны следующие типы привязок: • Ближайшая точка – позволяет привязаться к ближайшей для указателя характерной точке (начало отрезка, точка начала системы координат и пр. ). • Середина – разрешает фиксировать указатель на середине ближайшего прямолинейного объекта. • Пересечение – включение этой привязки указывает системе на необходимость отслеживать ближайшие к указателю пересечения линий. 11
 2. Геометрические построения • Касание – действие этой привязки размещает указатель таким образом, чтобы создаваемый объект (отрезок, дуга) касался ближайшей к текущему положению указателя точки объекта, расположенного рядом. • Нормаль – действует аналогично предыдущей, с той только разницей, что создаваемый объект размещается по нормали к ближайшему объекту. • По сетке – выполняет привязку указателя к точкам координатной сетки (даже если отображение самой сетки в этот момент выключено). 12
2. Геометрические построения • Касание – действие этой привязки размещает указатель таким образом, чтобы создаваемый объект (отрезок, дуга) касался ближайшей к текущему положению указателя точки объекта, расположенного рядом. • Нормаль – действует аналогично предыдущей, с той только разницей, что создаваемый объект размещается по нормали к ближайшему объекту. • По сетке – выполняет привязку указателя к точкам координатной сетки (даже если отображение самой сетки в этот момент выключено). 12
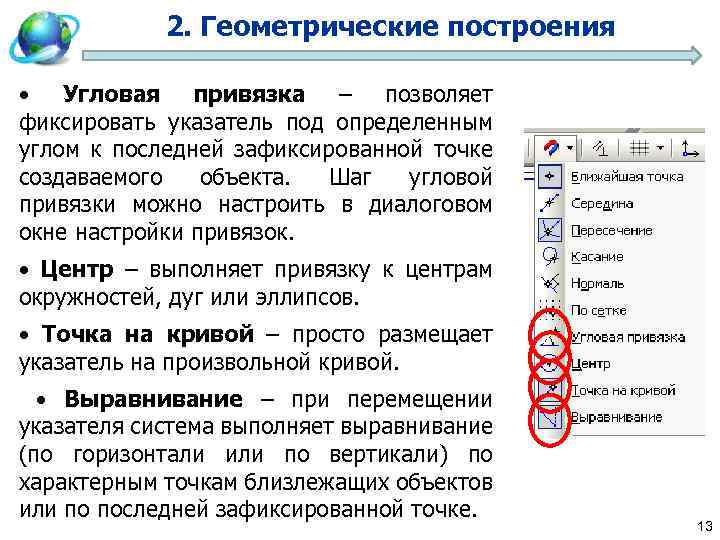 2. Геометрические построения • Угловая привязка – позволяет фиксировать указатель под определенным углом к последней зафиксированной точке создаваемого объекта. Шаг угловой привязки можно настроить в диалоговом окне настройки привязок. • Центр – выполняет привязку к центрам окружностей, дуг или эллипсов. • Точка на кривой – просто размещает указатель на произвольной кривой. • Выравнивание – при перемещении указателя система выполняет выравнивание (по горизонтали или по вертикали) по характерным точкам близлежащих объектов или по последней зафиксированной точке. 13
2. Геометрические построения • Угловая привязка – позволяет фиксировать указатель под определенным углом к последней зафиксированной точке создаваемого объекта. Шаг угловой привязки можно настроить в диалоговом окне настройки привязок. • Центр – выполняет привязку к центрам окружностей, дуг или эллипсов. • Точка на кривой – просто размещает указатель на произвольной кривой. • Выравнивание – при перемещении указателя система выполняет выравнивание (по горизонтали или по вертикали) по характерным точкам близлежащих объектов или по последней зафиксированной точке. 13
 2. Геометрические построения Привязки оказывают неоценимую помощь при вводе и редактировании геометрических объектов. Однако, слишком большое их количество затруднит работу. Это может привести к перекрытию действия отдельных привязок, что не позволит щелкнуть кнопкой мыши в нужном месте. Рекомендуется оставлять включенными четыре типа привязок: Ø Ближайшая точка, Ø Пересечение, Ø Выравнивание, Ø Точка на кривой. Этого вполне достаточно для эффективной работы. Хотя можно , конечно, включать и любые другие привязки. 14
2. Геометрические построения Привязки оказывают неоценимую помощь при вводе и редактировании геометрических объектов. Однако, слишком большое их количество затруднит работу. Это может привести к перекрытию действия отдельных привязок, что не позволит щелкнуть кнопкой мыши в нужном месте. Рекомендуется оставлять включенными четыре типа привязок: Ø Ближайшая точка, Ø Пересечение, Ø Выравнивание, Ø Точка на кривой. Этого вполне достаточно для эффективной работы. Хотя можно , конечно, включать и любые другие привязки. 14
 2. Геометрические построения При срабатывании определенной привязки система тонкой пунктирной линией указывает характерную точку привязки, предполагаемую точку вставки курсора (отображается крестиком), а возле указателя мыши всплывает текст с названием типа привязки (например, Выравнивание). Отключить или включить действие установленных в системе глобальных привязок можно при помощи кнопки Запретить привязки на панели Текущее состояние или сочетания клавиш Ctrl+D. 15
2. Геометрические построения При срабатывании определенной привязки система тонкой пунктирной линией указывает характерную точку привязки, предполагаемую точку вставки курсора (отображается крестиком), а возле указателя мыши всплывает текст с названием типа привязки (например, Выравнивание). Отключить или включить действие установленных в системе глобальных привязок можно при помощи кнопки Запретить привязки на панели Текущее состояние или сочетания клавиш Ctrl+D. 15
 2. Геометрические построения В КОМПАС команды вычеpчивaния различных объектов доступны только через кнопки Инструментальной панели, для них не предусмотрен вызов через страницы Главного меню. Кнопки команд ввода геометрических объектов расположены на Инструментальной панели геометрии. Кнопки, позволяющие вызвать расширенную панель команд, помечены маленьким черным треугольником в правом нижнем углу. Кнопки сгруппированы по типам объектов, ввод которых они вызывают (например, группа кнопок для ввода точек, группа кнопок для ввода окружностей и т. д. ). 16
2. Геометрические построения В КОМПАС команды вычеpчивaния различных объектов доступны только через кнопки Инструментальной панели, для них не предусмотрен вызов через страницы Главного меню. Кнопки команд ввода геометрических объектов расположены на Инструментальной панели геометрии. Кнопки, позволяющие вызвать расширенную панель команд, помечены маленьким черным треугольником в правом нижнем углу. Кнопки сгруппированы по типам объектов, ввод которых они вызывают (например, группа кнопок для ввода точек, группа кнопок для ввода окружностей и т. д. ). 16
 2. Геометрические построения Инструментальной панели геометрии видна только одна кнопка На из группы. Чтобы увидеть остальные кнопки группы и выбрать одну из них, нужно нажать на видимую кнопку группы и не отпускать клавишу мыши. Рядом с курсором появится панель, содержащая остальные кнопки для вызова команд построения выбранного объекта (расширенная панель команд). Не отпуская клавишу мыши, переместите курсор на кнопку вызова нужной команды. Отпустите клавишу мыши. При этом выбранная кнопка появится на Инструментальной панели геометрии, а соответствующая ей команда будет активизирована. Прервать ввод объектов можно, нажав
2. Геометрические построения Инструментальной панели геометрии видна только одна кнопка На из группы. Чтобы увидеть остальные кнопки группы и выбрать одну из них, нужно нажать на видимую кнопку группы и не отпускать клавишу мыши. Рядом с курсором появится панель, содержащая остальные кнопки для вызова команд построения выбранного объекта (расширенная панель команд). Не отпуская клавишу мыши, переместите курсор на кнопку вызова нужной команды. Отпустите клавишу мыши. При этом выбранная кнопка появится на Инструментальной панели геометрии, а соответствующая ей команда будет активизирована. Прервать ввод объектов можно, нажав
 2. Геометрические построения Группа кнопок, предназначенных для создания точки (точка служит лишь вспомогательным объектом на чертеже). Точка – создает точку на чертеже или фрагменте простым указанием мышью или вводом двух координат. Точки по кривой – строит определенное количество точек, равномерно размещенных по какой-либо кривой. Результат выполнения команды Точки по кривой 18
2. Геометрические построения Группа кнопок, предназначенных для создания точки (точка служит лишь вспомогательным объектом на чертеже). Точка – создает точку на чертеже или фрагменте простым указанием мышью или вводом двух координат. Точки по кривой – строит определенное количество точек, равномерно размещенных по какой-либо кривой. Результат выполнения команды Точки по кривой 18
 2. Геометрические построения Группа кнопок, предназначенных для создания точки Точки пересечения двух кривых – после указания пользователем двух кривых система устанавливает точки в местах их пересечения. Все точки пересечений кривой – разрешает установить точки в местах пересечений указанной кривой с любыми другими кривыми. Точка на заданном расстоянии – позволяет построить несколько точек, равномерно размещенных вдоль кривой и находящихся на определенном расстоянии от базовой точки, которая лежит на этой кривой. 19
2. Геометрические построения Группа кнопок, предназначенных для создания точки Точки пересечения двух кривых – после указания пользователем двух кривых система устанавливает точки в местах их пересечения. Все точки пересечений кривой – разрешает установить точки в местах пересечений указанной кривой с любыми другими кривыми. Точка на заданном расстоянии – позволяет построить несколько точек, равномерно размещенных вдоль кривой и находящихся на определенном расстоянии от базовой точки, которая лежит на этой кривой. 19
 2. Геометрические построения Группа команд для создания вспомогательных прямых на чертеже • Вспомогательная прямая • Горизонтальная прямая • Вертикальная прямая • Параллельная прямая • Перпендикулярная прямая • Касательная прямая через внешнюю точку • Касательная прямая через точку на кривой • Прямая, касательная к 2 кривым • Биссектриса 20
2. Геометрические построения Группа команд для создания вспомогательных прямых на чертеже • Вспомогательная прямая • Горизонтальная прямая • Вертикальная прямая • Параллельная прямая • Перпендикулярная прямая • Касательная прямая через внешнюю точку • Касательная прямая через точку на кривой • Прямая, касательная к 2 кривым • Биссектриса 20
 2. Геометрические построения Группа команд, позволяющих строить отрезки Отрезок – самый простой вариант построения отрезка. Создание возможно путем указания на чертеже двух точек (начальной и конечной) или задания начальной точки, угла наклона и длины отрезка. Параллельный отрезок – после вызова команды указать любой прямолинейный объект, после чего зафиксировать первую точку отрезка. Далее можно перемещать указатель в любую сторону, но фантомное изображение отрезка будет строиться строго параллельно выбранному объекту. Зафиксировав вторую точку, вы получите отрезок, параллельный указанному прямолинейному объекту. 21
2. Геометрические построения Группа команд, позволяющих строить отрезки Отрезок – самый простой вариант построения отрезка. Создание возможно путем указания на чертеже двух точек (начальной и конечной) или задания начальной точки, угла наклона и длины отрезка. Параллельный отрезок – после вызова команды указать любой прямолинейный объект, после чего зафиксировать первую точку отрезка. Далее можно перемещать указатель в любую сторону, но фантомное изображение отрезка будет строиться строго параллельно выбранному объекту. Зафиксировав вторую точку, вы получите отрезок, параллельный указанному прямолинейному объекту. 21
 2. Геометрические построения Группа команд, позволяющих строить отрезки Перпендикулярный отрезок – действие команды аналогично команде Параллельный отрезок, только отрезок строится перпендикулярно указанному объекту. Касательный отрезок через внешнюю точку – для построения отрезка нужно задать любой криволинейный объект и точку, не лежащую на этом объекте. Первой точкой созданного объекта будет внешняя точка, а второй – точка касания воображаемой прямой и указанного объекта. 22
2. Геометрические построения Группа команд, позволяющих строить отрезки Перпендикулярный отрезок – действие команды аналогично команде Параллельный отрезок, только отрезок строится перпендикулярно указанному объекту. Касательный отрезок через внешнюю точку – для построения отрезка нужно задать любой криволинейный объект и точку, не лежащую на этом объекте. Первой точкой созданного объекта будет внешняя точка, а второй – точка касания воображаемой прямой и указанного объекта. 22
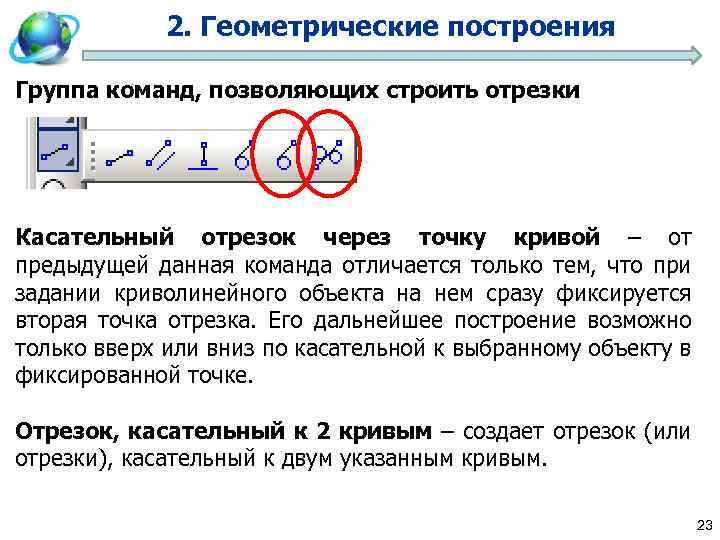 2. Геометрические построения Группа команд, позволяющих строить отрезки Касательный отрезок через точку кривой – от предыдущей данная команда отличается только тем, что при задании криволинейного объекта на нем сразу фиксируется вторая точка отрезка. Его дальнейшее построение возможно только вверх или вниз по касательной к выбранному объекту в фиксированной точке. Отрезок, касательный к 2 кривым – создает отрезок (или отрезки), касательный к двум указанным кривым. 23
2. Геометрические построения Группа команд, позволяющих строить отрезки Касательный отрезок через точку кривой – от предыдущей данная команда отличается только тем, что при задании криволинейного объекта на нем сразу фиксируется вторая точка отрезка. Его дальнейшее построение возможно только вверх или вниз по касательной к выбранному объекту в фиксированной точке. Отрезок, касательный к 2 кривым – создает отрезок (или отрезки), касательный к двум указанным кривым. 23
 2. Геометрические построения Группа команд для построения окружностей Окружность – построение окружности проходит путем указания координат (точки) центра и величины радиуса. Окружность по 3 точкам – строит окружность через три заданные точки. Точки не должны лежать на одной прямой. Окружность с центром на кривой – создает окружность через центр и произвольную точку. При этом центр окружности находится на произвольной кривой. Окружность по 2 точкам – создает окружность, проходящую через две точки. Перемещая указатель мыши после фиксации первой точки, вы изменяете диаметр фантомного изображения окружности. 24
2. Геометрические построения Группа команд для построения окружностей Окружность – построение окружности проходит путем указания координат (точки) центра и величины радиуса. Окружность по 3 точкам – строит окружность через три заданные точки. Точки не должны лежать на одной прямой. Окружность с центром на кривой – создает окружность через центр и произвольную точку. При этом центр окружности находится на произвольной кривой. Окружность по 2 точкам – создает окружность, проходящую через две точки. Перемещая указатель мыши после фиксации первой точки, вы изменяете диаметр фантомного изображения окружности. 24
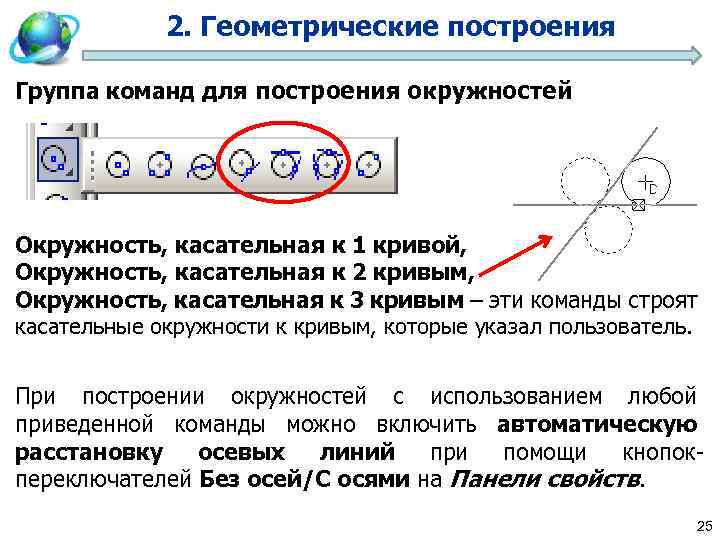 2. Геометрические построения Группа команд для построения окружностей Окружность, касательная к 1 кривой, Окружность, касательная к 2 кривым, Окружность, касательная к 3 кривым – эти команды строят касательные окружности к кривым, которые указал пользователь. При построении окружностей с использованием любой приведенной команды можно включить автоматическую расстановку осевых линий при помощи кнопокпереключателей Без осей/С осями на Панели свойств. 25
2. Геометрические построения Группа команд для построения окружностей Окружность, касательная к 1 кривой, Окружность, касательная к 2 кривым, Окружность, касательная к 3 кривым – эти команды строят касательные окружности к кривым, которые указал пользователь. При построении окружностей с использованием любой приведенной команды можно включить автоматическую расстановку осевых линий при помощи кнопокпереключателей Без осей/С осями на Панели свойств. 25
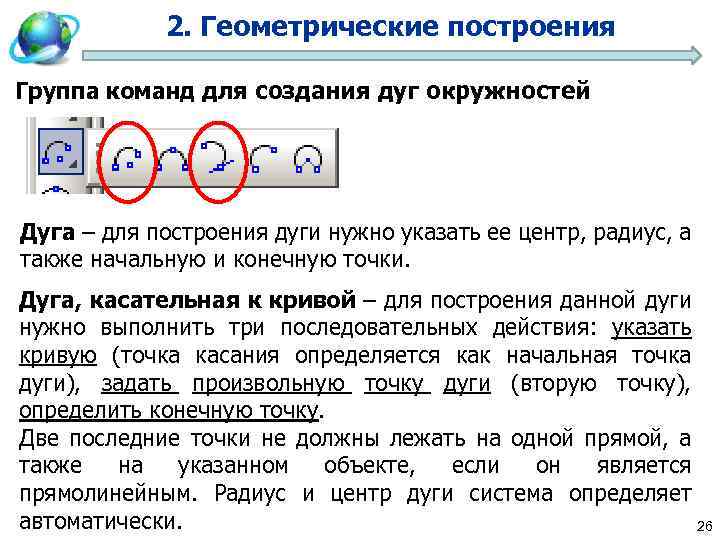 2. Геометрические построения Группа команд для создания дуг окружностей Дуга – для построения дуги нужно указать ее центр, радиус, а также начальную и конечную точки. Дуга, касательная к кривой – для построения данной дуги нужно выполнить три последовательных действия: указать кривую (точка касания определяется как начальная точка дуги), задать произвольную точку дуги (вторую точку), определить конечную точку. Две последние точки не должны лежать на одной прямой, а также на указанном объекте, если он является прямолинейным. Радиус и центр дуги система определяет автоматически. 26
2. Геометрические построения Группа команд для создания дуг окружностей Дуга – для построения дуги нужно указать ее центр, радиус, а также начальную и конечную точки. Дуга, касательная к кривой – для построения данной дуги нужно выполнить три последовательных действия: указать кривую (точка касания определяется как начальная точка дуги), задать произвольную точку дуги (вторую точку), определить конечную точку. Две последние точки не должны лежать на одной прямой, а также на указанном объекте, если он является прямолинейным. Радиус и центр дуги система определяет автоматически. 26
 2. Геометрические построения Группа команд для создания дуг окружностей Дуга по 3 точкам – соединяет три указанные на чертеже точки. Радиус дуги система определяет автоматически. Точки не должны лежать на одной прямой. Дуга по 2 точкам – служит для создания дуги (полуокружности) по двум точкам. Дуга по 2 точкам и углу раствора – для создания такой дуги сначала необходимо ввести значение угла раствора (по умолчанию 90°), после чего указать начальную и конечную точки дуги. Центр и радиус будут определены автоматически. 27
2. Геометрические построения Группа команд для создания дуг окружностей Дуга по 3 точкам – соединяет три указанные на чертеже точки. Радиус дуги система определяет автоматически. Точки не должны лежать на одной прямой. Дуга по 2 точкам – служит для создания дуги (полуокружности) по двум точкам. Дуга по 2 точкам и углу раствора – для создания такой дуги сначала необходимо ввести значение угла раствора (по умолчанию 90°), после чего указать начальную и конечную точки дуги. Центр и радиус будут определены автоматически. 27
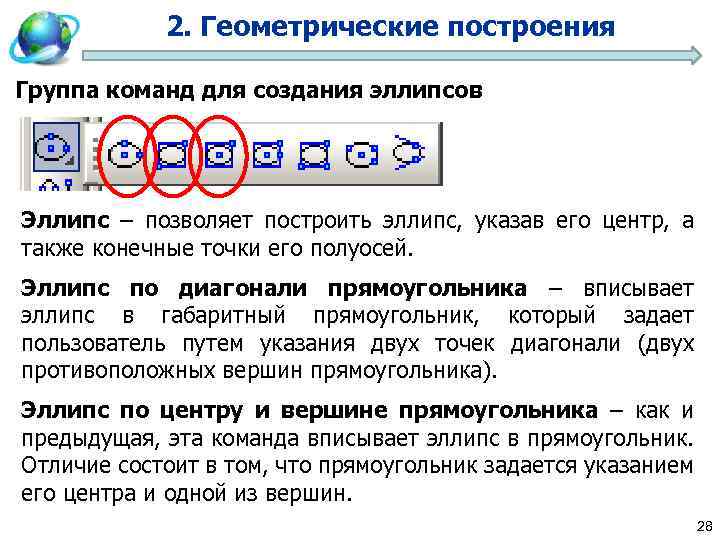 2. Геометрические построения Группа команд для создания эллипсов Эллипс – позволяет построить эллипс, указав его центр, а также конечные точки его полуосей. Эллипс по диагонали прямоугольника – вписывает эллипс в габаритный прямоугольник, который задает пользователь путем указания двух точек диагонали (двух противоположных вершин прямоугольника). Эллипс по центру и вершине прямоугольника – как и предыдущая, эта команда вписывает эллипс в прямоугольник. Отличие состоит в том, что прямоугольник задается указанием его центра и одной из вершин. 28
2. Геометрические построения Группа команд для создания эллипсов Эллипс – позволяет построить эллипс, указав его центр, а также конечные точки его полуосей. Эллипс по диагонали прямоугольника – вписывает эллипс в габаритный прямоугольник, который задает пользователь путем указания двух точек диагонали (двух противоположных вершин прямоугольника). Эллипс по центру и вершине прямоугольника – как и предыдущая, эта команда вписывает эллипс в прямоугольник. Отличие состоит в том, что прямоугольник задается указанием его центра и одной из вершин. 28
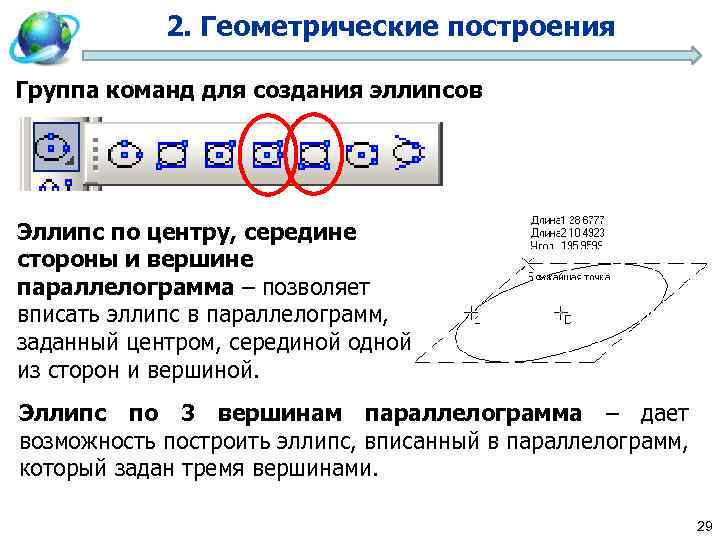 2. Геометрические построения Группа команд для создания эллипсов Эллипс по центру, середине стороны и вершине параллелограмма – позволяет вписать эллипс в параллелограмм, заданный центром, серединой одной из сторон и вершиной. Эллипс по 3 вершинам параллелограмма – дает возможность построить эллипс, вписанный в параллелограмм, который задан тремя вершинами. 29
2. Геометрические построения Группа команд для создания эллипсов Эллипс по центру, середине стороны и вершине параллелограмма – позволяет вписать эллипс в параллелограмм, заданный центром, серединой одной из сторон и вершиной. Эллипс по 3 вершинам параллелограмма – дает возможность построить эллипс, вписанный в параллелограмм, который задан тремя вершинами. 29
 2. Геометрические построения Группа команд для создания эллипсов Эллипс по центру и 3 точкам – для создания данного эллипса нужно указать его центр (точку пересечения осей) и три произвольные точки. Эллипс, касательный к 2 кривым – чтобы выполнить этот эллипс, необходимо указать две кривые, касательно к которым будет строиться эллипс, а также одну произвольную точку, фиксирующую объект. Как и при построении окружностей, при создании эллипсов есть возможность включить режим автоматического 30 построения осевых линий.
2. Геометрические построения Группа команд для создания эллипсов Эллипс по центру и 3 точкам – для создания данного эллипса нужно указать его центр (точку пересечения осей) и три произвольные точки. Эллипс, касательный к 2 кривым – чтобы выполнить этот эллипс, необходимо указать две кривые, касательно к которым будет строиться эллипс, а также одну произвольную точку, фиксирующую объект. Как и при построении окружностей, при создании эллипсов есть возможность включить режим автоматического 30 построения осевых линий.
 2. Геометрические построения Команда Непрерывный ввод объектов предназначена для последовательного ввода отрезков, дуг и сплайнов, причем последняя точка предыдущего объекта автоматически становится первой точкой нового. При непрерывном вводе можно использовать команды: • Отрезок; • Параллельный отрезок; • Перпендикулярный отрезок; • Касательный отрезок; • Дуга по 3 точкам; • Сопряженная дуга; • Кривая Безье; • NURBS-кривая. Выбрать нужную команду перед вводом очередного объекта можно при помощи кнопок-переключателей группы Тип в Строке свойств. 31
2. Геометрические построения Команда Непрерывный ввод объектов предназначена для последовательного ввода отрезков, дуг и сплайнов, причем последняя точка предыдущего объекта автоматически становится первой точкой нового. При непрерывном вводе можно использовать команды: • Отрезок; • Параллельный отрезок; • Перпендикулярный отрезок; • Касательный отрезок; • Дуга по 3 точкам; • Сопряженная дуга; • Кривая Безье; • NURBS-кривая. Выбрать нужную команду перед вводом очередного объекта можно при помощи кнопок-переключателей группы Тип в Строке свойств. 31
 2. Геометрические построения Команда Линия позволяет строить на чертеже линию, состоящую только из отрезков и дуг кривых, последовательно соединенных друг с другом. Команда Мультилиния предназначена для построения объекта из нескольких линий, эквидистентных базовой линии. Линии, отстоящие от исходной линии любой конфигурации на определенном, задаваемом конструктором расстоянии, в специализированной литературе называются эквидистантными. 32
2. Геометрические построения Команда Линия позволяет строить на чертеже линию, состоящую только из отрезков и дуг кривых, последовательно соединенных друг с другом. Команда Мультилиния предназначена для построения объекта из нескольких линий, эквидистентных базовой линии. Линии, отстоящие от исходной линии любой конфигурации на определенном, задаваемом конструктором расстоянии, в специализированной литературе называются эквидистантными. 32
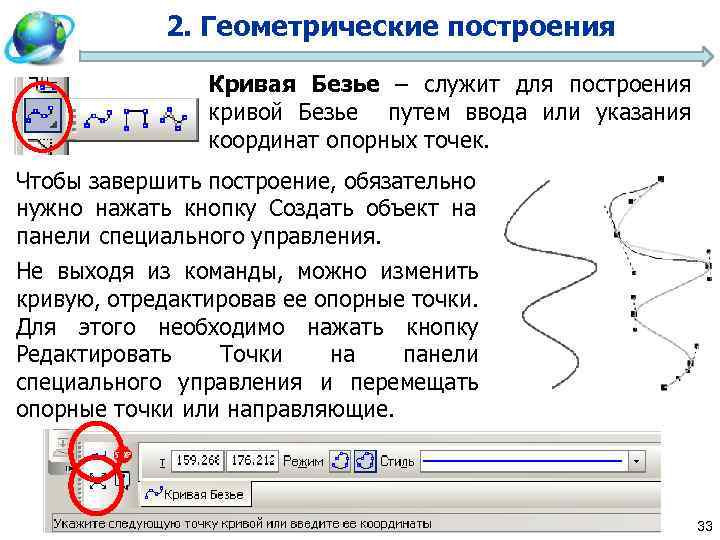 2. Геометрические построения Кривая Безье – служит для построения кривой Безье путем ввода или указания координат опорных точек. Чтобы завершить построение, обязательно нужно нажать кнопку Создать объект на панели специального управления. Не выходя из команды, можно изменить кривую, отредактировав ее опорные точки. Для этого необходимо нажать кнопку Редактировать Точки на панели специального управления и перемещать опорные точки или направляющие. 33
2. Геометрические построения Кривая Безье – служит для построения кривой Безье путем ввода или указания координат опорных точек. Чтобы завершить построение, обязательно нужно нажать кнопку Создать объект на панели специального управления. Не выходя из команды, можно изменить кривую, отредактировав ее опорные точки. Для этого необходимо нажать кнопку Редактировать Точки на панели специального управления и перемещать опорные точки или направляющие. 33
 2. Геометрические построения Группы команд для создания фасок и сопряжений между пересекающимися объектами похожи между собой. Команды Фаска и Скругление позволяют создавать соответственно фаску и скругление заданного радиуса между двумя пересекающимися объектами. Фаску можно выполнить, указав два ее катета или один катет и угол наклона. Для построения скругления достаточно определить радиус и два объекта, между которыми должно быть создано скругление. Команды Фаска на углах объекта и Скругление на углах объекта предназначены для построения однотипных фасок или скруглений с одинаковым радиусом на всех углах объекта (например, на углах полилинии). 34
2. Геометрические построения Группы команд для создания фасок и сопряжений между пересекающимися объектами похожи между собой. Команды Фаска и Скругление позволяют создавать соответственно фаску и скругление заданного радиуса между двумя пересекающимися объектами. Фаску можно выполнить, указав два ее катета или один катет и угол наклона. Для построения скругления достаточно определить радиус и два объекта, между которыми должно быть создано скругление. Команды Фаска на углах объекта и Скругление на углах объекта предназначены для построения однотипных фасок или скруглений с одинаковым радиусом на всех углах объекта (например, на углах полилинии). 34
 2. Геометрические построения Группа команд для построения многоугольников Прямоугольник – позволяет построить прямоугольник простым указанием двух вершин. После фиксации первой точки вместо задания противоположной вершины прямоугольника можно просто определить его высоту и ширину. Прямоугольник по центру и вершине – предназначена для построения прямоугольника путем указания его центра и вершины. После указания центра прямоугольника можно просто ввести значения его ширины и высоты в соответствующие поля панели свойств. При помощи переключателей Оси можно задать или отключить автоматическую отрисовку осей. 35
2. Геометрические построения Группа команд для построения многоугольников Прямоугольник – позволяет построить прямоугольник простым указанием двух вершин. После фиксации первой точки вместо задания противоположной вершины прямоугольника можно просто определить его высоту и ширину. Прямоугольник по центру и вершине – предназначена для построения прямоугольника путем указания его центра и вершины. После указания центра прямоугольника можно просто ввести значения его ширины и высоты в соответствующие поля панели свойств. При помощи переключателей Оси можно задать или отключить автоматическую отрисовку осей. 35
 2. Геометрические построения Многоугольник – позволяет создать многоугольник. Для этого нужно указать количество его вершин, способ построения (по описанной или по вписанной окружности), радиус этой окружности, а также точку центра многоугольника. Следующая команда – Собрать контур – позволяет сформировать единый объект (контур) из нескольких примитивов, пересекающихся или соприкасающихся между собой. 36
2. Геометрические построения Многоугольник – позволяет создать многоугольник. Для этого нужно указать количество его вершин, способ построения (по описанной или по вписанной окружности), радиус этой окружности, а также точку центра многоугольника. Следующая команда – Собрать контур – позволяет сформировать единый объект (контур) из нескольких примитивов, пересекающихся или соприкасающихся между собой. 36
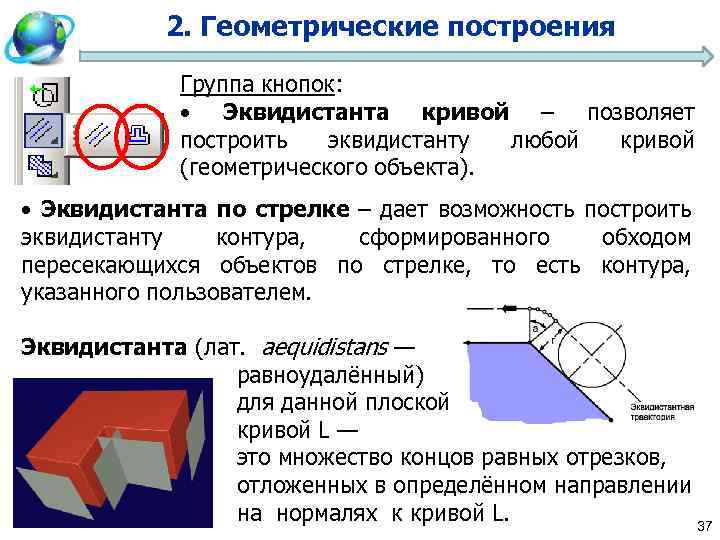 2. Геометрические построения Группа кнопок: • Эквидистанта кривой – позволяет построить эквидистанту любой кривой (геометрического объекта). • Эквидистанта по стрелке – дает возможность построить эквидистанту контура, сформированного обходом пересекающихся объектов по стрелке, то есть контура, указанного пользователем. Эквидистанта (лат. aequidistans — равноудалённый) для данной плоской кривой L — это множество концов равных отрезков, отложенных в определённом направлении на нормалях к кривой L. 37
2. Геометрические построения Группа кнопок: • Эквидистанта кривой – позволяет построить эквидистанту любой кривой (геометрического объекта). • Эквидистанта по стрелке – дает возможность построить эквидистанту контура, сформированного обходом пересекающихся объектов по стрелке, то есть контура, указанного пользователем. Эквидистанта (лат. aequidistans — равноудалённый) для данной плоской кривой L — это множество концов равных отрезков, отложенных в определённом направлении на нормалях к кривой L. 37
 2. Геометрические построения Команда Штриховка применяется практически в каждом чертеже. Она позволяет использовать различные типы штриховок, а также заливать цветом замкнутые контуры на чертеже. Если какой-либо контур является незамкнутым, то можно вручную указать контур штриховки. Для этого предназначена кнопка Ручное рисование границ на панели специального управления. Можно также использовать градиентную заливку. Для этого предназначена команда Заливка. 38
2. Геометрические построения Команда Штриховка применяется практически в каждом чертеже. Она позволяет использовать различные типы штриховок, а также заливать цветом замкнутые контуры на чертеже. Если какой-либо контур является незамкнутым, то можно вручную указать контур штриховки. Для этого предназначена кнопка Ручное рисование границ на панели специального управления. Можно также использовать градиентную заливку. Для этого предназначена команда Заливка. 38
 2. Геометрические построения Последняя кнопка панели инструментов Геометрия, которая называется Спроецировать объект, недоступна при работе с графическим документом, однако она очень важна. Кнопка Спроецировать объект активируется только при создании или редактировании эскиза в трехмерном документе и позволяет проецировать элементы трехмерной модели (вершины, ребра, грани) на плоскость текущего эскиза. После вызова команды Спроецировать объект следует выделить мышью различные объекты модели, и они автоматически проецируются на эскиз. Вершины проецируются во вспомогательные точки, ребра – в отрезки, дуги и сплайны, а при выборе грани на плоскости эскиза создаются линии – проекции ребер грани. Команда незаменима, когда создаваемый эскиз нужно привязать к уже существующей геометрии модели. 39
2. Геометрические построения Последняя кнопка панели инструментов Геометрия, которая называется Спроецировать объект, недоступна при работе с графическим документом, однако она очень важна. Кнопка Спроецировать объект активируется только при создании или редактировании эскиза в трехмерном документе и позволяет проецировать элементы трехмерной модели (вершины, ребра, грани) на плоскость текущего эскиза. После вызова команды Спроецировать объект следует выделить мышью различные объекты модели, и они автоматически проецируются на эскиз. Вершины проецируются во вспомогательные точки, ребра – в отрезки, дуги и сплайны, а при выборе грани на плоскости эскиза создаются линии – проекции ребер грани. Команда незаменима, когда создаваемый эскиз нужно привязать к уже существующей геометрии модели. 39
 3. Редактирование геометрических объектов 40
3. Редактирование геометрических объектов 40
 3. Редактирование геометрических объектов Способы редактирования графических объектов в системе КОМПАС Использование режима редактирования (для этого нужно дважды щелкнуть кнопкой мыши на объекте) Редактирование при помощи характерных точек (для этого следует щелкнуть на объекте кнопкой мыши один раз) Применение специальных команд редактирования 41
3. Редактирование геометрических объектов Способы редактирования графических объектов в системе КОМПАС Использование режима редактирования (для этого нужно дважды щелкнуть кнопкой мыши на объекте) Редактирование при помощи характерных точек (для этого следует щелкнуть на объекте кнопкой мыши один раз) Применение специальных команд редактирования 41
 3. Редактирование геометрических объектов После двойного щелчка на объекте система запускает команду, при помощи которой этот объект создавался. При этом все элементы управления содержат параметры запущенного на редактирование объекта (координаты характерных точек, стиль линии и др. ). Значения данных параметров можно изменять. Чтобы принять все изменения, нужно нажать кнопку Создать объект. Однако запускать на редактирование весь объект, если необходимо изменить лишь один параметр не совсем удобно. Кроме того, при редактировании объекта хотелось бы иметь возможность применять привязки. Однако в режиме редактирования, в который можно перейти, дважды щелкнув на объекте, привязки использовать невозможно. Поэтому для повышения удобства редактирования чертежей в системе КОМПАС есть еще один режим редактирования, в который можно перейти, один раз щелкнув кнопкой мыши. 42
3. Редактирование геометрических объектов После двойного щелчка на объекте система запускает команду, при помощи которой этот объект создавался. При этом все элементы управления содержат параметры запущенного на редактирование объекта (координаты характерных точек, стиль линии и др. ). Значения данных параметров можно изменять. Чтобы принять все изменения, нужно нажать кнопку Создать объект. Однако запускать на редактирование весь объект, если необходимо изменить лишь один параметр не совсем удобно. Кроме того, при редактировании объекта хотелось бы иметь возможность применять привязки. Однако в режиме редактирования, в который можно перейти, дважды щелкнув на объекте, привязки использовать невозможно. Поэтому для повышения удобства редактирования чертежей в системе КОМПАС есть еще один режим редактирования, в который можно перейти, один раз щелкнув кнопкой мыши. 42
 3. Редактирование геометрических объектов Режим редактирования, в который можно перейти, один раз щелкнув кнопкой мыши (редактирование при помощи характерных точек) используется для всех графических объектов КОМПАС-График (в том числе для размеров, обозначений и пр. ), за исключением пользовательских макроэлементов. Принцип редактирования основан на изменении формы, конфигурации, размещения или ориентации объекта путем перетаскивания его характерных точек. При перетаскивании характерных точек можно применять как глобальные, так и локальные привязки. 43
3. Редактирование геометрических объектов Режим редактирования, в который можно перейти, один раз щелкнув кнопкой мыши (редактирование при помощи характерных точек) используется для всех графических объектов КОМПАС-График (в том числе для размеров, обозначений и пр. ), за исключением пользовательских макроэлементов. Принцип редактирования основан на изменении формы, конфигурации, размещения или ориентации объекта путем перетаскивания его характерных точек. При перетаскивании характерных точек можно применять как глобальные, так и локальные привязки. 43
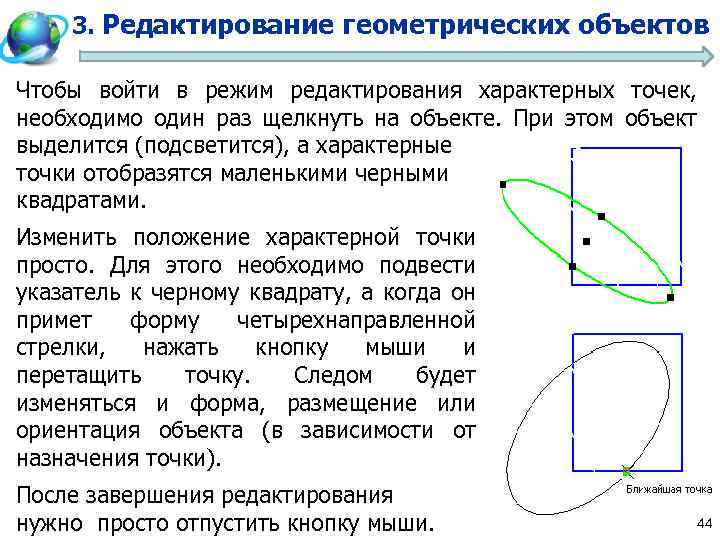 3. Редактирование геометрических объектов Чтобы войти в режим редактирования характерных точек, необходимо один раз щелкнуть на объекте. При этом объект выделится (подсветится), а характерные точки отобразятся маленькими черными квадратами. Изменить положение характерной точки просто. Для этого необходимо подвести указатель к черному квадрату, а когда он примет форму четырехнаправленной стрелки, нажать кнопку мыши и перетащить точку. Следом будет изменяться и форма, размещение или ориентация объекта (в зависимости от назначения точки). После завершения редактирования нужно просто отпустить кнопку мыши. 44
3. Редактирование геометрических объектов Чтобы войти в режим редактирования характерных точек, необходимо один раз щелкнуть на объекте. При этом объект выделится (подсветится), а характерные точки отобразятся маленькими черными квадратами. Изменить положение характерной точки просто. Для этого необходимо подвести указатель к черному квадрату, а когда он примет форму четырехнаправленной стрелки, нажать кнопку мыши и перетащить точку. Следом будет изменяться и форма, размещение или ориентация объекта (в зависимости от назначения точки). После завершения редактирования нужно просто отпустить кнопку мыши. 44
 3. Редактирование геометрических объектов Основной способ редактирования – использование специальных команд, которые находятся на панели инструментов Редактирование. Чтобы активизировать эту панель, нужно нажать кнопку Редактирование на компактной панели инструментов. Команды объектов. для перемещения графических Команда Сдвиг служит для перемещения по документу объекта или группы выделенных объектов. При перемещении можно использовать как глобальные, так и локальные привязки. Сдвиг по углу и расстоянию – позволяет перемещать выделенные объекты или группы объектов на определенную величину и в определенном направлении. 45
3. Редактирование геометрических объектов Основной способ редактирования – использование специальных команд, которые находятся на панели инструментов Редактирование. Чтобы активизировать эту панель, нужно нажать кнопку Редактирование на компактной панели инструментов. Команды объектов. для перемещения графических Команда Сдвиг служит для перемещения по документу объекта или группы выделенных объектов. При перемещении можно использовать как глобальные, так и локальные привязки. Сдвиг по углу и расстоянию – позволяет перемещать выделенные объекты или группы объектов на определенную величину и в определенном направлении. 45
 3. Редактирование геометрических объектов Перед редактированием графические объекты, из которых состоит болт, необходимо выделить. Специальные команды для выделения представлены на панели Выделение. 46
3. Редактирование геометрических объектов Перед редактированием графические объекты, из которых состоит болт, необходимо выделить. Специальные команды для выделения представлены на панели Выделение. 46
 3. Редактирование геометрических объектов Чаще всего объекты на чертеже выделяются щелчком кнопкой мыши или при помощи рамки выделения. Если, удерживая нажатой левую кнопку мыши, перемещать указатель справа налево, то формируется секущая рамка выделения; если слева направо – обычная. Отличие секущей рамки заключается в том, что после отпускания кнопки мыши выделяются все объекты, даже те, часть которых попала в рамку, тогда как при использовании обычной рамки выделяются лишь те объекты, которые полностью попали в рамку. 47
3. Редактирование геометрических объектов Чаще всего объекты на чертеже выделяются щелчком кнопкой мыши или при помощи рамки выделения. Если, удерживая нажатой левую кнопку мыши, перемещать указатель справа налево, то формируется секущая рамка выделения; если слева направо – обычная. Отличие секущей рамки заключается в том, что после отпускания кнопки мыши выделяются все объекты, даже те, часть которых попала в рамку, тогда как при использовании обычной рамки выделяются лишь те объекты, которые полностью попали в рамку. 47
 3. Редактирование геометрических объектов Сформировать пользовательский макрообъект из примитивов, составляющих болт: • Выделить все объекты, составляющие изображение болта, с помощью рамки. • Выполнить команду Сервис → Объединить в макроэлемент главного меню или команду Объединить в макроэлемент контекстного меню, которое появляется при щелчке правой кнопкой мыши на выделенной группе объектов. • Убедиться, что система распознает выделенную группу объектов как единое целое – один геометрический объект. 48
3. Редактирование геометрических объектов Сформировать пользовательский макрообъект из примитивов, составляющих болт: • Выделить все объекты, составляющие изображение болта, с помощью рамки. • Выполнить команду Сервис → Объединить в макроэлемент главного меню или команду Объединить в макроэлемент контекстного меню, которое появляется при щелчке правой кнопкой мыши на выделенной группе объектов. • Убедиться, что система распознает выделенную группу объектов как единое целое – один геометрический объект. 48
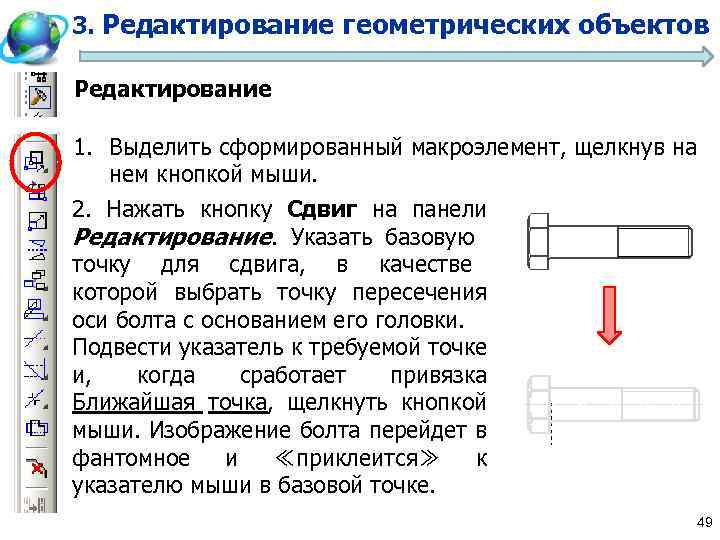 3. Редактирование геометрических объектов Редактирование 1. Выделить сформированный макроэлемент, щелкнув на нем кнопкой мыши. 2. Нажать кнопку Сдвиг на панели Редактирование. Указать базовую точку для сдвига, в качестве которой выбрать точку пересечения оси болта с основанием его головки. Подвести указатель к требуемой точке и, когда сработает привязка Ближайшая точка, щелкнуть кнопкой мыши. Изображение болта перейдет в фантомное и ≪приклеится≫ к указателю мыши в базовой точке. 49
3. Редактирование геометрических объектов Редактирование 1. Выделить сформированный макроэлемент, щелкнув на нем кнопкой мыши. 2. Нажать кнопку Сдвиг на панели Редактирование. Указать базовую точку для сдвига, в качестве которой выбрать точку пересечения оси болта с основанием его головки. Подвести указатель к требуемой точке и, когда сработает привязка Ближайшая точка, щелкнуть кнопкой мыши. Изображение болта перейдет в фантомное и ≪приклеится≫ к указателю мыши в базовой точке. 49
 3. Редактирование геометрических объектов Редактирование 3. Переместить выбранный объект в пределах документа: опустить болт по вертикали вниз до пересечения с первым отрезком. Чтобы зафиксировать объект в новом месте, следует щелкнуть там кнопкой мыши. Система удалит фантом и разместит изображение на чертеже, совместив указанную базовую точку с выбранной точкой, в которой выполнен щелчок мыши. Выделенный объект можно просто перетаскивать мышью, однако в этом случае нельзя выполнить привязку к конкретной точке изображения, следовательно, невозможно точно позиционировать перемещаемый 50 объект.
3. Редактирование геометрических объектов Редактирование 3. Переместить выбранный объект в пределах документа: опустить болт по вертикали вниз до пересечения с первым отрезком. Чтобы зафиксировать объект в новом месте, следует щелкнуть там кнопкой мыши. Система удалит фантом и разместит изображение на чертеже, совместив указанную базовую точку с выбранной точкой, в которой выполнен щелчок мыши. Выделенный объект можно просто перетаскивать мышью, однако в этом случае нельзя выполнить привязку к конкретной точке изображения, следовательно, невозможно точно позиционировать перемещаемый 50 объект.
 3. Редактирование геометрических объектов Команда Поворот позволяет повернуть выбранные элементы чертежа вокруг определенной точки. 1. Выделить болт, щелкнув на нем кнопкой мыши. 2. Щелкнуть на кнопке Поворот на панели Редактирование. Указать точку центра поворота. В нашем случае она совпадает с базовой точкой при сдвиге. 3. Указать вторую точку, перемещая которую, задают угол поворота изображения. Это может быть любая точка, например, на оси болта. 4. Передвинуть указатель мыши вниз. Изображение (фантом) будет поворачивается относительно первой указанной точки. Выровнять вторую точку по вертикали с первой и зафиксировать изображение, щелкнув кнопкой мыши. 51
3. Редактирование геометрических объектов Команда Поворот позволяет повернуть выбранные элементы чертежа вокруг определенной точки. 1. Выделить болт, щелкнув на нем кнопкой мыши. 2. Щелкнуть на кнопке Поворот на панели Редактирование. Указать точку центра поворота. В нашем случае она совпадает с базовой точкой при сдвиге. 3. Указать вторую точку, перемещая которую, задают угол поворота изображения. Это может быть любая точка, например, на оси болта. 4. Передвинуть указатель мыши вниз. Изображение (фантом) будет поворачивается относительно первой указанной точки. Выровнять вторую точку по вертикали с первой и зафиксировать изображение, щелкнув кнопкой мыши. 51
 3. Редактирование геометрических объектов После указания точки поворота можно было в поле Угол панели свойств ввести значение – 90 и нажать кнопку Создать объект. Если известно, на какой угол нужно повернуть изображение, лучше задать этот угол в поле на панели свойств. Команда Масштабирование служит для увеличения или уменьшения изображения на чертеже. Для этого необходимо указать точку масштабирования и масштаб увеличения изображения по осям X и Y (если масштаб < 1, то изображение уменьшается). Масштаб по обеим осям может отличаться, за исключением случаев, когда в масштабируемом изображении присутствуют дуги или масштабируется весь вид целиком. 52
3. Редактирование геометрических объектов После указания точки поворота можно было в поле Угол панели свойств ввести значение – 90 и нажать кнопку Создать объект. Если известно, на какой угол нужно повернуть изображение, лучше задать этот угол в поле на панели свойств. Команда Масштабирование служит для увеличения или уменьшения изображения на чертеже. Для этого необходимо указать точку масштабирования и масштаб увеличения изображения по осям X и Y (если масштаб < 1, то изображение уменьшается). Масштаб по обеим осям может отличаться, за исключением случаев, когда в масштабируемом изображении присутствуют дуги или масштабируется весь вид целиком. 52
 3. Редактирование геометрических объектов Команда Симметрия позволяет получить симметричное относительно произвольной прямой изображение выбранного объекта. 1. Выделить изображение болта. 2. Нажать кнопку Симметрия на панели Редактирование. Указать две точки прямой, относительно которой нужно получить симметричное изображение (прямая отрисовывается пунктиром). Пусть, например, это будет вертикальная прямая, немного смещенная вправо от отображаемого болта. 53
3. Редактирование геометрических объектов Команда Симметрия позволяет получить симметричное относительно произвольной прямой изображение выбранного объекта. 1. Выделить изображение болта. 2. Нажать кнопку Симметрия на панели Редактирование. Указать две точки прямой, относительно которой нужно получить симметричное изображение (прямая отрисовывается пунктиром). Пусть, например, это будет вертикальная прямая, немного смещенная вправо от отображаемого болта. 53
 3. Редактирование геометрических объектов Группа команд Копирование предназначена для копирования выделенных объектов чертежа или фрагмента. Копирование осуществляется указанием базовой точки, с последующим заданием точки размещения копии или путем определения смещения по осям относительно базовой. За один вызов команды можно сделать сколько угодно копий выделенных объектов. Копия по кривой – копии выделенных объектов размещаются вдоль выбранной кривой с определенным шагом. 54
3. Редактирование геометрических объектов Группа команд Копирование предназначена для копирования выделенных объектов чертежа или фрагмента. Копирование осуществляется указанием базовой точки, с последующим заданием точки размещения копии или путем определения смещения по осям относительно базовой. За один вызов команды можно сделать сколько угодно копий выделенных объектов. Копия по кривой – копии выделенных объектов размещаются вдоль выбранной кривой с определенным шагом. 54
 3. Редактирование геометрических объектов Копия по окружности – предназначена для размещения определенного количества копий объекта вдоль выбранной окружности. Копия по сетке – копии выделенных объектов размещаются в узлах двухмерной сетки. Копия по концентрической сетке – копии объекта располагаются в узлах концентрической сетки (то есть по концентрическим окружностям). 55
3. Редактирование геометрических объектов Копия по окружности – предназначена для размещения определенного количества копий объекта вдоль выбранной окружности. Копия по сетке – копии выделенных объектов размещаются в узлах двухмерной сетки. Копия по концентрической сетке – копии объекта располагаются в узлах концентрической сетки (то есть по концентрическим окружностям). 55
 3. Редактирование геометрических объектов Группа инструментов, позволяющих деформировать объекты графических документов. Деформация сдвигом – позволяет редактировать часть (область) фрагмента или чертежа, растягивая или смещая ее относительно базовой точки. Деформация поворотом – деформирует часть графического документа, поворачивая ее относительно базовой точки. Деформация масштабированием – увеличивает или уменьшает указанную область изображения чертежа или фрагмента. 56
3. Редактирование геометрических объектов Группа инструментов, позволяющих деформировать объекты графических документов. Деформация сдвигом – позволяет редактировать часть (область) фрагмента или чертежа, растягивая или смещая ее относительно базовой точки. Деформация поворотом – деформирует часть графического документа, поворачивая ее относительно базовой точки. Деформация масштабированием – увеличивает или уменьшает указанную область изображения чертежа или фрагмента. 56
 3. Редактирование геометрических объектов Кнопки для удаления участков кривой Усечь кривую – одна из самых нужных команд редактирования. Удаляет часть кривой между точками ее пересечения с другими кривыми. Усечь кривую 2 точками – удаляет часть кривой между двумя точками, указанными пользователем. Удлинить до ближайшего объекта – продлевает выделенные объекты до пересечения с указанным объектом. Выровнять по границе – служит для продления и усечения объектов относительно выбранной кривой (границы). Удалить фаску/скругление указанные фаску или скругление. – удаляет 57
3. Редактирование геометрических объектов Кнопки для удаления участков кривой Усечь кривую – одна из самых нужных команд редактирования. Удаляет часть кривой между точками ее пересечения с другими кривыми. Усечь кривую 2 точками – удаляет часть кривой между двумя точками, указанными пользователем. Удлинить до ближайшего объекта – продлевает выделенные объекты до пересечения с указанным объектом. Выровнять по границе – служит для продления и усечения объектов относительно выбранной кривой (границы). Удалить фаску/скругление указанные фаску или скругление. – удаляет 57
 3. Редактирование геометрических объектов Две следующих команды: – Разбить кривую на N частей позволяют разбить геометричеcкий объект на несколько частей (на две произвольные части или на некоторое количество равных по длине частей соответственно). Команда Очистить область предназначена для удаления всех объектов внутри или снаружи некоторой замкнутой области (полилинии, окружности, многоугольника и т. п. ). 58
3. Редактирование геометрических объектов Две следующих команды: – Разбить кривую на N частей позволяют разбить геометричеcкий объект на несколько частей (на две произвольные части или на некоторое количество равных по длине частей соответственно). Команда Очистить область предназначена для удаления всех объектов внутри или снаружи некоторой замкнутой области (полилинии, окружности, многоугольника и т. п. ). 58


