InDesign_таблицы_книги.ppt
- Количество слайдов: 56

In. Design Лекция 6

Выводы (табуляция) Установка позиций табуляторов элементов управления форматированием), определяющих позиции перехода текста при нажатии клавиши табуляции: Type – Tabs Window – Type & Tables – Tabs Ctrl + Shift + T
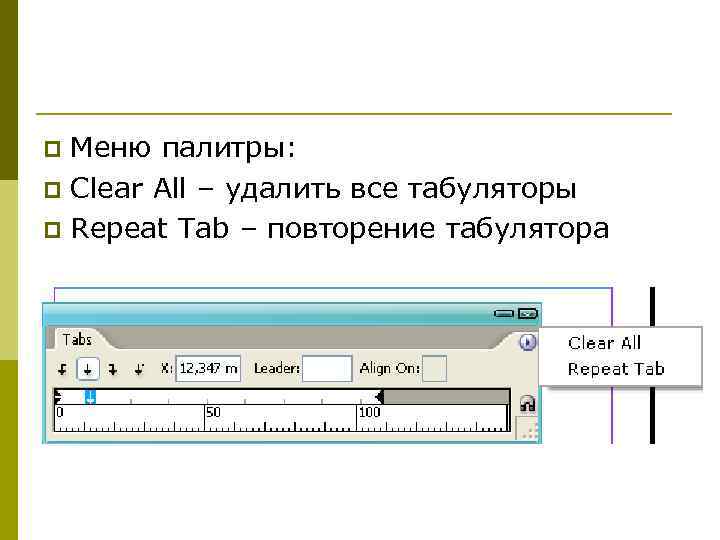
Меню палитры: p Сlear All – удалить все табуляторы p Repeat Tab – повторение табулятора p
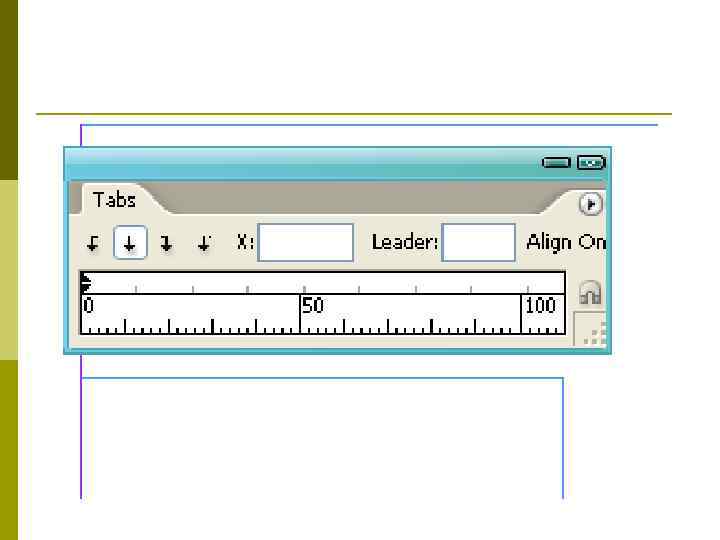
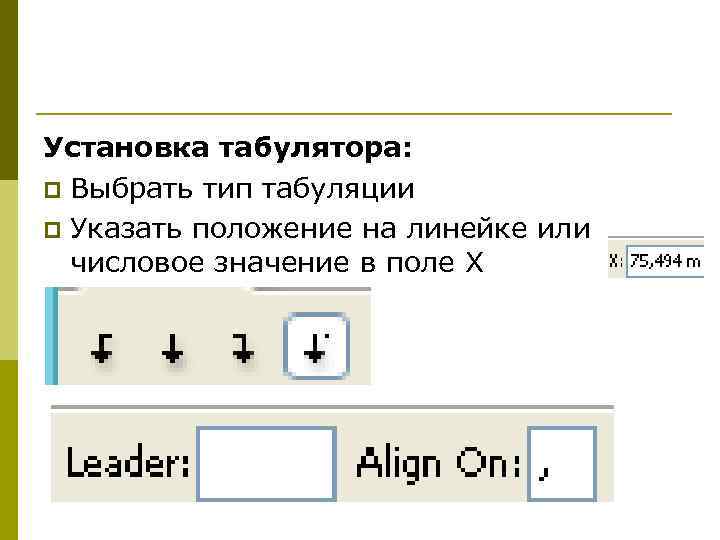
Установка табулятора: p Выбрать тип табуляции p Указать положение на линейке или числовое значение в поле Х

Таблицы p p p Создание новой таблицы в текстовом фрейме Установить курсор внутри текстового фрейма; Table - Insert Table (Таблица - Добавить таблицу); поле Rows (Строки); поле Columns (Столбцы).

p Будет создана таблица со следующими параметрами: n ширина таблицы равна ширине текстового фрейма; n высота таблицы равна размеру кегля по умолчанию плюс 8 пунктов на интервал между ячейками; n если высота таблицы больше размера текстового фрейма появится индикатор переполнения

Преобразование текста в таблицу p Выделить текст; p Table - Convert Text to Table (Таблица Преобразовать текст в таблицу). Текст преобразуется в таблицу по следующим правилам: n символ перехода к новому абзацу создает новую строку таблицы; n символ табуляции создает новый столбец таблицы.
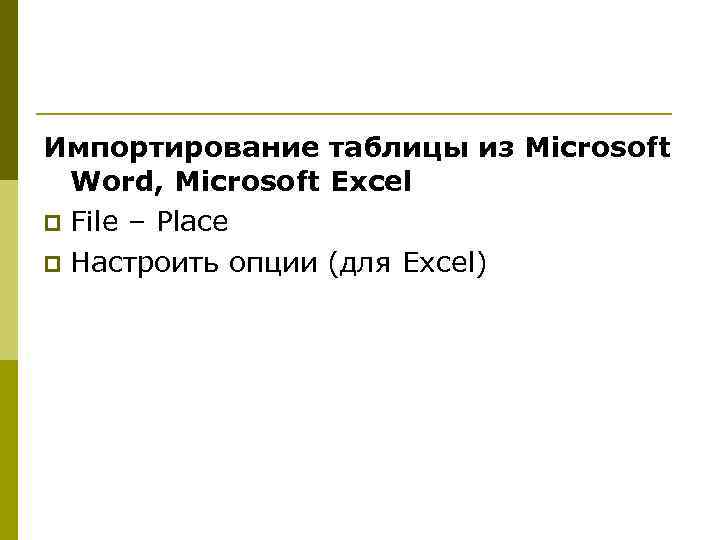
Импортирование таблицы из Microsoft Word, Microsoft Excel p File – Place p Настроить опции (для Exсel)
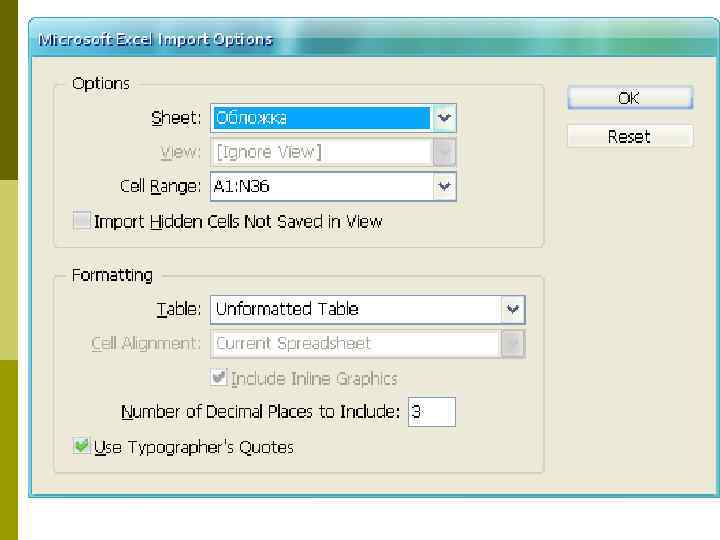
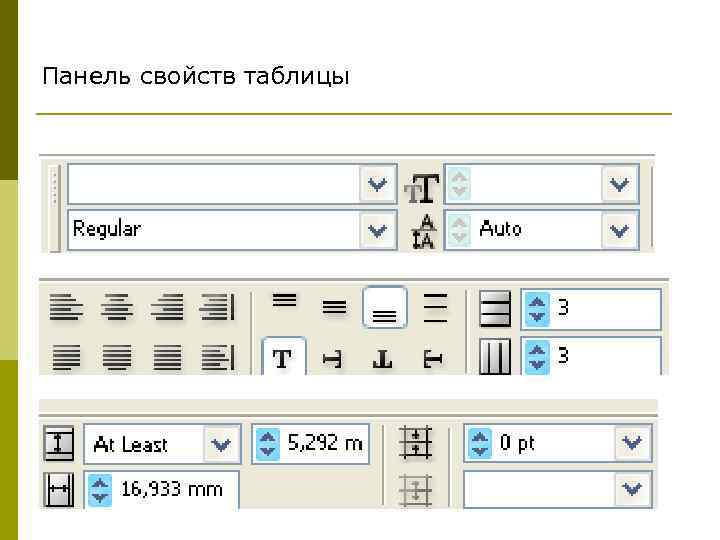
Панель свойств таблицы
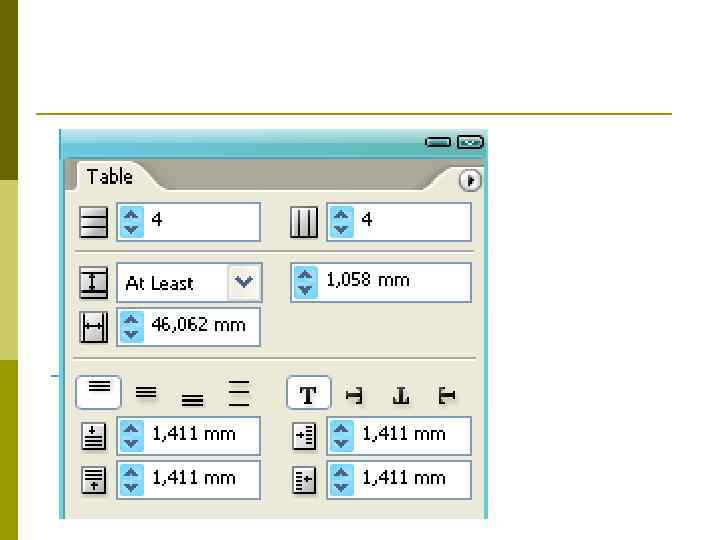

Преобразование таблицы в текст: p Установить курсор в любую ячейку таблицы. p Table - Convert Table to Text (Таблица Преобразовать таблицу в текст). Таблица будет преобразована следующим образом: n столбцы таблицы преобразуются в символы табуляции; n строки таблицы преобразуются в символы перехода на новую строку.

Вставка изображения в ячейку таблицы p Поместить курсор в ячейку таблицы. p File - Place
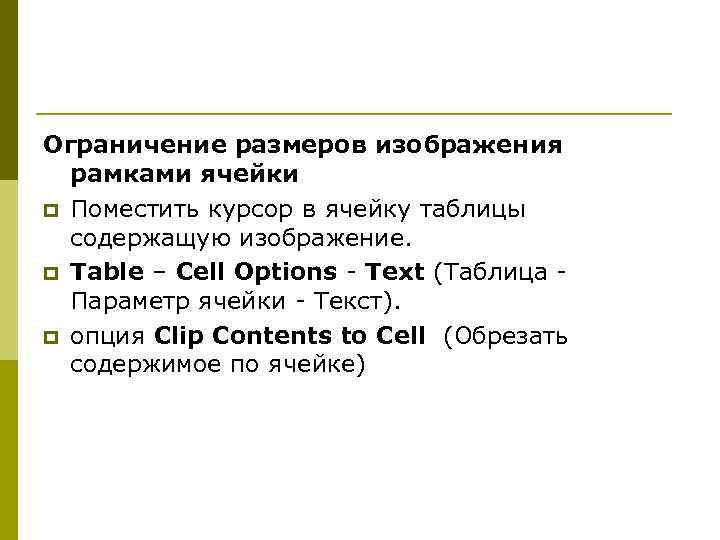
Ограничение размеров изображения рамками ячейки p Поместить курсор в ячейку таблицы содержащую изображение. p Table – Cell Options - Text (Таблица Параметр ячейки - Текст). p опция Clip Contents to Cell (Обрезать содержимое по ячейке)
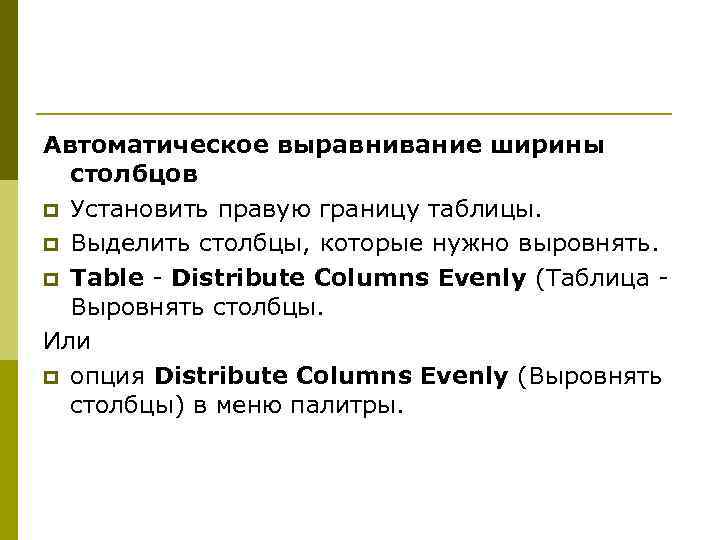
Автоматическое выравнивание ширины столбцов p Установить правую границу таблицы. p Выделить столбцы, которые нужно выровнять. p Table - Distribute Columns Evenly (Таблица Выровнять столбцы. Или p опция Distribute Columns Evenly (Выровнять столбцы) в меню палитры.
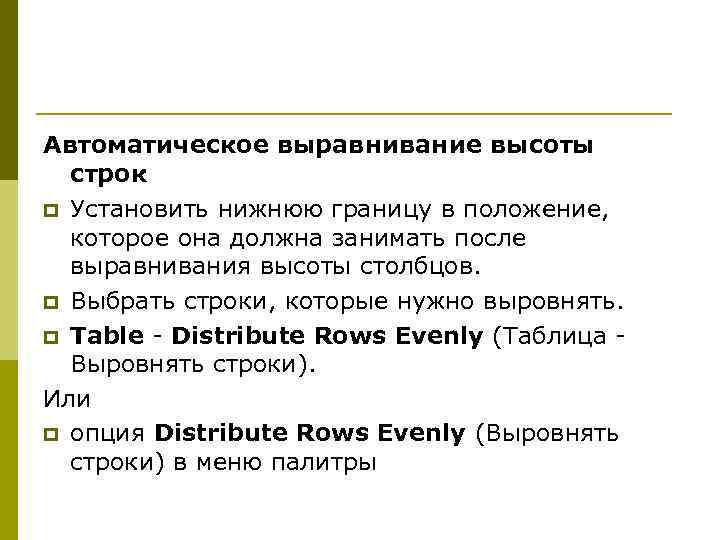
Автоматическое выравнивание высоты строк p Установить нижнюю границу в положение, которое она должна занимать после выравнивания высоты столбцов. p Выбрать строки, которые нужно выровнять. p Table - Distribute Rows Evenly (Таблица Выровнять строки). Или p опция Distribute Rows Evenly (Выровнять строки) в меню палитры
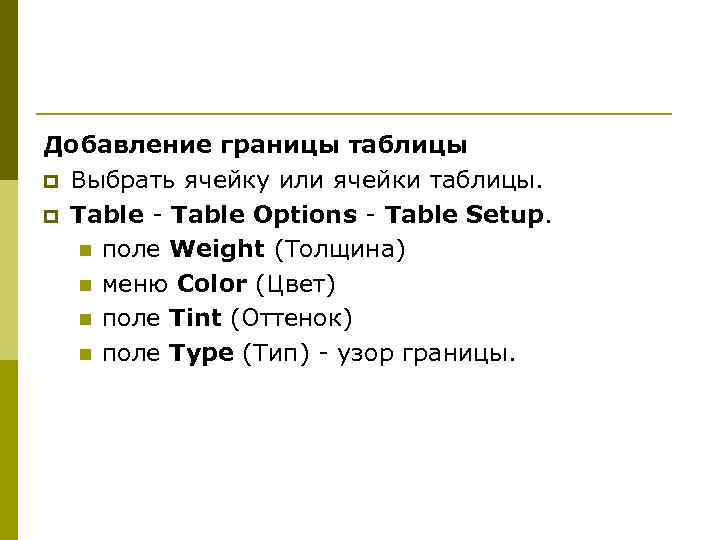
Добавление границы таблицы p Выбрать ячейку или ячейки таблицы. p Table - Table Options - Table Setup. n поле Weight (Толщина) n меню Color (Цвет) n поле Tint (Оттенок) n поле Туре (Тип) - узор границы.
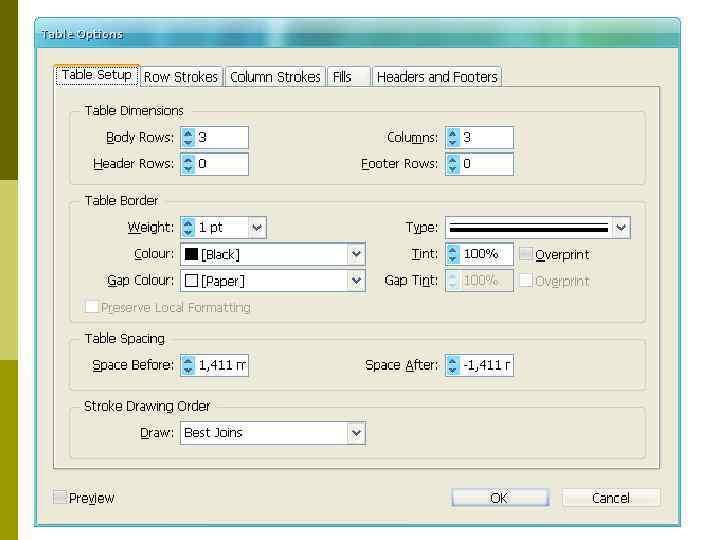
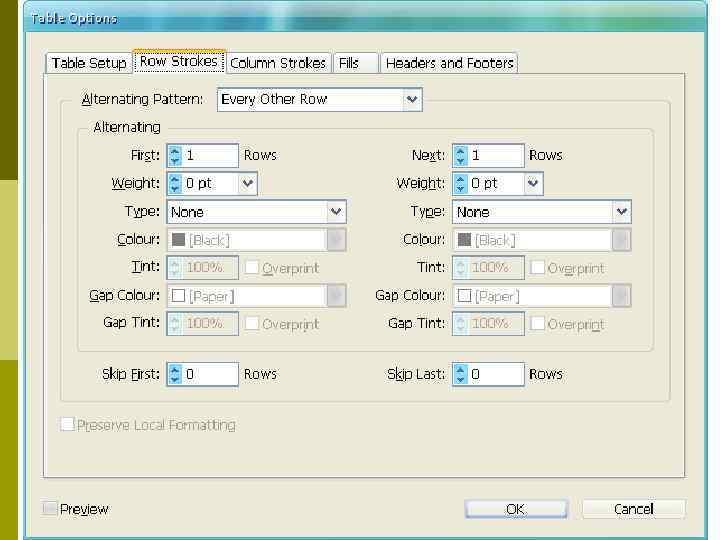
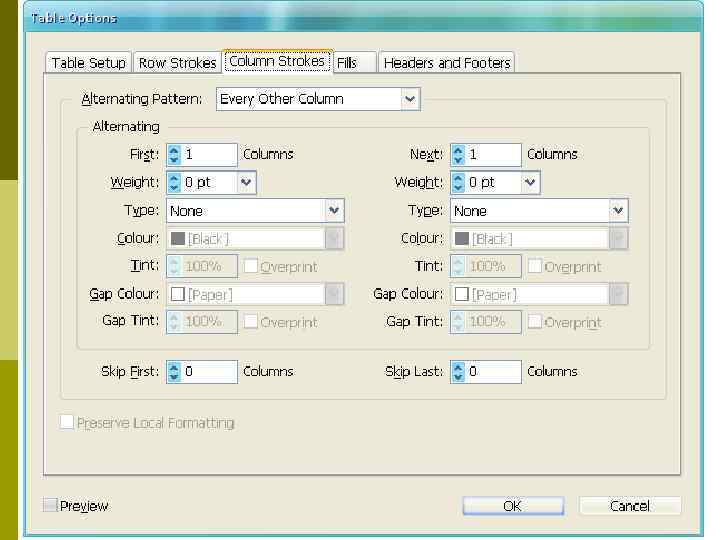
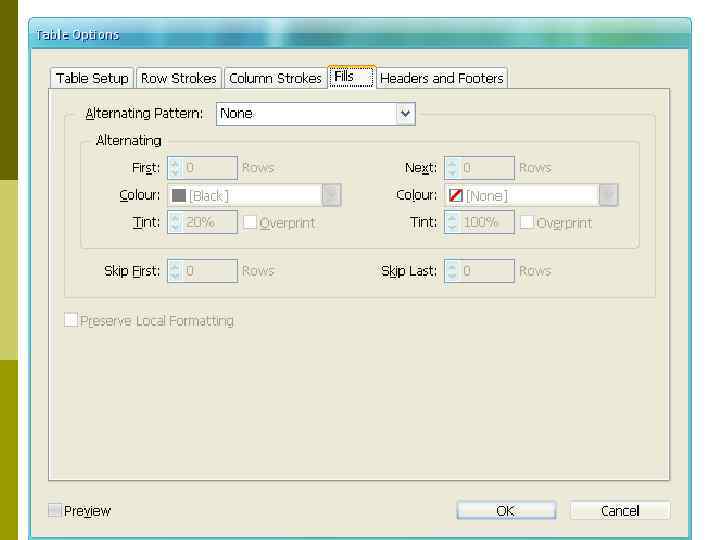
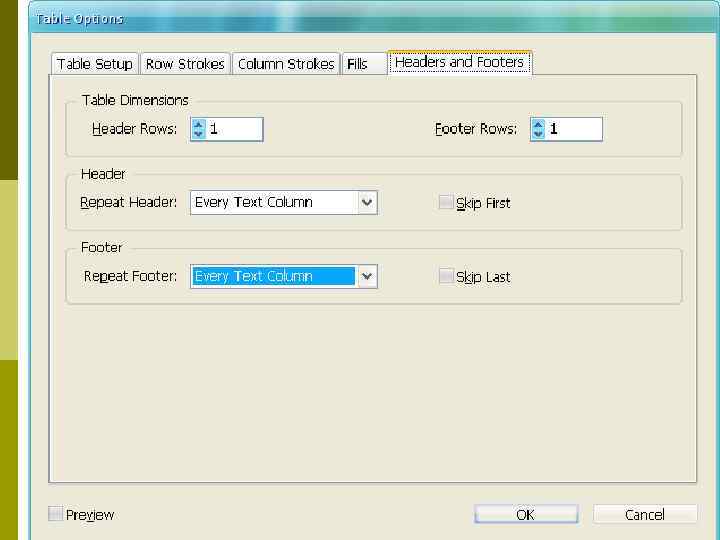
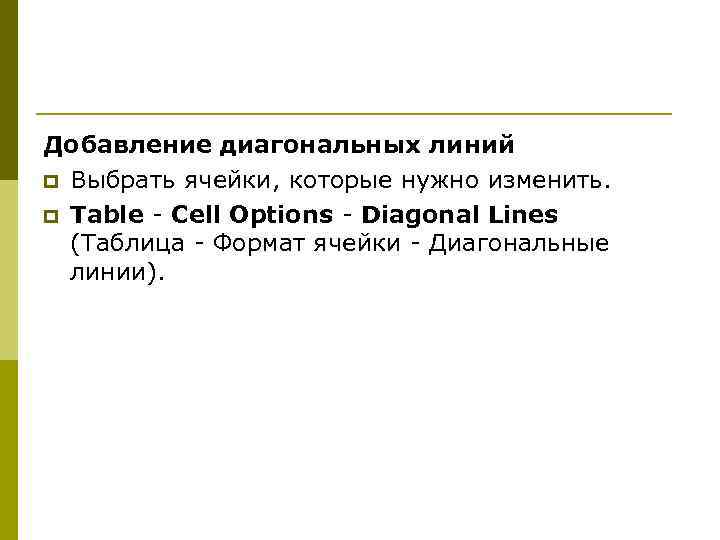
Добавление диагональных линий p Выбрать ячейки, которые нужно изменить. p Table - Cell Options - Diagonal Lines (Таблица - Формат ячейки - Диагональные линии).
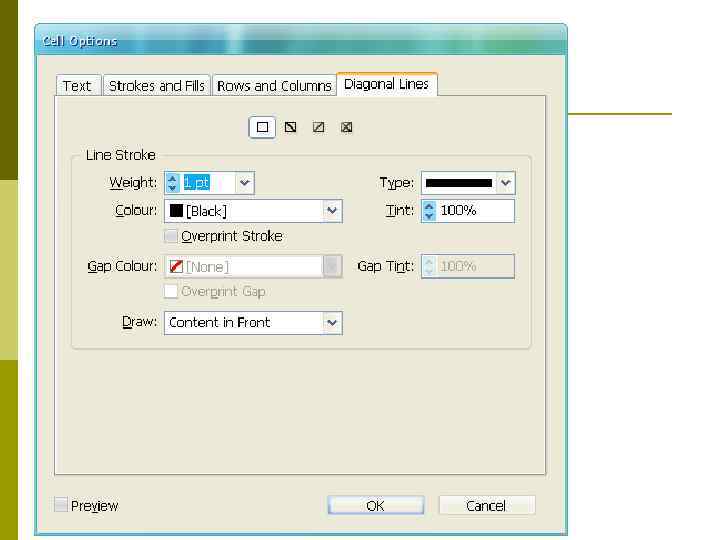

Создание файла книги В In. Design книга является особым типом файла, который отображается как палитра. p Палитра Book: p n n Отображает документы, которые добавлены в книгу; Предоставляет быстрый доступ к функциям, связанным с книгой.

Создание файла книги 1. Собрать все документы книги в одну папку проекта. 2. File – New – Book (Файл – Новый – Книга); 3. В диалоговом окне указать имя книги (*. indb) и папку для ее хранения 4. На экране появится палитра Book с названием книги.

Добавление документов в файл книги 1. Щелкнуть по пиктограмме Add documents (Добавить документ) в нижней части палитры Book или выбрать эту опцию из меню палитры; 2. В диалоговом окне выбрать нужный документ (или несколько документов), его имя появится в палитре. 3. Сохранить книгу (Save book – команда меню палитры)
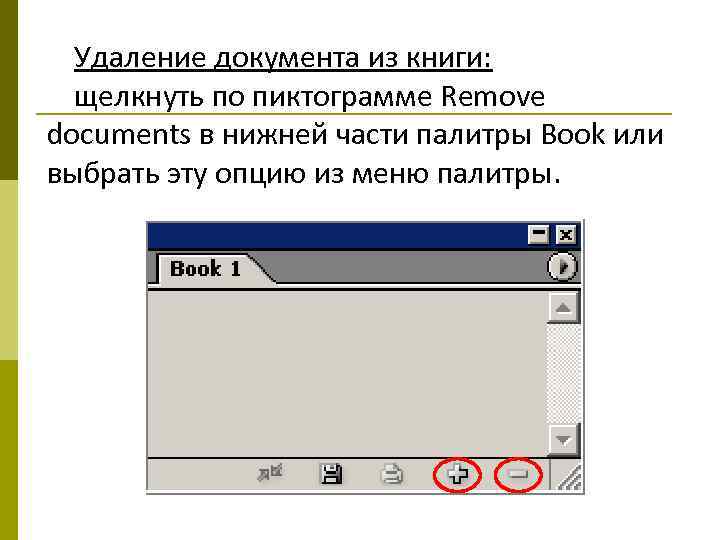
Удаление документа из книги: щелкнуть по пиктограмме Remove documents в нижней части палитры Book или выбрать эту опцию из меню палитры.
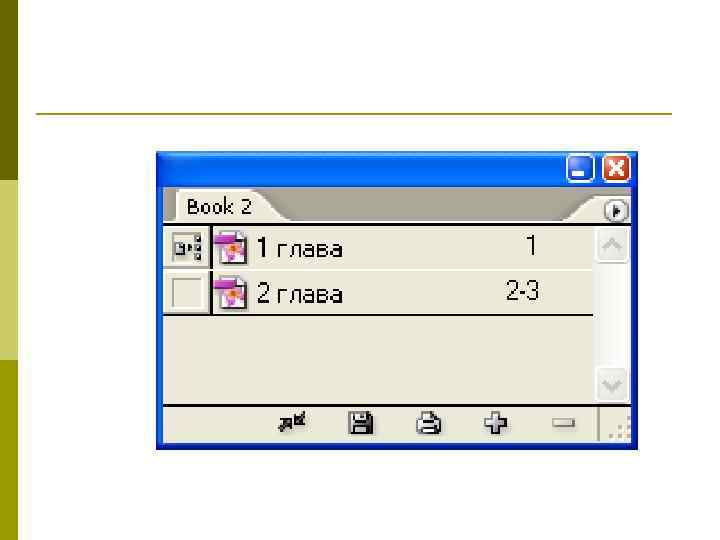
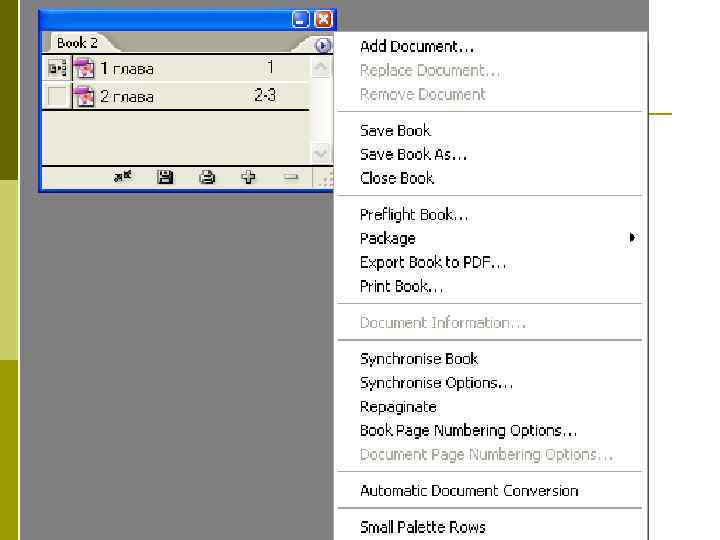

Открытие документа книги: двойной щелчок по имени документа в палитре Book. Пиктограмма открытой книги рядом с именем документа означает, что он открыт.
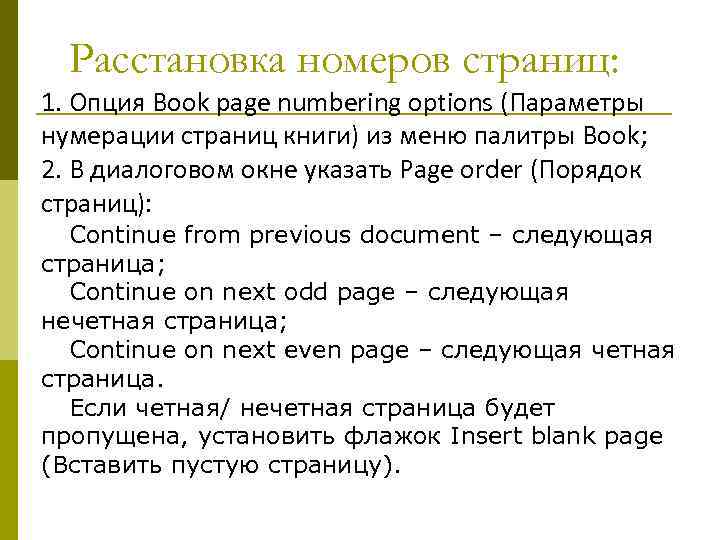
Расстановка номеров страниц: 1. Опция Book page numbering options (Параметры нумерации страниц книги) из меню палитры Book; 2. В диалоговом окне указать Page order (Порядок страниц): Continue from previous document – следующая страница; Continue on next odd page – следующая нечетная страница; Continue on next even page – следующая четная страница. Если четная/ нечетная страница будет пропущена, установить флажок Insert blank page (Вставить пустую страницу).
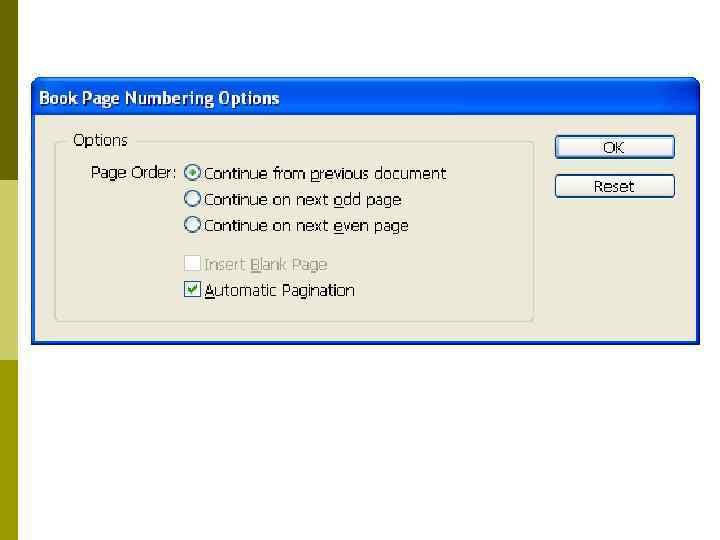
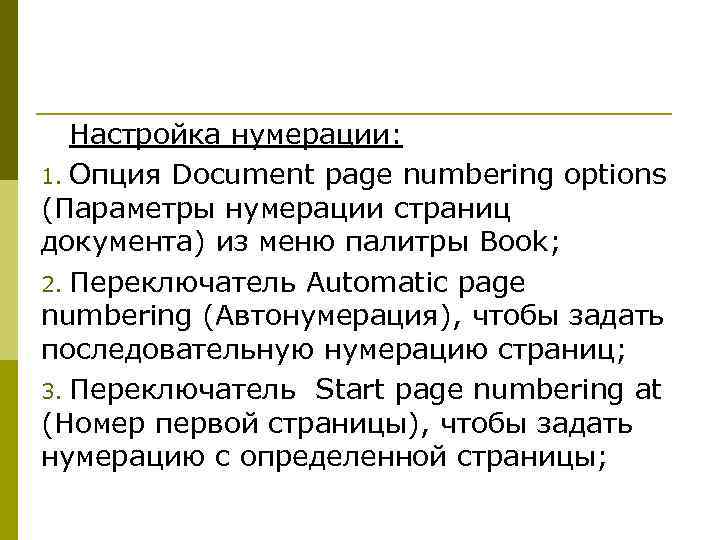
Настройка нумерации: 1. Опция Document page numbering options (Параметры нумерации страниц документа) из меню палитры Book; 2. Переключатель Automatic page numbering (Автонумерация), чтобы задать последовательную нумерацию страниц; 3. Переключатель Start page numbering at (Номер первой страницы), чтобы задать нумерацию с определенной страницы;
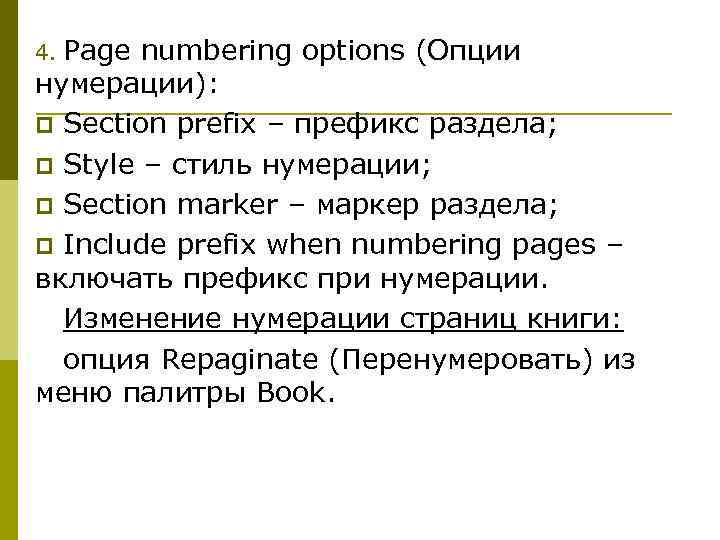
4. Page numbering options (Опции нумерации): p Section prefix – префикс раздела; p Style – стиль нумерации; p Section marker – маркер раздела; p Include prefix when numbering pages – включать префикс при нумерации. Изменение нумерации страниц книги: опция Repaginate (Перенумеровать) из меню палитры Book.
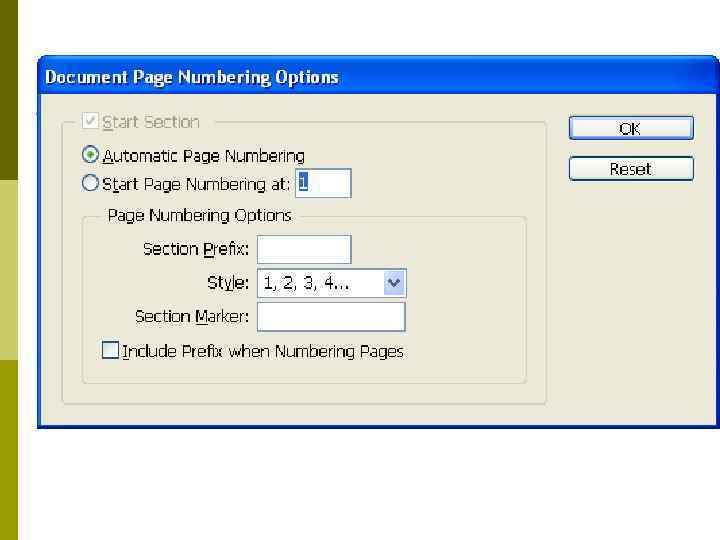

Добавление сноски Импортирование из документа MS Word или файла формата *. rtf p Создание: p n n n Поместить курсор в документе на место сноски Type – Insert Footnote (Текст – Вставить сноску). В появившийся фрейм сноски ввести текст.
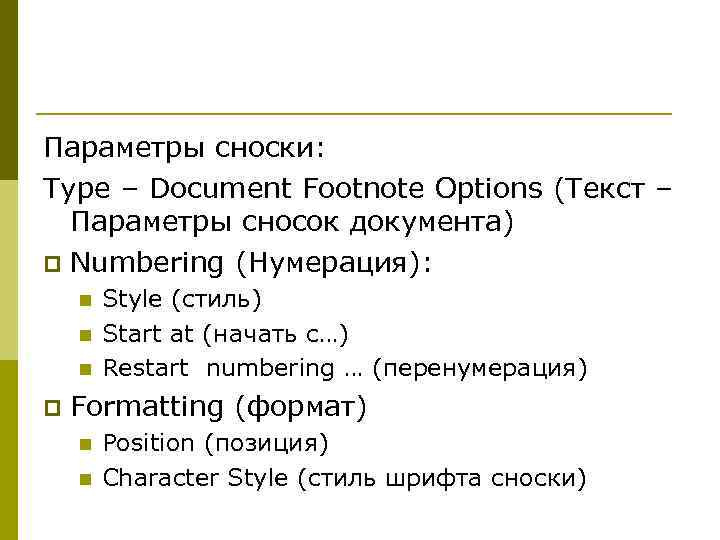
Параметры сноски: Type – Document Footnote Options (Текст – Параметры сносок документа) p Numbering (Нумерация): n n n p Style (стиль) Start at (начать с…) Restart numbering … (перенумерация) Formatting (формат) n n Position (позиция) Character Style (стиль шрифта сноски)
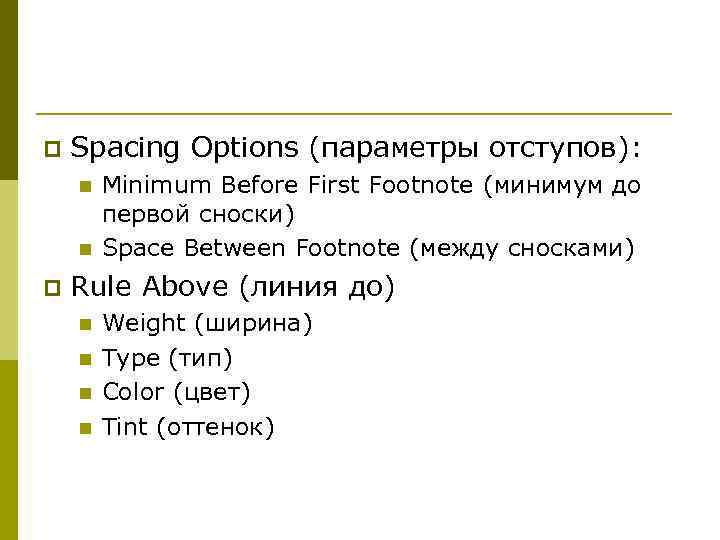
p Spacing Options (параметры отступов): n n p Minimum Before First Footnote (минимум до первой сноски) Space Between Footnote (между сносками) Rule Above (линия до) n n Weight (ширина) Type (тип) Color (цвет) Tint (оттенок)
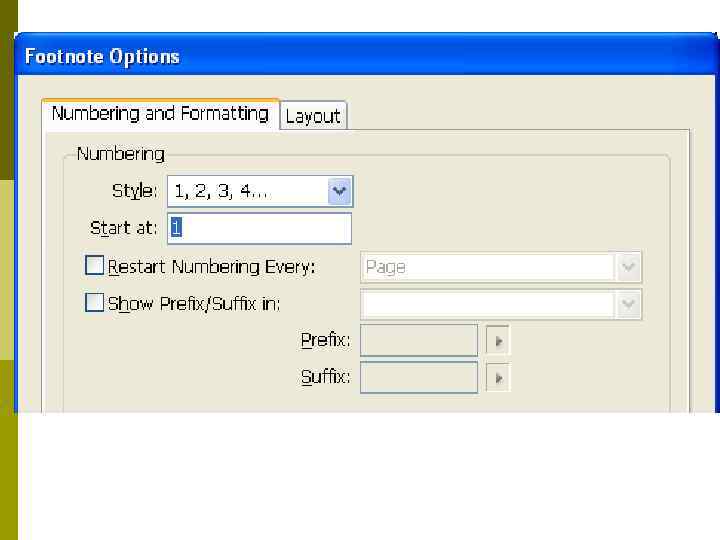
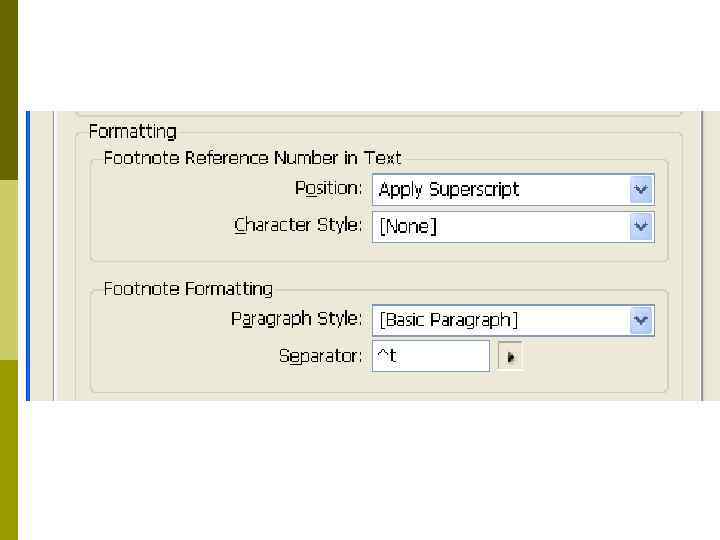

Перекрестная ссылка Указывают на другой раздел книги, где можно более полно получить информацию по той или иной теме p При создании автоматической ссылки – происходит обновление при перекомпоновке текста в главе p
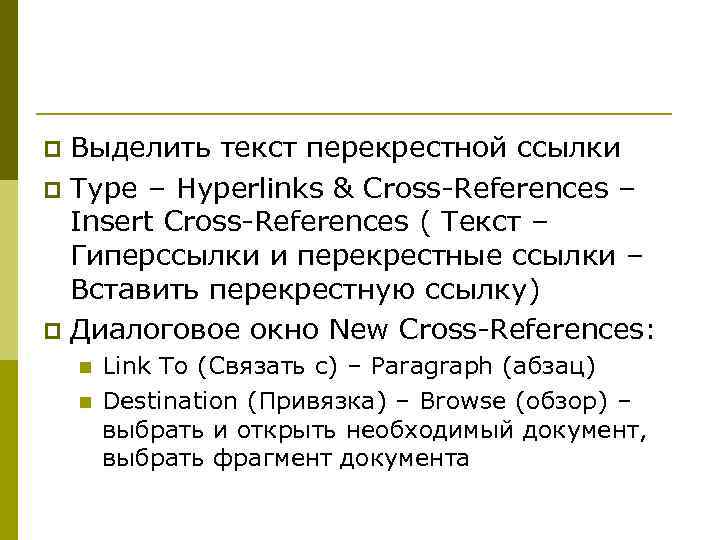
Выделить текст перекрестной ссылки p Type – Hyperlinks & Cross-References – Insert Cross-References ( Текст – Гиперссылки и перекрестные ссылки – Вставить перекрестную ссылку) p Диалоговое окно New Cross-References: p n n Link To (Связать с) – Paragraph (абзац) Destination (Привязка) – Browse (обзор) – выбрать и открыть необходимый документ, выбрать фрагмент документа

Работа с оглавлением Подготовка публикации для создания оглавления: 1. Добавить страницу (страницы), на которой будет расположено оглавление. Если документ – часть книги, проверить правильность нумерации страниц. 2. Применить стиль абзаца к заголовкам абзацев, которые будут вынесены в оглавление.
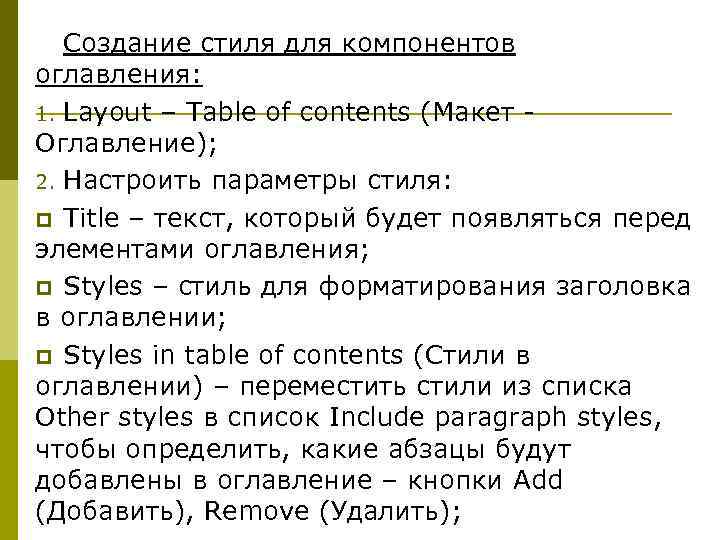
Создание стиля для компонентов оглавления: 1. Layout – Table of contents (Макет Оглавление); 2. Настроить параметры стиля: p Title – текст, который будет появляться перед элементами оглавления; p Styles – стиль для форматирования заголовка в оглавлении; p Styles in table of contents (Стили в оглавлении) – переместить стили из списка Other styles в список Include paragraph styles, чтобы определить, какие абзацы будут добавлены в оглавление – кнопки Add (Добавить), Remove (Удалить);

Чтобы изменить стиль элемента оглавления, нужно выбрать название стиля в поле Include paragraph styles и выбрать новый из списка Entry style; 3. Кнопка Save style (Сохранить стиль); 4. Задать имя стиля. Создание оглавления: 1. После того, как созданы и сохранены стили для компонентов оглавления, кнопка ОК – создастся текстовый курсор загрузки, содержащий оглавление; 2. Щелкнуть мышью и протащить курсор загрузки по диагонали, чтобы создать фрейм для размещения оглавления. p
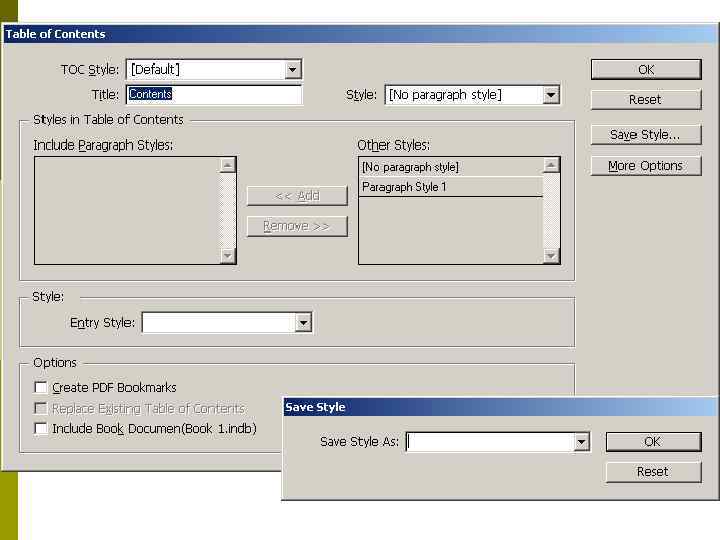

Создание алфавитного указателя Для создания алфавитного указателя в текст добавляют непечатаемые теги. p Теги обозначают тему указателя – текст, который отображается в указателе p
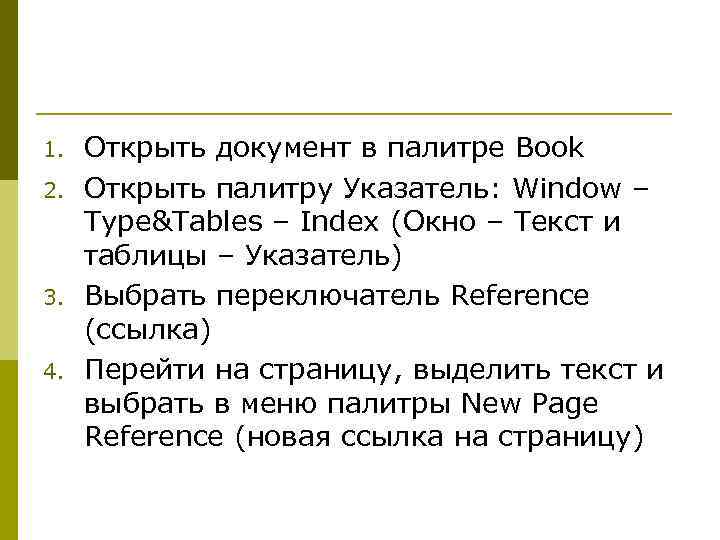
1. 2. 3. 4. Открыть документ в палитре Book Открыть палитру Указатель: Window – Type&Tables – Index (Окно – Текст и таблицы – Указатель) Выбрать переключатель Reference (ссылка) Перейти на страницу, выделить текст и выбрать в меню палитры New Page Reference (новая ссылка на страницу)
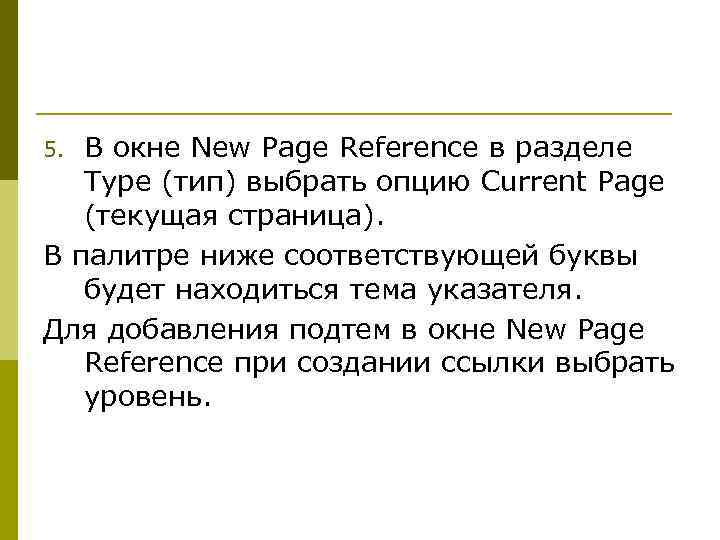
В окне New Page Reference в разделе Type (тип) выбрать опцию Current Page (текущая страница). В палитре ниже соответствующей буквы будет находиться тема указателя. Для добавления подтем в окне New Page Reference при создании ссылки выбрать уровень. 5.
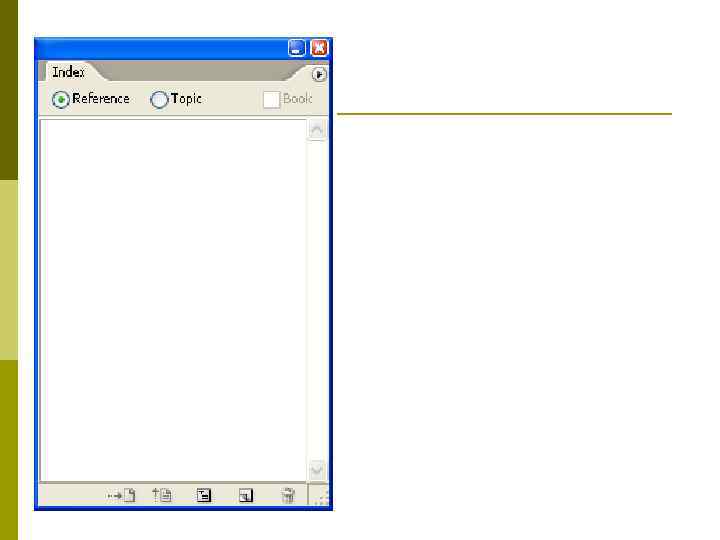

Построение указателя 1. 2. 3. 4. В палитре Book открыть файл указателя В палитре Index вкл. переключатель Book для отображения указателя всех глав книги Инструментом Т очертить фрейм для расположения указателя В палитре Index выбрать Generate Index (построить указатель)
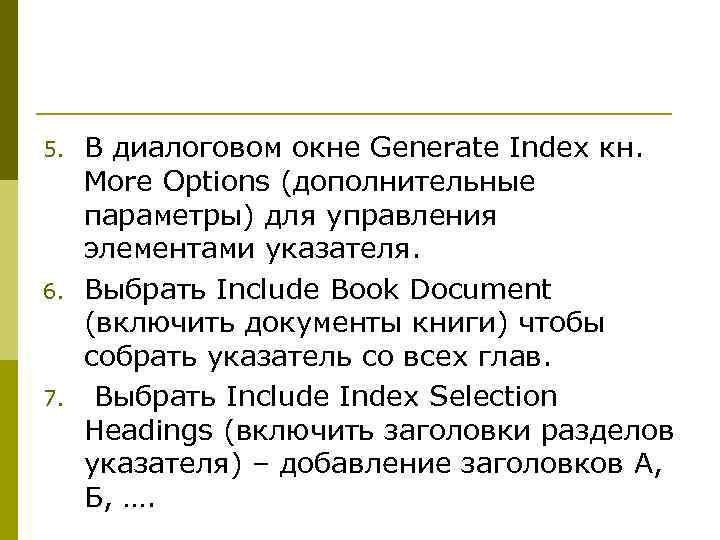
5. 6. 7. В диалоговом окне Generate Index кн. More Options (дополнительные параметры) для управления элементами указателя. Выбрать Include Book Document (включить документы книги) чтобы собрать указатель со всех глав. Выбрать Include Index Selection Headings (включить заголовки разделов указателя) – добавление заголовков А, Б, ….

8. 9. Выбрать стиль каждого уровня указателя Выбрать параметры Entry Separators (Разделители входов указателя) – знаки препинания вставленные после темы указателя и первой ссылки.
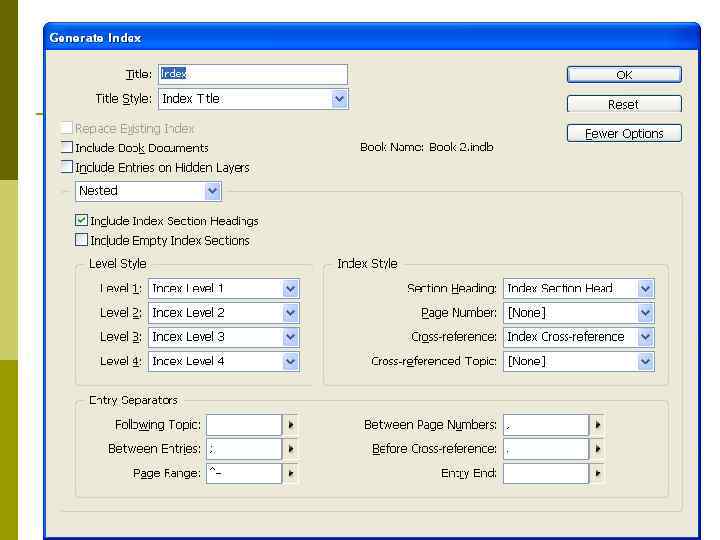
InDesign_таблицы_книги.ppt