InDesign_печать_pdf.ppt
- Количество слайдов: 50
 In. Design Лекция 11
In. Design Лекция 11
 Вывод документа на печать p p p File - Print (Файл – Печать) категории: 1. General - настройка основных параметров печати; 2. Setup - настройка параметров бумаги; 3. Marks & Bleeds - определение контрольных меток печати и области печати; 4. Output — настройка цветов и цветоделения; 5. Graphics - настройка печати изображений; 6. Color Management - контроль обработки цветов 7. Advanced - задание опций замещения изображений и настройка печати эффектов прозрачности; 8. Summary - отображение сводки всех настроек. Print (Печатать)
Вывод документа на печать p p p File - Print (Файл – Печать) категории: 1. General - настройка основных параметров печати; 2. Setup - настройка параметров бумаги; 3. Marks & Bleeds - определение контрольных меток печати и области печати; 4. Output — настройка цветов и цветоделения; 5. Graphics - настройка печати изображений; 6. Color Management - контроль обработки цветов 7. Advanced - задание опций замещения изображений и настройка печати эффектов прозрачности; 8. Summary - отображение сводки всех настроек. Print (Печатать)


 1. Настройка основных параметров печати Выбор принтера Настройка параметров копий p количество копий - Соpies (Копий) p Collate (Копии в побор) для печати копий по порядку в виде полных комплектов страниц. p Reverse Order (Обратный порядок) для печати копий начиная с последней страницы.
1. Настройка основных параметров печати Выбор принтера Настройка параметров копий p количество копий - Соpies (Копий) p Collate (Копии в побор) для печати копий по порядку в виде полных комплектов страниц. p Reverse Order (Обратный порядок) для печати копий начиная с последней страницы.

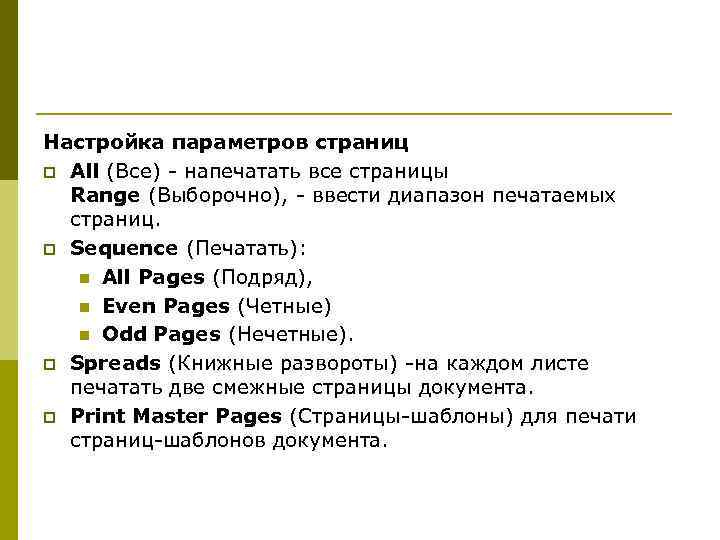 Настройка параметров страниц p All (Все) - напечатать все страницы Range (Выборочно), - ввести диапазон печатаемых страниц. p Sequence (Печатать): n All Pages (Подряд), n Even Pages (Четные) n Odd Pages (Нечетные). p Spreads (Книжные развороты) -на каждом листе печатать две смежные страницы документа. p Print Master Pages (Страницы-шаблоны) для печати страниц-шаблонов документа.
Настройка параметров страниц p All (Все) - напечатать все страницы Range (Выборочно), - ввести диапазон печатаемых страниц. p Sequence (Печатать): n All Pages (Подряд), n Even Pages (Четные) n Odd Pages (Нечетные). p Spreads (Книжные развороты) -на каждом листе печатать две смежные страницы документа. p Print Master Pages (Страницы-шаблоны) для печати страниц-шаблонов документа.
 Настройка прочих основных опций p Print Non-printing Objects (Непечатаемые объекты) вывести на печать непечатаемые объекты p Print Blank Pages (Пустые страницы) - для печати страниц, на которых отсутствуют видимые элементы. p Print Visible Guides and Baseline Grids (Видимые направляющие и базовые сетки) для вывода на печать направляющих и сеток.
Настройка прочих основных опций p Print Non-printing Objects (Непечатаемые объекты) вывести на печать непечатаемые объекты p Print Blank Pages (Пустые страницы) - для печати страниц, на которых отсутствуют видимые элементы. p Print Visible Guides and Baseline Grids (Видимые направляющие и базовые сетки) для вывода на печать направляющих и сеток.
 2. Параметры бумаги Формат и ориентация бумаги p формат бумаги для печати - Paper Size (Формат) p задание ориентации
2. Параметры бумаги Формат и ориентация бумаги p формат бумаги для печати - Paper Size (Формат) p задание ориентации
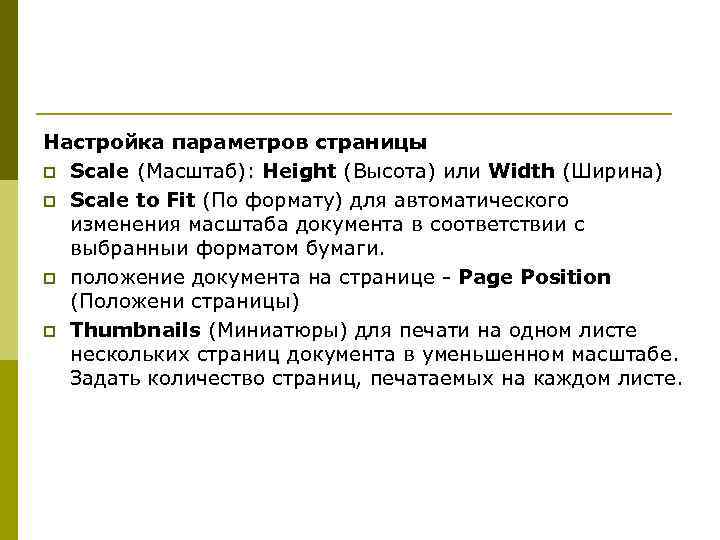 Настройка параметров страницы p Scale (Масштаб): Height (Высота) или Width (Ширина) p Scale to Fit (По формату) для автоматического изменения масштаба документа в соответствии с выбранныи форматом бумаги. p положение документа на странице - Page Position (Положени страницы) p Thumbnails (Миниатюры) для печати на одном листе нескольких страниц документа в уменьшенном масштабе. Задать количество страниц, печатаемых на каждом листе.
Настройка параметров страницы p Scale (Масштаб): Height (Высота) или Width (Ширина) p Scale to Fit (По формату) для автоматического изменения масштаба документа в соответствии с выбранныи форматом бумаги. p положение документа на странице - Page Position (Положени страницы) p Thumbnails (Миниатюры) для печати на одном листе нескольких страниц документа в уменьшенном масштабе. Задать количество страниц, печатаемых на каждом листе.

 Разбиение документа на страницы p Если размеры документа превышают размер листов бумаги, заложенных в принтере, можно напечатать его по частям, а затем скомпоновать - это процесс разбиения. Автоматическое разбиение страниц p Tile (Разбиение) p Из списка - опция Auto (Авто) p Ввести значение в поле Overlap (Перекрытие) - задать величину области наложения фрагментов страницы друг на друга. Страницы документа отобраются в области предварительного просмотра
Разбиение документа на страницы p Если размеры документа превышают размер листов бумаги, заложенных в принтере, можно напечатать его по частям, а затем скомпоновать - это процесс разбиения. Автоматическое разбиение страниц p Tile (Разбиение) p Из списка - опция Auto (Авто) p Ввести значение в поле Overlap (Перекрытие) - задать величину области наложения фрагментов страницы друг на друга. Страницы документа отобраются в области предварительного просмотра
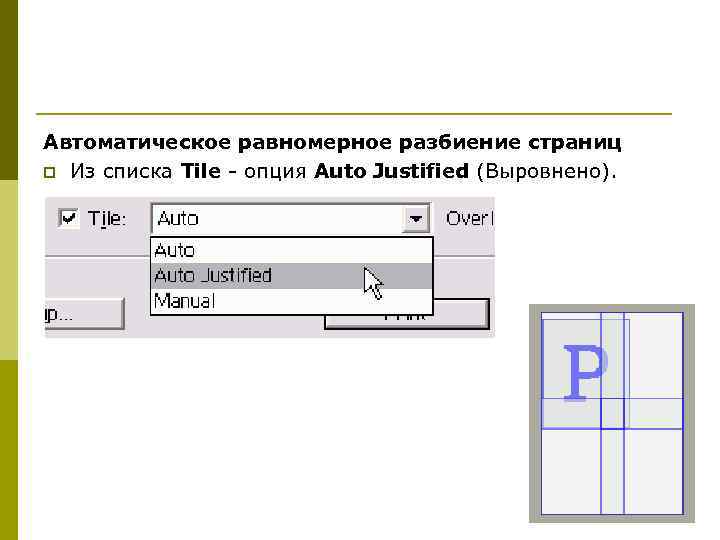 Автоматическое равномерное разбиение страниц p Из списка Tile - опция Auto Justified (Выровнено).
Автоматическое равномерное разбиение страниц p Из списка Tile - опция Auto Justified (Выровнено).
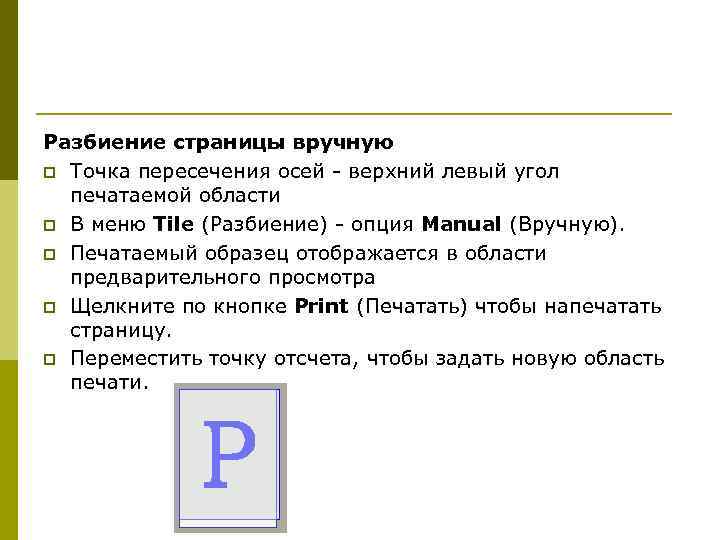 Разбиение страницы вручную p Точка пересечения осей - верхний левый угол печатаемой области p В меню Tile (Разбиение) - опция Manual (Вручную). p Печатаемый образец отображается в области предварительного просмотра p Щелкните по кнопке Print (Печатать) чтобы напечатать страницу. p Переместить точку отсчета, чтобы задать новую область печати.
Разбиение страницы вручную p Точка пересечения осей - верхний левый угол печатаемой области p В меню Tile (Разбиение) - опция Manual (Вручную). p Печатаемый образец отображается в области предварительного просмотра p Щелкните по кнопке Print (Печатать) чтобы напечатать страницу. p Переместить точку отсчета, чтобы задать новую область печати.
 3. Задание меток и области обреза p p данные, указывающие место обреза страницы, документа и т. п. - метки печати или метки страницы. All Printers Marks - (Типографские метки), чтобы выбрать все метки, или используйте отдельные поля меток, чтобы настроить каждую из них: n Crop Marks (Метки обреза) - место обреза страницы; n Page Information (Описание страницы) - имя файла, номер страницы и время печати документа; n Registration Marks (Метки совмещения) - крестики, используемые для совмещения отдельных фотоформ при цветоделении;
3. Задание меток и области обреза p p данные, указывающие место обреза страницы, документа и т. п. - метки печати или метки страницы. All Printers Marks - (Типографские метки), чтобы выбрать все метки, или используйте отдельные поля меток, чтобы настроить каждую из них: n Crop Marks (Метки обреза) - место обреза страницы; n Page Information (Описание страницы) - имя файла, номер страницы и время печати документа; n Registration Marks (Метки совмещения) - крестики, используемые для совмещения отдельных фотоформ при цветоделении;
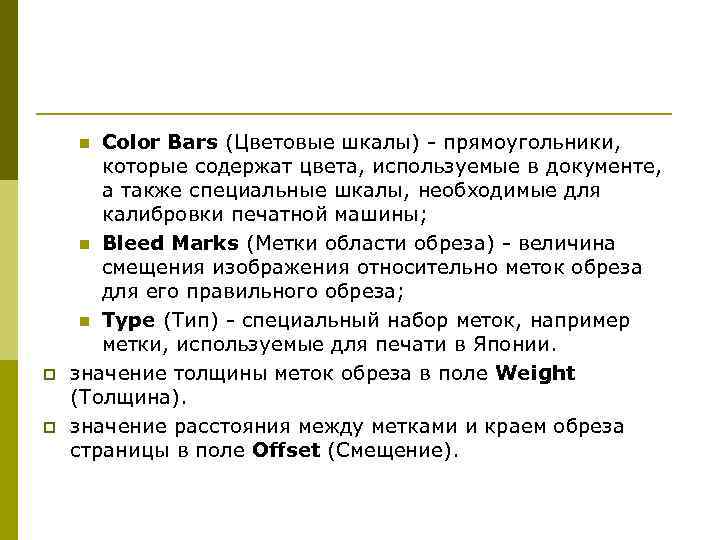 Color Bars (Цветовые шкалы) - прямоугольники, которые содержат цвета, используемые в документе, а также специальные шкалы, необходимые для калибровки печатной машины; n Bleed Marks (Метки области обреза) - величина смещения изображения относительно меток обреза для его правильного обреза; n Туре (Тип) - специальный набор меток, например метки, используемые для печати в Японии. значение толщины меток обреза в поле Weight (Толщина). значение расстояния между метками и краем обреза страницы в поле Offset (Смещение). n p p
Color Bars (Цветовые шкалы) - прямоугольники, которые содержат цвета, используемые в документе, а также специальные шкалы, необходимые для калибровки печатной машины; n Bleed Marks (Метки области обреза) - величина смещения изображения относительно меток обреза для его правильного обреза; n Туре (Тип) - специальный набор меток, например метки, используемые для печати в Японии. значение толщины меток обреза в поле Weight (Толщина). значение расстояния между метками и краем обреза страницы в поле Offset (Смещение). n p p

 Область обреза p Ввести значение для каждого края страницы в области Bleed (Область обреза)
Область обреза p Ввести значение для каждого края страницы в области Bleed (Область обреза)
 4. настройка цветов и цветоделения Выбор цветовой модели p опции меню Color (Цвет): n Composite Gray (Составной серый) -все цвета передаются оттенками серого цвета; используется для печати на черно-белых лазерных принтерах; n Composite RGB (Составной RGB) -для печати используется модель RGB (на струйных принтерах RGB); n Composite CMYK (Составной CMYK)-для печати используется модель CMYK (на печатающих устройствах CMYK); n Separations (Цветоделение) - печать каждого цвета многокрасочного процесса на отдельной пленке (странице).
4. настройка цветов и цветоделения Выбор цветовой модели p опции меню Color (Цвет): n Composite Gray (Составной серый) -все цвета передаются оттенками серого цвета; используется для печати на черно-белых лазерных принтерах; n Composite RGB (Составной RGB) -для печати используется модель RGB (на струйных принтерах RGB); n Composite CMYK (Составной CMYK)-для печати используется модель CMYK (на печатающих устройствах CMYK); n Separations (Цветоделение) - печать каждого цвета многокрасочного процесса на отдельной пленке (странице).
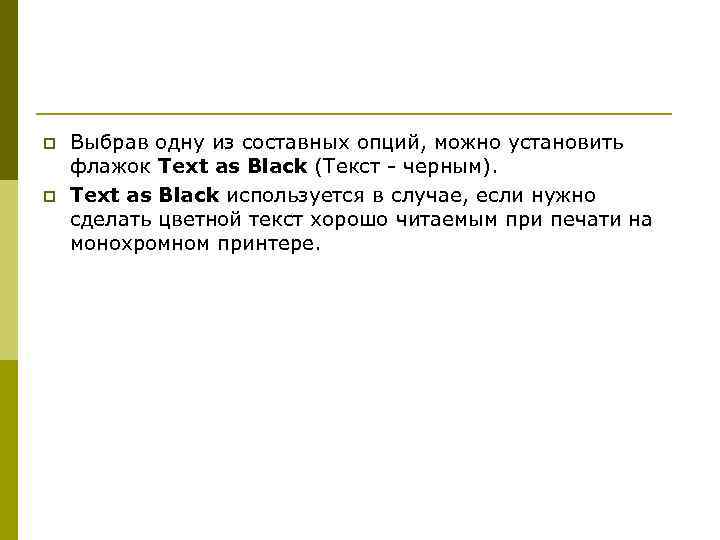 p p Выбрав одну из составных опций, можно установить флажок Text as Black (Текст - черным). Text as Black используется в случае, если нужно сделать цветной текст хорошо читаемым при печати на монохромном принтере.
p p Выбрав одну из составных опций, можно установить флажок Text as Black (Текст - черным). Text as Black используется в случае, если нужно сделать цветной текст хорошо читаемым при печати на монохромном принтере.
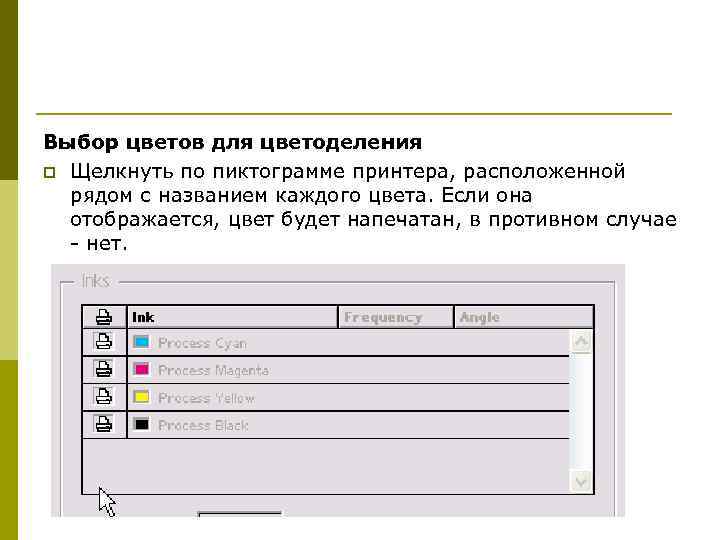 Выбор цветов для цветоделения p Щелкнуть по пиктограмме принтера, расположенной рядом с названием каждого цвета. Если она отображается, цвет будет напечатан, в противном случае - нет.
Выбор цветов для цветоделения p Щелкнуть по пиктограмме принтера, расположенной рядом с названием каждого цвета. Если она отображается, цвет будет напечатан, в противном случае - нет.
 5. Настройка печати изображений Настройка данных, отправляемых на принтер меню Send Data (Графические данные): p All (Все) - посылается вся информация об изображениях. Эта опция требует наибольшего количества времени при печати; p Optimized Subsampling (Оптимизировать) - посылается количество информации, необходимое для выбранного устройства вывода (при пробной печати); p Proxy (С низким разрешением) - посылается только версия изображения с разрешением 72 точки на дюйм; p None (Исключить) - заменяет изображение перекрестьями внутри фрейма (для пробной печати текста публикации).
5. Настройка печати изображений Настройка данных, отправляемых на принтер меню Send Data (Графические данные): p All (Все) - посылается вся информация об изображениях. Эта опция требует наибольшего количества времени при печати; p Optimized Subsampling (Оптимизировать) - посылается количество информации, необходимое для выбранного устройства вывода (при пробной печати); p Proxy (С низким разрешением) - посылается только версия изображения с разрешением 72 точки на дюйм; p None (Исключить) - заменяет изображение перекрестьями внутри фрейма (для пробной печати текста публикации).

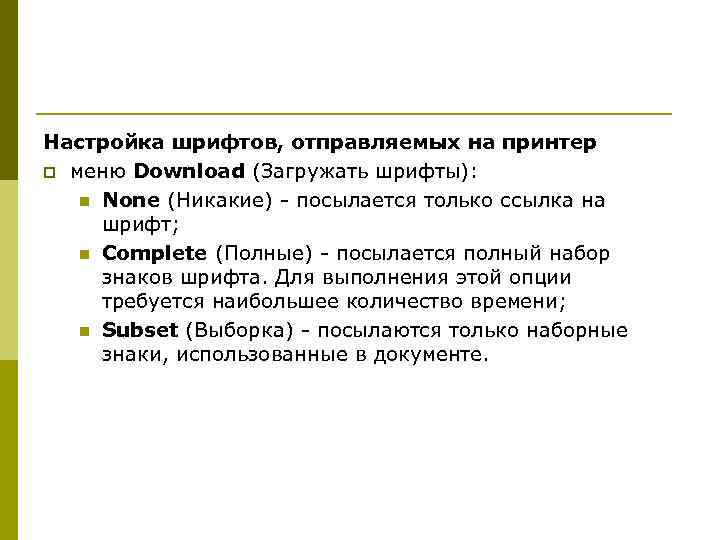 Настройка шрифтов, отправляемых на принтер p меню Download (Загружать шрифты): n None (Никакие) - посылается только ссылка на шрифт; n Complete (Полные) - посылается полный набор знаков шрифта. Для выполнения этой опции требуется наибольшее количество времени; n Subset (Выборка) - посылаются только наборные знаки, использованные в документе.
Настройка шрифтов, отправляемых на принтер p меню Download (Загружать шрифты): n None (Никакие) - посылается только ссылка на шрифт; n Complete (Полные) - посылается полный набор знаков шрифта. Для выполнения этой опции требуется наибольшее количество времени; n Subset (Выборка) - посылаются только наборные знаки, использованные в документе.
 Печать градиентов p флажок Force Continuous Топе Behavior (Непрерывный тон) в разделе Gradients (Градиенты) p При использований эффектов прозрачности, тени, растушевки - Раздел Transparency Flattener (Сглаженная прозрачность) управляет настройками разрешения растрированных изображений. Сглаживание прозрачности p Выбрать одно из трех разрешений растрированных изображений из меню Style (Стиль).
Печать градиентов p флажок Force Continuous Топе Behavior (Непрерывный тон) в разделе Gradients (Градиенты) p При использований эффектов прозрачности, тени, растушевки - Раздел Transparency Flattener (Сглаженная прозрачность) управляет настройками разрешения растрированных изображений. Сглаживание прозрачности p Выбрать одно из трех разрешений растрированных изображений из меню Style (Стиль).

 6. Color Management - контроль обработки цветов 7. Advanced - задание опций замещения изображений и настройка печати эффектов прозрачности;
6. Color Management - контроль обработки цветов 7. Advanced - задание опций замещения изображений и настройка печати эффектов прозрачности;
 8. отображение сводки всех настроек Категория Summary p Щелкните по кнопке Save Summary (Сохранить сводку), чтобы сохранить текстовой файл, в котором перечислены все настройки печати. p
8. отображение сводки всех настроек Категория Summary p Щелкните по кнопке Save Summary (Сохранить сводку), чтобы сохранить текстовой файл, в котором перечислены все настройки печати. p

 Работа со стилями печати Настроив поля диалогового окна Print, программа In. Design дает возможность сохранить настройки печати для последующего применения.
Работа со стилями печати Настроив поля диалогового окна Print, программа In. Design дает возможность сохранить настройки печати для последующего применения.
 Сохранение стиля печати p Настроить необходимым образом все параметры в диалоговом окне Print. p Щ. по кнопке Save Style (Сохранить стиль) (диалоговое окно) p название стиля. p ОК. Стиль будет сохранен.
Сохранение стиля печати p Настроить необходимым образом все параметры в диалоговом окне Print. p Щ. по кнопке Save Style (Сохранить стиль) (диалоговое окно) p название стиля. p ОК. Стиль будет сохранен.
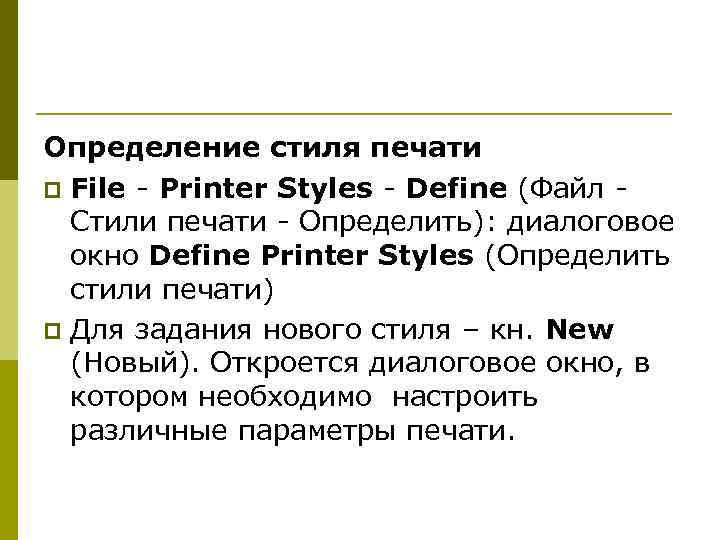 Определение стиля печати p File - Printer Styles - Define (Файл Стили печати - Определить): диалоговое окно Define Printer Styles (Определить стили печати) p Для задания нового стиля – кн. New (Новый). Откроется диалоговое окно, в котором необходимо настроить различные параметры печати.
Определение стиля печати p File - Printer Styles - Define (Файл Стили печати - Определить): диалоговое окно Define Printer Styles (Определить стили печати) p Для задания нового стиля – кн. New (Новый). Откроется диалоговое окно, в котором необходимо настроить различные параметры печати.

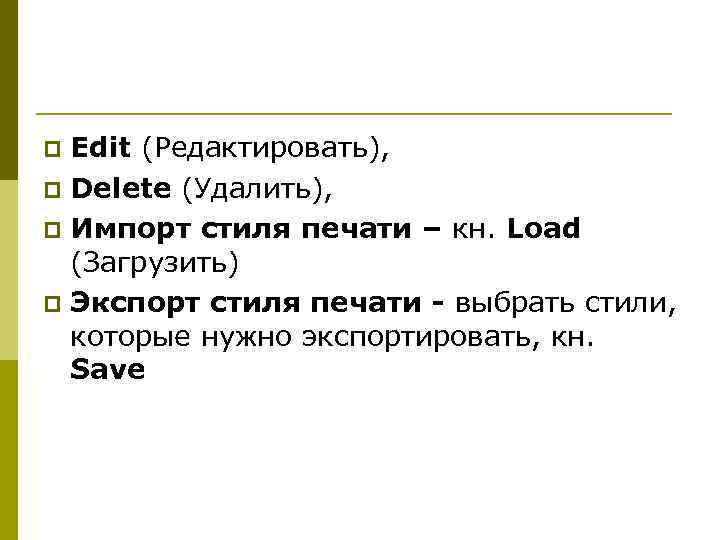 Edit (Редактировать), p Delete (Удалить), p Импорт стиля печати – кн. Load (Загрузить) p Экспорт стиля печати - выбрать стили, которые нужно экспортировать, кн. Save p
Edit (Редактировать), p Delete (Удалить), p Импорт стиля печати – кн. Load (Загрузить) p Экспорт стиля печати - выбрать стили, которые нужно экспортировать, кн. Save p
 Настройка параметров экспорта файла Выполните команды File - Export (Файл - Экспортировать). На экране появится диалоговое окно Export (Экспорт) p Присвоить имя файлу и задать путь для его сохранения. p Выбрать одну из опций в меню Save as File Type (Тип файла) p Save (Сохранить) - Откроется окно настроек выбранного формата. p
Настройка параметров экспорта файла Выполните команды File - Export (Файл - Экспортировать). На экране появится диалоговое окно Export (Экспорт) p Присвоить имя файлу и задать путь для его сохранения. p Выбрать одну из опций в меню Save as File Type (Тип файла) p Save (Сохранить) - Откроется окно настроек выбранного формата. p
 Создание файлов PDF
Создание файлов PDF
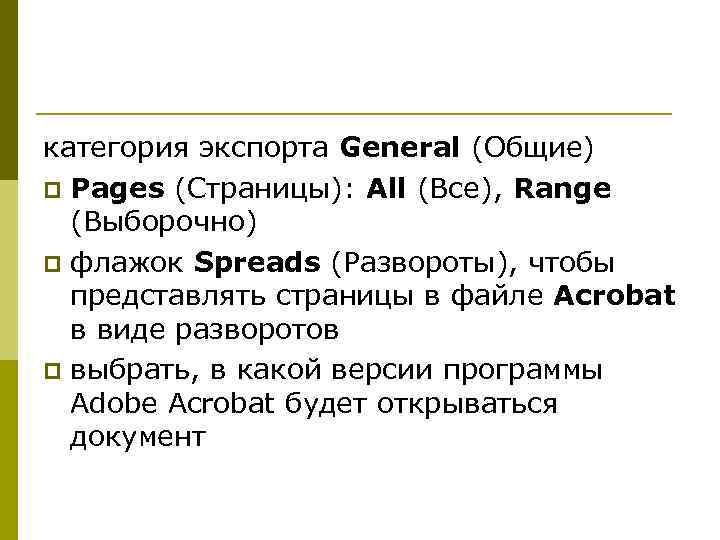 категория экспорта General (Общие) p Pages (Страницы): All (Все), Range (Выборочно) p флажок Spreads (Развороты), чтобы представлять страницы в файле Acrobat в виде разворотов p выбрать, в какой версии программы Adobe Acrobat будет открываться документ
категория экспорта General (Общие) p Pages (Страницы): All (Все), Range (Выборочно) p флажок Spreads (Развороты), чтобы представлять страницы в файле Acrobat в виде разворотов p выбрать, в какой версии программы Adobe Acrobat будет открываться документ

 p p p p Generate Thumbnails (Создать эскиз страниц) создание эскиза экспортируемой страницы; Optimize for Fast Web View (Оптимизировать для быстрого просмотра в сети Internet) View PDF after Importing (Открыть после экспорта) - в программе Acrobat; Include e. Book Tags (Включать теги эл. книги) Include Hyperlinks (Включать гиперсвязи) превращение гиперсвязей In. Design, а также входов оглавления и предметного указателя в гиперсвязи и виды Adobe Acrobat; Include Bookmarks (Включать закладки) Export Non-printing Objects (Экспортировать непечатаемые объекты) - экспорт непечатаемых объектов; Export Visible Guides and Baseline Grids (Экспортировать видимые направляющие и базовые сетки) - экспорт видимых направляющих и базовых сеток.
p p p p Generate Thumbnails (Создать эскиз страниц) создание эскиза экспортируемой страницы; Optimize for Fast Web View (Оптимизировать для быстрого просмотра в сети Internet) View PDF after Importing (Открыть после экспорта) - в программе Acrobat; Include e. Book Tags (Включать теги эл. книги) Include Hyperlinks (Включать гиперсвязи) превращение гиперсвязей In. Design, а также входов оглавления и предметного указателя в гиперсвязи и виды Adobe Acrobat; Include Bookmarks (Включать закладки) Export Non-printing Objects (Экспортировать непечатаемые объекты) - экспорт непечатаемых объектов; Export Visible Guides and Baseline Grids (Экспортировать видимые направляющие и базовые сетки) - экспорт видимых направляющих и базовых сеток.
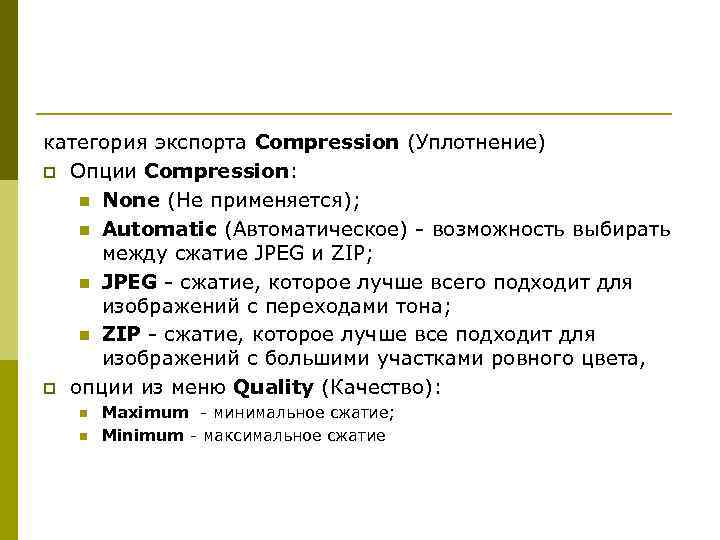 категория экспорта Compression (Уплотнение) p Опции Compression: n None (He применяется); n Automatic (Автоматическое) - возможность выбирать между сжатие JPEG и ZIP; n JPEG - сжатие, которое лучше всего подходит для изображений с переходами тона; n ZIP - сжатие, которое лучше все подходит для изображений с большими участками ровного цвета, p опции из меню Quality (Качество): n n Maximum - минимальное сжатие; Minimum - максимальное сжатие
категория экспорта Compression (Уплотнение) p Опции Compression: n None (He применяется); n Automatic (Автоматическое) - возможность выбирать между сжатие JPEG и ZIP; n JPEG - сжатие, которое лучше всего подходит для изображений с переходами тона; n ZIP - сжатие, которое лучше все подходит для изображений с большими участками ровного цвета, p опции из меню Quality (Качество): n n Maximum - минимальное сжатие; Minimum - максимальное сжатие
 Сохранение текущих настроек PDF как стиля PDF p Настроить опции в диалоговом окне Export PDF. p Щелкнуть по кнопке Save Style (Сохранить стиль). p Ввести название стиля и ОК. Новый стиль появится в верхней части диалогового окна.
Сохранение текущих настроек PDF как стиля PDF p Настроить опции в диалоговом окне Export PDF. p Щелкнуть по кнопке Save Style (Сохранить стиль). p Ввести название стиля и ОК. Новый стиль появится в верхней части диалогового окна.
 Создание Web-файлов Настройка опций HTML-документа p опция HTML в меню Save as File Type (Тип файла). p категория Documents (Документы) в левой части диалогового окна Export HTML p Можно экспортировать несколько страниц как одну HTML-страницу или как несколько HTMLстраниц.
Создание Web-файлов Настройка опций HTML-документа p опция HTML в меню Save as File Type (Тип файла). p категория Documents (Документы) в левой части диалогового окна Export HTML p Можно экспортировать несколько страниц как одну HTML-страницу или как несколько HTMLстраниц.
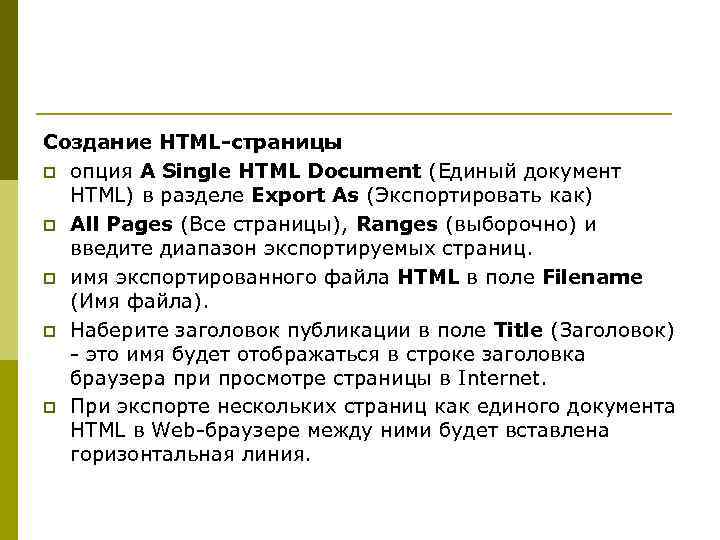 Создание HTML-страницы p опция A Single HTML Document (Единый документ HTML) в разделе Export As (Экспортировать как) p All Pages (Все страницы), Ranges (выборочно) и введите диапазон экспортируемых страниц. p имя экспортированного файла HTML в поле Filename (Имя файла). p Наберите заголовок публикации в поле Title (Заголовок) - это имя будет отображаться в строке заголовка браузера при просмотре страницы в Internet. p При экспорте нескольких страниц как единого документа HTML в Web-браузере между ними будет вставлена горизонтальная линия.
Создание HTML-страницы p опция A Single HTML Document (Единый документ HTML) в разделе Export As (Экспортировать как) p All Pages (Все страницы), Ranges (выборочно) и введите диапазон экспортируемых страниц. p имя экспортированного файла HTML в поле Filename (Имя файла). p Наберите заголовок публикации в поле Title (Заголовок) - это имя будет отображаться в строке заголовка браузера при просмотре страницы в Internet. p При экспорте нескольких страниц как единого документа HTML в Web-браузере между ними будет вставлена горизонтальная линия.
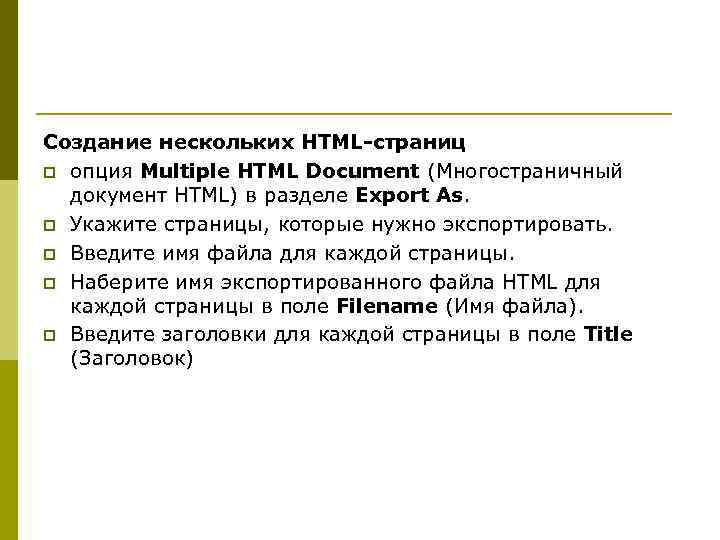 Создание нескольких HTML-страниц p опция Multiple HTML Document (Многостраничный документ HTML) в разделе Export As. p Укажите страницы, которые нужно экспортировать. p Введите имя файла для каждой страницы. p Наберите имя экспортированного файла HTML для каждой страницы в поле Filename (Имя файла). p Введите заголовки для каждой страницы в поле Title (Заголовок)
Создание нескольких HTML-страниц p опция Multiple HTML Document (Многостраничный документ HTML) в разделе Export As. p Укажите страницы, которые нужно экспортировать. p Введите имя файла для каждой страницы. p Наберите имя экспортированного файла HTML для каждой страницы в поле Filename (Имя файла). p Введите заголовки для каждой страницы в поле Title (Заголовок)

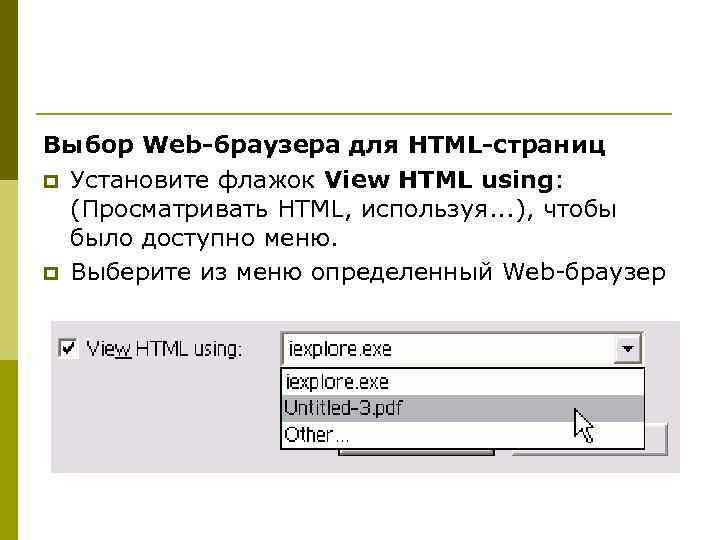 Выбор Web-браузера для HTML-страниц p Установите флажок View HTML using: (Просматривать HTML, используя. . . ), чтобы было доступно меню. p Выберите из меню определенный Web-браузер
Выбор Web-браузера для HTML-страниц p Установите флажок View HTML using: (Просматривать HTML, используя. . . ), чтобы было доступно меню. p Выберите из меню определенный Web-браузер
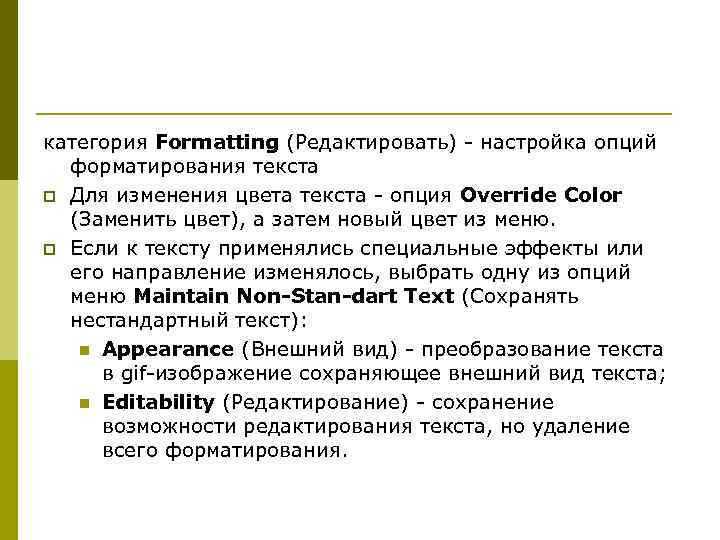 категория Formatting (Редактировать) - настройка опций форматирования текста p Для изменения цвета текста - опция Override Color (Заменить цвет), а затем новый цвет из меню. p Если к тексту применялись специальные эффекты или его направление изменялось, выбрать одну из опций меню Maintain Non-Stan-dart Text (Сохранять нестандартный текст): n Appearance (Внешний вид) - преобразование текста в gif-изображение сохраняющее внешний вид текста; n Editability (Редактирование) - сохранение возможности редактирования текста, но удаление всего форматирования.
категория Formatting (Редактировать) - настройка опций форматирования текста p Для изменения цвета текста - опция Override Color (Заменить цвет), а затем новый цвет из меню. p Если к тексту применялись специальные эффекты или его направление изменялось, выбрать одну из опций меню Maintain Non-Stan-dart Text (Сохранять нестандартный текст): n Appearance (Внешний вид) - преобразование текста в gif-изображение сохраняющее внешний вид текста; n Editability (Редактирование) - сохранение возможности редактирования текста, но удаление всего форматирования.

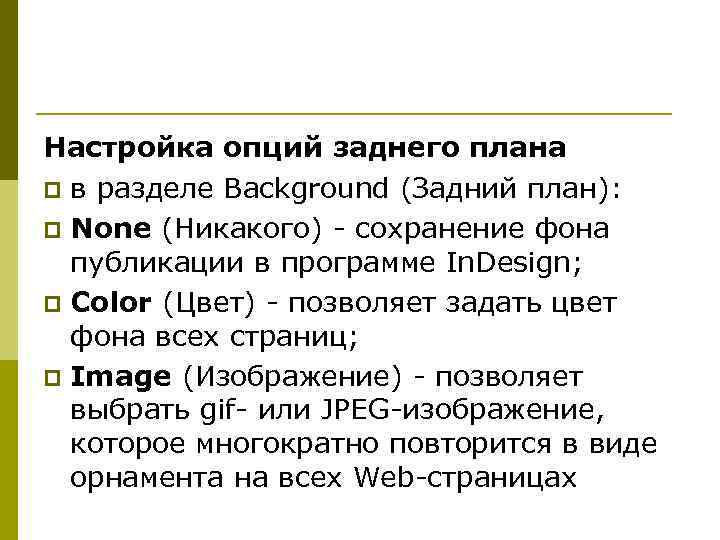 Настройка опций заднего плана p в разделе Background (Задний план): p None (Никакого) - сохранение фона публикации в программе In. Design; p Color (Цвет) - позволяет задать цвет фона всех страниц; p Image (Изображение) - позволяет выбрать gif- или JPEG-изображение, которое многократно повторится в виде орнамента на всех Web-страницах
Настройка опций заднего плана p в разделе Background (Задний план): p None (Никакого) - сохранение фона публикации в программе In. Design; p Color (Цвет) - позволяет задать цвет фона всех страниц; p Image (Изображение) - позволяет выбрать gif- или JPEG-изображение, которое многократно повторится в виде орнамента на всех Web-страницах



