d9fd9cea6cbc44be4f28f37c026888f1.ppt
- Количество слайдов: 17
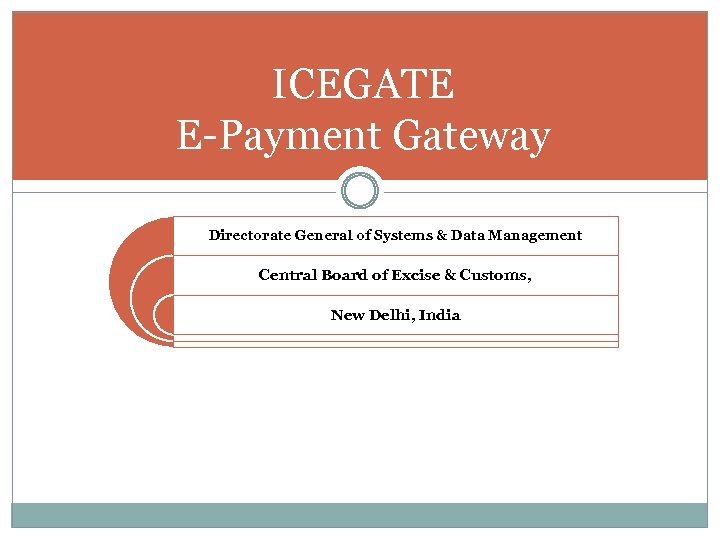 ICEGATE E-Payment Gateway Directorate General of Systems & Data Management Central Board of Excise & Customs, New Delhi, India
ICEGATE E-Payment Gateway Directorate General of Systems & Data Management Central Board of Excise & Customs, New Delhi, India
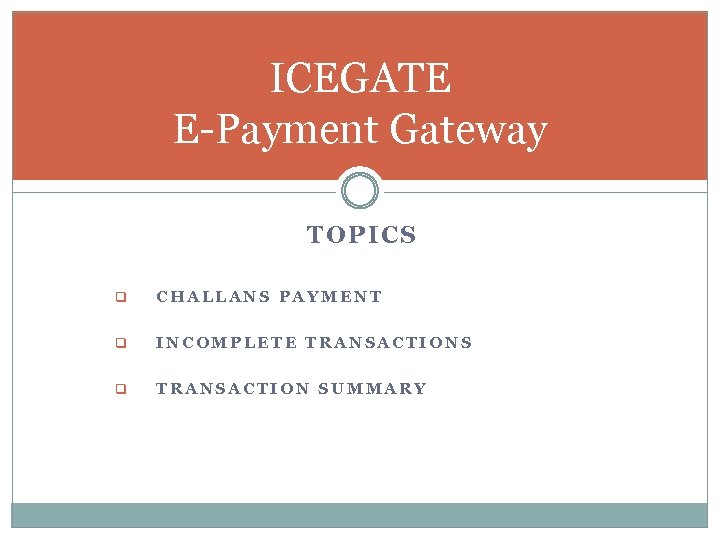 ICEGATE E-Payment Gateway TOPICS q CHALLANS PAYMENT q INCOMPLETE TRANSACTIONS q TRANSACTION SUMMARY
ICEGATE E-Payment Gateway TOPICS q CHALLANS PAYMENT q INCOMPLETE TRANSACTIONS q TRANSACTION SUMMARY
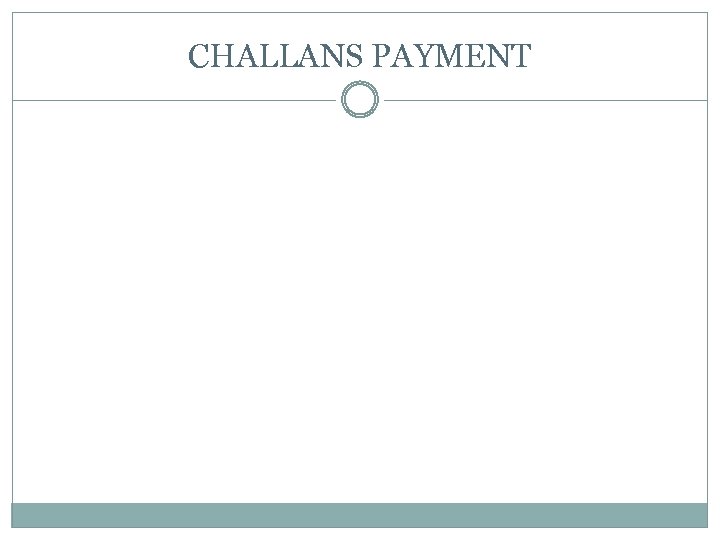 CHALLANS PAYMENT
CHALLANS PAYMENT
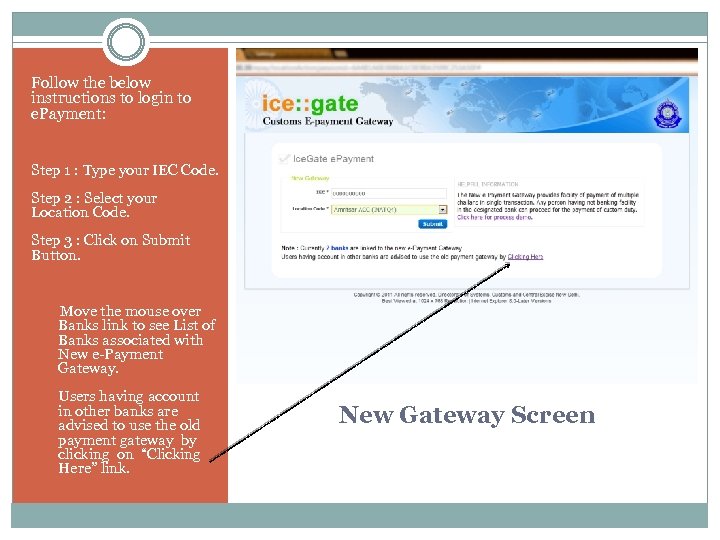 Follow the below instructions to login to e. Payment: Step 1 : Type your IEC Code. Step 2 : Select your Location Code. Step 3 : Click on Submit Button. Move the mouse over Banks link to see List of Banks associated with New e-Payment Gateway. Users having account in other banks are advised to use the old payment gateway by clicking on “Clicking Here” link. New Gateway Screen
Follow the below instructions to login to e. Payment: Step 1 : Type your IEC Code. Step 2 : Select your Location Code. Step 3 : Click on Submit Button. Move the mouse over Banks link to see List of Banks associated with New e-Payment Gateway. Users having account in other banks are advised to use the old payment gateway by clicking on “Clicking Here” link. New Gateway Screen
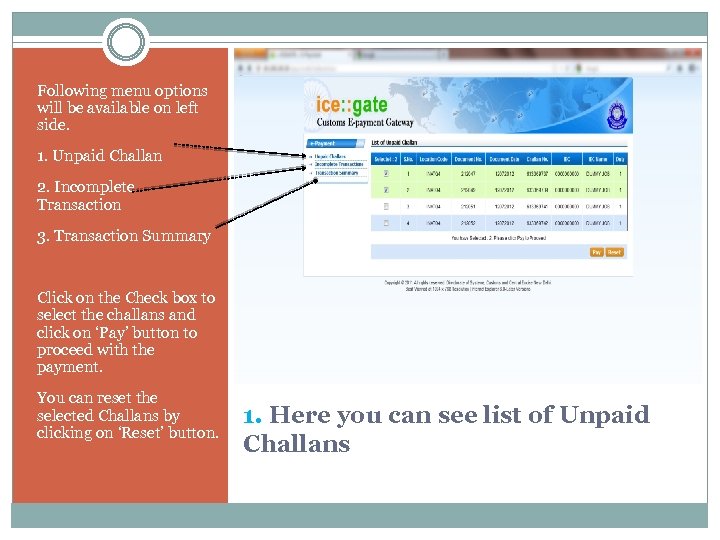 Following menu options will be available on left side. 1. Unpaid Challan 2. Incomplete Transaction 3. Transaction Summary Click on the Check box to select the challans and click on ‘Pay’ button to proceed with the payment. You can reset the selected Challans by clicking on ‘Reset’ button. 1. Here you can see list of Unpaid Challans
Following menu options will be available on left side. 1. Unpaid Challan 2. Incomplete Transaction 3. Transaction Summary Click on the Check box to select the challans and click on ‘Pay’ button to proceed with the payment. You can reset the selected Challans by clicking on ‘Reset’ button. 1. Here you can see list of Unpaid Challans
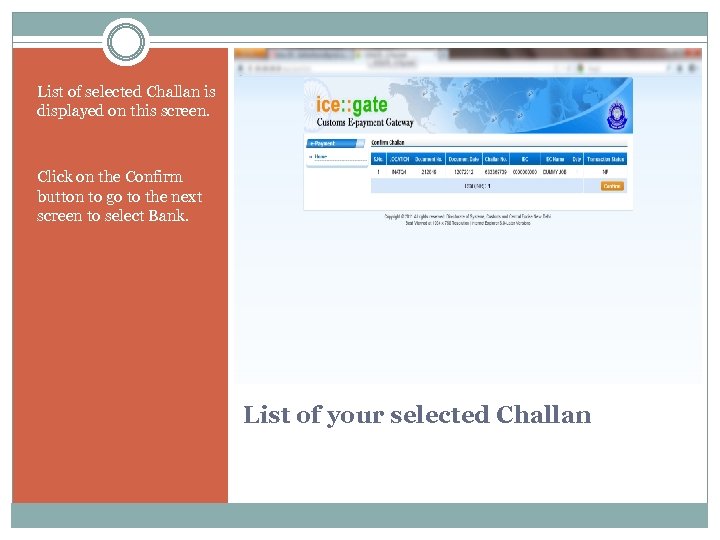 List of selected Challan is displayed on this screen. Click on the Confirm button to go to the next screen to select Bank. List of your selected Challan
List of selected Challan is displayed on this screen. Click on the Confirm button to go to the next screen to select Bank. List of your selected Challan
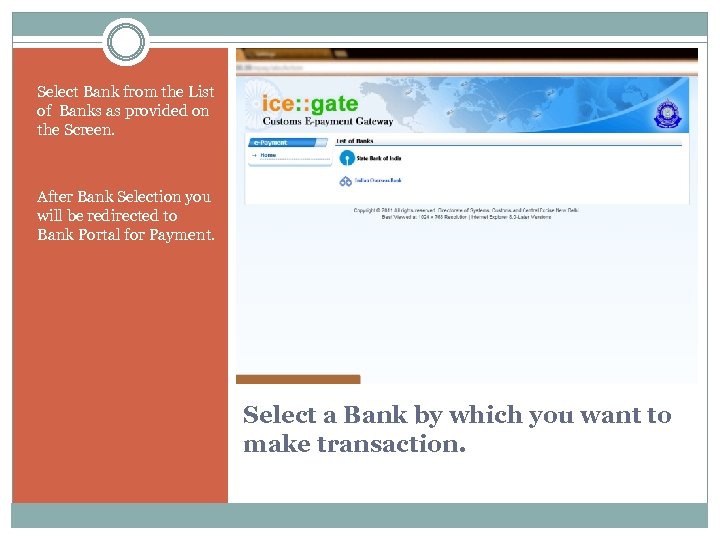 Select Bank from the List of Banks as provided on the Screen. After Bank Selection you will be redirected to Bank Portal for Payment. Select a Bank by which you want to make transaction.
Select Bank from the List of Banks as provided on the Screen. After Bank Selection you will be redirected to Bank Portal for Payment. Select a Bank by which you want to make transaction.
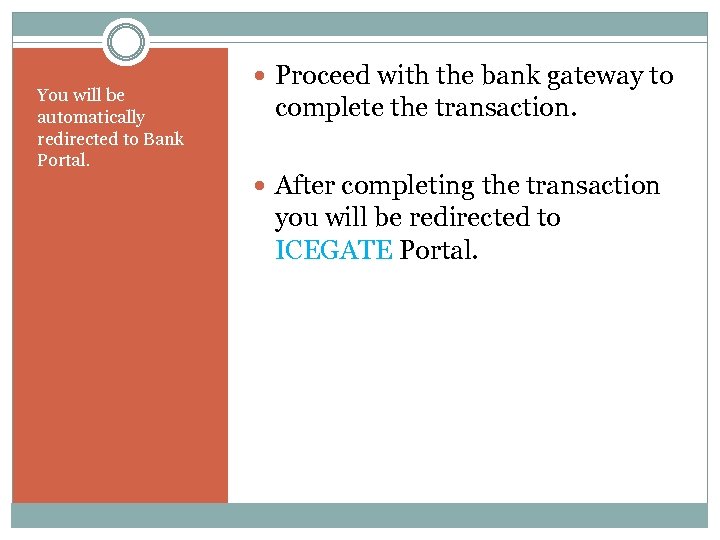 You will be automatically redirected to Bank Portal. Proceed with the bank gateway to complete the transaction. After completing the transaction you will be redirected to ICEGATE Portal.
You will be automatically redirected to Bank Portal. Proceed with the bank gateway to complete the transaction. After completing the transaction you will be redirected to ICEGATE Portal.
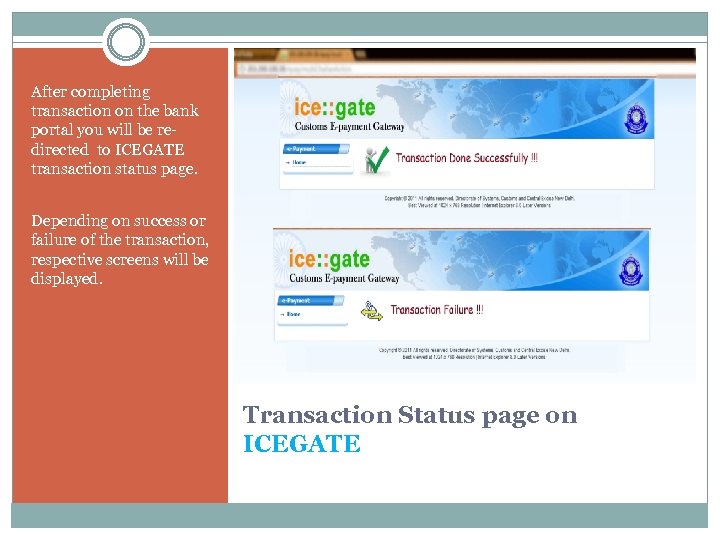 After completing transaction on the bank portal you will be redirected to ICEGATE transaction status page. Depending on success or failure of the transaction, respective screens will be displayed. Transaction Status page on ICEGATE
After completing transaction on the bank portal you will be redirected to ICEGATE transaction status page. Depending on success or failure of the transaction, respective screens will be displayed. Transaction Status page on ICEGATE
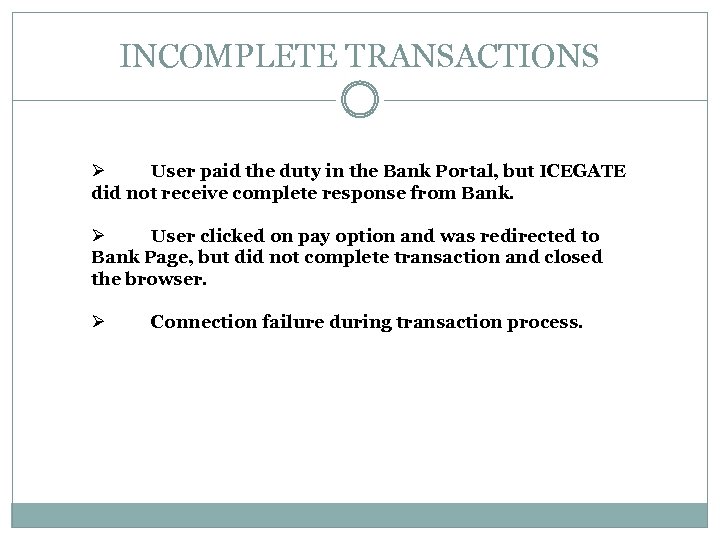 INCOMPLETE TRANSACTIONS Ø User paid the duty in the Bank Portal, but ICEGATE did not receive complete response from Bank. Ø User clicked on pay option and was redirected to Bank Page, but did not complete transaction and closed the browser. Ø Connection failure during transaction process.
INCOMPLETE TRANSACTIONS Ø User paid the duty in the Bank Portal, but ICEGATE did not receive complete response from Bank. Ø User clicked on pay option and was redirected to Bank Page, but did not complete transaction and closed the browser. Ø Connection failure during transaction process.
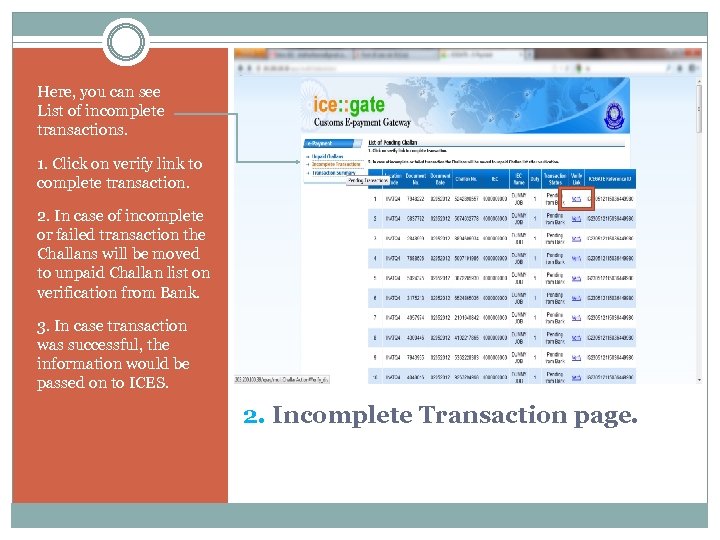 Here, you can see List of incomplete transactions. 1. Click on verify link to complete transaction. 2. In case of incomplete or failed transaction the Challans will be moved to unpaid Challan list on verification from Bank. 3. In case transaction was successful, the information would be passed on to ICES. 2. Incomplete Transaction page.
Here, you can see List of incomplete transactions. 1. Click on verify link to complete transaction. 2. In case of incomplete or failed transaction the Challans will be moved to unpaid Challan list on verification from Bank. 3. In case transaction was successful, the information would be passed on to ICES. 2. Incomplete Transaction page.
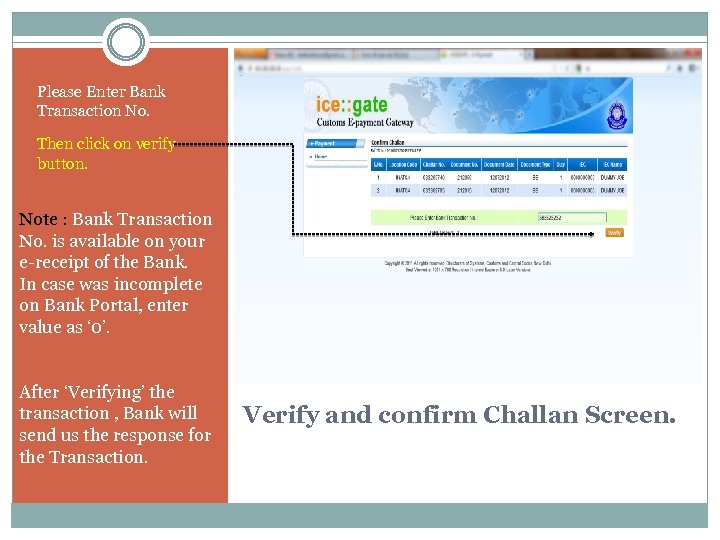 Please Enter Bank Transaction No. Then click on verify button. Note : Bank Transaction No. is available on your e-receipt of the Bank. In case was incomplete on Bank Portal, enter value as ‘ 0’. After ‘Verifying’ the transaction , Bank will send us the response for the Transaction. Verify and confirm Challan Screen.
Please Enter Bank Transaction No. Then click on verify button. Note : Bank Transaction No. is available on your e-receipt of the Bank. In case was incomplete on Bank Portal, enter value as ‘ 0’. After ‘Verifying’ the transaction , Bank will send us the response for the Transaction. Verify and confirm Challan Screen.
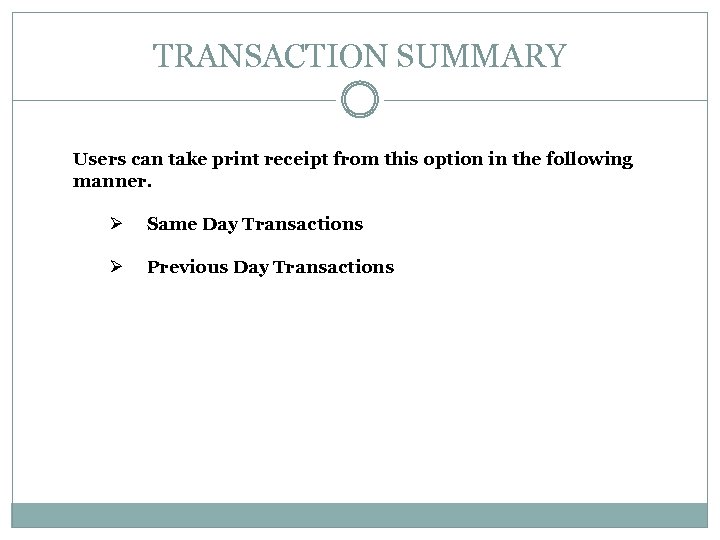 TRANSACTION SUMMARY Users can take print receipt from this option in the following manner. Ø Same Day Transactions Ø Previous Day Transactions
TRANSACTION SUMMARY Users can take print receipt from this option in the following manner. Ø Same Day Transactions Ø Previous Day Transactions
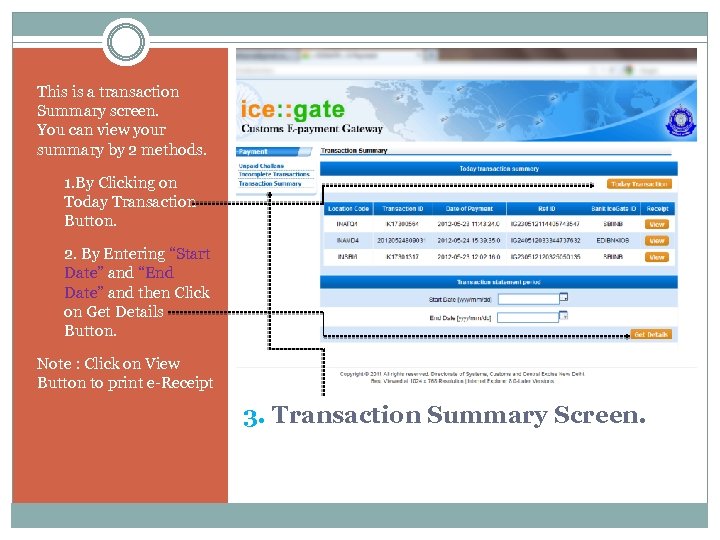 This is a transaction Summary screen. You can view your summary by 2 methods. 1. By Clicking on Today Transaction Button. 2. By Entering “Start Date” and “End Date” and then Click on Get Details Button. Note : Click on View Button to print e-Receipt 3. Transaction Summary Screen.
This is a transaction Summary screen. You can view your summary by 2 methods. 1. By Clicking on Today Transaction Button. 2. By Entering “Start Date” and “End Date” and then Click on Get Details Button. Note : Click on View Button to print e-Receipt 3. Transaction Summary Screen.
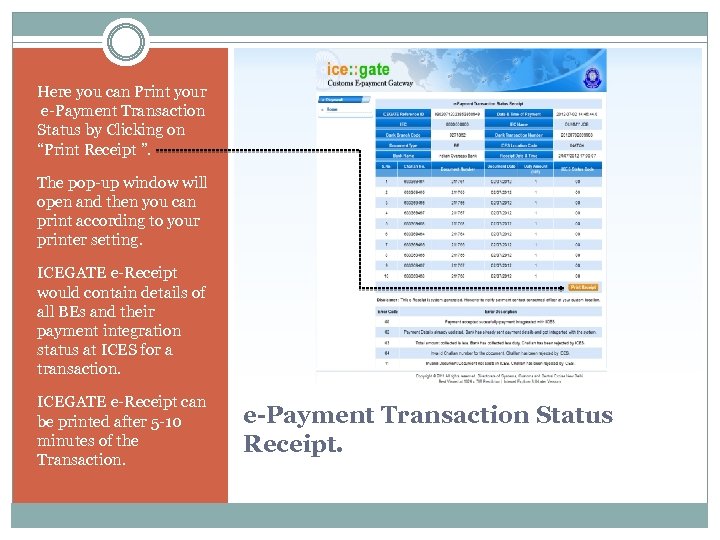 Here you can Print your e-Payment Transaction Status by Clicking on “Print Receipt ”. The pop-up window will open and then you can print according to your printer setting. ICEGATE e-Receipt would contain details of all BEs and their payment integration status at ICES for a transaction. ICEGATE e-Receipt can be printed after 5 -10 minutes of the Transaction. e-Payment Transaction Status Receipt.
Here you can Print your e-Payment Transaction Status by Clicking on “Print Receipt ”. The pop-up window will open and then you can print according to your printer setting. ICEGATE e-Receipt would contain details of all BEs and their payment integration status at ICES for a transaction. ICEGATE e-Receipt can be printed after 5 -10 minutes of the Transaction. e-Payment Transaction Status Receipt.
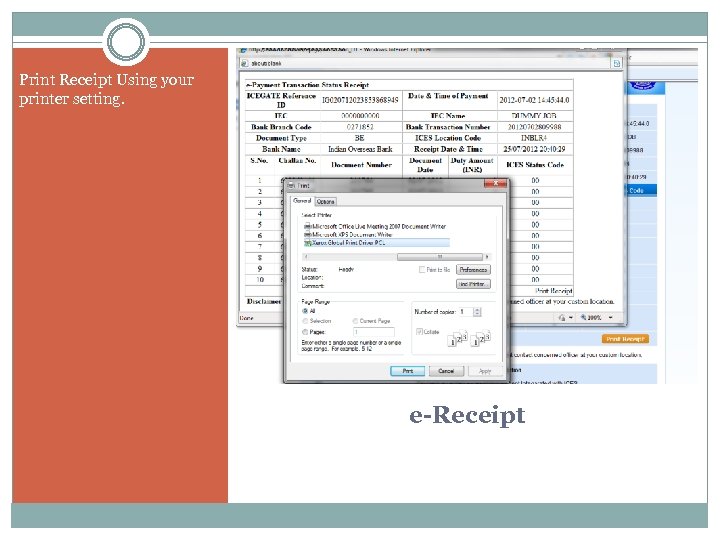 Print Receipt Using your printer setting. e-Receipt
Print Receipt Using your printer setting. e-Receipt
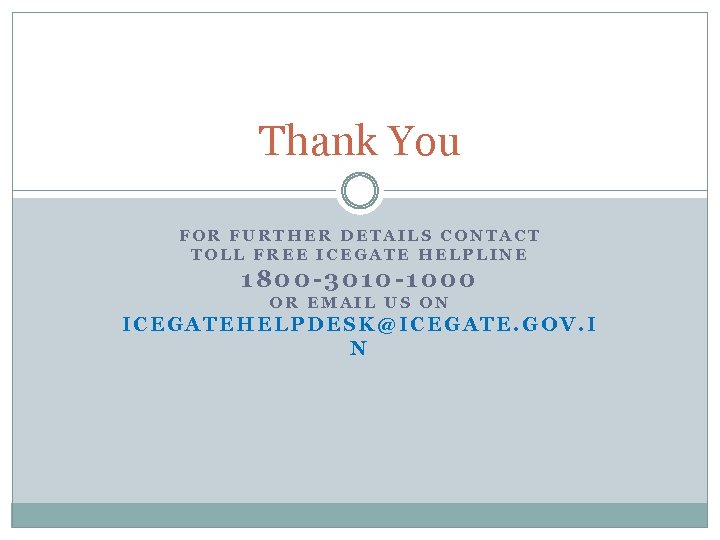 Thank You FOR FURTHER DETAILS CONTACT TOLL FREE ICEGATE HELPLINE 1800 -3010 -1000 OR EMAIL US ON ICEGATEHELPDESK@ICEGATE. GOV. I N
Thank You FOR FURTHER DETAILS CONTACT TOLL FREE ICEGATE HELPLINE 1800 -3010 -1000 OR EMAIL US ON ICEGATEHELPDESK@ICEGATE. GOV. I N


