3.Цветовые модели и режимы.pptx
- Количество слайдов: 16
 http: //www. tct. ru/Photoshop/uprazhneniya. html Цветовые модели и режимы ADOBE Photoshop
http: //www. tct. ru/Photoshop/uprazhneniya. html Цветовые модели и режимы ADOBE Photoshop
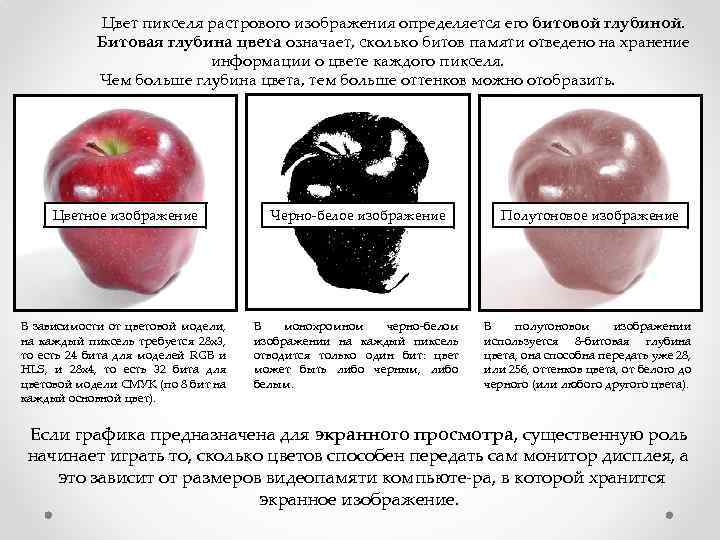 Цвет пикселя растрового изображения определяется его битовой глубиной. Битовая глубина цвета означает, сколько битов памяти отведено на хранение информации о цвете каждого пикселя. Чем больше глубина цвета, тем больше оттенков можно отобразить. Цветное изображение Черно белое изображение Полутоновое изображение В зависимости от цветовой модели, на каждый пиксель требуется 28 х3, то есть 24 бита для моделей RGB и HLS, и 28 х4, то есть 32 бита для цветовой модели СМУК (по 8 бит на каждый основной цвет). В монохромном черно белом изображении на каждый пиксель отводится только один бит: цвет может быть либо черным, либо белым. В полутоновом изображении используется 8 битовая глубина цвета, она способна передать уже 28, или 256, оттенков цвета, от белого до черного (или любого другого цвета). Если графика предназначена для экранного просмотра, существенную роль начинает играть то, сколько цветов способен передать сам монитор дисплея, а это зависит от размеров видеопамяти компьюте ра, в которой хранится экранное изображение.
Цвет пикселя растрового изображения определяется его битовой глубиной. Битовая глубина цвета означает, сколько битов памяти отведено на хранение информации о цвете каждого пикселя. Чем больше глубина цвета, тем больше оттенков можно отобразить. Цветное изображение Черно белое изображение Полутоновое изображение В зависимости от цветовой модели, на каждый пиксель требуется 28 х3, то есть 24 бита для моделей RGB и HLS, и 28 х4, то есть 32 бита для цветовой модели СМУК (по 8 бит на каждый основной цвет). В монохромном черно белом изображении на каждый пиксель отводится только один бит: цвет может быть либо черным, либо белым. В полутоновом изображении используется 8 битовая глубина цвета, она способна передать уже 28, или 256, оттенков цвета, от белого до черного (или любого другого цвета). Если графика предназначена для экранного просмотра, существенную роль начинает играть то, сколько цветов способен передать сам монитор дисплея, а это зависит от размеров видеопамяти компьюте ра, в которой хранится экранное изображение.
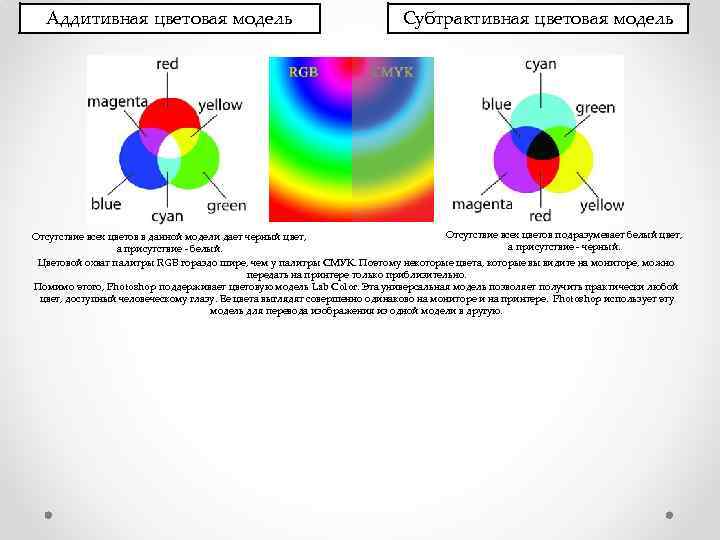 Аддитивная цветовая модель Субтрактивная цветовая модель Отсутствие всех цветов подразумевает белый цвет, Отсутствие всех цветов в данной модели дает черный цвет, а присутствие черный. а присутствие белый. Цветовой охват палитры RGB гораздо шире, чем у палитры СМУК. Поэтому некоторые цвета, которые вы видите на мониторе, можно передать на принтере только приблизительно. Помимо этого, Photoshop поддерживает цветовую модель Lab Color. Эта универсальная модель позволяет получить практически любой цвет, доступный человеческому глазу. Ее цвета выглядят совершенно одинаково на мониторе и на принтере. Photoshop использует эту модель для перевода изображения из одной модели в другую.
Аддитивная цветовая модель Субтрактивная цветовая модель Отсутствие всех цветов подразумевает белый цвет, Отсутствие всех цветов в данной модели дает черный цвет, а присутствие черный. а присутствие белый. Цветовой охват палитры RGB гораздо шире, чем у палитры СМУК. Поэтому некоторые цвета, которые вы видите на мониторе, можно передать на принтере только приблизительно. Помимо этого, Photoshop поддерживает цветовую модель Lab Color. Эта универсальная модель позволяет получить практически любой цвет, доступный человеческому глазу. Ее цвета выглядят совершенно одинаково на мониторе и на принтере. Photoshop использует эту модель для перевода изображения из одной модели в другую.
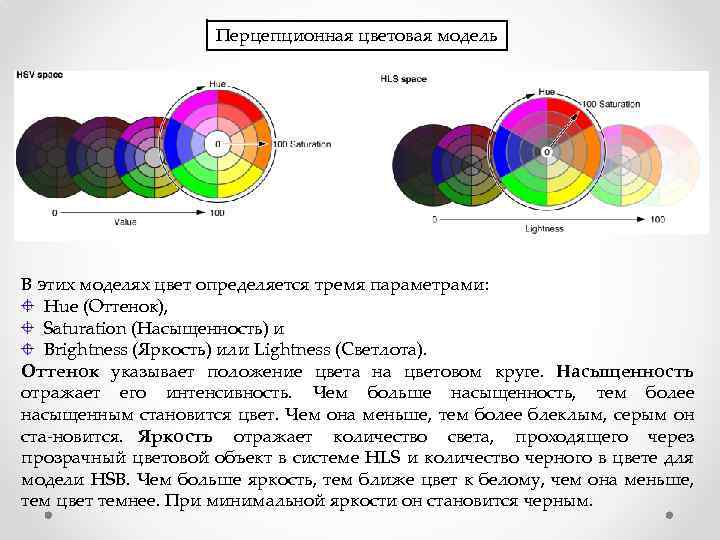 Перцепционная цветовая модель В этих моделях цвет определяется тремя параметрами: Hue (Оттенок), Saturation (Насыщенность) и Brightness (Яркость) или Lightness (Светлота). Оттенок указывает положение цвета на цветовом круге. Насыщенность отражает его интенсивность. Чем больше насыщенность, тем более насыщенным становится цвет. Чем она меньше, тем более блеклым, серым он ста новится. Яркость отражает количество света, проходящего через прозрачный цветовой объект в системе HLS и количество черного в цвете для модели HSB. Чем больше яркость, тем ближе цвет к белому, чем она меньше, тем цвет темнее. При минимальной яркости он становится черным.
Перцепционная цветовая модель В этих моделях цвет определяется тремя параметрами: Hue (Оттенок), Saturation (Насыщенность) и Brightness (Яркость) или Lightness (Светлота). Оттенок указывает положение цвета на цветовом круге. Насыщенность отражает его интенсивность. Чем больше насыщенность, тем более насыщенным становится цвет. Чем она меньше, тем более блеклым, серым он ста новится. Яркость отражает количество света, проходящего через прозрачный цветовой объект в системе HLS и количество черного в цвете для модели HSB. Чем больше яркость, тем ближе цвет к белому, чем она меньше, тем цвет темнее. При минимальной яркости он становится черным.
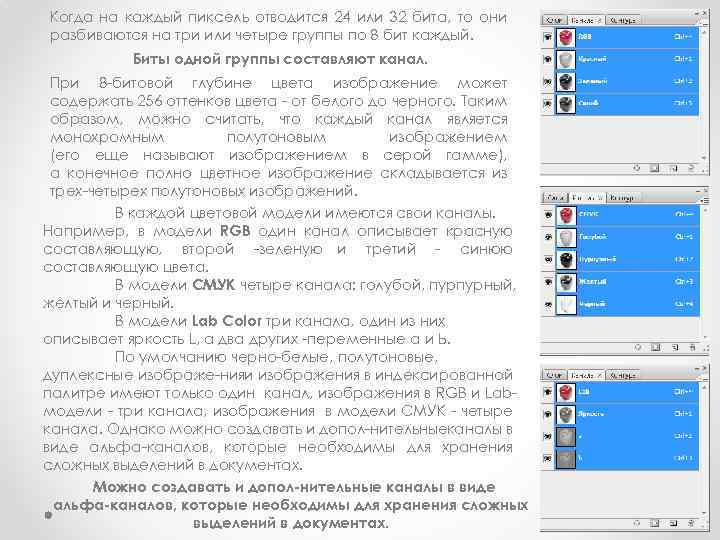 Когда на каждый пиксель отводится 24 или 32 бита, то они разбиваются на три или четыре группы по 8 бит каждый. Биты одной группы составляют канал. При 8 битовой глубине цвета изображение может содержать 256 оттенков цвета от белого до черного. Таким образом, можно считать, что каждый канал является монохромным полутоновым изображением (его еще называют изображением в серой гамме), а конечное полно цветное изображение складывается из трех четырех полутоновых изображений. В каждой цветовой модели имеются свои каналы. Например, в модели RGB один канал описывает красную составляющую, второй зеленую и третий синюю составляющую цвета. В модели СМУК четыре канала: голубой, пурпурный, желтый и черный. В модели Lab Color три канала, один из них описывает яркость L, а два других переменные а и Ь. По умолчанию черно белые, полутоновые, дуплексные изображе нияи изображения в индексированной палитре имеют только один канал, изображения в RGB и Lab модели три канала, изображения в модели СМУК четыре канала. Однако можно создавать и допол нительныеканалы в виде альфа каналов, которые необходимы для хранения сложных выделений в документах. Можно создавать и допол нительные каналы в виде альфа каналов, которые необходимы для хранения сложных выделений в документах.
Когда на каждый пиксель отводится 24 или 32 бита, то они разбиваются на три или четыре группы по 8 бит каждый. Биты одной группы составляют канал. При 8 битовой глубине цвета изображение может содержать 256 оттенков цвета от белого до черного. Таким образом, можно считать, что каждый канал является монохромным полутоновым изображением (его еще называют изображением в серой гамме), а конечное полно цветное изображение складывается из трех четырех полутоновых изображений. В каждой цветовой модели имеются свои каналы. Например, в модели RGB один канал описывает красную составляющую, второй зеленую и третий синюю составляющую цвета. В модели СМУК четыре канала: голубой, пурпурный, желтый и черный. В модели Lab Color три канала, один из них описывает яркость L, а два других переменные а и Ь. По умолчанию черно белые, полутоновые, дуплексные изображе нияи изображения в индексированной палитре имеют только один канал, изображения в RGB и Lab модели три канала, изображения в модели СМУК четыре канала. Однако можно создавать и допол нительныеканалы в виде альфа каналов, которые необходимы для хранения сложных выделений в документах. Можно создавать и допол нительные каналы в виде альфа каналов, которые необходимы для хранения сложных выделений в документах.
 Цветовые режимы это реализация цветовой модели в рамках конкретной программы. Для перевода изображения в другую цветовую модель используется команда «Изображение» / «Ре жим» и далее в подменю выбирается нужный режим: Bitmap (Битовый формат) черно белое изображение; Grayscale (Градации серого) полутоновое изображение, или изображение в серой гамме; Duotone (Дуплекс) дуплекс, то есть полутоновое изображение, к которому добавлен еще один цвет (хотя здесь можно выбрать и четырехцветный вариант); Indexed (Индексированные цвета) – индексированные цвета; RGB режим RGB; СМУК режим СМУК; Lab режим Lab; Multichannel (Многоканальный) многоканальный режим, когда каждый канал существует отдельно, без смешивания. Если команда обесцвечена, значит, текущий режим недоступен. Например, цветное изображение нельзя преобразовать в черно белое сначала надо преобразовать его в серое полутоновое. Некоторые ко манды выполняются с подтверждением информации о потере цвета. Если перевод из палитры RGB в Lab и обратно не приводит к потерям информации о цвете, то этого нельзя сказать о переводе из RGB или из Lab в СМУК. Цветовой охват палитры СМУК гораздо меньше, и, кроме того, он зависит от конкретных моделей принтеров или фотонаборных аппаратов. Вы заметите, как яркие цвета поблекнут, могут измениться и какие то оттенки. Поэтому перевод в эту палитру предпочтительно выполнять перед самой печатью.
Цветовые режимы это реализация цветовой модели в рамках конкретной программы. Для перевода изображения в другую цветовую модель используется команда «Изображение» / «Ре жим» и далее в подменю выбирается нужный режим: Bitmap (Битовый формат) черно белое изображение; Grayscale (Градации серого) полутоновое изображение, или изображение в серой гамме; Duotone (Дуплекс) дуплекс, то есть полутоновое изображение, к которому добавлен еще один цвет (хотя здесь можно выбрать и четырехцветный вариант); Indexed (Индексированные цвета) – индексированные цвета; RGB режим RGB; СМУК режим СМУК; Lab режим Lab; Multichannel (Многоканальный) многоканальный режим, когда каждый канал существует отдельно, без смешивания. Если команда обесцвечена, значит, текущий режим недоступен. Например, цветное изображение нельзя преобразовать в черно белое сначала надо преобразовать его в серое полутоновое. Некоторые ко манды выполняются с подтверждением информации о потере цвета. Если перевод из палитры RGB в Lab и обратно не приводит к потерям информации о цвете, то этого нельзя сказать о переводе из RGB или из Lab в СМУК. Цветовой охват палитры СМУК гораздо меньше, и, кроме того, он зависит от конкретных моделей принтеров или фотонаборных аппаратов. Вы заметите, как яркие цвета поблекнут, могут измениться и какие то оттенки. Поэтому перевод в эту палитру предпочтительно выполнять перед самой печатью.
 Цветовые режимы 1. Откройте документ Цветок. jрg. 2. Щелкните по заголовку дубликата и откройте палитру «Каналы» . Данное изображение находится в модели RGВ, соответственно содержит три канала, размер файла при этом составляет 6, 71 Мбайт. 3. Просмотрите содержимое каждого канала. Потом включите попарно цветовые каналы глазки для того, чтобы получить изображение в тонах вторичных цветов: желтого, голубого и фиолетового. 4. Включите все каналы. Для того чтобы преобразовать изобра жение в цветовую модель СМУК, выполните следующую команду «Изображение» / «Режим / «СМУК цвета» , при этом можно заметить потускнение тонов желтого цвета. Обратите внимание на потускнение цветов. 5. В цветовой модели СМУК изображение состоит из четырех каналов, размер файла уже составляет 8, 94 Мбайт, так как до бавился еще один канал. 6. Просмотрите содержимое каждого канала. Потом включите попарно цветовые каналы для того, чтобы получить изображение в тонах вторичных цветов в данной модели: красного, синего и зеленого.
Цветовые режимы 1. Откройте документ Цветок. jрg. 2. Щелкните по заголовку дубликата и откройте палитру «Каналы» . Данное изображение находится в модели RGВ, соответственно содержит три канала, размер файла при этом составляет 6, 71 Мбайт. 3. Просмотрите содержимое каждого канала. Потом включите попарно цветовые каналы глазки для того, чтобы получить изображение в тонах вторичных цветов: желтого, голубого и фиолетового. 4. Включите все каналы. Для того чтобы преобразовать изобра жение в цветовую модель СМУК, выполните следующую команду «Изображение» / «Режим / «СМУК цвета» , при этом можно заметить потускнение тонов желтого цвета. Обратите внимание на потускнение цветов. 5. В цветовой модели СМУК изображение состоит из четырех каналов, размер файла уже составляет 8, 94 Мбайт, так как до бавился еще один канал. 6. Просмотрите содержимое каждого канала. Потом включите попарно цветовые каналы для того, чтобы получить изображение в тонах вторичных цветов в данной модели: красного, синего и зеленого.
 Цветовые режимы 7. Включите все каналы. Преобразуйте изображение в цветовую модель Lab Color, выполняя команду «Изображение» / «Режим» / «Lab цвета» . 8. Просмотрите содержимое каждого канала и их парные сочетания. Канал «Яркость» содержит только яркостную информацию, каналы «а» и «b» содержат разные цветовые диапазоны цветового круга. Размер файла составляет 6, 71 Мбайт, так как три канала. 9. Вернитесь по палитре «История» на строчку «СМУК Color» . Преобразуем изображение в цветовую модель «Многоканальный» , командой «Изображение» / «Режим» / «Многоканальный» . Изображение состоит из четырех независимых каналов, а размер файла составляет 2, 24 Мбайт (это размер одного канала). 10. Вернитесь на строчку «Создать…» палитры «История» . Преобразуйте аналогично изображение из цветовой модели RGB в цветовую модель «Многоканальный» . Изображение состоит из трех независимых каналов цвета из модели СМУК , размер файла снова независим от числа каналов и составляет 2, 24 Мбайт. 11. Сохраните документ под именем «Цветовые режимы» и закройте.
Цветовые режимы 7. Включите все каналы. Преобразуйте изображение в цветовую модель Lab Color, выполняя команду «Изображение» / «Режим» / «Lab цвета» . 8. Просмотрите содержимое каждого канала и их парные сочетания. Канал «Яркость» содержит только яркостную информацию, каналы «а» и «b» содержат разные цветовые диапазоны цветового круга. Размер файла составляет 6, 71 Мбайт, так как три канала. 9. Вернитесь по палитре «История» на строчку «СМУК Color» . Преобразуем изображение в цветовую модель «Многоканальный» , командой «Изображение» / «Режим» / «Многоканальный» . Изображение состоит из четырех независимых каналов, а размер файла составляет 2, 24 Мбайт (это размер одного канала). 10. Вернитесь на строчку «Создать…» палитры «История» . Преобразуйте аналогично изображение из цветовой модели RGB в цветовую модель «Многоканальный» . Изображение состоит из трех независимых каналов цвета из модели СМУК , размер файла снова независим от числа каналов и составляет 2, 24 Мбайт. 11. Сохраните документ под именем «Цветовые режимы» и закройте.
 Перевод в Полутоновые режимы 1. Откройте документ Цветок. jpg. 2. Откройте палитру Каналы. Преобразуем данное изображение из модели RGB в полутоновое командой «Изображение» / «Режим» / «Градации серого» . 3. После выполнения команды программе понадобится ваше согласие на потерю информации о цвете. После подтверждения в палитре каналов вы обнаружите только один серый канал. Об ратитевнимание на размер файла: он уменьшился с 6, 71 Мбайт до 2, 24 Мбайт. Трехкратное уменьшение связано с уменьшени ем количества каналов. 4. Преобразуем изображение в режим дуплексный командой «Изображение» / «Режим» / «Дуплекс» . 5. В диалоговом окне в свитке «Параметры» можно выбрать количество цветных красок до четырех и слева от окна цветовой пробы настроить кривую дуплекса. Выберите одну краску – оранжевую. Измените кривую дуплекса по своему усмотрению. Нажмите «Да» . 6. В палитре каналов появится один канал с названием выбранного количества красок. Размер файла не изменился и не зависит от количества красок Данная модель используется для подготовки изображения к плакатной печати. Обычно на практике используется не более двух красок, так как увеличение количества красок приводит к ре зультирующему коричневому цвету. 7. Сохраните документ под именем «Перевод в полутоновые режимы» и закройте. С помощью режима «Однокрасочный» можно тонировать одним цветом серые изображения или цветные фотографии.
Перевод в Полутоновые режимы 1. Откройте документ Цветок. jpg. 2. Откройте палитру Каналы. Преобразуем данное изображение из модели RGB в полутоновое командой «Изображение» / «Режим» / «Градации серого» . 3. После выполнения команды программе понадобится ваше согласие на потерю информации о цвете. После подтверждения в палитре каналов вы обнаружите только один серый канал. Об ратитевнимание на размер файла: он уменьшился с 6, 71 Мбайт до 2, 24 Мбайт. Трехкратное уменьшение связано с уменьшени ем количества каналов. 4. Преобразуем изображение в режим дуплексный командой «Изображение» / «Режим» / «Дуплекс» . 5. В диалоговом окне в свитке «Параметры» можно выбрать количество цветных красок до четырех и слева от окна цветовой пробы настроить кривую дуплекса. Выберите одну краску – оранжевую. Измените кривую дуплекса по своему усмотрению. Нажмите «Да» . 6. В палитре каналов появится один канал с названием выбранного количества красок. Размер файла не изменился и не зависит от количества красок Данная модель используется для подготовки изображения к плакатной печати. Обычно на практике используется не более двух красок, так как увеличение количества красок приводит к ре зультирующему коричневому цвету. 7. Сохраните документ под именем «Перевод в полутоновые режимы» и закройте. С помощью режима «Однокрасочный» можно тонировать одним цветом серые изображения или цветные фотографии.
 Глубина цвета характеризует количество памяти для каждого пикселя. Каждый цвет при показе на дисплее раскладывается на три со ставляющие: R красный, G зеленый В синий. Таким образом, информация о цвете пикселя разделена на три канала, то есть на час ти, отражающие яркость каждой составляющей. До недавнего времени в основном использовались дисплеи, не способные отображать более 256 цветов, тогда существовал другой способ хранения информации о цвете индексированные цвета. В этом режиме для каждого пикселя хранится только его индекс, или номер, в палитре из 256 цветов, общей для всего графического файла. При экспорте в эту модель отбираются цвета, присутствующие в исходном полноцветном изображении, что позволяет добиться вполне нормальной цветопередачи. Размер файла при использовании индексированных цветов значительно сокращается. Хотя необходимость использовать этот способ с исчезновением старых дисплеев пропала, зато появился Интернет и в связи с этим возникла необходимость до минимума сократить размеры файлов, чтобы уменьшить время их передачи по сети. В индексированные цвета можно перевести полутоновое изображение или изображение в модели RGB. При переводе цветного изображения появляется диалоговое окно, в котором определяются параметры преобразования. Если в изображении больше 256 цветов, то часть из них при преобразовании выбрасывается. Программа использует для этого по выбору различные палитры. Выбрав в этом свитке тип «Пользовательская» ( «Заказная» ), вы получите возможность вручную отредактировать палитру в диалоговом окне Таблица цветов, выборочно заменив одни цвета другими или выбрав одну из стандартных палитр. Эта таблица вызывается так же командой Изображение ~ Режим ~ Таблица цветов.
Глубина цвета характеризует количество памяти для каждого пикселя. Каждый цвет при показе на дисплее раскладывается на три со ставляющие: R красный, G зеленый В синий. Таким образом, информация о цвете пикселя разделена на три канала, то есть на час ти, отражающие яркость каждой составляющей. До недавнего времени в основном использовались дисплеи, не способные отображать более 256 цветов, тогда существовал другой способ хранения информации о цвете индексированные цвета. В этом режиме для каждого пикселя хранится только его индекс, или номер, в палитре из 256 цветов, общей для всего графического файла. При экспорте в эту модель отбираются цвета, присутствующие в исходном полноцветном изображении, что позволяет добиться вполне нормальной цветопередачи. Размер файла при использовании индексированных цветов значительно сокращается. Хотя необходимость использовать этот способ с исчезновением старых дисплеев пропала, зато появился Интернет и в связи с этим возникла необходимость до минимума сократить размеры файлов, чтобы уменьшить время их передачи по сети. В индексированные цвета можно перевести полутоновое изображение или изображение в модели RGB. При переводе цветного изображения появляется диалоговое окно, в котором определяются параметры преобразования. Если в изображении больше 256 цветов, то часть из них при преобразовании выбрасывается. Программа использует для этого по выбору различные палитры. Выбрав в этом свитке тип «Пользовательская» ( «Заказная» ), вы получите возможность вручную отредактировать палитру в диалоговом окне Таблица цветов, выборочно заменив одни цвета другими или выбрав одну из стандартных палитр. Эта таблица вызывается так же командой Изображение ~ Режим ~ Таблица цветов.
 Тонированный закат 1. Откройте изображение Зaкaт. jpg. 2. Для дубликата выполните команду «Изображение» / «Режим» / «Градации серого» . Изображение станет серым полутоновым, но мы попытаемся восстановить эти цвета. 3. Переведите его в индексированную шкалу командой «Изображение» / «Режим» / «Индексированные цвета» . 4. Вызовите таблицу цветов командой «Изображение» / «Режим» / «Таблица цветов» . Таблица состоит из 256 цветов квадратиков. Щелкните по левому верхнему цветовому квадратику и перетащите указатель в противоположный угол таблицы. 5. На экране появится окно «Выбор цвета» . Сначала вы должны заменить верхний цвет, то есть черный. Щелкните, например, в оранжевой части узкой вертикальной спектральной шкалы, затем в левом квадратном поле щелкните по любому коричневому оттенку. Щелкните по кнопке «Да» . 6. Теперь в том же окне выберите конечный цвет перехода. Выберите ярко желтый цвет в левом квадратном поле. Щелкните по кнопке «Да» . 7. Если у вас установлен флажок «Предварительный просмотр» , изображение сразу же перекрасится в оттенки оранжевого, став тонированным. 8. Сравните полученное изображение с оригиналом. Таким образом, вы можете тонировать любое серое изображение. 9. Сохраните документ под именем «Тонированный закат» и закройте.
Тонированный закат 1. Откройте изображение Зaкaт. jpg. 2. Для дубликата выполните команду «Изображение» / «Режим» / «Градации серого» . Изображение станет серым полутоновым, но мы попытаемся восстановить эти цвета. 3. Переведите его в индексированную шкалу командой «Изображение» / «Режим» / «Индексированные цвета» . 4. Вызовите таблицу цветов командой «Изображение» / «Режим» / «Таблица цветов» . Таблица состоит из 256 цветов квадратиков. Щелкните по левому верхнему цветовому квадратику и перетащите указатель в противоположный угол таблицы. 5. На экране появится окно «Выбор цвета» . Сначала вы должны заменить верхний цвет, то есть черный. Щелкните, например, в оранжевой части узкой вертикальной спектральной шкалы, затем в левом квадратном поле щелкните по любому коричневому оттенку. Щелкните по кнопке «Да» . 6. Теперь в том же окне выберите конечный цвет перехода. Выберите ярко желтый цвет в левом квадратном поле. Щелкните по кнопке «Да» . 7. Если у вас установлен флажок «Предварительный просмотр» , изображение сразу же перекрасится в оттенки оранжевого, став тонированным. 8. Сравните полученное изображение с оригиналом. Таким образом, вы можете тонировать любое серое изображение. 9. Сохраните документ под именем «Тонированный закат» и закройте.
 Преобразование в монохромное изображение В монохромное черно белое изображение можно преобразовать только серое полутоновое изображение, после чего размер файла значительно уменьшается (особенно, если изображение является графическим рисунком). Необходимо отметить, что полутоновые изобра жения выводятся на печать с помощью полутонового растра, т. е. серые тона при растровой печати передаются только с помощью черной краски. Все изображение делится на квадратные растровые ячейки, состо ящие из нескольких пикселей. Чем темнее тон, тем больше в растро войячейке черных пикселей, и наоборот. Ячейки выстраиваются в линии, наклоненные под некоторым углом. Эти линии называются растровыми линиями. Черные пиксели могут группироваться внутри ячейки в виде линий, кругов, ромбов и т. д. , образуя растровую точку. Форму этой точки также можно выбирать при настройке растра.
Преобразование в монохромное изображение В монохромное черно белое изображение можно преобразовать только серое полутоновое изображение, после чего размер файла значительно уменьшается (особенно, если изображение является графическим рисунком). Необходимо отметить, что полутоновые изобра жения выводятся на печать с помощью полутонового растра, т. е. серые тона при растровой печати передаются только с помощью черной краски. Все изображение делится на квадратные растровые ячейки, состо ящие из нескольких пикселей. Чем темнее тон, тем больше в растро войячейке черных пикселей, и наоборот. Ячейки выстраиваются в линии, наклоненные под некоторым углом. Эти линии называются растровыми линиями. Черные пиксели могут группироваться внутри ячейки в виде линий, кругов, ромбов и т. д. , образуя растровую точку. Форму этой точки также можно выбирать при настройке растра.
 Преобразование в монохромное изображение 1. Откройте изображение Порmреm. jрg. 2. Данный набросок «выведен» из правого пятна инструментами для рисования. Преобразуйте его в серую шкалу командой «Изображение» ~ «Режим» ~ «Градации серого» . З. Выполните команду «Изображение» ~ «Режим» ~ «Черно белое» (Битовый формат) для перевода в черно белое изображение, это приведет к уменьшению размера файла на несколько порядков из за однобитной глубины. 4. В свитке «Выходное» из раздела «Разрешение» введите разрешение конечного устройства вывода, например 100 dpi пикселей на дюйм. Чем больше разрешение, тем лучше качество монохромного изображения. 5. В свитке «Метод» выберите метод «Случайный дезиринг» . Щелкните по кнопке «ок» .
Преобразование в монохромное изображение 1. Откройте изображение Порmреm. jрg. 2. Данный набросок «выведен» из правого пятна инструментами для рисования. Преобразуйте его в серую шкалу командой «Изображение» ~ «Режим» ~ «Градации серого» . З. Выполните команду «Изображение» ~ «Режим» ~ «Черно белое» (Битовый формат) для перевода в черно белое изображение, это приведет к уменьшению размера файла на несколько порядков из за однобитной глубины. 4. В свитке «Выходное» из раздела «Разрешение» введите разрешение конечного устройства вывода, например 100 dpi пикселей на дюйм. Чем больше разрешение, тем лучше качество монохромного изображения. 5. В свитке «Метод» выберите метод «Случайный дезиринг» . Щелкните по кнопке «ок» .
 Преобразование в монохромное изображение 6. Вернитесь на палитре «История» к серому изображению, щелкнув по строке «Градации серого» . Во время преобразований размер окна документа будет меняться. 7. Сейчас мы снова преобразуем серое изображение в монохромное, но уже с использованием «Полутонового растра» . 8. Затем «Заказной узор» , далее «Регулярный дизеринг» и 50 процентный порог. При этом после каждого преобразования на палитре «История» возвращаемся к серому изображению, щелкнув по строке «Градации серого» . 9. Вызываем диалоговое окно еще раз и выбираем метод «Полутоновый растр» и нажмите «Да» . В диалоговом окне в свитке «Линиатура» введите линиатуру растра, то есть количество растровых элементов на дюйм, задайте 50 dpi. Чем больше разница между разрешением и линиатурой, тем боль шеоттенков может передать монохромное изображение. 10. В поле «Угол» оставьте угол 45. Это стандартный угол наклона растровых линий. 11. В свитке «Форма» выберите форму растровой точки. Вы можете выбрать: «Круг» , «Ромб» , «Эл липс» , «Линия» , «Квадрат» , «Крест» . Выбе рите «Линия» . Щелкните по кнопке «Да» . 12. Если вы посмотрите на полученное изображение в масштабе 200% или 400%, то увидите, как устроен растр. Вы увидите линии, расположенные под углом 45. 13. Сохраните документ под именем «Преобразование в монохромное изображение» и закройте.
Преобразование в монохромное изображение 6. Вернитесь на палитре «История» к серому изображению, щелкнув по строке «Градации серого» . Во время преобразований размер окна документа будет меняться. 7. Сейчас мы снова преобразуем серое изображение в монохромное, но уже с использованием «Полутонового растра» . 8. Затем «Заказной узор» , далее «Регулярный дизеринг» и 50 процентный порог. При этом после каждого преобразования на палитре «История» возвращаемся к серому изображению, щелкнув по строке «Градации серого» . 9. Вызываем диалоговое окно еще раз и выбираем метод «Полутоновый растр» и нажмите «Да» . В диалоговом окне в свитке «Линиатура» введите линиатуру растра, то есть количество растровых элементов на дюйм, задайте 50 dpi. Чем больше разница между разрешением и линиатурой, тем боль шеоттенков может передать монохромное изображение. 10. В поле «Угол» оставьте угол 45. Это стандартный угол наклона растровых линий. 11. В свитке «Форма» выберите форму растровой точки. Вы можете выбрать: «Круг» , «Ромб» , «Эл липс» , «Линия» , «Квадрат» , «Крест» . Выбе рите «Линия» . Щелкните по кнопке «Да» . 12. Если вы посмотрите на полученное изображение в масштабе 200% или 400%, то увидите, как устроен растр. Вы увидите линии, расположенные под углом 45. 13. Сохраните документ под именем «Преобразование в монохромное изображение» и закройте.
 Самостоятельная работа Преобразуйте портрет в черно белое изображение в режиме «Полутоновый растр» с линиатурой 20 dpi, с углом наклона растровых линий 30° и любыми формами растровой точки. Сохраните документ под именем «Самостоятельная работа 5» и закройте.
Самостоятельная работа Преобразуйте портрет в черно белое изображение в режиме «Полутоновый растр» с линиатурой 20 dpi, с углом наклона растровых линий 30° и любыми формами растровой точки. Сохраните документ под именем «Самостоятельная работа 5» и закройте.
 Творческая работа № 1 Тонируйте собственное изображение или изображение Закат. jpg на основе стандартной таблицы индексированных цветов «Черное тело» из свитка «Таблица» , а затем попробуйте в пользовательской палитре сочета ниетемно синего цвета с желтым цветом (или любое другое сочетание на ваш вкус). Сохраните последнее изображение под именем «Творческая работа № 1» и закройте.
Творческая работа № 1 Тонируйте собственное изображение или изображение Закат. jpg на основе стандартной таблицы индексированных цветов «Черное тело» из свитка «Таблица» , а затем попробуйте в пользовательской палитре сочета ниетемно синего цвета с желтым цветом (или любое другое сочетание на ваш вкус). Сохраните последнее изображение под именем «Творческая работа № 1» и закройте.


