9b258487000fc1143eaa4431b6e8fc1e.ppt
- Количество слайдов: 134
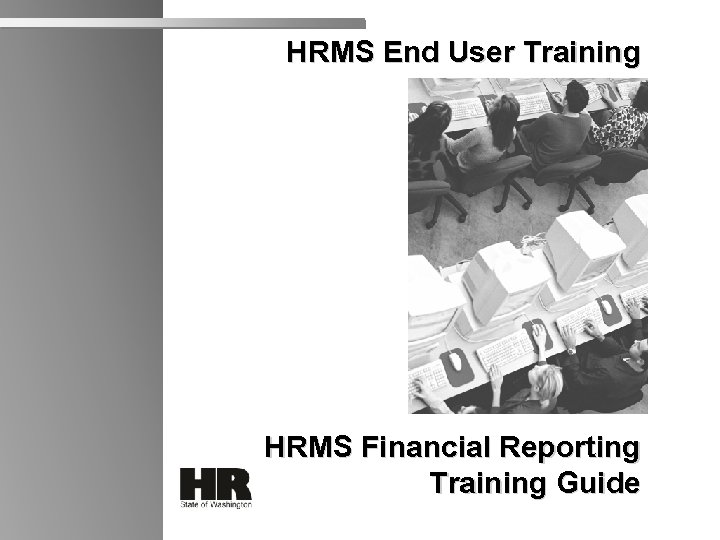 HRMS End User Training HRMS Financial Reporting Training Guide X
HRMS End User Training HRMS Financial Reporting Training Guide X
 Financial Reporting 3
Financial Reporting 3
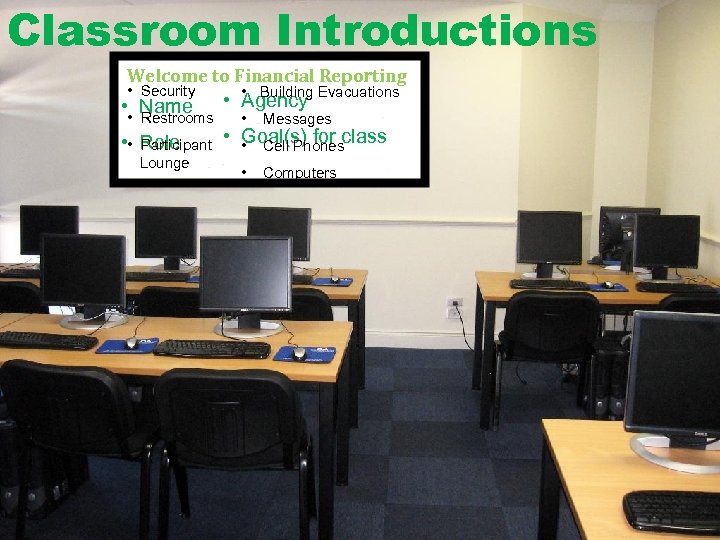 Classroom Introductions Welcome to Financial Reporting • Security • • Name Restrooms • Building Evacuations • Agency • Messages • Computers Goal(s) for • • Role Participant • • Cell Phonesclass Lounge HRMS Payroll and Reports 4
Classroom Introductions Welcome to Financial Reporting • Security • • Name Restrooms • Building Evacuations • Agency • Messages • Computers Goal(s) for • • Role Participant • • Cell Phonesclass Lounge HRMS Payroll and Reports 4
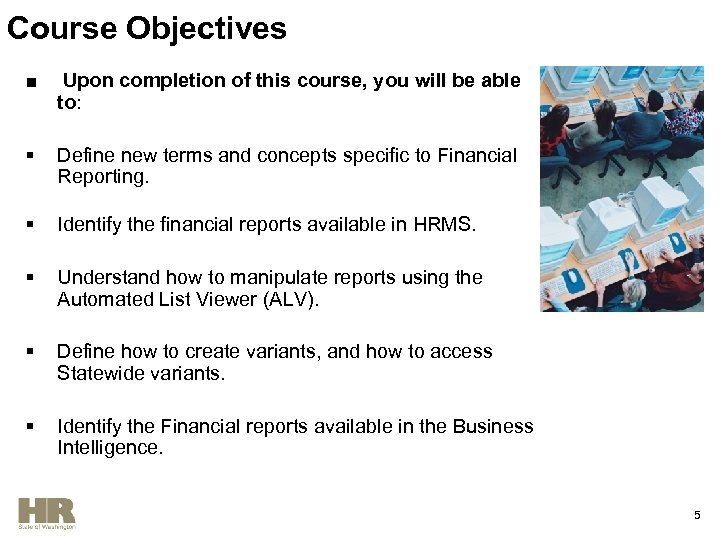 Course Objectives ■ Upon completion of this course, you will be able to: § Define new terms and concepts specific to Financial Reporting. § Identify the financial reports available in HRMS. § Understand how to manipulate reports using the Automated List Viewer (ALV). § Define how to create variants, and how to access Statewide variants. § Identify the Financial reports available in the Business Intelligence. 5
Course Objectives ■ Upon completion of this course, you will be able to: § Define new terms and concepts specific to Financial Reporting. § Identify the financial reports available in HRMS. § Understand how to manipulate reports using the Automated List Viewer (ALV). § Define how to create variants, and how to access Statewide variants. § Identify the Financial reports available in the Business Intelligence. 5
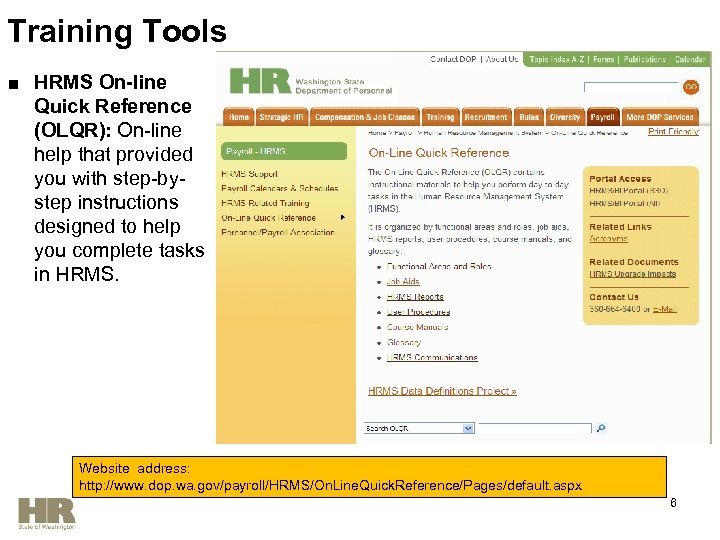 Training Tools ■ HRMS On-line Quick Reference (OLQR): On-line help that provided you with step-bystep instructions designed to help you complete tasks in HRMS. Website address: http: //www. dop. wa. gov/payroll/HRMS/On. Line. Quick. Reference/Pages/default. aspx 6
Training Tools ■ HRMS On-line Quick Reference (OLQR): On-line help that provided you with step-bystep instructions designed to help you complete tasks in HRMS. Website address: http: //www. dop. wa. gov/payroll/HRMS/On. Line. Quick. Reference/Pages/default. aspx 6
 Job Aids Website address: http: //www. dop. wa. gov/payroll/HRMS/On. Line. Quick. Reference/Pages/Job. Aids. aspx 7
Job Aids Website address: http: //www. dop. wa. gov/payroll/HRMS/On. Line. Quick. Reference/Pages/Job. Aids. aspx 7
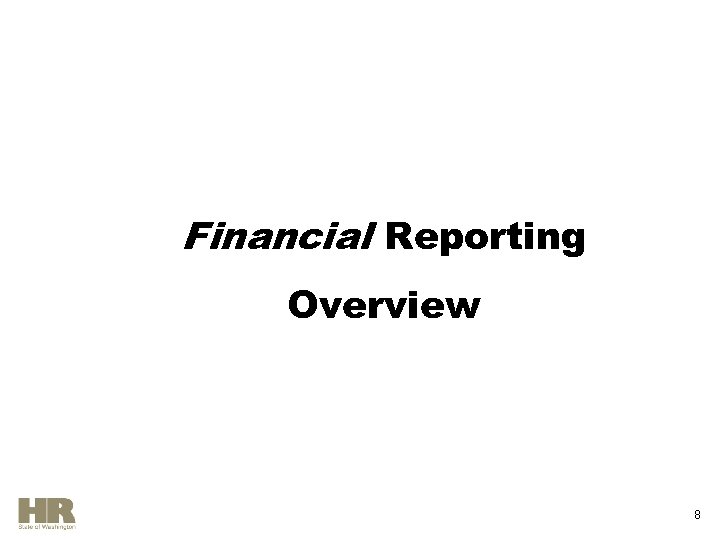 Financial Reporting Overview 8
Financial Reporting Overview 8
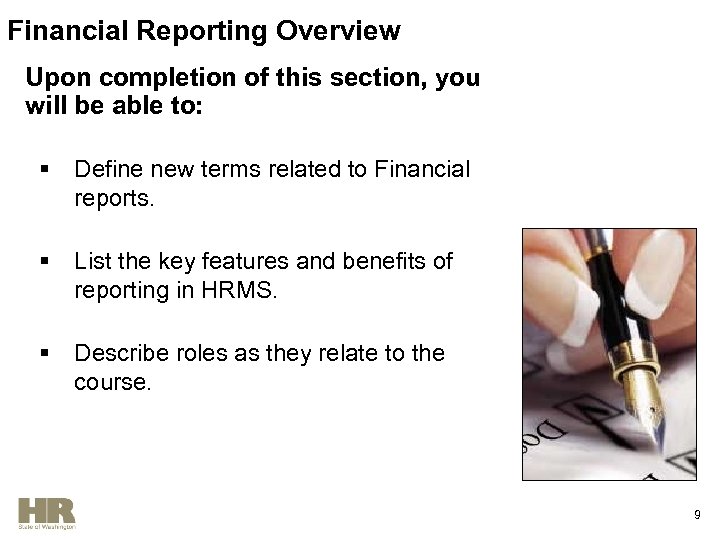 Financial Reporting Overview Upon completion of this section, you will be able to: § Define new terms related to Financial reports. § List the key features and benefits of reporting in HRMS. § Describe roles as they relate to the course. 9
Financial Reporting Overview Upon completion of this section, you will be able to: § Define new terms related to Financial reports. § List the key features and benefits of reporting in HRMS. § Describe roles as they relate to the course. 9
 Key Terms ■Automated List Viewer – (ALV) Tool which allows users to modify data to fit their needs. ■Business Area – A specific agency in the State of Washington. This is associated with each Employer Identification Number (EIN). ■In-Period- The current payroll period. ■For- Period- The prior period that was processed in the current payroll because of a retro calculation in that period. ■Period – The pay period for which the report, transaction, or program is being run. 10
Key Terms ■Automated List Viewer – (ALV) Tool which allows users to modify data to fit their needs. ■Business Area – A specific agency in the State of Washington. This is associated with each Employer Identification Number (EIN). ■In-Period- The current payroll period. ■For- Period- The prior period that was processed in the current payroll because of a retro calculation in that period. ■Period – The pay period for which the report, transaction, or program is being run. 10
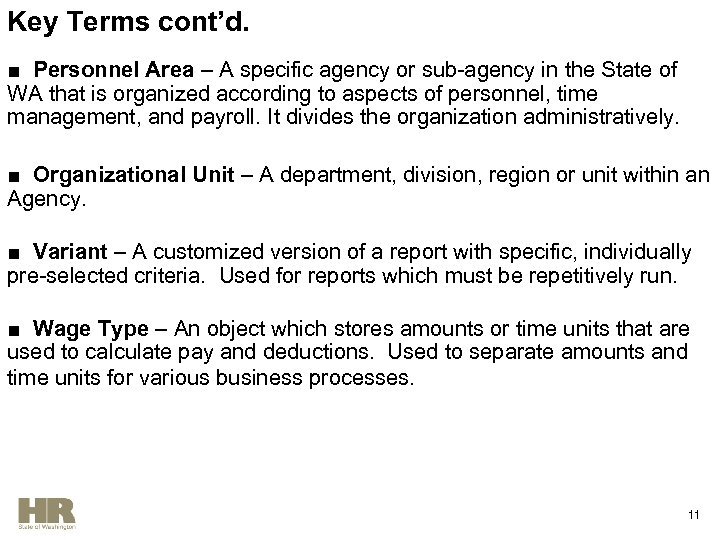 Key Terms cont’d. ■ Personnel Area – A specific agency or sub-agency in the State of WA that is organized according to aspects of personnel, time management, and payroll. It divides the organization administratively. ■ Organizational Unit – A department, division, region or unit within an Agency. ■ Variant – A customized version of a report with specific, individually pre-selected criteria. Used for reports which must be repetitively run. ■ Wage Type – An object which stores amounts or time units that are used to calculate pay and deductions. Used to separate amounts and time units for various business processes. 11
Key Terms cont’d. ■ Personnel Area – A specific agency or sub-agency in the State of WA that is organized according to aspects of personnel, time management, and payroll. It divides the organization administratively. ■ Organizational Unit – A department, division, region or unit within an Agency. ■ Variant – A customized version of a report with specific, individually pre-selected criteria. Used for reports which must be repetitively run. ■ Wage Type – An object which stores amounts or time units that are used to calculate pay and deductions. Used to separate amounts and time units for various business processes. 11
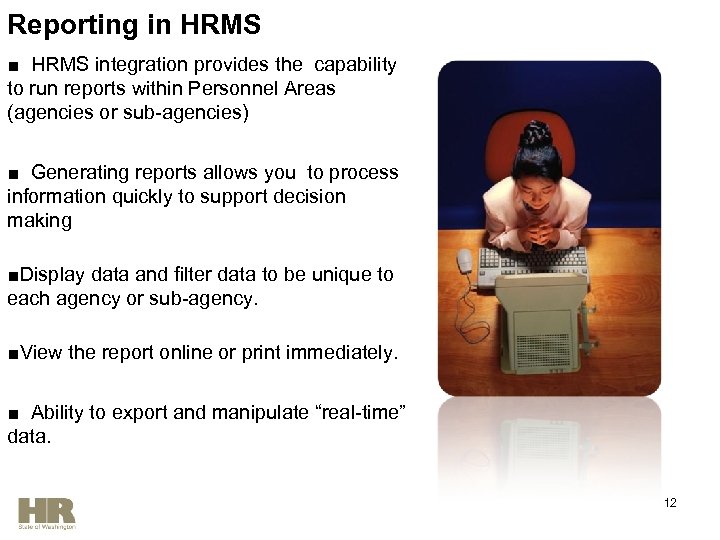 Reporting in HRMS ■ HRMS integration provides the capability to run reports within Personnel Areas (agencies or sub-agencies) ■ Generating reports allows you to process information quickly to support decision making ■Display data and filter data to be unique to each agency or sub-agency. ■View the report online or print immediately. ■ Ability to export and manipulate “real-time” data. 12
Reporting in HRMS ■ HRMS integration provides the capability to run reports within Personnel Areas (agencies or sub-agencies) ■ Generating reports allows you to process information quickly to support decision making ■Display data and filter data to be unique to each agency or sub-agency. ■View the report online or print immediately. ■ Ability to export and manipulate “real-time” data. 12
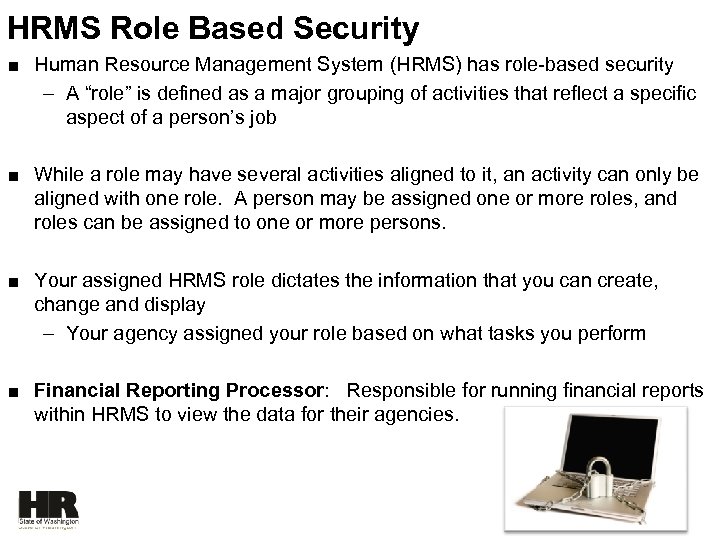 HRMS Role Based Security ■ Human Resource Management System (HRMS) has role-based security – A “role” is defined as a major grouping of activities that reflect a specific aspect of a person’s job ■ While a role may have several activities aligned to it, an activity can only be aligned with one role. A person may be assigned one or more roles, and roles can be assigned to one or more persons. ■ Your assigned HRMS role dictates the information that you can create, change and display – Your agency assigned your role based on what tasks you perform ■ Financial Reporting Processor: Responsible for running financial reports within HRMS to view the data for their agencies.
HRMS Role Based Security ■ Human Resource Management System (HRMS) has role-based security – A “role” is defined as a major grouping of activities that reflect a specific aspect of a person’s job ■ While a role may have several activities aligned to it, an activity can only be aligned with one role. A person may be assigned one or more roles, and roles can be assigned to one or more persons. ■ Your assigned HRMS role dictates the information that you can create, change and display – Your agency assigned your role based on what tasks you perform ■ Financial Reporting Processor: Responsible for running financial reports within HRMS to view the data for their agencies.
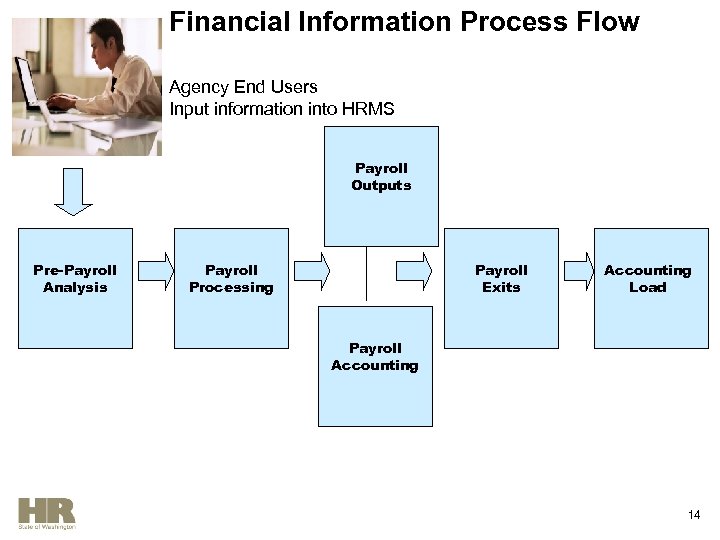 Financial Information Process Flow Agency End Users Input information into HRMS Payroll Outputs Pre. Payroll Pre-Payroll Analysis Payroll Processing Payroll Exits Accounting Load Payroll Accounting 14
Financial Information Process Flow Agency End Users Input information into HRMS Payroll Outputs Pre. Payroll Pre-Payroll Analysis Payroll Processing Payroll Exits Accounting Load Payroll Accounting 14
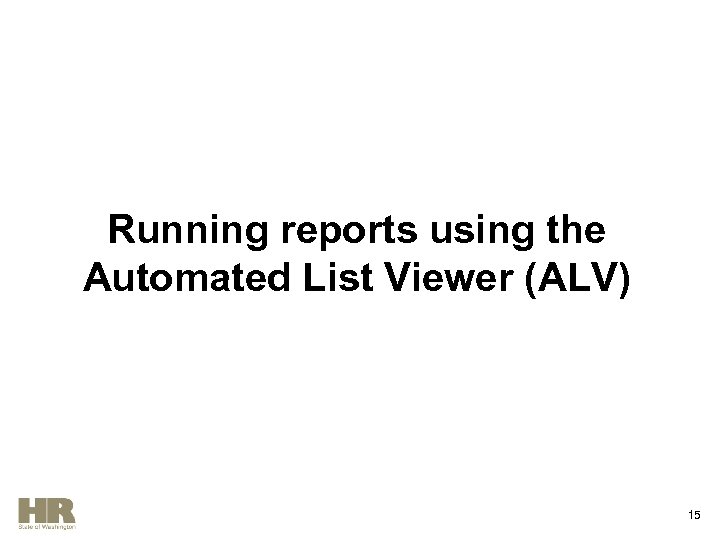 Running reports using the Automated List Viewer (ALV) 15
Running reports using the Automated List Viewer (ALV) 15
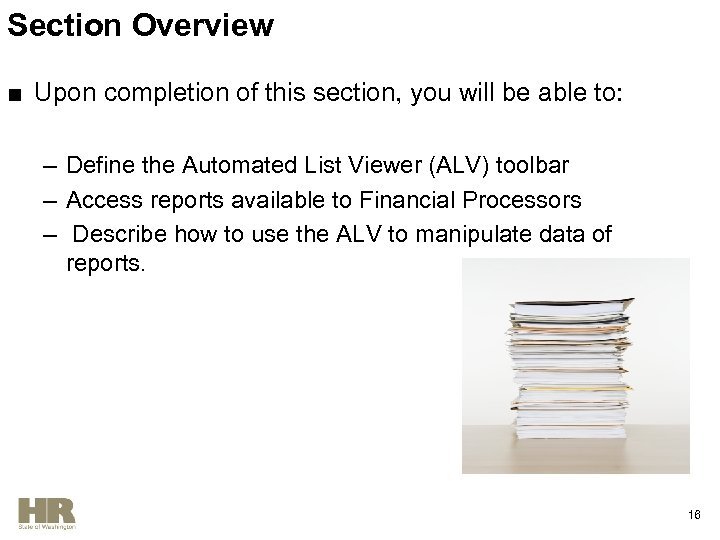 Section Overview ■ Upon completion of this section, you will be able to: – Define the Automated List Viewer (ALV) toolbar – Access reports available to Financial Processors – Describe how to use the ALV to manipulate data of reports. 16
Section Overview ■ Upon completion of this section, you will be able to: – Define the Automated List Viewer (ALV) toolbar – Access reports available to Financial Processors – Describe how to use the ALV to manipulate data of reports. 16
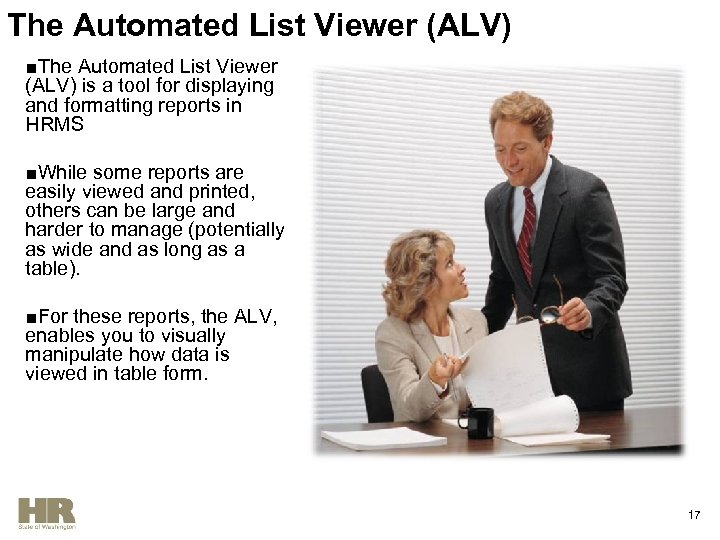 The Automated List Viewer (ALV) ■The Automated List Viewer (ALV) is a tool for displaying and formatting reports in HRMS ■While some reports are easily viewed and printed, others can be large and harder to manage (potentially as wide and as long as a table). ■For these reports, the ALV, enables you to visually manipulate how data is viewed in table form. 17
The Automated List Viewer (ALV) ■The Automated List Viewer (ALV) is a tool for displaying and formatting reports in HRMS ■While some reports are easily viewed and printed, others can be large and harder to manage (potentially as wide and as long as a table). ■For these reports, the ALV, enables you to visually manipulate how data is viewed in table form. 17
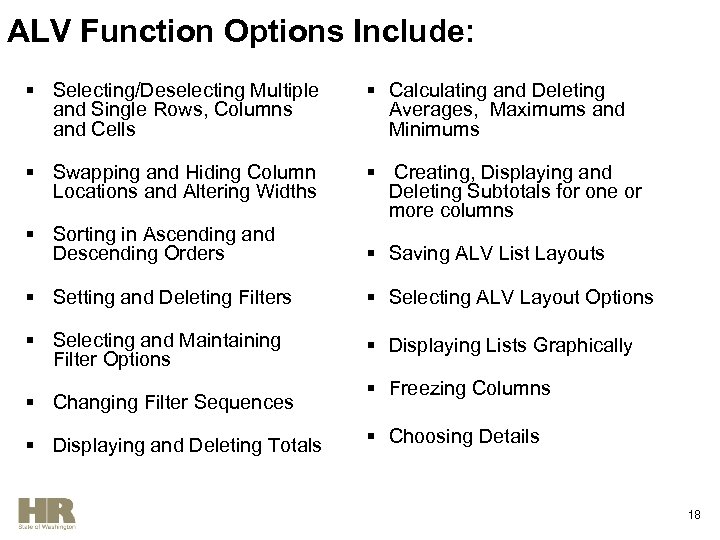 ALV Function Options Include: § Selecting/Deselecting Multiple and Single Rows, Columns and Cells § Calculating and Deleting Averages, Maximums and Minimums § Swapping and Hiding Column Locations and Altering Widths § Creating, Displaying and Deleting Subtotals for one or more columns § Sorting in Ascending and Descending Orders § Saving ALV List Layouts § Setting and Deleting Filters § Selecting ALV Layout Options § Selecting and Maintaining Filter Options § Displaying Lists Graphically § Changing Filter Sequences § Displaying and Deleting Totals § Freezing Columns § Choosing Details 18
ALV Function Options Include: § Selecting/Deselecting Multiple and Single Rows, Columns and Cells § Calculating and Deleting Averages, Maximums and Minimums § Swapping and Hiding Column Locations and Altering Widths § Creating, Displaying and Deleting Subtotals for one or more columns § Sorting in Ascending and Descending Orders § Saving ALV List Layouts § Setting and Deleting Filters § Selecting ALV Layout Options § Selecting and Maintaining Filter Options § Displaying Lists Graphically § Changing Filter Sequences § Displaying and Deleting Totals § Freezing Columns § Choosing Details 18
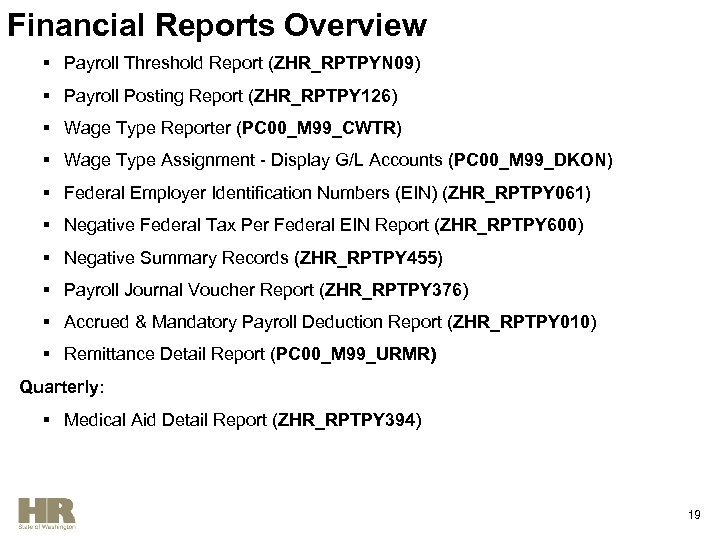 Financial Reports Overview § Payroll Threshold Report (ZHR_RPTPYN 09) § Payroll Posting Report (ZHR_RPTPY 126) § Wage Type Reporter (PC 00_M 99_CWTR) § Wage Type Assignment - Display G/L Accounts (PC 00_M 99_DKON) § Federal Employer Identification Numbers (EIN) (ZHR_RPTPY 061) § Negative Federal Tax Per Federal EIN Report (ZHR_RPTPY 600) § Negative Summary Records (ZHR_RPTPY 455) § Payroll Journal Voucher Report (ZHR_RPTPY 376) § Accrued & Mandatory Payroll Deduction Report (ZHR_RPTPY 010) § Remittance Detail Report (PC 00_M 99_URMR) Quarterly: § Medical Aid Detail Report (ZHR_RPTPY 394) 19
Financial Reports Overview § Payroll Threshold Report (ZHR_RPTPYN 09) § Payroll Posting Report (ZHR_RPTPY 126) § Wage Type Reporter (PC 00_M 99_CWTR) § Wage Type Assignment - Display G/L Accounts (PC 00_M 99_DKON) § Federal Employer Identification Numbers (EIN) (ZHR_RPTPY 061) § Negative Federal Tax Per Federal EIN Report (ZHR_RPTPY 600) § Negative Summary Records (ZHR_RPTPY 455) § Payroll Journal Voucher Report (ZHR_RPTPY 376) § Accrued & Mandatory Payroll Deduction Report (ZHR_RPTPY 010) § Remittance Detail Report (PC 00_M 99_URMR) Quarterly: § Medical Aid Detail Report (ZHR_RPTPY 394) 19
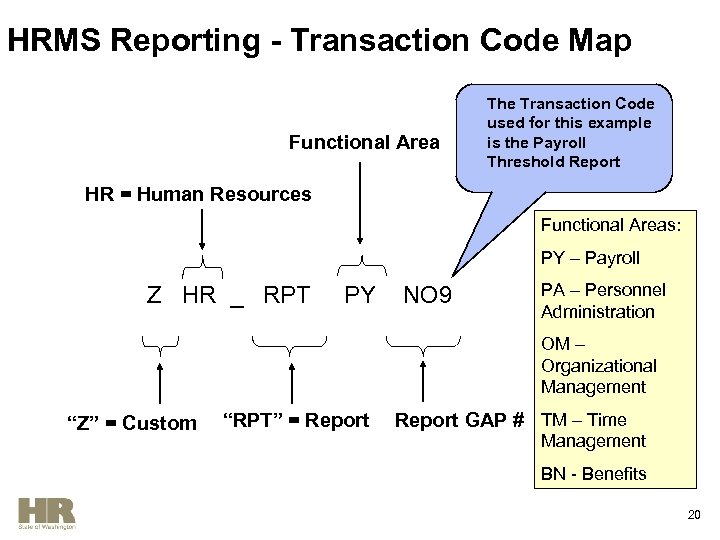 HRMS Reporting - Transaction Code Map Functional Area The Transaction Code used for this example is the Payroll Threshold Report HR = Human Resources Functional Areas: PY – Payroll Z HR _ RPT PY NO 9 PA – Personnel Administration OM – Organizational Management “Z” = Custom “RPT” = Report GAP # TM – Time Management BN - Benefits 20
HRMS Reporting - Transaction Code Map Functional Area The Transaction Code used for this example is the Payroll Threshold Report HR = Human Resources Functional Areas: PY – Payroll Z HR _ RPT PY NO 9 PA – Personnel Administration OM – Organizational Management “Z” = Custom “RPT” = Report GAP # TM – Time Management BN - Benefits 20
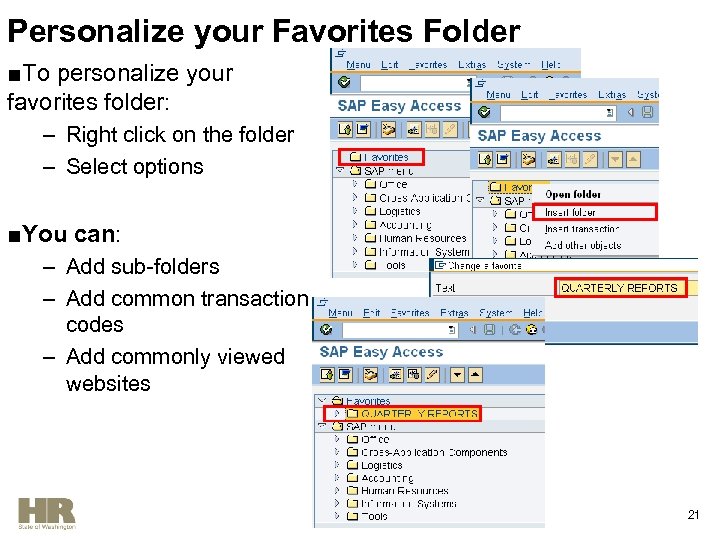 Personalize your Favorites Folder ■To personalize your favorites folder: – Right click on the folder – Select options ■You can: – Add sub-folders – Add common transaction codes – Add commonly viewed websites 21
Personalize your Favorites Folder ■To personalize your favorites folder: – Right click on the folder – Select options ■You can: – Add sub-folders – Add common transaction codes – Add commonly viewed websites 21
 Payroll Threshold Report • Run this report after payroll has been run by DOP in simulation mode on days 2 and 3. • The report checks the accuracy of payroll run by displaying issues that have arisen after payroll has been processed. • Refer to the OLQR User Procedure: Payroll Threshold Report • To access this report, enter the transaction code: ZHR_RPTPYN 09 into the command field 22
Payroll Threshold Report • Run this report after payroll has been run by DOP in simulation mode on days 2 and 3. • The report checks the accuracy of payroll run by displaying issues that have arisen after payroll has been processed. • Refer to the OLQR User Procedure: Payroll Threshold Report • To access this report, enter the transaction code: ZHR_RPTPYN 09 into the command field 22
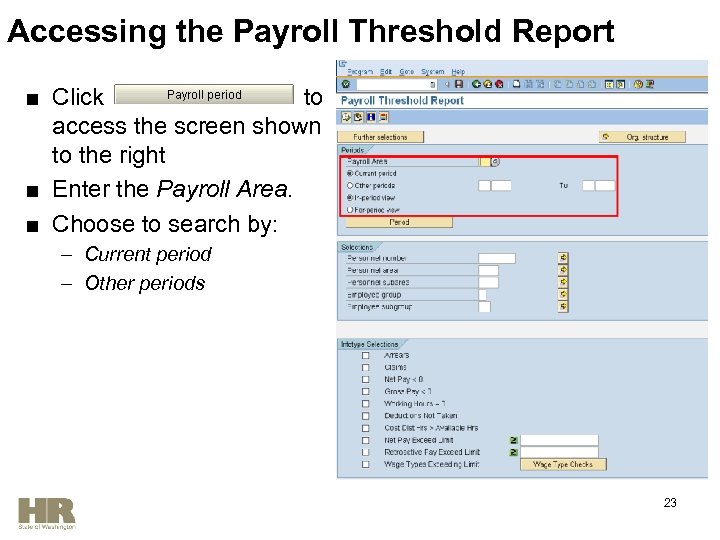 Accessing the Payroll Threshold Report ■ Click to access the screen shown to the right ■ Enter the Payroll Area. ■ Choose to search by: – Current period – Other periods 23
Accessing the Payroll Threshold Report ■ Click to access the screen shown to the right ■ Enter the Payroll Area. ■ Choose to search by: – Current period – Other periods 23
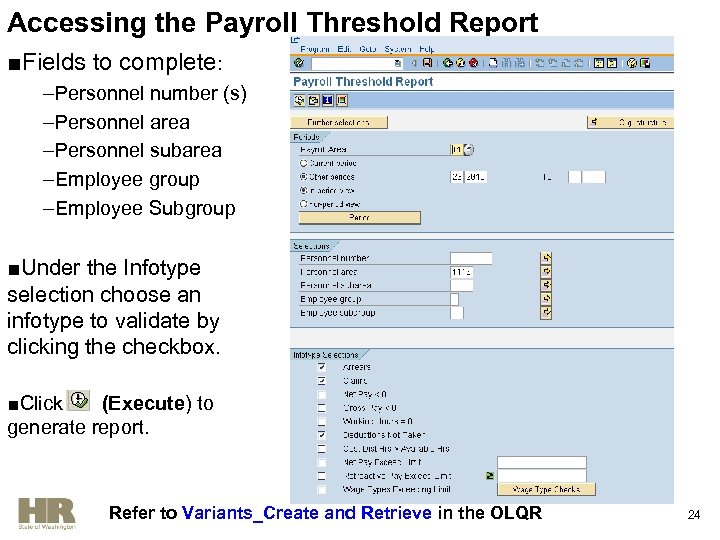 Accessing the Payroll Threshold Report ■Fields to complete: –Personnel number (s) –Personnel area –Personnel subarea –Employee group –Employee Subgroup ■Under the Infotype selection choose an infotype to validate by clicking the checkbox. ■Click (Execute) to generate report. Refer to Variants_Create and Retrieve in the OLQR 24
Accessing the Payroll Threshold Report ■Fields to complete: –Personnel number (s) –Personnel area –Personnel subarea –Employee group –Employee Subgroup ■Under the Infotype selection choose an infotype to validate by clicking the checkbox. ■Click (Execute) to generate report. Refer to Variants_Create and Retrieve in the OLQR 24
 Saving a Variant- Payroll Threshold Report ■ To save the report with your selected criteria, on the Menu Bar click Goto Variants Save as Variant Note: You can also use [Ctrl + S] or click to save a variant. (Save)
Saving a Variant- Payroll Threshold Report ■ To save the report with your selected criteria, on the Menu Bar click Goto Variants Save as Variant Note: You can also use [Ctrl + S] or click to save a variant. (Save)
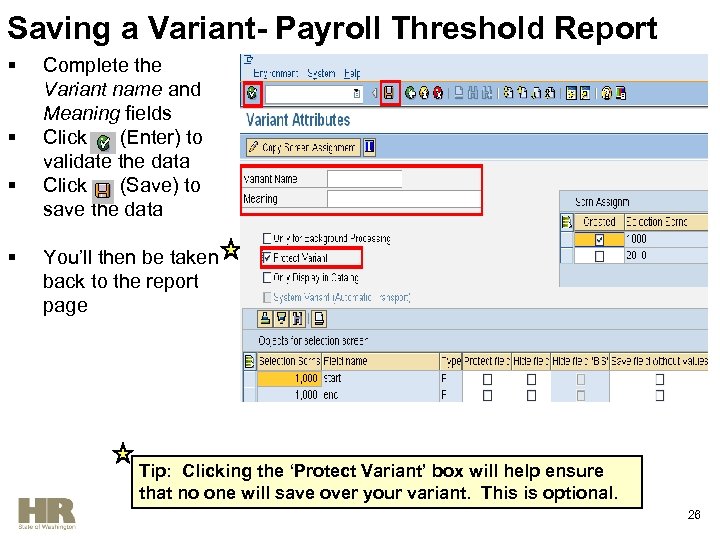 Saving a Variant- Payroll Threshold Report § § Complete the Variant name and Meaning fields Click (Enter) to validate the data Click (Save) to save the data You’ll then be taken back to the report page Tip: Clicking the ‘Protect Variant’ box will help ensure that no one will save over your variant. This is optional. 26
Saving a Variant- Payroll Threshold Report § § Complete the Variant name and Meaning fields Click (Enter) to validate the data Click (Save) to save the data You’ll then be taken back to the report page Tip: Clicking the ‘Protect Variant’ box will help ensure that no one will save over your variant. This is optional. 26
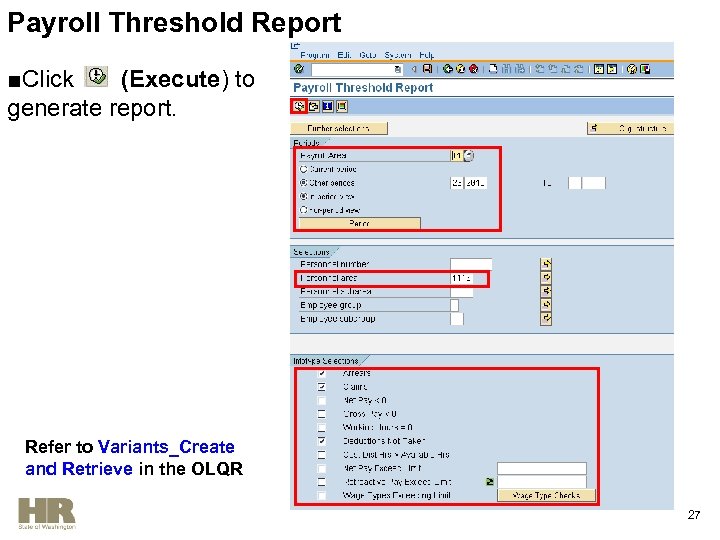 Payroll Threshold Report ■Click (Execute) to generate report. Refer to Variants_Create and Retrieve in the OLQR 27
Payroll Threshold Report ■Click (Execute) to generate report. Refer to Variants_Create and Retrieve in the OLQR 27
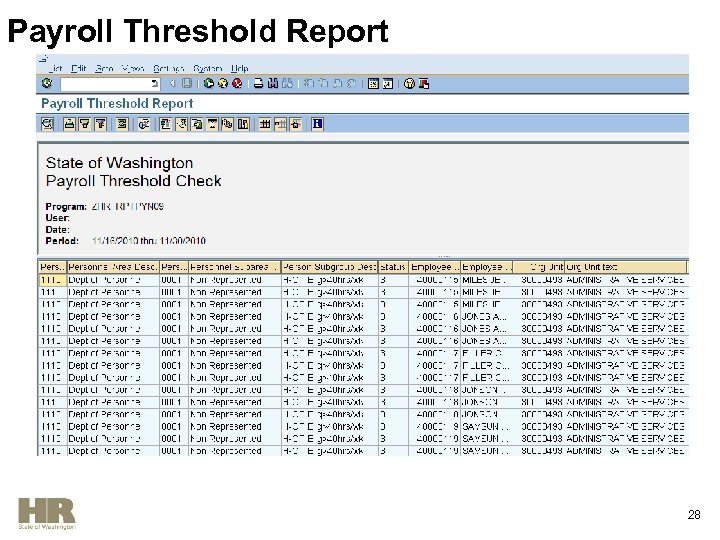 Payroll Threshold Report 28
Payroll Threshold Report 28
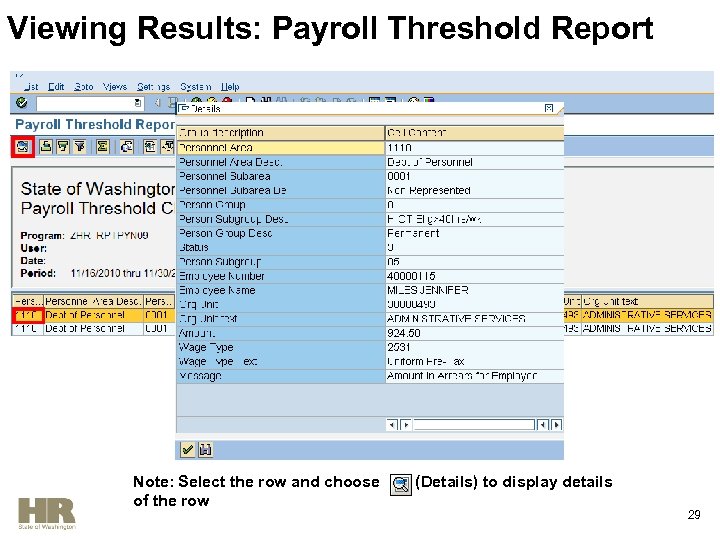 Viewing Results: Payroll Threshold Report Note: Select the row and choose of the row (Details) to display details 29
Viewing Results: Payroll Threshold Report Note: Select the row and choose of the row (Details) to display details 29
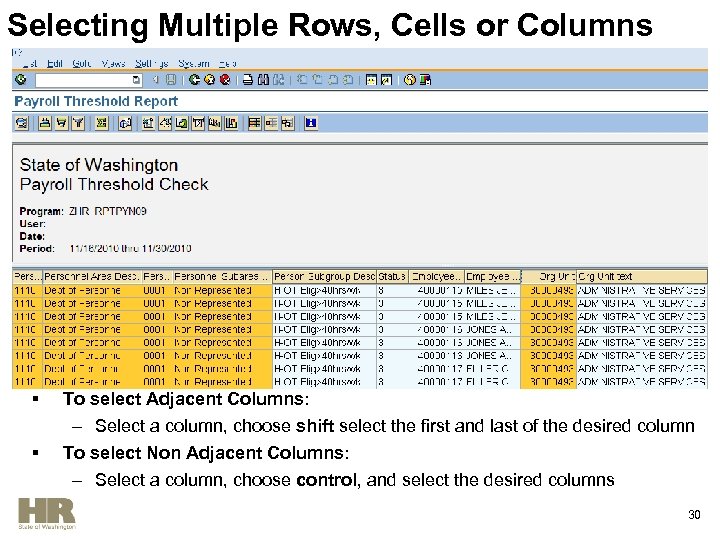 Selecting Multiple Rows, Cells or Columns § § To select Adjacent Columns: – Select a column, choose shift select the first and last of the desired column To select Non Adjacent Columns: – Select a column, choose control, and select the desired columns 30
Selecting Multiple Rows, Cells or Columns § § To select Adjacent Columns: – Select a column, choose shift select the first and last of the desired column To select Non Adjacent Columns: – Select a column, choose control, and select the desired columns 30
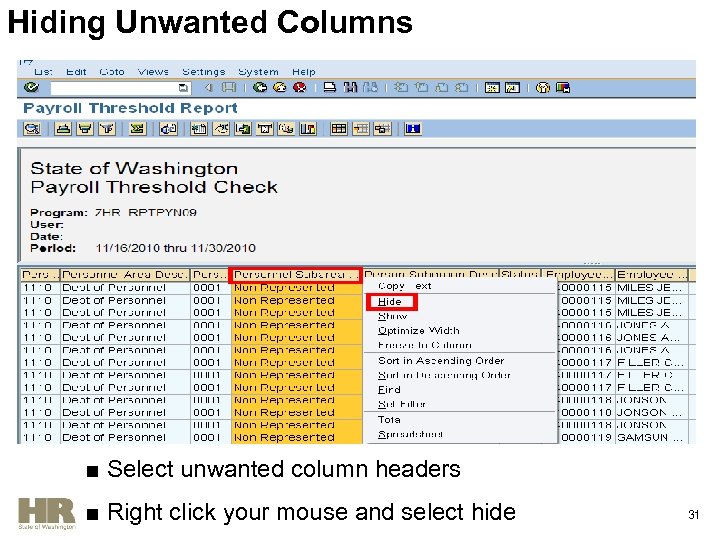 Hiding Unwanted Columns ■ Select unwanted column headers ■ Right click your mouse and select hide 31
Hiding Unwanted Columns ■ Select unwanted column headers ■ Right click your mouse and select hide 31
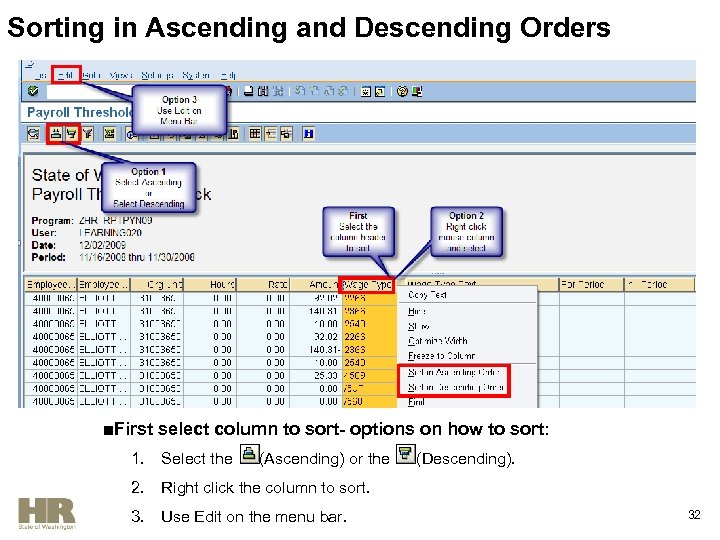 Sorting in Ascending and Descending Orders ■First select column to sort- options on how to sort: 1. Select the 2. Right click the column to sort. 3. Use Edit on the menu bar. (Ascending) or the (Descending). 32
Sorting in Ascending and Descending Orders ■First select column to sort- options on how to sort: 1. Select the 2. Right click the column to sort. 3. Use Edit on the menu bar. (Ascending) or the (Descending). 32
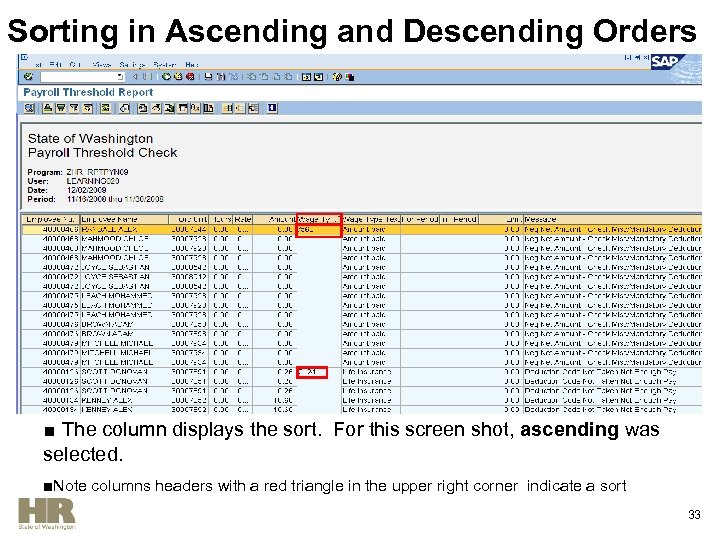 Sorting in Ascending and Descending Orders ■ The column displays the sort. For this screen shot, ascending was selected. ■Note columns headers with a red triangle in the upper right corner indicate a sort 33
Sorting in Ascending and Descending Orders ■ The column displays the sort. For this screen shot, ascending was selected. ■Note columns headers with a red triangle in the upper right corner indicate a sort 33
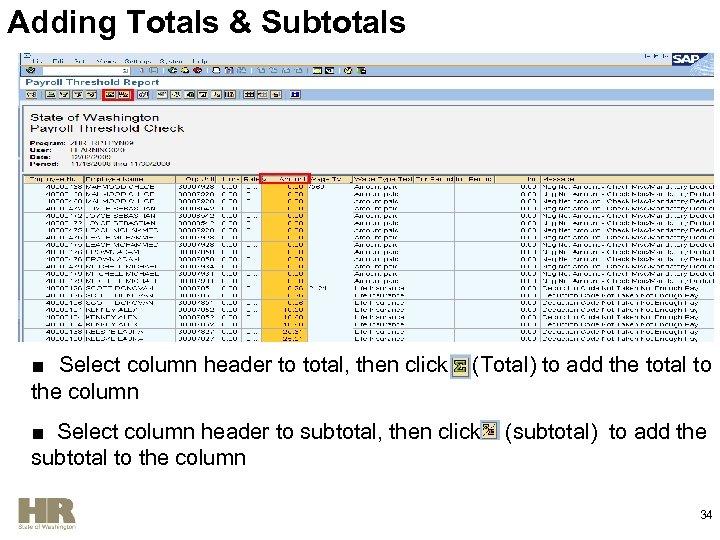 Adding Totals & Subtotals ■ Select column header to total, then click the column (Total) to add the total to ■ Select column header to subtotal, then click subtotal to the column (subtotal) to add the 34
Adding Totals & Subtotals ■ Select column header to total, then click the column (Total) to add the total to ■ Select column header to subtotal, then click subtotal to the column (subtotal) to add the 34
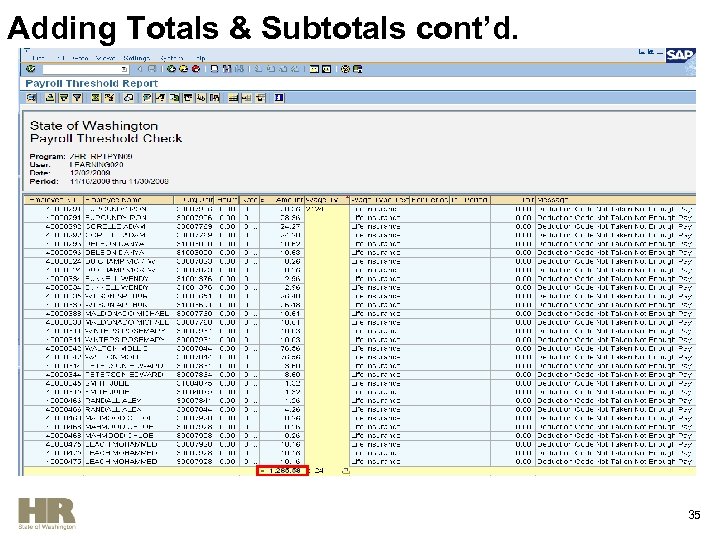 Adding Totals & Subtotals cont’d. 35
Adding Totals & Subtotals cont’d. 35
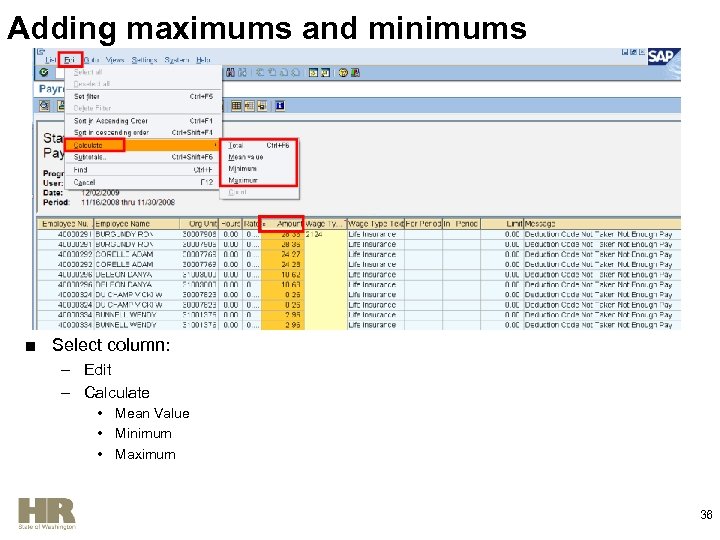 Adding maximums and minimums ■ Select column: – Edit – Calculate • Mean Value • Minimum • Maximum 36
Adding maximums and minimums ■ Select column: – Edit – Calculate • Mean Value • Minimum • Maximum 36
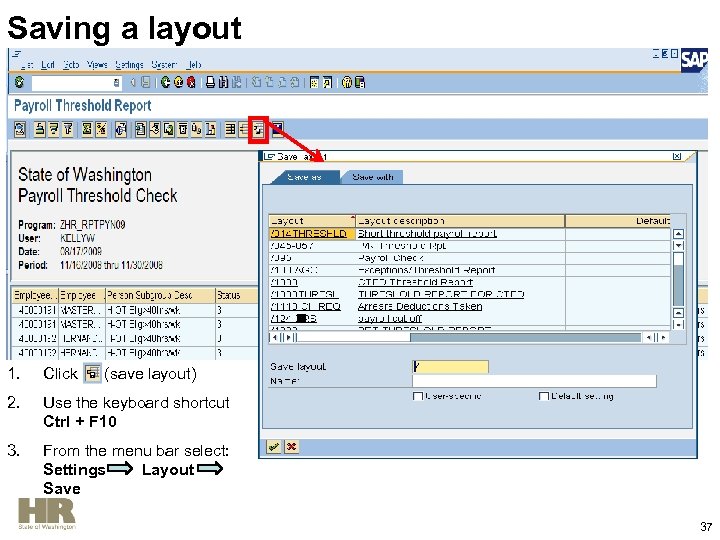 Saving a layout ■ 1. Click 2. Use the keyboard shortcut Ctrl + F 10 3. From the menu bar select: Settings Layout Save (save layout) 37
Saving a layout ■ 1. Click 2. Use the keyboard shortcut Ctrl + F 10 3. From the menu bar select: Settings Layout Save (save layout) 37
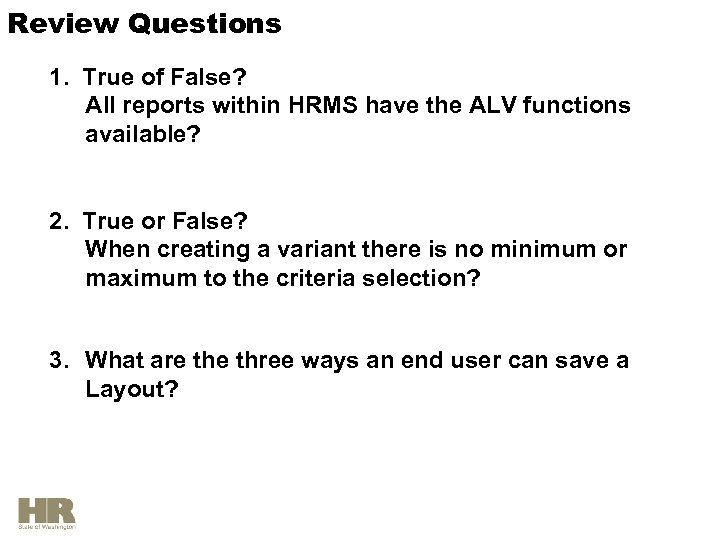 Review Questions 1. True of False? All reports within HRMS have the ALV functions available? 2. True or False? When creating a variant there is no minimum or maximum to the criteria selection? 3. What are three ways an end user can save a Layout?
Review Questions 1. True of False? All reports within HRMS have the ALV functions available? 2. True or False? When creating a variant there is no minimum or maximum to the criteria selection? 3. What are three ways an end user can save a Layout?
 HRMS Activity Run and View the Payroll Threshold Report (ZHR_RPTPYN 09) 39
HRMS Activity Run and View the Payroll Threshold Report (ZHR_RPTPYN 09) 39
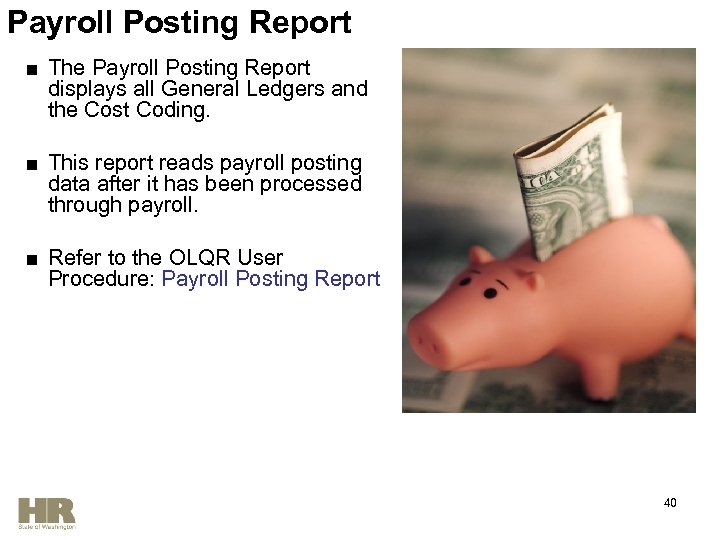 Payroll Posting Report ■ The Payroll Posting Report displays all General Ledgers and the Cost Coding. ■ This report reads payroll posting data after it has been processed through payroll. ■ Refer to the OLQR User Procedure: Payroll Posting Report 40
Payroll Posting Report ■ The Payroll Posting Report displays all General Ledgers and the Cost Coding. ■ This report reads payroll posting data after it has been processed through payroll. ■ Refer to the OLQR User Procedure: Payroll Posting Report 40
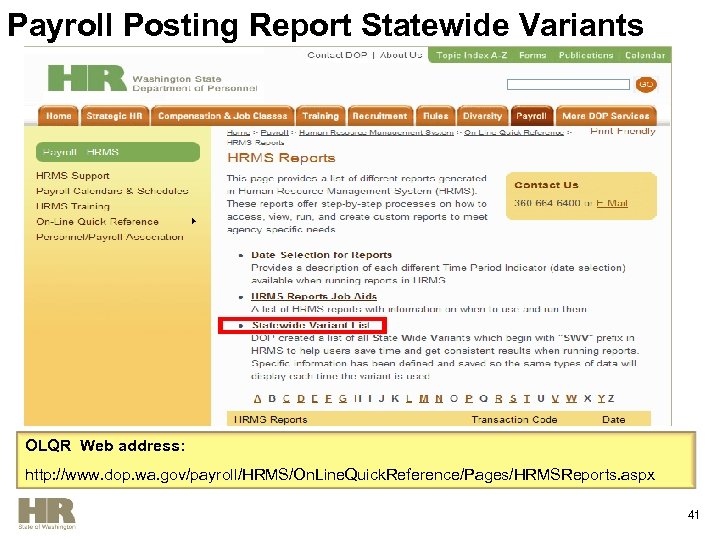 Payroll Posting Report Statewide Variants OLQR Web address: http: //www. dop. wa. gov/payroll/HRMS/On. Line. Quick. Reference/Pages/HRMSReports. aspx 41
Payroll Posting Report Statewide Variants OLQR Web address: http: //www. dop. wa. gov/payroll/HRMS/On. Line. Quick. Reference/Pages/HRMSReports. aspx 41
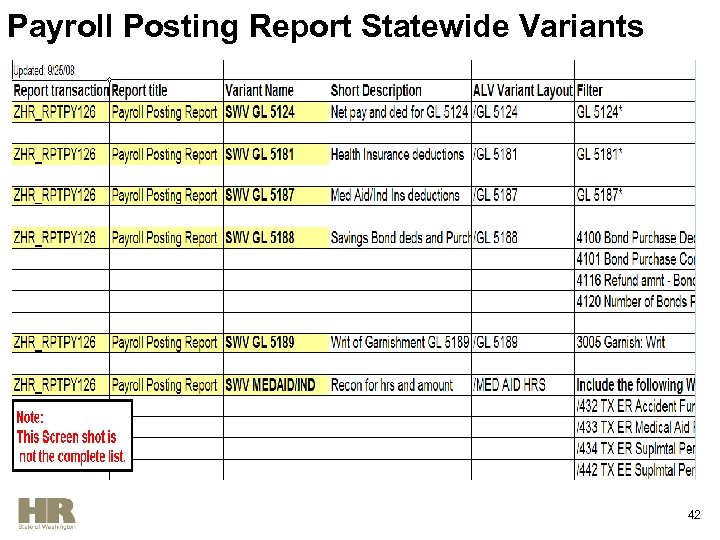 Payroll Posting Report Statewide Variants 42
Payroll Posting Report Statewide Variants 42
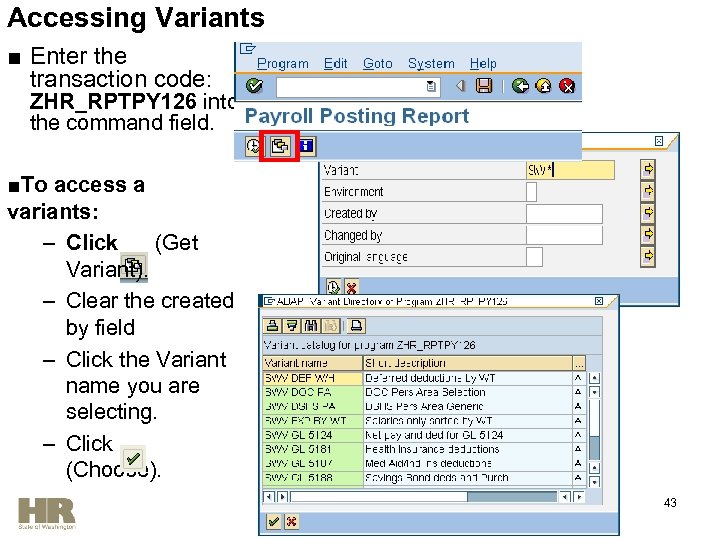 Accessing Variants ■ Enter the transaction code: ZHR_RPTPY 126 into the command field. ■To access a variants: – Click (Get Variant). – Clear the created by field – Click the Variant name you are selecting. – Click (Choose). 43
Accessing Variants ■ Enter the transaction code: ZHR_RPTPY 126 into the command field. ■To access a variants: – Click (Get Variant). – Clear the created by field – Click the Variant name you are selecting. – Click (Choose). 43
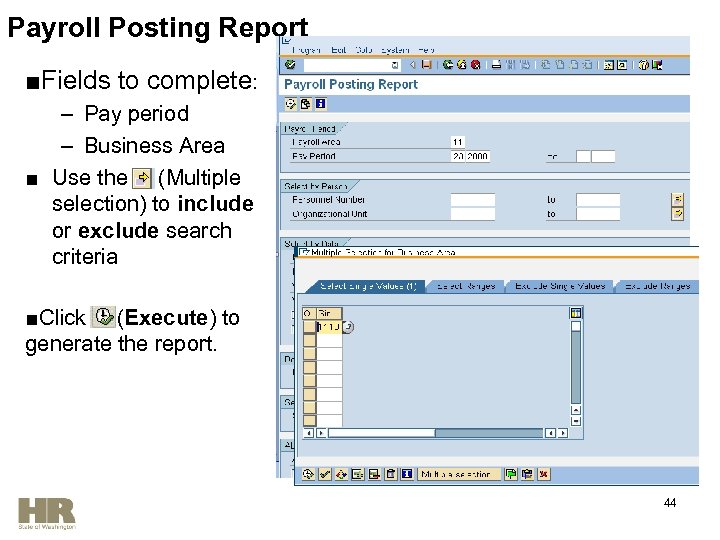 Payroll Posting Report ■Fields to complete: – Pay period – Business Area ■ Use the (Multiple selection) to include or exclude search criteria ■Click (Execute) to generate the report. 44
Payroll Posting Report ■Fields to complete: – Pay period – Business Area ■ Use the (Multiple selection) to include or exclude search criteria ■Click (Execute) to generate the report. 44
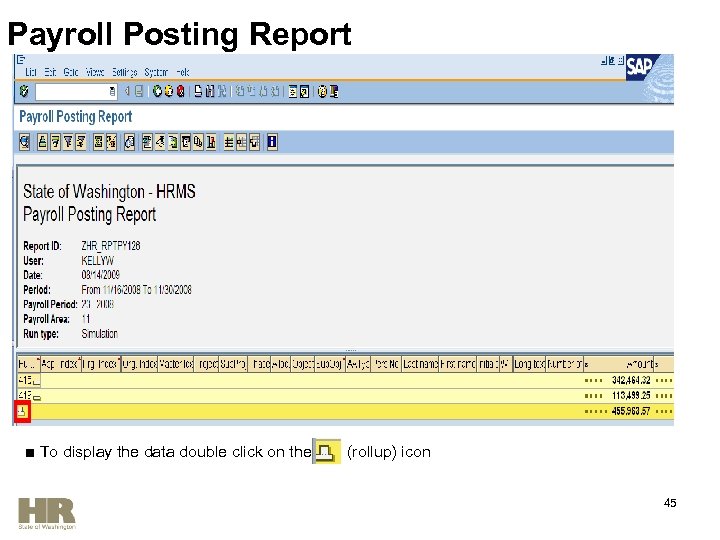 Payroll Posting Report ■ To display the data double click on the (rollup) icon 45
Payroll Posting Report ■ To display the data double click on the (rollup) icon 45
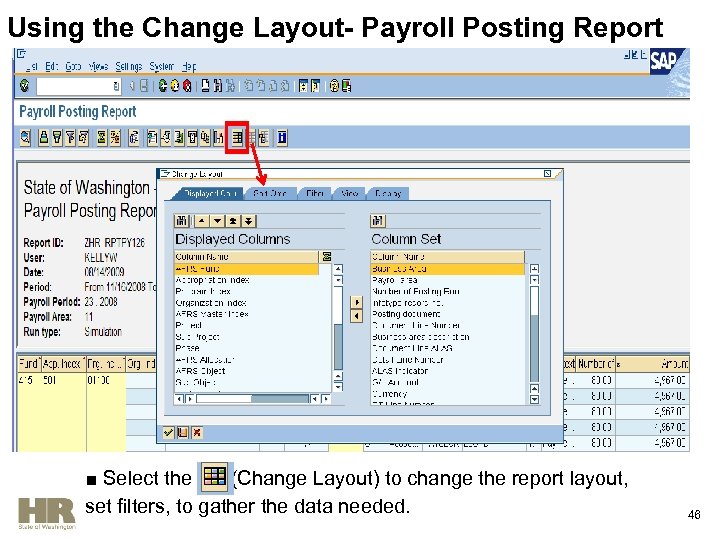 Using the Change Layout- Payroll Posting Report ■ Select the (Change Layout) to change the report layout, set filters, to gather the data needed. 46
Using the Change Layout- Payroll Posting Report ■ Select the (Change Layout) to change the report layout, set filters, to gather the data needed. 46
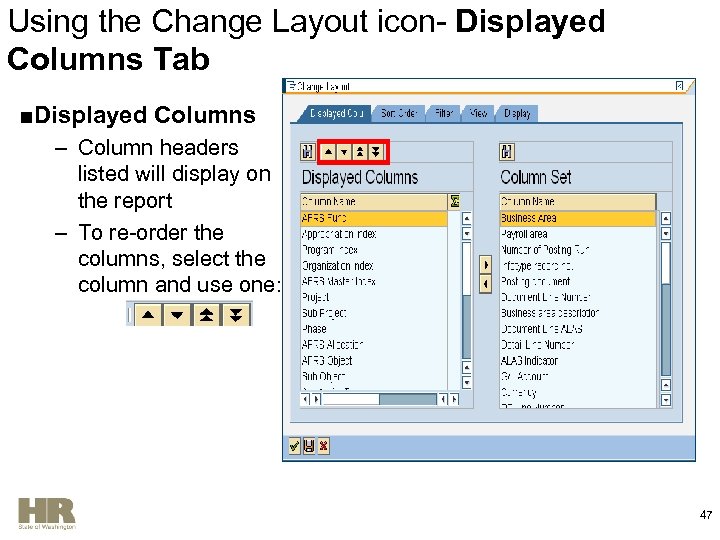 Using the Change Layout icon- Displayed Columns Tab ■Displayed Columns – Column headers listed will display on the report – To re-order the columns, select the column and use one: 47
Using the Change Layout icon- Displayed Columns Tab ■Displayed Columns – Column headers listed will display on the report – To re-order the columns, select the column and use one: 47
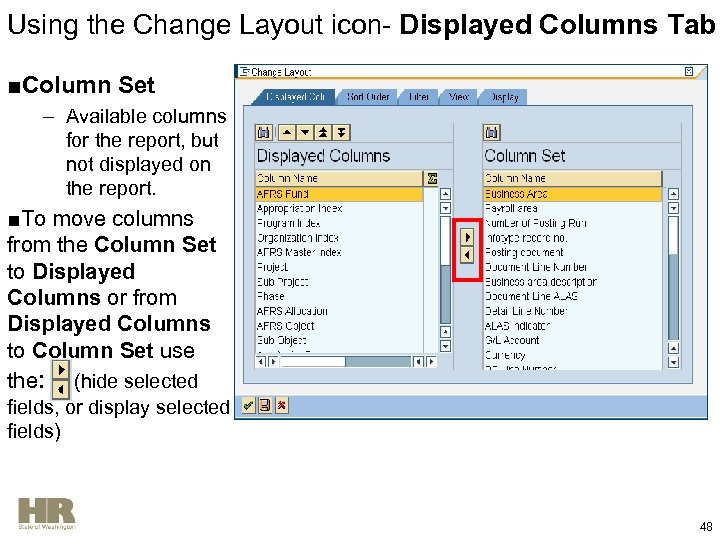 Using the Change Layout icon- Displayed Columns Tab ■Column Set – Available columns for the report, but not displayed on the report. ■To move columns from the Column Set to Displayed Columns or from Displayed Columns to Column Set use the: (hide selected fields, or display selected fields) 48
Using the Change Layout icon- Displayed Columns Tab ■Column Set – Available columns for the report, but not displayed on the report. ■To move columns from the Column Set to Displayed Columns or from Displayed Columns to Column Set use the: (hide selected fields, or display selected fields) 48
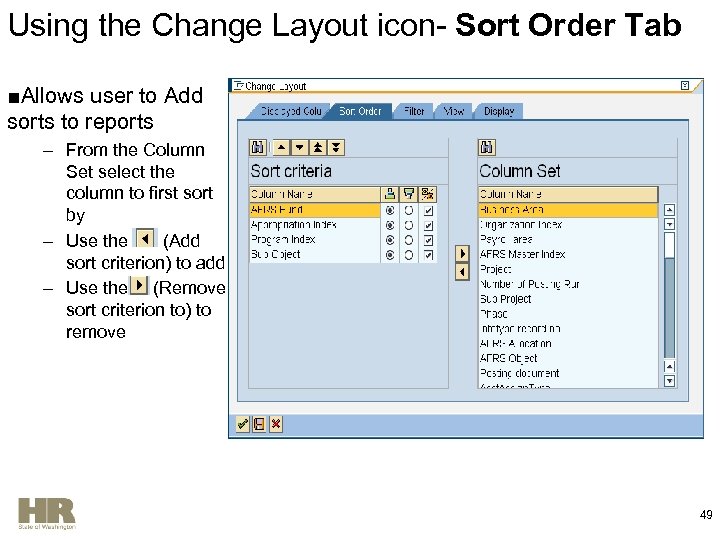 Using the Change Layout icon- Sort Order Tab ■Allows user to Add sorts to reports – From the Column Set select the column to first sort by – Use the (Add sort criterion) to add – Use the (Remove sort criterion to) to remove 49
Using the Change Layout icon- Sort Order Tab ■Allows user to Add sorts to reports – From the Column Set select the column to first sort by – Use the (Add sort criterion) to add – Use the (Remove sort criterion to) to remove 49
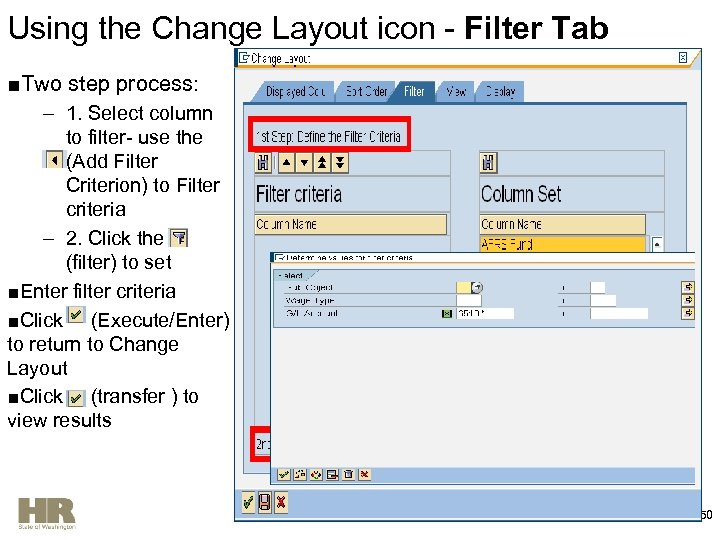 Using the Change Layout icon - Filter Tab ■Two step process: – 1. Select column to filter- use the (Add Filter Criterion) to Filter criteria – 2. Click the (filter) to set ■Enter filter criteria ■Click (Execute/Enter) to return to Change Layout ■Click (transfer ) to view results 50
Using the Change Layout icon - Filter Tab ■Two step process: – 1. Select column to filter- use the (Add Filter Criterion) to Filter criteria – 2. Click the (filter) to set ■Enter filter criteria ■Click (Execute/Enter) to return to Change Layout ■Click (transfer ) to view results 50
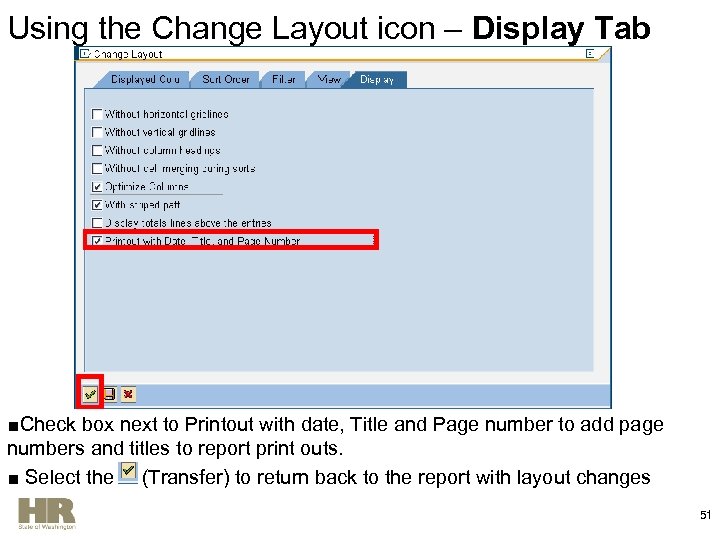 Using the Change Layout icon – Display Tab ■Check box next to Printout with date, Title and Page number to add page numbers and titles to report print outs. ■ Select the (Transfer) to return back to the report with layout changes 51
Using the Change Layout icon – Display Tab ■Check box next to Printout with date, Title and Page number to add page numbers and titles to report print outs. ■ Select the (Transfer) to return back to the report with layout changes 51
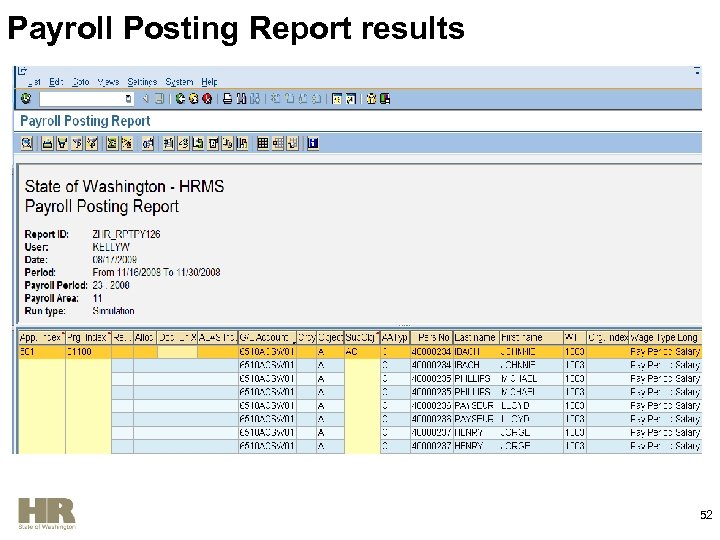 Payroll Posting Report results 52
Payroll Posting Report results 52
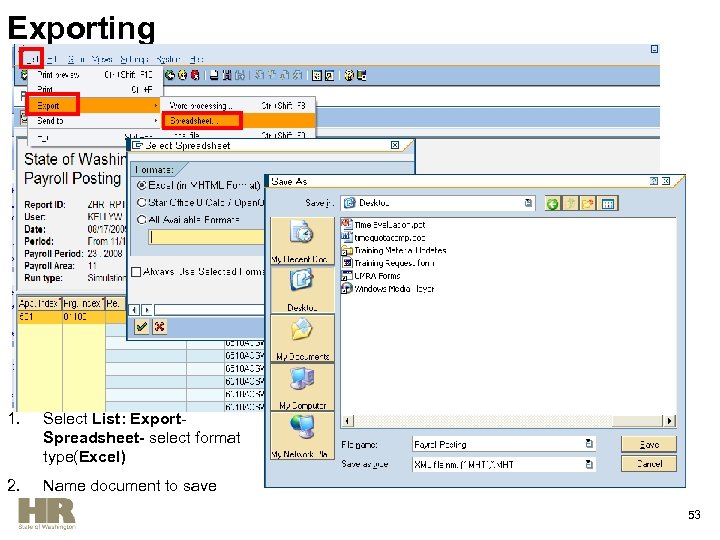 Exporting 1. Select List: Export. Spreadsheet- select format type(Excel) 2. Name document to save 53
Exporting 1. Select List: Export. Spreadsheet- select format type(Excel) 2. Name document to save 53
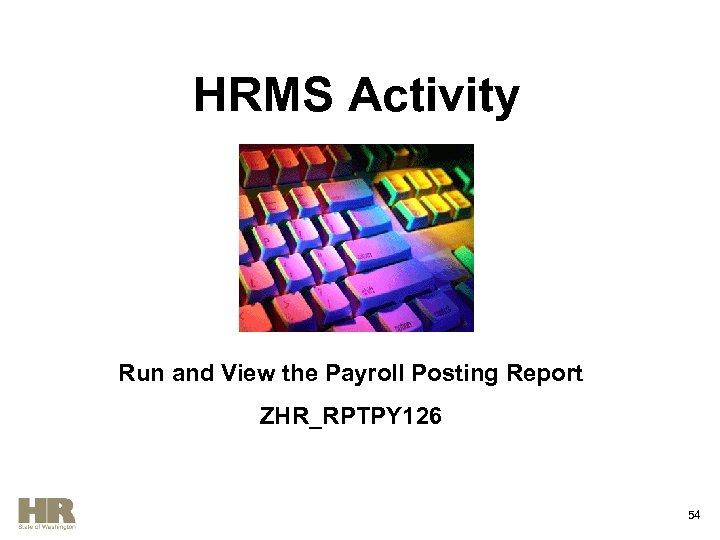 HRMS Activity Run and View the Payroll Posting Report ZHR_RPTPY 126 54
HRMS Activity Run and View the Payroll Posting Report ZHR_RPTPY 126 54
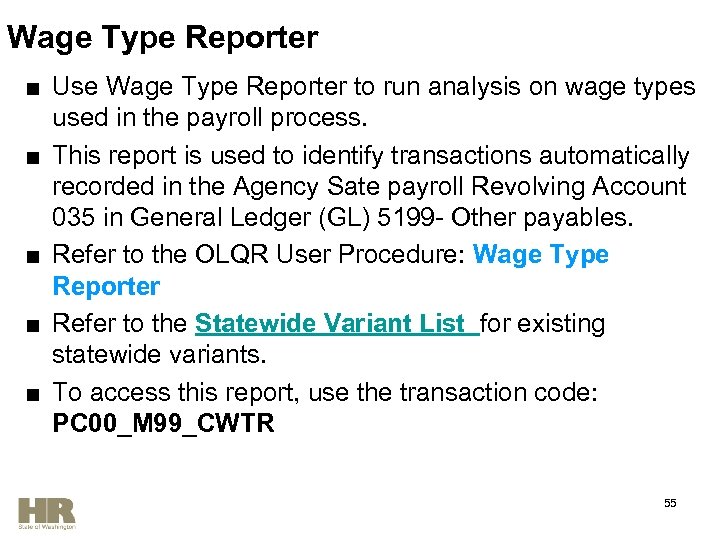 Wage Type Reporter ■ Use Wage Type Reporter to run analysis on wage types used in the payroll process. ■ This report is used to identify transactions automatically recorded in the Agency Sate payroll Revolving Account 035 in General Ledger (GL) 5199 - Other payables. ■ Refer to the OLQR User Procedure: Wage Type Reporter ■ Refer to the Statewide Variant List for existing statewide variants. ■ To access this report, use the transaction code: PC 00_M 99_CWTR 55
Wage Type Reporter ■ Use Wage Type Reporter to run analysis on wage types used in the payroll process. ■ This report is used to identify transactions automatically recorded in the Agency Sate payroll Revolving Account 035 in General Ledger (GL) 5199 - Other payables. ■ Refer to the OLQR User Procedure: Wage Type Reporter ■ Refer to the Statewide Variant List for existing statewide variants. ■ To access this report, use the transaction code: PC 00_M 99_CWTR 55
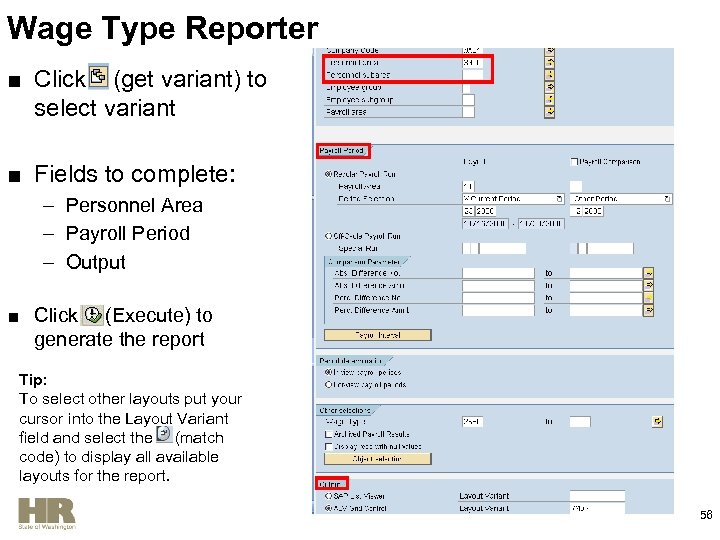 Wage Type Reporter ■ Click (get variant) to select variant ■ Fields to complete: – Personnel Area – Payroll Period – Output ■ Click (Execute) to generate the report Tip: To select other layouts put your cursor into the Layout Variant field and select the (match code) to display all available layouts for the report. 56
Wage Type Reporter ■ Click (get variant) to select variant ■ Fields to complete: – Personnel Area – Payroll Period – Output ■ Click (Execute) to generate the report Tip: To select other layouts put your cursor into the Layout Variant field and select the (match code) to display all available layouts for the report. 56
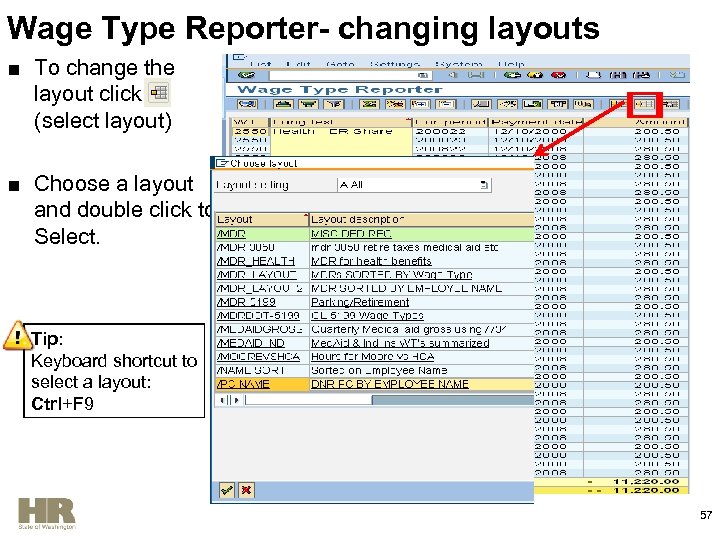 Wage Type Reporter- changing layouts ■ To change the layout click (select layout) ■ Choose a layout and double click to Select. Tip: Keyboard shortcut to select a layout: Ctrl+F 9 57
Wage Type Reporter- changing layouts ■ To change the layout click (select layout) ■ Choose a layout and double click to Select. Tip: Keyboard shortcut to select a layout: Ctrl+F 9 57
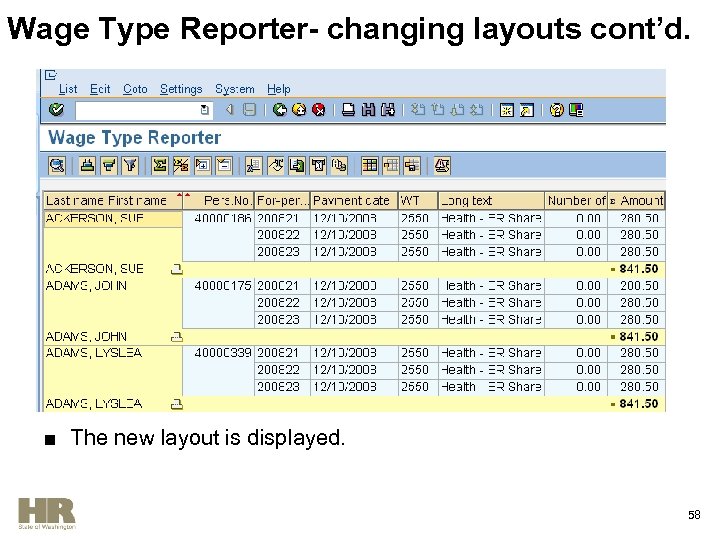 Wage Type Reporter- changing layouts cont’d. ■ The new layout is displayed. 58
Wage Type Reporter- changing layouts cont’d. ■ The new layout is displayed. 58
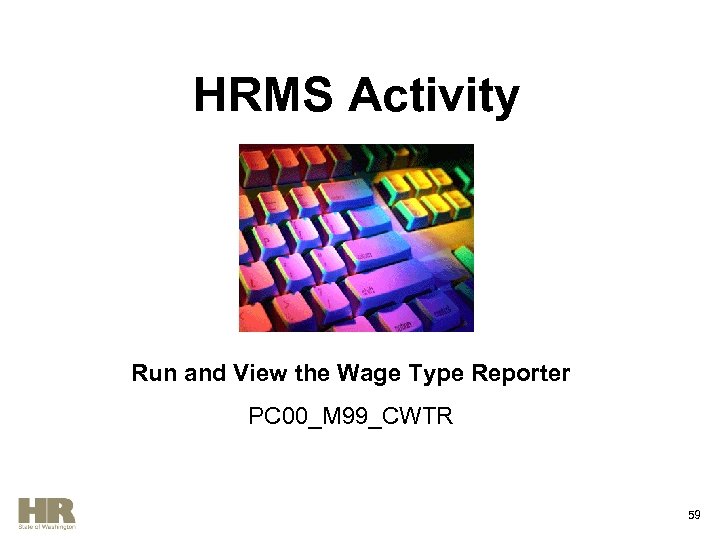 HRMS Activity Run and View the Wage Type Reporter PC 00_M 99_CWTR 59
HRMS Activity Run and View the Wage Type Reporter PC 00_M 99_CWTR 59
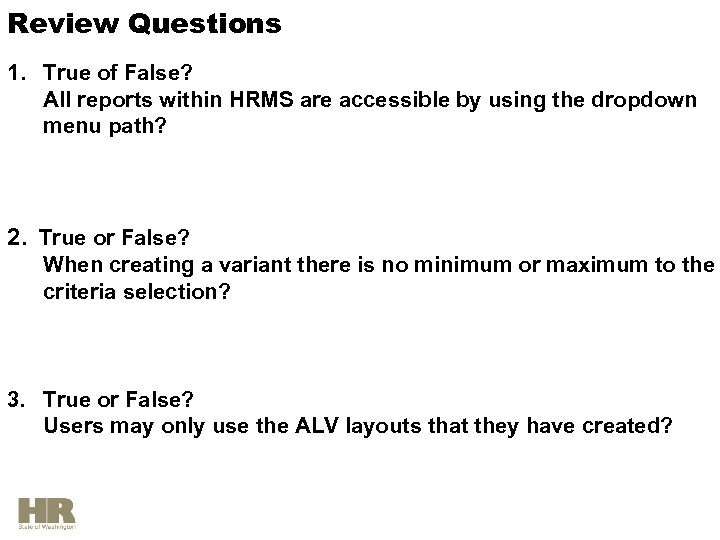 Review Questions 1. True of False? All reports within HRMS are accessible by using the dropdown menu path? 2. True or False? When creating a variant there is no minimum or maximum to the criteria selection? 3. True or False? Users may only use the ALV layouts that they have created?
Review Questions 1. True of False? All reports within HRMS are accessible by using the dropdown menu path? 2. True or False? When creating a variant there is no minimum or maximum to the criteria selection? 3. True or False? Users may only use the ALV layouts that they have created?
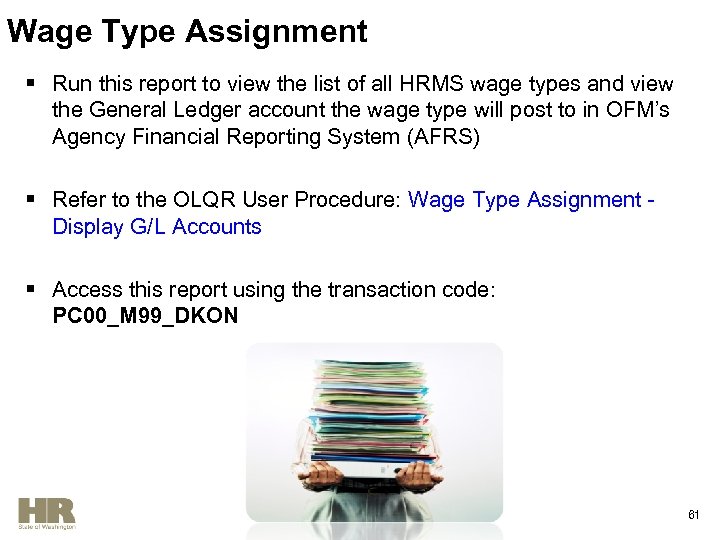 Wage Type Assignment § Run this report to view the list of all HRMS wage types and view the General Ledger account the wage type will post to in OFM’s Agency Financial Reporting System (AFRS) § Refer to the OLQR User Procedure: Wage Type Assignment Display G/L Accounts § Access this report using the transaction code: PC 00_M 99_DKON 61
Wage Type Assignment § Run this report to view the list of all HRMS wage types and view the General Ledger account the wage type will post to in OFM’s Agency Financial Reporting System (AFRS) § Refer to the OLQR User Procedure: Wage Type Assignment Display G/L Accounts § Access this report using the transaction code: PC 00_M 99_DKON 61
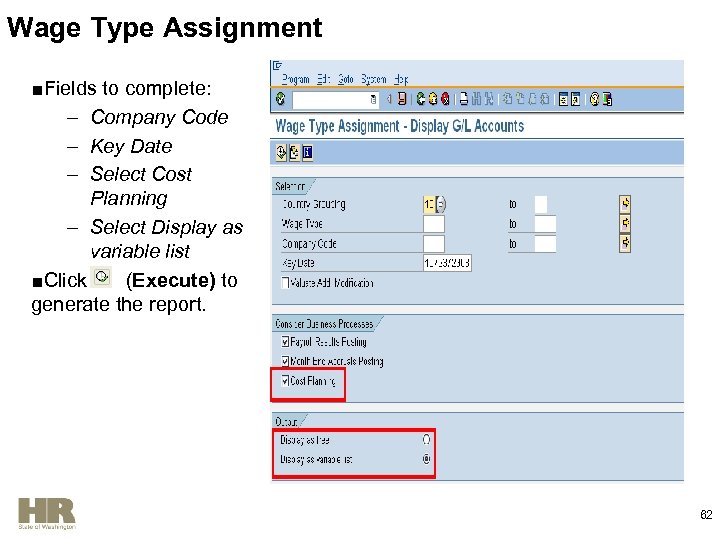 Wage Type Assignment ■Fields to complete: – Company Code – Key Date – Select Cost Planning – Select Display as variable list ■Click (Execute) to generate the report. 62
Wage Type Assignment ■Fields to complete: – Company Code – Key Date – Select Cost Planning – Select Display as variable list ■Click (Execute) to generate the report. 62
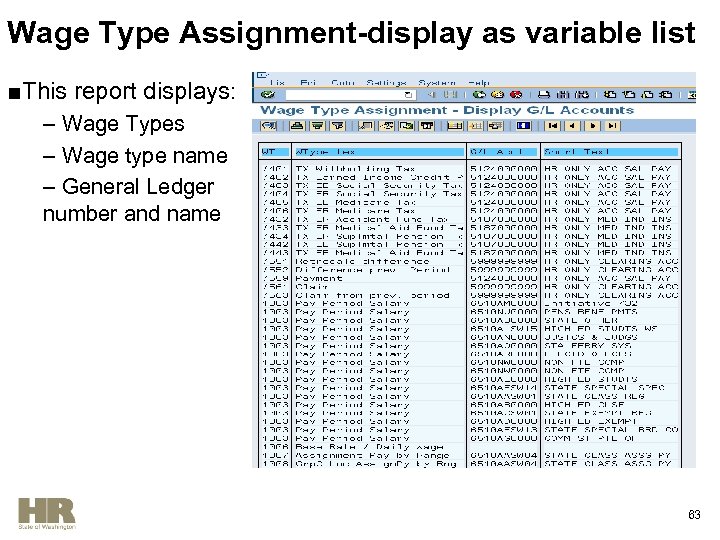 Wage Type Assignment-display as variable list ■This report displays: – Wage Types – Wage type name – General Ledger number and name 63
Wage Type Assignment-display as variable list ■This report displays: – Wage Types – Wage type name – General Ledger number and name 63
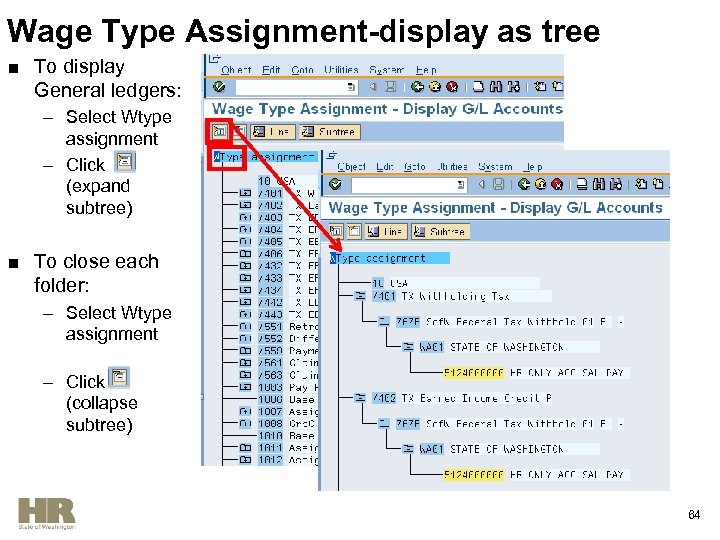 Wage Type Assignment-display as tree ■ To display General ledgers: – Select Wtype assignment – Click (expand subtree) ■ To close each folder: – Select Wtype assignment – Click (collapse subtree) 64
Wage Type Assignment-display as tree ■ To display General ledgers: – Select Wtype assignment – Click (expand subtree) ■ To close each folder: – Select Wtype assignment – Click (collapse subtree) 64
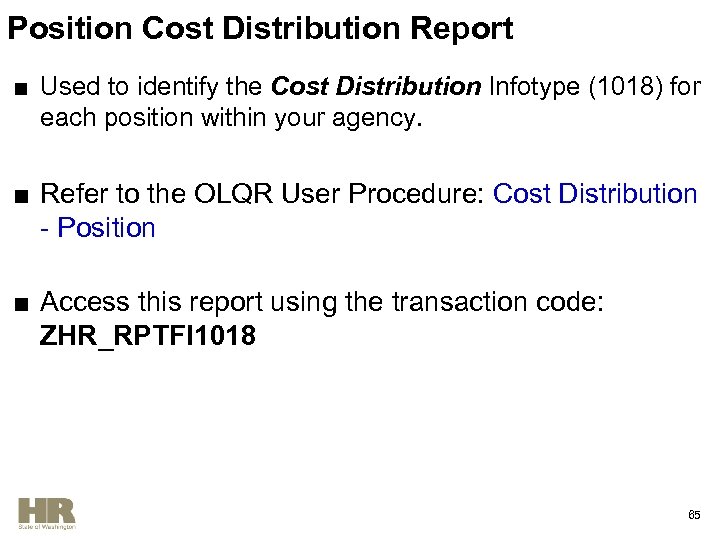 Position Cost Distribution Report ■ Used to identify the Cost Distribution Infotype (1018) for each position within your agency. ■ Refer to the OLQR User Procedure: Cost Distribution - Position ■ Access this report using the transaction code: ZHR_RPTFI 1018 65
Position Cost Distribution Report ■ Used to identify the Cost Distribution Infotype (1018) for each position within your agency. ■ Refer to the OLQR User Procedure: Cost Distribution - Position ■ Access this report using the transaction code: ZHR_RPTFI 1018 65
 Position Cost Distribution Report ■ Sections to complete: – – Report Effective Date* Position Selections Infotype Selections ALV Report Variant ■ Click (Execute) to generate the report * Note: Report Effective date based on the start date of the Position 66
Position Cost Distribution Report ■ Sections to complete: – – Report Effective Date* Position Selections Infotype Selections ALV Report Variant ■ Click (Execute) to generate the report * Note: Report Effective date based on the start date of the Position 66
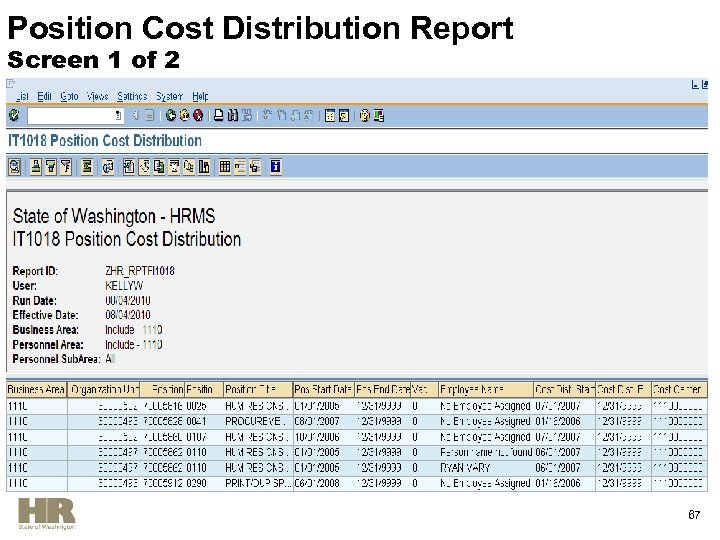 Position Cost Distribution Report Screen 1 of 2 67
Position Cost Distribution Report Screen 1 of 2 67
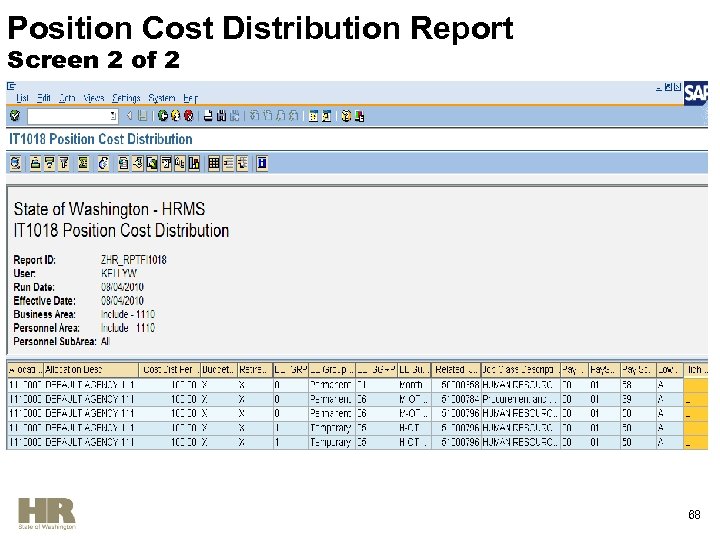 Position Cost Distribution Report Screen 2 of 2 68
Position Cost Distribution Report Screen 2 of 2 68
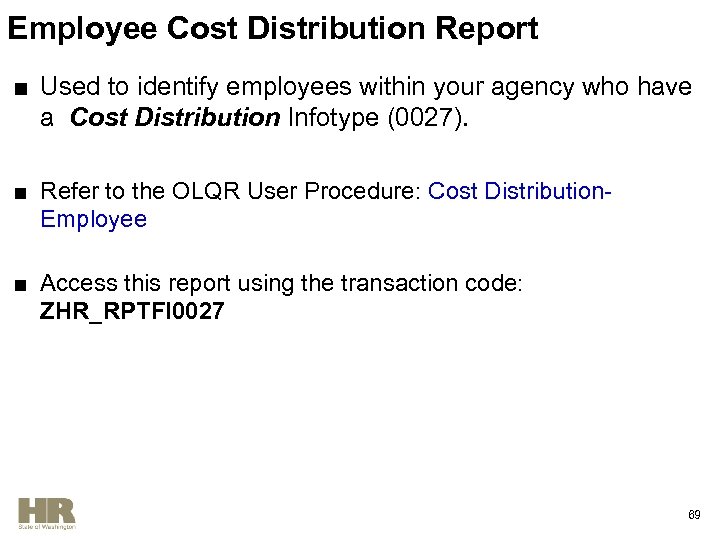 Employee Cost Distribution Report ■ Used to identify employees within your agency who have a Cost Distribution Infotype (0027). ■ Refer to the OLQR User Procedure: Cost Distribution. Employee ■ Access this report using the transaction code: ZHR_RPTFI 0027 69
Employee Cost Distribution Report ■ Used to identify employees within your agency who have a Cost Distribution Infotype (0027). ■ Refer to the OLQR User Procedure: Cost Distribution. Employee ■ Access this report using the transaction code: ZHR_RPTFI 0027 69
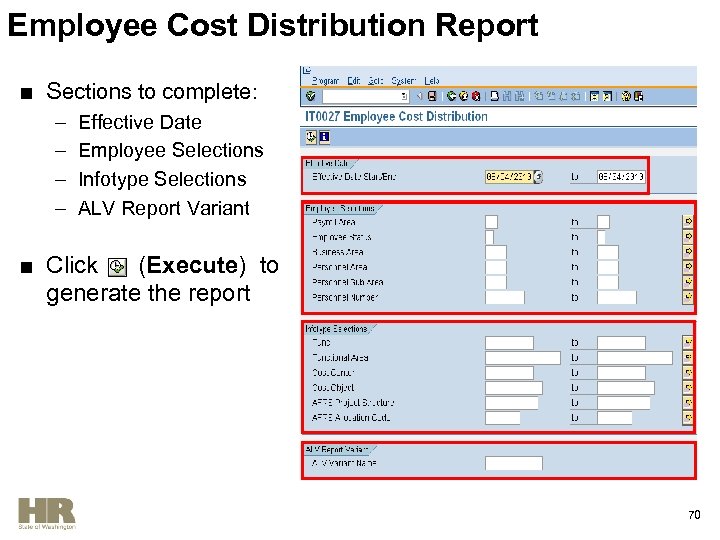 Employee Cost Distribution Report ■ Sections to complete: – – Effective Date Employee Selections Infotype Selections ALV Report Variant ■ Click (Execute) to generate the report 70
Employee Cost Distribution Report ■ Sections to complete: – – Effective Date Employee Selections Infotype Selections ALV Report Variant ■ Click (Execute) to generate the report 70
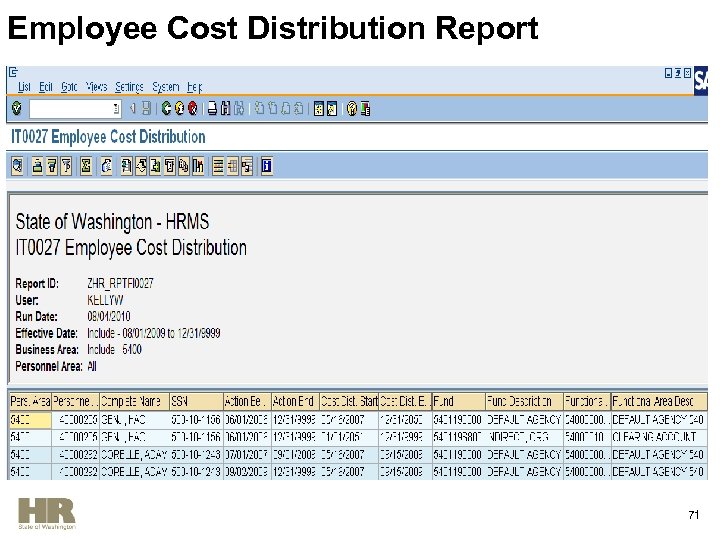 Employee Cost Distribution Report 71
Employee Cost Distribution Report 71
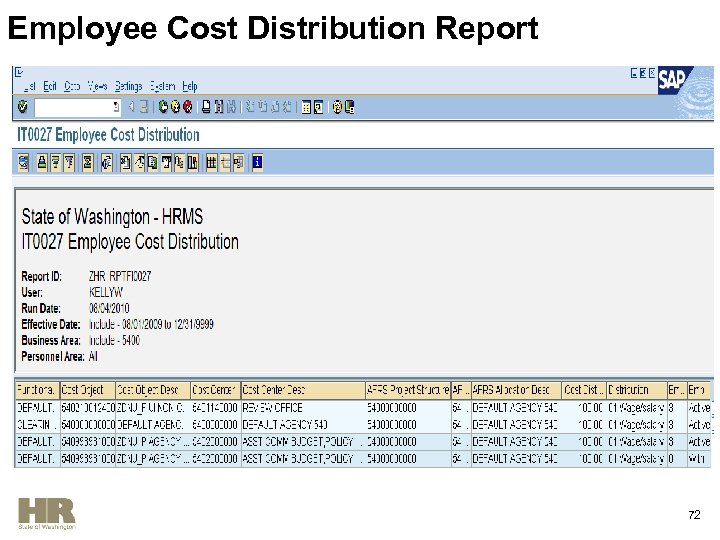 Employee Cost Distribution Report 72
Employee Cost Distribution Report 72
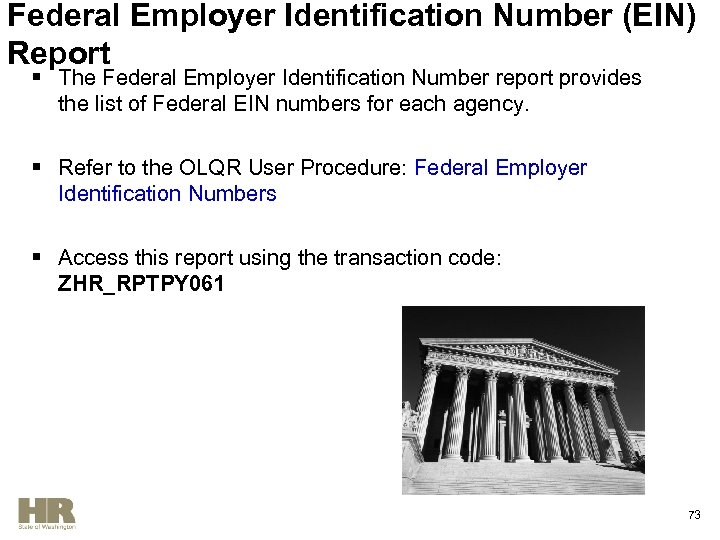 Federal Employer Identification Number (EIN) Report § The Federal Employer Identification Number report provides the list of Federal EIN numbers for each agency. § Refer to the OLQR User Procedure: Federal Employer Identification Numbers § Access this report using the transaction code: ZHR_RPTPY 061 73
Federal Employer Identification Number (EIN) Report § The Federal Employer Identification Number report provides the list of Federal EIN numbers for each agency. § Refer to the OLQR User Procedure: Federal Employer Identification Numbers § Access this report using the transaction code: ZHR_RPTPY 061 73
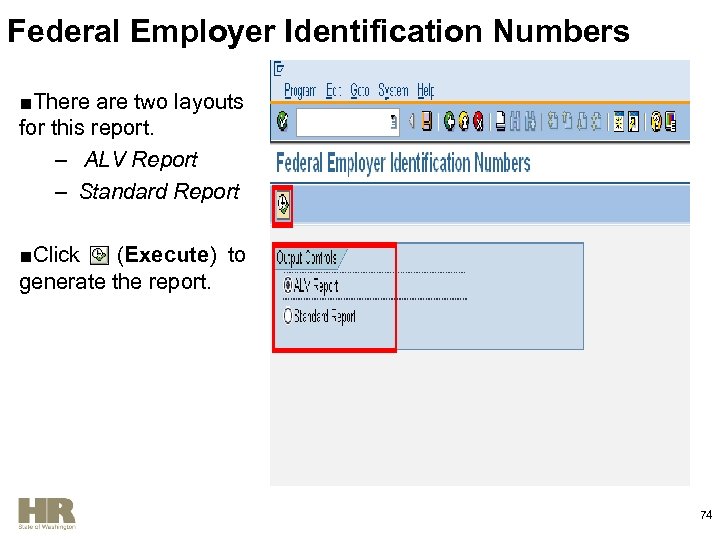 Federal Employer Identification Numbers ■There are two layouts for this report. – ALV Report – Standard Report ■Click (Execute) to generate the report. 74
Federal Employer Identification Numbers ■There are two layouts for this report. – ALV Report – Standard Report ■Click (Execute) to generate the report. 74
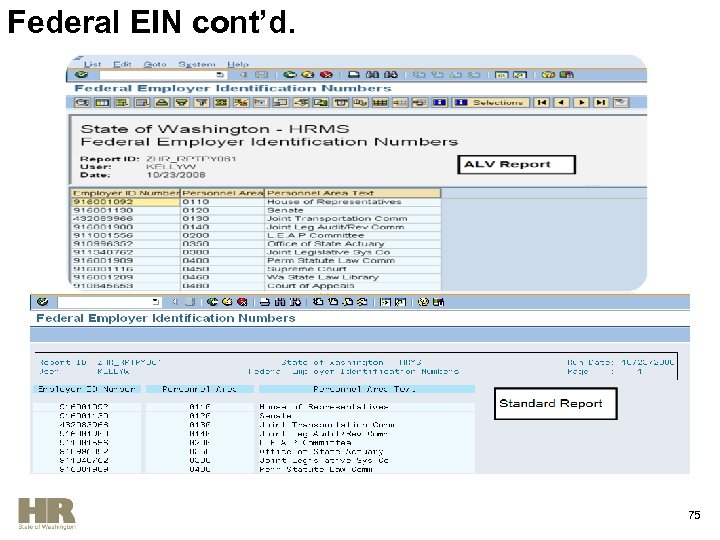 Federal EIN cont’d. 75
Federal EIN cont’d. 75
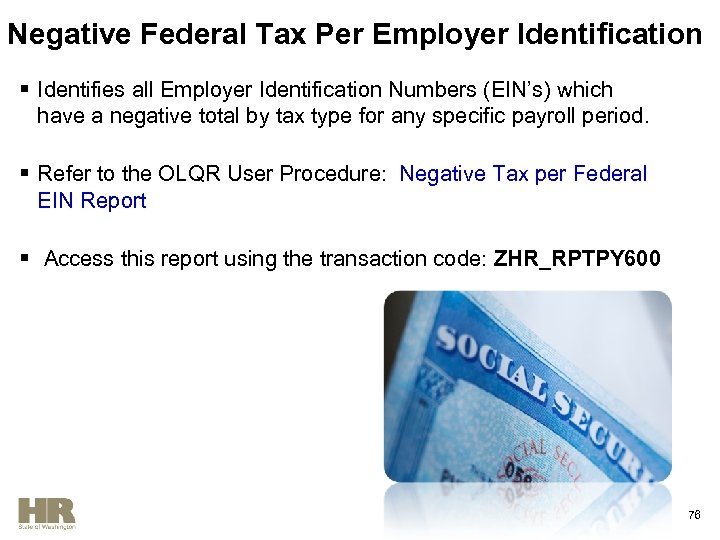 Negative Federal Tax Per Employer Identification § Identifies all Employer Identification Numbers (EIN’s) which have a negative total by tax type for any specific payroll period. § Refer to the OLQR User Procedure: Negative Tax per Federal EIN Report § Access this report using the transaction code: ZHR_RPTPY 600 76
Negative Federal Tax Per Employer Identification § Identifies all Employer Identification Numbers (EIN’s) which have a negative total by tax type for any specific payroll period. § Refer to the OLQR User Procedure: Negative Tax per Federal EIN Report § Access this report using the transaction code: ZHR_RPTPY 600 76
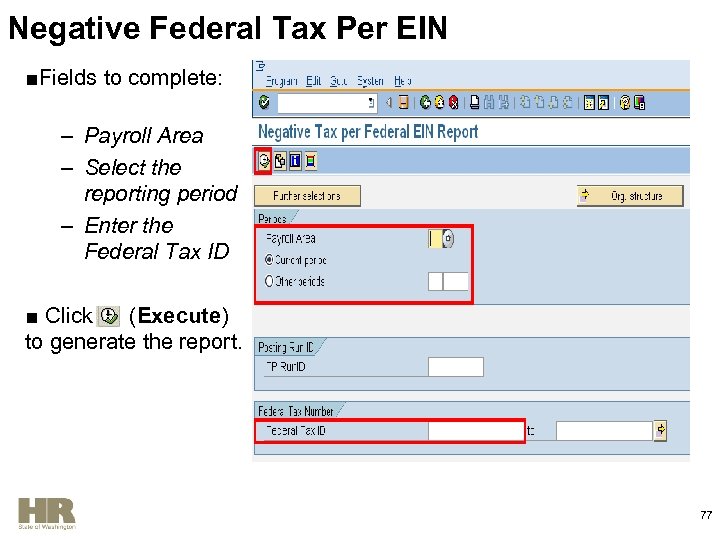 Negative Federal Tax Per EIN ■Fields to complete: – Payroll Area – Select the reporting period – Enter the Federal Tax ID ■ Click (Execute) to generate the report. 77
Negative Federal Tax Per EIN ■Fields to complete: – Payroll Area – Select the reporting period – Enter the Federal Tax ID ■ Click (Execute) to generate the report. 77
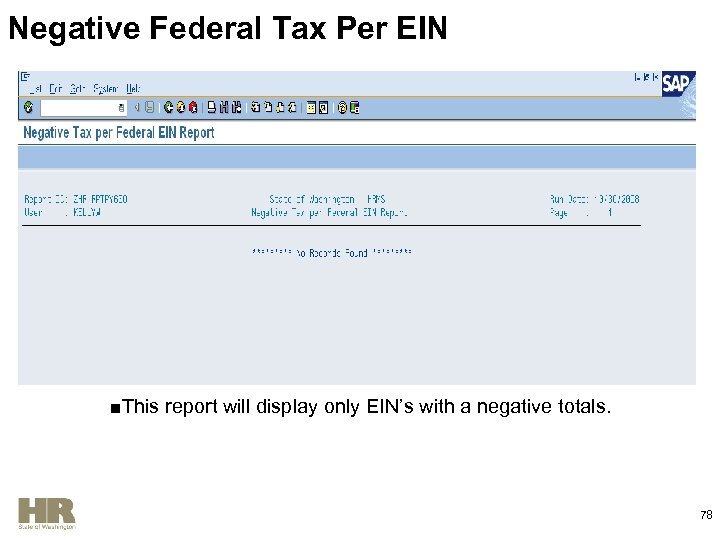 Negative Federal Tax Per EIN ■This report will display only EIN’s with a negative totals. 78
Negative Federal Tax Per EIN ■This report will display only EIN’s with a negative totals. 78
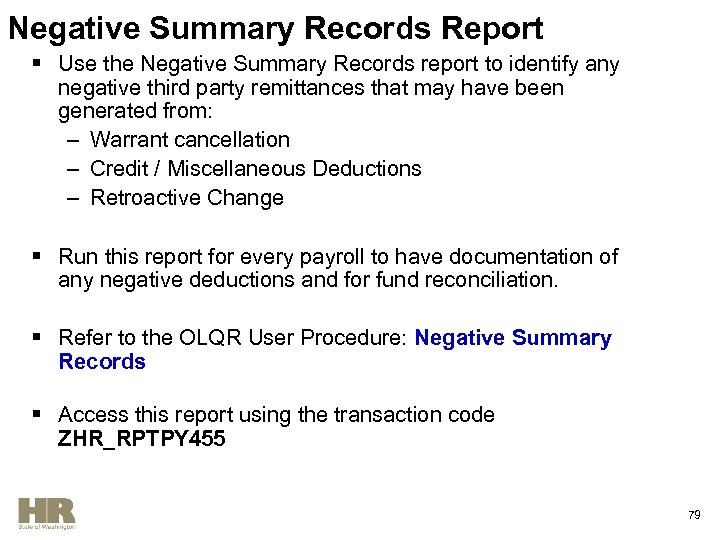 Negative Summary Records Report § Use the Negative Summary Records report to identify any negative third party remittances that may have been generated from: – Warrant cancellation – Credit / Miscellaneous Deductions – Retroactive Change § Run this report for every payroll to have documentation of any negative deductions and for fund reconciliation. § Refer to the OLQR User Procedure: Negative Summary Records § Access this report using the transaction code ZHR_RPTPY 455 79
Negative Summary Records Report § Use the Negative Summary Records report to identify any negative third party remittances that may have been generated from: – Warrant cancellation – Credit / Miscellaneous Deductions – Retroactive Change § Run this report for every payroll to have documentation of any negative deductions and for fund reconciliation. § Refer to the OLQR User Procedure: Negative Summary Records § Access this report using the transaction code ZHR_RPTPY 455 79
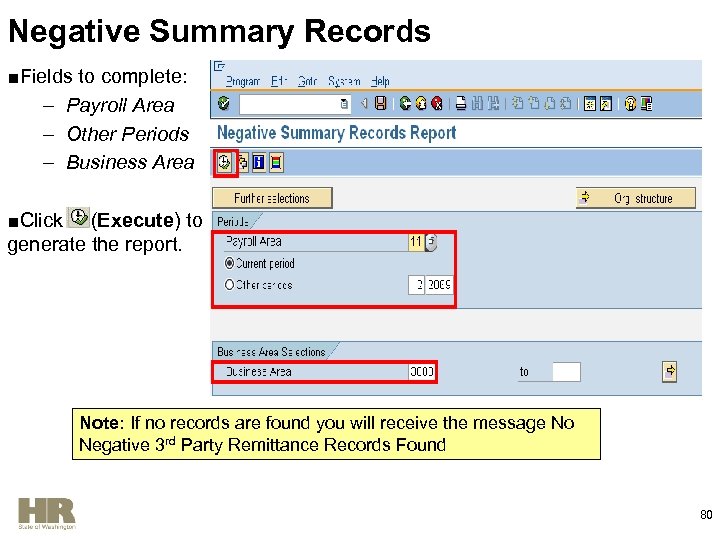 Negative Summary Records ■Fields to complete: – Payroll Area – Other Periods – Business Area ■Click (Execute) to generate the report. Note: If no records are found you will receive the message No Negative 3 rd Party Remittance Records Found 80
Negative Summary Records ■Fields to complete: – Payroll Area – Other Periods – Business Area ■Click (Execute) to generate the report. Note: If no records are found you will receive the message No Negative 3 rd Party Remittance Records Found 80
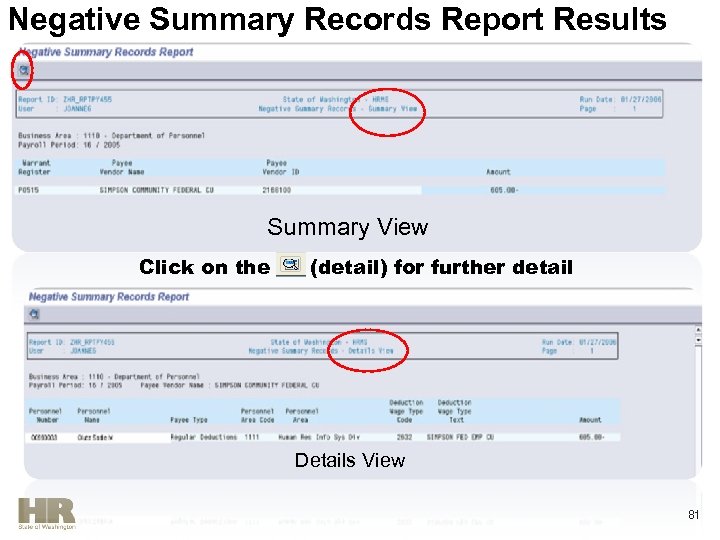 Negative Summary Records Report Results Summary View Click on the (detail) for further detail Details View 81
Negative Summary Records Report Results Summary View Click on the (detail) for further detail Details View 81
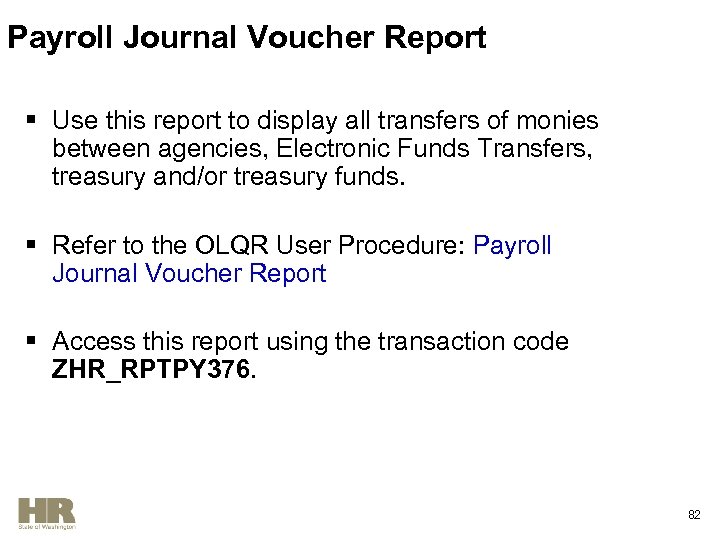 Payroll Journal Voucher Report § Use this report to display all transfers of monies between agencies, Electronic Funds Transfers, treasury and/or treasury funds. § Refer to the OLQR User Procedure: Payroll Journal Voucher Report § Access this report using the transaction code ZHR_RPTPY 376. 82
Payroll Journal Voucher Report § Use this report to display all transfers of monies between agencies, Electronic Funds Transfers, treasury and/or treasury funds. § Refer to the OLQR User Procedure: Payroll Journal Voucher Report § Access this report using the transaction code ZHR_RPTPY 376. 82
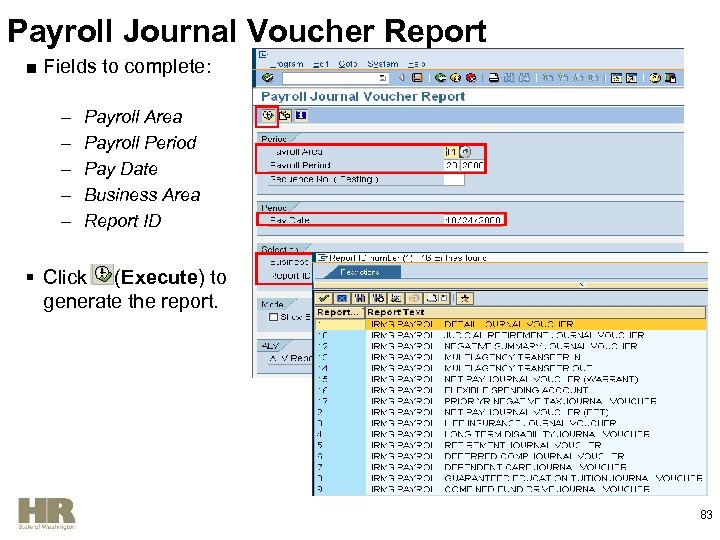 Payroll Journal Voucher Report ■ Fields to complete: – – – Payroll Area Payroll Period Pay Date Business Area Report ID § Click (Execute) to generate the report. 83
Payroll Journal Voucher Report ■ Fields to complete: – – – Payroll Area Payroll Period Pay Date Business Area Report ID § Click (Execute) to generate the report. 83
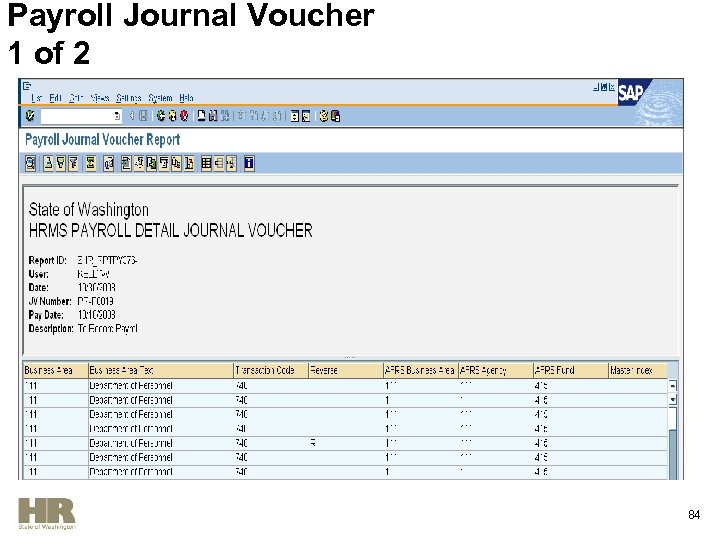 Payroll Journal Voucher 1 of 2 84
Payroll Journal Voucher 1 of 2 84
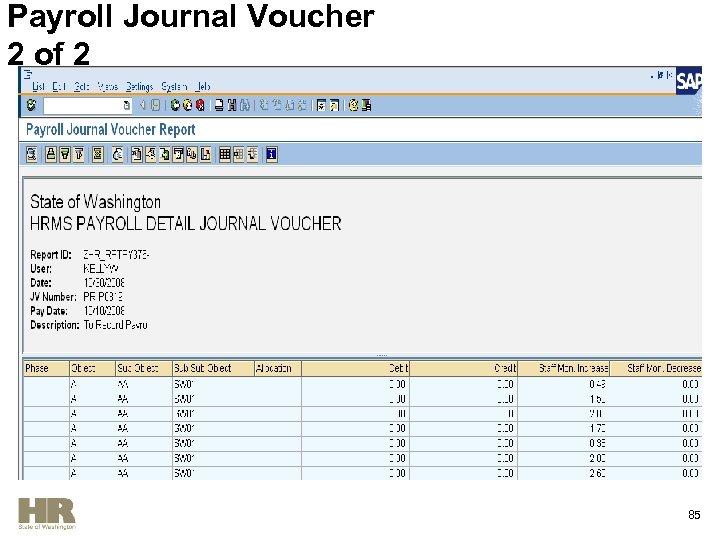 Payroll Journal Voucher 2 of 2 85
Payroll Journal Voucher 2 of 2 85
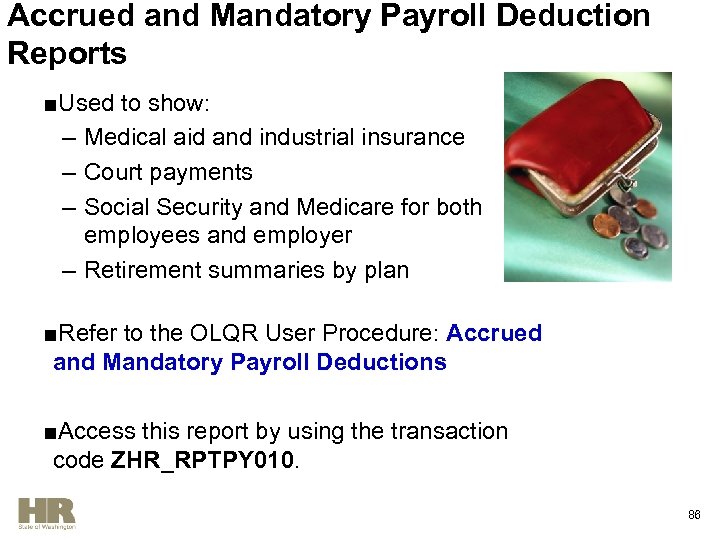 Accrued and Mandatory Payroll Deduction Reports ■Used to show: – Medical aid and industrial insurance – Court payments – Social Security and Medicare for both employees and employer – Retirement summaries by plan ■Refer to the OLQR User Procedure: Accrued and Mandatory Payroll Deductions ■Access this report by using the transaction code ZHR_RPTPY 010. 86
Accrued and Mandatory Payroll Deduction Reports ■Used to show: – Medical aid and industrial insurance – Court payments – Social Security and Medicare for both employees and employer – Retirement summaries by plan ■Refer to the OLQR User Procedure: Accrued and Mandatory Payroll Deductions ■Access this report by using the transaction code ZHR_RPTPY 010. 86
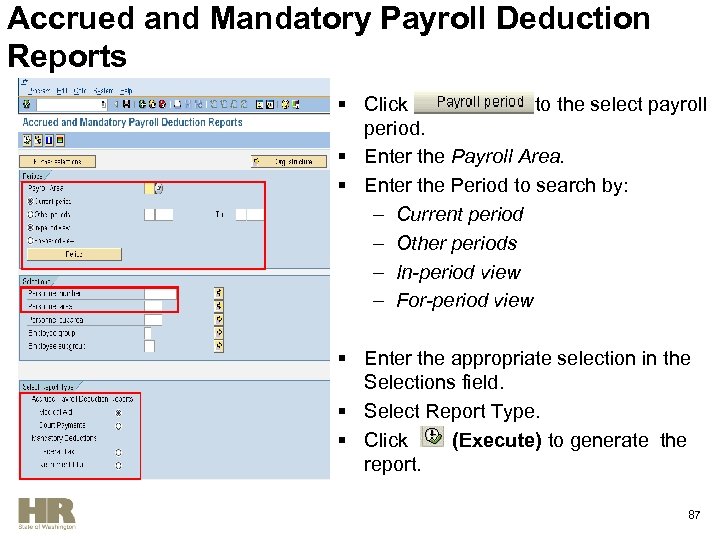 Accrued and Mandatory Payroll Deduction Reports § Click to the select payroll period. § Enter the Payroll Area. § Enter the Period to search by: – Current period – Other periods – In-period view – For-period view § Enter the appropriate selection in the Selections field. § Select Report Type. § Click (Execute) to generate the report. 87
Accrued and Mandatory Payroll Deduction Reports § Click to the select payroll period. § Enter the Payroll Area. § Enter the Period to search by: – Current period – Other periods – In-period view – For-period view § Enter the appropriate selection in the Selections field. § Select Report Type. § Click (Execute) to generate the report. 87
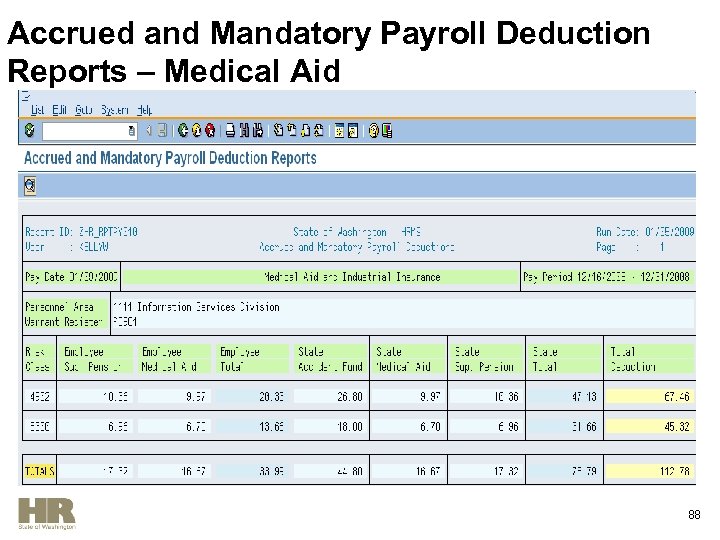 Accrued and Mandatory Payroll Deduction Reports – Medical Aid 88
Accrued and Mandatory Payroll Deduction Reports – Medical Aid 88
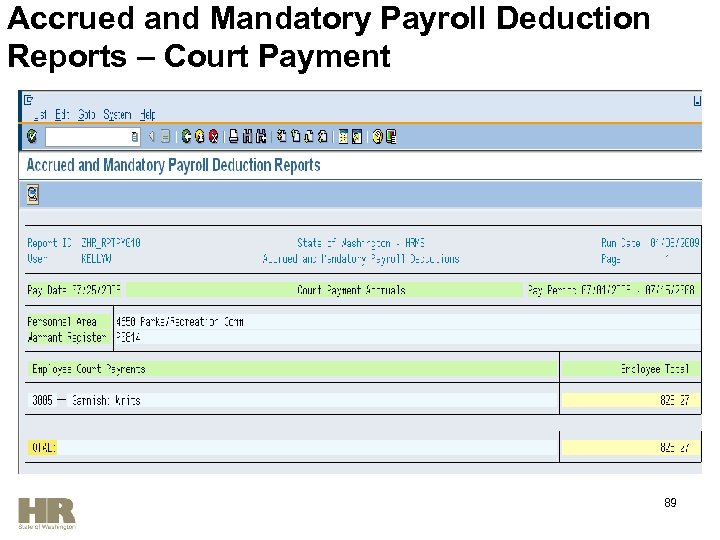 Accrued and Mandatory Payroll Deduction Reports – Court Payment 89
Accrued and Mandatory Payroll Deduction Reports – Court Payment 89
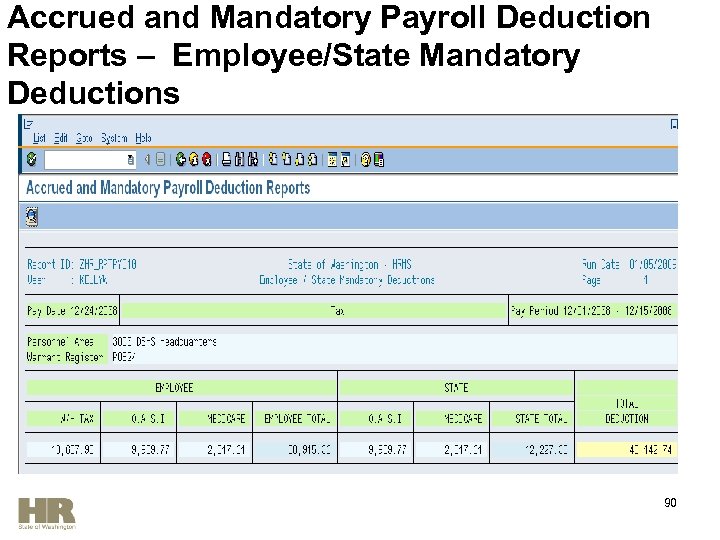 Accrued and Mandatory Payroll Deduction Reports – Employee/State Mandatory Deductions 90
Accrued and Mandatory Payroll Deduction Reports – Employee/State Mandatory Deductions 90
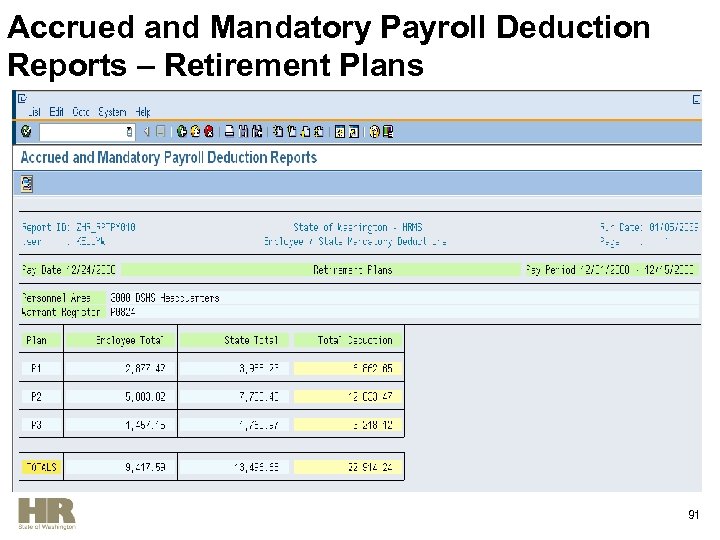 Accrued and Mandatory Payroll Deduction Reports – Retirement Plans 91
Accrued and Mandatory Payroll Deduction Reports – Retirement Plans 91
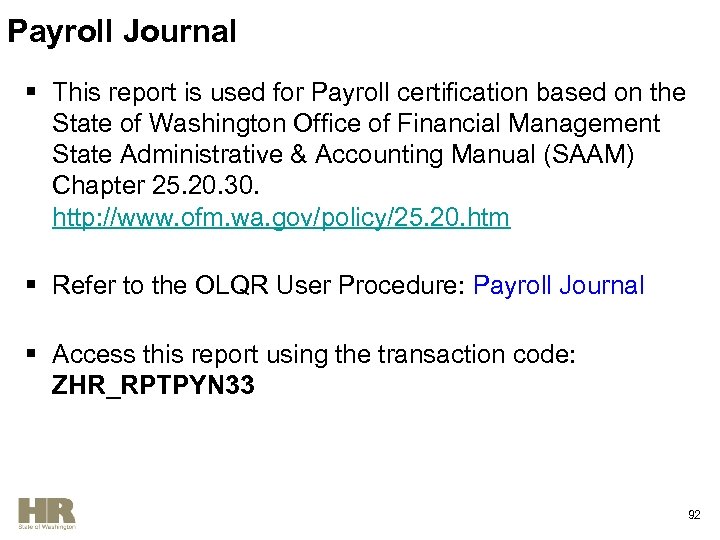 Payroll Journal § This report is used for Payroll certification based on the State of Washington Office of Financial Management State Administrative & Accounting Manual (SAAM) Chapter 25. 20. 30. http: //www. ofm. wa. gov/policy/25. 20. htm § Refer to the OLQR User Procedure: Payroll Journal § Access this report using the transaction code: ZHR_RPTPYN 33 92
Payroll Journal § This report is used for Payroll certification based on the State of Washington Office of Financial Management State Administrative & Accounting Manual (SAAM) Chapter 25. 20. 30. http: //www. ofm. wa. gov/policy/25. 20. htm § Refer to the OLQR User Procedure: Payroll Journal § Access this report using the transaction code: ZHR_RPTPYN 33 92
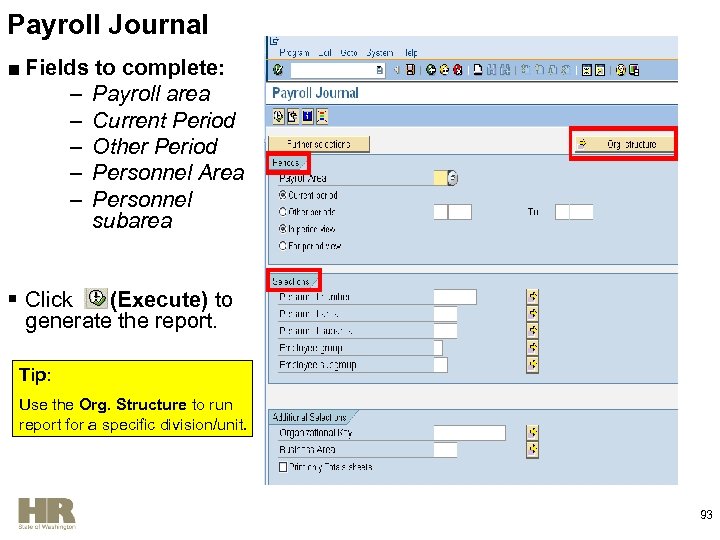 Payroll Journal ■ Fields to complete: – Payroll area – Current Period – Other Period – Personnel Area – Personnel subarea § Click (Execute) to generate the report. Tip: Use the Org. Structure to run report for a specific division/unit. 93
Payroll Journal ■ Fields to complete: – Payroll area – Current Period – Other Period – Personnel Area – Personnel subarea § Click (Execute) to generate the report. Tip: Use the Org. Structure to run report for a specific division/unit. 93
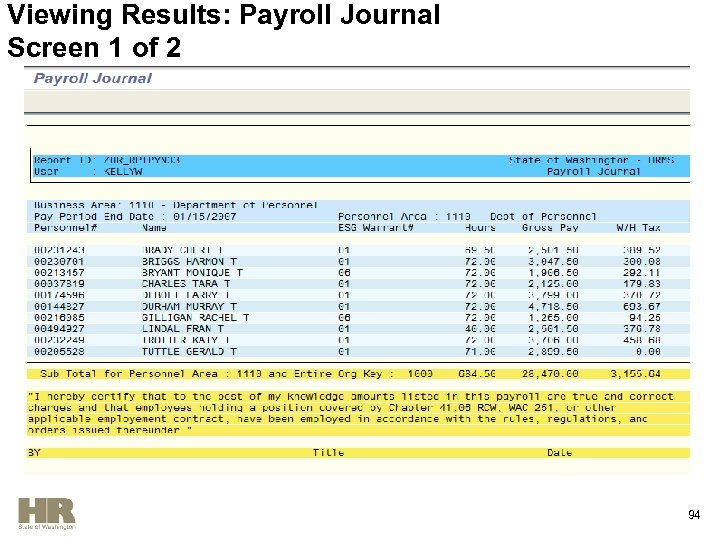 Viewing Results: Payroll Journal Screen 1 of 2 94
Viewing Results: Payroll Journal Screen 1 of 2 94
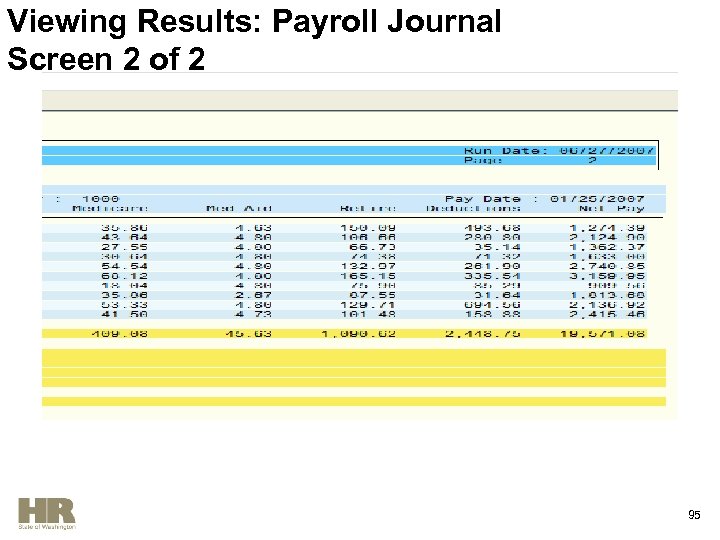 Viewing Results: Payroll Journal Screen 2 of 2 95
Viewing Results: Payroll Journal Screen 2 of 2 95
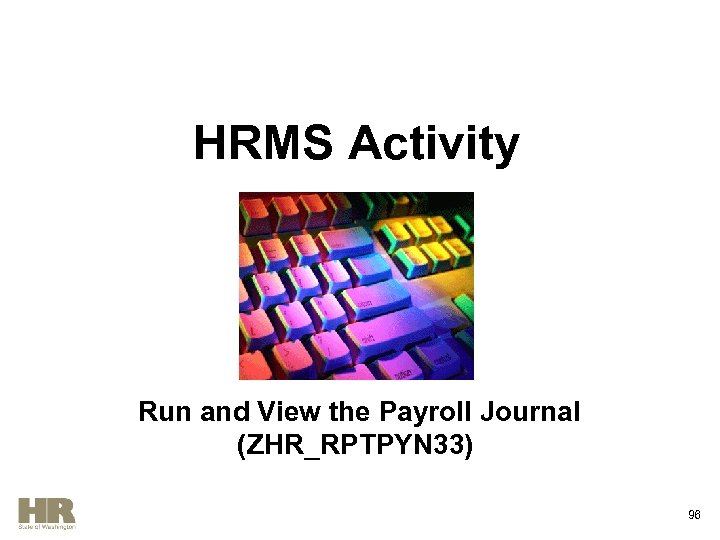 HRMS Activity Run and View the Payroll Journal (ZHR_RPTPYN 33) 96
HRMS Activity Run and View the Payroll Journal (ZHR_RPTPYN 33) 96
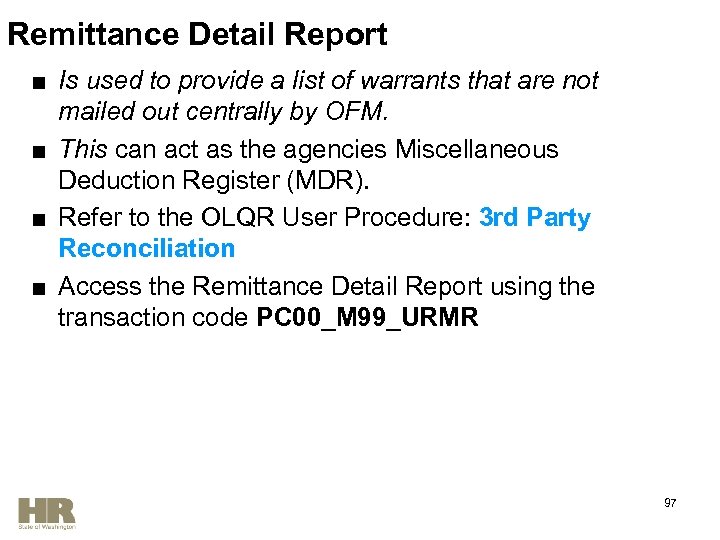 Remittance Detail Report ■ Is used to provide a list of warrants that are not mailed out centrally by OFM. ■ This can act as the agencies Miscellaneous Deduction Register (MDR). ■ Refer to the OLQR User Procedure: 3 rd Party Reconciliation ■ Access the Remittance Detail Report using the transaction code PC 00_M 99_URMR 97
Remittance Detail Report ■ Is used to provide a list of warrants that are not mailed out centrally by OFM. ■ This can act as the agencies Miscellaneous Deduction Register (MDR). ■ Refer to the OLQR User Procedure: 3 rd Party Reconciliation ■ Access the Remittance Detail Report using the transaction code PC 00_M 99_URMR 97
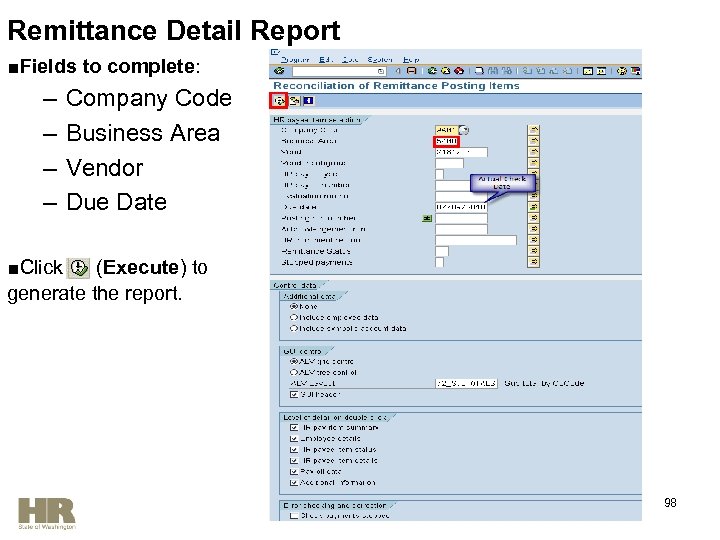 Remittance Detail Report ■Fields to complete: – – Company Code Business Area Vendor Due Date ■Click (Execute) to generate the report. 98
Remittance Detail Report ■Fields to complete: – – Company Code Business Area Vendor Due Date ■Click (Execute) to generate the report. 98
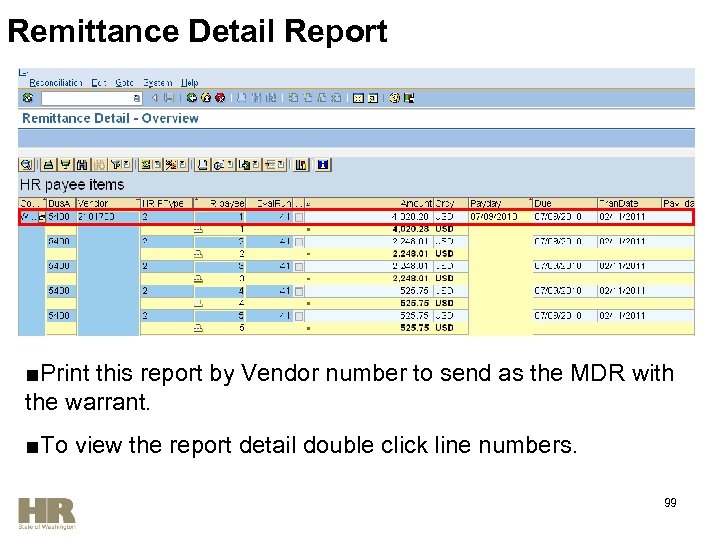 Remittance Detail Report ■Print this report by Vendor number to send as the MDR with the warrant. ■To view the report detail double click line numbers. 99
Remittance Detail Report ■Print this report by Vendor number to send as the MDR with the warrant. ■To view the report detail double click line numbers. 99
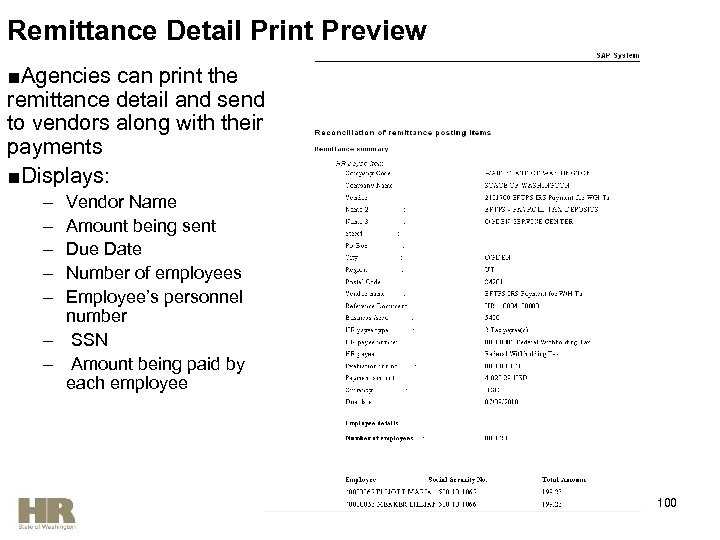 Remittance Detail Print Preview ■Agencies can print the remittance detail and send to vendors along with their payments ■Displays: – – – Vendor Name Amount being sent Due Date Number of employees Employee’s personnel number – SSN – Amount being paid by each employee 100
Remittance Detail Print Preview ■Agencies can print the remittance detail and send to vendors along with their payments ■Displays: – – – Vendor Name Amount being sent Due Date Number of employees Employee’s personnel number – SSN – Amount being paid by each employee 100
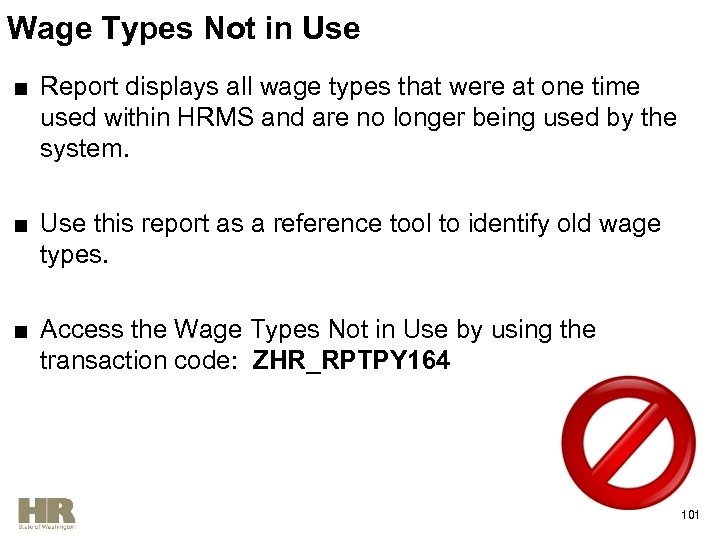 Wage Types Not in Use ■ Report displays all wage types that were at one time used within HRMS and are no longer being used by the system. ■ Use this report as a reference tool to identify old wage types. ■ Access the Wage Types Not in Use by using the transaction code: ZHR_RPTPY 164 101
Wage Types Not in Use ■ Report displays all wage types that were at one time used within HRMS and are no longer being used by the system. ■ Use this report as a reference tool to identify old wage types. ■ Access the Wage Types Not in Use by using the transaction code: ZHR_RPTPY 164 101
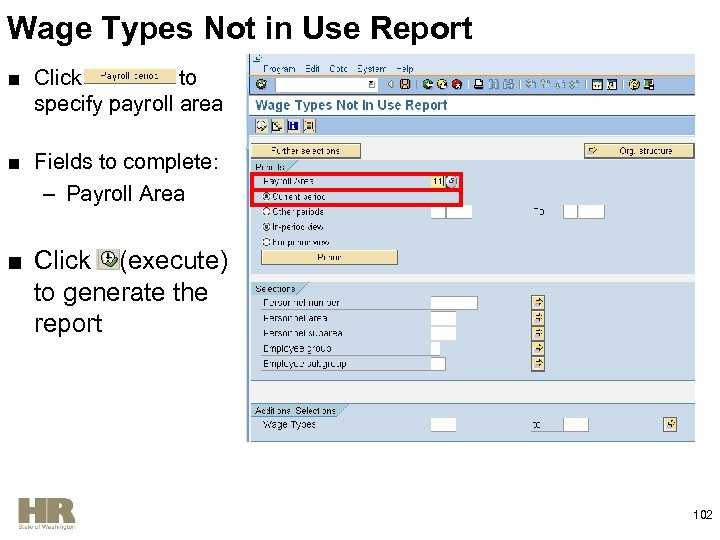 Wage Types Not in Use Report ■ Click to specify payroll area ■ Fields to complete: – Payroll Area ■ Click (execute) to generate the report 102
Wage Types Not in Use Report ■ Click to specify payroll area ■ Fields to complete: – Payroll Area ■ Click (execute) to generate the report 102
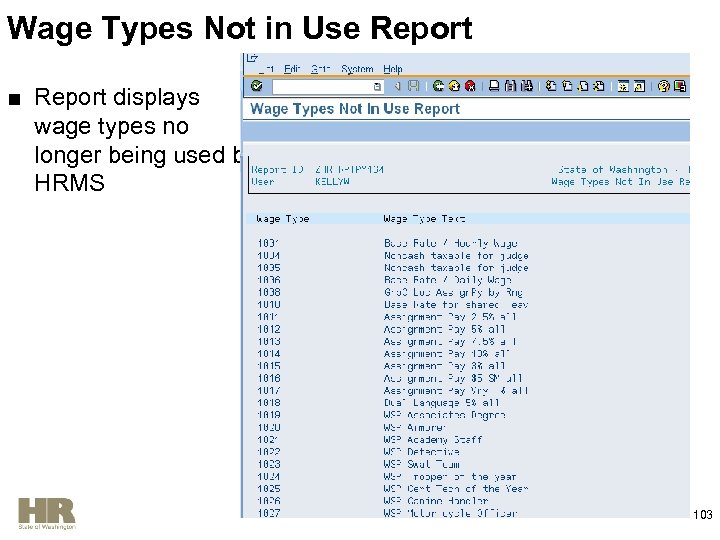 Wage Types Not in Use Report ■ Report displays wage types no longer being used by HRMS 103
Wage Types Not in Use Report ■ Report displays wage types no longer being used by HRMS 103
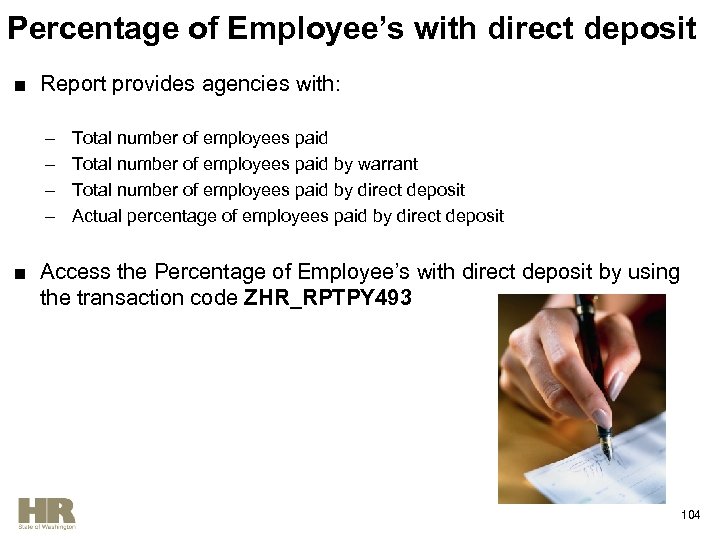 Percentage of Employee’s with direct deposit ■ Report provides agencies with: – – Total number of employees paid by warrant Total number of employees paid by direct deposit Actual percentage of employees paid by direct deposit ■ Access the Percentage of Employee’s with direct deposit by using the transaction code ZHR_RPTPY 493 104
Percentage of Employee’s with direct deposit ■ Report provides agencies with: – – Total number of employees paid by warrant Total number of employees paid by direct deposit Actual percentage of employees paid by direct deposit ■ Access the Percentage of Employee’s with direct deposit by using the transaction code ZHR_RPTPY 493 104
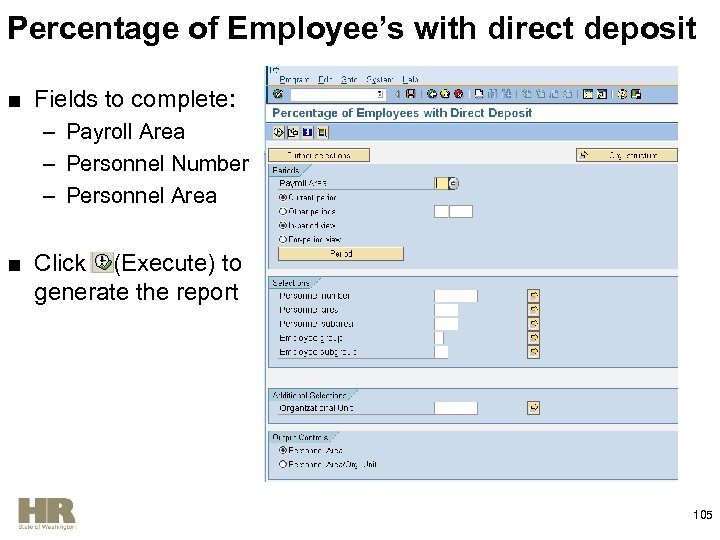 Percentage of Employee’s with direct deposit ■ Fields to complete: – Payroll Area – Personnel Number – Personnel Area ■ Click (Execute) to generate the report 105
Percentage of Employee’s with direct deposit ■ Fields to complete: – Payroll Area – Personnel Number – Personnel Area ■ Click (Execute) to generate the report 105
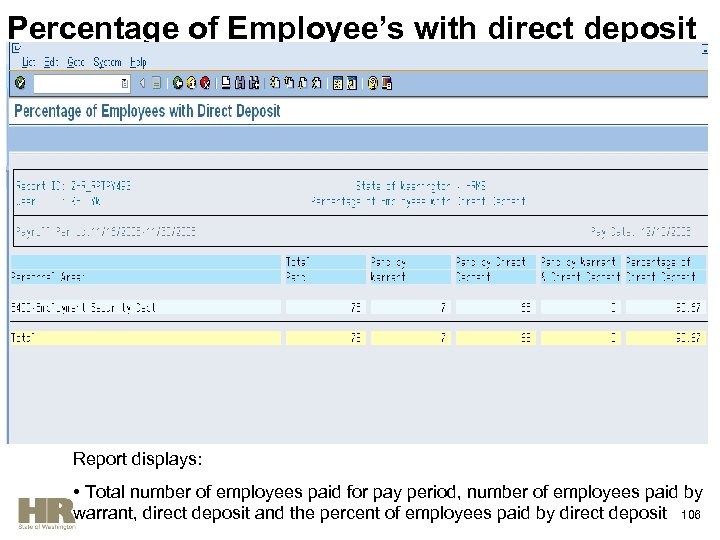 Percentage of Employee’s with direct deposit Report displays: • Total number of employees paid for pay period, number of employees paid by warrant, direct deposit and the percent of employees paid by direct deposit 106
Percentage of Employee’s with direct deposit Report displays: • Total number of employees paid for pay period, number of employees paid by warrant, direct deposit and the percent of employees paid by direct deposit 106
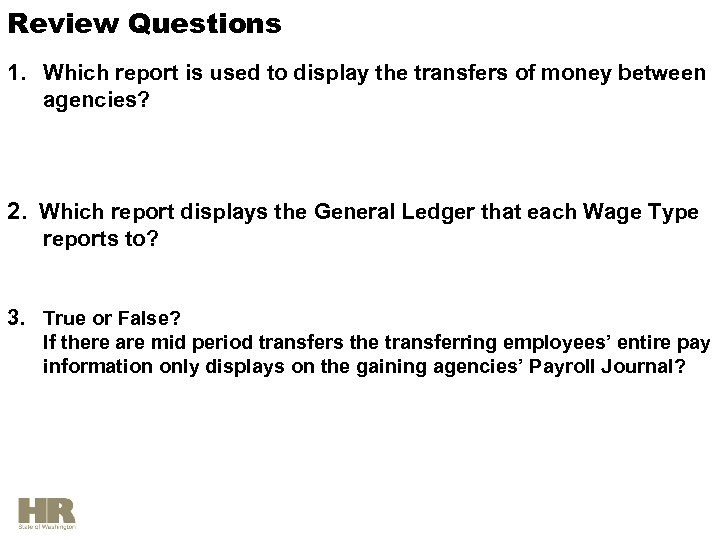 Review Questions 1. Which report is used to display the transfers of money between agencies? 2. Which report displays the General Ledger that each Wage Type reports to? 3. True or False? If there are mid period transfers the transferring employees’ entire pay information only displays on the gaining agencies’ Payroll Journal?
Review Questions 1. Which report is used to display the transfers of money between agencies? 2. Which report displays the General Ledger that each Wage Type reports to? 3. True or False? If there are mid period transfers the transferring employees’ entire pay information only displays on the gaining agencies’ Payroll Journal?
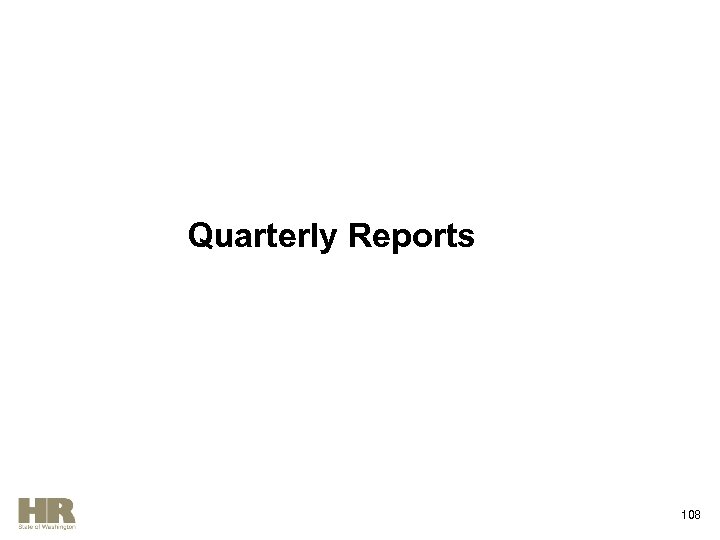 Quarterly Reports 108
Quarterly Reports 108
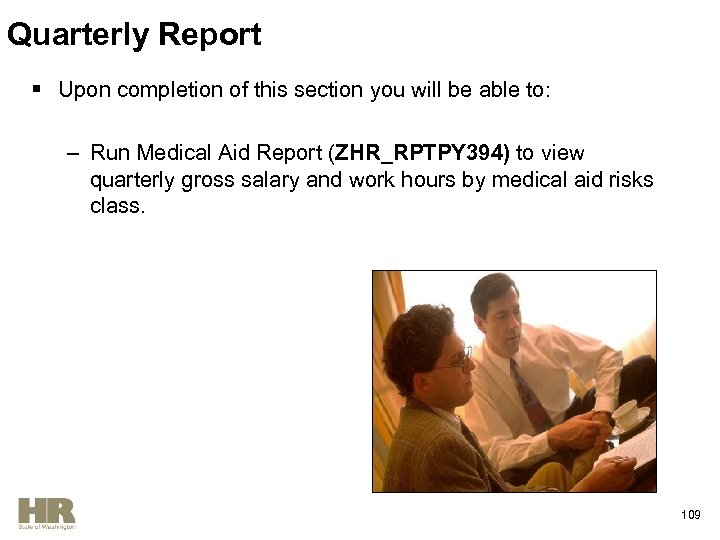 Quarterly Report § Upon completion of this section you will be able to: – Run Medical Aid Report (ZHR_RPTPY 394) to view quarterly gross salary and work hours by medical aid risks class. 109
Quarterly Report § Upon completion of this section you will be able to: – Run Medical Aid Report (ZHR_RPTPY 394) to view quarterly gross salary and work hours by medical aid risks class. 109
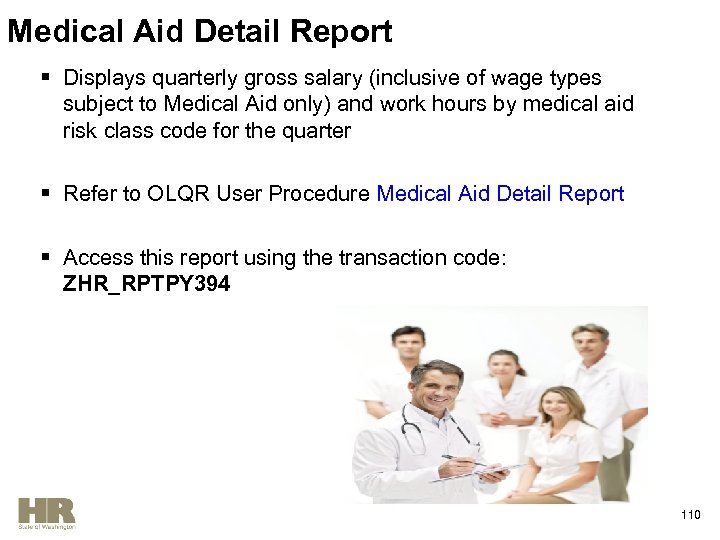 Medical Aid Detail Report § Displays quarterly gross salary (inclusive of wage types subject to Medical Aid only) and work hours by medical aid risk class code for the quarter § Refer to OLQR User Procedure Medical Aid Detail Report § Access this report using the transaction code: ZHR_RPTPY 394 110
Medical Aid Detail Report § Displays quarterly gross salary (inclusive of wage types subject to Medical Aid only) and work hours by medical aid risk class code for the quarter § Refer to OLQR User Procedure Medical Aid Detail Report § Access this report using the transaction code: ZHR_RPTPY 394 110
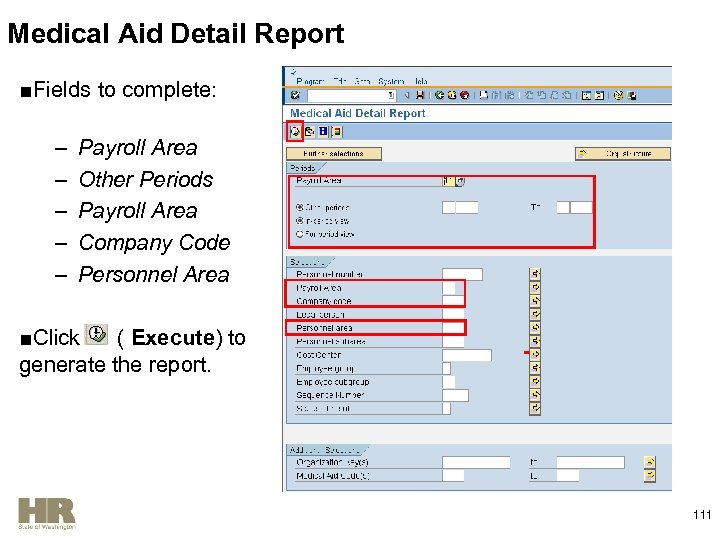 Medical Aid Detail Report ■Fields to complete: – – – Payroll Area Other Periods Payroll Area Company Code Personnel Area ■Click ( Execute) to generate the report. 111
Medical Aid Detail Report ■Fields to complete: – – – Payroll Area Other Periods Payroll Area Company Code Personnel Area ■Click ( Execute) to generate the report. 111
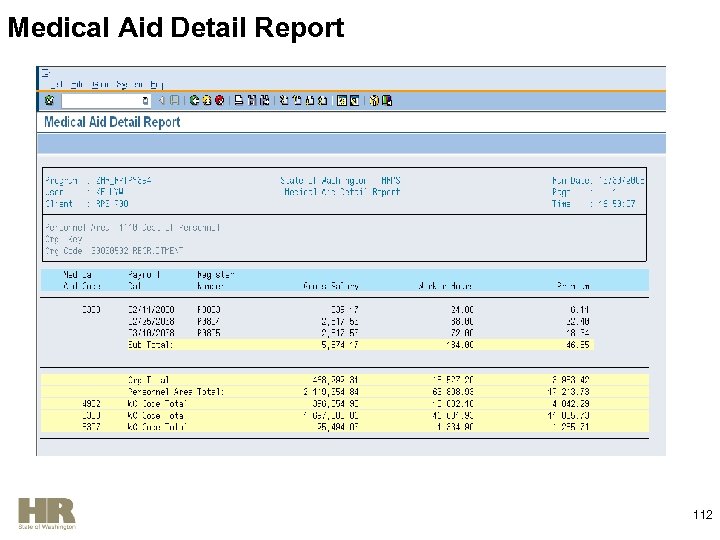 Medical Aid Detail Report 112
Medical Aid Detail Report 112
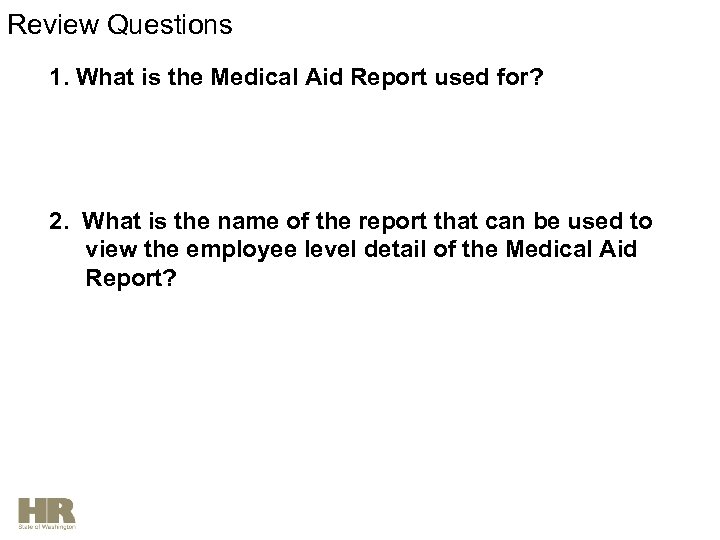 Review Questions 1. What is the Medical Aid Report used for? 2. What is the name of the report that can be used to view the employee level detail of the Medical Aid Report?
Review Questions 1. What is the Medical Aid Report used for? 2. What is the name of the report that can be used to view the employee level detail of the Medical Aid Report?
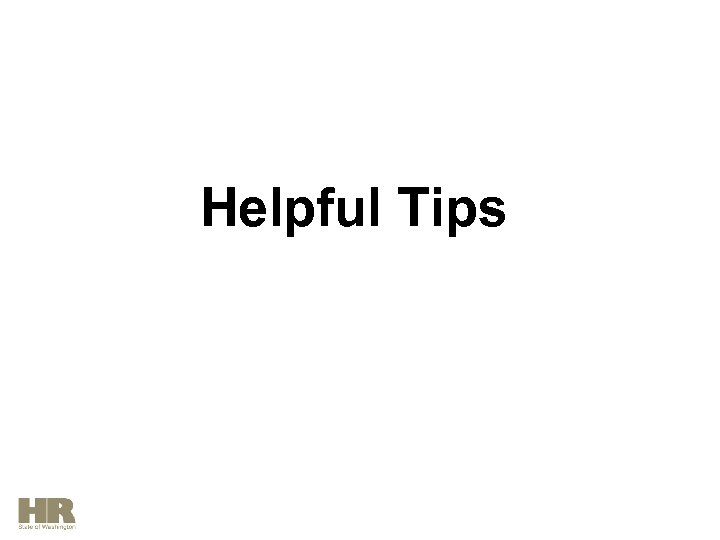 Helpful Tips
Helpful Tips
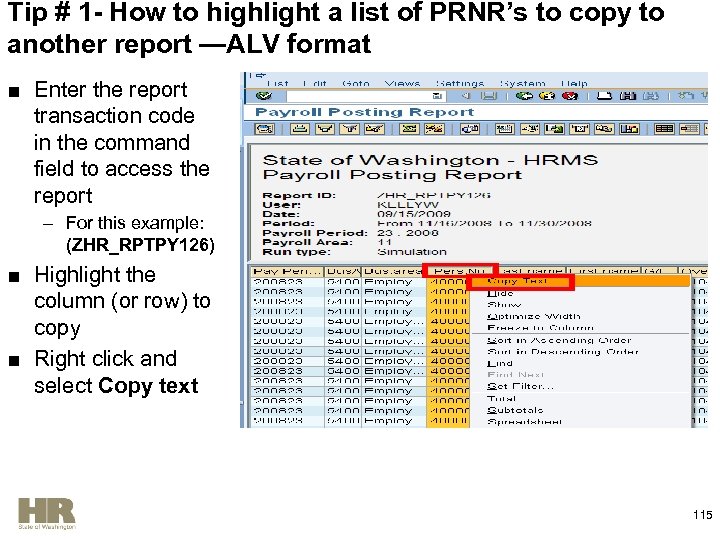 Tip # 1 - How to highlight a list of PRNR’s to copy to another report —ALV format ■ Enter the report transaction code in the command field to access the report – For this example: (ZHR_RPTPY 126) ■ Highlight the column (or row) to copy ■ Right click and select Copy text 115
Tip # 1 - How to highlight a list of PRNR’s to copy to another report —ALV format ■ Enter the report transaction code in the command field to access the report – For this example: (ZHR_RPTPY 126) ■ Highlight the column (or row) to copy ■ Right click and select Copy text 115
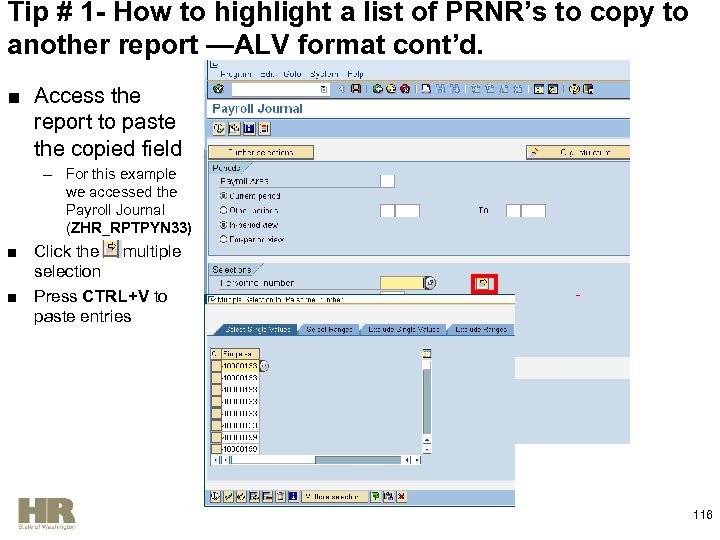 Tip # 1 - How to highlight a list of PRNR’s to copy to another report —ALV format cont’d. ■ Access the report to paste the copied field – For this example we accessed the Payroll Journal (ZHR_RPTPYN 33) ■ Click the multiple selection ■ Press CTRL+V to paste entries 116
Tip # 1 - How to highlight a list of PRNR’s to copy to another report —ALV format cont’d. ■ Access the report to paste the copied field – For this example we accessed the Payroll Journal (ZHR_RPTPYN 33) ■ Click the multiple selection ■ Press CTRL+V to paste entries 116
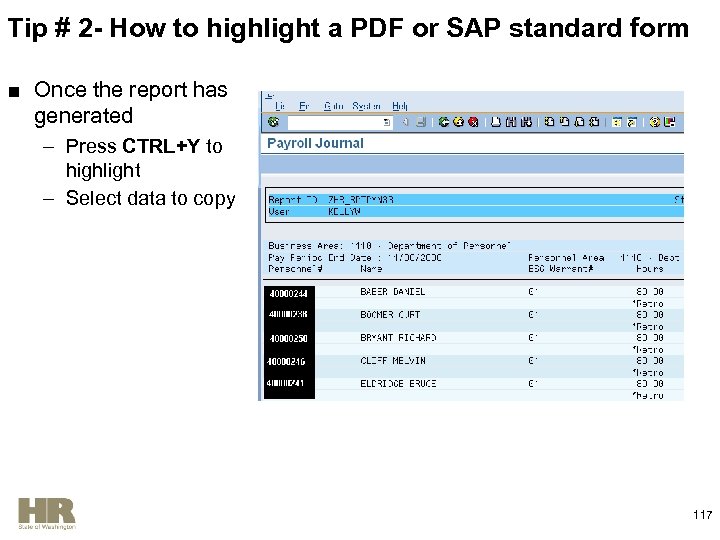 Tip # 2 - How to highlight a PDF or SAP standard form ■ Once the report has generated – Press CTRL+Y to highlight – Select data to copy 117
Tip # 2 - How to highlight a PDF or SAP standard form ■ Once the report has generated – Press CTRL+Y to highlight – Select data to copy 117
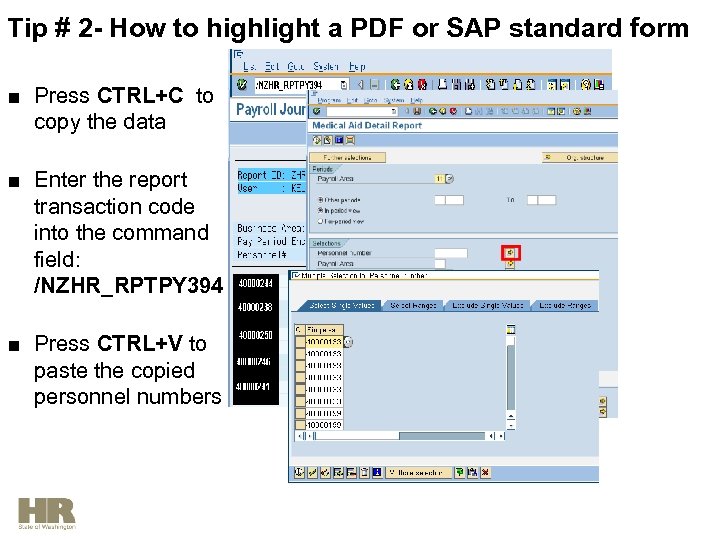 Tip # 2 - How to highlight a PDF or SAP standard form ■ Press CTRL+C to copy the data ■ Enter the report transaction code into the command field: /NZHR_RPTPY 394 ■ Press CTRL+V to paste the copied personnel numbers
Tip # 2 - How to highlight a PDF or SAP standard form ■ Press CTRL+C to copy the data ■ Enter the report transaction code into the command field: /NZHR_RPTPY 394 ■ Press CTRL+V to paste the copied personnel numbers
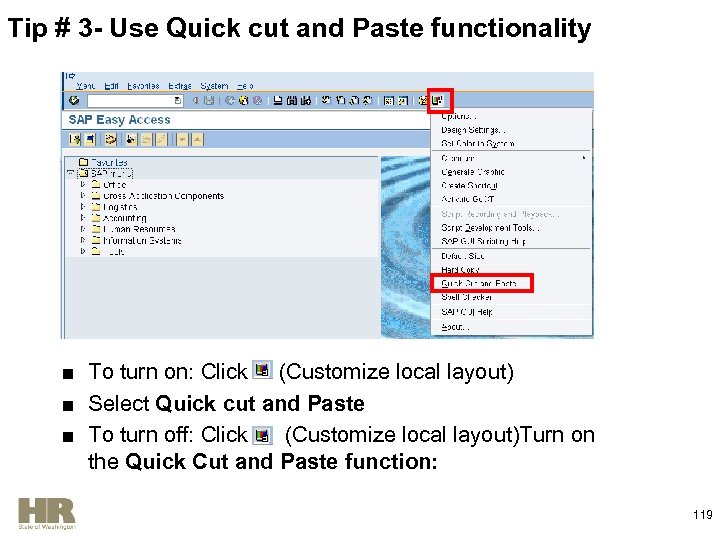 Tip # 3 - Use Quick cut and Paste functionality ■ To turn on: Click (Customize local layout) ■ Select Quick cut and Paste ■ To turn off: Click (Customize local layout)Turn on the Quick Cut and Paste function: 119
Tip # 3 - Use Quick cut and Paste functionality ■ To turn on: Click (Customize local layout) ■ Select Quick cut and Paste ■ To turn off: Click (Customize local layout)Turn on the Quick Cut and Paste function: 119
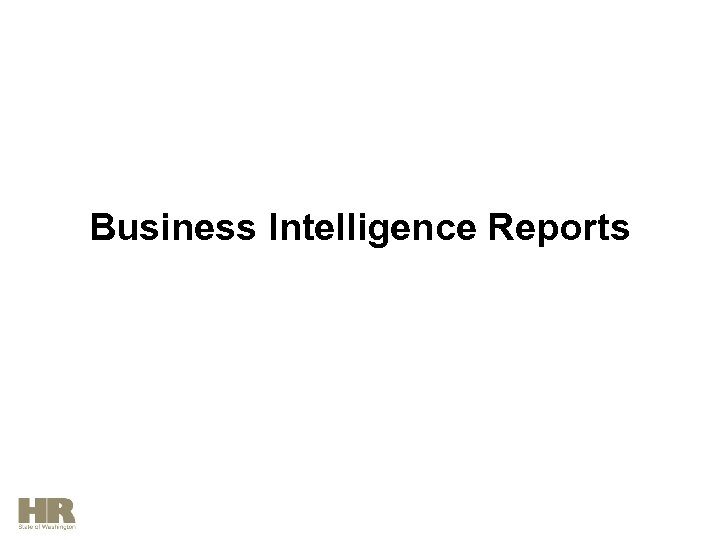 Business Intelligence Reports
Business Intelligence Reports
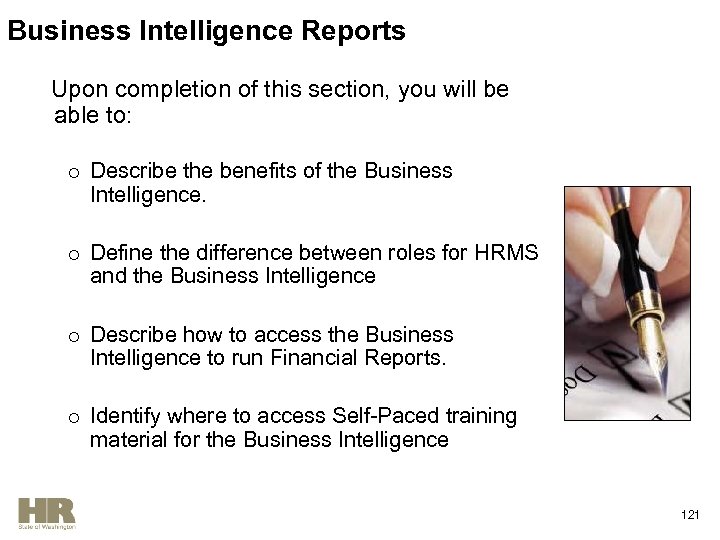 Business Intelligence Reports Upon completion of this section, you will be able to: o Describe the benefits of the Business Intelligence. o Define the difference between roles for HRMS and the Business Intelligence o Describe how to access the Business Intelligence to run Financial Reports. o Identify where to access Self-Paced training material for the Business Intelligence 121
Business Intelligence Reports Upon completion of this section, you will be able to: o Describe the benefits of the Business Intelligence. o Define the difference between roles for HRMS and the Business Intelligence o Describe how to access the Business Intelligence to run Financial Reports. o Identify where to access Self-Paced training material for the Business Intelligence 121
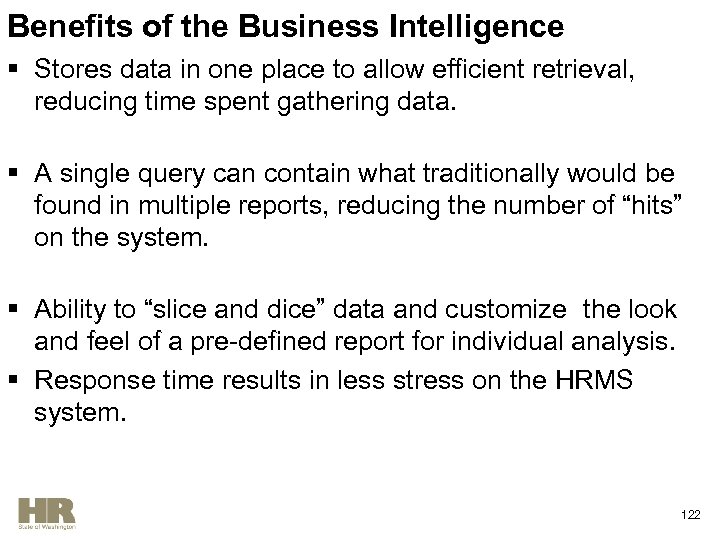 Benefits of the Business Intelligence § Stores data in one place to allow efficient retrieval, reducing time spent gathering data. § A single query can contain what traditionally would be found in multiple reports, reducing the number of “hits” on the system. § Ability to “slice and dice” data and customize the look and feel of a pre-defined report for individual analysis. § Response time results in less stress on the HRMS system. 122
Benefits of the Business Intelligence § Stores data in one place to allow efficient retrieval, reducing time spent gathering data. § A single query can contain what traditionally would be found in multiple reports, reducing the number of “hits” on the system. § Ability to “slice and dice” data and customize the look and feel of a pre-defined report for individual analysis. § Response time results in less stress on the HRMS system. 122
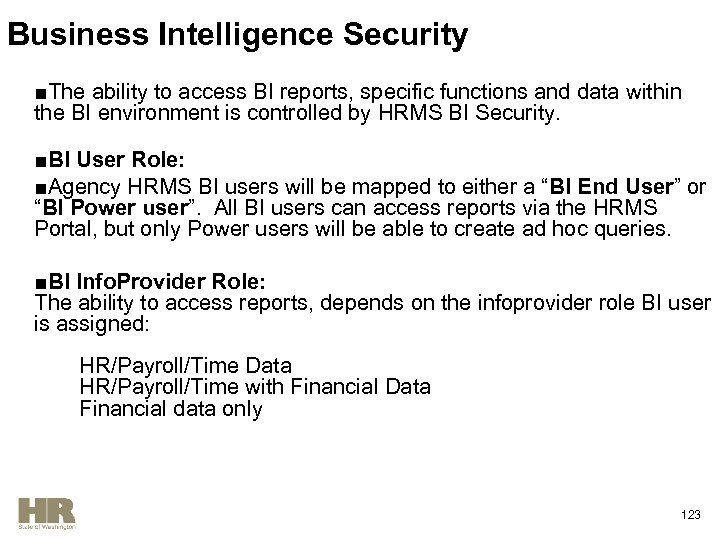 Business Intelligence Security ■The ability to access BI reports, specific functions and data within the BI environment is controlled by HRMS BI Security. ■BI User Role: ■Agency HRMS BI users will be mapped to either a “BI End User” or “BI Power user”. All BI users can access reports via the HRMS Portal, but only Power users will be able to create ad hoc queries. ■BI Info. Provider Role: The ability to access reports, depends on the infoprovider role BI user is assigned: HR/Payroll/Time Data HR/Payroll/Time with Financial Data Financial data only 123
Business Intelligence Security ■The ability to access BI reports, specific functions and data within the BI environment is controlled by HRMS BI Security. ■BI User Role: ■Agency HRMS BI users will be mapped to either a “BI End User” or “BI Power user”. All BI users can access reports via the HRMS Portal, but only Power users will be able to create ad hoc queries. ■BI Info. Provider Role: The ability to access reports, depends on the infoprovider role BI user is assigned: HR/Payroll/Time Data HR/Payroll/Time with Financial Data Financial data only 123
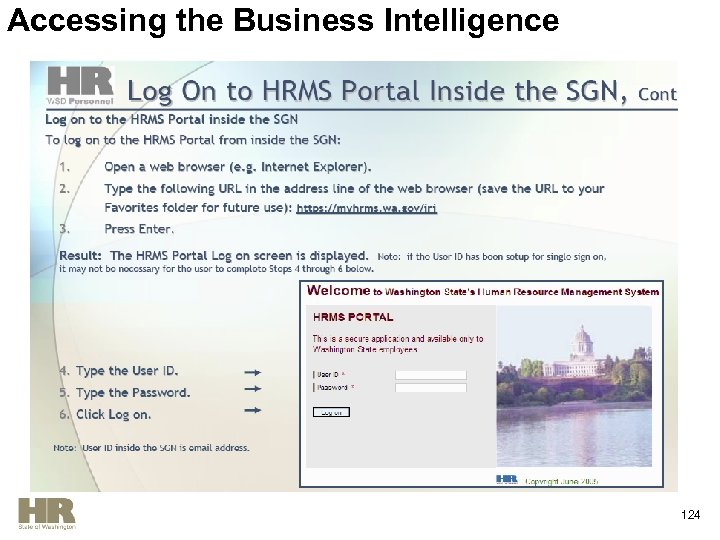 Accessing the Business Intelligence 124
Accessing the Business Intelligence 124
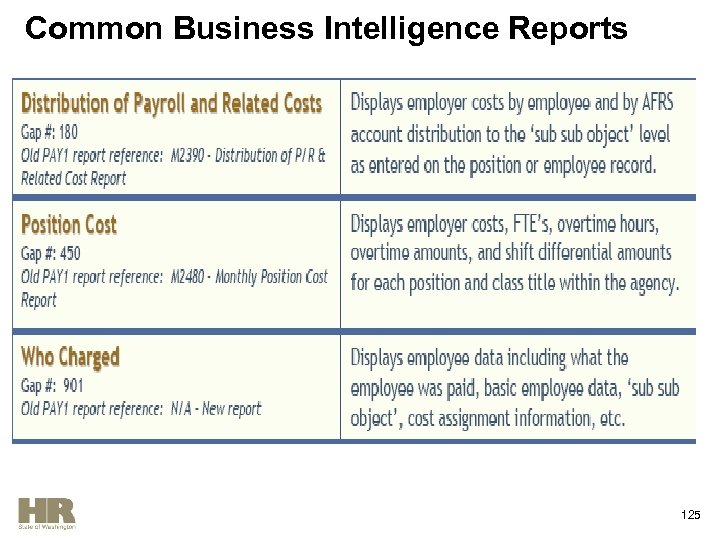 Common Business Intelligence Reports 125
Common Business Intelligence Reports 125
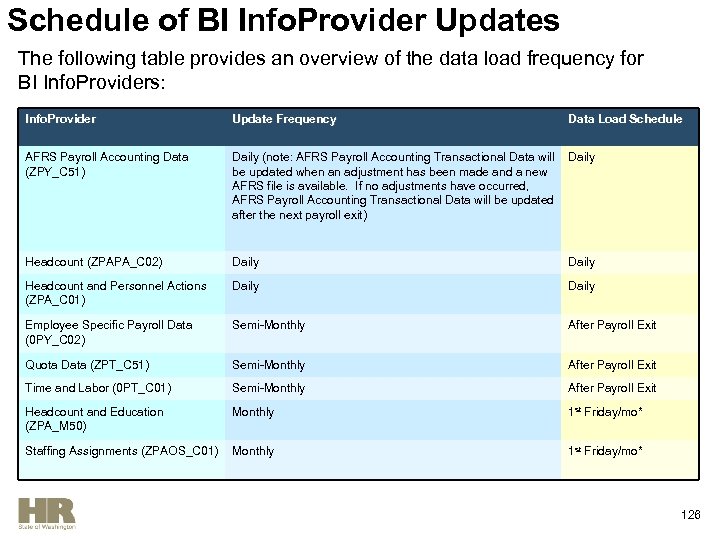 Schedule of BI Info. Provider Updates The following table provides an overview of the data load frequency for BI Info. Providers: Info. Provider Update Frequency Data Load Schedule AFRS Payroll Accounting Data (ZPY_C 51) Daily (note: AFRS Payroll Accounting Transactional Data will be updated when an adjustment has been made and a new AFRS file is available. If no adjustments have occurred, AFRS Payroll Accounting Transactional Data will be updated after the next payroll exit) Daily Headcount (ZPAPA_C 02) Daily Headcount and Personnel Actions (ZPA_C 01) Daily Employee Specific Payroll Data (0 PY_C 02) Semi-Monthly After Payroll Exit Quota Data (ZPT_C 51) Semi-Monthly After Payroll Exit Time and Labor (0 PT_C 01) Semi-Monthly After Payroll Exit Headcount and Education (ZPA_M 50) Monthly 1 st Friday/mo* Staffing Assignments (ZPAOS_C 01) Monthly 1 st Friday/mo* 126
Schedule of BI Info. Provider Updates The following table provides an overview of the data load frequency for BI Info. Providers: Info. Provider Update Frequency Data Load Schedule AFRS Payroll Accounting Data (ZPY_C 51) Daily (note: AFRS Payroll Accounting Transactional Data will be updated when an adjustment has been made and a new AFRS file is available. If no adjustments have occurred, AFRS Payroll Accounting Transactional Data will be updated after the next payroll exit) Daily Headcount (ZPAPA_C 02) Daily Headcount and Personnel Actions (ZPA_C 01) Daily Employee Specific Payroll Data (0 PY_C 02) Semi-Monthly After Payroll Exit Quota Data (ZPT_C 51) Semi-Monthly After Payroll Exit Time and Labor (0 PT_C 01) Semi-Monthly After Payroll Exit Headcount and Education (ZPA_M 50) Monthly 1 st Friday/mo* Staffing Assignments (ZPAOS_C 01) Monthly 1 st Friday/mo* 126
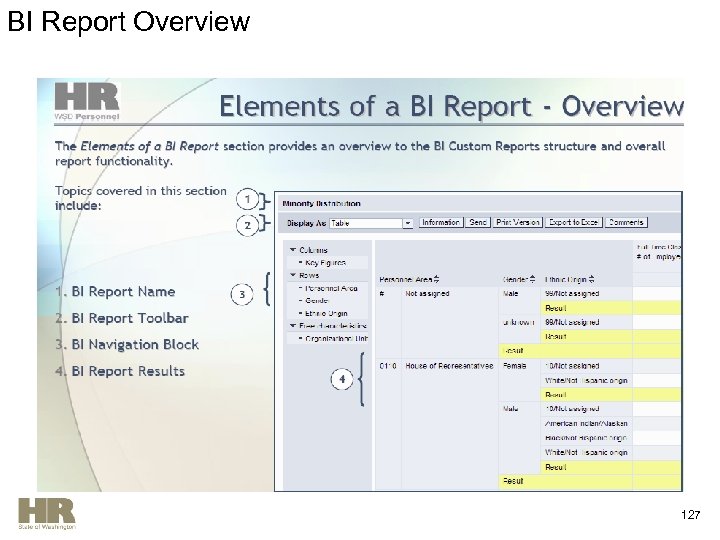 BI Report Overview 127
BI Report Overview 127
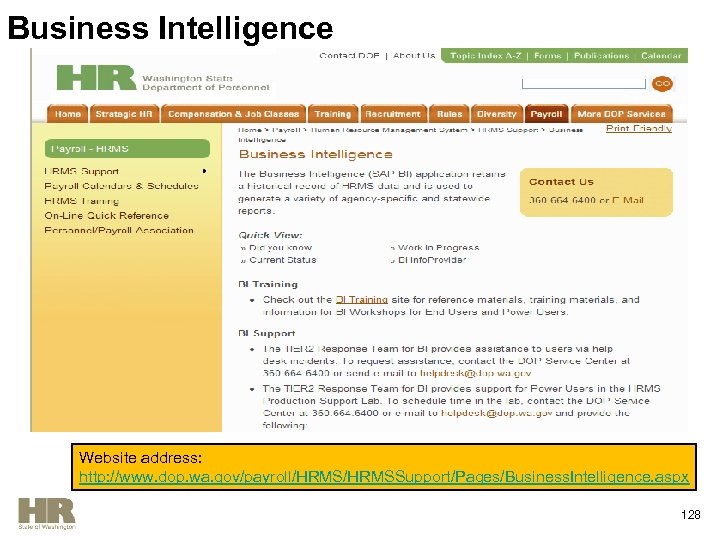 Business Intelligence Website address: http: //www. dop. wa. gov/payroll/HRMSSupport/Pages/Business. Intelligence. aspx 128
Business Intelligence Website address: http: //www. dop. wa. gov/payroll/HRMSSupport/Pages/Business. Intelligence. aspx 128
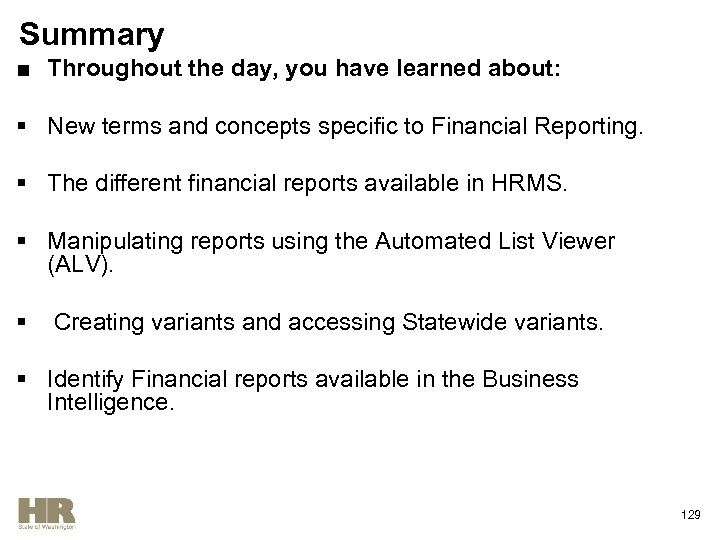 Summary ■ Throughout the day, you have learned about: § New terms and concepts specific to Financial Reporting. § The different financial reports available in HRMS. § Manipulating reports using the Automated List Viewer (ALV). § Creating variants and accessing Statewide variants. § Identify Financial reports available in the Business Intelligence. 129
Summary ■ Throughout the day, you have learned about: § New terms and concepts specific to Financial Reporting. § The different financial reports available in HRMS. § Manipulating reports using the Automated List Viewer (ALV). § Creating variants and accessing Statewide variants. § Identify Financial reports available in the Business Intelligence. 129
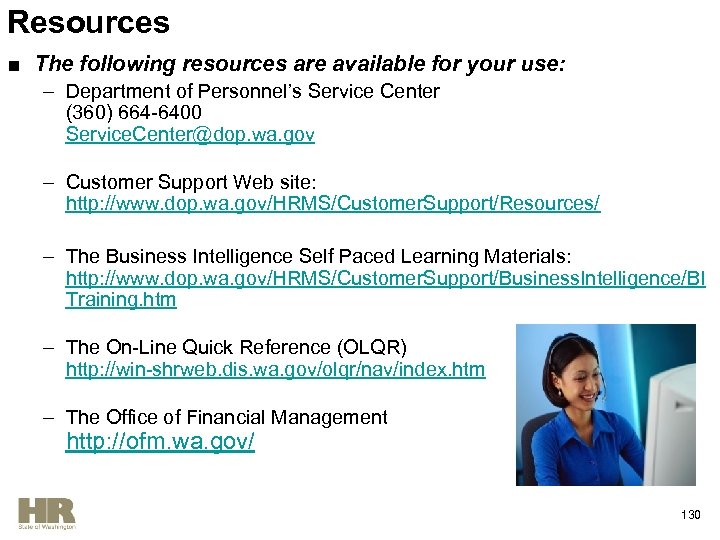 Resources ■ The following resources are available for your use: – Department of Personnel’s Service Center (360) 664 -6400 Service. Center@dop. wa. gov – Customer Support Web site: http: //www. dop. wa. gov/HRMS/Customer. Support/Resources/ – The Business Intelligence Self Paced Learning Materials: http: //www. dop. wa. gov/HRMS/Customer. Support/Business. Intelligence/BI Training. htm – The On-Line Quick Reference (OLQR) http: //win-shrweb. dis. wa. gov/olqr/nav/index. htm – The Office of Financial Management http: //ofm. wa. gov/ 130
Resources ■ The following resources are available for your use: – Department of Personnel’s Service Center (360) 664 -6400 Service. Center@dop. wa. gov – Customer Support Web site: http: //www. dop. wa. gov/HRMS/Customer. Support/Resources/ – The Business Intelligence Self Paced Learning Materials: http: //www. dop. wa. gov/HRMS/Customer. Support/Business. Intelligence/BI Training. htm – The On-Line Quick Reference (OLQR) http: //win-shrweb. dis. wa. gov/olqr/nav/index. htm – The Office of Financial Management http: //ofm. wa. gov/ 130
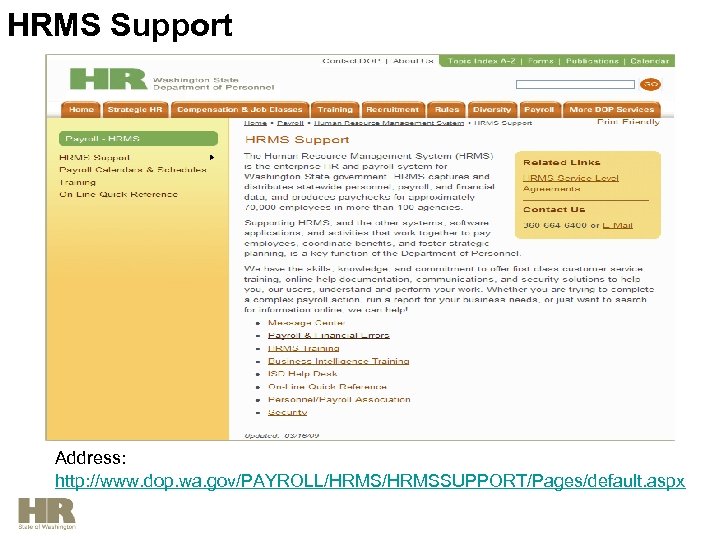 HRMS Support Address: http: //www. dop. wa. gov/PAYROLL/HRMSSUPPORT/Pages/default. aspx
HRMS Support Address: http: //www. dop. wa. gov/PAYROLL/HRMSSUPPORT/Pages/default. aspx
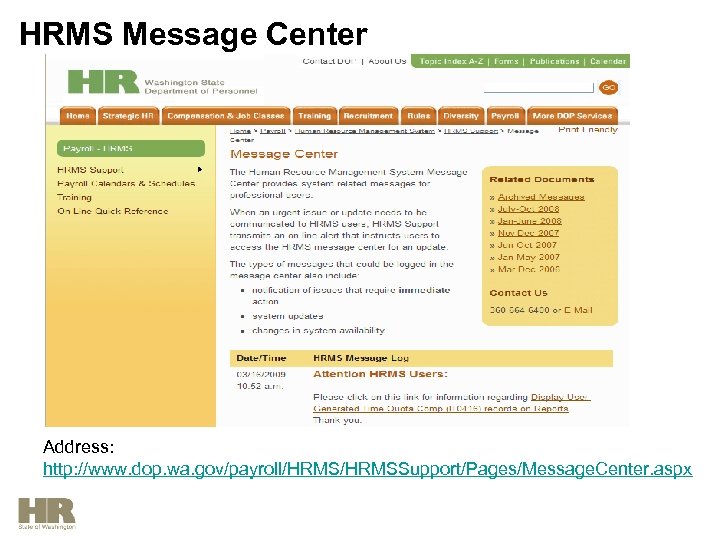 HRMS Message Center Address: http: //www. dop. wa. gov/payroll/HRMSSupport/Pages/Message. Center. aspx
HRMS Message Center Address: http: //www. dop. wa. gov/payroll/HRMSSupport/Pages/Message. Center. aspx
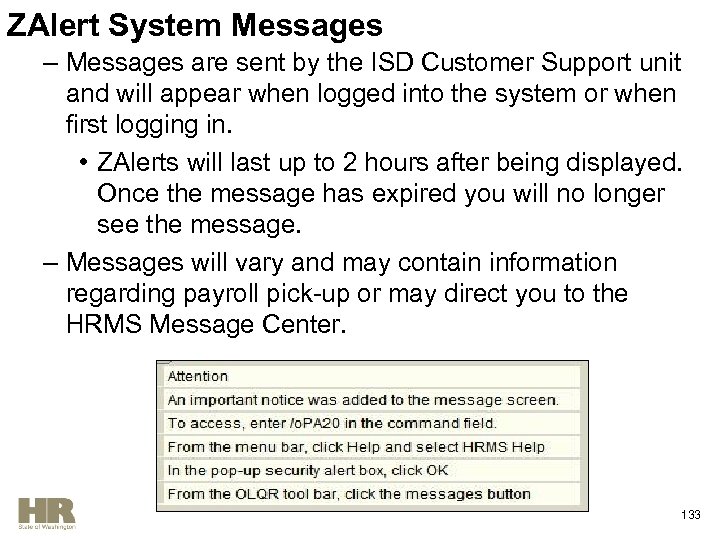 ZAlert System Messages – Messages are sent by the ISD Customer Support unit and will appear when logged into the system or when first logging in. • ZAlerts will last up to 2 hours after being displayed. Once the message has expired you will no longer see the message. – Messages will vary and may contain information regarding payroll pick-up or may direct you to the HRMS Message Center. 133
ZAlert System Messages – Messages are sent by the ISD Customer Support unit and will appear when logged into the system or when first logging in. • ZAlerts will last up to 2 hours after being displayed. Once the message has expired you will no longer see the message. – Messages will vary and may contain information regarding payroll pick-up or may direct you to the HRMS Message Center. 133
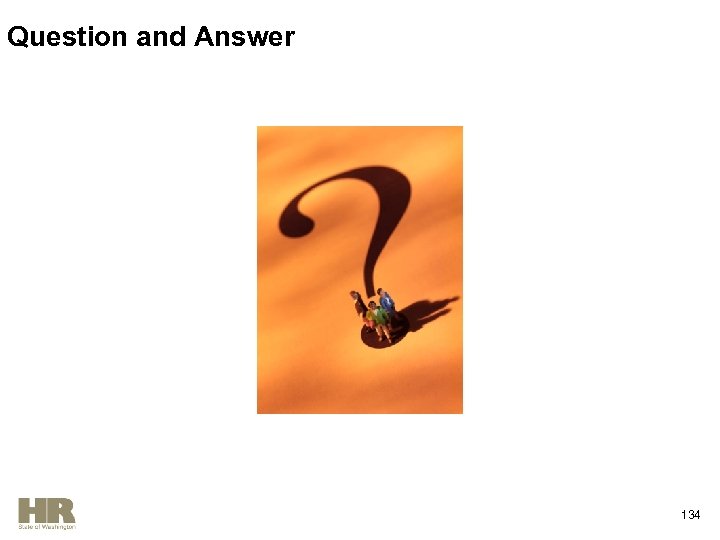 Question and Answer 134
Question and Answer 134
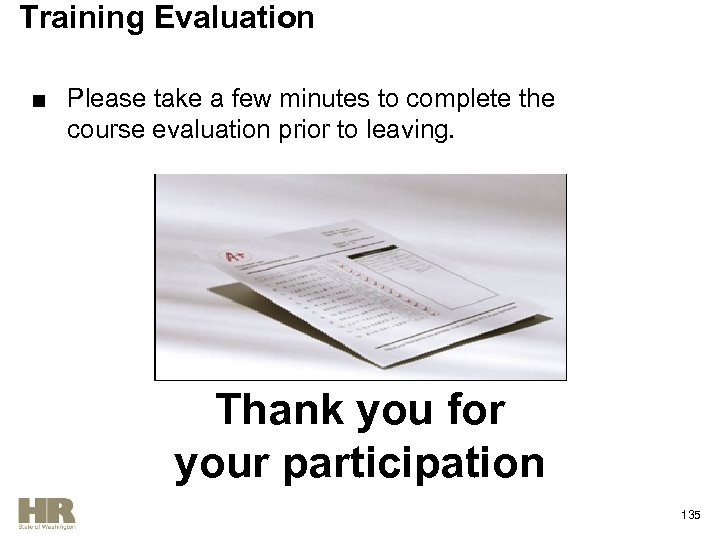 Training Evaluation ■ Please take a few minutes to complete the course evaluation prior to leaving. Thank you for your participation 135
Training Evaluation ■ Please take a few minutes to complete the course evaluation prior to leaving. Thank you for your participation 135


