Программа для создания видео уроков.ppt
- Количество слайдов: 20
 ГОУ СПО СО «Первоуральский политехникум» Программа для создания видео уроков – Camtasia Studio
ГОУ СПО СО «Первоуральский политехникум» Программа для создания видео уроков – Camtasia Studio
 Введение Программа Camtasia Studio 3. 1 имеет широкие возможности по созданию обучающих видео и аудиоматериалов. Стоит программа около 300$, скачать её можно на официальном сайте http: //www. techsmith. com, 30 дней программа будет работать бесплатно. Программа позволяет делать видеопрезентации различного назначения. По заявлениям разработчиков, программа может быть полезна в более чем 50 случаях. C помощью Camtasia Studio 3. 1 вы сможете делать видео уроки, презентации, помощь к программам и скриптам, анонсы, поздравления, демонстрацию возможностей и многое другое.
Введение Программа Camtasia Studio 3. 1 имеет широкие возможности по созданию обучающих видео и аудиоматериалов. Стоит программа около 300$, скачать её можно на официальном сайте http: //www. techsmith. com, 30 дней программа будет работать бесплатно. Программа позволяет делать видеопрезентации различного назначения. По заявлениям разработчиков, программа может быть полезна в более чем 50 случаях. C помощью Camtasia Studio 3. 1 вы сможете делать видео уроки, презентации, помощь к программам и скриптам, анонсы, поздравления, демонстрацию возможностей и многое другое.
 Camtasia Studio 3. 1 Программа представляет собой своеобразный контейнер из нескольких небольших утилит: Camtasia Recorder Camtasia Menumaker Camtasia Audio Editor Camtasia Theater Camtasia Player
Camtasia Studio 3. 1 Программа представляет собой своеобразный контейнер из нескольких небольших утилит: Camtasia Recorder Camtasia Menumaker Camtasia Audio Editor Camtasia Theater Camtasia Player
 Интерфейс Camtasia Studio 3. 1 Но кроме встроенных утилит, есть ещё оболочка со своим рабочим столом и своими настройками. 1. Рабочий стол 2. Панель управления 3. Временная шкала 4. Проигрыватель 5. Панель инструментов
Интерфейс Camtasia Studio 3. 1 Но кроме встроенных утилит, есть ещё оболочка со своим рабочим столом и своими настройками. 1. Рабочий стол 2. Панель управления 3. Временная шкала 4. Проигрыватель 5. Панель инструментов
 1. Рабочий стол Camtasia Studio • На рабочем столе после записи очередного ролика, будут отображаться видео и аудио файлы • Чтобы приступить к просмотру и редактированию, необходимо мышью перетащить их на временную шкалу (3)
1. Рабочий стол Camtasia Studio • На рабочем столе после записи очередного ролика, будут отображаться видео и аудио файлы • Чтобы приступить к просмотру и редактированию, необходимо мышью перетащить их на временную шкалу (3)
 2. Панель управления Camtasia Studio В панели управления Вам доступны: Часть ADD • Import Media - Импортировать аудио или видеоматериалы. • Title Clips - Сделать загрузочный экран. Если Вы хотите, чтобы перед запуском видеоролика созданного программой, пользователю была показана определённая информация (реклама, приветствие и т. д. ) то в этом пункте вы сможете это сделать. • Voice Narration - эта опция позволит вам записать фоновую музыку или свои голосовые комментарии. • Record Camera - эта опция позволит Вам сделать эффект картинка в картинке т. е. например в углу видеоролика сможете вставить ещё один ролик.
2. Панель управления Camtasia Studio В панели управления Вам доступны: Часть ADD • Import Media - Импортировать аудио или видеоматериалы. • Title Clips - Сделать загрузочный экран. Если Вы хотите, чтобы перед запуском видеоролика созданного программой, пользователю была показана определённая информация (реклама, приветствие и т. д. ) то в этом пункте вы сможете это сделать. • Voice Narration - эта опция позволит вам записать фоновую музыку или свои голосовые комментарии. • Record Camera - эта опция позволит Вам сделать эффект картинка в картинке т. е. например в углу видеоролика сможете вставить ещё один ролик.
 2. Панель управления Camtasia Studio Часть EDIT • Picture in Picture - редактировать эффект картинка в картинке. • Transitions - Если у вас есть несколько видеороликов, этим инструментом, вы сможете сделать красивые переходы с одного видеоролика на другой. • Callouts - Этот инструмент позволит Вам вставлять пояснительные записки в любом кадре видеоурока. • Zoom-n-Pan - В этом разделе, Вы сможете применять эффект лупы к Вашему видеоролику, чтобы к примеру выделить важную область на экране. • Flash Quiz - эта функция поможет вам вставить опрос прямо в ваш видеоролик от Camtasia Studio 3. 1, по итогам ответа на который, ролик либо будет проигрываться дальше, либо прекратится. • Captions - Этот инструмент позволяет в любом месте проигрывания ролика, вставлять надписи под окном проигрывателя.
2. Панель управления Camtasia Studio Часть EDIT • Picture in Picture - редактировать эффект картинка в картинке. • Transitions - Если у вас есть несколько видеороликов, этим инструментом, вы сможете сделать красивые переходы с одного видеоролика на другой. • Callouts - Этот инструмент позволит Вам вставлять пояснительные записки в любом кадре видеоурока. • Zoom-n-Pan - В этом разделе, Вы сможете применять эффект лупы к Вашему видеоролику, чтобы к примеру выделить важную область на экране. • Flash Quiz - эта функция поможет вам вставить опрос прямо в ваш видеоролик от Camtasia Studio 3. 1, по итогам ответа на который, ролик либо будет проигрываться дальше, либо прекратится. • Captions - Этот инструмент позволяет в любом месте проигрывания ролика, вставлять надписи под окном проигрывателя.
 2. Панель управления Camtasia Studio Часть PRODUCE • Produce video as - Эта опция, позволит вам сохранить ролик сделанный в программе Camtasia Studio 3. 1 в avi, swf, mov, wmv и других форматах. • Create CD menu - В этом пункте, Вы сможете создать меню для CD диска, на котором будет находиться множество ваших видеоуроков. • Create Web menu - Этот мастер, позволит Вам создать удобное навигационное меню по swf роликам, которые вы разместите на своей вэб странице. • Batch Production - Эта функция позволяет сгруппировать в один пакетный файл различные проекты сделанные в программе.
2. Панель управления Camtasia Studio Часть PRODUCE • Produce video as - Эта опция, позволит вам сохранить ролик сделанный в программе Camtasia Studio 3. 1 в avi, swf, mov, wmv и других форматах. • Create CD menu - В этом пункте, Вы сможете создать меню для CD диска, на котором будет находиться множество ваших видеоуроков. • Create Web menu - Этот мастер, позволит Вам создать удобное навигационное меню по swf роликам, которые вы разместите на своей вэб странице. • Batch Production - Эта функция позволяет сгруппировать в один пакетный файл различные проекты сделанные в программе.
 3. Временная шкала На временной шкале, вы можете видеть свой видеоролик как на ладони. В верхней панели временной шкалы, есть различные инструменты, которые помогут разобраться с громкостью, с увеличением и уменьшением дорожек, с обрезкой отснятого материала и т. д. Видеодорожка Дополнительные фишки Аудиодорожка
3. Временная шкала На временной шкале, вы можете видеть свой видеоролик как на ладони. В верхней панели временной шкалы, есть различные инструменты, которые помогут разобраться с громкостью, с увеличением и уменьшением дорожек, с обрезкой отснятого материала и т. д. Видеодорожка Дополнительные фишки Аудиодорожка
 4. Проигрыватель видеороликов отснятых в Camtasia Studio 3. 1, предназначен для просмотра видеоролика в процессе его редактирования и добавления различных эффектов.
4. Проигрыватель видеороликов отснятых в Camtasia Studio 3. 1, предназначен для просмотра видеоролика в процессе его редактирования и добавления различных эффектов.
 5. Панель инструментов На панели инструментов сосредоточены различные функции программы. • New Project - Создать новый проект • Open Project - Открыть ранее созданный проект • Save Project - Сохранить проект • Import Media Files - Импортировать медиа файлы. • Produce Video Us - Произвести готовый видеоролик в одном из форматов. • Undo - Вернуть предыдущее состояние • Redo - Вернуть следующее состояние • Show/Hide Task List - Скрыть/Показать панель управления (2) • Launch other tools - Запустить другие утилиты (Camtasia Recorder, Camtasia Menumaker, Camtasia Audio Editor, Camtasia Theater, Camtasia Player) • Camtasia Studio Help - Помощь по программе.
5. Панель инструментов На панели инструментов сосредоточены различные функции программы. • New Project - Создать новый проект • Open Project - Открыть ранее созданный проект • Save Project - Сохранить проект • Import Media Files - Импортировать медиа файлы. • Produce Video Us - Произвести готовый видеоролик в одном из форматов. • Undo - Вернуть предыдущее состояние • Redo - Вернуть следующее состояние • Show/Hide Task List - Скрыть/Показать панель управления (2) • Launch other tools - Запустить другие утилиты (Camtasia Recorder, Camtasia Menumaker, Camtasia Audio Editor, Camtasia Theater, Camtasia Player) • Camtasia Studio Help - Помощь по программе.
 Встроенные в Camtasia Studio 3. 1 утилиты 1. Camtasia Recorder - самая главная утилита пакета, предназначена для непосредственной записи видеороликов 1. Записывать изображение с камеры, для создания в последствии эффекта картинка в картинке. 2. Настройки программы. 3. Вид программы. 4. Записывать ли звук при нажатии клавиш клавиатуры. 5. Записывать ли звук при нажатии клавиш мыши. 6. Записывать ли звук идущий через микрофон.
Встроенные в Camtasia Studio 3. 1 утилиты 1. Camtasia Recorder - самая главная утилита пакета, предназначена для непосредственной записи видеороликов 1. Записывать изображение с камеры, для создания в последствии эффекта картинка в картинке. 2. Настройки программы. 3. Вид программы. 4. Записывать ли звук при нажатии клавиш клавиатуры. 5. Записывать ли звук при нажатии клавиш мыши. 6. Записывать ли звук идущий через микрофон.
 2. Camtasia Menumaker 1. Open an existing project Открыть существующий проект. 2. Create a new project (Advanced) - Создать проект самому. Т. е. Вы будете создавать меню самостоятельно, без помощи мастера Camtasia. 3. Создать новый проект при помощи мастера. Вам будет помогать мастер. Вы сможете выбрать вид меню (из 12 шаблонов), настроить его по вашему вкусу и т. д. 4. Основные настройки меню в случае, когда вы создаете его самостоятельно. Там Вы сможете выбрать файлы, задать цвет списка ссылок, выбрать файл курсора и т. д. 5. Карта меню. 6. Предпросмотр получившегося меню. 7. Скомпилировать меню.
2. Camtasia Menumaker 1. Open an existing project Открыть существующий проект. 2. Create a new project (Advanced) - Создать проект самому. Т. е. Вы будете создавать меню самостоятельно, без помощи мастера Camtasia. 3. Создать новый проект при помощи мастера. Вам будет помогать мастер. Вы сможете выбрать вид меню (из 12 шаблонов), настроить его по вашему вкусу и т. д. 4. Основные настройки меню в случае, когда вы создаете его самостоятельно. Там Вы сможете выбрать файлы, задать цвет списка ссылок, выбрать файл курсора и т. д. 5. Карта меню. 6. Предпросмотр получившегося меню. 7. Скомпилировать меню.
 3. Camtasia Audio Editor Эта утилита появилась недавно в составе пакета от Tech. Smith. Предназначена она, для работы с аудиофайлами, этакий мини Sound. Forge. 1. Create a new audio file - Создать новый аудиофайл. Вы будете его записывать с микрофона 2. Редактировать существующий файл (аудио, видео, изображение) 3. Редактировать недавние файлы
3. Camtasia Audio Editor Эта утилита появилась недавно в составе пакета от Tech. Smith. Предназначена она, для работы с аудиофайлами, этакий мини Sound. Forge. 1. Create a new audio file - Создать новый аудиофайл. Вы будете его записывать с микрофона 2. Редактировать существующий файл (аудио, видео, изображение) 3. Редактировать недавние файлы
 3. Camtasia Audio Editor Выберем, к примеру, пункт 1. Create a new audio file Создать новый аудиофайл. 1. Запись файла. 2. Увеличить громкость на выделенном участке. 3. Уменьшить громкость на выделенном участке. 4. Ступенчатое увеличение громкости на выделенном участке. 5. Ступенчатое понижение громкости на выделенном участке. 6. Заменить выделенный участок на тишину. 7. Удалить Выделенную область. 8. Увеличить выделенную область.
3. Camtasia Audio Editor Выберем, к примеру, пункт 1. Create a new audio file Создать новый аудиофайл. 1. Запись файла. 2. Увеличить громкость на выделенном участке. 3. Уменьшить громкость на выделенном участке. 4. Ступенчатое увеличение громкости на выделенном участке. 5. Ступенчатое понижение громкости на выделенном участке. 6. Заменить выделенный участок на тишину. 7. Удалить Выделенную область. 8. Увеличить выделенную область.
 4. Camtasia Theater Утилита для создания удобного проигрывателя фаших flash файлов с удобной панелью навигации в стиле DVD. Такие меню использует Джон Риз в своём ежемесячнике. Выглядит это примерно так:
4. Camtasia Theater Утилита для создания удобного проигрывателя фаших flash файлов с удобной панелью навигации в стиле DVD. Такие меню использует Джон Риз в своём ежемесячнике. Выглядит это примерно так:
 4. Camtasia Theater Чтобы создать такой "Театр" необходимо запустить утилиту Camtasia Theater. Вкладка Menu 1. Настройки меню: Шрифт заголовка, шрифт элементов меню, расположение меню и галочка Play movies in sequence означает последовательное проигрывание видеофайлов созданных в Camtasia. 2. Настройка цветов меню. 3. Добавить swf файлы к проекту. Т. е. это те файлы, которые и будут перечислены в меню. 4. Export flash menu - создать меню.
4. Camtasia Theater Чтобы создать такой "Театр" необходимо запустить утилиту Camtasia Theater. Вкладка Menu 1. Настройки меню: Шрифт заголовка, шрифт элементов меню, расположение меню и галочка Play movies in sequence означает последовательное проигрывание видеофайлов созданных в Camtasia. 2. Настройка цветов меню. 3. Добавить swf файлы к проекту. Т. е. это те файлы, которые и будут перечислены в меню. 4. Export flash menu - создать меню.
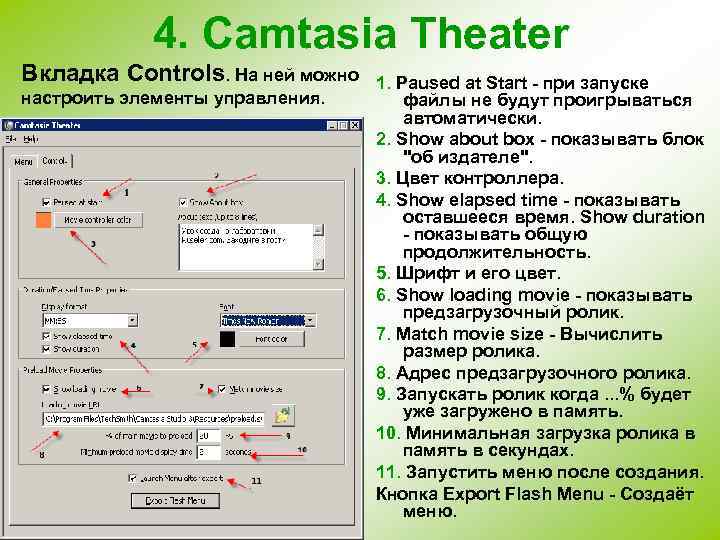 4. Camtasia Theater Вкладка Controls. На ней можно настроить элементы управления. 1. Paused at Start - при запуске файлы не будут проигрываться автоматически. 2. Show about box - показывать блок "об издателе". 3. Цвет контроллера. 4. Show elapsed time - показывать оставшееся время. Show duration - показывать общую продолжительность. 5. Шрифт и его цвет. 6. Show loading movie - показывать предзагрузочный ролик. 7. Match movie size - Вычислить размер ролика. 8. Адрес предзагрузочного ролика. 9. Запускать ролик когда. . . % будет уже загружено в память. 10. Минимальная загрузка ролика в память в секундах. 11. Запустить меню после создания. Кнопка Export Flash Menu - Создаёт меню.
4. Camtasia Theater Вкладка Controls. На ней можно настроить элементы управления. 1. Paused at Start - при запуске файлы не будут проигрываться автоматически. 2. Show about box - показывать блок "об издателе". 3. Цвет контроллера. 4. Show elapsed time - показывать оставшееся время. Show duration - показывать общую продолжительность. 5. Шрифт и его цвет. 6. Show loading movie - показывать предзагрузочный ролик. 7. Match movie size - Вычислить размер ролика. 8. Адрес предзагрузочного ролика. 9. Запускать ролик когда. . . % будет уже загружено в память. 10. Минимальная загрузка ролика в память в секундах. 11. Запустить меню после создания. Кнопка Export Flash Menu - Создаёт меню.
 5. Camtasia Player Эта утилита предназначена проигрывания AVI файлов. для
5. Camtasia Player Эта утилита предназначена проигрывания AVI файлов. для
 Использованные материалы Данный урок подготовлен командой сайта ruseller. com Источник урока: www. ruseller. com Урок создан: 29 Декабря 2007 Ссылка на урок: Сайт RUSELLER. COM Частная коллекция качественных материалов для тех, кто делает сайты http: //ruseller. com/lessons. php? rub=28&id=52
Использованные материалы Данный урок подготовлен командой сайта ruseller. com Источник урока: www. ruseller. com Урок создан: 29 Декабря 2007 Ссылка на урок: Сайт RUSELLER. COM Частная коллекция качественных материалов для тех, кто делает сайты http: //ruseller. com/lessons. php? rub=28&id=52


