aula-gerenciamento de arquivos e pastas.ppt
- Количество слайдов: 51
 Gerenciamento de Arquivos e Pastas Professor: Jeferson Machado Cordini jmcordini@hotmail. com
Gerenciamento de Arquivos e Pastas Professor: Jeferson Machado Cordini jmcordini@hotmail. com
 Gerenciamento de Arquivos e Pastas Todo e qualquer software ou informação gravada em nosso computador será guardada em uma unidade de disco, que vimos anteriormente (HD, disquete, CD, Zip, etc. . ). Arquivo é apenas a nomenclatura que usamos para definir Informação Gravada. Quando digitamos um texto ou quando desenhamos uma figura no computador, o programa (software) responsável pela operação nos dá o direito de gravar a informação com a qual estamos trabalhando e, após a gravação, ela é transformada em um arquivo e colocada em algum lugar em nossos discos.
Gerenciamento de Arquivos e Pastas Todo e qualquer software ou informação gravada em nosso computador será guardada em uma unidade de disco, que vimos anteriormente (HD, disquete, CD, Zip, etc. . ). Arquivo é apenas a nomenclatura que usamos para definir Informação Gravada. Quando digitamos um texto ou quando desenhamos uma figura no computador, o programa (software) responsável pela operação nos dá o direito de gravar a informação com a qual estamos trabalhando e, após a gravação, ela é transformada em um arquivo e colocada em algum lugar em nossos discos.
 Em que lugar exatamente esse arquivo é gravado nos discos? No momento da gravação, ou seja, após solicitarmos o comando salvar, o computador nos pede duas informações para prosseguir com o salvamento: O nome do arquivo e a pasta (diretório) onde ele será salvo. Pasta é o nome que damos a certas “gavetas” no disco. Pastas são estruturas que dividem o disco em várias partes de tamanhos variados, como cômodos em uma casa. Uma pasta pode conter arquivos e outras pastas.
Em que lugar exatamente esse arquivo é gravado nos discos? No momento da gravação, ou seja, após solicitarmos o comando salvar, o computador nos pede duas informações para prosseguir com o salvamento: O nome do arquivo e a pasta (diretório) onde ele será salvo. Pasta é o nome que damos a certas “gavetas” no disco. Pastas são estruturas que dividem o disco em várias partes de tamanhos variados, como cômodos em uma casa. Uma pasta pode conter arquivos e outras pastas.
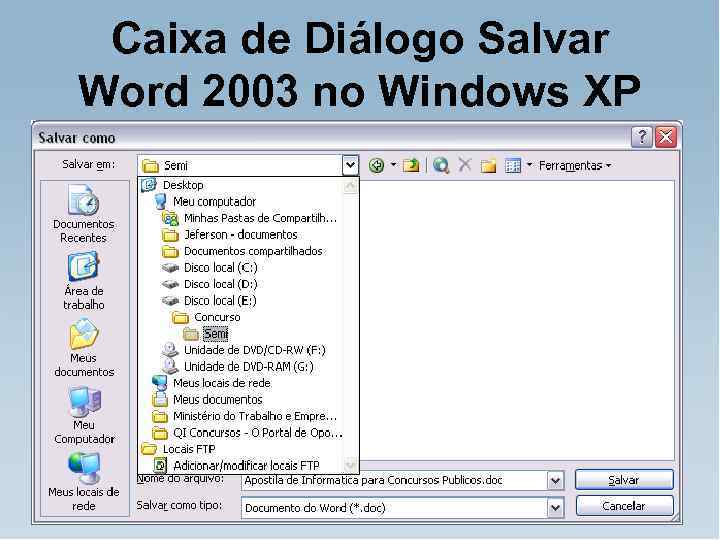 Caixa de Diálogo Salvar Word 2003 no Windows XP
Caixa de Diálogo Salvar Word 2003 no Windows XP
 Caixa de Diálogo Salvar Windows 7
Caixa de Diálogo Salvar Windows 7
 Caixa de Diálogo Salvar no Writer utilizando Linux
Caixa de Diálogo Salvar no Writer utilizando Linux
 Nomenclatura de Arquivos no Windows Os arquivos e as pastas devem ter um nome. O nome é dado no momento da criação. A Regra para nomenclatura de arquivos e pastas varia para cada Sistema Operacional. No Windows, que vamos estudar neste material, os nomes podem conter até 255 caracteres (letras, números, espaço em branco, símbolos), com exceção destes / | > < * ? : “ que são reservados pelo Windows.
Nomenclatura de Arquivos no Windows Os arquivos e as pastas devem ter um nome. O nome é dado no momento da criação. A Regra para nomenclatura de arquivos e pastas varia para cada Sistema Operacional. No Windows, que vamos estudar neste material, os nomes podem conter até 255 caracteres (letras, números, espaço em branco, símbolos), com exceção destes / | > < * ? : “ que são reservados pelo Windows.
 Bibliotecas facilitam o gerenciamento de arquivos As Bibliotecas (Libraries) do Windows 7 são um enorme salto pra frente no gerenciamento de arquivos das versões anteriores de Windows – em vez de lidar apenas com arquivos e diretórios, elas são um local virtual que agregam o conteúdo de múltiplos locais em um só. .
Bibliotecas facilitam o gerenciamento de arquivos As Bibliotecas (Libraries) do Windows 7 são um enorme salto pra frente no gerenciamento de arquivos das versões anteriores de Windows – em vez de lidar apenas com arquivos e diretórios, elas são um local virtual que agregam o conteúdo de múltiplos locais em um só. .
 Bibliotecas no Windows 7 As Bibliotecas estão divididas inicialmente em 4 categorias mas podemos criar novas: 1. Documents Library: É usada para organizar e gerenciar documentos de textos, planilhas, apresentações e outros tipos de arquivos. Por padrão os arquivos da pasta My documents são listados nessa Library. 2. Picture Library: Usada para organizar fotos digitais, arquivos escaneados e figuras diversas. O padrão é que o conteúdo da pasta My Pictures seja apresentado nessa Library.
Bibliotecas no Windows 7 As Bibliotecas estão divididas inicialmente em 4 categorias mas podemos criar novas: 1. Documents Library: É usada para organizar e gerenciar documentos de textos, planilhas, apresentações e outros tipos de arquivos. Por padrão os arquivos da pasta My documents são listados nessa Library. 2. Picture Library: Usada para organizar fotos digitais, arquivos escaneados e figuras diversas. O padrão é que o conteúdo da pasta My Pictures seja apresentado nessa Library.
 Bibliotecas no Windows 7 3. Music Library: É usada para organizar as músicas digitais como as que são ripadas em CD ou baixadas da internet em formato MP 3, WMA, etc. Por default o conteúdo da pasta My Music é mostrada nessa Library. 4. Vídeos Library: É usada para organizar vídeos como os gerados por máquinas digitais ou vídeos baixados da internet. Por default o conteúdo da pasta My Vídeos é mostrada nessa Library.
Bibliotecas no Windows 7 3. Music Library: É usada para organizar as músicas digitais como as que são ripadas em CD ou baixadas da internet em formato MP 3, WMA, etc. Por default o conteúdo da pasta My Music é mostrada nessa Library. 4. Vídeos Library: É usada para organizar vídeos como os gerados por máquinas digitais ou vídeos baixados da internet. Por default o conteúdo da pasta My Vídeos é mostrada nessa Library.
 Bibliotecas no Windows 7
Bibliotecas no Windows 7
 Lista de Diretórios no Linux A estrutura de diretórios é definida na instalação do sistema, que nada mais é que a estrutura das pastas e sub pastas. A seguir alguns diretórios padrões: Diretório Função /boot Arquivos de inicialização do sistema e imagem do kernel /bin Utilitários do sistema /sbin Ferramentas de administração /usr Utilitários e ferramentas de administração adicionais
Lista de Diretórios no Linux A estrutura de diretórios é definida na instalação do sistema, que nada mais é que a estrutura das pastas e sub pastas. A seguir alguns diretórios padrões: Diretório Função /boot Arquivos de inicialização do sistema e imagem do kernel /bin Utilitários do sistema /sbin Ferramentas de administração /usr Utilitários e ferramentas de administração adicionais
 Lista de Diretórios no Linux A estrutura de diretórios é definida na instalação do sistema, que nada mais é que a estrutura das pastas e sub pastas. A seguir alguns diretórios padrões: Diretório Função /etc Arquivos de configuração de serviços /dev Arquivos de dispositivos do sistema /lib Bibliotecas de funções compartilhadas /home Diretório de trabalho dos usuários /var Logs do sistema e diretórios para e-mails /tmp Arquivos temporários
Lista de Diretórios no Linux A estrutura de diretórios é definida na instalação do sistema, que nada mais é que a estrutura das pastas e sub pastas. A seguir alguns diretórios padrões: Diretório Função /etc Arquivos de configuração de serviços /dev Arquivos de dispositivos do sistema /lib Bibliotecas de funções compartilhadas /home Diretório de trabalho dos usuários /var Logs do sistema e diretórios para e-mails /tmp Arquivos temporários
 Lista de Diretórios no Linux
Lista de Diretórios no Linux
 Ferramentas de Gerenciamento de Arquivos e Pastas – Windows XP - Meu Computador - Windows Explorer
Ferramentas de Gerenciamento de Arquivos e Pastas – Windows XP - Meu Computador - Windows Explorer
 Ferramentas de Gerenciamento de Arquivos e Pastas – Windows 7 - Meu Computador - Windows Explorer
Ferramentas de Gerenciamento de Arquivos e Pastas – Windows 7 - Meu Computador - Windows Explorer
 Windows Explorer É um programa que acompanha o Windows e tem por função gerenciar os objetos gravados nas unidades de disco, ou seja, todo e qualquer arquivo que esteja gravado em seu computador e toda pasta que exista nele pode ser vista pelo Windows Explorer. Dotado de uma interface fácil e intuitiva, pode-se aprender a usá-lo muito facilmente.
Windows Explorer É um programa que acompanha o Windows e tem por função gerenciar os objetos gravados nas unidades de disco, ou seja, todo e qualquer arquivo que esteja gravado em seu computador e toda pasta que exista nele pode ser vista pelo Windows Explorer. Dotado de uma interface fácil e intuitiva, pode-se aprender a usá-lo muito facilmente.
 Elementos de uma janela
Elementos de uma janela
 Elementos de uma janela 1. Painel de Navegação: Use esse painel para acessa as libraries, pastas e pesquisas salvas. Use o botão favorito para ver as pastas mais acessadas e também ver as pesquisas salvas. É possível também usar o ícone Computador (Computer) para ter acesso aos discos locais e drives de rede mapeados e discos removíveis. 2. Botão Voltar: Esse não tem muito o que falar. O próprio nome já diz para que serve.
Elementos de uma janela 1. Painel de Navegação: Use esse painel para acessa as libraries, pastas e pesquisas salvas. Use o botão favorito para ver as pastas mais acessadas e também ver as pesquisas salvas. É possível também usar o ícone Computador (Computer) para ter acesso aos discos locais e drives de rede mapeados e discos removíveis. 2. Botão Voltar: Esse não tem muito o que falar. O próprio nome já diz para que serve.
 Elementos de uma janela 3. Barra de Ferramenta: Usado para as tarefas mais comuns como alterar a aparência de arquivos e pastas, gravar arquivos em CD ou mostras as fotos em slide show. 4. Barra de Endereço: Use essa barra para navegar entre pastas ou bibliotecas. 5. Painel Library: Esse painel só aparece quando se está acessando uma biblioteca (library). Use esse painel para customizar a library.
Elementos de uma janela 3. Barra de Ferramenta: Usado para as tarefas mais comuns como alterar a aparência de arquivos e pastas, gravar arquivos em CD ou mostras as fotos em slide show. 4. Barra de Endereço: Use essa barra para navegar entre pastas ou bibliotecas. 5. Painel Library: Esse painel só aparece quando se está acessando uma biblioteca (library). Use esse painel para customizar a library.
 Elementos de uma janela 6. Coluna de Cabeçalho: Use essa coluna para alterar como as listas de arquivos são organizados. 7. Lista de Arquivos: Esse é o local onde as pastas e arquivos são apresentados. 8. Caixa de Pesquisa: Local para pesquisas de arquivos, pastas, etc.
Elementos de uma janela 6. Coluna de Cabeçalho: Use essa coluna para alterar como as listas de arquivos são organizados. 7. Lista de Arquivos: Esse é o local onde as pastas e arquivos são apresentados. 8. Caixa de Pesquisa: Local para pesquisas de arquivos, pastas, etc.
 Elementos de uma janela 9. Painel de Detalhe: Use esse painel para ver um preview de um arquivo sem ter que abrí-lo. Basta selecionar o arquivo que uma parte dele será apresentada ao lado direito do painel.
Elementos de uma janela 9. Painel de Detalhe: Use esse painel para ver um preview de um arquivo sem ter que abrí-lo. Basta selecionar o arquivo que uma parte dele será apresentada ao lado direito do painel.
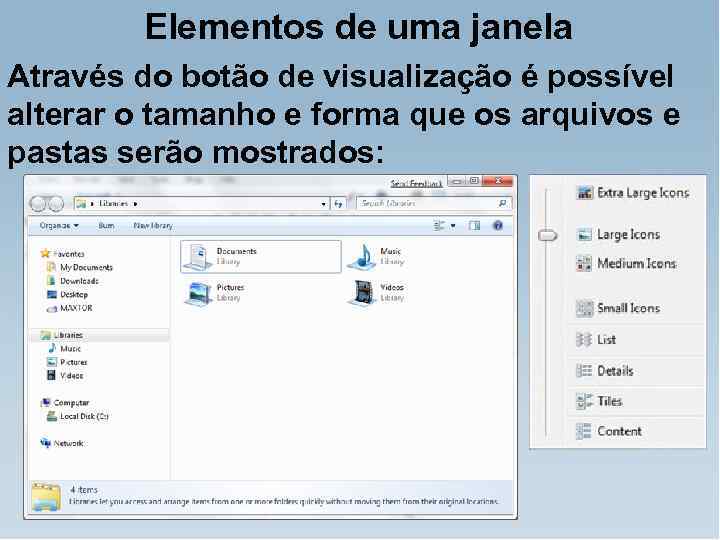 Elementos de uma janela Através do botão de visualização é possível alterar o tamanho e forma que os arquivos e pastas serão mostrados:
Elementos de uma janela Através do botão de visualização é possível alterar o tamanho e forma que os arquivos e pastas serão mostrados:
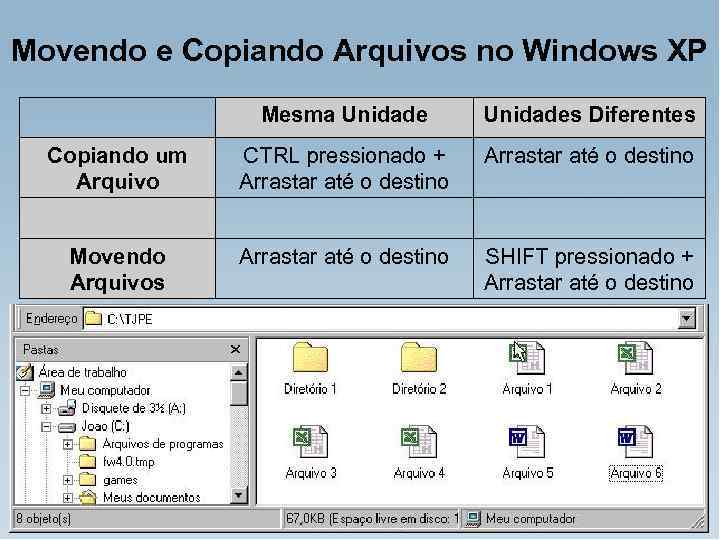 Movendo e Copiando Arquivos no Windows XP Mesma Unidades Diferentes Copiando um Arquivo CTRL pressionado + Arrastar até o destino Movendo Arquivos Arrastar até o destino SHIFT pressionado + Arrastar até o destino
Movendo e Copiando Arquivos no Windows XP Mesma Unidades Diferentes Copiando um Arquivo CTRL pressionado + Arrastar até o destino Movendo Arquivos Arrastar até o destino SHIFT pressionado + Arrastar até o destino
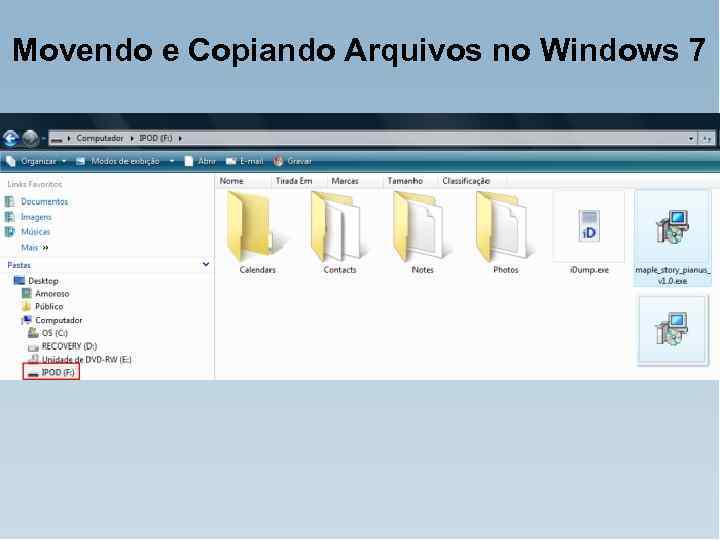 Movendo e Copiando Arquivos no Windows 7
Movendo e Copiando Arquivos no Windows 7
 Arrastando arquivos Ao arrastar um arquivo Acontece isso Para uma pasta no O arquivo é movido para mesmo disco rígido a pasta de destino. O arquivo é copiado para Para uma pasta em um a pasta no disco de disco rígido diferente destino. Para o painel de Nada. Não é possível Navegação (painel adicionar arquivos ao esquerdo) de uma pasta painel de Navegação.
Arrastando arquivos Ao arrastar um arquivo Acontece isso Para uma pasta no O arquivo é movido para mesmo disco rígido a pasta de destino. O arquivo é copiado para Para uma pasta em um a pasta no disco de disco rígido diferente destino. Para o painel de Nada. Não é possível Navegação (painel adicionar arquivos ao esquerdo) de uma pasta painel de Navegação.
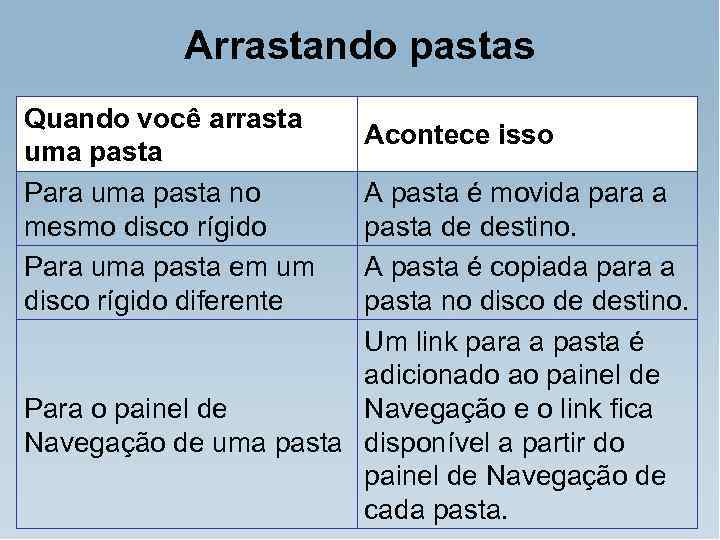 Arrastando pastas Quando você arrasta uma pasta Para uma pasta no mesmo disco rígido Para uma pasta em um disco rígido diferente Acontece isso A pasta é movida para a pasta de destino. A pasta é copiada para a pasta no disco de destino. Um link para a pasta é adicionado ao painel de Navegação e o link fica Para o painel de Navegação de uma pasta disponível a partir do painel de Navegação de cada pasta.
Arrastando pastas Quando você arrasta uma pasta Para uma pasta no mesmo disco rígido Para uma pasta em um disco rígido diferente Acontece isso A pasta é movida para a pasta de destino. A pasta é copiada para a pasta no disco de destino. Um link para a pasta é adicionado ao painel de Navegação e o link fica Para o painel de Navegação de uma pasta disponível a partir do painel de Navegação de cada pasta.
 Ferramentas de Gerenciamento de Arquivos e Pastas – Linux Konqueror
Ferramentas de Gerenciamento de Arquivos e Pastas – Linux Konqueror
 Konqueror O Konqueror é o navegador padrão do KDE e tem também a função de gerenciador de arquivos e pode ser expandido com novas funções. Ele permite a visualização do conteúdo do computador através de pastas e arquivos. Dentre as principais aplicações permitidas pelo Konqueror estão: mover, copiar e excluir arquivos, criar, mover, copiar e excluir pastas, executar programas. Para abrir o konqueror basta clicar em qualquer ícone de pasta, ou no ícone Menu de Sistema.
Konqueror O Konqueror é o navegador padrão do KDE e tem também a função de gerenciador de arquivos e pode ser expandido com novas funções. Ele permite a visualização do conteúdo do computador através de pastas e arquivos. Dentre as principais aplicações permitidas pelo Konqueror estão: mover, copiar e excluir arquivos, criar, mover, copiar e excluir pastas, executar programas. Para abrir o konqueror basta clicar em qualquer ícone de pasta, ou no ícone Menu de Sistema.
 Principais componentes do Konqueror: • Barra de Menu – Apresentam em estrutura de menus todas as funcionalidades do Konqueror. • Barra de ferramentas – Pequenos atalhos das funcionalidades do Konqueror entre elas os botões de navegação, de manipulação de arquivos e de visualização. • Painel de Navegação – Mostra a estrutura de pastas do sistema. • Barra de Localização – Exibe o caminho para se chegar aos arquivos. • Área de arquivos – Exibe os arquivos e subpastas de uma pasta. • Barra de status – Exibe informações sobre número e tamanho dos arquivos, espaço em disco, etc.
Principais componentes do Konqueror: • Barra de Menu – Apresentam em estrutura de menus todas as funcionalidades do Konqueror. • Barra de ferramentas – Pequenos atalhos das funcionalidades do Konqueror entre elas os botões de navegação, de manipulação de arquivos e de visualização. • Painel de Navegação – Mostra a estrutura de pastas do sistema. • Barra de Localização – Exibe o caminho para se chegar aos arquivos. • Área de arquivos – Exibe os arquivos e subpastas de uma pasta. • Barra de status – Exibe informações sobre número e tamanho dos arquivos, espaço em disco, etc.
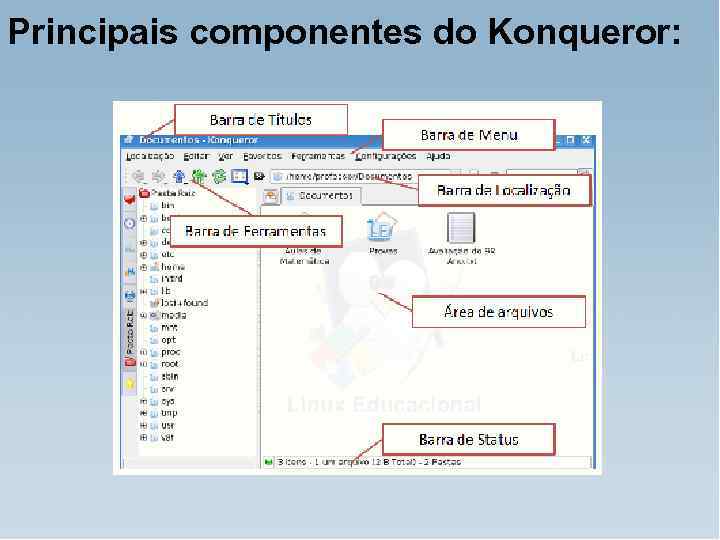 Principais componentes do Konqueror:
Principais componentes do Konqueror:
 Realizando configurações no Windows XP Painel de Controle é o programa que acompanha o Windows e permite ajustar todas as configurações do sistema operacional, desde ajustar a hora do computador, até coisas mais técnicas como detectar um novo hardware. O painel de controle é, na verdade, uma janela que possui vários ícones, e cada um desses ícones é responsável por ajustes diferentes no Windows XP.
Realizando configurações no Windows XP Painel de Controle é o programa que acompanha o Windows e permite ajustar todas as configurações do sistema operacional, desde ajustar a hora do computador, até coisas mais técnicas como detectar um novo hardware. O painel de controle é, na verdade, uma janela que possui vários ícones, e cada um desses ícones é responsável por ajustes diferentes no Windows XP.
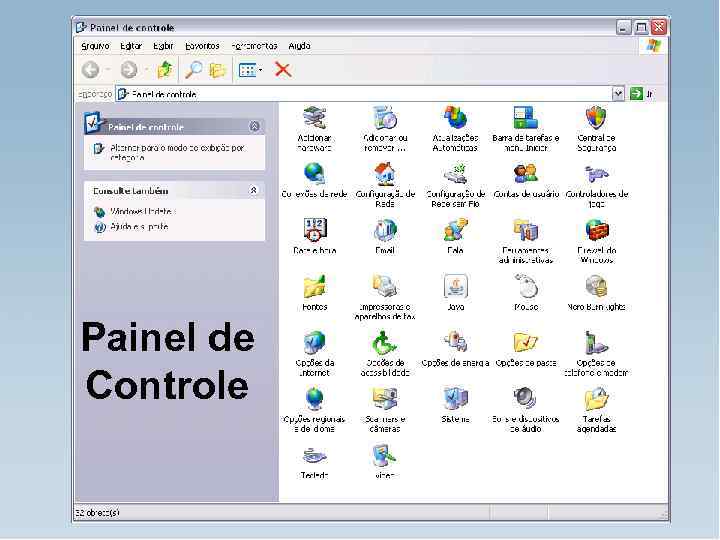 Painel de Controle
Painel de Controle
 Painel de Controle Configurações Regionais: ajusta algumas configurações da região onde o Windows se localiza. Como tipo da moeda, símbolo da mesma, número de casas decimais utilizadas, formato da data e da hora, entre outras. . . Data/Hora: permite alterar o relógio e o calendário internos do computador, bem como informá-lo se este deve ou não entrar em horário de verão automático. Vídeo: permite configurar vários itens visuais do Windows XP, Vejamos os principais:
Painel de Controle Configurações Regionais: ajusta algumas configurações da região onde o Windows se localiza. Como tipo da moeda, símbolo da mesma, número de casas decimais utilizadas, formato da data e da hora, entre outras. . . Data/Hora: permite alterar o relógio e o calendário internos do computador, bem como informá-lo se este deve ou não entrar em horário de verão automático. Vídeo: permite configurar vários itens visuais do Windows XP, Vejamos os principais:
 Painel de Controle Área de Trabalho: Na aba Área de Trabalho podemos definir o Papel de Parede e os ícones que aparecem na área de trabalho. O Papel de Parede também chamado de Plano de Fundo ou Wallpaper em Inglês é uma imagem que decora sua área de trabalho, você pode utilizar qualquer imagem do tipo. jpg, . gif, . bmp e também página de internet do tipo. html Dica: Você pode utilizar qualquer imagem que encontrar na Internet como Papel de Parede, basta apenas clicar com o botão direito em cima da imagem e no menu que aparece clicar em “Definir como plano de fundo´´
Painel de Controle Área de Trabalho: Na aba Área de Trabalho podemos definir o Papel de Parede e os ícones que aparecem na área de trabalho. O Papel de Parede também chamado de Plano de Fundo ou Wallpaper em Inglês é uma imagem que decora sua área de trabalho, você pode utilizar qualquer imagem do tipo. jpg, . gif, . bmp e também página de internet do tipo. html Dica: Você pode utilizar qualquer imagem que encontrar na Internet como Papel de Parede, basta apenas clicar com o botão direito em cima da imagem e no menu que aparece clicar em “Definir como plano de fundo´´
 Painel de Controle – Área de Trabalho
Painel de Controle – Área de Trabalho
 Painel de Controle Proteção de Tela: Proteção de Tela ou Screen. Saver em Inglês é um programa decorativo com imagens em movimento que entra em ação sempre que o computador fica inativo ou seja sem tocar no teclado ou mouse. A proteção de Tela não interfere em outros programas e se auto desliga assim que o mouse ou o teclado são movidos. A proteção de Tela serve para proteger a tela que pode ficar com marcas após muito tempo exibindo a mesma imagem, também serve para esconder a área de trabalho enquanto o usuário esta ausente. É possível definir uma senha que deve ser digitada para que a Proteção se desligue, caso ela não seja digitada será necessário reiniciar o computador para voltar a utilizá-lo.
Painel de Controle Proteção de Tela: Proteção de Tela ou Screen. Saver em Inglês é um programa decorativo com imagens em movimento que entra em ação sempre que o computador fica inativo ou seja sem tocar no teclado ou mouse. A proteção de Tela não interfere em outros programas e se auto desliga assim que o mouse ou o teclado são movidos. A proteção de Tela serve para proteger a tela que pode ficar com marcas após muito tempo exibindo a mesma imagem, também serve para esconder a área de trabalho enquanto o usuário esta ausente. É possível definir uma senha que deve ser digitada para que a Proteção se desligue, caso ela não seja digitada será necessário reiniciar o computador para voltar a utilizá-lo.
 Painel de Controle – Proteção de tela
Painel de Controle – Proteção de tela
 Painel de Controle - Vídeo Aparência: Na aba Aparência podemos modificar a aparência da área de trabalho do Windows. Aqui você pode alterar as cores das janelas, fontes, ícones, espaçamentos e etc. Para quem está acostumado com o Windows 98 ou quer relembrá-lo o Windows XP permite que seja modificado para sua versão anterior. (Temas Clássicos) Dica: para quem possui um computador modesto, uma boa forma de melhorar o desempenho seria modificar a aparência para o estilo do Windows 98, isso fará com que o computador fique mais leve.
Painel de Controle - Vídeo Aparência: Na aba Aparência podemos modificar a aparência da área de trabalho do Windows. Aqui você pode alterar as cores das janelas, fontes, ícones, espaçamentos e etc. Para quem está acostumado com o Windows 98 ou quer relembrá-lo o Windows XP permite que seja modificado para sua versão anterior. (Temas Clássicos) Dica: para quem possui um computador modesto, uma boa forma de melhorar o desempenho seria modificar a aparência para o estilo do Windows 98, isso fará com que o computador fique mais leve.
 Painel de Controle - Aparência
Painel de Controle - Aparência
 Painel de Controle - Fontes
Painel de Controle - Fontes
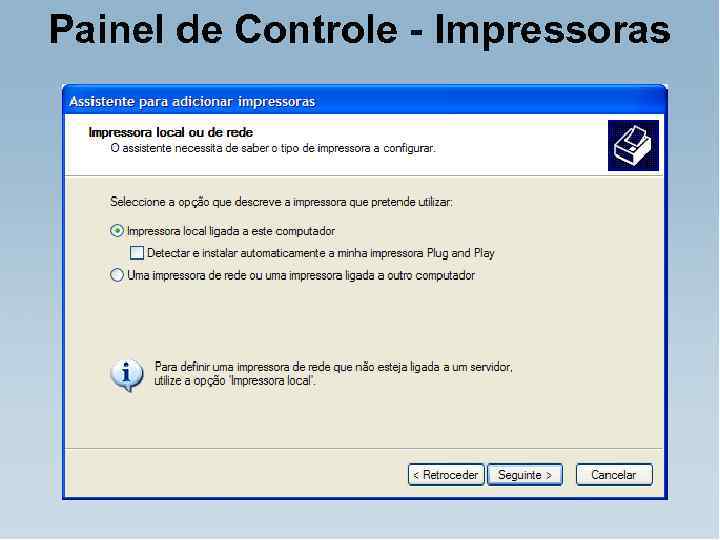 Painel de Controle - Impressoras
Painel de Controle - Impressoras
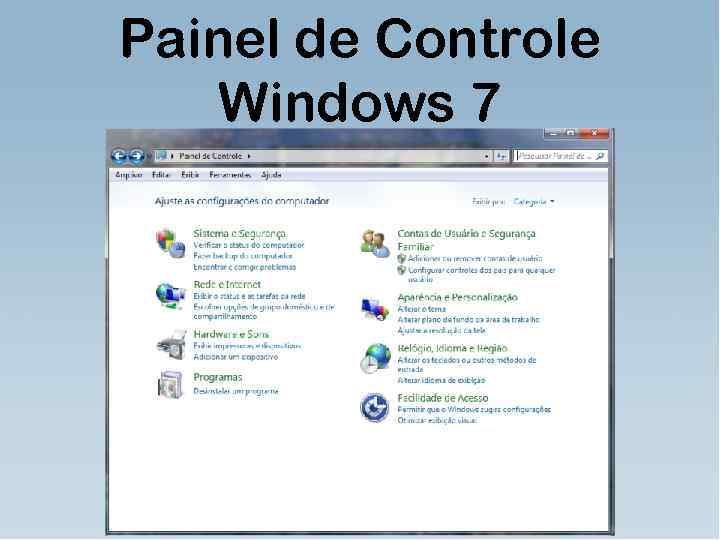 Painel de Controle Windows 7
Painel de Controle Windows 7
 Gerenciando Dispositivos Windows 7 traz como novidade importante uma nova maneira de gerenciar os dispositivos do sistema. : tudo será exibido em uma só tela onde você gerencia, liga, manipula impressoras, telefones ou qualquer outro dispositivo contido em seu PC. Tudo está junto em uma só janela.
Gerenciando Dispositivos Windows 7 traz como novidade importante uma nova maneira de gerenciar os dispositivos do sistema. : tudo será exibido em uma só tela onde você gerencia, liga, manipula impressoras, telefones ou qualquer outro dispositivo contido em seu PC. Tudo está junto em uma só janela.
 Gerenciando Dispositivos
Gerenciando Dispositivos
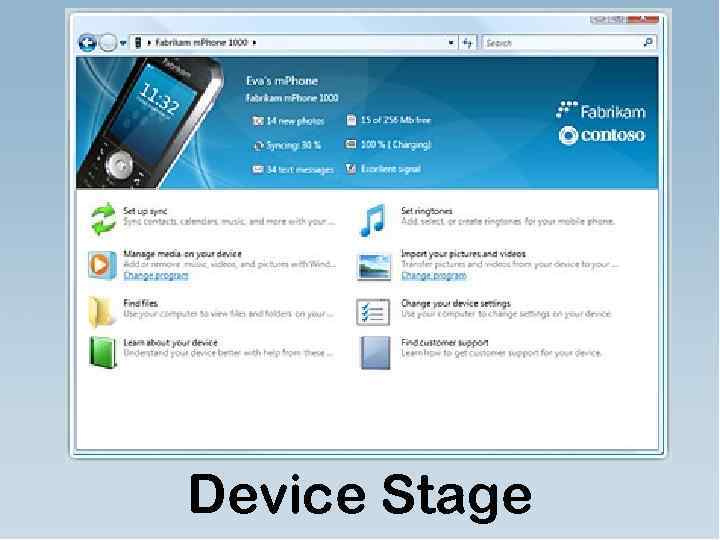 Device Stage
Device Stage
 Device Stage Esta tecnologia integrada ao Windows 7 aperfeiçoa a gestão dos dispositivos facilitando você a interagir com qualquer dispositivo ligado ao seu computador contanto que seja compatível com o sistema. Você pode então: • Verificar o estado do dispositivo, executar tarefas comum em uma só página/janela. • Exibição de imagens do dispositivo • Exibe informações sobre por exemplo o fabricante de seu aparelho de fotos e as novidades desta marca bem como exibe informações contidas em sua máquina quando a liga em seu PC.
Device Stage Esta tecnologia integrada ao Windows 7 aperfeiçoa a gestão dos dispositivos facilitando você a interagir com qualquer dispositivo ligado ao seu computador contanto que seja compatível com o sistema. Você pode então: • Verificar o estado do dispositivo, executar tarefas comum em uma só página/janela. • Exibição de imagens do dispositivo • Exibe informações sobre por exemplo o fabricante de seu aparelho de fotos e as novidades desta marca bem como exibe informações contidas em sua máquina quando a liga em seu PC.
 Controle de Conta de Usuário Isso é extremamente perceptível ao rodar aplicações de terceiros, muita gente baixa "joguinhos" ou cracks diversos e depois culpa o sistema, xingando o Windows que tem vírus. O UAC do Windows 7 está bem diferente do UAC do Windows Vista. Ele tem níveis de alertas, para sempre notificar ou nunca notificar (ficando desativado), também com níveis intermediários. Isso elimina a grande quantidade de avisos que vinham no Vista, e que irritavam tanta gente ao ponto de manterem o UAC completamente desativado, o que não seria recomendável.
Controle de Conta de Usuário Isso é extremamente perceptível ao rodar aplicações de terceiros, muita gente baixa "joguinhos" ou cracks diversos e depois culpa o sistema, xingando o Windows que tem vírus. O UAC do Windows 7 está bem diferente do UAC do Windows Vista. Ele tem níveis de alertas, para sempre notificar ou nunca notificar (ficando desativado), também com níveis intermediários. Isso elimina a grande quantidade de avisos que vinham no Vista, e que irritavam tanta gente ao ponto de manterem o UAC completamente desativado, o que não seria recomendável.
 Controle de Conta de Usuário O Controle de Conta de Usuário (UAC, User Account Control) protege o sistema com uma "educação" ao usuário, questionando se ele deseja realmente abrir ou não alguns programas ou recursos que alteram configurações globais; mais especificamente, os que precisam realizar tarefas administrativas. Com isso boa parte dos malwares para Windows são evitados, pois a maioria só infecta o sistema porque o usuário autorizou, clicando ou abrindo algo que não devia. O UAC permite pelo menos livrar a responsabilidade do Windows (e da Microsoft), ou seja, "se quiser clicar então clique, mas o sistema não se responsabiliza pelos seus atos daqui em diante".
Controle de Conta de Usuário O Controle de Conta de Usuário (UAC, User Account Control) protege o sistema com uma "educação" ao usuário, questionando se ele deseja realmente abrir ou não alguns programas ou recursos que alteram configurações globais; mais especificamente, os que precisam realizar tarefas administrativas. Com isso boa parte dos malwares para Windows são evitados, pois a maioria só infecta o sistema porque o usuário autorizou, clicando ou abrindo algo que não devia. O UAC permite pelo menos livrar a responsabilidade do Windows (e da Microsoft), ou seja, "se quiser clicar então clique, mas o sistema não se responsabiliza pelos seus atos daqui em diante".
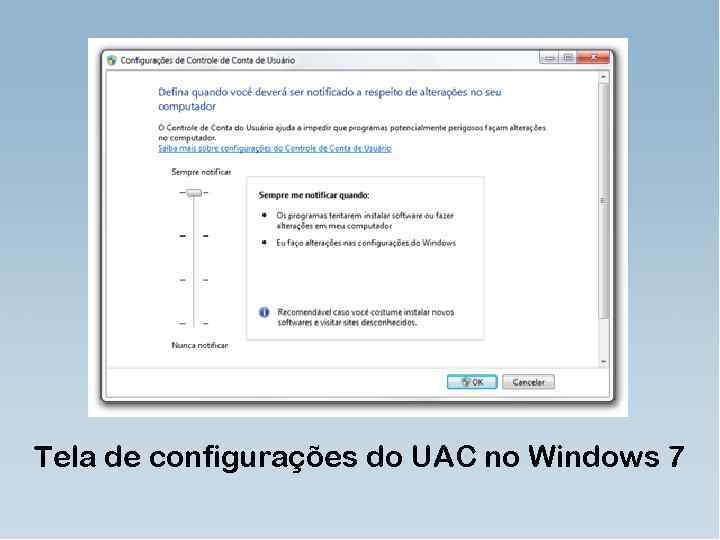 Tela de configurações do UAC no Windows 7
Tela de configurações do UAC no Windows 7
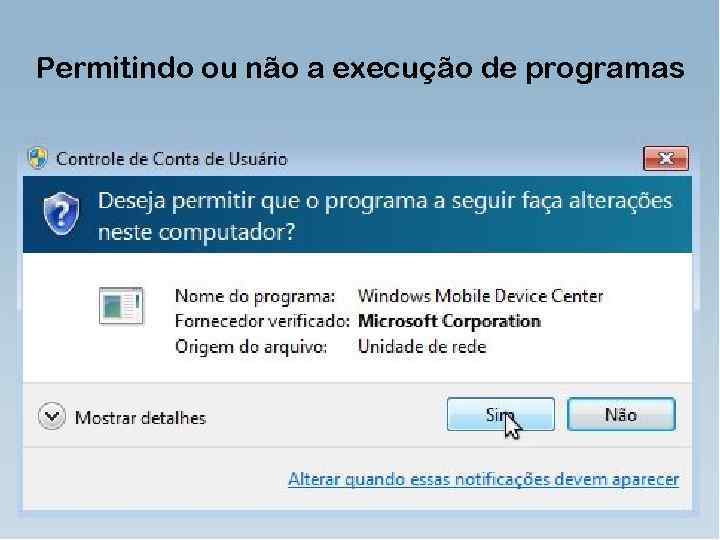 Permitindo ou não a execução de programas
Permitindo ou não a execução de programas


