Вакула Диана 11БА Форматы данных Excel.pptx
- Количество слайдов: 27
 Форматы данных Excel. Построение и ввод формул. Операции в формулах.
Форматы данных Excel. Построение и ввод формул. Операции в формулах.
 Excel предназначен для работы как с текстовыми данными, так и с числовыми. Причем вычисления Excel может производить не только с числовыми данными, но и с текстовыми. Но для этого нужно, чтобы Excel понял, чего мы от него хотим.
Excel предназначен для работы как с текстовыми данными, так и с числовыми. Причем вычисления Excel может производить не только с числовыми данными, но и с текстовыми. Но для этого нужно, чтобы Excel понял, чего мы от него хотим.
 Чтобы мы могли говорить с программой на одном языке, были введены форматы данных.
Чтобы мы могли говорить с программой на одном языке, были введены форматы данных.
 • Формат – это тип данных, которые мы вводим. Указывая формат, мы объясняем программе, как она должна относиться к введенным данным.
• Формат – это тип данных, которые мы вводим. Указывая формат, мы объясняем программе, как она должна относиться к введенным данным.
 Формат ячеек по умолчанию “Общий” • Этот формат присваивается по умолчанию всем ячейкам. • Текст, введенный в ячейку с форматом «Общий» выравнивается по умолчанию по правому краю, цифры – по левому.
Формат ячеек по умолчанию “Общий” • Этот формат присваивается по умолчанию всем ячейкам. • Текст, введенный в ячейку с форматом «Общий» выравнивается по умолчанию по правому краю, цифры – по левому.
 • Например, если попробовать ввести число 7, 16248 и начать уменьшать ширину столбца, то вначале число будет округлено и отображено, как 7, 1625.
• Например, если попробовать ввести число 7, 16248 и начать уменьшать ширину столбца, то вначале число будет округлено и отображено, как 7, 1625.
 • Если продолжать уменьшать размер столбца, то будет 7, 163, затем 7, 16 и т. д
• Если продолжать уменьшать размер столбца, то будет 7, 163, затем 7, 16 и т. д
 Изменение формата ячеек с помощью кнопок на панели инструментов “Форматирование” • Для быстрого изменения форматов удобно пользоваться кнопками, расположенными на вкладке «Главная» основного меню.
Изменение формата ячеек с помощью кнопок на панели инструментов “Форматирование” • Для быстрого изменения форматов удобно пользоваться кнопками, расположенными на вкладке «Главная» основного меню.
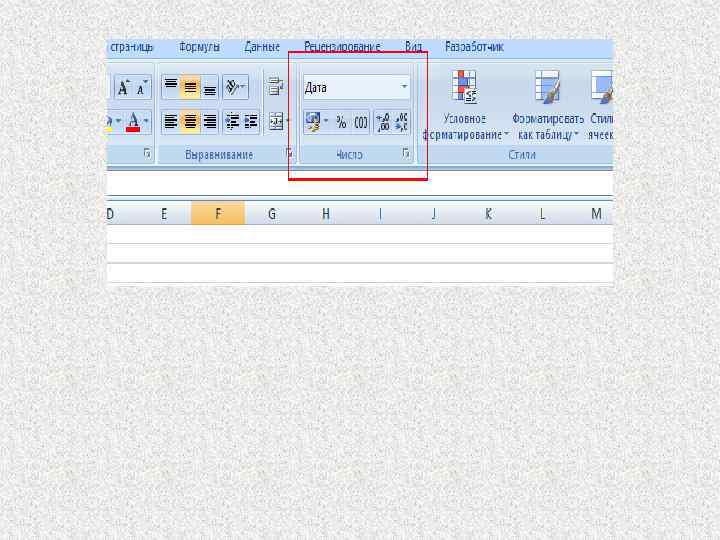
 Здесь представлены следующие форматы: • Финансовый числовой формат с возможностью добавления значков отображения основных валют.
Здесь представлены следующие форматы: • Финансовый числовой формат с возможностью добавления значков отображения основных валют.
 • Процентный формат. Умножает введенное число на 100 и добавляет значок «%» . • Формат с разделителями (1 000, вместо 1000000). После запятой оставляет два разряда.
• Процентный формат. Умножает введенное число на 100 и добавляет значок «%» . • Формат с разделителями (1 000, вместо 1000000). После запятой оставляет два разряда.
 • А также кнопки увеличения и уменьшения разрядности, которые выполняют соответствующие функции.
• А также кнопки увеличения и уменьшения разрядности, которые выполняют соответствующие функции.
 Изменение формата с помощью окна “Формат ячеек” • Более детальное управление форматами осуществляется через специальное меню. Вызвать его можно выделив одну или несколько ячеек, щелкнув правой клавишей мышки и выбрав пункт «Формат ячеек» . Вкладка «Число» .
Изменение формата с помощью окна “Формат ячеек” • Более детальное управление форматами осуществляется через специальное меню. Вызвать его можно выделив одну или несколько ячеек, щелкнув правой клавишей мышки и выбрав пункт «Формат ячеек» . Вкладка «Число» .
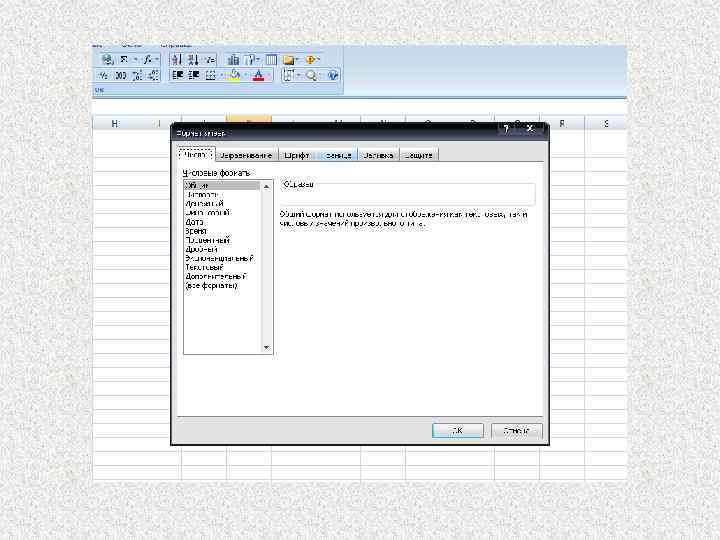
 Ввод формул в Excel • Формула – это выражение, состоящее из операндов, соединенных знаками операций. Формула должна начинаться со знака = (равно). • Выражение, входящие в формулу, могут быть арифметическими, логическими и строковыми (текстовыми строками).
Ввод формул в Excel • Формула – это выражение, состоящее из операндов, соединенных знаками операций. Формула должна начинаться со знака = (равно). • Выражение, входящие в формулу, могут быть арифметическими, логическими и строковыми (текстовыми строками).
 • Вводить формулу надо со знака равенства. Это надо для того, чтобы Excel понял, что в ячейку вводится именно формула, а не данные.
• Вводить формулу надо со знака равенства. Это надо для того, чтобы Excel понял, что в ячейку вводится именно формула, а не данные.
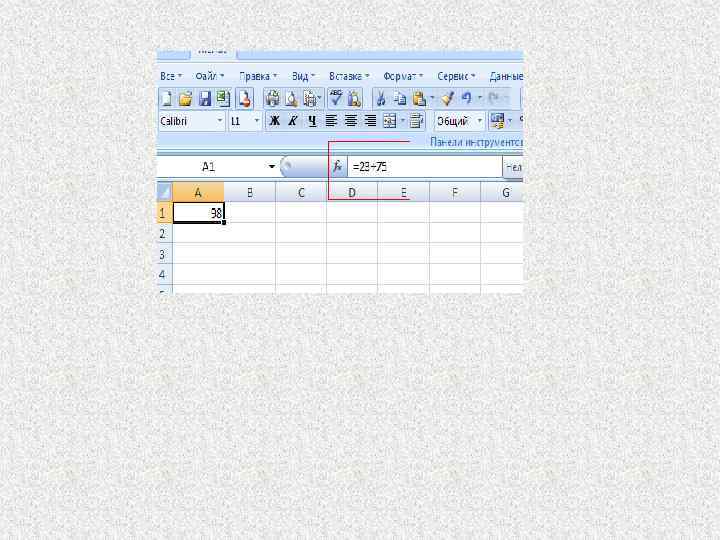
 • После ввода знака “=” Excel переходит в режим ввода формулы. В этом режиме, при выделении какой-либо ячейки, ее адрес автоматически заносится в формулу. Это позволяет избавить пользователя от необходимости знать адреса ячеек и вводить их в формулу с клавиатуры.
• После ввода знака “=” Excel переходит в режим ввода формулы. В этом режиме, при выделении какой-либо ячейки, ее адрес автоматически заносится в формулу. Это позволяет избавить пользователя от необходимости знать адреса ячеек и вводить их в формулу с клавиатуры.
 • Находясь в режиме ввода формулы, мы последовательно указываем левой кнопкой мыши на ячейки, хранящие некие числовые значения, и вводим с клавиатуры знаки операций между исходными значениями.
• Находясь в режиме ввода формулы, мы последовательно указываем левой кнопкой мыши на ячейки, хранящие некие числовые значения, и вводим с клавиатуры знаки операций между исходными значениями.
 Чтобы результат вычислений появился в активной ячейке, необходимо выйти из режима ввода формулы: •
Чтобы результат вычислений появился в активной ячейке, необходимо выйти из режима ввода формулы: •
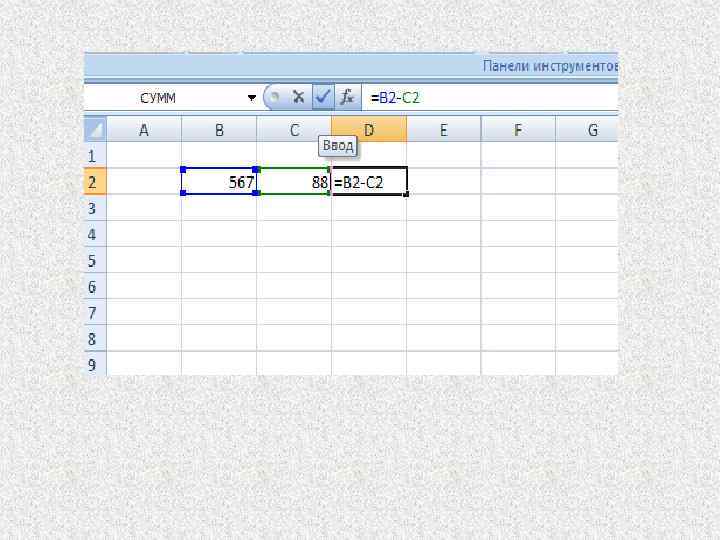
 Арифметические операторы Используются для выполнения арифметических операций, таких как сложение, вычитание, умножение. Операции выполняются над числами. Используются следующие арифметические операторы: Операция Обозначение в формуле Пример Возведение в степень ^ =6^2 Умножение * =А 8*С 6 Деление / =D 9/N 5 Сложение + =B 2+5 Вычитание - =9 -G 6 Процент % 20%
Арифметические операторы Используются для выполнения арифметических операций, таких как сложение, вычитание, умножение. Операции выполняются над числами. Используются следующие арифметические операторы: Операция Обозначение в формуле Пример Возведение в степень ^ =6^2 Умножение * =А 8*С 6 Деление / =D 9/N 5 Сложение + =B 2+5 Вычитание - =9 -G 6 Процент % 20%
 Операторы сравнения Используются для сравнения двух значений. Результатом сравнения является логическое значение: либо ИСТИНА, либо ЛОЖЬ. Оператор сравнения Значение Пример = > Равно Больше А 1=В 1 А 1>B 1 < >= <= <> Меньше Больше и равно Меньше и равно Не равно A 1=B 1 A 1<>B 1
Операторы сравнения Используются для сравнения двух значений. Результатом сравнения является логическое значение: либо ИСТИНА, либо ЛОЖЬ. Оператор сравнения Значение Пример = > Равно Больше А 1=В 1 А 1>B 1 < >= <= <> Меньше Больше и равно Меньше и равно Не равно A 1=B 1 A 1<>B 1
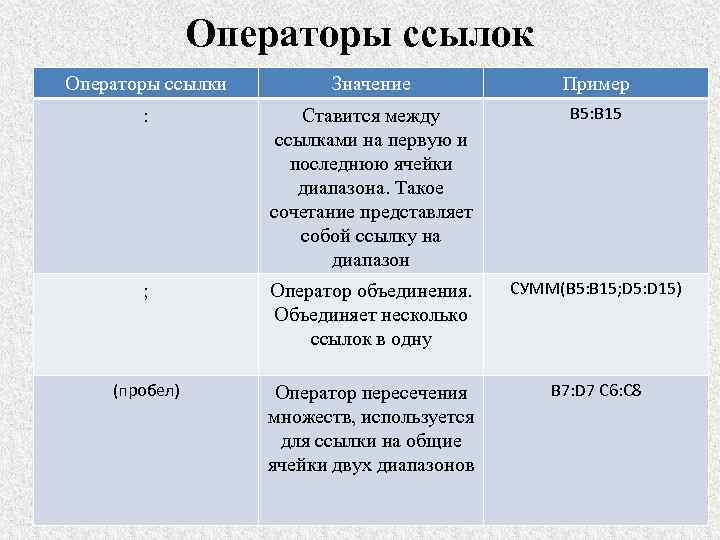 Операторы ссылок Операторы ссылки Значение Пример : Ставится между ссылками на первую и последнюю ячейки диапазона. Такое сочетание представляет собой ссылку на диапазон B 5: B 15 ; Оператор объединения. Объединяет несколько ссылок в одну СУММ(B 5: B 15; D 5: D 15) (пробел) Оператор пересечения множеств, используется для ссылки на общие ячейки двух диапазонов B 7: D 7 C 6: C 8
Операторы ссылок Операторы ссылки Значение Пример : Ставится между ссылками на первую и последнюю ячейки диапазона. Такое сочетание представляет собой ссылку на диапазон B 5: B 15 ; Оператор объединения. Объединяет несколько ссылок в одну СУММ(B 5: B 15; D 5: D 15) (пробел) Оператор пересечения множеств, используется для ссылки на общие ячейки двух диапазонов B 7: D 7 C 6: C 8
 Порядок вычислений • Значения обрабатываются формулой в определенном порядке. Формула в Microsoft Excel всегда начинается со знака равенства (=). Знак равенства свидетельствует о том, что последующие знаки составляют формулу.
Порядок вычислений • Значения обрабатываются формулой в определенном порядке. Формула в Microsoft Excel всегда начинается со знака равенства (=). Знак равенства свидетельствует о том, что последующие знаки составляют формулу.
 • Элементы, следующие за знаком равенства, являются операндами, которые разделены операторами вычислений. Формула вычисляется слева направо в соответствии с определенным порядком для каждого оператора в формуле.
• Элементы, следующие за знаком равенства, являются операндами, которые разделены операторами вычислений. Формула вычисляется слева направо в соответствии с определенным порядком для каждого оператора в формуле.
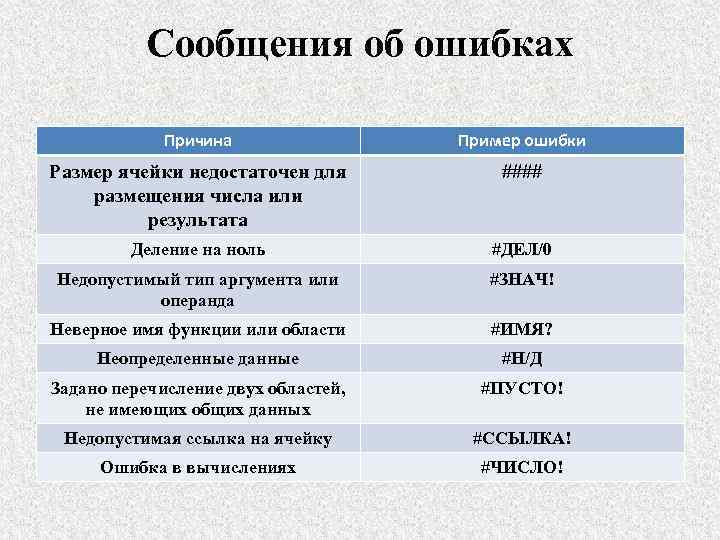 Сообщения об ошибках Причина Пример ошибки Размер ячейки недостаточен для размещения числа или результата #### Деление на ноль #ДЕЛ/0 Недопустимый тип аргумента или операнда #ЗНАЧ! Неверное имя функции или области #ИМЯ? Неопределенные данные #Н/Д Задано перечисление двух областей, не имеющих общих данных #ПУСТО! Недопустимая ссылка на ячейку #ССЫЛКА! Ошибка в вычислениях #ЧИСЛО!
Сообщения об ошибках Причина Пример ошибки Размер ячейки недостаточен для размещения числа или результата #### Деление на ноль #ДЕЛ/0 Недопустимый тип аргумента или операнда #ЗНАЧ! Неверное имя функции или области #ИМЯ? Неопределенные данные #Н/Д Задано перечисление двух областей, не имеющих общих данных #ПУСТО! Недопустимая ссылка на ячейку #ССЫЛКА! Ошибка в вычислениях #ЧИСЛО!


