Форматування тексту.pptx
- Количество слайдов: 24

Форматування тексту засобами Word Виконала: Качан Л. А.

План 1. Поняття форматування тексту. 2. Види форматування тексту. 3. Параметри форматування символів 4. Вибір шрифту і розміру. 5. Вибір шрифту та кольору. 6. Комбінація клавішдля форматування символів. 7. Встановлення підкреслення. 8. Діалогове вікно шрифт. 9. Установка позиції символів і міжсимвольної відстані. 10. Анімаційні ефекти. 11. Вставка символів. 12. Форматування абзаців.

Поняття форматування тексту. Форматуванням тексту називають процес надання його елементам певного зовнішнього вигляду, тобто встановлення параметрів шрифтів, відступів та інтервалів, форматування абзаців, додавання у документ таблиці тощо. Поняття фрагменту тексту Word дає можливість вилучати, копіювати або переносити на інше місце вибрану чистину тексту—фрагмент тексту. Неформатований текст Толерантна поведінка, як зазначалося, не має бути тільки навичкою взаємовідносин, але й складовою світогляду особистості. Досягнути цього можна лише через внутрішнє переконан ня, яке приходить з усвідомленням низки по нять, формується через критичне осмислення руйнівної сили нетолерантної поведінки. Форматовиний текст

Види та способи форматування тексту. «Від руки» — потребує більше затрат часу, але надає більше можливостей. Способи форматування Використання шаблонів— спосіб швидший, але не завжди дозволяє отримати бажаний результат, тому доведеться доробляти їх «від руки» Види форматування 1. Форматування символів 2. Форматування абзаців 3. Форматування сторінок
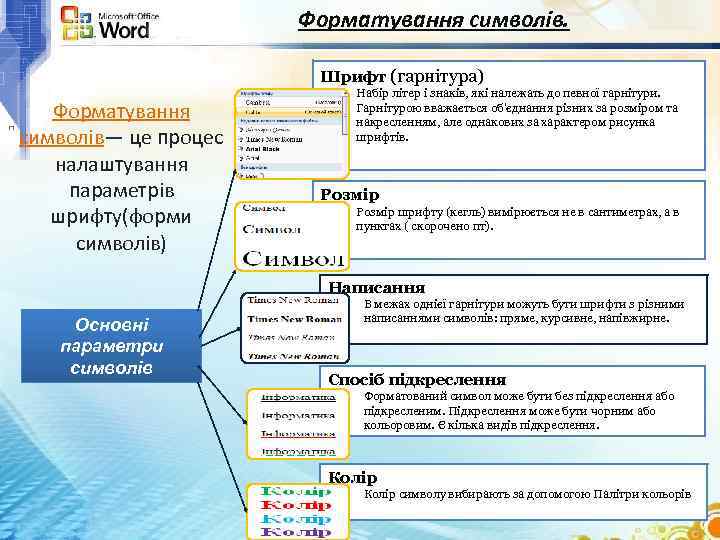
Форматування символів. Шрифт (гарнітура) Форматування символів― це процес налаштування параметрів шрифту(форми символів) Набір літер і знаків, які належать до певної гарнітури. Гарнітурою вважається об'єднання різних за розміром та накресленням, але однакових за характером рисунка шрифтів. Розмір шрифту (кегль) вимірюється не в сантиметрах, а в пунктах ( скорочено пт). Написання Основні параметри символів В межах однієї гарнітури можуть бути шрифти з різними написаннями символів: пряме, курсивне, напівжирне. Спосіб підкреслення Форматований символ може бути без підкреслення або підкресленим. Підкреслення може бути чорним або кольоровим. Є кілька видів підкреслення. Колір символу вибирають за допомогою Палітри кольорів
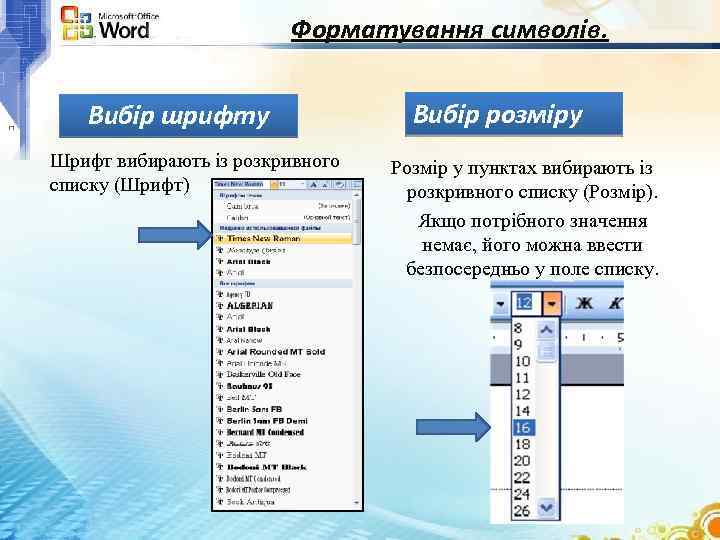
Форматування символів. Вибір шрифту Шрифт вибирають із розкривного списку (Шрифт) Вибір розміру Розмір у пунктах вибирають із розкривного списку (Розмір). Якщо потрібного значення немає, його можна ввести безпосередньо у поле списку.

Форматування символів. Вибір кольору Напівжирне написання, курсив або підкреслення задають за допомогою кнопок панелі інструментів Головна: Головна Напівжирний Наприклад: Помідор Курсив Наприклад: Помідор Підкреслений Наприклад: Помідор Колір вибирають з палітри, що відкривається після клацання стрілочки праворуч від кнопки (Колір шрифту) або серед Інших кольорів в спектрі

Комбінації клавіш для форматування символів Напівжирне Курсив Підкреслення Скасування форматування написання
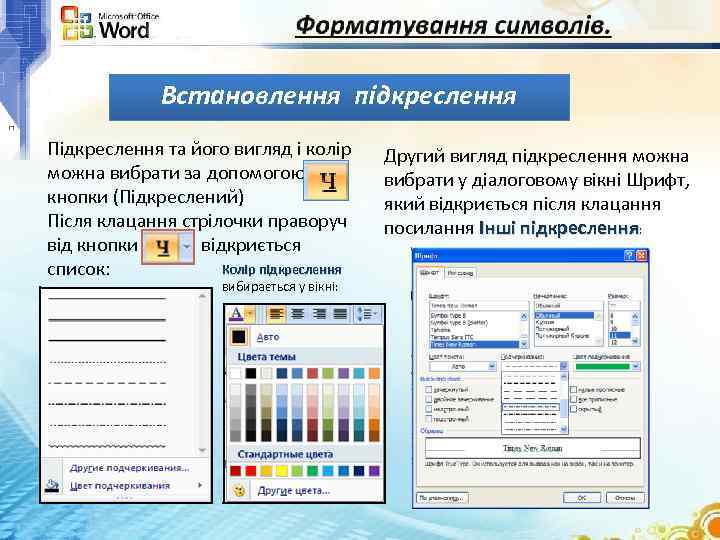
Встановлення підкреслення Підкреслення та його вигляд і колір можна вибрати за допомогою кнопки (Підкреслений) Після клацання стрілочки праворуч від кнопки відкриється Колір підкреслення список: вибирається у вікні: Другий вигляд підкреслення можна вибрати у діалоговому вікні Шрифт, який відкриється після клацання посилання Інші підкреслення:

Основним засобом форматування шрифту є інструменти діалогового вікна «Шрифт» “Формат” “Шрифт…”

Форматування символів. Установка позиції символів і міжсимвольної відстані Поле Масштаб дозволяє змінювати масштаб відображення виділених символів. За замовчуванням масштаб містить 100%. Відстань між символами встановлюється в полі Інтервал за допомогою таких значень: üЗвичайний – використовується значення за замовчуванням; üРозряджений – відстань між символами збільшується в залежності з тим значенням, яке буде вказане в полі праворуч; üУщільнений – відстань між символами зменшується в залежності з тим значенням, яке буде вказане в полі праворуч. У полі Зміщення встановлюють такі позиції символів відносно базової лінії: v. Нет – символи розташовуються звичайним чином; v. Вверх – символи розташовуються вище базової лінії в залежності з тим значенням, яке буде вказано в полі праворуч; v. Вниз – символи розташовуються нище базової лінії в залежності з тим значенням, яке буде вказано в полі праворуч.
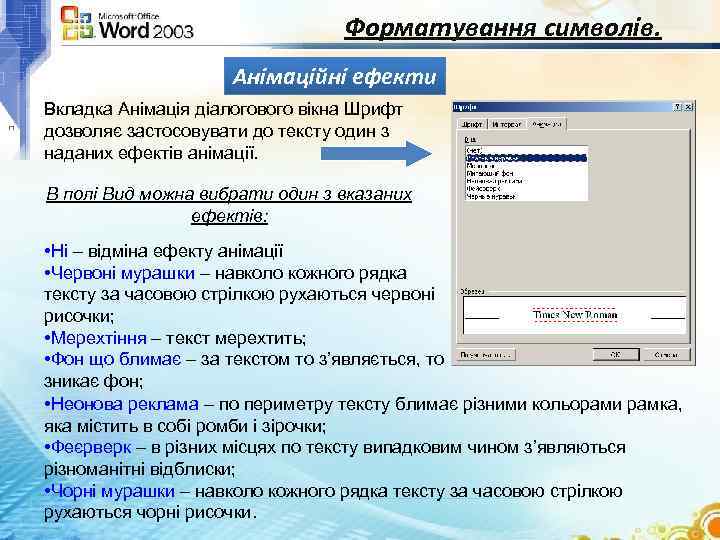
Форматування символів. Анімаційні ефекти Вкладка Анімація діалогового вікна Шрифт дозволяє застосовувати до тексту один з наданих ефектів анімації. В полі Вид можна вибрати один з вказаних ефектів: • Ні – відміна ефекту анімації • Червоні мурашки – навколо кожного рядка тексту за часовою стрілкою рухаються червоні рисочки; • Мерехтіння – текст мерехтить; • Фон що блимає – за текстом то з’являється, то зникає фон; • Неонова реклама – по периметру тексту блимає різними кольорами рамка, яка містить в собі ромби і зірочки; • Феєрверк – в різних місцях по тексту випадковим чином з’являються різноманітні відблиски; • Чорні мурашки – навколо кожного рядка тексту за часовою стрілкою рухаються чорні рисочки.

Форматування символів. Вставка символів Якщо потрібно вставити в документ символ, відсутній на клавіатурі, можна виповнити команду Символ в пункті меню Вставка. Відкриється діалогове вікно Символ В полі Шрифт вказується тип шрифту, який містить потрібний символ. Як правило за замовчуванням у цьому полі встановлено «Звичайний текст» . Потім слід виповнити подвійний натиск мишкою на тому символі, який потрібно вставити, або один раз клацнути на потрібний символ і нажати на кнопку Вставити. Для вставки спеціальних символів призначена вкладка Спеціальні символи. До них відносяться нерозривний пробіл, символ умовного переносу, нерозривний пробіл і т. д.
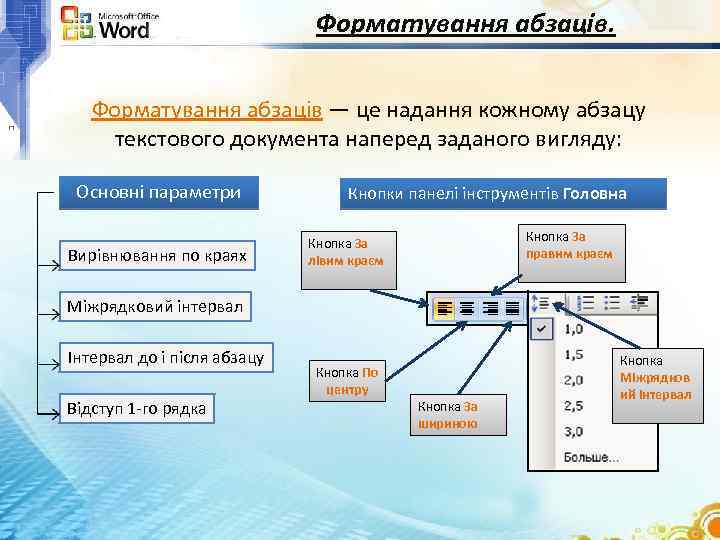
Форматування абзаців ― це надання кожному абзацу текстового документа наперед заданого вигляду: Основні параметри Вирівнювання по краях Кнопки панелі інструментів Головна Кнопка За правим краєм Кнопка За лівим краєм Міжрядковий інтервал Інтервал до і після абзацу Відступ 1 го рядка Кнопка По центру Кнопка За шириною Кнопка Міжрядков ий інтервал
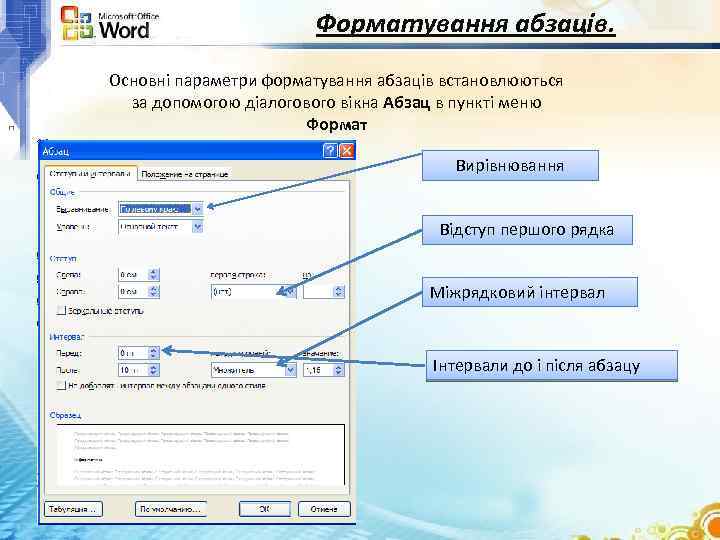
Форматування абзаців. Основні параметри форматування абзаців встановлюються за допомогою діалогового вікна Абзац в пункті меню Формат Вирівнювання Відступ першого рядка Міжрядковий інтервал Інтервали до і після абзацу

Форматування абзаців. Робота з діалоговим вікном Абзац 1. Вирівнювання: 2. Відступ першого рядка : 3. Відступи до і після абзацу: 4. Міжрядковий інтервал:

Оформлення тексту у вигляді колонок Кнопка Колонки на панелі інструментів надає можливість створення до шести колонок на сторінці форматом А 4. якщо цього не достатньо, діалогове вікно Колонки надає можливість задавати до 45 колонок (для ширших аркушів). Редагувати текст в колонках можна як звичайний текст. Зручно спочатку повністю набрати надрукувати текст, який планується розбити на колонки. Після цього текст слід виділити, а потім визвати вікно форматування колонок

Форматування абзаців за допомогою горизонтальної лінійки Відступи зручно встановлювати за допомогою спеціальних індикаторів горизонтальної лінійки Індикатор відступу для першого рядка Індикатор відступу зліва для усіх рядків, крім першого Індикатор відступу справа

Форматування сторінок. При введенні і друкуванні тексту Word використовує встановлені за замовчуванням розміри поля сторінки. Змінити ці параметри можна за допомогою команди Файл/Параметры страницы. Вкладинка Поля дозволяє встановити розміри верхнього, нижнього, лівого і правого полів. Поле Образец цієї вкладинки показує, який вигляд матиме І сторінка з встановленими параметрами поля при друкуванні.
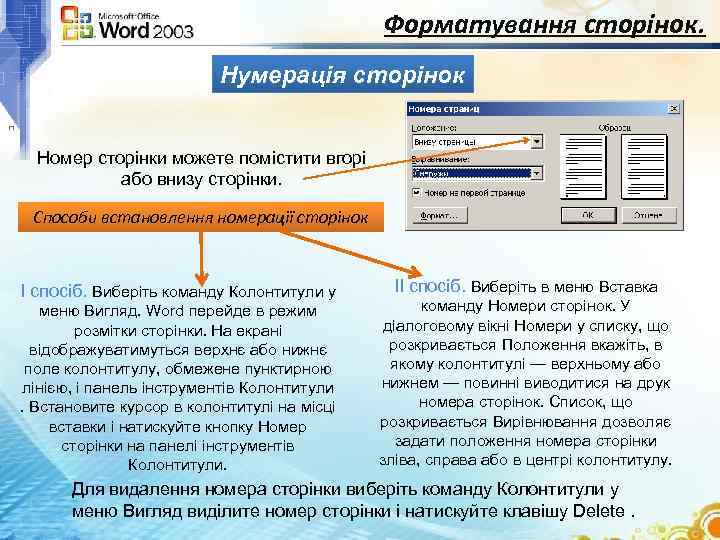
Форматування сторінок. Нумерація сторінок Номер сторінки можете помістити вгорі або внизу сторінки. Способи встановлення номерації сторінок І спосіб. Виберіть команду Колонтитули у меню Вигляд. Word перейде в режим розмітки сторінки. На екрані відображуватимуться верхнє або нижнє поле колонтитулу, обмежене пунктирною лінією, і панель інструментів Колонтитули. Встановите курсор в колонтитулі на місці вставки і натискуйте кнопку Номер сторінки на панелі інструментів Колонтитули. ІІ спосіб. Виберіть в меню Вставка команду Номери сторінок. У діалоговому вікні Номери у списку, що розкривається Положення вкажіть, в якому колонтитулі — верхньому або нижнем — повинні виводитися на друк номера сторінок. Список, що розкривається Вирівнювання дозволяє задати положення номера сторінки зліва, справа або в центрі колонтитулу. Для видалення номера сторінки виберіть команду Колонтитули у меню Вигляд виділите номер сторінки і натискуйте клавішу Delete.
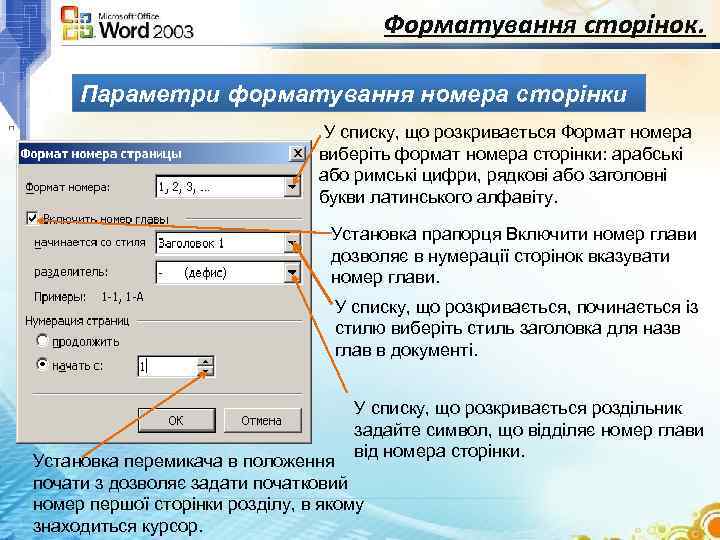
Форматування сторінок. Параметри форматування номера сторінки У списку, що розкривається Формат номера виберіть формат номера сторінки: арабські або римські цифри, рядкові або заголовні букви латинського алфавіту. Установка прапорця Включити номер глави дозволяє в нумерації сторінок вказувати номер глави. У списку, що розкривається, починається із стилю виберіть стиль заголовка для назв глав в документі. У списку, що розкривається роздільник задайте символ, що відділяє номер глави від номера сторінки. Установка перемикача в положення почати з дозволяє задати початковий номер першої сторінки розділу, в якому знаходиться курсор.

Форматування сторінок. Утворення колонтитулів Колонтитул — це текст та/або рисунок, який друкується знизу або зверху кожної сторінки документа. В залежності від місця розташування (на верхньому або на нижньому полі сторінки) колонтитули бувають верхніми та нижніми. Для утворення колонтитулу виберіть команду «Колонтитулы» у меню «Вид» . На панелі інструментів «Колонтитулы» натисніть кнопку — «Верхний/нижний колонтитулы» для переходу в область верхнього або нижнього колонтитулу. Введіть текст або вставте рисунок. Щоб вставити Дія Текст Введіть текст в обмежену пунктиром область колонтитулу Номери сторінок Натисніть кнопку — «Номер страницы» Поточну дату Натисніть кнопку — «Дата» Поточний час Натисніть кнопку — «Время» Поки на екрані видна область колонтитулу, основний текст документа редагувати неможливо.

Форматування сторінок. Позиціювання колонтитулів Позиціювання колонтитулу по горизонталі. Виберіть команду «Колонтитулы» у меню «Вид» . Виберіть верхній або нижній колонтитул. Виберіть потрібний спосіб вирівнювання на панелі форматування ( «По левому краю» , «По центру» , «По правому краю» , «По ширине» ). Позиціювання колонтитулу по вертикалі. Виберіть команду «Колонтитулы» у меню «Вид» . Виберіть верхній або нижній колонтитул. Натисніть кнопку — «Параметры страницы» . Виберіть вкладку «Поля» . В групі «От края до колонтитула» вкажіть віддаль від краю сторінки до верхнього краю верхнього колонтитулу в полі «Верхнего» або до нижнього краю нижнього колонтитулу в полі «Нижнего» . Зміна віддалі між основним текстом та колонтитулом. Виберіть команду «Колонтитулы» у меню «Вид» . Виберіть верхній або нижній колонтитул. Вкажіть на верхню або нижню границю колонтитулу на вертикальній лінійці, яка розташована ліворуч. Після того як покажчик миші прийме вигляд двосторонньої стрілки, перетягніть верхню або нижню лінію границі уверх або униз.

Висновок o Для кращого сприйняття тексту використовують його форматування. o Форматування – це надання певної форми символам та абзацам тексту. o Форму символів називають шрифтом. o Для форматування шрифтів та абзаців використовують спеціальні засоби форматування, основними з яких інструменти діалогових вікон Шрифт та Абзац, допоміжними ─ Панель форматування та Контекстне меню об’єкту форматування. o Перед форматуванням слід визначити об’єкт форматування, виділивши його як фрагмент тексту використовуючи спеціальні прийоми.
Форматування тексту.pptx