Фильтрация_данных.pptx
- Количество слайдов: 27

Фильтрация (выборка) данных 1

Фильтрация данных в списке — это выбор данных по заданному критерию (условию), т. е. эта операция позволяет выделить нужные данные среди имеющихся. n Осуществляется она с помощью команды Данные - Фильтр - и две разновидности этой команды: Автофильтр и Расширенный фильтр. n Фильтрация данных может также осуществляться и с помощью специальной формы ввода. 2
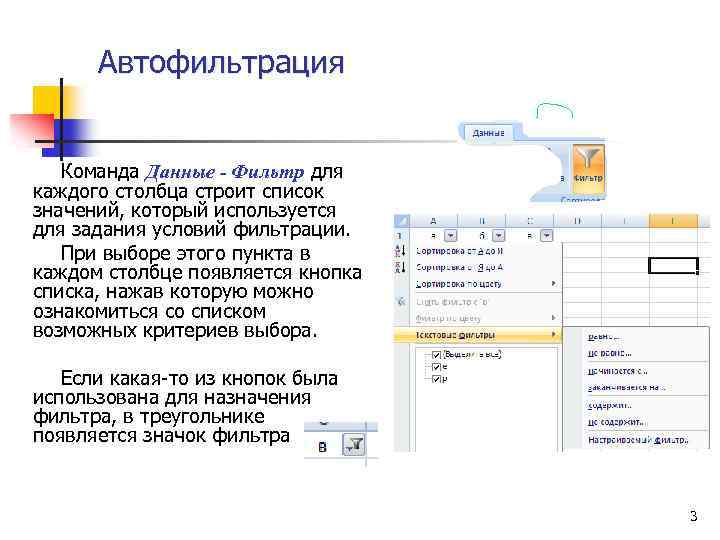
Автофильтрация Команда Данные - Фильтр для каждого столбца строит список значений, который используется для задания условий фильтрации. При выборе этого пункта в каждом столбце появляется кнопка списка, нажав которую можно ознакомиться со списком возможных критериев выбора. Если какая-то из кнопок была использована для назначения фильтра, в треугольнике появляется значок фильтра 3

Варианты списка критериев По отдельному столбцу в списке критериев отбора предусматриваются следующие варианты: • выделить все — выбираются все записи без ограничений; • значения — будут выбраны только те записи, которые в данном столбце содержат указанное значение; • условие — выбираются записи по формируемому пользователем условию в диалоговом окне «Пользовательский автофильтр» ; 4

Ключ фильтрации При задании ключа фильтрации могут использоваться символы шаблона * и ? . Их применение позволяет осуществить поиск по не полностью заданному ключу. Положим, нам нужно отделить всех сотрудников, фамилии которых начинаются с букв «Пе» . Задание шаблона вида «Пе*» покажет нам все строки, содержащие фамилии Петров, Пешков, Петраков и т. д. Шаблон вида «? ? ? » отделит всех сотрудников, с фамилиями, состоящими строго из пяти букв. Шаблон «*цкий» - отфильтрует работников с фамилиями, оканчивающимися на «цкий» и произвольным числом предшествующих знаков. 5

Задание условий отбора для нескольких полей n n n Можно задать условия отбора для нескольких столбцов независимо друг от друга, фильтрация записей выполняется по всем условиям одновременно. Все записи, не прошедшие через фильтр, будут скрыты. Отфильтрованные записи можно выделить и скопировать в другое место, удалить. 6
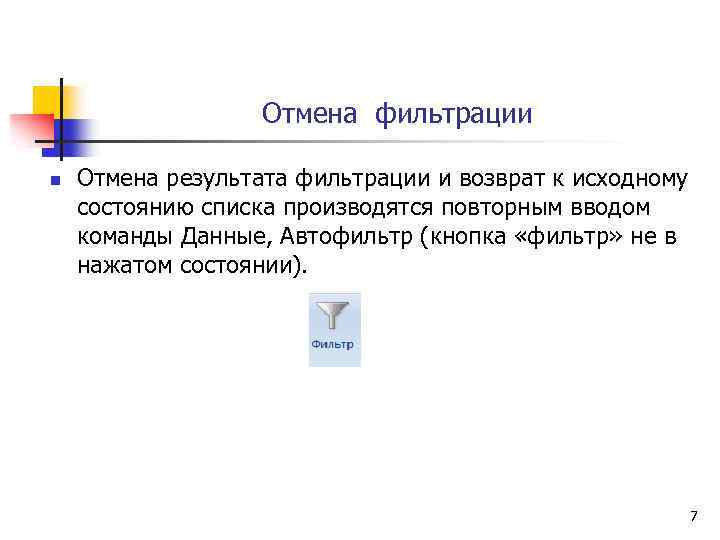
Отмена фильтрации n Отмена результата фильтрации и возврат к исходному состоянию списка производятся повторным вводом команды Данные, Автофильтр (кнопка «фильтр» не в нажатом состоянии). 7

Расширеннная фильтрация Команда Данные – Фильтр – Дополнительно обеспечивает использование двух типов критериев для фильтрации записей списка: • критерий сравнения; • вычисляемый критерий. Обычно критерий фильтрации формируется в нескольких столбцах, и тогда его называют множественным критерием. 8

Технология использования расширенного фильтра Важной особенностью этого режима является необходимость формирования заранее, до выполнения самой команды фильтрации, специального блока (области) для задания сложных поисковых условий, называемых областью критерия (диапазоном условия). Сортировка осуществляется с помощью окна Расширенный фильтр. Технология использования расширенного фильтра состоит из двух этапов: n этап 1 — формирование области критериев поиска; n этап 2 — фильтрация записей списка. 9

Этап 1. Формирование диапазона условий для расширенного фильтра Область критериев поиска содержит строку имен столбцов и произвольное число строк для задания поисковых условий. Рекомендуется скопировать первую строку с именами полей из области списка в область, где будет формироваться критерий отбора записей (на тот же или другой лист, в другую рабочую книгу). Далее ненужные имена столбцов из диапазона условий можно удалить. 10

Критерий сравнения формируется при соблюдении следующих требований: • состав столбцов области критериев определяется столбцами, по которым задаются условия фильтрации записей; • имена столбцов области критериев должны точно совпадать с именами столбцов исходного списка; • ниже имен столбцов располагаются критерии сравнения типа: - точного значения; - значения, формируемого с помощью операторов отношения; - шаблона значения, включающего символы * и (или) ? . 11

Правила формирования множественного критерия сравнения 1. Если критерии (условия) указываются в каждом столбце на одной строке, то они считаются связанными условием И. 2. Если условия записаны в нескольких строках, то они считаются связанными условием ИЛИ. 12

Пример Условие выбора записей о сдаче экзаменов студентами группы 133 по предмету п 1 на оценки 4 или 5 можно записать несколькими способами n 1 -й способ. Множественный критерий сравнения — все условия находятся в одной строке, связка И. Номер группы, код предмета заданы как точные значения, оценка— оператор сравнения со значением константы. Номер группы 133 Код предмета п 1 Оценка >3 13
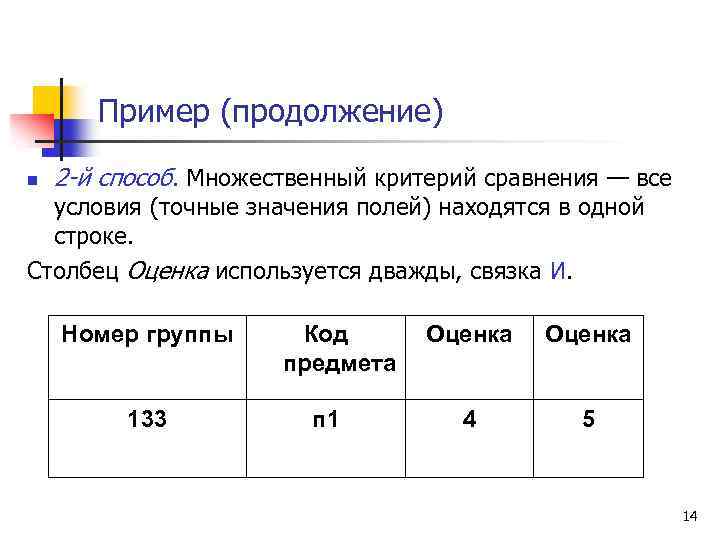
Пример (продолжение) n 2 -й способ. Множественный критерий сравнения — все условия (точные значения полей) находятся в одной строке. Столбец Оценка используется дважды, связка И. Номер группы 133 Код предмета п 1 Оценка 4 5 14
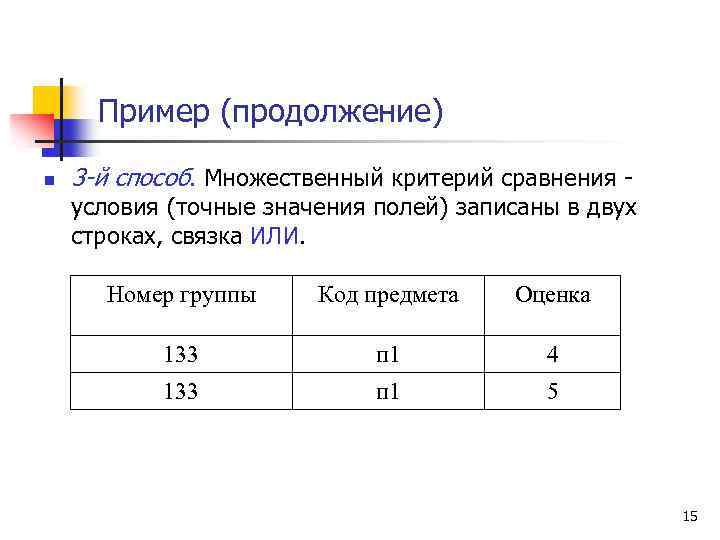
Пример (продолжение) n 3 -й способ. Множественный критерий сравнения - условия (точные значения полей) записаны в двух строках, связка ИЛИ. Номер группы Код предмета Оценка 133 п 1 4 133 п 1 5 15

Вычисляемый критерий n Вычисляемый критерий представляет собой формулу, n записанную в строке области условий, которая возвращает логическое значение ИСТИНА или ЛОЖЬ. Формула строится с использованием: адресов ячеек, встроенных функций, констант различных типов (число, текст, дата, логическая константа), операторов отношения. n Внимание! Имя столбца, содержащего формулу вычисляемого критерия, должно отличаться от имени столбца в списке. 16
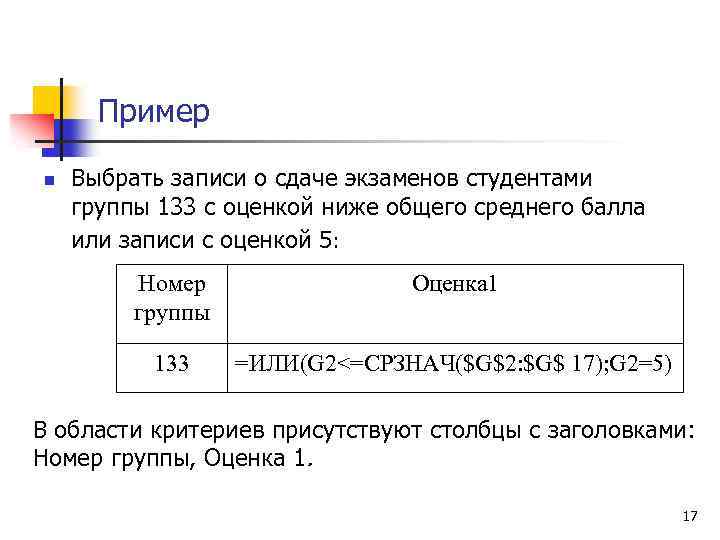
Пример n Выбрать записи о сдаче экзаменов студентами группы 133 с оценкой ниже общего среднего балла или записи с оценкой 5: Номер группы Оценка 1 133 =ИЛИ(G 2<=СРЗНАЧ($G$2: $G$ 17); G 2=5) В области критериев присутствуют столбцы с заголовками: Номер группы, Оценка 1. 17

Последовательность действий по созданию данного вычисляемого критерия: • присвоить отличное от имен полей списка новое имя столбцу, куда будет введен вычисляемый критерий; • установить курсор в ячейку ввода; • вызвать Мастер функций — команда Вставка, Функция, выбор категории — Логические и выбор функции — ИЛИ; • ввод параметров функции ИЛИ: Логическое 1: G 2<=CP 3 HAЧ($G$2: $G$17) (при вводе формулы использовать курсорный указатель на ячейки таблицы, вызов встроенной функции СРЗНАЧ, указание на абсолютные ссылки с помощью клавиши <F 4>) Логическое 2: G 2=5 После завершения ввода вычисляемого критерия в ячейке должна появиться логическая константа ИСТИНА или ЛОЖЬ — результат применения сформированного вычисляемого критерия по отношению к первой записи списка; Формулу критерия можно просмотреть лишь в строке формул. 18
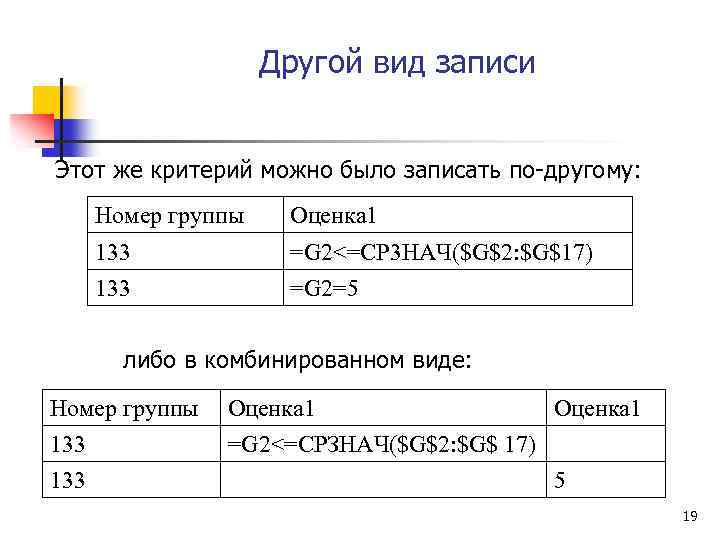
Другой вид записи Этот же критерий можно было записать по-другому: Номер группы Оценка 1 133 =G 2<=CP 3 HAЧ($G$2: $G$17) 133 =G 2=5 либо в комбинированном виде: Номер группы 133 Оценка 1 =G 2<=CPЗHAЧ($G$2: $G$ 17) 5 19
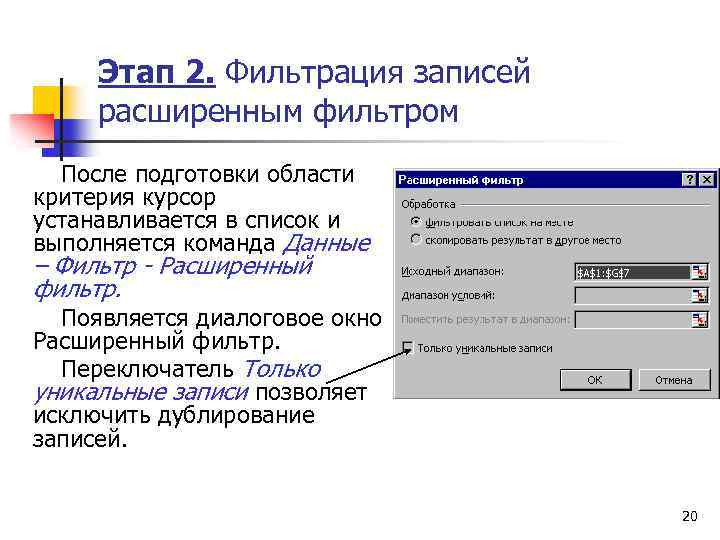
Этап 2. Фильтрация записей расширенным фильтром После подготовки области критерия курсор устанавливается в список и выполняется команда Данные – Фильтр - Расширенный фильтр. Появляется диалоговое окно Расширенный фильтр. Переключатель Только уникальные записи позволяет исключить дублирование записей. 20

Варианты записи списка n n n Фильтровать записи списка можно на месте либо копировать в указанную область на текущем рабочем листе. Для копии на другой лист или книгу следует установить курсор по месту копии, а затем выполнять команду фильтрации, указывая соответствующие исходный диапазон и диапазон условий. Исходный диапазон и диапазон условий включают все строки, в том числе и Строку наименования столбцов. Если предполагается копирование результата в другое место, указывается левая верхняя ячейка области. Для сложных по логике обработки запросов фильтрация записей списка может выполняться постепенно, то есть копируется первый результат фильтрации, к нему применяется следующий вариант фильтрации и т. д. Для снятия действия условий фильтрации выполняется команда Данные- Фильтр- Отобразить все. 21
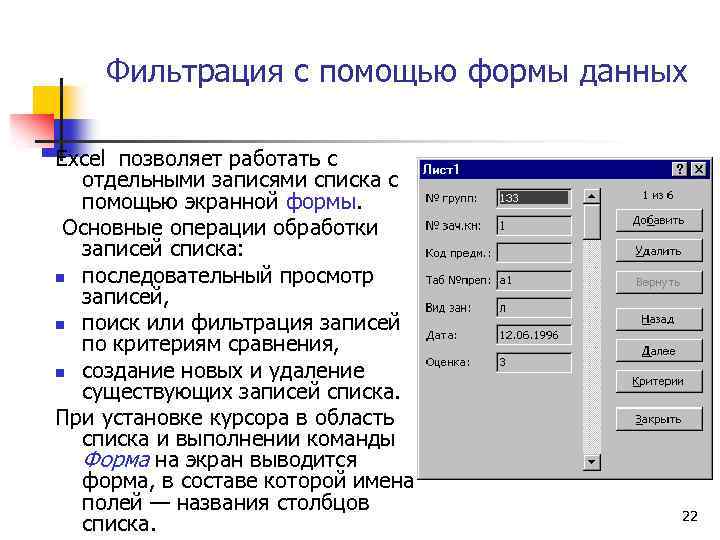
Фильтрация с помощью формы данных Excel позволяет работать с отдельными записями списка с помощью экранной формы. Основные операции обработки записей списка: n последовательный просмотр записей, n поиск или фильтрация записей по критериям сравнения, n создание новых и удаление существующих записей списка. При установке курсора в область списка и выполнении команды Форма на экран выводится форма, в составе которой имена полей — названия столбцов списка. 22

Создание формы ввода Для создания формы ввода необходимо выполнить следующие действия: 1. Открыть окно «Параметры Excel» и перейти в во вкладку «Настройка» 2. В списке выбрать значение «Команды не на ленте» , затем щелкнуть на кнопке «Добавить» 3. В списке команд появится новое значение «Форма» , на панели быстрого доступа появится новая кнопка. 23

Заполнение формы ввода 1. В соответствующие ячейки рабочего листа вводятся строка заголовка и первая запись списка данных. 2. Введенные данные следует отформатировать таким образом, как должны быть отформатированы поля списка. 3. Для дальнейшего заполнения таблицы с помощью формы необходимо поместить табличный курсор в область списка и щелкнуть на кнопке «Форма» на панели быстрого доступа. 4. Для добавления новой записи нужно щелкнуть на кнопке «Добавить» в правой части формы. Поля формы очистятся, и можно вводить новые данные. 5. По завершении ввода данных нужно щелкнуть на кнопке закрыть. 24
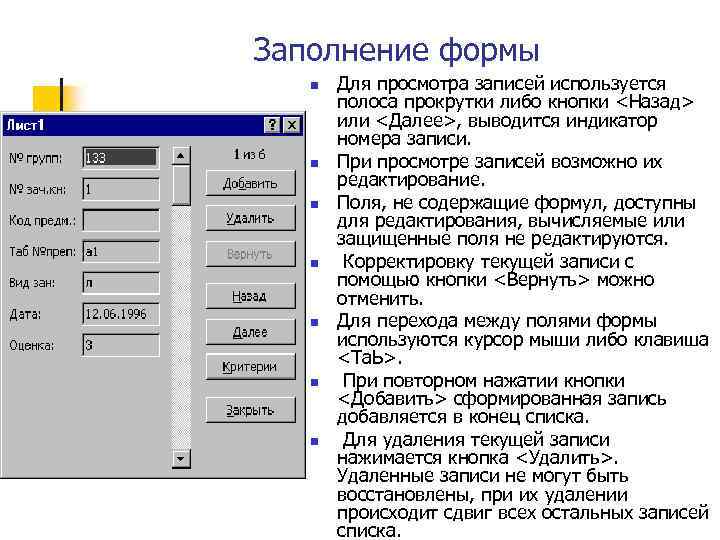
Заполнение формы n n n n Для просмотра записей используется полоса прокрутки либо кнопки <Назад> или <Далее>, выводится индикатор номера записи. При просмотре записей возможно их редактирование. Поля, не содержащие формул, доступны для редактирования, вычисляемые или защищенные поля не редактируются. Корректировку текущей записи с помощью кнопки <Вернуть> можно отменить. Для перехода между полями формы используются курсор мыши либо клавиша <Та. Ь>. При повторном нажатии кнопки <Добавить> сформированная запись добавляется в конец списка. Для удаления текущей записи нажимается кнопка <Удалить>. Удаленные записи не могут быть восстановлены, при их удалении происходит сдвиг всех остальных записей 25 списка.
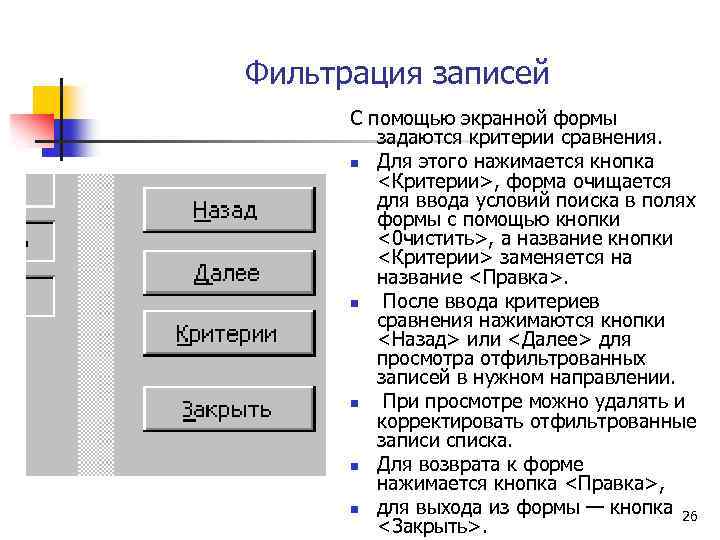
Фильтрация записей С помощью экранной формы задаются критерии сравнения. n Для этого нажимается кнопка <Критерии>, форма очищается для ввода условий поиска в полях формы с помощью кнопки <0 чистить>, а название кнопки <Критерии> заменяется на название <Правка>. n После ввода критериев сравнения нажимаются кнопки <Назад> или <Далее> для просмотра отфильтрованных записей в нужном направлении. n При просмотре можно удалять и корректировать отфильтрованные записи списка. n Для возврата к форме нажимается кнопка <Правка>, n для выхода из формы — кнопка 26 <3 акрыть>.

Выводы Фильтрацию записей можно производить тремя способами: n Автофильтрацией, n Расширенным фильтром, n С помощью формы. При любом способе фильтрации вводятся критерии сравнения, по которым и производится отбор записей. Вычисляемый критерий используется только в расширенном фильтре. 27
Фильтрация_данных.pptx