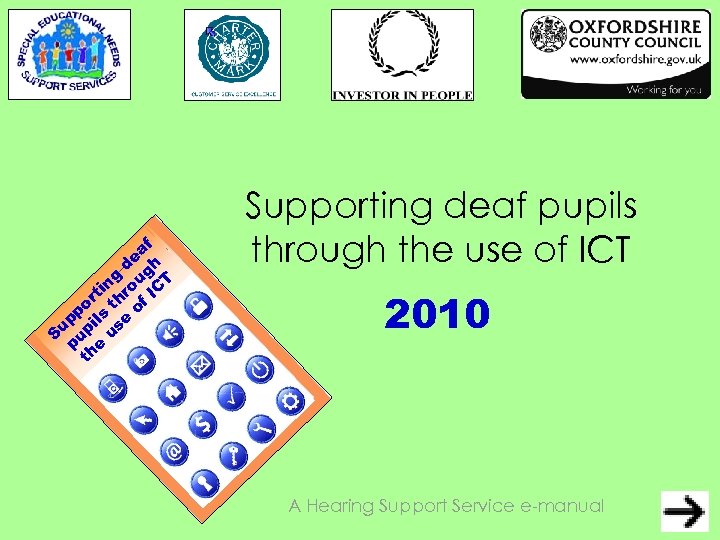 f ea h d g ug T in o C rt thr f I po ls e o up pi us S u p he t Supporting deaf pupils through the use of ICT 2010 A Hearing Support Service e-manual
f ea h d g ug T in o C rt thr f I po ls e o up pi us S u p he t Supporting deaf pupils through the use of ICT 2010 A Hearing Support Service e-manual
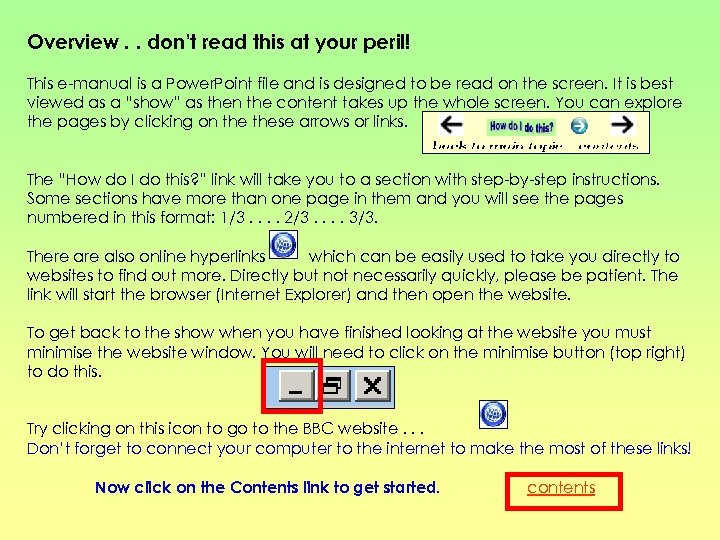 Overview. . don’t read this at your peril! This e-manual is a Power. Point file and is designed to be read on the screen. It is best viewed as a “show” as then the content takes up the whole screen. You can explore the pages by clicking on these arrows or links. The “How do I do this? ” link will take you to a section with step-by-step instructions. Some sections have more than one page in them and you will see the pages numbered in this format: 1/3. . 2/3. . 3/3. There also online hyperlinks which can be easily used to take you directly to websites to find out more. Directly but not necessarily quickly, please be patient. The link will start the browser (Internet Explorer) and then open the website. To get back to the show when you have finished looking at the website you must minimise the website window. You will need to click on the minimise button (top right) to do this. Try clicking on this icon to go to the BBC website. . . Don’t forget to connect your computer to the internet to make the most of these links! Now click on the Contents link to get started. contents
Overview. . don’t read this at your peril! This e-manual is a Power. Point file and is designed to be read on the screen. It is best viewed as a “show” as then the content takes up the whole screen. You can explore the pages by clicking on these arrows or links. The “How do I do this? ” link will take you to a section with step-by-step instructions. Some sections have more than one page in them and you will see the pages numbered in this format: 1/3. . 2/3. . 3/3. There also online hyperlinks which can be easily used to take you directly to websites to find out more. Directly but not necessarily quickly, please be patient. The link will start the browser (Internet Explorer) and then open the website. To get back to the show when you have finished looking at the website you must minimise the website window. You will need to click on the minimise button (top right) to do this. Try clicking on this icon to go to the BBC website. . . Don’t forget to connect your computer to the internet to make the most of these links! Now click on the Contents link to get started. contents
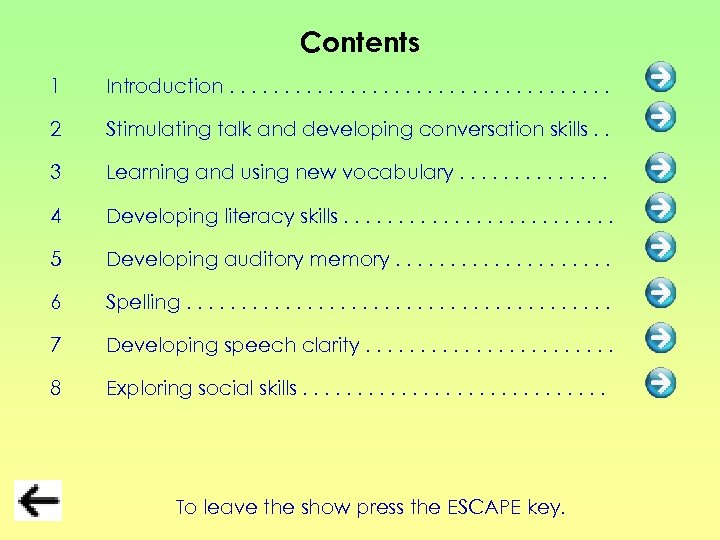 Contents 1 Introduction. . . . . 2 Stimulating talk and developing conversation skills. . 3 Learning and using new vocabulary. . . 4 Developing literacy skills. . . 5 Developing auditory memory. . . . . 6 Spelling. . . . . 7 Developing speech clarity. . . 8 Exploring social skills. . . . To leave the show press the ESCAPE key.
Contents 1 Introduction. . . . . 2 Stimulating talk and developing conversation skills. . 3 Learning and using new vocabulary. . . 4 Developing literacy skills. . . 5 Developing auditory memory. . . . . 6 Spelling. . . . . 7 Developing speech clarity. . . 8 Exploring social skills. . . . To leave the show press the ESCAPE key.
 1. Introduction 1/2 The role of ICT as a teaching and learning tool As Specialist Advisory Teachers of the Deaf we are often in a position to offer mainstream teachers and support staff advice and information about the best way to help C&YP achieve access to the curriculum and take a full part in school activities. This e-manual explores the part ICT has to play supporting C&YP in those main areas of difficulty. contents
1. Introduction 1/2 The role of ICT as a teaching and learning tool As Specialist Advisory Teachers of the Deaf we are often in a position to offer mainstream teachers and support staff advice and information about the best way to help C&YP achieve access to the curriculum and take a full part in school activities. This e-manual explores the part ICT has to play supporting C&YP in those main areas of difficulty. contents
 1. Introduction 2/2 Not only can ICT resources be incorporated into tutorial sessions but mainstream staff and support staff also need Supporting deaf pupils to know how ICT can be used to make through the use of ICT classroom a more deaf-friendly learning environment. . . and you might even be using a computer to show staff how this can be done! This e-manual contains information and advice about how this can be achieved. However, it is not an exhaustive document and if you feel that there is information or advice which should be in the next edition please contact the publishers! contents
1. Introduction 2/2 Not only can ICT resources be incorporated into tutorial sessions but mainstream staff and support staff also need Supporting deaf pupils to know how ICT can be used to make through the use of ICT classroom a more deaf-friendly learning environment. . . and you might even be using a computer to show staff how this can be done! This e-manual contains information and advice about how this can be achieved. However, it is not an exhaustive document and if you feel that there is information or advice which should be in the next edition please contact the publishers! contents
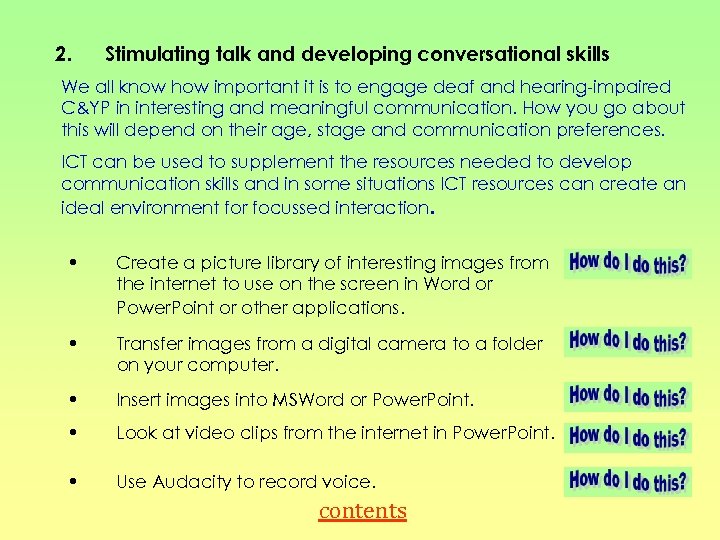 2. Stimulating talk and developing conversational skills We all know how important it is to engage deaf and hearing-impaired C&YP in interesting and meaningful communication. How you go about this will depend on their age, stage and communication preferences. ICT can be used to supplement the resources needed to develop communication skills and in some situations ICT resources can create an ideal environment for focussed interaction. • Create a picture library of interesting images from the internet to use on the screen in Word or Power. Point or other applications. • Transfer images from a digital camera to a folder on your computer. • Insert images into MSWord or Power. Point. • Look at video clips from the internet in Power. Point. • Use Audacity to record voice. contents
2. Stimulating talk and developing conversational skills We all know how important it is to engage deaf and hearing-impaired C&YP in interesting and meaningful communication. How you go about this will depend on their age, stage and communication preferences. ICT can be used to supplement the resources needed to develop communication skills and in some situations ICT resources can create an ideal environment for focussed interaction. • Create a picture library of interesting images from the internet to use on the screen in Word or Power. Point or other applications. • Transfer images from a digital camera to a folder on your computer. • Insert images into MSWord or Power. Point. • Look at video clips from the internet in Power. Point. • Use Audacity to record voice. contents
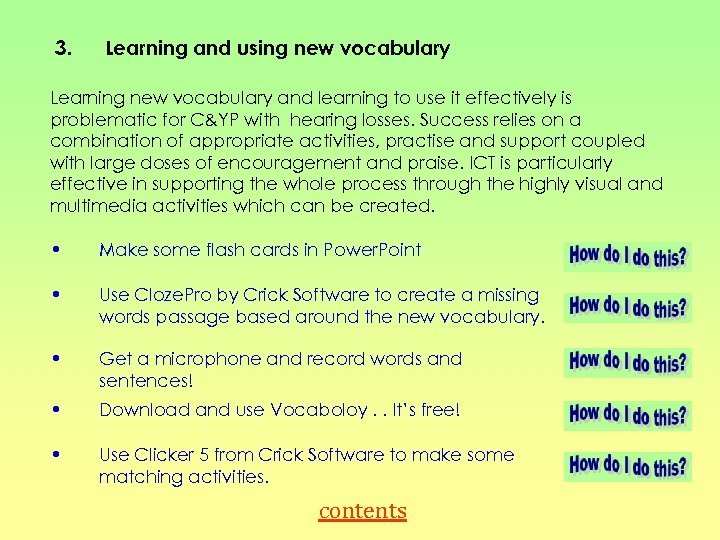 3. Learning and using new vocabulary Learning new vocabulary and learning to use it effectively is problematic for C&YP with hearing losses. Success relies on a combination of appropriate activities, practise and support coupled with large doses of encouragement and praise. ICT is particularly effective in supporting the whole process through the highly visual and multimedia activities which can be created. • Make some flash cards in Power. Point • Use Cloze. Pro by Crick Software to create a missing words passage based around the new vocabulary. • Get a microphone and record words and sentences! • Download and use Vocaboloy. . It’s free! • Use Clicker 5 from Crick Software to make some matching activities. contents
3. Learning and using new vocabulary Learning new vocabulary and learning to use it effectively is problematic for C&YP with hearing losses. Success relies on a combination of appropriate activities, practise and support coupled with large doses of encouragement and praise. ICT is particularly effective in supporting the whole process through the highly visual and multimedia activities which can be created. • Make some flash cards in Power. Point • Use Cloze. Pro by Crick Software to create a missing words passage based around the new vocabulary. • Get a microphone and record words and sentences! • Download and use Vocaboloy. . It’s free! • Use Clicker 5 from Crick Software to make some matching activities. contents
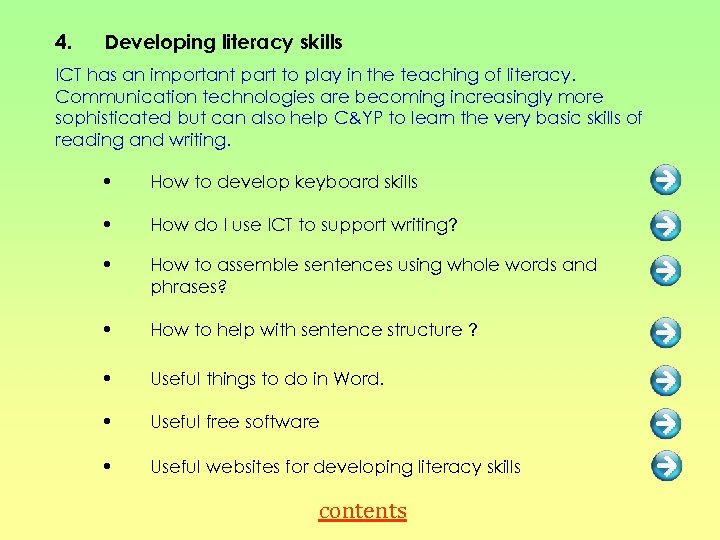 4. Developing literacy skills ICT has an important part to play in the teaching of literacy. Communication technologies are becoming increasingly more sophisticated but can also help C&YP to learn the very basic skills of reading and writing. • How to develop keyboard skills • How do I use ICT to support writing? • How to assemble sentences using whole words and phrases? • How to help with sentence structure ? • Useful things to do in Word. • Useful free software • Useful websites for developing literacy skills contents
4. Developing literacy skills ICT has an important part to play in the teaching of literacy. Communication technologies are becoming increasingly more sophisticated but can also help C&YP to learn the very basic skills of reading and writing. • How to develop keyboard skills • How do I use ICT to support writing? • How to assemble sentences using whole words and phrases? • How to help with sentence structure ? • Useful things to do in Word. • Useful free software • Useful websites for developing literacy skills contents
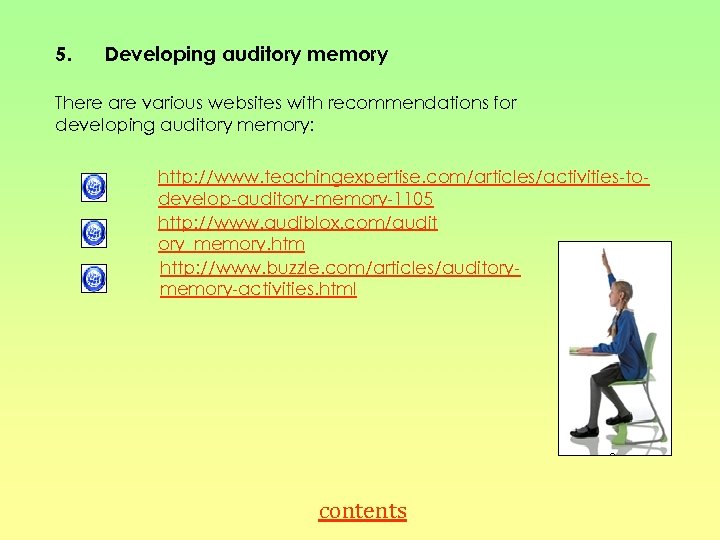 5. Developing auditory memory There are various websites with recommendations for developing auditory memory: http: //www. teachingexpertise. com/articles/activities-todevelop-auditory-memory-1105 http: //www. audiblox. com/audit ory_memory. htm http: //www. buzzle. com/articles/auditorymemory-activities. html contents
5. Developing auditory memory There are various websites with recommendations for developing auditory memory: http: //www. teachingexpertise. com/articles/activities-todevelop-auditory-memory-1105 http: //www. audiblox. com/audit ory_memory. htm http: //www. buzzle. com/articles/auditorymemory-activities. html contents
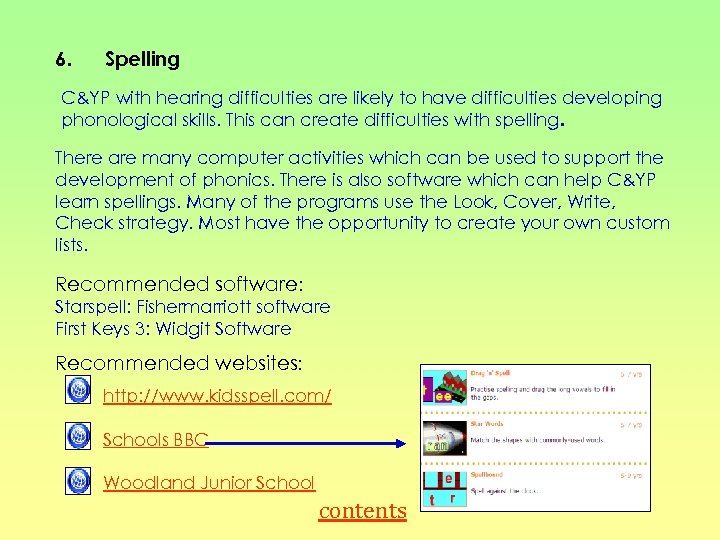 6. Spelling C&YP with hearing difficulties are likely to have difficulties developing phonological skills. This can create difficulties with spelling. There are many computer activities which can be used to support the development of phonics. There is also software which can help C&YP learn spellings. Many of the programs use the Look, Cover, Write, Check strategy. Most have the opportunity to create your own custom lists. Recommended software: Starspell: Fishermarriott software First Keys 3: Widgit Software Recommended websites: http: //www. kidsspell. com/ Schools BBC Woodland Junior School contents
6. Spelling C&YP with hearing difficulties are likely to have difficulties developing phonological skills. This can create difficulties with spelling. There are many computer activities which can be used to support the development of phonics. There is also software which can help C&YP learn spellings. Many of the programs use the Look, Cover, Write, Check strategy. Most have the opportunity to create your own custom lists. Recommended software: Starspell: Fishermarriott software First Keys 3: Widgit Software Recommended websites: http: //www. kidsspell. com/ Schools BBC Woodland Junior School contents
 7. Developing speech clarity We know that these are the essential components for clear speech: early diagnosis good hearing aids appropriate interaction Playing sounds and recording speech on the computer can facilitate interaction and develop listening skills. • Listening activities can be created using Power. Point. • You can record speech on to the computer using Sound Recorder • You can record speech on to the computer using Power. Point • You can record speech on to the computer using MSWord • You can record your voice on Audacity (a free program) contents
7. Developing speech clarity We know that these are the essential components for clear speech: early diagnosis good hearing aids appropriate interaction Playing sounds and recording speech on the computer can facilitate interaction and develop listening skills. • Listening activities can be created using Power. Point. • You can record speech on to the computer using Sound Recorder • You can record speech on to the computer using Power. Point • You can record speech on to the computer using MSWord • You can record your voice on Audacity (a free program) contents
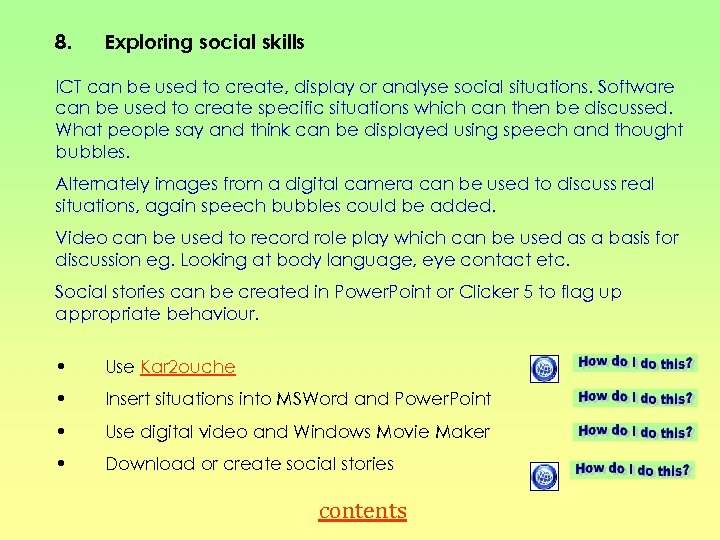 8. Exploring social skills ICT can be used to create, display or analyse social situations. Software can be used to create specific situations which can then be discussed. What people say and think can be displayed using speech and thought bubbles. Alternately images from a digital camera can be used to discuss real situations, again speech bubbles could be added. Video can be used to record role play which can be used as a basis for discussion eg. Looking at body language, eye contact etc. Social stories can be created in Power. Point or Clicker 5 to flag up appropriate behaviour. • Use Kar 2 ouche • Insert situations into MSWord and Power. Point • Use digital video and Windows Movie Maker • Download or create social stories contents
8. Exploring social skills ICT can be used to create, display or analyse social situations. Software can be used to create specific situations which can then be discussed. What people say and think can be displayed using speech and thought bubbles. Alternately images from a digital camera can be used to discuss real situations, again speech bubbles could be added. Video can be used to record role play which can be used as a basis for discussion eg. Looking at body language, eye contact etc. Social stories can be created in Power. Point or Clicker 5 to flag up appropriate behaviour. • Use Kar 2 ouche • Insert situations into MSWord and Power. Point • Use digital video and Windows Movie Maker • Download or create social stories contents
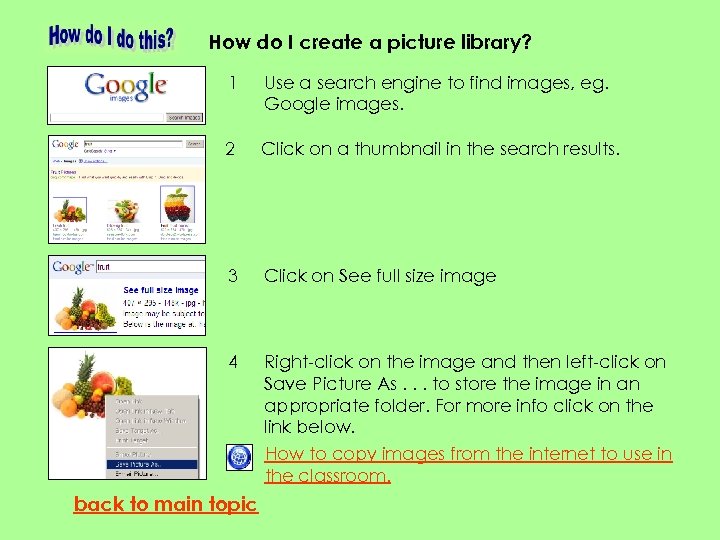 How do I create a picture library? 1 Use a search engine to find images, eg. Google images. 2 Click on a thumbnail in the search results. 3 Click on See full size image 4 Right-click on the image and then left-click on Save Picture As. . . to store the image in an appropriate folder. For more info click on the link below. How to copy images from the internet to use in the classroom. back to main topic
How do I create a picture library? 1 Use a search engine to find images, eg. Google images. 2 Click on a thumbnail in the search results. 3 Click on See full size image 4 Right-click on the image and then left-click on Save Picture As. . . to store the image in an appropriate folder. For more info click on the link below. How to copy images from the internet to use in the classroom. back to main topic
 How do I create listening activities using Power. Point? 1 There are many web sites dedicated to sound files. Use a search engine to find specific music or sound effects. The files are usually in a. wav or. mp 3 format. For example… http: //www. ilovewavs. com/Effects/Animals. htm http: //www. ilovewavs. com/Effects/Music. htm http: //www. ilovewavs. com/Effects/People. htm http: //www. ilovewavs. com/Effects/Vehicles. htm http: //www. wavplanet. com/index. php 2 Save the sounds on your computer where you can easily find them again. Insert them into Power. Point and label them if you need to with a text box. Click here to see an example. 3 Sounds can be arranged on a slide to make different activities eg. sound and word matching, sound and picture matching. To move the sounds, the text or the pictures you have to be in the edit mode. It is possible to create a listening quiz using sounds in Power. Point. back to main topic
How do I create listening activities using Power. Point? 1 There are many web sites dedicated to sound files. Use a search engine to find specific music or sound effects. The files are usually in a. wav or. mp 3 format. For example… http: //www. ilovewavs. com/Effects/Animals. htm http: //www. ilovewavs. com/Effects/Music. htm http: //www. ilovewavs. com/Effects/People. htm http: //www. ilovewavs. com/Effects/Vehicles. htm http: //www. wavplanet. com/index. php 2 Save the sounds on your computer where you can easily find them again. Insert them into Power. Point and label them if you need to with a text box. Click here to see an example. 3 Sounds can be arranged on a slide to make different activities eg. sound and word matching, sound and picture matching. To move the sounds, the text or the pictures you have to be in the edit mode. It is possible to create a listening quiz using sounds in Power. Point. back to main topic
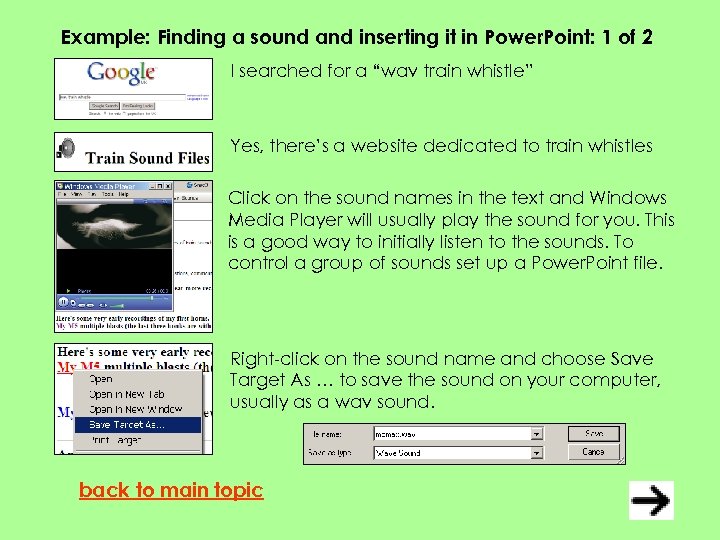 Example: Finding a sound and inserting it in Power. Point: 1 of 2 I searched for a “wav train whistle” Yes, there’s a website dedicated to train whistles Click on the sound names in the text and Windows Media Player will usually play the sound for you. This is a good way to initially listen to the sounds. To control a group of sounds set up a Power. Point file. Right-click on the sound name and choose Save Target As … to save the sound on your computer, usually as a wav sound. back to main topic
Example: Finding a sound and inserting it in Power. Point: 1 of 2 I searched for a “wav train whistle” Yes, there’s a website dedicated to train whistles Click on the sound names in the text and Windows Media Player will usually play the sound for you. This is a good way to initially listen to the sounds. To control a group of sounds set up a Power. Point file. Right-click on the sound name and choose Save Target As … to save the sound on your computer, usually as a wav sound. back to main topic
 Example: Finding a sound and inserting it in Power. Point: 2 of 2 Sounds saved on your computer can be inserted into any Power. Point slide. Go to Insert¦Movies and Sounds¦Sound from file. Navigate your way to the location of the sound and Open it. You will be asked if you want the sound to play automatically or when clicked. Usually you will want to click the sound, which is displayed as a small icon in the middle of the screen. The icon can be enlarged by clicking on a corner handle and dragging away from the centre. The sound can be tested by rightclicking on it.
Example: Finding a sound and inserting it in Power. Point: 2 of 2 Sounds saved on your computer can be inserted into any Power. Point slide. Go to Insert¦Movies and Sounds¦Sound from file. Navigate your way to the location of the sound and Open it. You will be asked if you want the sound to play automatically or when clicked. Usually you will want to click the sound, which is displayed as a small icon in the middle of the screen. The icon can be enlarged by clicking on a corner handle and dragging away from the centre. The sound can be tested by rightclicking on it.
 Sound: 4/4 How to use sounds: in Power. Point
Sound: 4/4 How to use sounds: in Power. Point
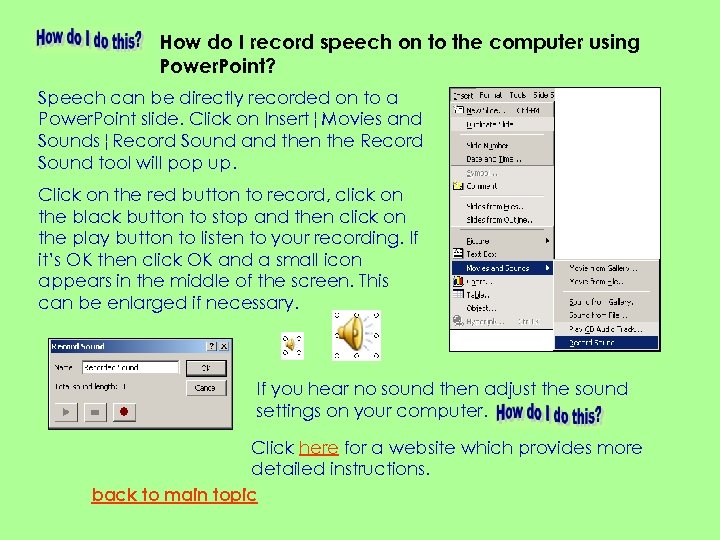 How do I record speech on to the computer using Power. Point? Speech can be directly recorded on to a Power. Point slide. Click on Insert¦Movies and Sounds¦Record Sound and then the Record Sound tool will pop up. Click on the red button to record, click on the black button to stop and then click on the play button to listen to your recording. If it’s OK then click OK and a small icon appears in the middle of the screen. This can be enlarged if necessary. If you hear no sound then adjust the sound settings on your computer. Click here for a website which provides more detailed instructions. back to main topic
How do I record speech on to the computer using Power. Point? Speech can be directly recorded on to a Power. Point slide. Click on Insert¦Movies and Sounds¦Record Sound and then the Record Sound tool will pop up. Click on the red button to record, click on the black button to stop and then click on the play button to listen to your recording. If it’s OK then click OK and a small icon appears in the middle of the screen. This can be enlarged if necessary. If you hear no sound then adjust the sound settings on your computer. Click here for a website which provides more detailed instructions. back to main topic
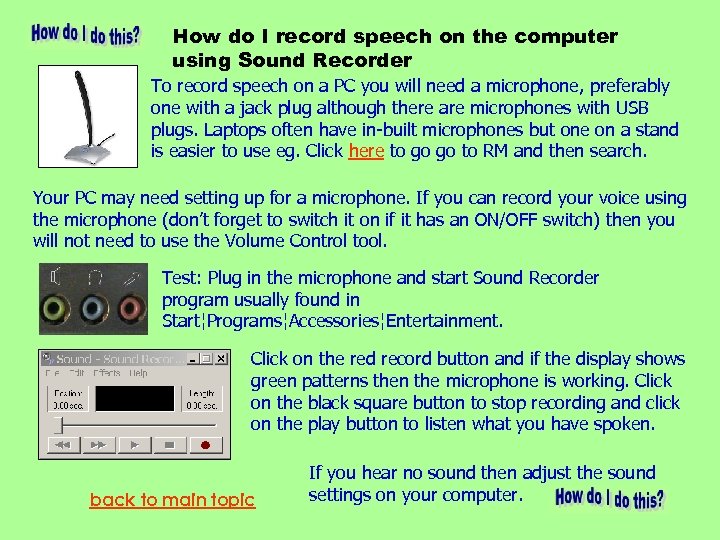 How do I record speech on the computer using Sound Recorder To record speech on a PC you will need a microphone, preferably one with a jack plug although there are microphones with USB plugs. Laptops often have in-built microphones but one on a stand is easier to use eg. Click here to go go to RM and then search. Your PC may need setting up for a microphone. If you can record your voice using the microphone (don’t forget to switch it on if it has an ON/OFF switch) then you will not need to use the Volume Control tool. Test: Plug in the microphone and start Sound Recorder program usually found in Start¦Programs¦Accessories¦Entertainment. Click on the red record button and if the display shows green patterns then the microphone is working. Click on the black square button to stop recording and click on the play button to listen what you have spoken. back to main topic If you hear no sound then adjust the sound settings on your computer.
How do I record speech on the computer using Sound Recorder To record speech on a PC you will need a microphone, preferably one with a jack plug although there are microphones with USB plugs. Laptops often have in-built microphones but one on a stand is easier to use eg. Click here to go go to RM and then search. Your PC may need setting up for a microphone. If you can record your voice using the microphone (don’t forget to switch it on if it has an ON/OFF switch) then you will not need to use the Volume Control tool. Test: Plug in the microphone and start Sound Recorder program usually found in Start¦Programs¦Accessories¦Entertainment. Click on the red record button and if the display shows green patterns then the microphone is working. Click on the black square button to stop recording and click on the play button to listen what you have spoken. back to main topic If you hear no sound then adjust the sound settings on your computer.
 How do I adjust the sound settings to use a microphone on a computer? Use the Control Panel and open the Sounds and Audio Devices section. Under the Audio tab you will see buttons which control the Volume for Playback and Recording. Click to open the Volume Control and then use the check boxes and the sliders to control and adjust the microphone settings. It’s often just a case of selecting the microphone by ticking the box in the Sound Recording section.
How do I adjust the sound settings to use a microphone on a computer? Use the Control Panel and open the Sounds and Audio Devices section. Under the Audio tab you will see buttons which control the Volume for Playback and Recording. Click to open the Volume Control and then use the check boxes and the sliders to control and adjust the microphone settings. It’s often just a case of selecting the microphone by ticking the box in the Sound Recording section.
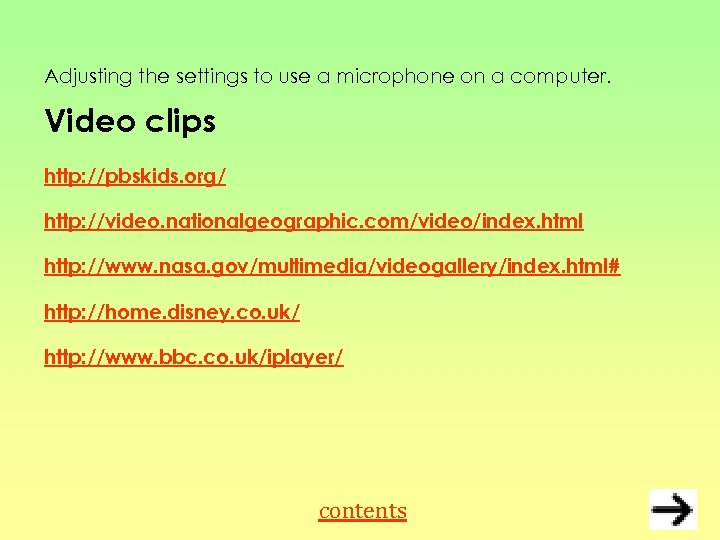 Adjusting the settings to use a microphone on a computer. Video clips http: //pbskids. org/ http: //video. nationalgeographic. com/video/index. html http: //www. nasa. gov/multimedia/videogallery/index. html# http: //home. disney. co. uk/ http: //www. bbc. co. uk/iplayer/ contents
Adjusting the settings to use a microphone on a computer. Video clips http: //pbskids. org/ http: //video. nationalgeographic. com/video/index. html http: //www. nasa. gov/multimedia/videogallery/index. html# http: //home. disney. co. uk/ http: //www. bbc. co. uk/iplayer/ contents
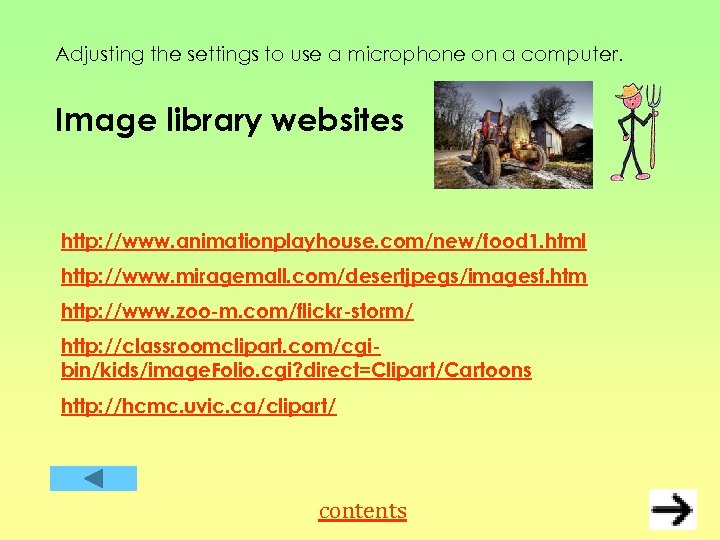 Adjusting the settings to use a microphone on a computer. Image library websites http: //www. animationplayhouse. com/new/food 1. html http: //www. miragemall. com/desertjpegs/imagesf. htm http: //www. zoo-m. com/flickr-storm/ http: //classroomclipart. com/cgibin/kids/image. Folio. cgi? direct=Clipart/Cartoons http: //hcmc. uvic. ca/clipart/ contents
Adjusting the settings to use a microphone on a computer. Image library websites http: //www. animationplayhouse. com/new/food 1. html http: //www. miragemall. com/desertjpegs/imagesf. htm http: //www. zoo-m. com/flickr-storm/ http: //classroomclipart. com/cgibin/kids/image. Folio. cgi? direct=Clipart/Cartoons http: //hcmc. uvic. ca/clipart/ contents
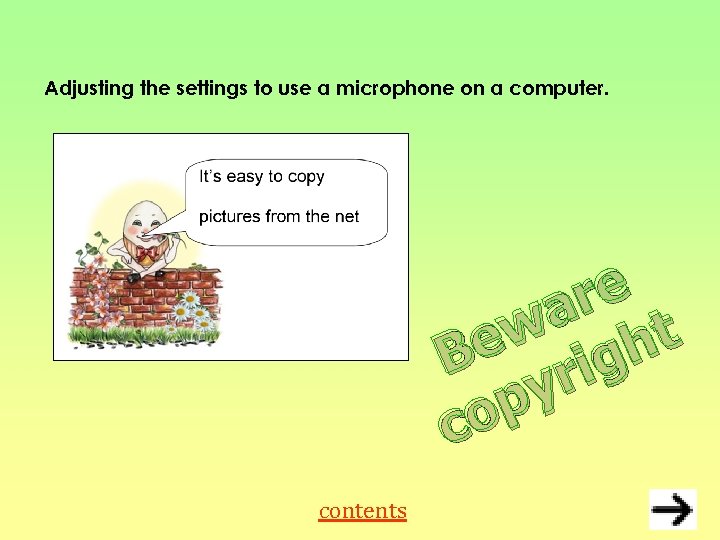 Adjusting the settings to use a microphone on a computer. re a t w h Be rig y op c contents
Adjusting the settings to use a microphone on a computer. re a t w h Be rig y op c contents
 Hot Potatoes. The Hot Potatoes suite is a free software suite which can be downloaded from here. It consists of six applications: • • • JBC, the multiple choice exercise maker JCloze, the gap-fill exercise maker JCross, the crossword maker JMatch, the matching exercise maker JMix, the sequencing exercise maker JQuiz, the short answer exercise maker There are many tutorial files which can help you use Hot Potatoes. Click here for a detailed set of instructions online. back to main topic
Hot Potatoes. The Hot Potatoes suite is a free software suite which can be downloaded from here. It consists of six applications: • • • JBC, the multiple choice exercise maker JCloze, the gap-fill exercise maker JCross, the crossword maker JMatch, the matching exercise maker JMix, the sequencing exercise maker JQuiz, the short answer exercise maker There are many tutorial files which can help you use Hot Potatoes. Click here for a detailed set of instructions online. back to main topic
 Adjusting the settings to use a microphone on a computer. Capture memories Create slideshows using your digital photos. With a single click, you can touch-up, crop, or rotate pictures. It's that easy! Share your stories Small file sizes make it easy to send your photo stories in an e-mail. Watch them on your TV, a computer, or a Windows Mobile–based portable device. Bring photos to life Add stunning special effects, soundtracks, and your own voice narration to your photo stories. Then, personalize them with titles and captions. back to main topic
Adjusting the settings to use a microphone on a computer. Capture memories Create slideshows using your digital photos. With a single click, you can touch-up, crop, or rotate pictures. It's that easy! Share your stories Small file sizes make it easy to send your photo stories in an e-mail. Watch them on your TV, a computer, or a Windows Mobile–based portable device. Bring photos to life Add stunning special effects, soundtracks, and your own voice narration to your photo stories. Then, personalize them with titles and captions. back to main topic
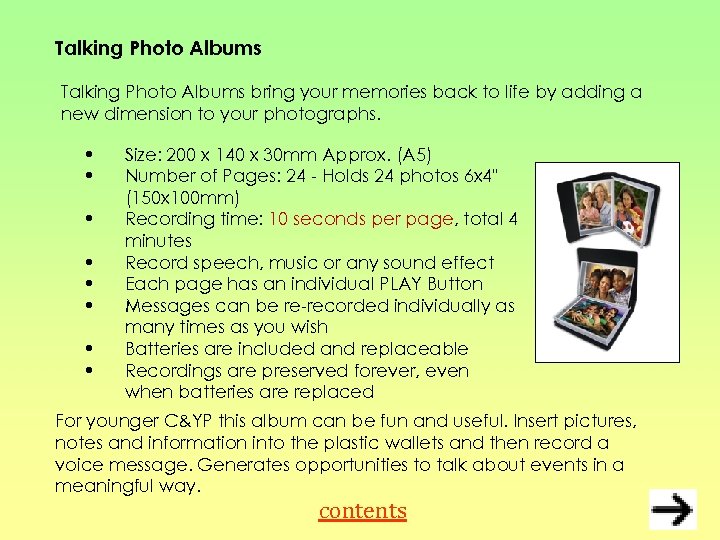 Talking Photo Albums bring your memories back to life by adding a new dimension to your photographs. • • Size: 200 x 140 x 30 mm Approx. (A 5) Number of Pages: 24 - Holds 24 photos 6 x 4" (150 x 100 mm) Recording time: 10 seconds per page, total 4 minutes Record speech, music or any sound effect Each page has an individual PLAY Button Messages can be re-recorded individually as many times as you wish Batteries are included and replaceable Recordings are preserved forever, even when batteries are replaced For younger C&YP this album can be fun and useful. Insert pictures, notes and information into the plastic wallets and then record a voice message. Generates opportunities to talk about events in a meaningful way. contents
Talking Photo Albums bring your memories back to life by adding a new dimension to your photographs. • • Size: 200 x 140 x 30 mm Approx. (A 5) Number of Pages: 24 - Holds 24 photos 6 x 4" (150 x 100 mm) Recording time: 10 seconds per page, total 4 minutes Record speech, music or any sound effect Each page has an individual PLAY Button Messages can be re-recorded individually as many times as you wish Batteries are included and replaceable Recordings are preserved forever, even when batteries are replaced For younger C&YP this album can be fun and useful. Insert pictures, notes and information into the plastic wallets and then record a voice message. Generates opportunities to talk about events in a meaningful way. contents
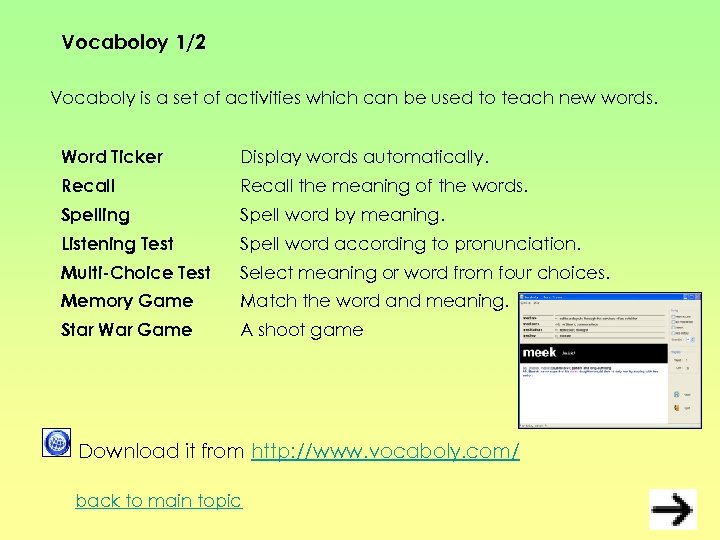 Vocaboloy 1/2 Vocaboly is a set of activities which can be used to teach new words. Word Ticker Display words automatically. Recall the meaning of the words. Spelling Spell word by meaning. Listening Test Spell word according to pronunciation. Multi-Choice Test Select meaning or word from four choices. Memory Game Match the word and meaning. Star War Game A shoot game Download it from http: //www. vocaboly. com/ back to main topic
Vocaboloy 1/2 Vocaboly is a set of activities which can be used to teach new words. Word Ticker Display words automatically. Recall the meaning of the words. Spelling Spell word by meaning. Listening Test Spell word according to pronunciation. Multi-Choice Test Select meaning or word from four choices. Memory Game Match the word and meaning. Star War Game A shoot game Download it from http: //www. vocaboly. com/ back to main topic
 Vocaboloy 2/2 Screen shots
Vocaboloy 2/2 Screen shots
 Use tables in Word to support a writing activity 1/2 Use tables in Word to help plan a piece of writing and provide words and phrases. Click on the Table menu and Insert-Table. Select the number of columns and rows which you want.
Use tables in Word to support a writing activity 1/2 Use tables in Word to help plan a piece of writing and provide words and phrases. Click on the Table menu and Insert-Table. Select the number of columns and rows which you want.
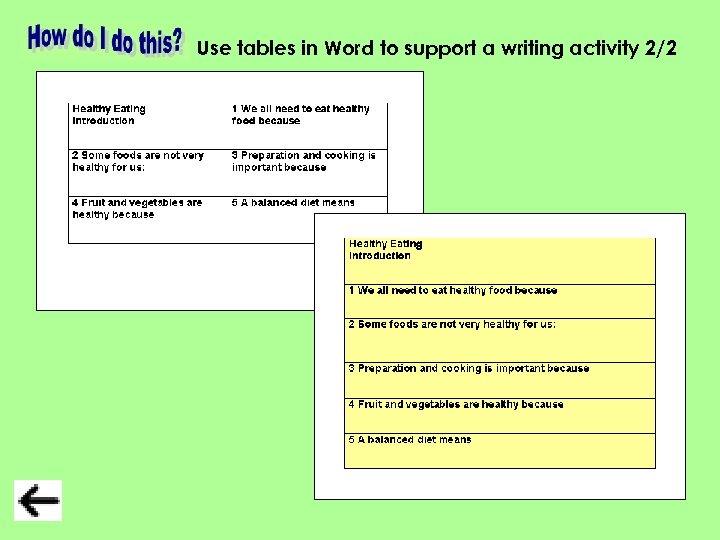 Use tables in Word to support a writing activity 2/2
Use tables in Word to support a writing activity 2/2
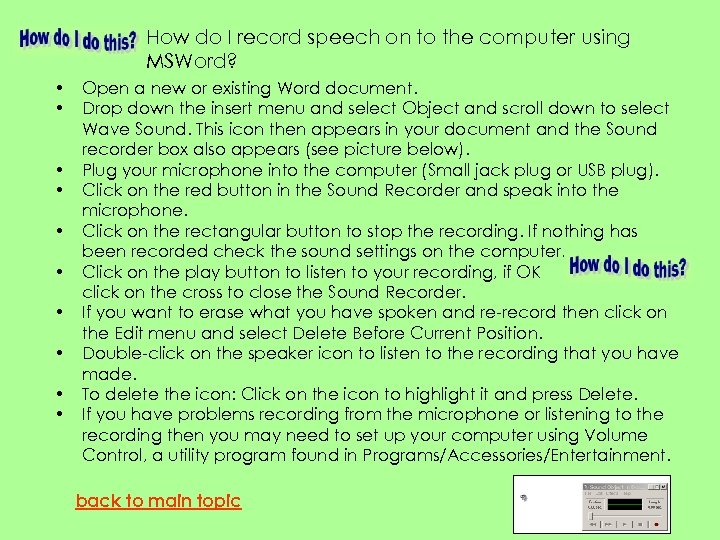 How do I record speech on to the computer using MSWord? • Open a new or existing Word document. • Drop down the insert menu and select Object and scroll down to select Wave Sound. This icon then appears in your document and the Sound recorder box also appears (see picture below). • Plug your microphone into the computer (Small jack plug or USB plug). • Click on the red button in the Sound Recorder and speak into the microphone. • Click on the rectangular button to stop the recording. If nothing has been recorded check the sound settings on the computer. • Click on the play button to listen to your recording, if OK click on the cross to close the Sound Recorder. • If you want to erase what you have spoken and re-record then click on the Edit menu and select Delete Before Current Position. • Double-click on the speaker icon to listen to the recording that you have made. • To delete the icon: Click on the icon to highlight it and press Delete. • If you have problems recording from the microphone or listening to the recording then you may need to set up your computer using Volume Control, a utility program found in Programs/Accessories/Entertainment. back to main topic
How do I record speech on to the computer using MSWord? • Open a new or existing Word document. • Drop down the insert menu and select Object and scroll down to select Wave Sound. This icon then appears in your document and the Sound recorder box also appears (see picture below). • Plug your microphone into the computer (Small jack plug or USB plug). • Click on the red button in the Sound Recorder and speak into the microphone. • Click on the rectangular button to stop the recording. If nothing has been recorded check the sound settings on the computer. • Click on the play button to listen to your recording, if OK click on the cross to close the Sound Recorder. • If you want to erase what you have spoken and re-record then click on the Edit menu and select Delete Before Current Position. • Double-click on the speaker icon to listen to the recording that you have made. • To delete the icon: Click on the icon to highlight it and press Delete. • If you have problems recording from the microphone or listening to the recording then you may need to set up your computer using Volume Control, a utility program found in Programs/Accessories/Entertainment. back to main topic
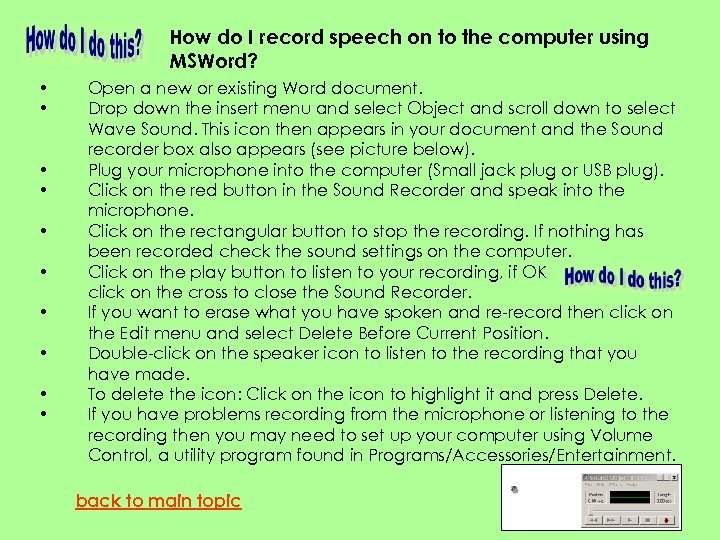 How do I record speech on to the computer using MSWord? • • • Open a new or existing Word document. Drop down the insert menu and select Object and scroll down to select Wave Sound. This icon then appears in your document and the Sound recorder box also appears (see picture below). Plug your microphone into the computer (Small jack plug or USB plug). Click on the red button in the Sound Recorder and speak into the microphone. Click on the rectangular button to stop the recording. If nothing has been recorded check the sound settings on the computer. Click on the play button to listen to your recording, if OK click on the cross to close the Sound Recorder. If you want to erase what you have spoken and re-record then click on the Edit menu and select Delete Before Current Position. Double-click on the speaker icon to listen to the recording that you have made. To delete the icon: Click on the icon to highlight it and press Delete. If you have problems recording from the microphone or listening to the recording then you may need to set up your computer using Volume Control, a utility program found in Programs/Accessories/Entertainment. back to main topic
How do I record speech on to the computer using MSWord? • • • Open a new or existing Word document. Drop down the insert menu and select Object and scroll down to select Wave Sound. This icon then appears in your document and the Sound recorder box also appears (see picture below). Plug your microphone into the computer (Small jack plug or USB plug). Click on the red button in the Sound Recorder and speak into the microphone. Click on the rectangular button to stop the recording. If nothing has been recorded check the sound settings on the computer. Click on the play button to listen to your recording, if OK click on the cross to close the Sound Recorder. If you want to erase what you have spoken and re-record then click on the Edit menu and select Delete Before Current Position. Double-click on the speaker icon to listen to the recording that you have made. To delete the icon: Click on the icon to highlight it and press Delete. If you have problems recording from the microphone or listening to the recording then you may need to set up your computer using Volume Control, a utility program found in Programs/Accessories/Entertainment. back to main topic
 • • • Check the understanding of curriculum vocabulary by creating a find and match activity. Create fun ways to classify objects and identify the odd one out. Drag clothes from the symbol libraries to dress characters for a range of activities. Create visual biographies to help students see more than one facet of a person’s life. Use pictures and words to develop visual memory. Explore an imaginary place using an imported photograph and visual images of the five senses. Use Kidspiration to support the writing up of a science experiment. Find information about a particular subject and then add further information. Find information about an event and then record the effects. Analyse a character from a book and then record your evidence. Use visual symbols to classify thoughts.
• • • Check the understanding of curriculum vocabulary by creating a find and match activity. Create fun ways to classify objects and identify the odd one out. Drag clothes from the symbol libraries to dress characters for a range of activities. Create visual biographies to help students see more than one facet of a person’s life. Use pictures and words to develop visual memory. Explore an imaginary place using an imported photograph and visual images of the five senses. Use Kidspiration to support the writing up of a science experiment. Find information about a particular subject and then add further information. Find information about an event and then record the effects. Analyse a character from a book and then record your evidence. Use visual symbols to classify thoughts.
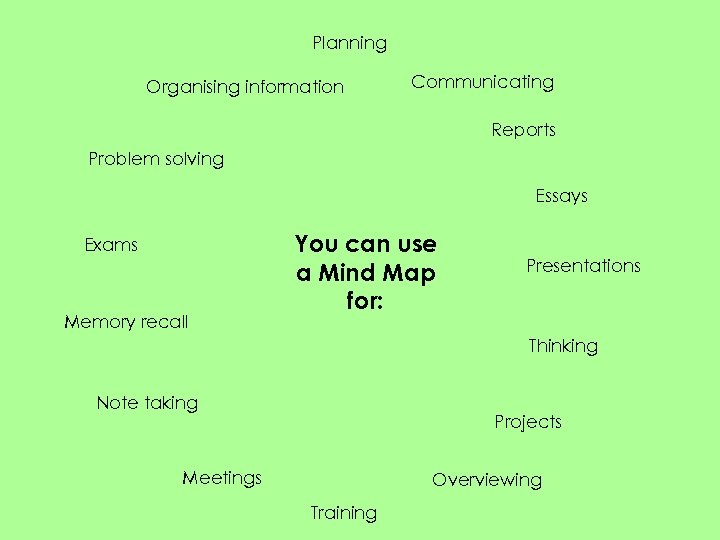 Planning Organising information Communicating Reports Problem solving Essays Exams Memory recall You can use a Mind Map for: Presentations Thinking Note taking Projects Meetings Overviewing Training
Planning Organising information Communicating Reports Problem solving Essays Exams Memory recall You can use a Mind Map for: Presentations Thinking Note taking Projects Meetings Overviewing Training
 How to develop keyboard skills 1/3 Learning to touch type can be a very hard skill to learn for most young children. However learning to type quickly while looking will be within most children’s reach. It is useful to encourage young keyboarders to use both hands and as many fingers as possible. Software programs can make this fun but the key to success is short, frequent, regular sessions with lots of encoragement and positive reinforcement. Read the Ability. Net article about keyboard skills Some children may be able to easily learn touch typing skills (ie. The keys are pressed by the appropriate finger or thumb on the relevant hand) but still need to look at what they doing. Don’t forget that you cannot write more quickly than you can think of what to say or spell the words you are thinking of! back to main topic contents
How to develop keyboard skills 1/3 Learning to touch type can be a very hard skill to learn for most young children. However learning to type quickly while looking will be within most children’s reach. It is useful to encourage young keyboarders to use both hands and as many fingers as possible. Software programs can make this fun but the key to success is short, frequent, regular sessions with lots of encoragement and positive reinforcement. Read the Ability. Net article about keyboard skills Some children may be able to easily learn touch typing skills (ie. The keys are pressed by the appropriate finger or thumb on the relevant hand) but still need to look at what they doing. Don’t forget that you cannot write more quickly than you can think of what to say or spell the words you are thinking of! back to main topic contents
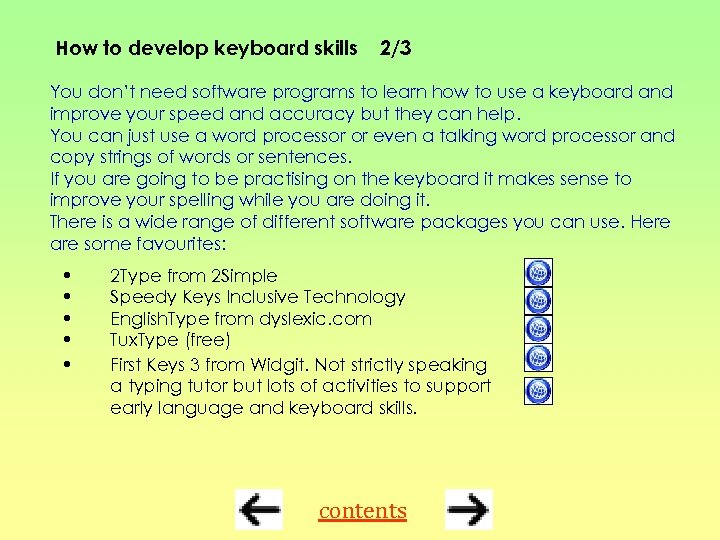 How to develop keyboard skills 2/3 You don’t need software programs to learn how to use a keyboard and improve your speed and accuracy but they can help. You can just use a word processor or even a talking word processor and copy strings of words or sentences. If you are going to be practising on the keyboard it makes sense to improve your spelling while you are doing it. There is a wide range of different software packages you can use. Here are some favourites: • • • 2 Type from 2 Simple Speedy Keys Inclusive Technology English. Type from dyslexic. com Tux. Type (free) First Keys 3 from Widgit. Not strictly speaking a typing tutor but lots of activities to support early language and keyboard skills. contents
How to develop keyboard skills 2/3 You don’t need software programs to learn how to use a keyboard and improve your speed and accuracy but they can help. You can just use a word processor or even a talking word processor and copy strings of words or sentences. If you are going to be practising on the keyboard it makes sense to improve your spelling while you are doing it. There is a wide range of different software packages you can use. Here are some favourites: • • • 2 Type from 2 Simple Speedy Keys Inclusive Technology English. Type from dyslexic. com Tux. Type (free) First Keys 3 from Widgit. Not strictly speaking a typing tutor but lots of activities to support early language and keyboard skills. contents
 How to develop keyboard skills 3/3 Summary: Typing tutor software 2 Type 2 Simple £ 39. 00 Recommended Easy Type Egon £ 17. 50 First Keys 2 Inclusive £ 40. 00 Five Finger Typist Inclusive £ 45. 00 Kaz i. ANSYST £ 55. 00 Sabran Kids. Domain Free Speedy Keys i. ANSYST £ 49. 00 Recommended Touch Type Inclusive £ 42. 00 Type To Learn TAG £ 39. 95 Type. Quick for students (Kewala) i. ANSYST £ 40. 00 Typing Instructor i. ANSYST £ 29. 95 Ultra. Key i. ANSYST £ 39. 00 contents
How to develop keyboard skills 3/3 Summary: Typing tutor software 2 Type 2 Simple £ 39. 00 Recommended Easy Type Egon £ 17. 50 First Keys 2 Inclusive £ 40. 00 Five Finger Typist Inclusive £ 45. 00 Kaz i. ANSYST £ 55. 00 Sabran Kids. Domain Free Speedy Keys i. ANSYST £ 49. 00 Recommended Touch Type Inclusive £ 42. 00 Type To Learn TAG £ 39. 95 Type. Quick for students (Kewala) i. ANSYST £ 40. 00 Typing Instructor i. ANSYST £ 29. 95 Ultra. Key i. ANSYST £ 39. 00 contents
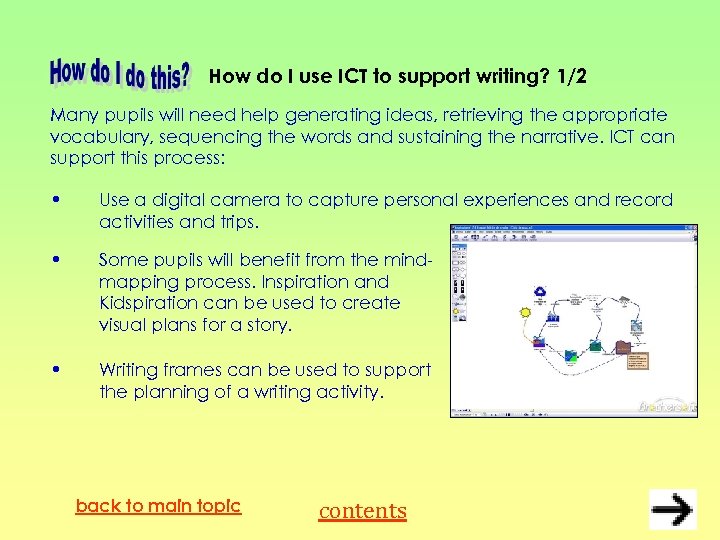 How do I use ICT to support writing? 1/2 Many pupils will need help generating ideas, retrieving the appropriate vocabulary, sequencing the words and sustaining the narrative. ICT can support this process: • Use a digital camera to capture personal experiences and record activities and trips. • Some pupils will benefit from the mindmapping process. Inspiration and Kidspiration can be used to create visual plans for a story. • Writing frames can be used to support the planning of a writing activity. back to main topic contents
How do I use ICT to support writing? 1/2 Many pupils will need help generating ideas, retrieving the appropriate vocabulary, sequencing the words and sustaining the narrative. ICT can support this process: • Use a digital camera to capture personal experiences and record activities and trips. • Some pupils will benefit from the mindmapping process. Inspiration and Kidspiration can be used to create visual plans for a story. • Writing frames can be used to support the planning of a writing activity. back to main topic contents
 How do I use ICT to support writing? 2/2 Resource recommendations: You can buy packages of clip art and pictures eg. PCS symbols but there are plenty of free resources on the internet which can be used to stimulate talk and writing. • Free video clips http: //www. youtube. com/ • Free clip art http: //www. clipart. com/en/ • Free photos http: //www. freefoto. com/index. jsp • Free sounds http: //www. partnersinrhyme. com/pir/PIRsfx. shtml • Free music http: //freeplaymusic. com/index. php
How do I use ICT to support writing? 2/2 Resource recommendations: You can buy packages of clip art and pictures eg. PCS symbols but there are plenty of free resources on the internet which can be used to stimulate talk and writing. • Free video clips http: //www. youtube. com/ • Free clip art http: //www. clipart. com/en/ • Free photos http: //www. freefoto. com/index. jsp • Free sounds http: //www. partnersinrhyme. com/pir/PIRsfx. shtml • Free music http: //freeplaymusic. com/index. php
 How can I use ICT to help with sentence structure? Many C&YP with hearing loss may benefit from some structured guidance and prompts so that they have to use appropriate structures. Clicker 5 forced order grids can be used to create activities where the pupil has to build a sentence using all the necessary components. Demonstration: Cloze. Pro (Crick Software) can be used to create a cloze procedure from any piece of text. This can be used to teach strategies for guessing the missing words eg. Looking at the contextual cues. Website: back to main topic
How can I use ICT to help with sentence structure? Many C&YP with hearing loss may benefit from some structured guidance and prompts so that they have to use appropriate structures. Clicker 5 forced order grids can be used to create activities where the pupil has to build a sentence using all the necessary components. Demonstration: Cloze. Pro (Crick Software) can be used to create a cloze procedure from any piece of text. This can be used to teach strategies for guessing the missing words eg. Looking at the contextual cues. Website: back to main topic
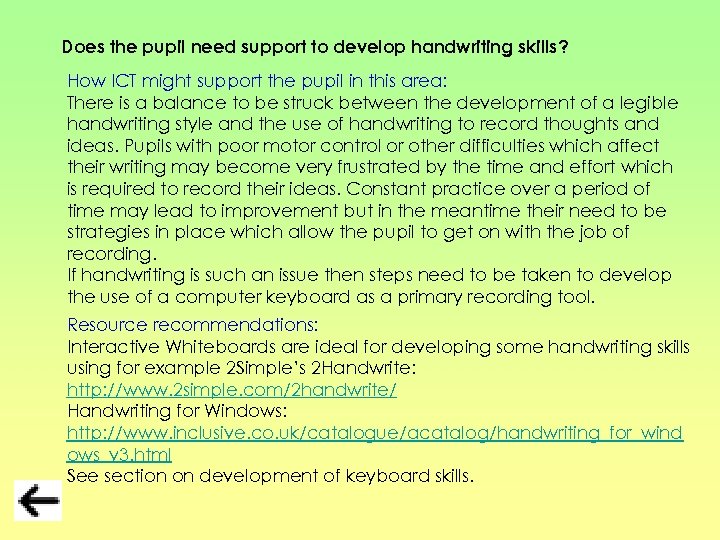 Does the pupil need support to develop handwriting skills? How ICT might support the pupil in this area: There is a balance to be struck between the development of a legible handwriting style and the use of handwriting to record thoughts and ideas. Pupils with poor motor control or other difficulties which affect their writing may become very frustrated by the time and effort which is required to record their ideas. Constant practice over a period of time may lead to improvement but in the meantime their need to be strategies in place which allow the pupil to get on with the job of recording. If handwriting is such an issue then steps need to be taken to develop the use of a computer keyboard as a primary recording tool. Resource recommendations: Interactive Whiteboards are ideal for developing some handwriting skills using for example 2 Simple’s 2 Handwrite: http: //www. 2 simple. com/2 handwrite/ Handwriting for Windows: http: //www. inclusive. co. uk/catalogue/acatalog/handwriting_for_wind ows_v 3. html See section on development of keyboard skills.
Does the pupil need support to develop handwriting skills? How ICT might support the pupil in this area: There is a balance to be struck between the development of a legible handwriting style and the use of handwriting to record thoughts and ideas. Pupils with poor motor control or other difficulties which affect their writing may become very frustrated by the time and effort which is required to record their ideas. Constant practice over a period of time may lead to improvement but in the meantime their need to be strategies in place which allow the pupil to get on with the job of recording. If handwriting is such an issue then steps need to be taken to develop the use of a computer keyboard as a primary recording tool. Resource recommendations: Interactive Whiteboards are ideal for developing some handwriting skills using for example 2 Simple’s 2 Handwrite: http: //www. 2 simple. com/2 handwrite/ Handwriting for Windows: http: //www. inclusive. co. uk/catalogue/acatalog/handwriting_for_wind ows_v 3. html See section on development of keyboard skills.
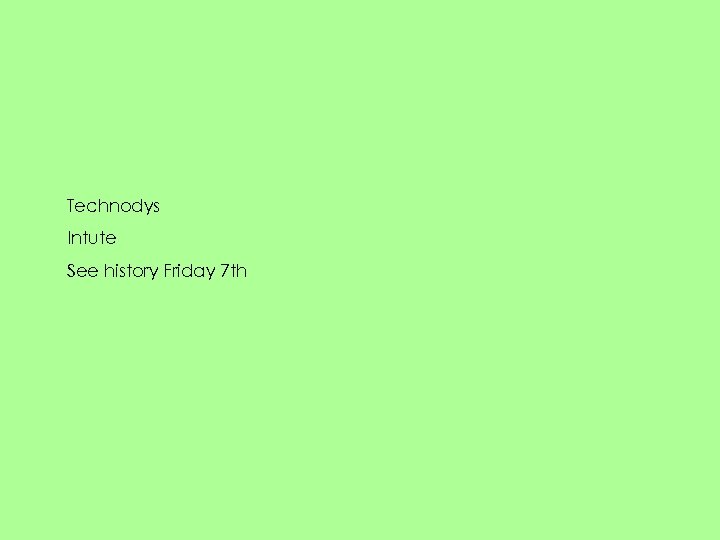 Technodys Intute See history Friday 7 th
Technodys Intute See history Friday 7 th
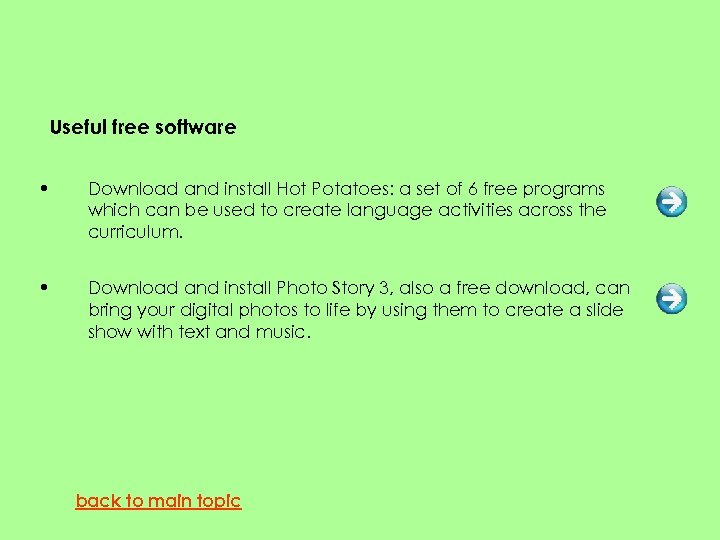 Useful free software • Download and install Hot Potatoes: a set of 6 free programs which can be used to create language activities across the curriculum. • Download and install Photo Story 3, also a free download, can bring your digital photos to life by using them to create a slide show with text and music. back to main topic
Useful free software • Download and install Hot Potatoes: a set of 6 free programs which can be used to create language activities across the curriculum. • Download and install Photo Story 3, also a free download, can bring your digital photos to life by using them to create a slide show with text and music. back to main topic
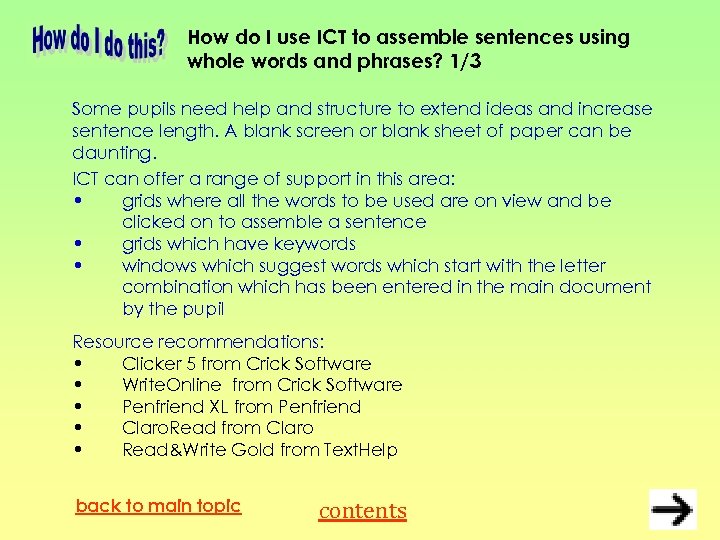 How do I use ICT to assemble sentences using whole words and phrases? 1/3 Some pupils need help and structure to extend ideas and increase sentence length. A blank screen or blank sheet of paper can be daunting. ICT can offer a range of support in this area: • grids where all the words to be used are on view and be clicked on to assemble a sentence • grids which have keywords • windows which suggest words which start with the letter combination which has been entered in the main document by the pupil Resource recommendations: • Clicker 5 from Crick Software • Write. Online from Crick Software • Penfriend XL from Penfriend • Claro. Read from Claro • Read&Write Gold from Text. Help back to main topic contents
How do I use ICT to assemble sentences using whole words and phrases? 1/3 Some pupils need help and structure to extend ideas and increase sentence length. A blank screen or blank sheet of paper can be daunting. ICT can offer a range of support in this area: • grids where all the words to be used are on view and be clicked on to assemble a sentence • grids which have keywords • windows which suggest words which start with the letter combination which has been entered in the main document by the pupil Resource recommendations: • Clicker 5 from Crick Software • Write. Online from Crick Software • Penfriend XL from Penfriend • Claro. Read from Claro • Read&Write Gold from Text. Help back to main topic contents
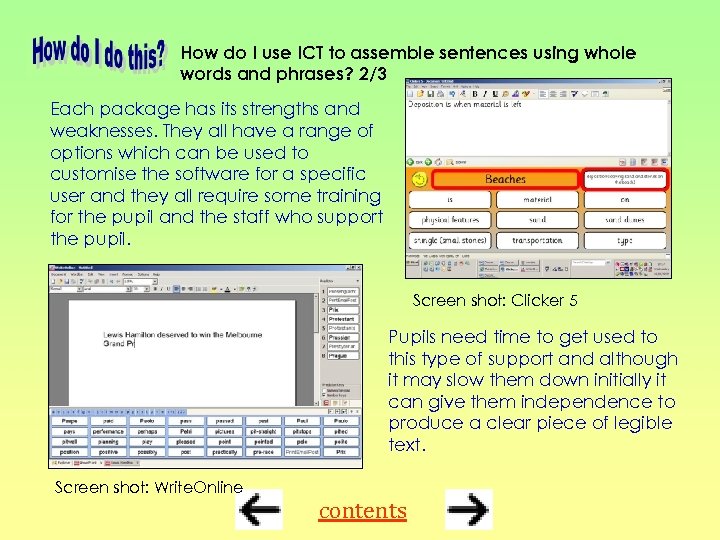 How do I use ICT to assemble sentences using whole words and phrases? 2/3 Each package has its strengths and weaknesses. They all have a range of options which can be used to customise the software for a specific user and they all require some training for the pupil and the staff who support the pupil. Screen shot: Clicker 5 Pupils need time to get used to this type of support and although it may slow them down initially it can give them independence to produce a clear piece of legible text. Screen shot: Write. Online contents
How do I use ICT to assemble sentences using whole words and phrases? 2/3 Each package has its strengths and weaknesses. They all have a range of options which can be used to customise the software for a specific user and they all require some training for the pupil and the staff who support the pupil. Screen shot: Clicker 5 Pupils need time to get used to this type of support and although it may slow them down initially it can give them independence to produce a clear piece of legible text. Screen shot: Write. Online contents
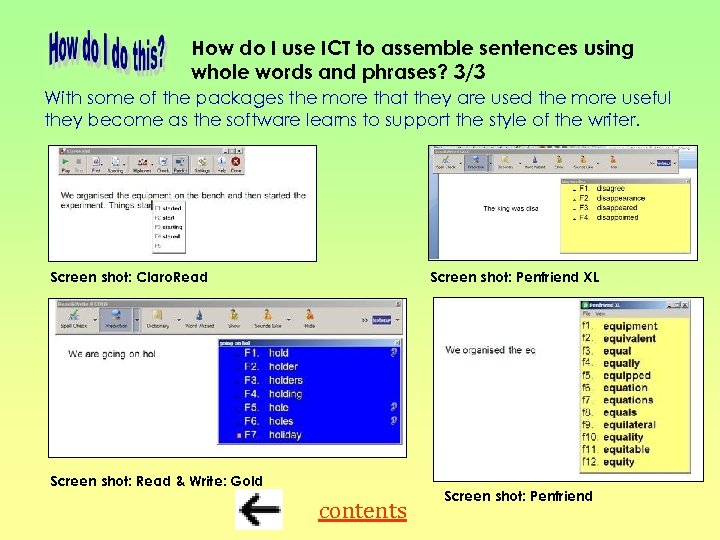 How do I use ICT to assemble sentences using whole words and phrases? 3/3 With some of the packages the more that they are used the more useful they become as the software learns to support the style of the writer. Screen shot: Claro. Read Screen shot: Penfriend XL Screen shot: Read & Write: Gold contents Screen shot: Penfriend
How do I use ICT to assemble sentences using whole words and phrases? 3/3 With some of the packages the more that they are used the more useful they become as the software learns to support the style of the writer. Screen shot: Claro. Read Screen shot: Penfriend XL Screen shot: Read & Write: Gold contents Screen shot: Penfriend
 How do I display images from a digital camera on the screen or print them out? These are the 2 common ways to transfer images from a camera: 1. Remove your memory card and insert it into your computer. Most laptops now have card readers. If the computer has no card reader or it does not take your camera card then buy a Memory Card Reader. On Windows XP, you just plug it in and find it as another drive on My Computer. 2. Use a cable to connect your camera to your computer. On Windows XP, you just plug it in and find it as another drive on My Computer. 3. When connected use My Computer to look at the contents of the camera memory card. 4. To copy one right-click on it and select Copy. Go to the folder where you want to put it and right-click and select Paste. To copy more than one just select the ones you want and do the same operation. back to main topic
How do I display images from a digital camera on the screen or print them out? These are the 2 common ways to transfer images from a camera: 1. Remove your memory card and insert it into your computer. Most laptops now have card readers. If the computer has no card reader or it does not take your camera card then buy a Memory Card Reader. On Windows XP, you just plug it in and find it as another drive on My Computer. 2. Use a cable to connect your camera to your computer. On Windows XP, you just plug it in and find it as another drive on My Computer. 3. When connected use My Computer to look at the contents of the camera memory card. 4. To copy one right-click on it and select Copy. Go to the folder where you want to put it and right-click and select Paste. To copy more than one just select the ones you want and do the same operation. back to main topic
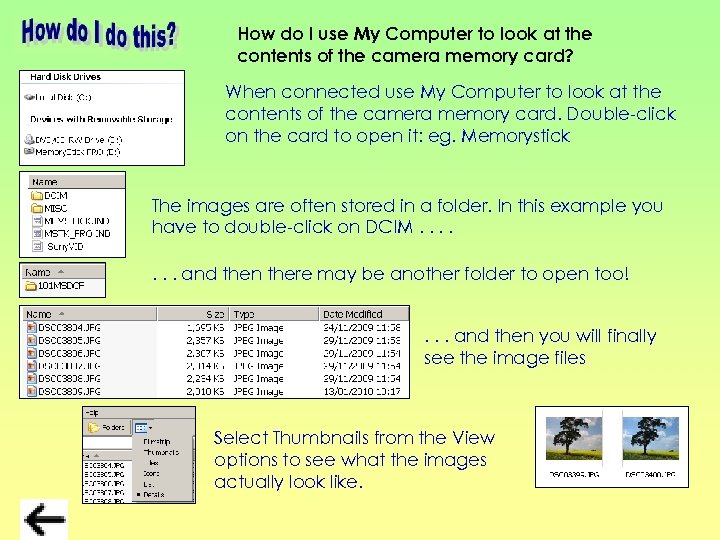 How do I use My Computer to look at the contents of the camera memory card? When connected use My Computer to look at the contents of the camera memory card. Double-click on the card to open it: eg. Memorystick The images are often stored in a folder. In this example you have to double-click on DCIM. . . . and then there may be another folder to open too!. . . and then you will finally see the image files Select Thumbnails from the View options to see what the images actually look like.
How do I use My Computer to look at the contents of the camera memory card? When connected use My Computer to look at the contents of the camera memory card. Double-click on the card to open it: eg. Memorystick The images are often stored in a folder. In this example you have to double-click on DCIM. . . . and then there may be another folder to open too!. . . and then you will finally see the image files Select Thumbnails from the View options to see what the images actually look like.
 How do I select more than one image when looking at the memory card? • Use the mouse pointer: left-click and drag over the images and then right-click and select copy. • Use the mouse pointer and the CTRL key: hold the CTRL key down and then left-click on the images you want to select and then right-click and select copy. • Use the mouse pointer and the SHIFT key: Click on one image and then hold down the SHIFT key and left-click on another image. All the images between these 2 initial images will be selected. Rightclick on any of the selected images and select copy.
How do I select more than one image when looking at the memory card? • Use the mouse pointer: left-click and drag over the images and then right-click and select copy. • Use the mouse pointer and the CTRL key: hold the CTRL key down and then left-click on the images you want to select and then right-click and select copy. • Use the mouse pointer and the SHIFT key: Click on one image and then hold down the SHIFT key and left-click on another image. All the images between these 2 initial images will be selected. Rightclick on any of the selected images and select copy.
 Useful things to do in Word • • Use tables in Word to plan a piece of writing and provide words and phrases. Record thoughts and ideas with a microphone and store these sound files in Word so that they can be listened to again. back to main topic
Useful things to do in Word • • Use tables in Word to plan a piece of writing and provide words and phrases. Record thoughts and ideas with a microphone and store these sound files in Word so that they can be listened to again. back to main topic
 • Computer programs can also be used to side-step the issue of spelling for those pupils who have specific difficulties making progress: • Auto. Correct in MSWord can automatically change words which are spelled incorrectly eg. becos can be automatically changed to because. • If the pupil can spell correctly the first 2 or 3 letters of a word then word prediction software might be useful. A list of words is displayed which match the start of the word and the pupil has to identify and then select the correct word. The word list can often be spoken by the computer. With most word prediction software if the pupil makes a mistake with the first few letters then the target word will not be displayed. Words can be added to the dictionary and often the prediction gets better the more it is used as the software adapts itself to the writing style of the pupil. • Word grids can sit on the screen and can provide lists of words which the pupil might have problems spelling. The pupil can then copy the target word into their document or even click on it so that it appears in the document at the cursor. • If the pupil has difficulty identifying the right word it may be possible to listen to the word or even have a picture illustrating it. Word. Bar: displays a word bank which can be clicked to add the word to the text. (Crick Software) • Penfriend by Penfriend Ltd. • Textease: displays static lists of words. • Clicker 5: displays a word bank which can be clicked to add the word to the text. Word prediction software comparison chart: http: //www. spectronicsinoz. com/article/22248
• Computer programs can also be used to side-step the issue of spelling for those pupils who have specific difficulties making progress: • Auto. Correct in MSWord can automatically change words which are spelled incorrectly eg. becos can be automatically changed to because. • If the pupil can spell correctly the first 2 or 3 letters of a word then word prediction software might be useful. A list of words is displayed which match the start of the word and the pupil has to identify and then select the correct word. The word list can often be spoken by the computer. With most word prediction software if the pupil makes a mistake with the first few letters then the target word will not be displayed. Words can be added to the dictionary and often the prediction gets better the more it is used as the software adapts itself to the writing style of the pupil. • Word grids can sit on the screen and can provide lists of words which the pupil might have problems spelling. The pupil can then copy the target word into their document or even click on it so that it appears in the document at the cursor. • If the pupil has difficulty identifying the right word it may be possible to listen to the word or even have a picture illustrating it. Word. Bar: displays a word bank which can be clicked to add the word to the text. (Crick Software) • Penfriend by Penfriend Ltd. • Textease: displays static lists of words. • Clicker 5: displays a word bank which can be clicked to add the word to the text. Word prediction software comparison chart: http: //www. spectronicsinoz. com/article/22248
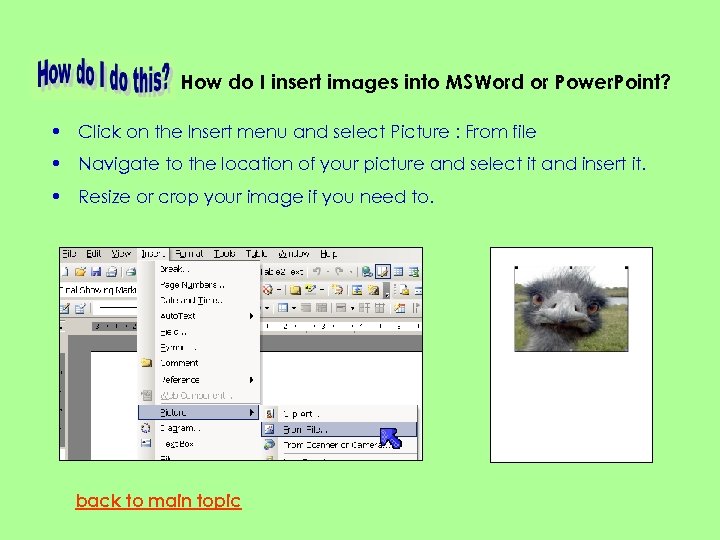 How do I insert images into MSWord or Power. Point? • Click on the Insert menu and select Picture : From file • Navigate to the location of your picture and select it and insert it. • Resize or crop your image if you need to. back to main topic
How do I insert images into MSWord or Power. Point? • Click on the Insert menu and select Picture : From file • Navigate to the location of your picture and select it and insert it. • Resize or crop your image if you need to. back to main topic
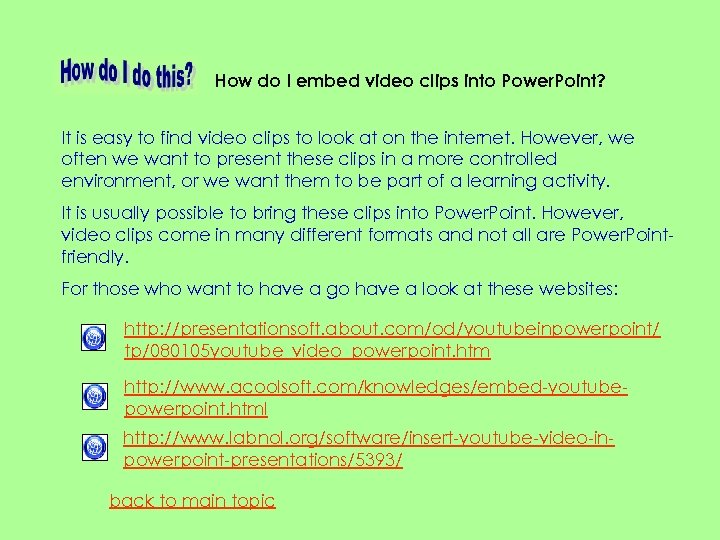 How do I embed video clips into Power. Point? It is easy to find video clips to look at on the internet. However, we often we want to present these clips in a more controlled environment, or we want them to be part of a learning activity. It is usually possible to bring these clips into Power. Point. However, video clips come in many different formats and not all are Power. Pointfriendly. For those who want to have a go have a look at these websites: http: //presentationsoft. about. com/od/youtubeinpowerpoint/ tp/080105 youtube_video_powerpoint. htm http: //www. acoolsoft. com/knowledges/embed-youtubepowerpoint. html http: //www. labnol. org/software/insert-youtube-video-inpowerpoint-presentations/5393/ back to main topic
How do I embed video clips into Power. Point? It is easy to find video clips to look at on the internet. However, we often we want to present these clips in a more controlled environment, or we want them to be part of a learning activity. It is usually possible to bring these clips into Power. Point. However, video clips come in many different formats and not all are Power. Pointfriendly. For those who want to have a go have a look at these websites: http: //presentationsoft. about. com/od/youtubeinpowerpoint/ tp/080105 youtube_video_powerpoint. htm http: //www. acoolsoft. com/knowledges/embed-youtubepowerpoint. html http: //www. labnol. org/software/insert-youtube-video-inpowerpoint-presentations/5393/ back to main topic
 How do I use Audacity to record and playback speech? Audacity is a free software package which can be downloaded from the internet. It is a program that manipulates digital sounds. In addition to recording sounds directly from within the program, you can import many different sound file formats. You can look at the shape of the sound and use a wide range of editing tools (cut, copy, paste, delete, duplicate, split). The final sound can be saved in different formats for use in other software eg. Power. Point or Windows Media Player. Download and install Audacity. http: //audacity. sourceforge. net/ Read the online manual. back to main topic http: //audacity. sourceforge. net/ manual-1. 2/
How do I use Audacity to record and playback speech? Audacity is a free software package which can be downloaded from the internet. It is a program that manipulates digital sounds. In addition to recording sounds directly from within the program, you can import many different sound file formats. You can look at the shape of the sound and use a wide range of editing tools (cut, copy, paste, delete, duplicate, split). The final sound can be saved in different formats for use in other software eg. Power. Point or Windows Media Player. Download and install Audacity. http: //audacity. sourceforge. net/ Read the online manual. back to main topic http: //audacity. sourceforge. net/ manual-1. 2/
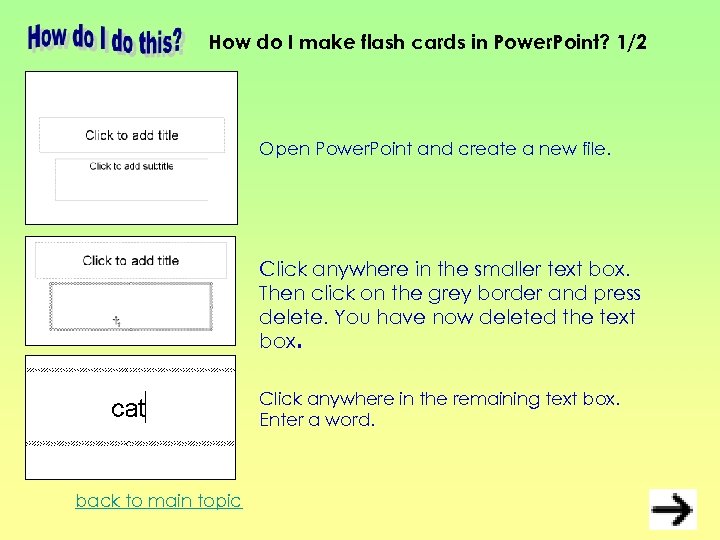 How do I make flash cards in Power. Point? 1/2 Open Power. Point and create a new file. Click anywhere in the smaller text box. Then click on the grey border and press delete. You have now deleted the text box. Click anywhere in the remaining text box. Enter a word. back to main topic
How do I make flash cards in Power. Point? 1/2 Open Power. Point and create a new file. Click anywhere in the smaller text box. Then click on the grey border and press delete. You have now deleted the text box. Click anywhere in the remaining text box. Enter a word. back to main topic
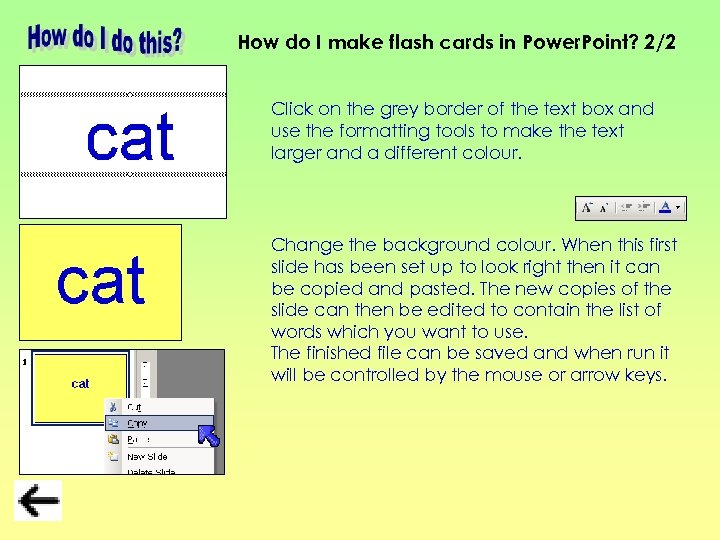 How do I make flash cards in Power. Point? 2/2 Click on the grey border of the text box and use the formatting tools to make the text larger and a different colour. Change the background colour. When this first slide has been set up to look right then it can be copied and pasted. The new copies of the slide can then be edited to contain the list of words which you want to use. The finished file can be saved and when run it will be controlled by the mouse or arrow keys.
How do I make flash cards in Power. Point? 2/2 Click on the grey border of the text box and use the formatting tools to make the text larger and a different colour. Change the background colour. When this first slide has been set up to look right then it can be copied and pasted. The new copies of the slide can then be edited to contain the list of words which you want to use. The finished file can be saved and when run it will be controlled by the mouse or arrow keys.
 How do I record speech on to the computer using Power. Point Speech can be directly recorded on to a Power. Point slide. Click on Insert¦Movies and Sounds¦Record Sound and then the Record Sound tool will pop up. Click on the red button to record, click on the black button to stop and then click on the play button to listen to your recording. If it’s OK then click OK and a small icon appears in the middle of the screen. This can be enlarged if necessary. If you hear no sound then adjust the sound settings on your computer. Want a website which provides more detailed instructions? You can also record speech in a Word document. back to main topic
How do I record speech on to the computer using Power. Point Speech can be directly recorded on to a Power. Point slide. Click on Insert¦Movies and Sounds¦Record Sound and then the Record Sound tool will pop up. Click on the red button to record, click on the black button to stop and then click on the play button to listen to your recording. If it’s OK then click OK and a small icon appears in the middle of the screen. This can be enlarged if necessary. If you hear no sound then adjust the sound settings on your computer. Want a website which provides more detailed instructions? You can also record speech in a Word document. back to main topic
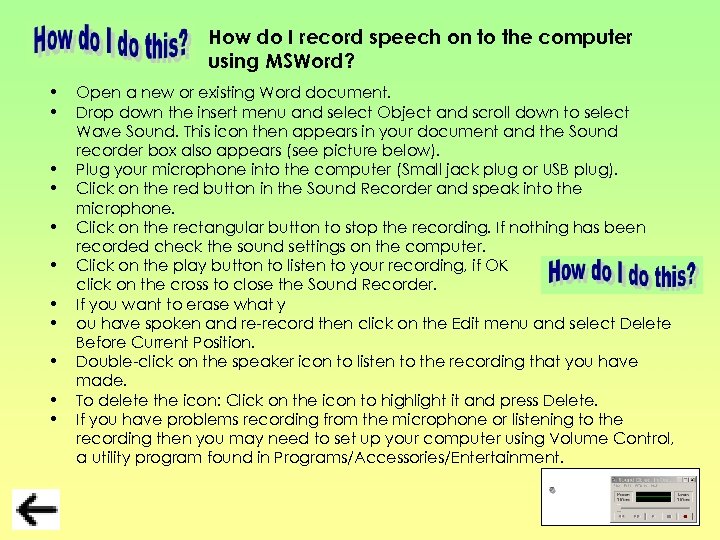 How do I record speech on to the computer using MSWord? • • • Open a new or existing Word document. Drop down the insert menu and select Object and scroll down to select Wave Sound. This icon then appears in your document and the Sound recorder box also appears (see picture below). Plug your microphone into the computer (Small jack plug or USB plug). Click on the red button in the Sound Recorder and speak into the microphone. Click on the rectangular button to stop the recording. If nothing has been recorded check the sound settings on the computer. Click on the play button to listen to your recording, if OK click on the cross to close the Sound Recorder. If you want to erase what y ou have spoken and re-record then click on the Edit menu and select Delete Before Current Position. Double-click on the speaker icon to listen to the recording that you have made. To delete the icon: Click on the icon to highlight it and press Delete. If you have problems recording from the microphone or listening to the recording then you may need to set up your computer using Volume Control, a utility program found in Programs/Accessories/Entertainment.
How do I record speech on to the computer using MSWord? • • • Open a new or existing Word document. Drop down the insert menu and select Object and scroll down to select Wave Sound. This icon then appears in your document and the Sound recorder box also appears (see picture below). Plug your microphone into the computer (Small jack plug or USB plug). Click on the red button in the Sound Recorder and speak into the microphone. Click on the rectangular button to stop the recording. If nothing has been recorded check the sound settings on the computer. Click on the play button to listen to your recording, if OK click on the cross to close the Sound Recorder. If you want to erase what y ou have spoken and re-record then click on the Edit menu and select Delete Before Current Position. Double-click on the speaker icon to listen to the recording that you have made. To delete the icon: Click on the icon to highlight it and press Delete. If you have problems recording from the microphone or listening to the recording then you may need to set up your computer using Volume Control, a utility program found in Programs/Accessories/Entertainment.
 How do use Clicker 5 to match words and pictures? Clicker 5 comes with ready-made activities or you can make your own grid set, just enter the 6 pictures and 6 words and the pupil has to match them up. Activities can also be downloaded from Learninggrids. com. You can search or browse over 700 activites and then download the ones you want. You have to register to download grids but there is no charge. Grids can be downloaded to a computer which does not have Clicker 5 ( and saved on a memory stick for example) but they can only be used on a computer which has Clicker 5. back to main topic
How do use Clicker 5 to match words and pictures? Clicker 5 comes with ready-made activities or you can make your own grid set, just enter the 6 pictures and 6 words and the pupil has to match them up. Activities can also be downloaded from Learninggrids. com. You can search or browse over 700 activites and then download the ones you want. You have to register to download grids but there is no charge. Grids can be downloaded to a computer which does not have Clicker 5 ( and saved on a memory stick for example) but they can only be used on a computer which has Clicker 5. back to main topic
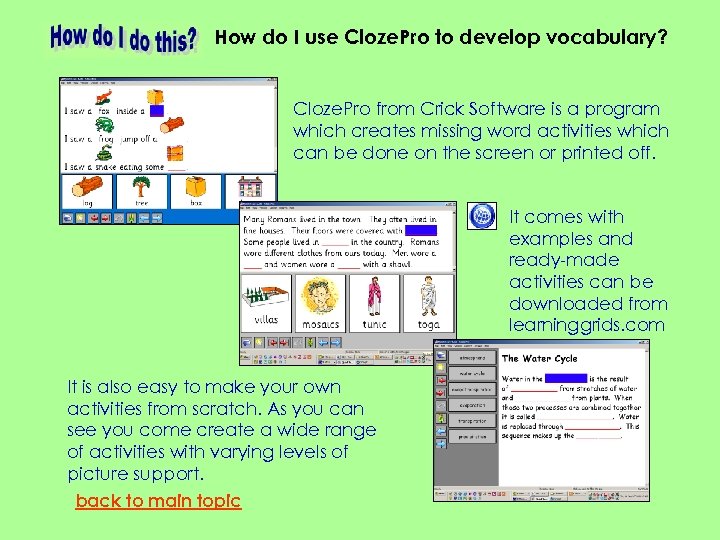 How do I use Cloze. Pro to develop vocabulary? Cloze. Pro from Crick Software is a program which creates missing word activities which can be done on the screen or printed off. It comes with examples and ready-made activities can be downloaded from learninggrids. com It is also easy to make your own activities from scratch. As you can see you come create a wide range of activities with varying levels of picture support. back to main topic
How do I use Cloze. Pro to develop vocabulary? Cloze. Pro from Crick Software is a program which creates missing word activities which can be done on the screen or printed off. It comes with examples and ready-made activities can be downloaded from learninggrids. com It is also easy to make your own activities from scratch. As you can see you come create a wide range of activities with varying levels of picture support. back to main topic
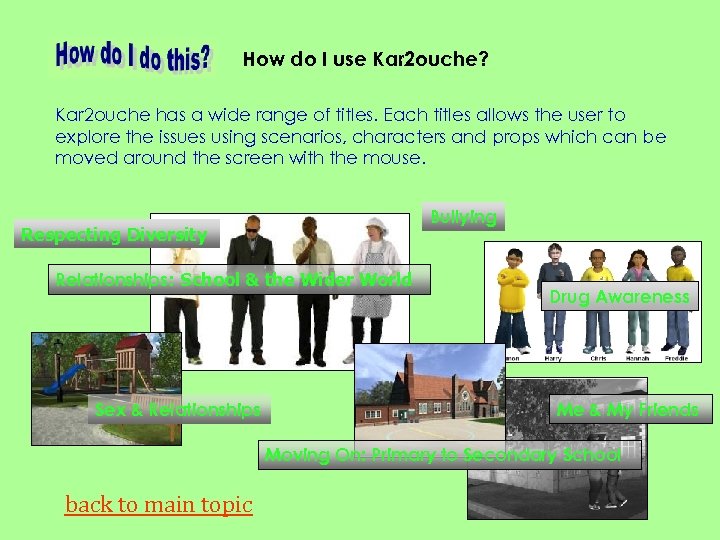 How do I use Kar 2 ouche? Kar 2 ouche has a wide range of titles. Each titles allows the user to explore the issues using scenarios, characters and props which can be moved around the screen with the mouse. Bullying Respecting Diversity Relationships: School & the Wider World Sex & Relationships Drug Awareness Me & My Friends Moving On: Primary to Secondary School back to main topic
How do I use Kar 2 ouche? Kar 2 ouche has a wide range of titles. Each titles allows the user to explore the issues using scenarios, characters and props which can be moved around the screen with the mouse. Bullying Respecting Diversity Relationships: School & the Wider World Sex & Relationships Drug Awareness Me & My Friends Moving On: Primary to Secondary School back to main topic
 How do I insert images into MSWord or Power. Point? 1/2 Insert a background picture, either a photo or clip art by clicking on the Insert menu and selecting Picture. Then add Callouts (Insert: Picture: Autoshapes) which you then add text to. Although it is more difficult to arrange images and callouts in Word it is easier if you want to write about the image or create a worksheet. back to main topic contents
How do I insert images into MSWord or Power. Point? 1/2 Insert a background picture, either a photo or clip art by clicking on the Insert menu and selecting Picture. Then add Callouts (Insert: Picture: Autoshapes) which you then add text to. Although it is more difficult to arrange images and callouts in Word it is easier if you want to write about the image or create a worksheet. back to main topic contents
 How do I insert images into MSWord or Power. Point? 2/2 Insert a background picture, either a photo or clip art by clicking on the Insert menu and selecting Picture. Then add Callouts (Insert: Picture: Autoshapes) which you then add text to. It is easier to arrange images and callouts in Power. Point and it is ideal if you want to create a show or add speech to the activity.
How do I insert images into MSWord or Power. Point? 2/2 Insert a background picture, either a photo or clip art by clicking on the Insert menu and selecting Picture. Then add Callouts (Insert: Picture: Autoshapes) which you then add text to. It is easier to arrange images and callouts in Power. Point and it is ideal if you want to create a show or add speech to the activity.
 How do I download or create social stories? Social stories are clear, easy to read documents which can be viewed on screen or printed out. Some stories are available on the internet but it is quite easy to make your own. Use a word processor if you want to print them out for display or to make a booklet. Use Power. Point if you want to break the story into bite-sized chunks created in Word back to main topic created in Power. Point
How do I download or create social stories? Social stories are clear, easy to read documents which can be viewed on screen or printed out. Some stories are available on the internet but it is quite easy to make your own. Use a word processor if you want to print them out for display or to make a booklet. Use Power. Point if you want to break the story into bite-sized chunks created in Word back to main topic created in Power. Point
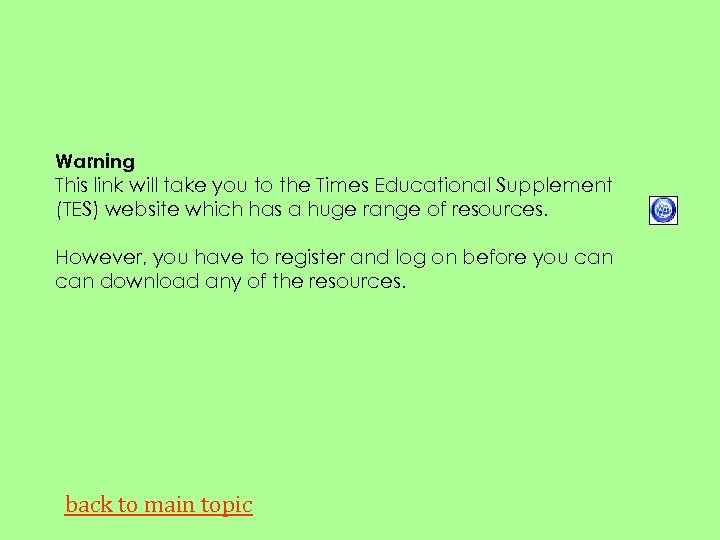 Warning This link will take you to the Times Educational Supplement (TES) website which has a huge range of resources. However, you have to register and log on before you can download any of the resources. back to main topic
Warning This link will take you to the Times Educational Supplement (TES) website which has a huge range of resources. However, you have to register and log on before you can download any of the resources. back to main topic
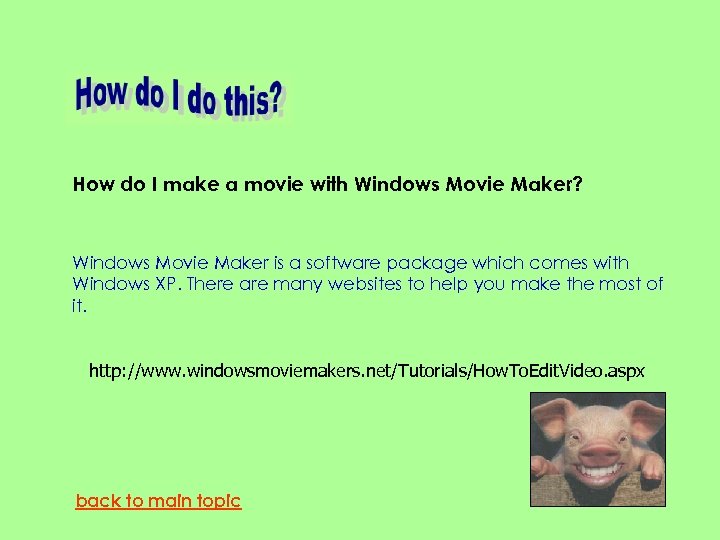 How do I make a movie with Windows Movie Maker? Windows Movie Maker is a software package which comes with Windows XP. There are many websites to help you make the most of it. http: //www. windowsmoviemakers. net/Tutorials/How. To. Edit. Video. aspx back to main topic
How do I make a movie with Windows Movie Maker? Windows Movie Maker is a software package which comes with Windows XP. There are many websites to help you make the most of it. http: //www. windowsmoviemakers. net/Tutorials/How. To. Edit. Video. aspx back to main topic
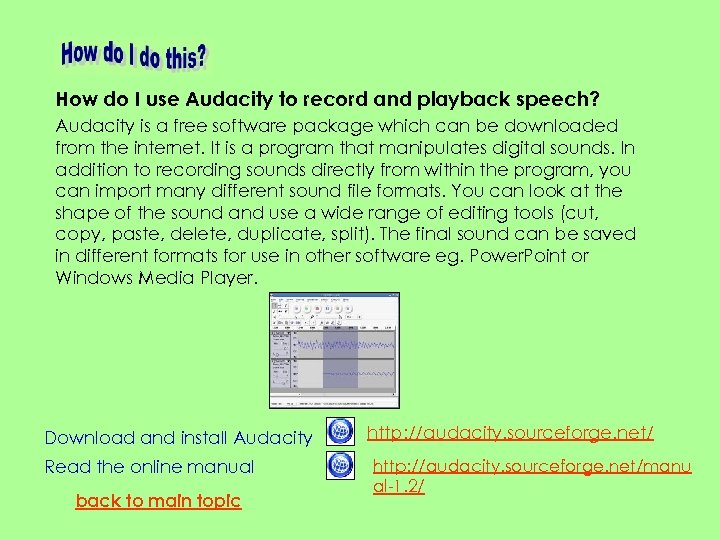 How do I use Audacity to record and playback speech? Audacity is a free software package which can be downloaded from the internet. It is a program that manipulates digital sounds. In addition to recording sounds directly from within the program, you can import many different sound file formats. You can look at the shape of the sound and use a wide range of editing tools (cut, copy, paste, delete, duplicate, split). The final sound can be saved in different formats for use in other software eg. Power. Point or Windows Media Player. Download and install Audacity Read the online manual back to main topic http: //audacity. sourceforge. net/manu al-1. 2/
How do I use Audacity to record and playback speech? Audacity is a free software package which can be downloaded from the internet. It is a program that manipulates digital sounds. In addition to recording sounds directly from within the program, you can import many different sound file formats. You can look at the shape of the sound and use a wide range of editing tools (cut, copy, paste, delete, duplicate, split). The final sound can be saved in different formats for use in other software eg. Power. Point or Windows Media Player. Download and install Audacity Read the online manual back to main topic http: //audacity. sourceforge. net/manu al-1. 2/
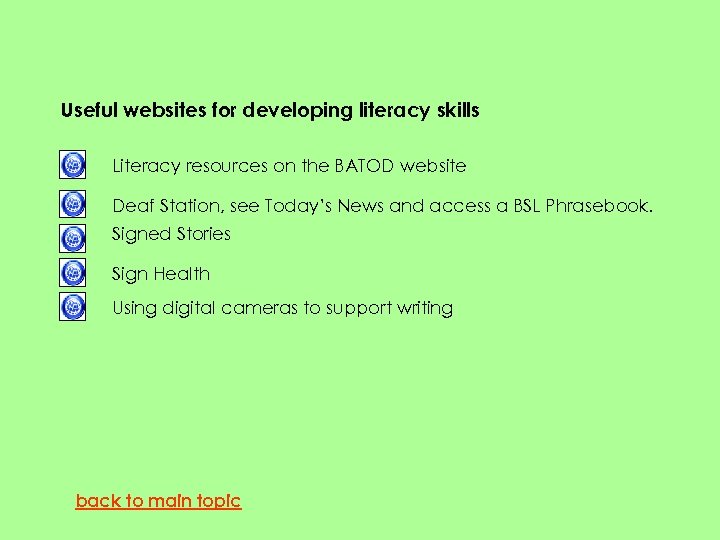 Useful websites for developing literacy skills Literacy resources on the BATOD website Deaf Station, see Today’s News and access a BSL Phrasebook. Signed Stories Sign Health Using digital cameras to support writing back to main topic
Useful websites for developing literacy skills Literacy resources on the BATOD website Deaf Station, see Today’s News and access a BSL Phrasebook. Signed Stories Sign Health Using digital cameras to support writing back to main topic
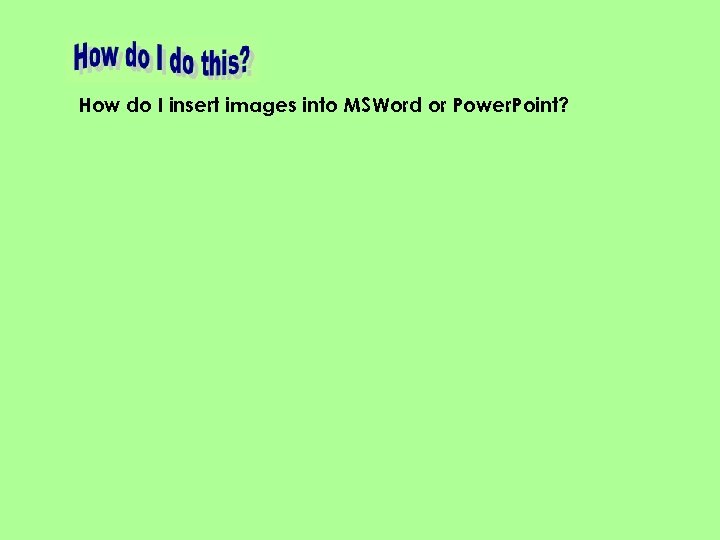 How do I insert images into MSWord or Power. Point?
How do I insert images into MSWord or Power. Point?
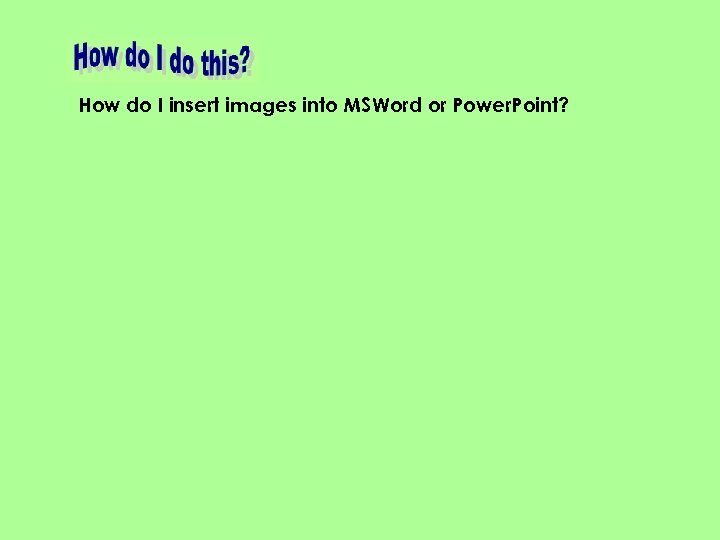 How do I insert images into MSWord or Power. Point?
How do I insert images into MSWord or Power. Point?
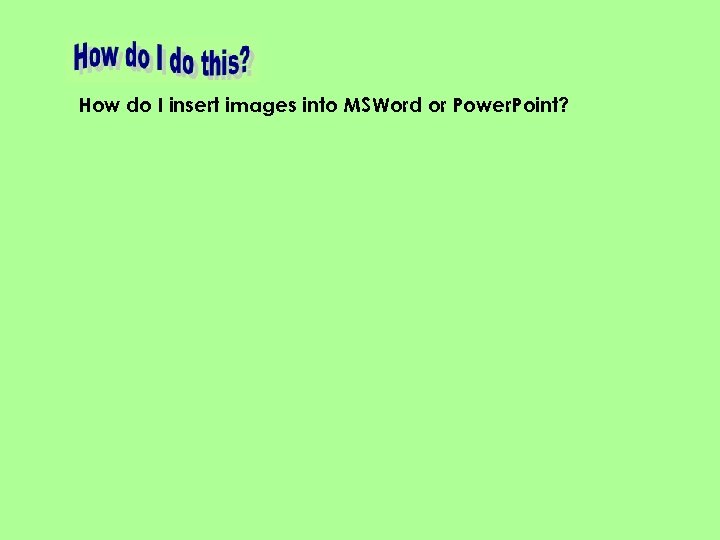 How do I insert images into MSWord or Power. Point?
How do I insert images into MSWord or Power. Point?
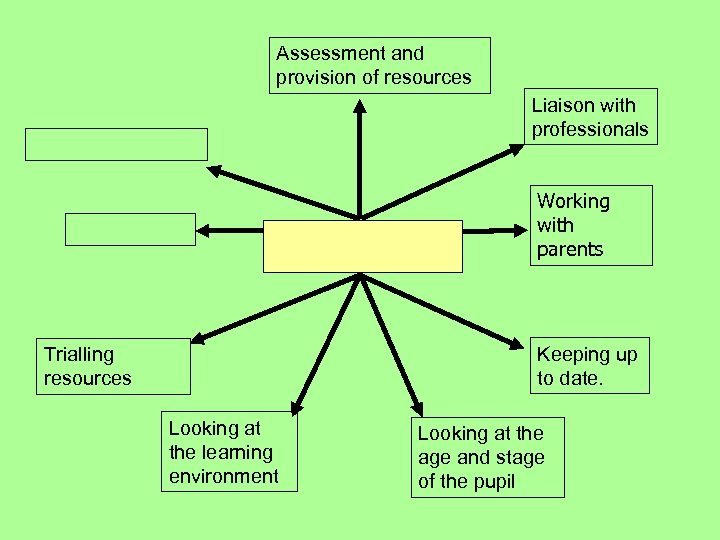 Assessment and provision of resources Liaison with professionals Working with parents Keeping up to date. Trialling resources Looking at the learning environment Looking at the age and stage of the pupil
Assessment and provision of resources Liaison with professionals Working with parents Keeping up to date. Trialling resources Looking at the learning environment Looking at the age and stage of the pupil
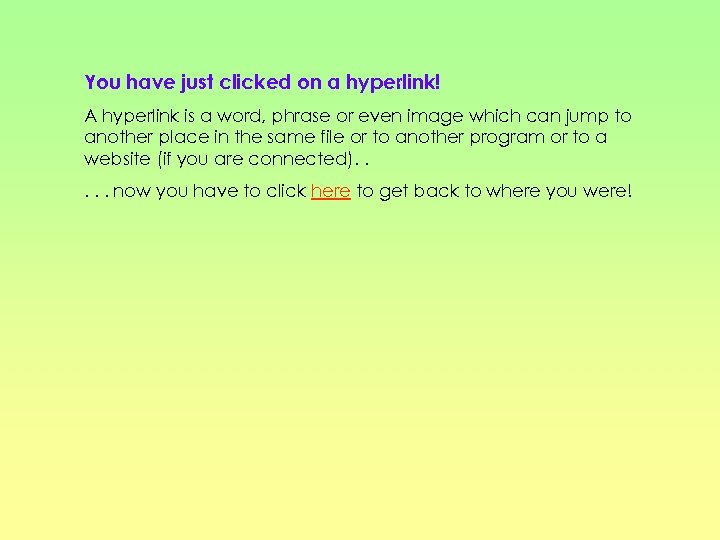 You have just clicked on a hyperlink! A hyperlink is a word, phrase or even image which can jump to another place in the same file or to another program or to a website (if you are connected). . . now you have to click here to get back to where you were!
You have just clicked on a hyperlink! A hyperlink is a word, phrase or even image which can jump to another place in the same file or to another program or to a website (if you are connected). . . now you have to click here to get back to where you were!
 The End contents
The End contents
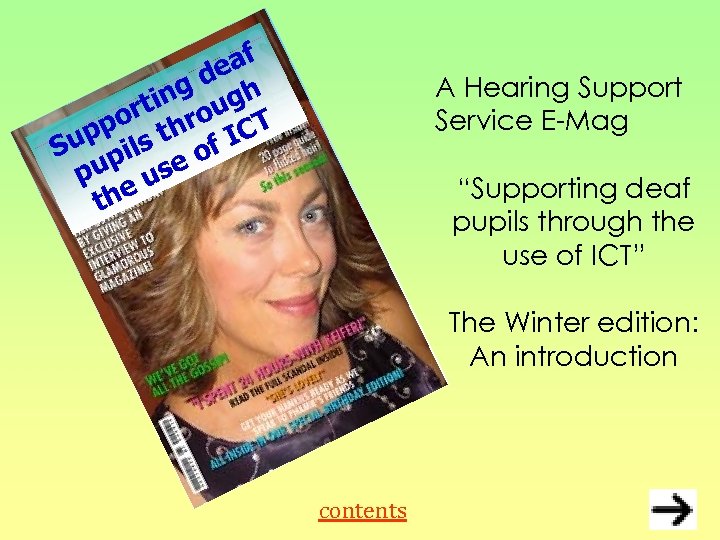 af de ing ugh ort hro pp s t f ICT Su pil u use o p he t A Hearing Support Service E-Mag “Supporting deaf pupils through the use of ICT” The Winter edition: An introduction contents
af de ing ugh ort hro pp s t f ICT Su pil u use o p he t A Hearing Support Service E-Mag “Supporting deaf pupils through the use of ICT” The Winter edition: An introduction contents
 3 Developing conversation skills Make some flash cards in Power. Point contents Make some flash cards in Power. Point
3 Developing conversation skills Make some flash cards in Power. Point contents Make some flash cards in Power. Point
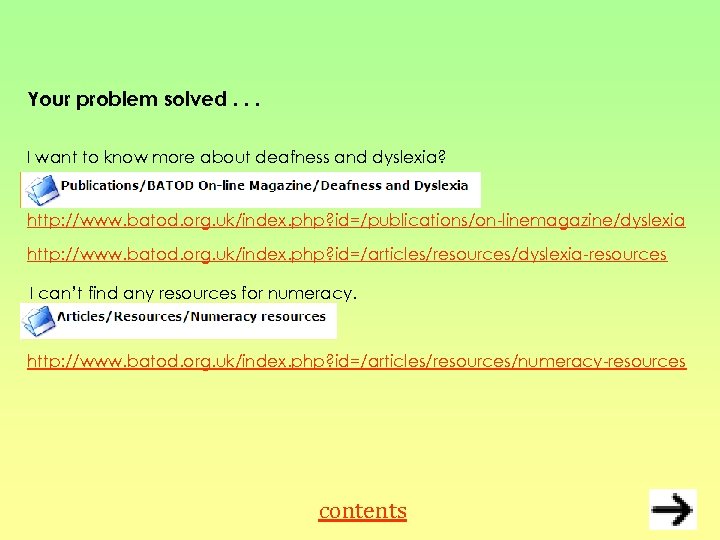 Your problem solved. . . I want to know more about deafness and dyslexia? http: //www. batod. org. uk/index. php? id=/publications/on-linemagazine/dyslexia http: //www. batod. org. uk/index. php? id=/articles/resources/dyslexia-resources I can’t find any resources for numeracy. http: //www. batod. org. uk/index. php? id=/articles/resources/numeracy-resources contents
Your problem solved. . . I want to know more about deafness and dyslexia? http: //www. batod. org. uk/index. php? id=/publications/on-linemagazine/dyslexia http: //www. batod. org. uk/index. php? id=/articles/resources/dyslexia-resources I can’t find any resources for numeracy. http: //www. batod. org. uk/index. php? id=/articles/resources/numeracy-resources contents
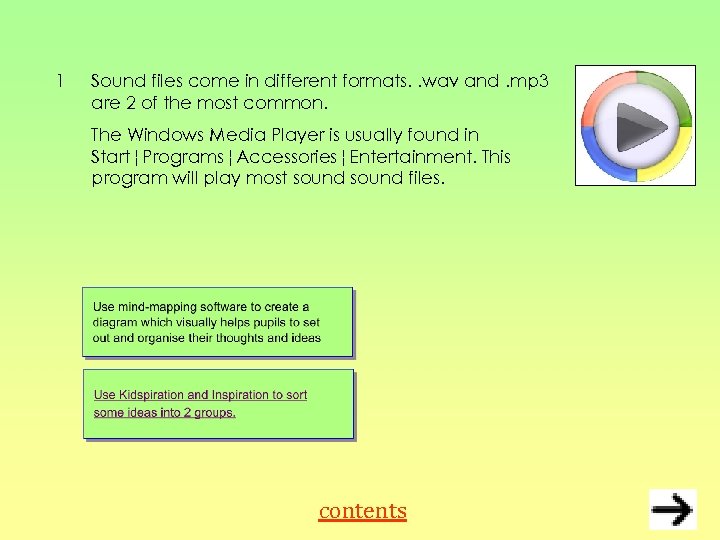 1 Sound files come in different formats. . wav and. mp 3 are 2 of the most common. The Windows Media Player is usually found in Start¦Programs¦Accessories¦Entertainment. This program will play most sound files. contents
1 Sound files come in different formats. . wav and. mp 3 are 2 of the most common. The Windows Media Player is usually found in Start¦Programs¦Accessories¦Entertainment. This program will play most sound files. contents
 2 Stimulating talk and developing conversation skills Use a digital camera to capture relevant and interesting images eg members of their family, pets, school activities contents
2 Stimulating talk and developing conversation skills Use a digital camera to capture relevant and interesting images eg members of their family, pets, school activities contents
 Contents 1 2 Introduction 3 4 5 6 7 8 Learning and using new vocabulary Stimulating talk and developing conversation skills Developing literacy skills Developing auditory memory Spelling Developing speech clarity Exploring social skills To leave the show press the ESCAPE key. contents
Contents 1 2 Introduction 3 4 5 6 7 8 Learning and using new vocabulary Stimulating talk and developing conversation skills Developing literacy skills Developing auditory memory Spelling Developing speech clarity Exploring social skills To leave the show press the ESCAPE key. contents
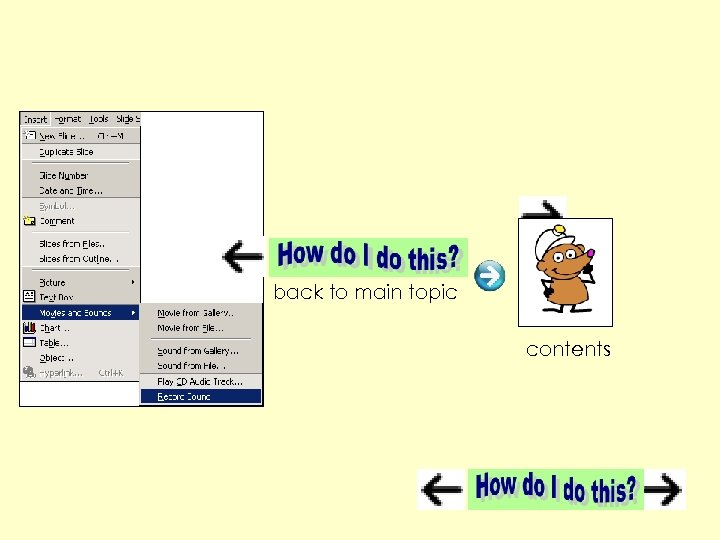 back to main topic contents
back to main topic contents
 How do I use ICT to support writing? 3/3 Kidspiration/Inspiration/Think. Sheet/Mind Genius/ Word. Bar has a range of writing frames. Inspiration and Kidspiration: a range of training materials and presentations to support the use of these mind-mapping programs. http: //www. inspiration. com/prodev/index. cfm Useful documentation on using Inspiration http: //www. leroy. k 12. ny. us/Technology/Online. Tutor. htm There is a story making activity online at: http: //www. britishcouncil. org/kids-writing-storymaker. htm This is a diy story tool which supports pupils as they put together the ingredients for a story. Story Maker software: http: //www. spasoft. co. uk/storymaker. html Inclusive Technology: Choose and Tell story software: http: //www. chooseandtellseries. com/
How do I use ICT to support writing? 3/3 Kidspiration/Inspiration/Think. Sheet/Mind Genius/ Word. Bar has a range of writing frames. Inspiration and Kidspiration: a range of training materials and presentations to support the use of these mind-mapping programs. http: //www. inspiration. com/prodev/index. cfm Useful documentation on using Inspiration http: //www. leroy. k 12. ny. us/Technology/Online. Tutor. htm There is a story making activity online at: http: //www. britishcouncil. org/kids-writing-storymaker. htm This is a diy story tool which supports pupils as they put together the ingredients for a story. Story Maker software: http: //www. spasoft. co. uk/storymaker. html Inclusive Technology: Choose and Tell story software: http: //www. chooseandtellseries. com/
