36307853a6cb974982b6896483d4d10f.ppt
- Количество слайдов: 87
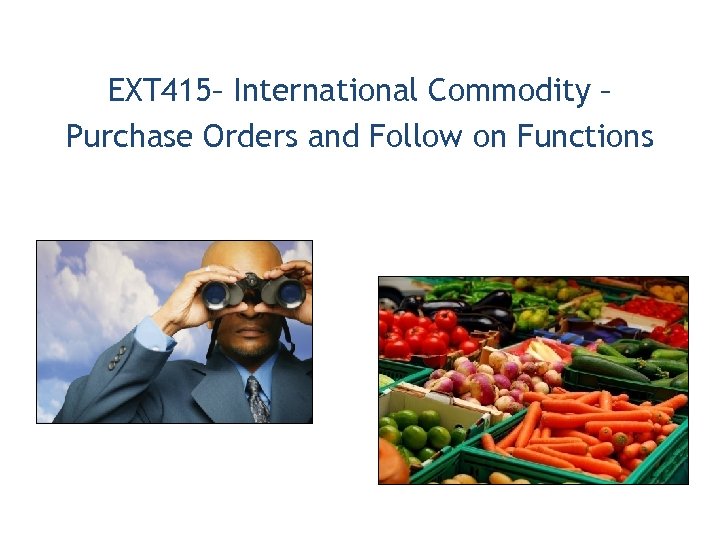 EXT 415– International Commodity – Purchase Orders and Follow on Functions
EXT 415– International Commodity – Purchase Orders and Follow on Functions
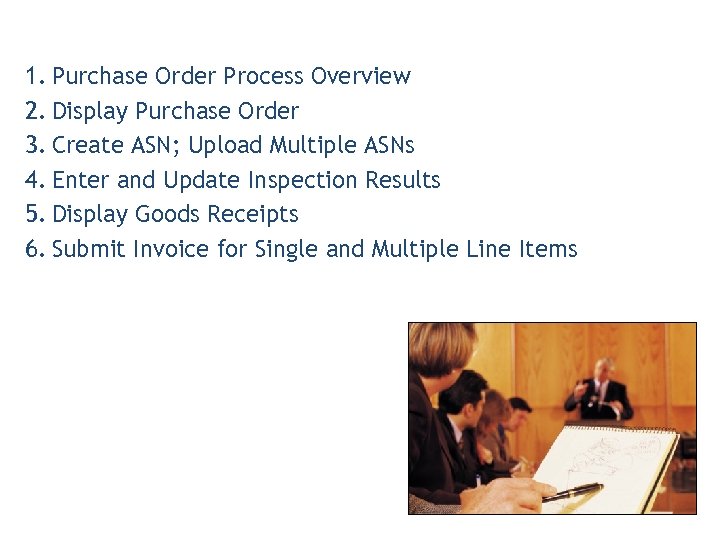 1. Purchase Order Process Overview 2. Display Purchase Order 3. Create ASN; Upload Multiple ASNs 4. Enter and Update Inspection Results 5. Display Goods Receipts 6. Submit Invoice for Single and Multiple Line Items
1. Purchase Order Process Overview 2. Display Purchase Order 3. Create ASN; Upload Multiple ASNs 4. Enter and Update Inspection Results 5. Display Goods Receipts 6. Submit Invoice for Single and Multiple Line Items
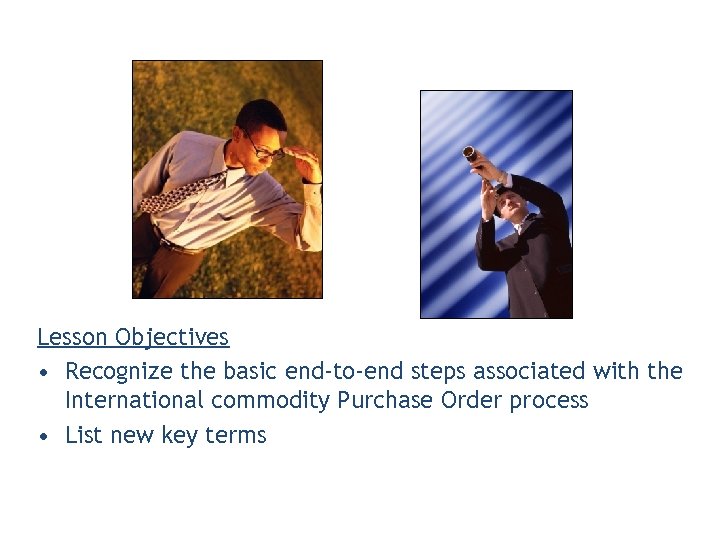 Lesson Objectives • Recognize the basic end-to-end steps associated with the International commodity Purchase Order process • List new key terms
Lesson Objectives • Recognize the basic end-to-end steps associated with the International commodity Purchase Order process • List new key terms
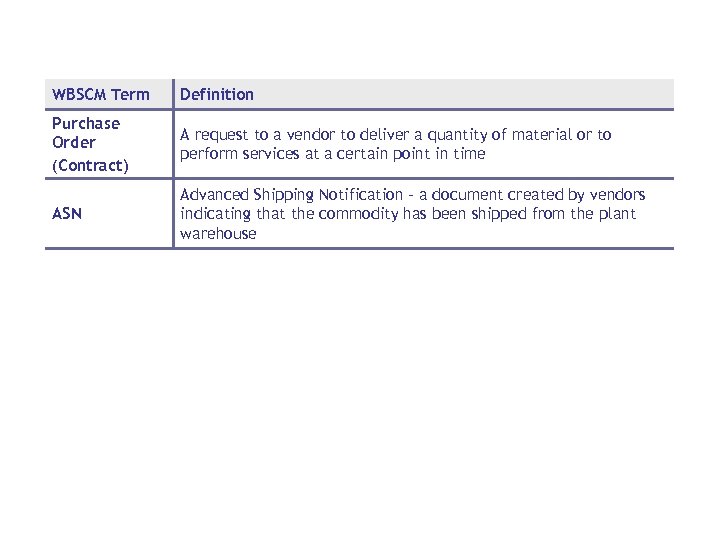 WBSCM Term Definition Purchase Order (Contract) A request to a vendor to deliver a quantity of material or to perform services at a certain point in time ASN Advanced Shipping Notification – a document created by vendors indicating that the commodity has been shipped from the plant warehouse
WBSCM Term Definition Purchase Order (Contract) A request to a vendor to deliver a quantity of material or to perform services at a certain point in time ASN Advanced Shipping Notification – a document created by vendors indicating that the commodity has been shipped from the plant warehouse
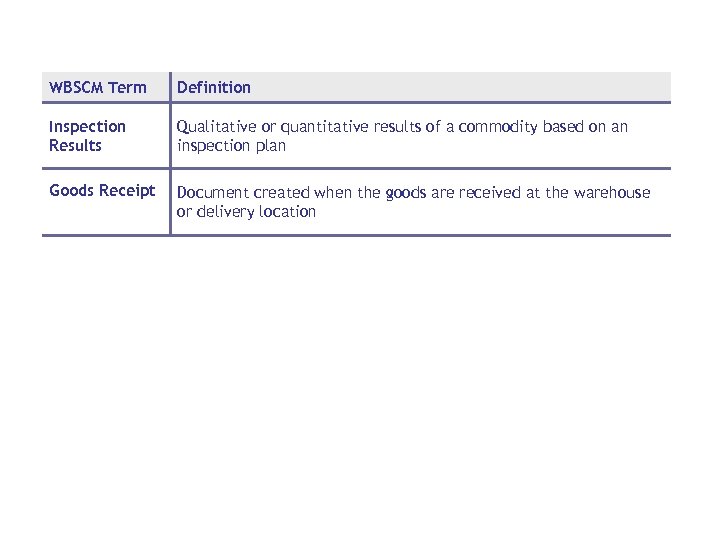 WBSCM Term Definition Inspection Results Qualitative or quantitative results of a commodity based on an inspection plan Goods Receipt Document created when the goods are received at the warehouse or delivery location
WBSCM Term Definition Inspection Results Qualitative or quantitative results of a commodity based on an inspection plan Goods Receipt Document created when the goods are received at the warehouse or delivery location
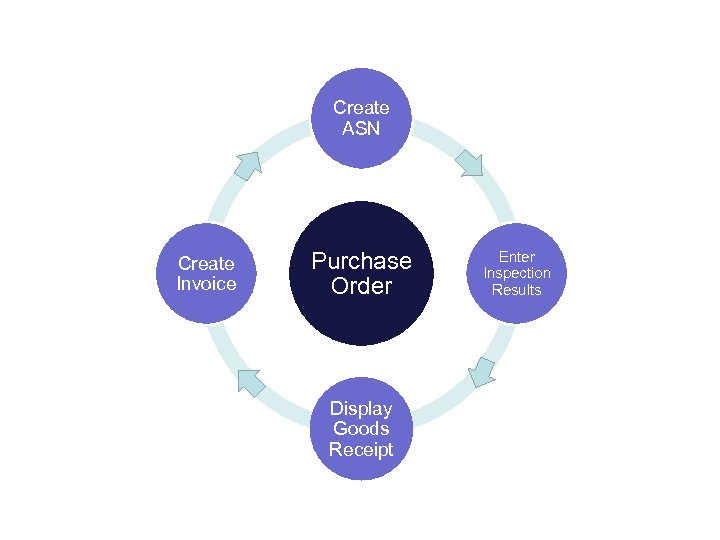 Create ASN Create Invoice Purchase Order Display Goods Receipt Enter Inspection Results
Create ASN Create Invoice Purchase Order Display Goods Receipt Enter Inspection Results
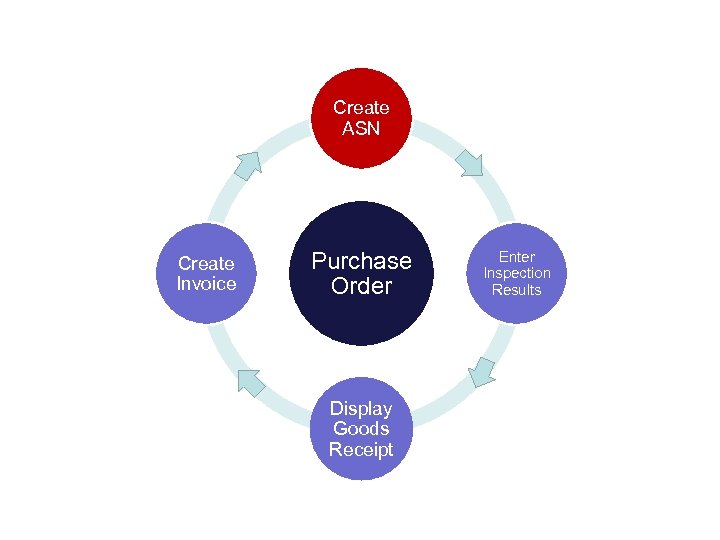 Create ASN Create Invoice Purchase Order Display Goods Receipt Enter Inspection Results
Create ASN Create Invoice Purchase Order Display Goods Receipt Enter Inspection Results
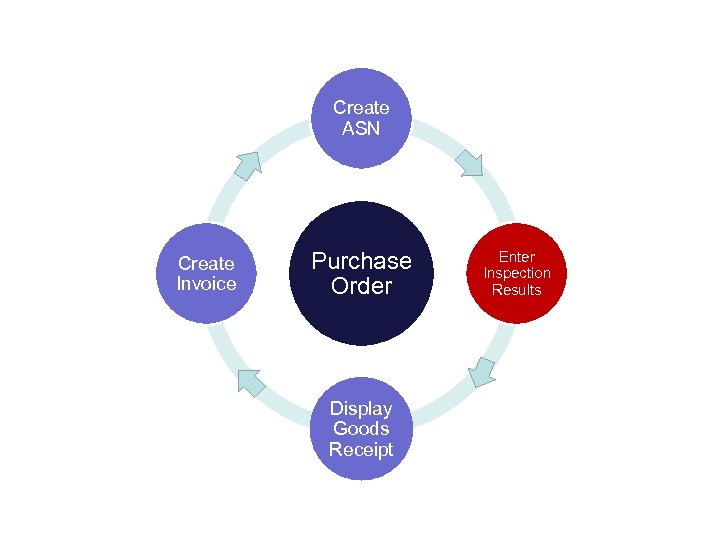 Create ASN Create Invoice Purchase Order Display Goods Receipt Enter Inspection Results
Create ASN Create Invoice Purchase Order Display Goods Receipt Enter Inspection Results
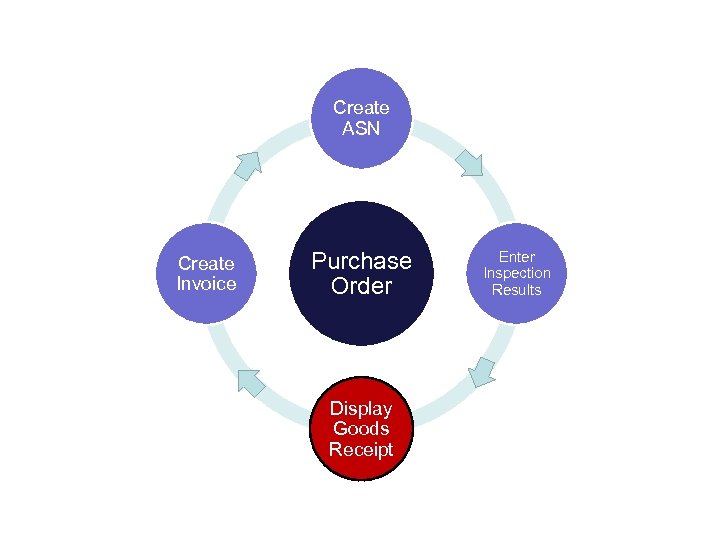 Create ASN Create Invoice Purchase Order Display Goods Receipt Enter Inspection Results
Create ASN Create Invoice Purchase Order Display Goods Receipt Enter Inspection Results
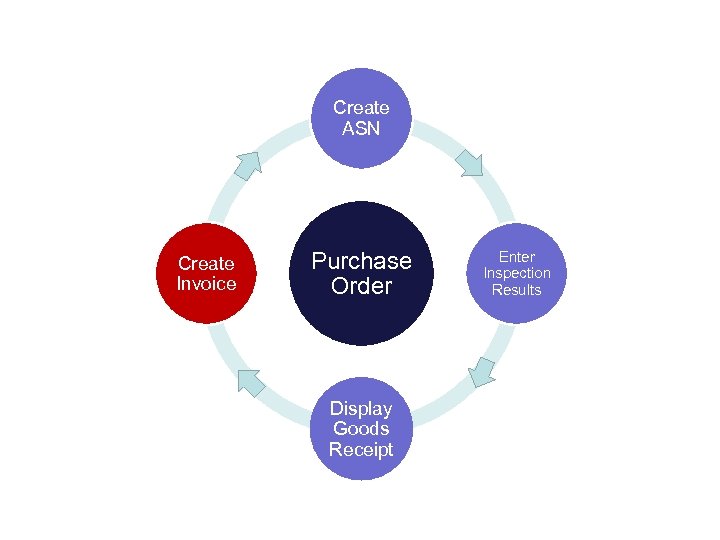 Create ASN Create Invoice Purchase Order Display Goods Receipt Enter Inspection Results
Create ASN Create Invoice Purchase Order Display Goods Receipt Enter Inspection Results
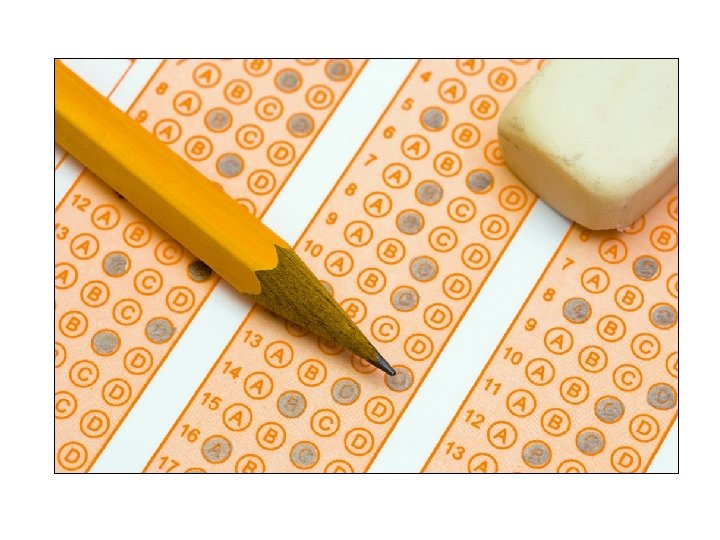
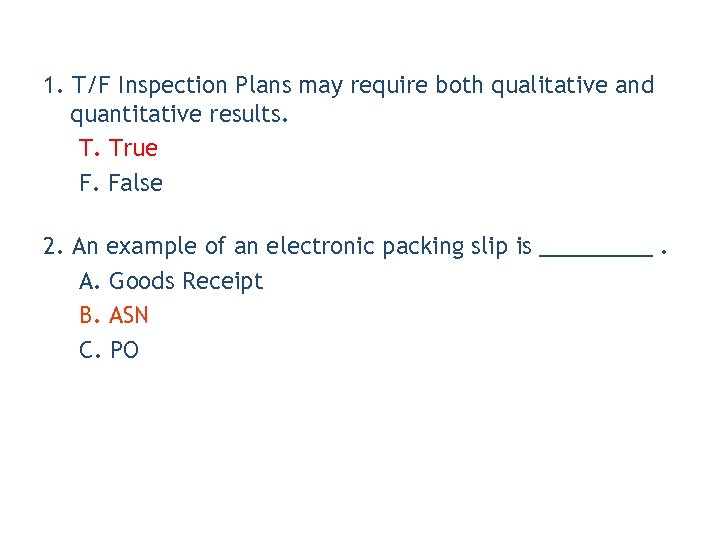 1. T/F Inspection Plans may require both qualitative and quantitative results. T. True F. False 2. An example of an electronic packing slip is _____. A. Goods Receipt B. ASN C. PO
1. T/F Inspection Plans may require both qualitative and quantitative results. T. True F. False 2. An example of an electronic packing slip is _____. A. Goods Receipt B. ASN C. PO
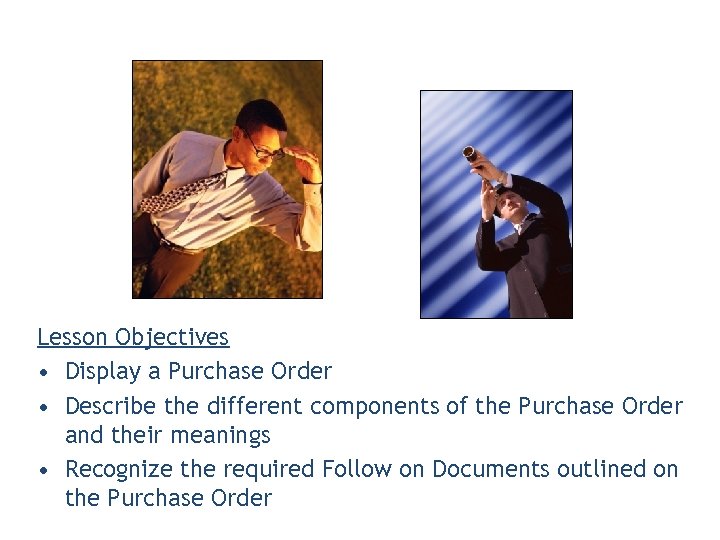 Lesson Objectives • Display a Purchase Order • Describe the different components of the Purchase Order and their meanings • Recognize the required Follow on Documents outlined on the Purchase Order
Lesson Objectives • Display a Purchase Order • Describe the different components of the Purchase Order and their meanings • Recognize the required Follow on Documents outlined on the Purchase Order
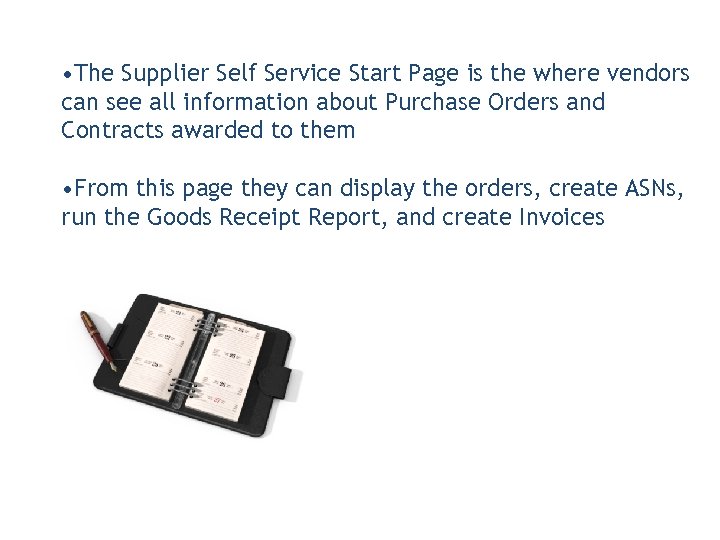 • The Supplier Self Service Start Page is the where vendors can see all information about Purchase Orders and Contracts awarded to them • From this page they can display the orders, create ASNs, run the Goods Receipt Report, and create Invoices
• The Supplier Self Service Start Page is the where vendors can see all information about Purchase Orders and Contracts awarded to them • From this page they can display the orders, create ASNs, run the Goods Receipt Report, and create Invoices
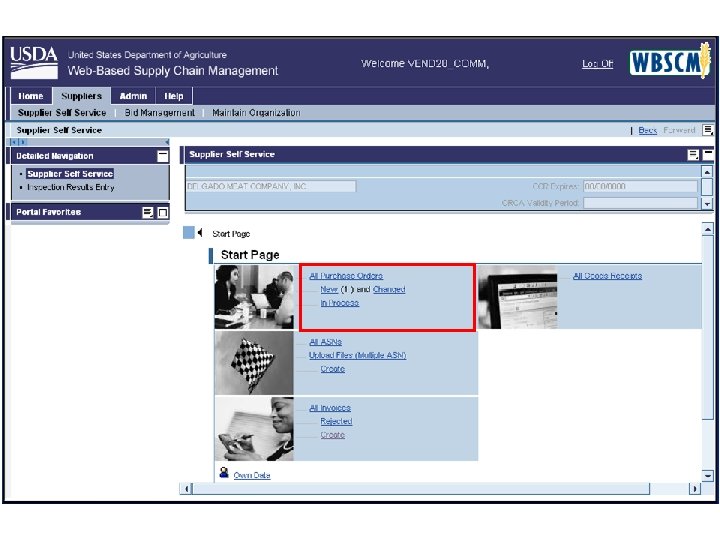
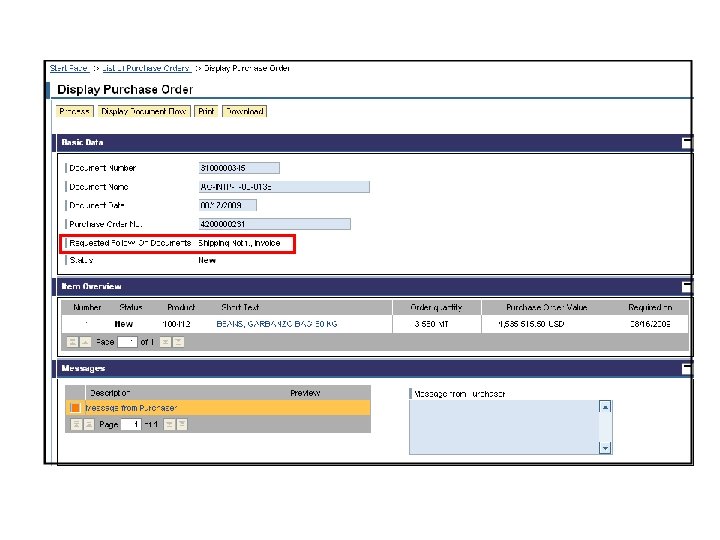
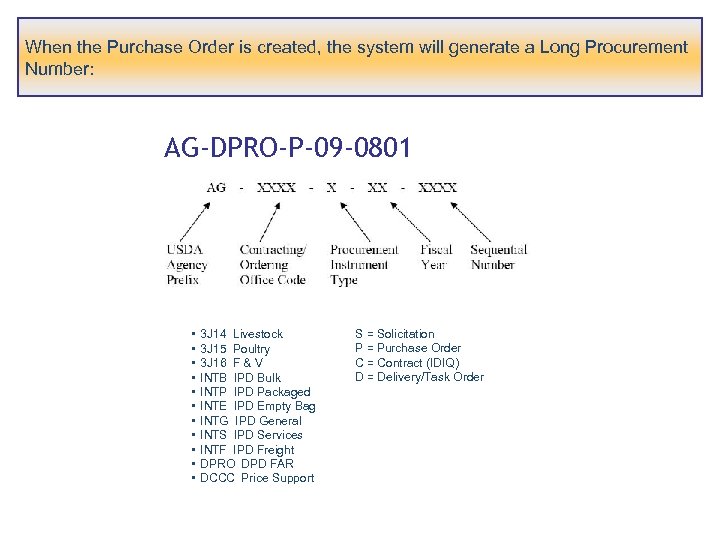 When the Purchase Order is created, the system will generate a Long Procurement Number: AG-DPRO-P-09 -0801 • • • 3 J 14 Livestock 3 J 15 Poultry 3 J 16 F & V INTB IPD Bulk INTP IPD Packaged INTE IPD Empty Bag INTG IPD General INTS IPD Services INTF IPD Freight DPRO DPD FAR DCCC Price Support S = Solicitation P = Purchase Order C = Contract (IDIQ) D = Delivery/Task Order
When the Purchase Order is created, the system will generate a Long Procurement Number: AG-DPRO-P-09 -0801 • • • 3 J 14 Livestock 3 J 15 Poultry 3 J 16 F & V INTB IPD Bulk INTP IPD Packaged INTE IPD Empty Bag INTG IPD General INTS IPD Services INTF IPD Freight DPRO DPD FAR DCCC Price Support S = Solicitation P = Purchase Order C = Contract (IDIQ) D = Delivery/Task Order
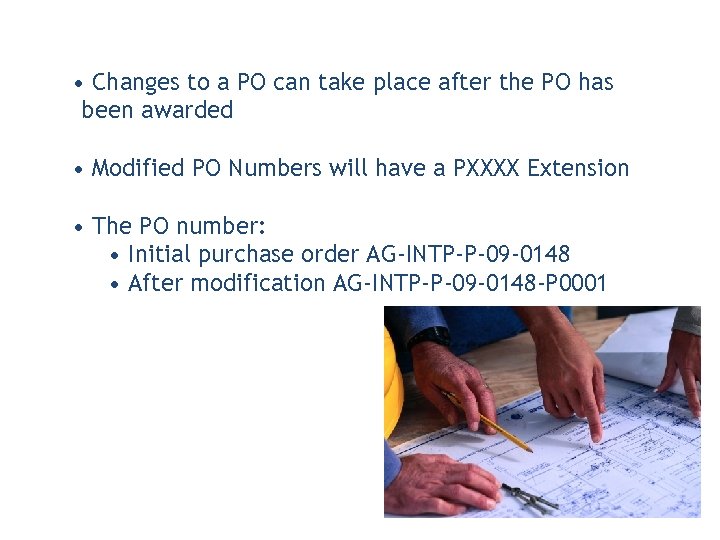 • Changes to a PO can take place after the PO has been awarded • Modified PO Numbers will have a PXXXX Extension • The PO number: • Initial purchase order AG-INTP-P-09 -0148 • After modification AG-INTP-P-09 -0148 -P 0001
• Changes to a PO can take place after the PO has been awarded • Modified PO Numbers will have a PXXXX Extension • The PO number: • Initial purchase order AG-INTP-P-09 -0148 • After modification AG-INTP-P-09 -0148 -P 0001

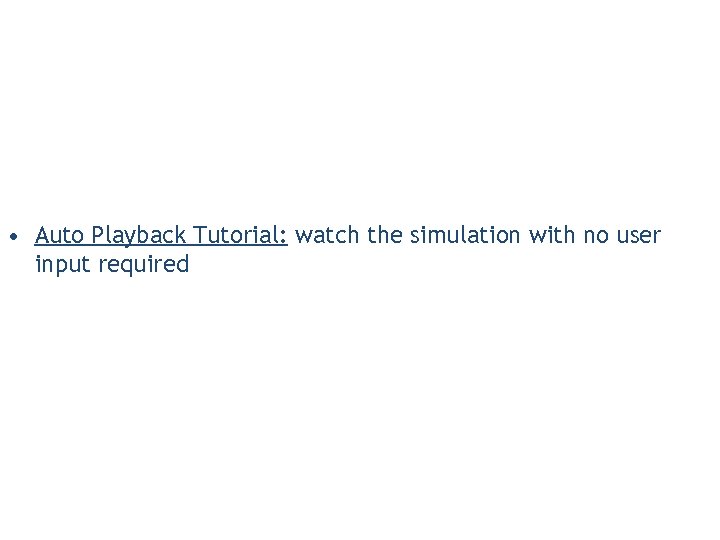 • Auto Playback Tutorial: watch the simulation with no user input required
• Auto Playback Tutorial: watch the simulation with no user input required
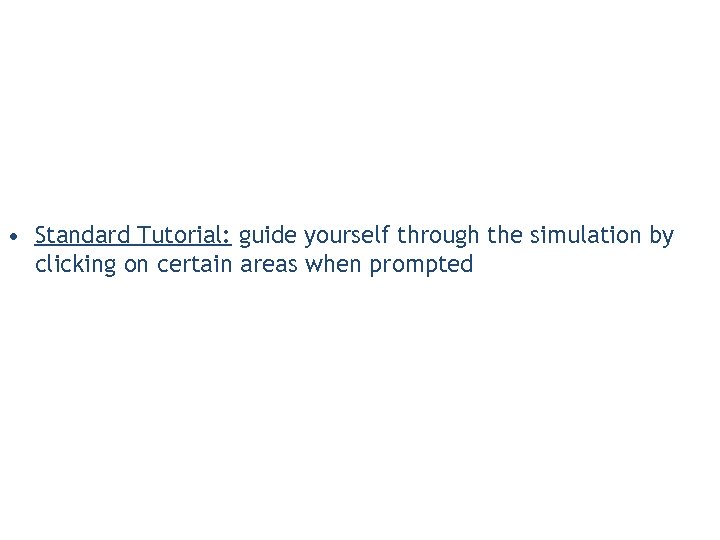 • Standard Tutorial: guide yourself through the simulation by clicking on certain areas when prompted
• Standard Tutorial: guide yourself through the simulation by clicking on certain areas when prompted
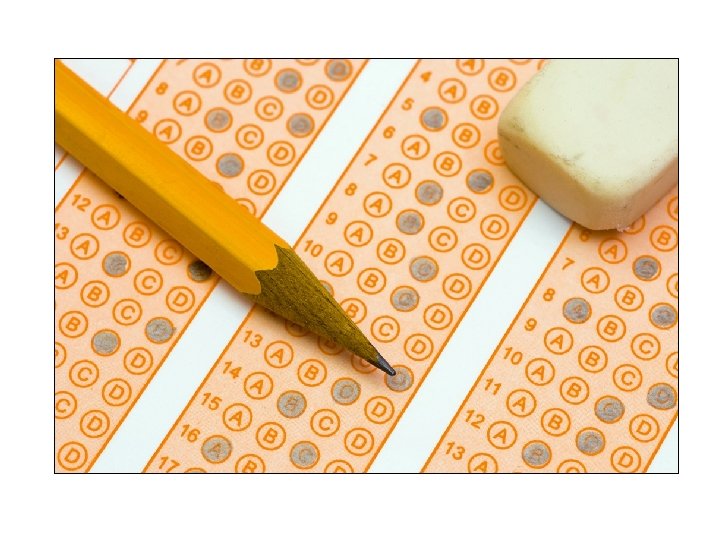
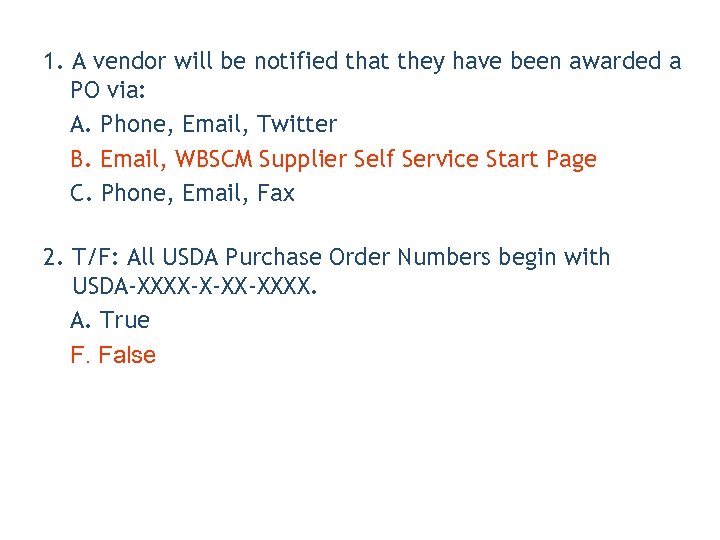 1. A vendor will be notified that they have been awarded a PO via: A. Phone, Email, Twitter B. Email, WBSCM Supplier Self Service Start Page C. Phone, Email, Fax 2. T/F: All USDA Purchase Order Numbers begin with USDA-XXXX-X-XX-XXXX. A. True F. False
1. A vendor will be notified that they have been awarded a PO via: A. Phone, Email, Twitter B. Email, WBSCM Supplier Self Service Start Page C. Phone, Email, Fax 2. T/F: All USDA Purchase Order Numbers begin with USDA-XXXX-X-XX-XXXX. A. True F. False
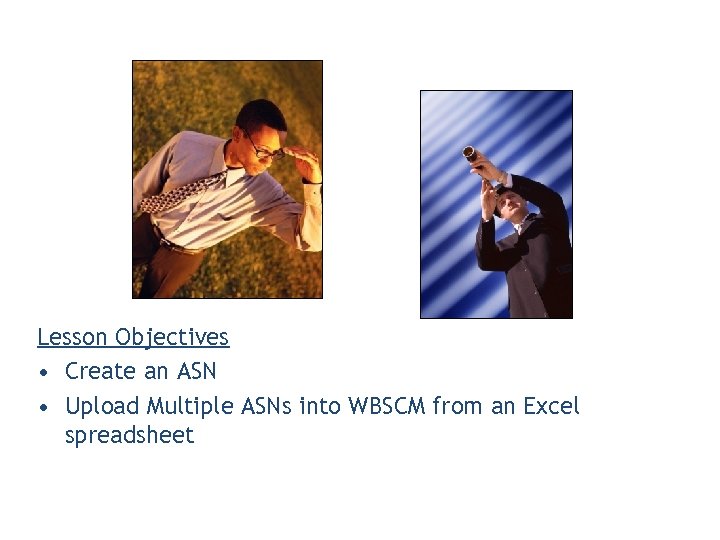 Lesson Objectives • Create an ASN • Upload Multiple ASNs into WBSCM from an Excel spreadsheet
Lesson Objectives • Create an ASN • Upload Multiple ASNs into WBSCM from an Excel spreadsheet
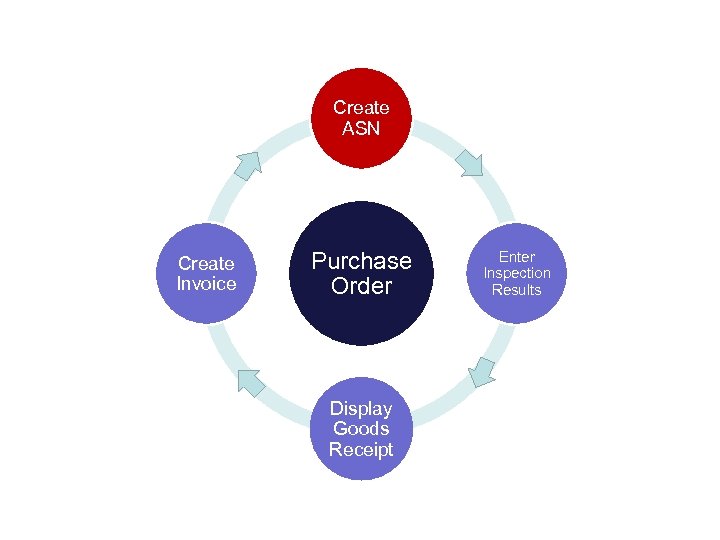 Create ASN Create Invoice Purchase Order Display Goods Receipt Enter Inspection Results
Create ASN Create Invoice Purchase Order Display Goods Receipt Enter Inspection Results
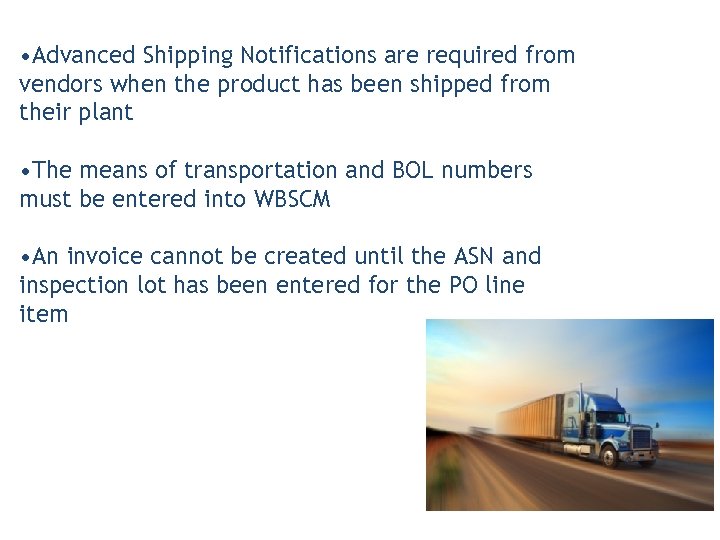 • Advanced Shipping Notifications are required from vendors when the product has been shipped from their plant • The means of transportation and BOL numbers must be entered into WBSCM • An invoice cannot be created until the ASN and inspection lot has been entered for the PO line item
• Advanced Shipping Notifications are required from vendors when the product has been shipped from their plant • The means of transportation and BOL numbers must be entered into WBSCM • An invoice cannot be created until the ASN and inspection lot has been entered for the PO line item
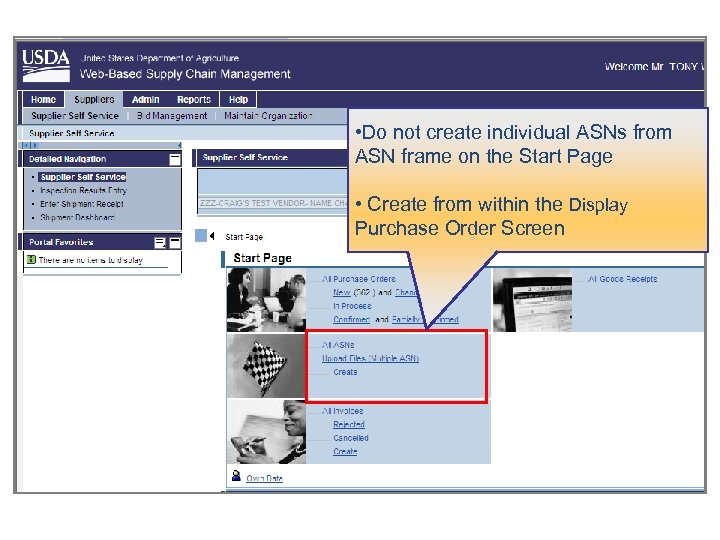 • Do not create individual ASNs from ASN frame on the Start Page • Create from within the Display Purchase Order Screen
• Do not create individual ASNs from ASN frame on the Start Page • Create from within the Display Purchase Order Screen
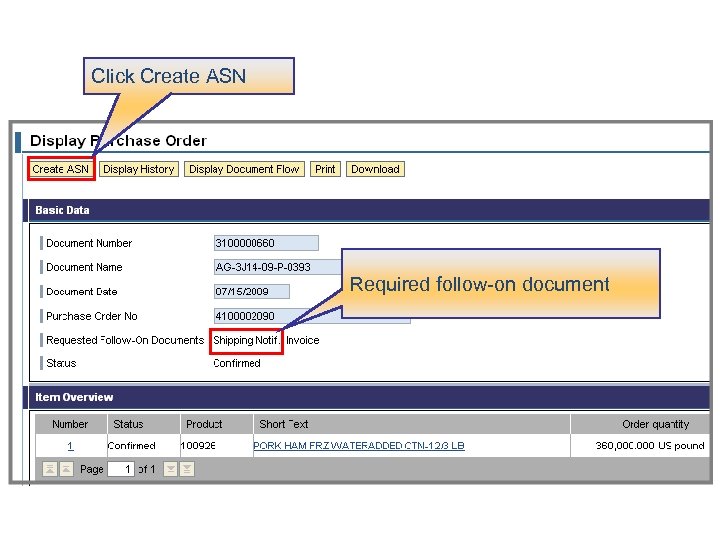 Click Create ASN Required follow-on document
Click Create ASN Required follow-on document
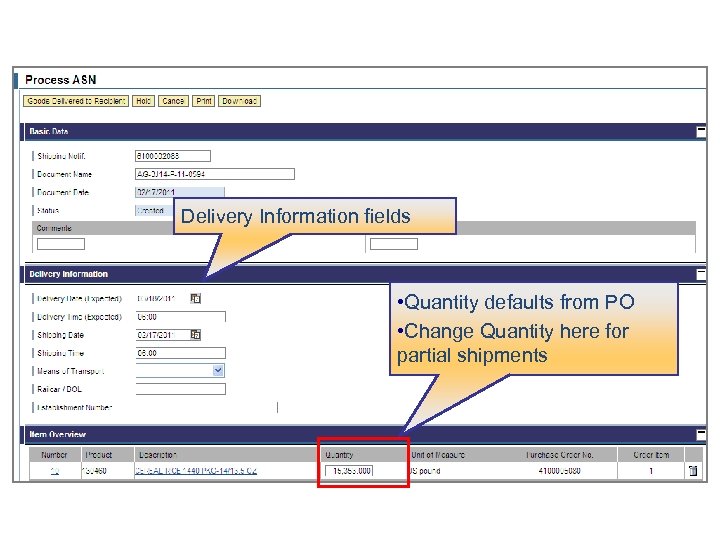 Delivery Information fields • Quantity defaults from PO • Change Quantity here for partial shipments
Delivery Information fields • Quantity defaults from PO • Change Quantity here for partial shipments
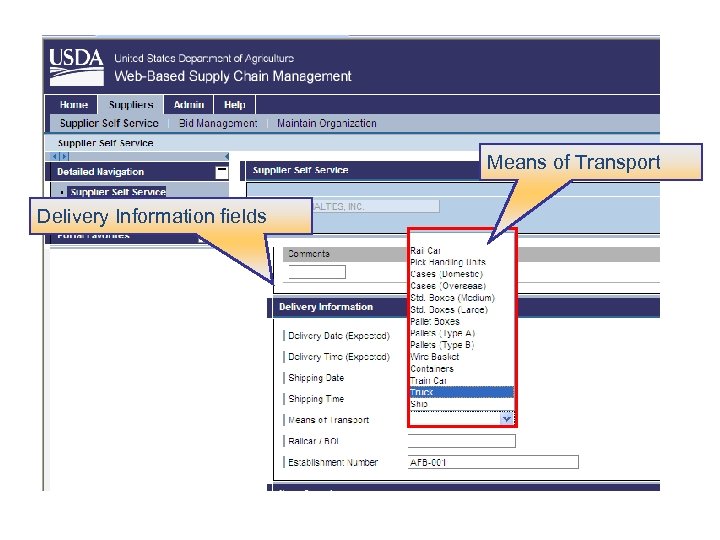 Means of Transport Delivery Information fields
Means of Transport Delivery Information fields
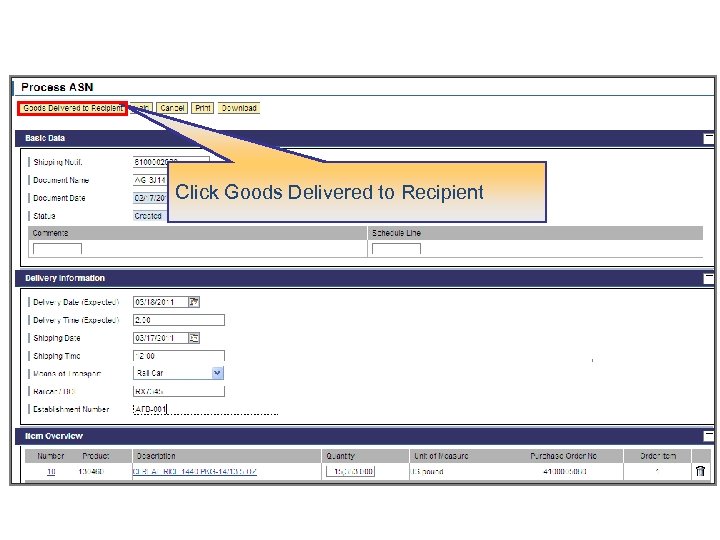 Click Goods Delivered to Recipient
Click Goods Delivered to Recipient
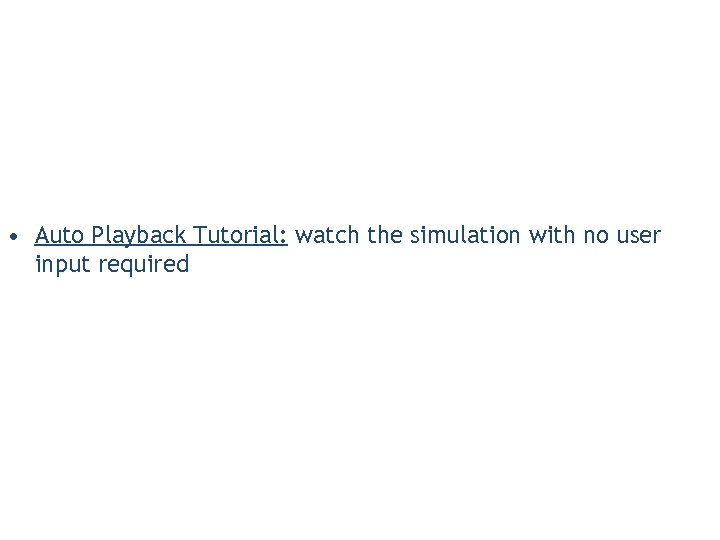 • Auto Playback Tutorial: watch the simulation with no user input required
• Auto Playback Tutorial: watch the simulation with no user input required
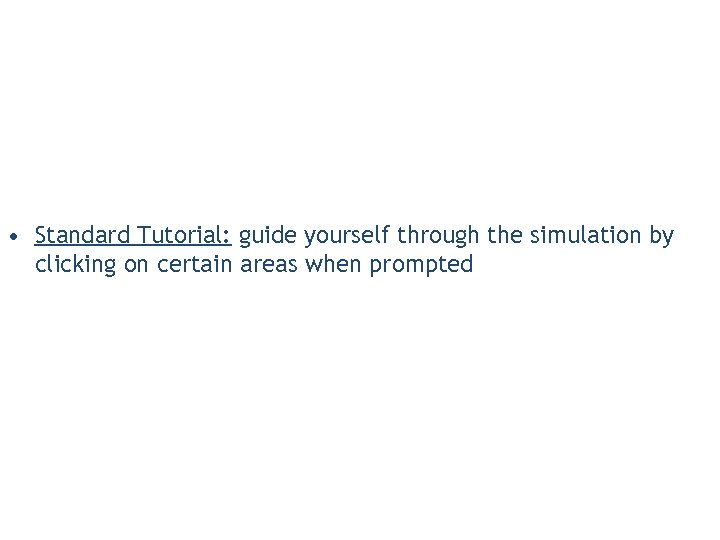 • Standard Tutorial: guide yourself through the simulation by clicking on certain areas when prompted
• Standard Tutorial: guide yourself through the simulation by clicking on certain areas when prompted
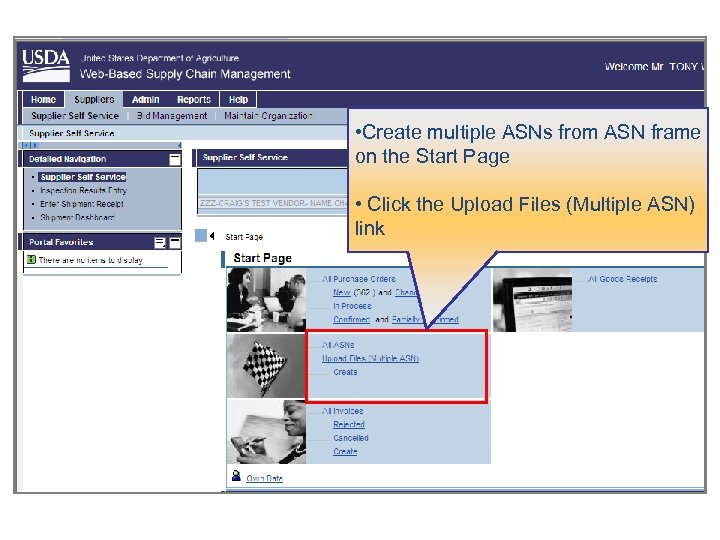 • Create multiple ASNs from ASN frame on the Start Page • Click the Upload Files (Multiple ASN) link
• Create multiple ASNs from ASN frame on the Start Page • Click the Upload Files (Multiple ASN) link
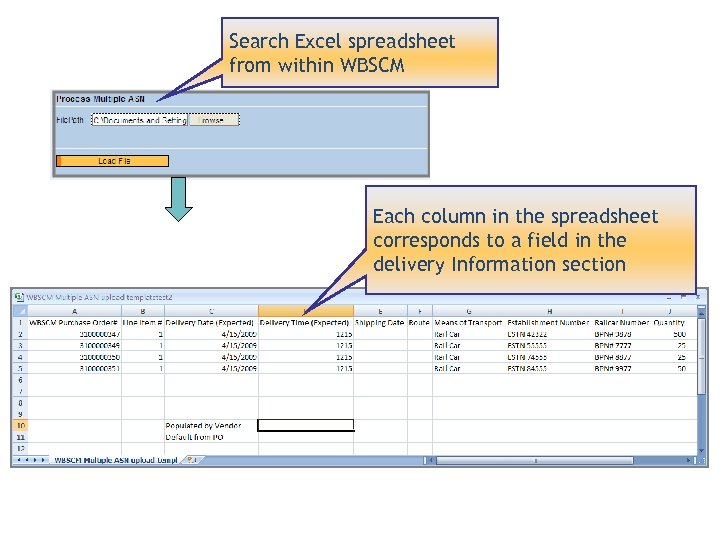 Search Excel spreadsheet from within WBSCM Each column in the spreadsheet corresponds to a field in the delivery Information section
Search Excel spreadsheet from within WBSCM Each column in the spreadsheet corresponds to a field in the delivery Information section
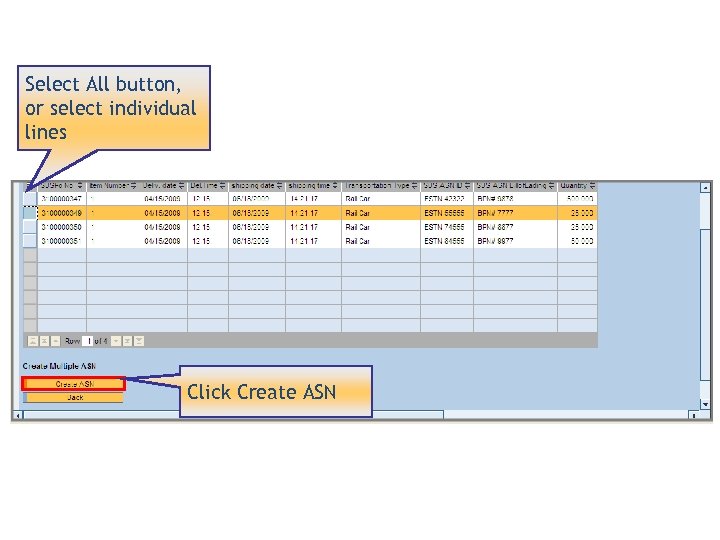 Select All button, or select individual lines Click Create ASN
Select All button, or select individual lines Click Create ASN
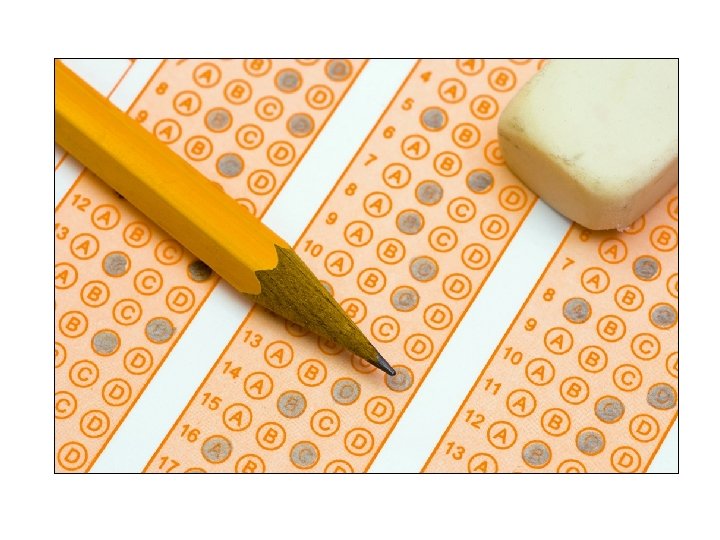
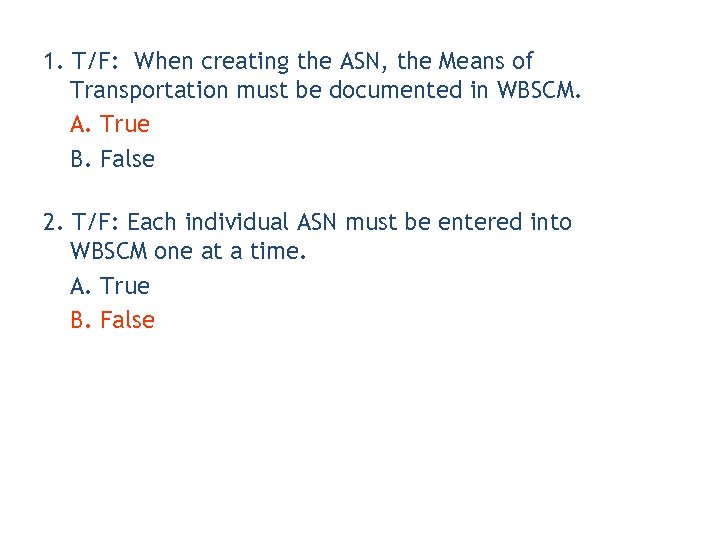 1. T/F: When creating the ASN, the Means of Transportation must be documented in WBSCM. A. True B. False 2. T/F: Each individual ASN must be entered into WBSCM one at a time. A. True B. False
1. T/F: When creating the ASN, the Means of Transportation must be documented in WBSCM. A. True B. False 2. T/F: Each individual ASN must be entered into WBSCM one at a time. A. True B. False
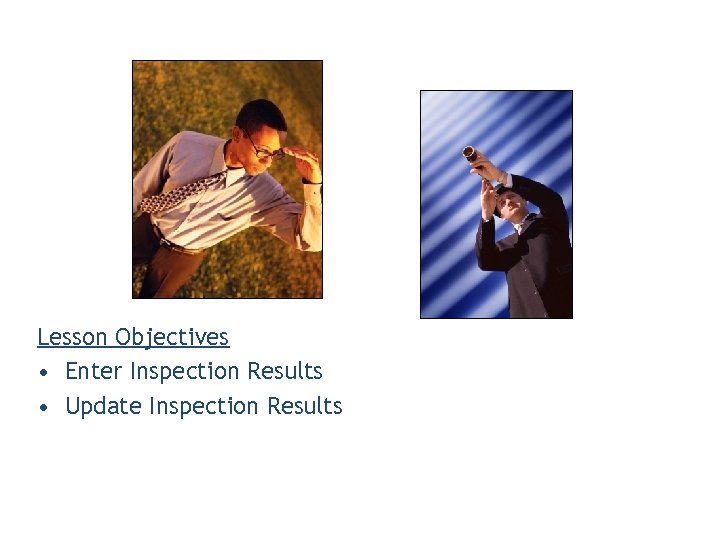 Lesson Objectives • Enter Inspection Results • Update Inspection Results
Lesson Objectives • Enter Inspection Results • Update Inspection Results
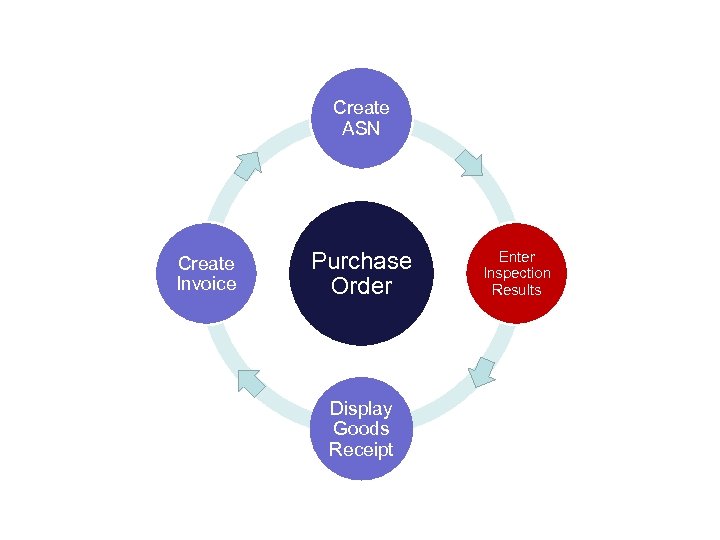 Create ASN Create Invoice Purchase Order Display Goods Receipt Enter Inspection Results
Create ASN Create Invoice Purchase Order Display Goods Receipt Enter Inspection Results
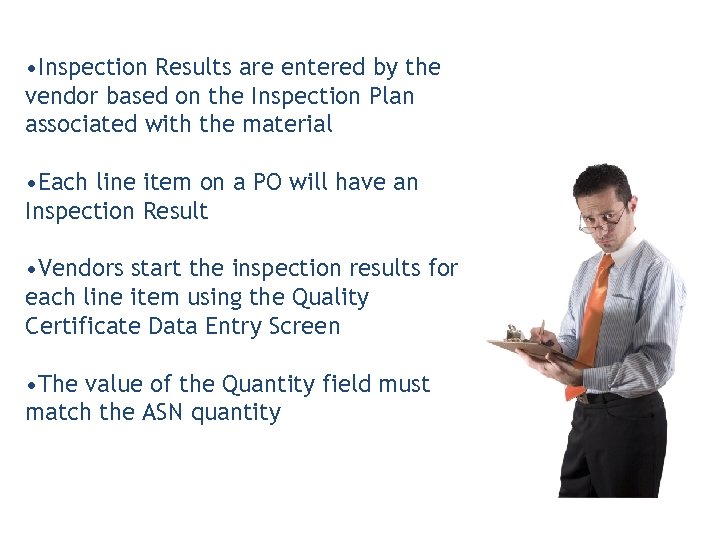 • Inspection Results are entered by the vendor based on the Inspection Plan associated with the material • Each line item on a PO will have an Inspection Result • Vendors start the inspection results for each line item using the Quality Certificate Data Entry Screen • The value of the Quantity field must match the ASN quantity
• Inspection Results are entered by the vendor based on the Inspection Plan associated with the material • Each line item on a PO will have an Inspection Result • Vendors start the inspection results for each line item using the Quality Certificate Data Entry Screen • The value of the Quantity field must match the ASN quantity
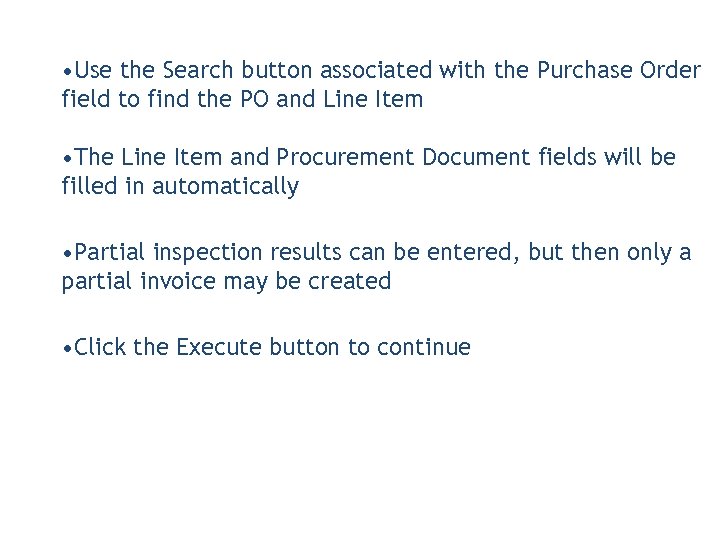 • Use the Search button associated with the Purchase Order field to find the PO and Line Item • The Line Item and Procurement Document fields will be filled in automatically • Partial inspection results can be entered, but then only a partial invoice may be created • Click the Execute button to continue
• Use the Search button associated with the Purchase Order field to find the PO and Line Item • The Line Item and Procurement Document fields will be filled in automatically • Partial inspection results can be entered, but then only a partial invoice may be created • Click the Execute button to continue
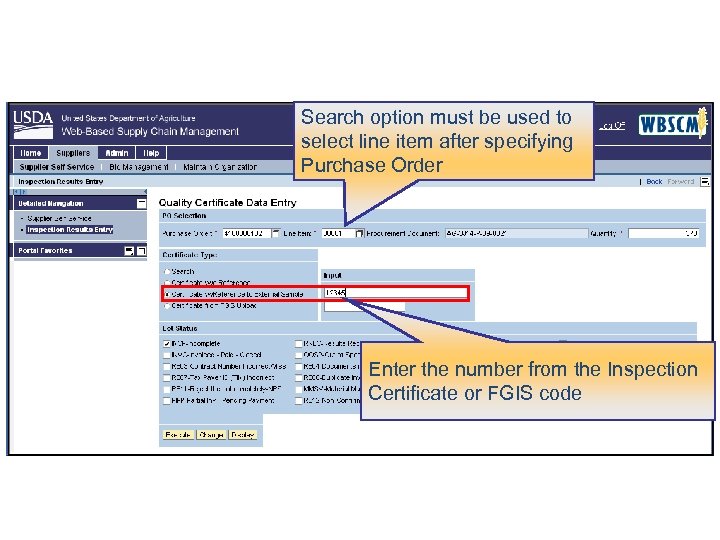 Search option must be used to select line item after specifying Purchase Order Enter the number from the Inspection Certificate or FGIS code
Search option must be used to select line item after specifying Purchase Order Enter the number from the Inspection Certificate or FGIS code
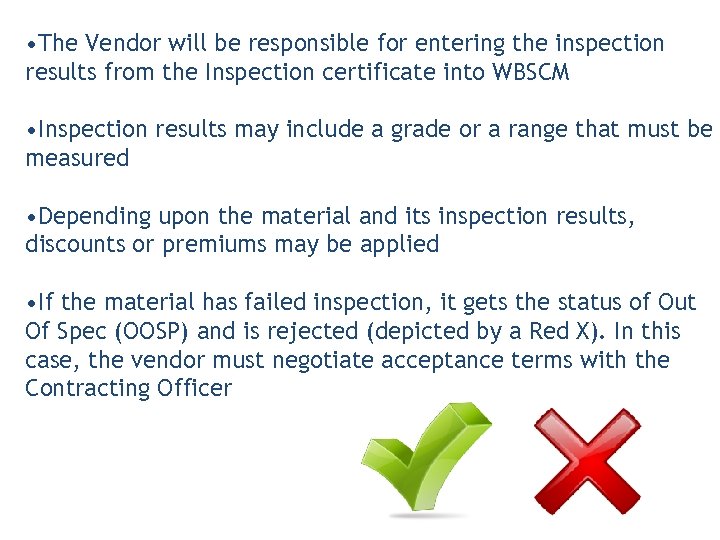 • The Vendor will be responsible for entering the inspection results from the Inspection certificate into WBSCM • Inspection results may include a grade or a range that must be measured • Depending upon the material and its inspection results, discounts or premiums may be applied • If the material has failed inspection, it gets the status of Out Of Spec (OOSP) and is rejected (depicted by a Red X). In this case, the vendor must negotiate acceptance terms with the Contracting Officer
• The Vendor will be responsible for entering the inspection results from the Inspection certificate into WBSCM • Inspection results may include a grade or a range that must be measured • Depending upon the material and its inspection results, discounts or premiums may be applied • If the material has failed inspection, it gets the status of Out Of Spec (OOSP) and is rejected (depicted by a Red X). In this case, the vendor must negotiate acceptance terms with the Contracting Officer
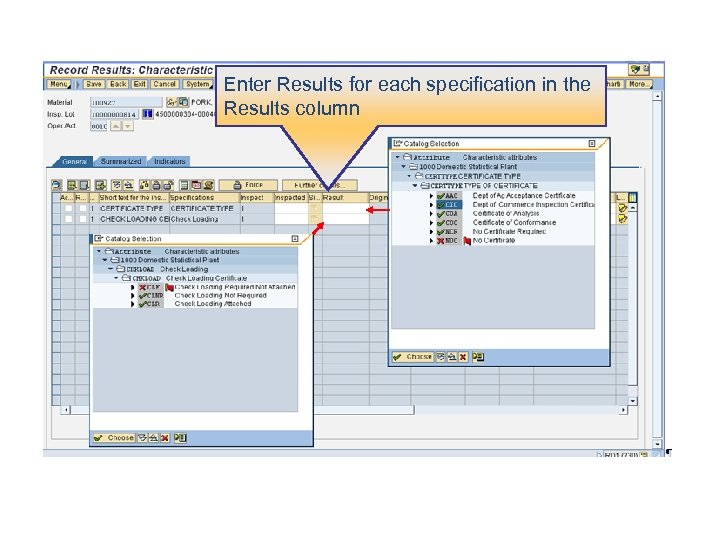 Enter Results for each specification in the Results column
Enter Results for each specification in the Results column
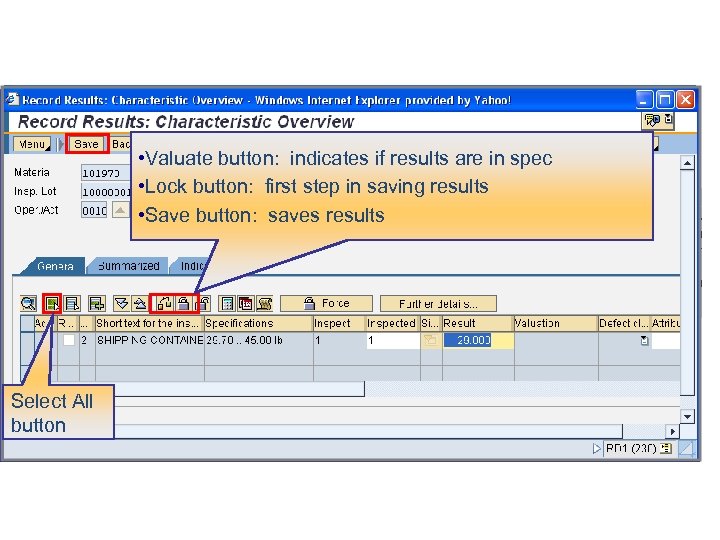 • Valuate button: indicates if results are in spec • Lock button: first step in saving results • Save button: saves results Select All button
• Valuate button: indicates if results are in spec • Lock button: first step in saving results • Save button: saves results Select All button
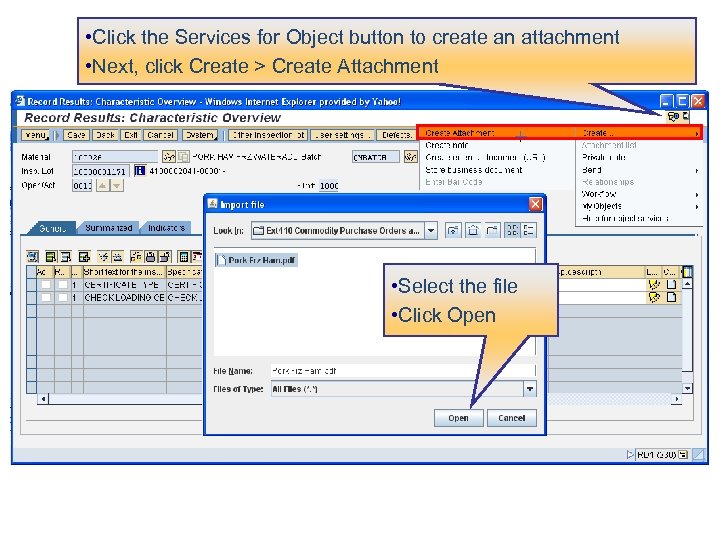 • Click the Services for Object button to create an attachment • Next, click Create > Create Attachment • Select the file • Click Open
• Click the Services for Object button to create an attachment • Next, click Create > Create Attachment • Select the file • Click Open
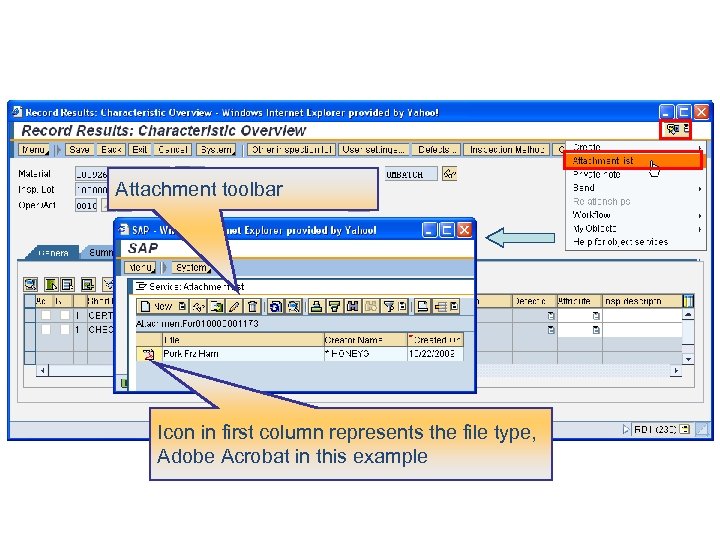 Attachment toolbar Icon in first column represents the file type, Adobe Acrobat in this example
Attachment toolbar Icon in first column represents the file type, Adobe Acrobat in this example
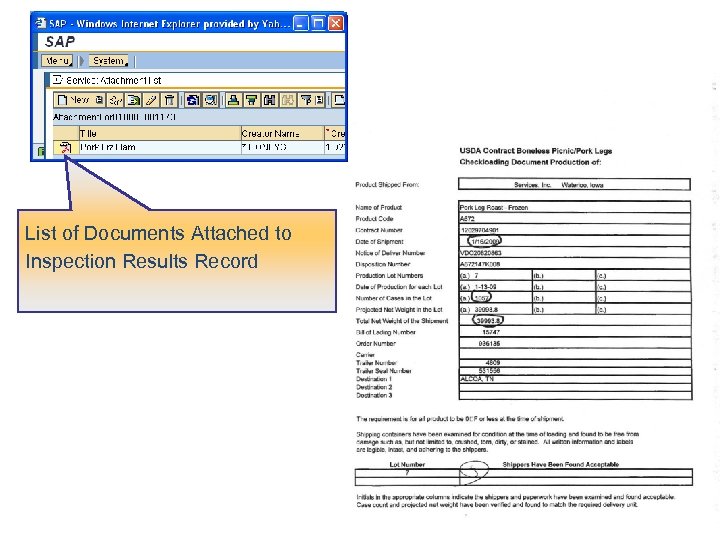 List of Documents Attached to Inspection Results Record
List of Documents Attached to Inspection Results Record
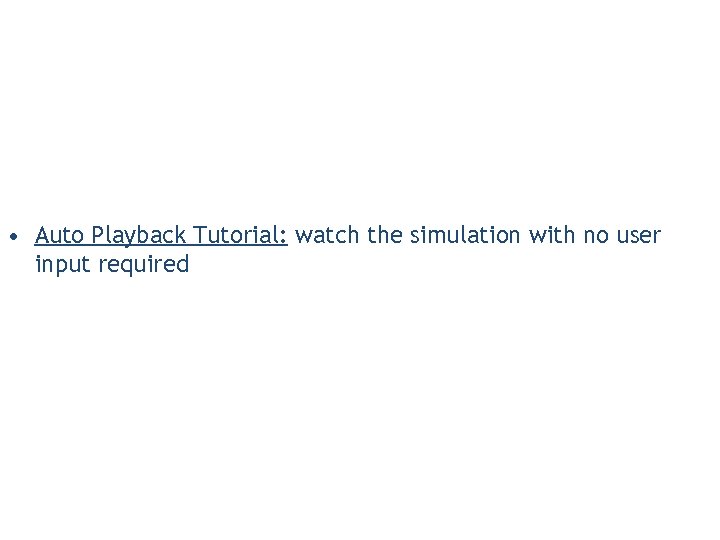 • Auto Playback Tutorial: watch the simulation with no user input required
• Auto Playback Tutorial: watch the simulation with no user input required
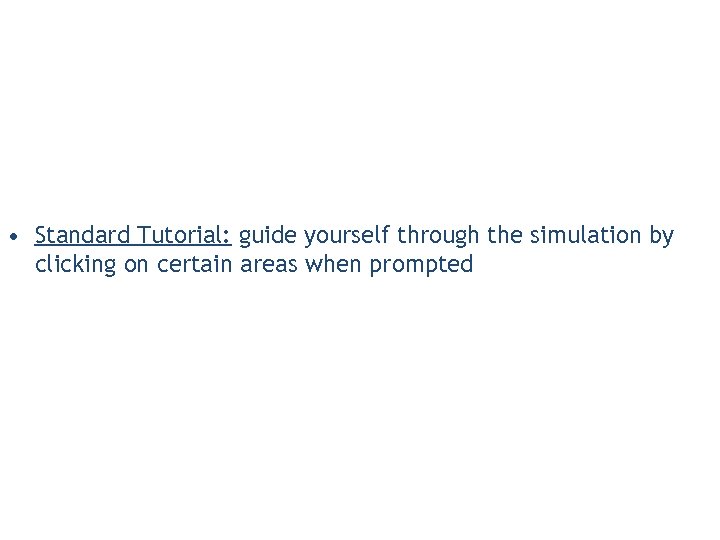 • Standard Tutorial: guide yourself through the simulation by clicking on certain areas when prompted
• Standard Tutorial: guide yourself through the simulation by clicking on certain areas when prompted
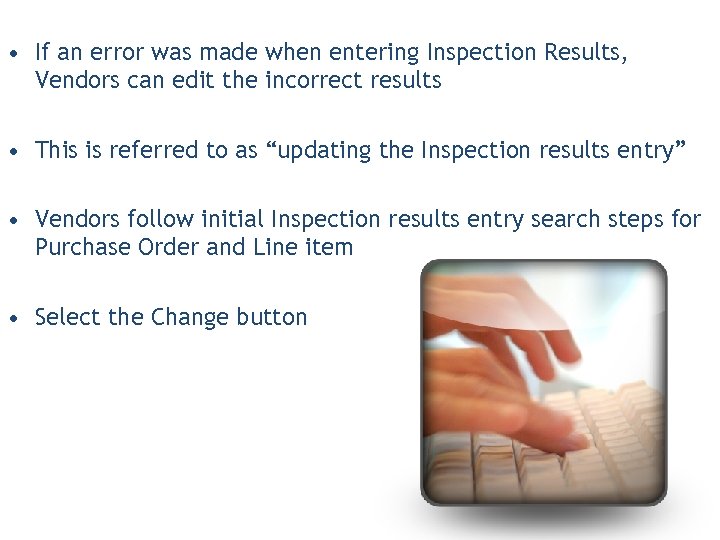 • If an error was made when entering Inspection Results, Vendors can edit the incorrect results • This is referred to as “updating the Inspection results entry” • Vendors follow initial Inspection results entry search steps for Purchase Order and Line item • Select the Change button
• If an error was made when entering Inspection Results, Vendors can edit the incorrect results • This is referred to as “updating the Inspection results entry” • Vendors follow initial Inspection results entry search steps for Purchase Order and Line item • Select the Change button
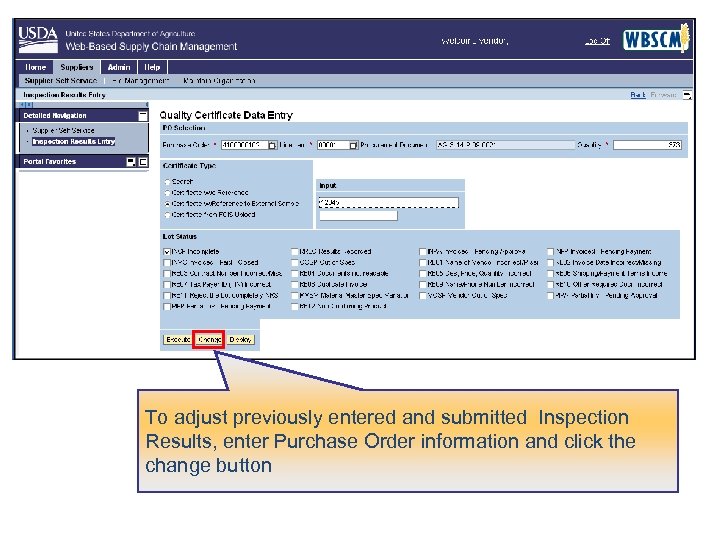 To adjust previously entered and submitted Inspection Results, enter Purchase Order information and click the change button
To adjust previously entered and submitted Inspection Results, enter Purchase Order information and click the change button
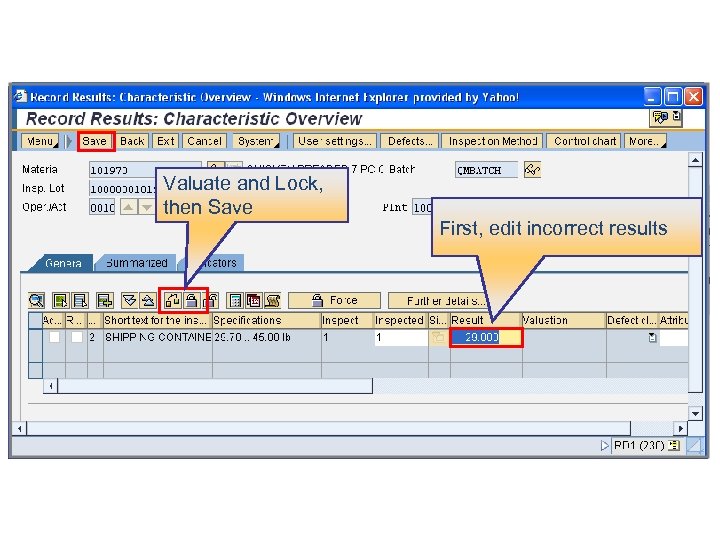 Valuate and Lock, then Save First, edit incorrect results
Valuate and Lock, then Save First, edit incorrect results
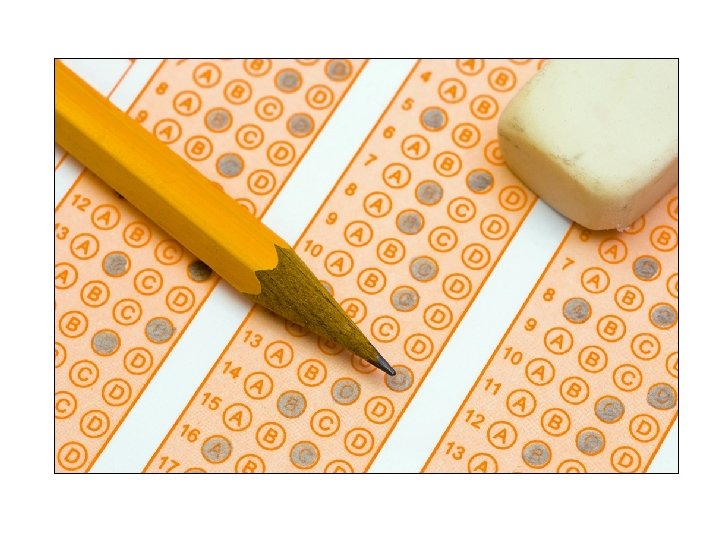
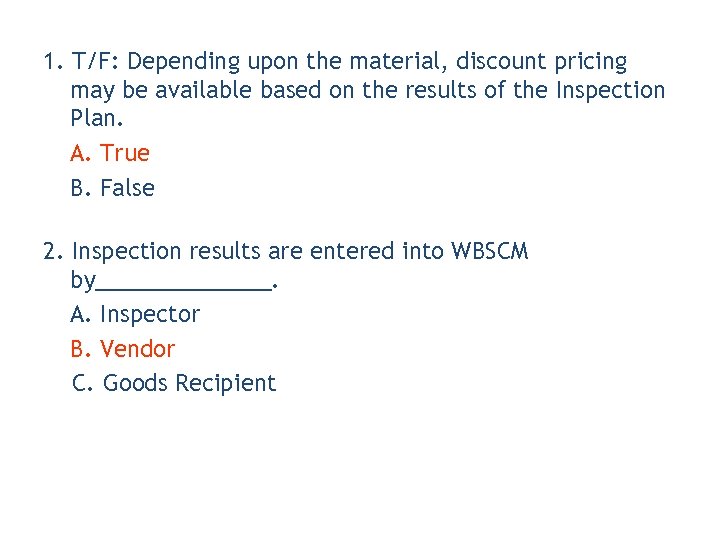 1. T/F: Depending upon the material, discount pricing may be available based on the results of the Inspection Plan. A. True B. False 2. Inspection results are entered into WBSCM by_______. A. Inspector B. Vendor C. Goods Recipient
1. T/F: Depending upon the material, discount pricing may be available based on the results of the Inspection Plan. A. True B. False 2. Inspection results are entered into WBSCM by_______. A. Inspector B. Vendor C. Goods Recipient
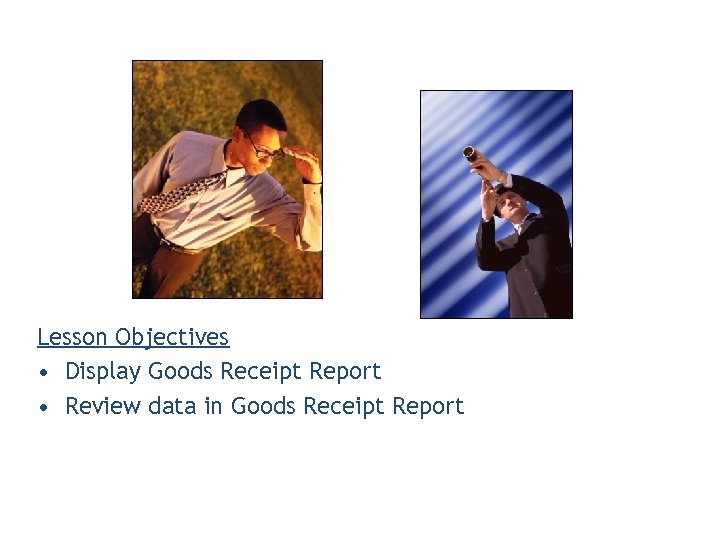 Lesson Objectives • Display Goods Receipt Report • Review data in Goods Receipt Report
Lesson Objectives • Display Goods Receipt Report • Review data in Goods Receipt Report
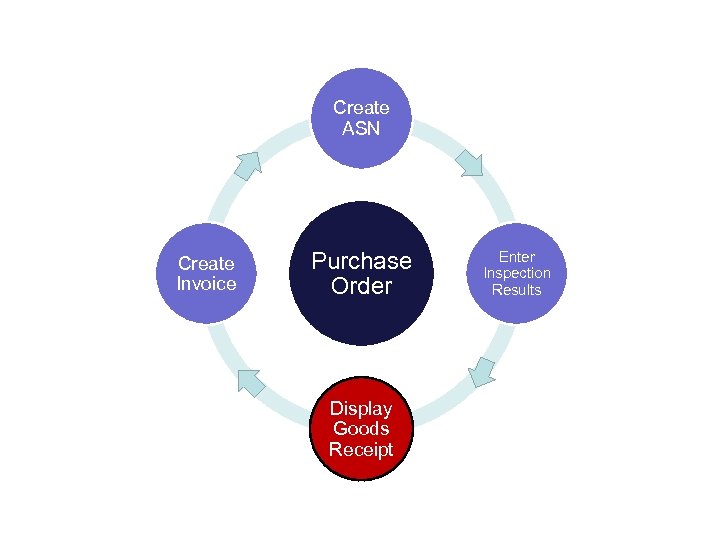 Create ASN Create Invoice Purchase Order Display Goods Receipt Enter Inspection Results
Create ASN Create Invoice Purchase Order Display Goods Receipt Enter Inspection Results
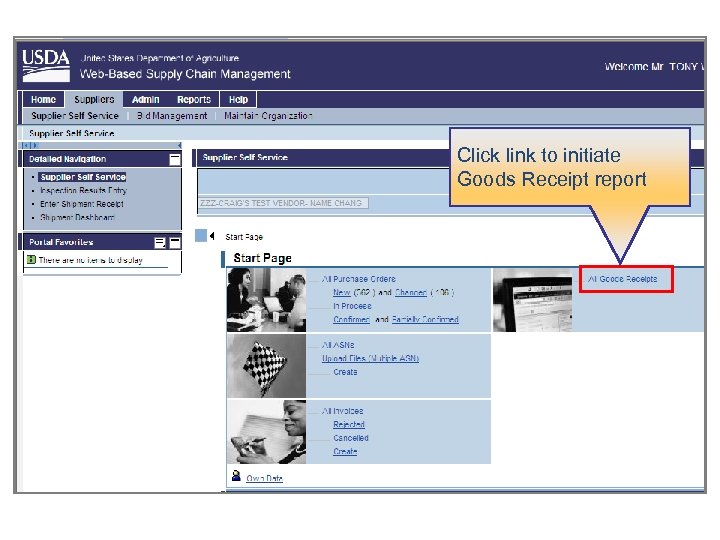 Click link to initiate Goods Receipt report
Click link to initiate Goods Receipt report
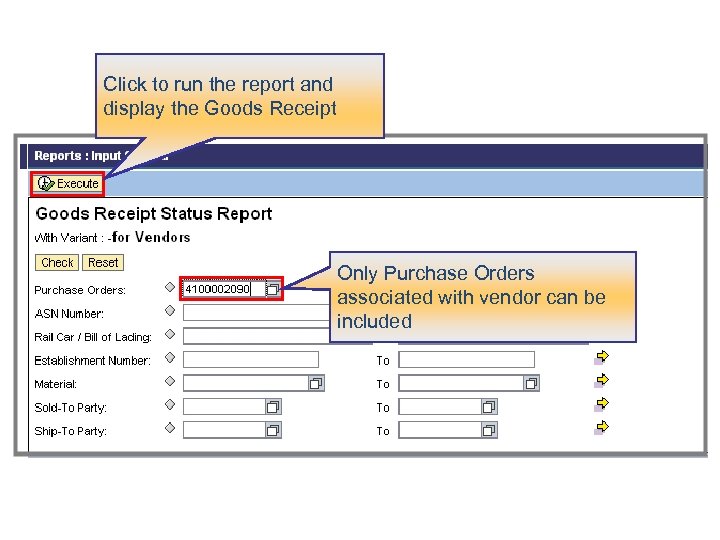 Click to run the report and display the Goods Receipt Only Purchase Orders associated with vendor can be included
Click to run the report and display the Goods Receipt Only Purchase Orders associated with vendor can be included
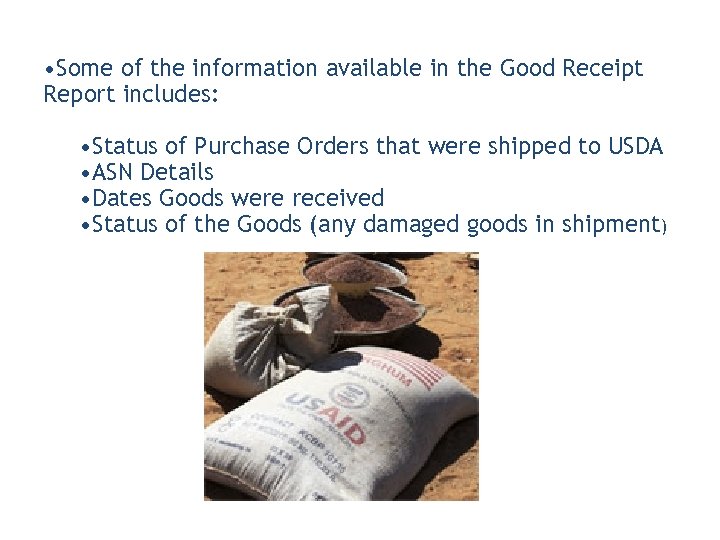 • Some of the information available in the Good Receipt Report includes: • Status of Purchase Orders that were shipped to USDA • ASN Details • Dates Goods were received • Status of the Goods (any damaged goods in shipment)
• Some of the information available in the Good Receipt Report includes: • Status of Purchase Orders that were shipped to USDA • ASN Details • Dates Goods were received • Status of the Goods (any damaged goods in shipment)
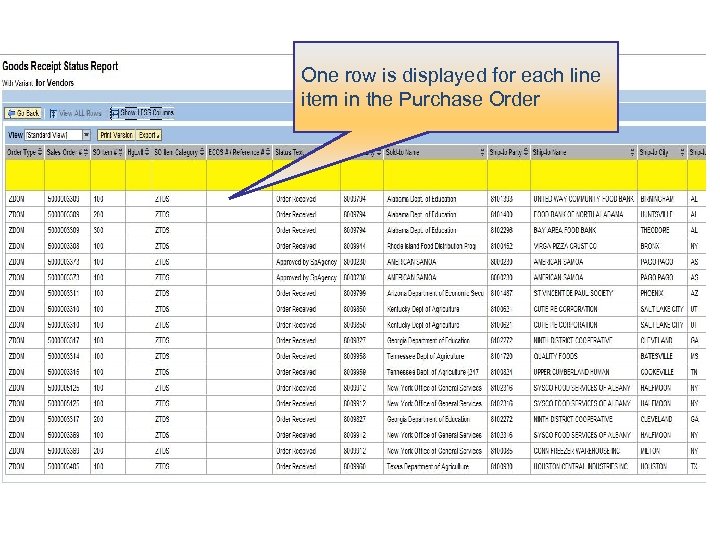 One row is displayed for each line item in the Purchase Order
One row is displayed for each line item in the Purchase Order
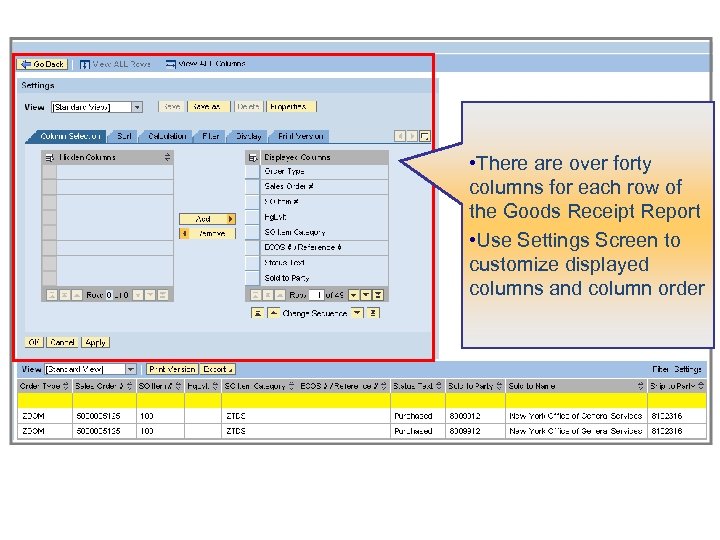 • There are over forty columns for each row of the Goods Receipt Report • Use Settings Screen to customize displayed columns and column order
• There are over forty columns for each row of the Goods Receipt Report • Use Settings Screen to customize displayed columns and column order
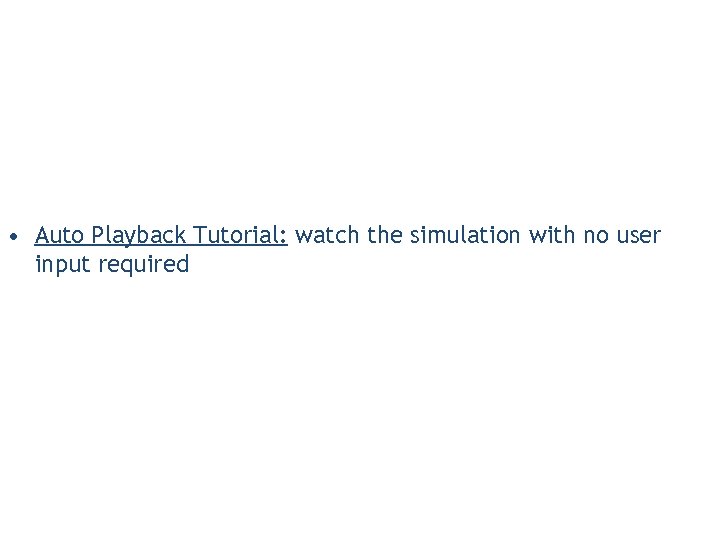 • Auto Playback Tutorial: watch the simulation with no user input required
• Auto Playback Tutorial: watch the simulation with no user input required
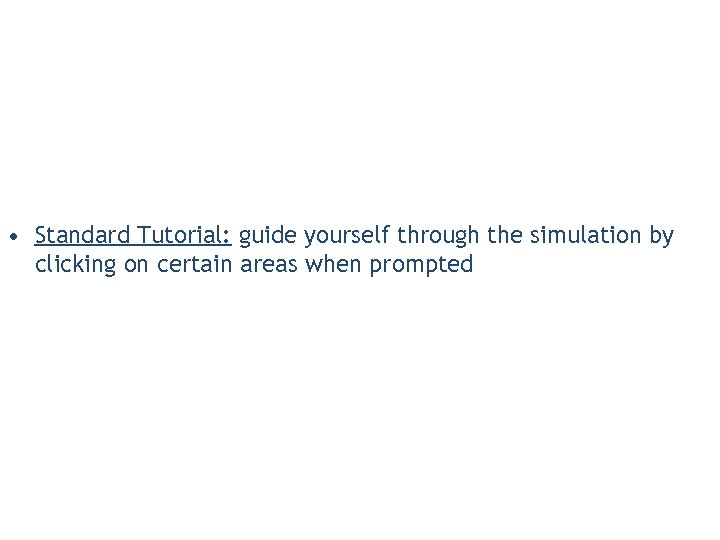 • Standard Tutorial: guide yourself through the simulation by clicking on certain areas when prompted
• Standard Tutorial: guide yourself through the simulation by clicking on certain areas when prompted
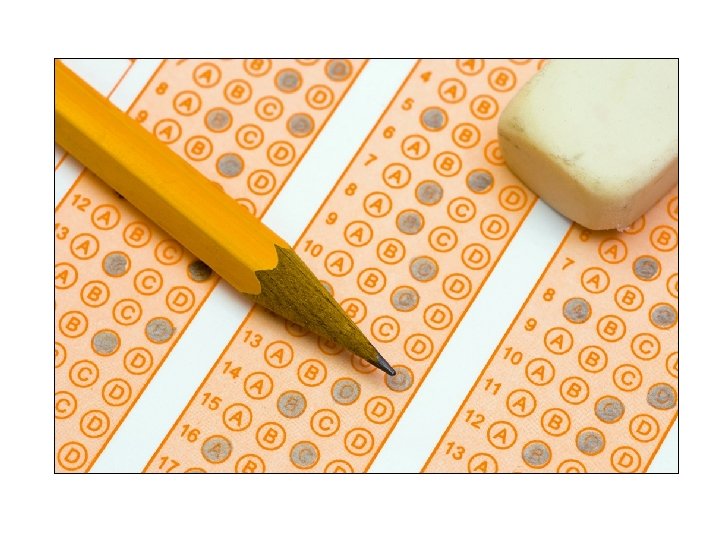
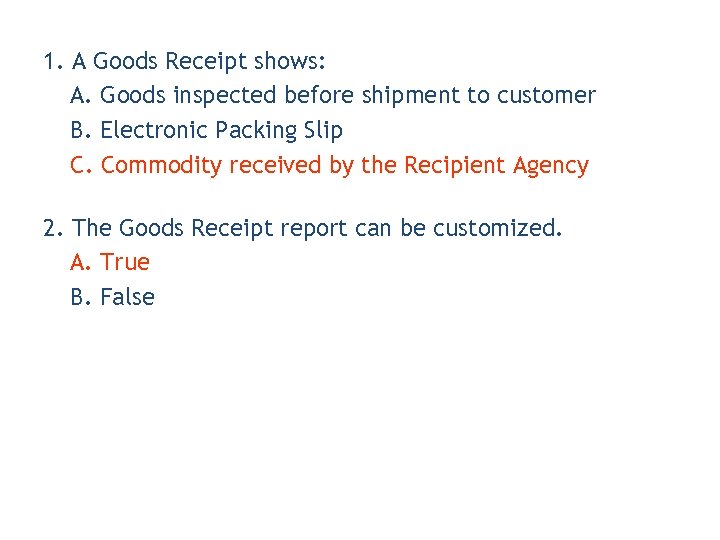 1. A Goods Receipt shows: A. Goods inspected before shipment to customer B. Electronic Packing Slip C. Commodity received by the Recipient Agency 2. The Goods Receipt report can be customized. A. True B. False
1. A Goods Receipt shows: A. Goods inspected before shipment to customer B. Electronic Packing Slip C. Commodity received by the Recipient Agency 2. The Goods Receipt report can be customized. A. True B. False
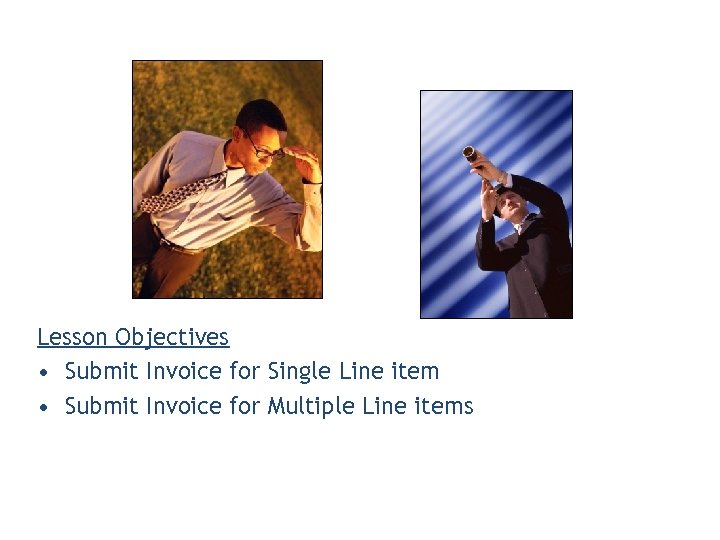 Lesson Objectives • Submit Invoice for Single Line item • Submit Invoice for Multiple Line items
Lesson Objectives • Submit Invoice for Single Line item • Submit Invoice for Multiple Line items
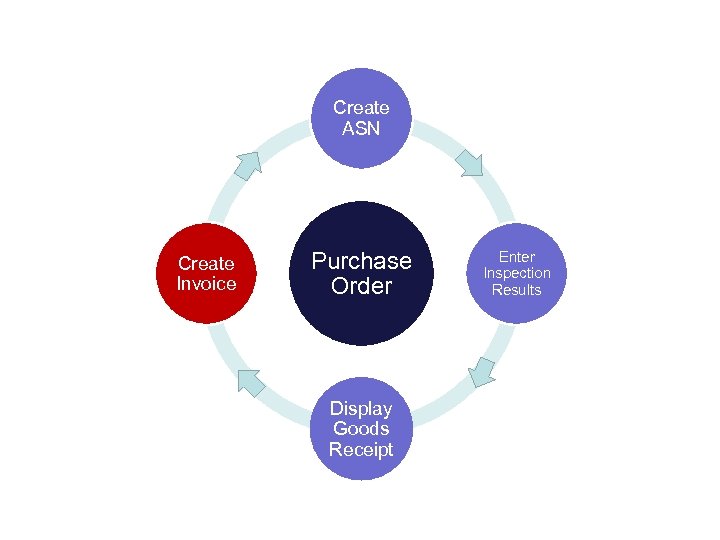 Create ASN Create Invoice Purchase Order Display Goods Receipt Enter Inspection Results
Create ASN Create Invoice Purchase Order Display Goods Receipt Enter Inspection Results
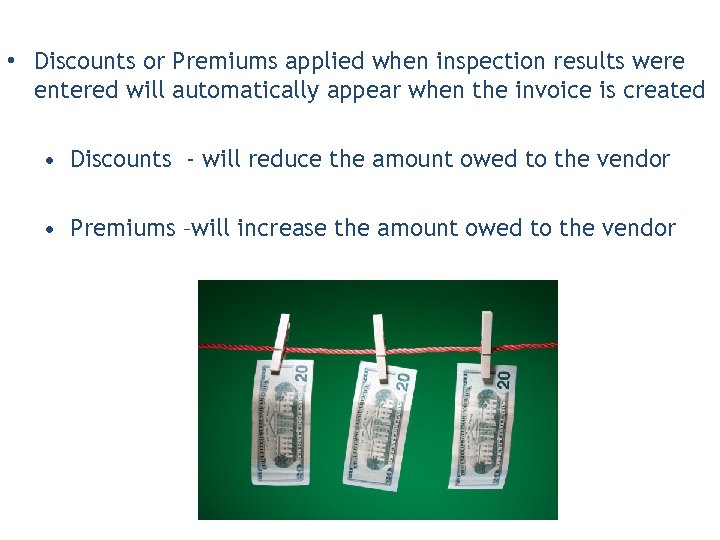 • Discounts or Premiums applied when inspection results were entered will automatically appear when the invoice is created • Discounts - will reduce the amount owed to the vendor • Premiums –will increase the amount owed to the vendor
• Discounts or Premiums applied when inspection results were entered will automatically appear when the invoice is created • Discounts - will reduce the amount owed to the vendor • Premiums –will increase the amount owed to the vendor
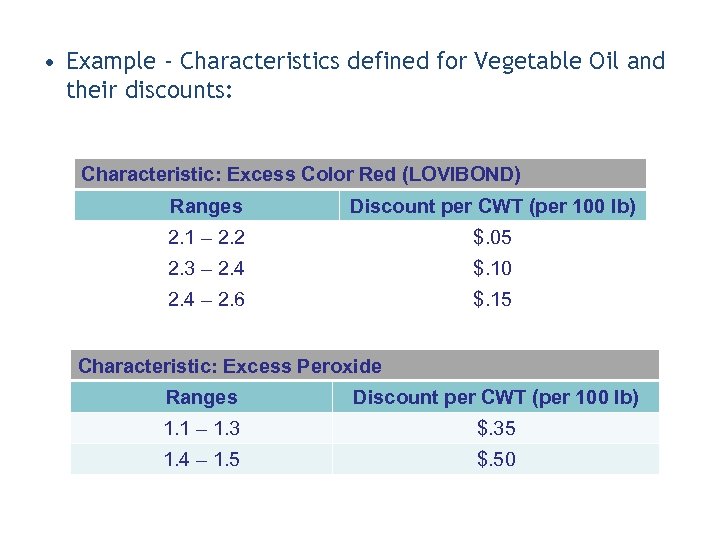 • Example - Characteristics defined for Vegetable Oil and their discounts: Characteristic: Excess Color Red (LOVIBOND) Ranges Discount per CWT (per 100 lb) 2. 1 – 2. 2 $. 05 2. 3 – 2. 4 $. 10 2. 4 – 2. 6 $. 15 Characteristic: Excess Peroxide Ranges Discount per CWT (per 100 lb) 1. 1 – 1. 3 $. 35 1. 4 – 1. 5 $. 50
• Example - Characteristics defined for Vegetable Oil and their discounts: Characteristic: Excess Color Red (LOVIBOND) Ranges Discount per CWT (per 100 lb) 2. 1 – 2. 2 $. 05 2. 3 – 2. 4 $. 10 2. 4 – 2. 6 $. 15 Characteristic: Excess Peroxide Ranges Discount per CWT (per 100 lb) 1. 1 – 1. 3 $. 35 1. 4 – 1. 5 $. 50
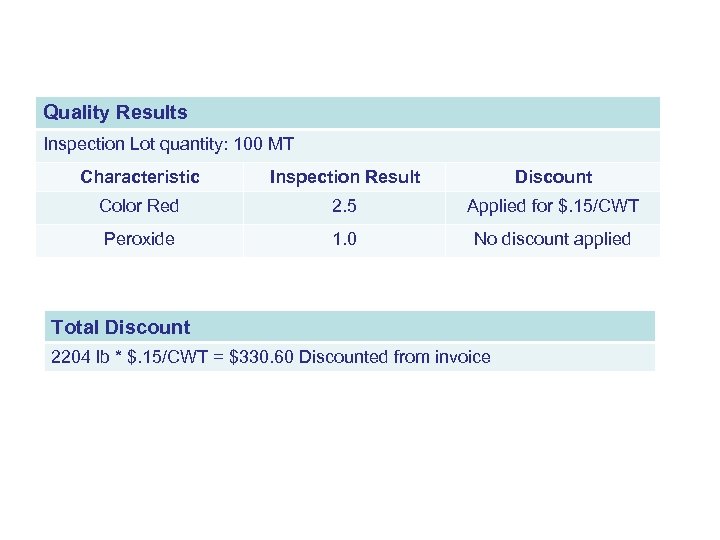 Quality Results Inspection Lot quantity: 100 MT Characteristic Inspection Result Discount Color Red 2. 5 Applied for $. 15/CWT Peroxide 1. 0 No discount applied Total Discount 2204 lb * $. 15/CWT = $330. 60 Discounted from invoice
Quality Results Inspection Lot quantity: 100 MT Characteristic Inspection Result Discount Color Red 2. 5 Applied for $. 15/CWT Peroxide 1. 0 No discount applied Total Discount 2204 lb * $. 15/CWT = $330. 60 Discounted from invoice
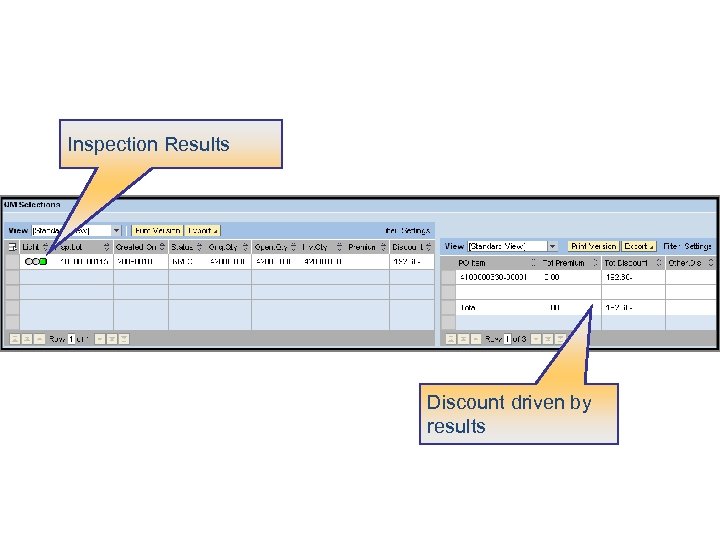 Inspection Results Discount driven by results
Inspection Results Discount driven by results
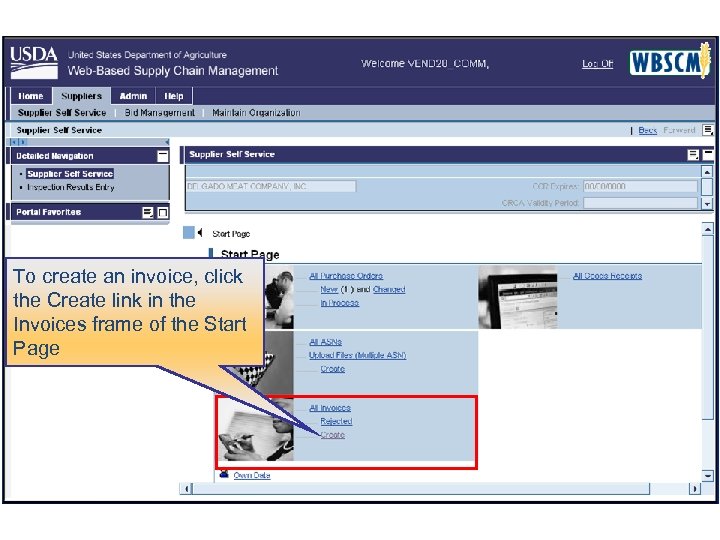 To create an invoice, click the Create link in the Invoices frame of the Start Page
To create an invoice, click the Create link in the Invoices frame of the Start Page
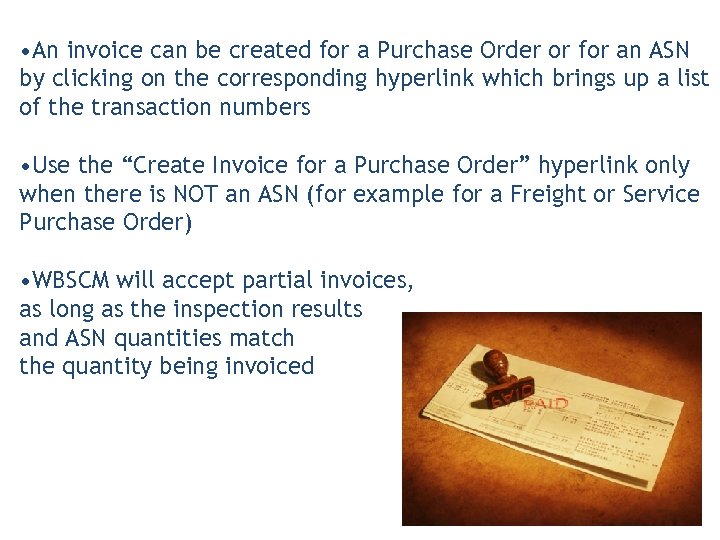 • An invoice can be created for a Purchase Order or for an ASN by clicking on the corresponding hyperlink which brings up a list of the transaction numbers • Use the “Create Invoice for a Purchase Order” hyperlink only when there is NOT an ASN (for example for a Freight or Service Purchase Order) • WBSCM will accept partial invoices, as long as the inspection results and ASN quantities match the quantity being invoiced
• An invoice can be created for a Purchase Order or for an ASN by clicking on the corresponding hyperlink which brings up a list of the transaction numbers • Use the “Create Invoice for a Purchase Order” hyperlink only when there is NOT an ASN (for example for a Freight or Service Purchase Order) • WBSCM will accept partial invoices, as long as the inspection results and ASN quantities match the quantity being invoiced
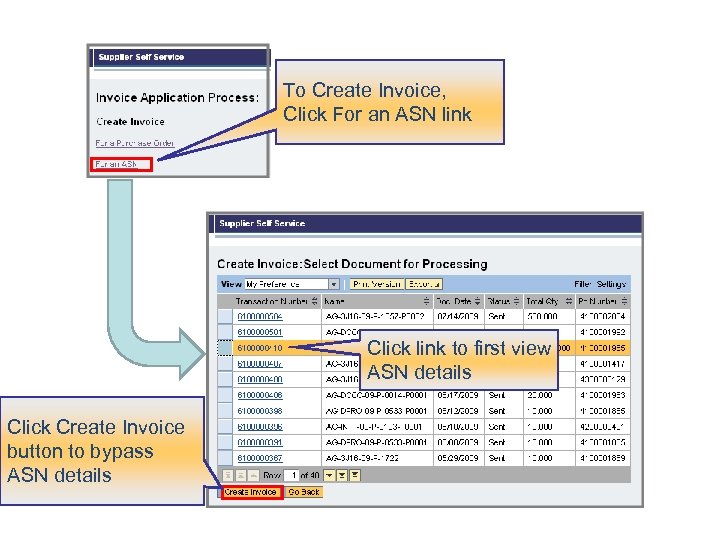 To Create Invoice, Click For an ASN link Click link to first view ASN details Click Create Invoice button to bypass ASN details
To Create Invoice, Click For an ASN link Click link to first view ASN details Click Create Invoice button to bypass ASN details
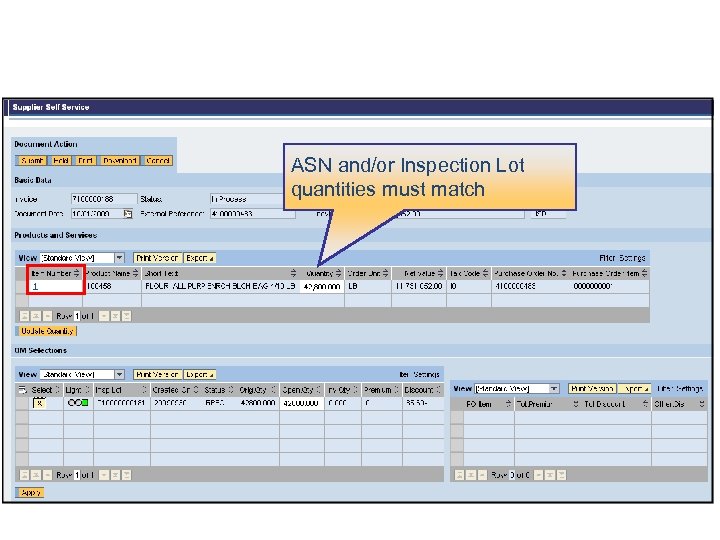 ASN and/or Inspection Lot quantities must match
ASN and/or Inspection Lot quantities must match
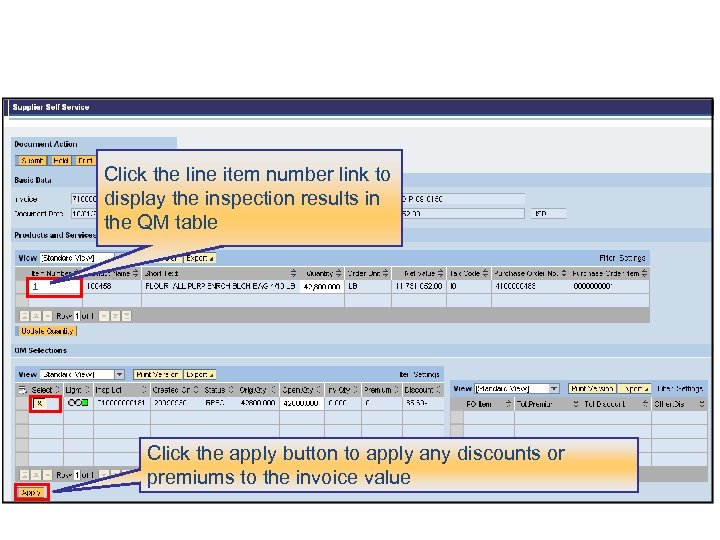 Click the line item number link to display the inspection results in the QM table Click the apply button to apply any discounts or premiums to the invoice value
Click the line item number link to display the inspection results in the QM table Click the apply button to apply any discounts or premiums to the invoice value
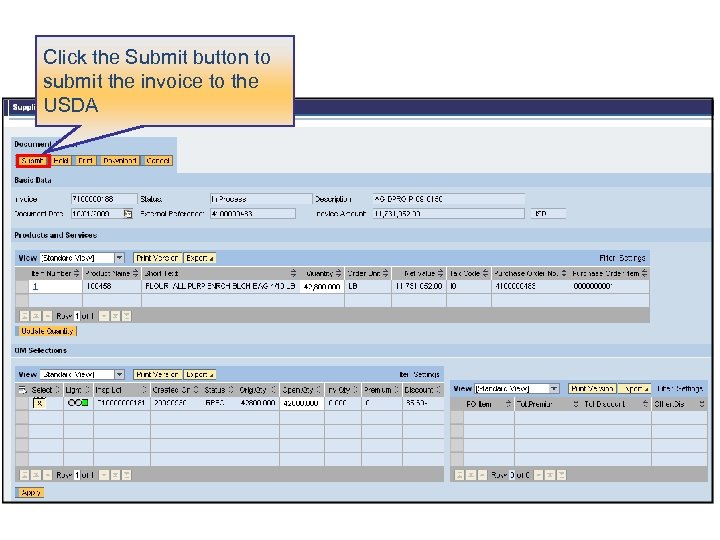 Click the Submit button to submit the invoice to the USDA
Click the Submit button to submit the invoice to the USDA
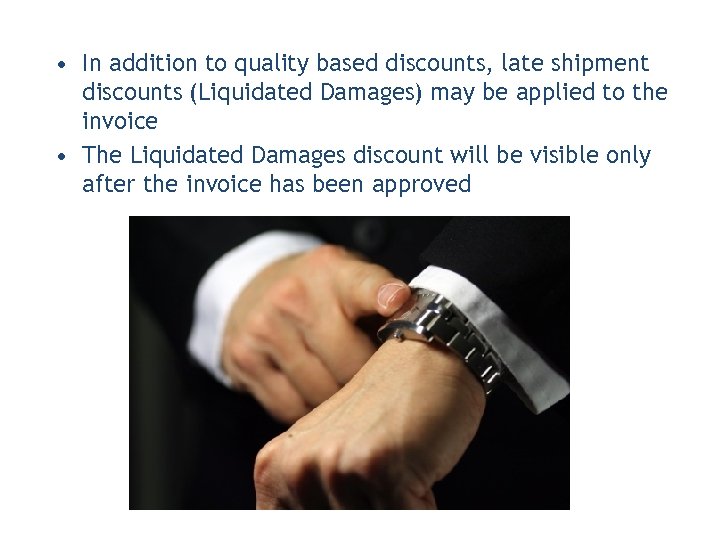 • In addition to quality based discounts, late shipment discounts (Liquidated Damages) may be applied to the invoice • The Liquidated Damages discount will be visible only after the invoice has been approved
• In addition to quality based discounts, late shipment discounts (Liquidated Damages) may be applied to the invoice • The Liquidated Damages discount will be visible only after the invoice has been approved
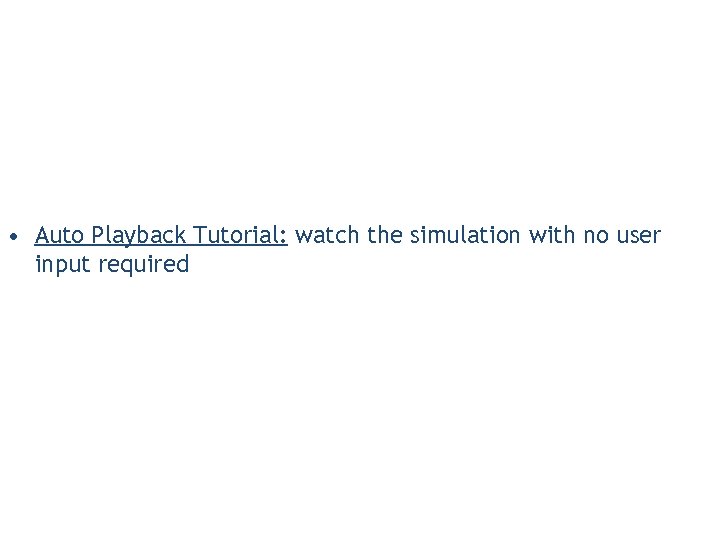 • Auto Playback Tutorial: watch the simulation with no user input required
• Auto Playback Tutorial: watch the simulation with no user input required
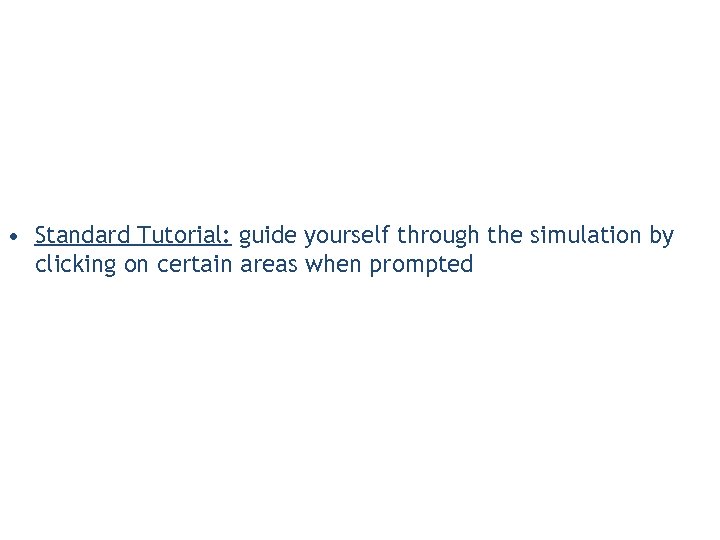 • Standard Tutorial: guide yourself through the simulation by clicking on certain areas when prompted
• Standard Tutorial: guide yourself through the simulation by clicking on certain areas when prompted
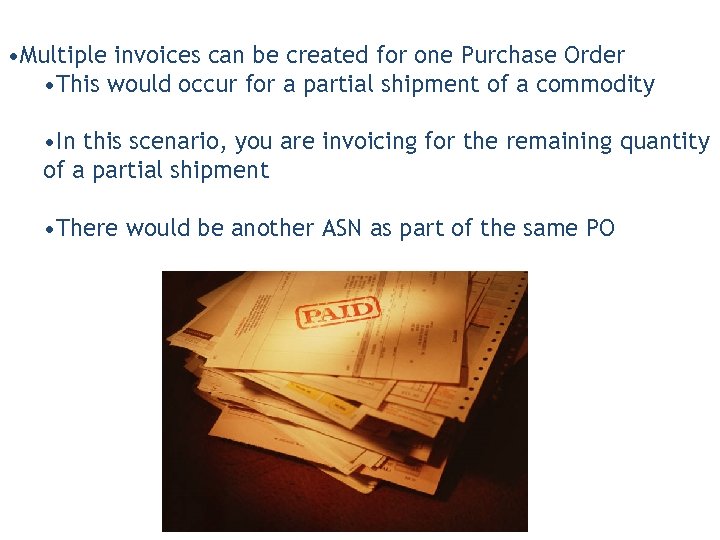 • Multiple invoices can be created for one Purchase Order • This would occur for a partial shipment of a commodity • In this scenario, you are invoicing for the remaining quantity of a partial shipment • There would be another ASN as part of the same PO
• Multiple invoices can be created for one Purchase Order • This would occur for a partial shipment of a commodity • In this scenario, you are invoicing for the remaining quantity of a partial shipment • There would be another ASN as part of the same PO
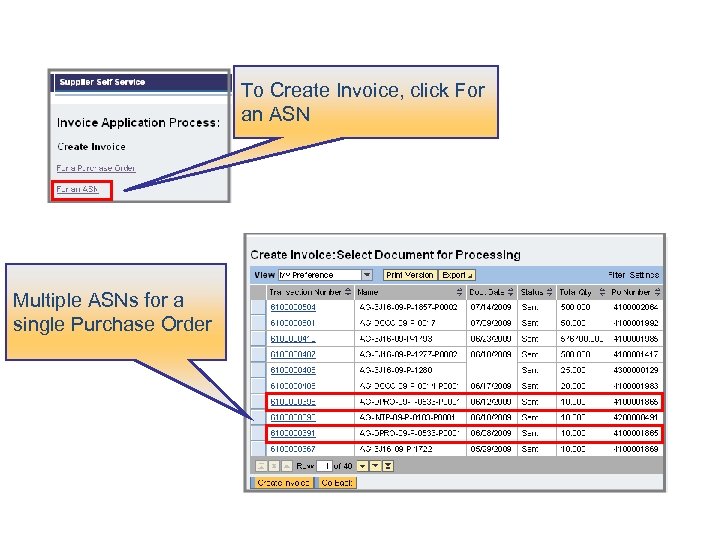 To Create Invoice, click For an ASN Multiple ASNs for a single Purchase Order
To Create Invoice, click For an ASN Multiple ASNs for a single Purchase Order
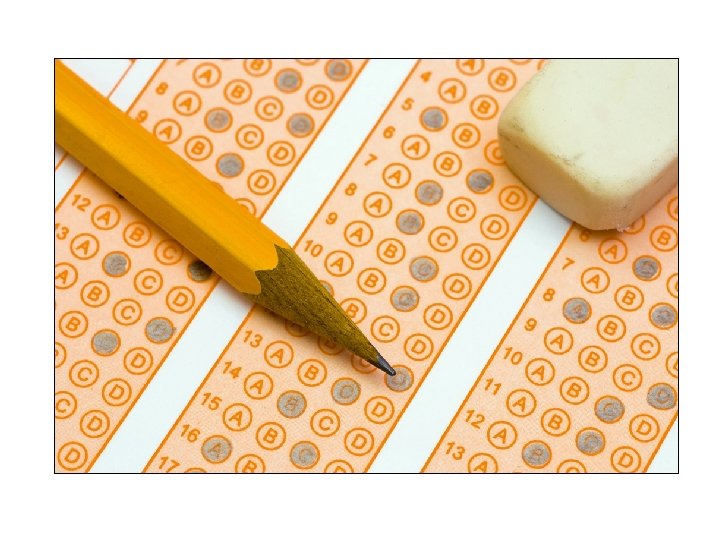
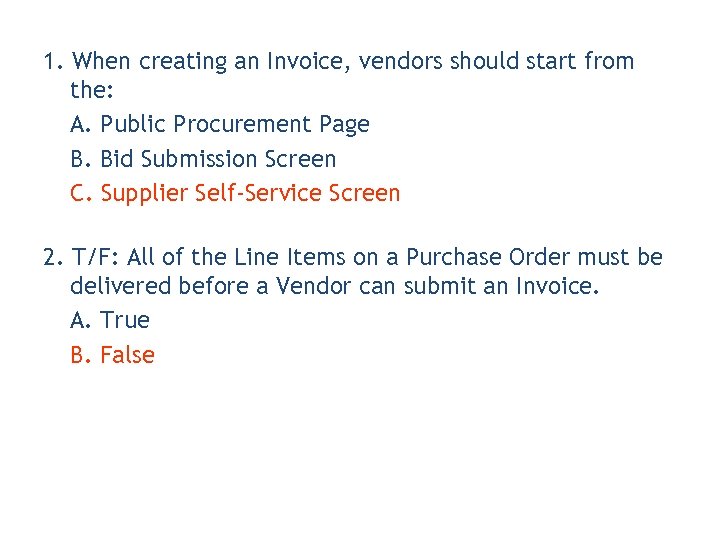 1. When creating an Invoice, vendors should start from the: A. Public Procurement Page B. Bid Submission Screen C. Supplier Self-Service Screen 2. T/F: All of the Line Items on a Purchase Order must be delivered before a Vendor can submit an Invoice. A. True B. False
1. When creating an Invoice, vendors should start from the: A. Public Procurement Page B. Bid Submission Screen C. Supplier Self-Service Screen 2. T/F: All of the Line Items on a Purchase Order must be delivered before a Vendor can submit an Invoice. A. True B. False
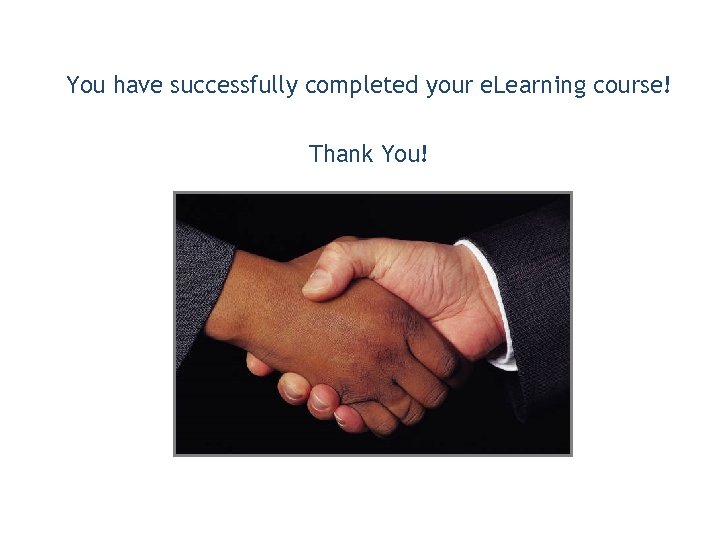 You have successfully completed your e. Learning course! Thank You!
You have successfully completed your e. Learning course! Thank You!


