ef05bc39d3fe1647f976158bccca03b4.ppt
- Количество слайдов: 44
 EXCEL Встроенные функции
EXCEL Встроенные функции
 ПОНЯТИЕ ФУНКЦИИ Функции Excel - это специальные, заранее созданные формулы, которые позволяют легко и быстро выполнять сложные вычисления. Их можно сравнить со специальными клавишами на калькуляторах, предназначенных для вычисления квадратных корней, логарифмов и проч. Excel имеет несколько сотен встроенных функций, которые выполняют широкий спектр различных вычислений.
ПОНЯТИЕ ФУНКЦИИ Функции Excel - это специальные, заранее созданные формулы, которые позволяют легко и быстро выполнять сложные вычисления. Их можно сравнить со специальными клавишами на калькуляторах, предназначенных для вычисления квадратных корней, логарифмов и проч. Excel имеет несколько сотен встроенных функций, которые выполняют широкий спектр различных вычислений.
 СИНТАКСИС ФУНКЦИИ Функции состоят из двух частей: имени функции и одного или нескольких аргументов (параметров) Имя функции - описывает операцию, которую эта функция выполняет. В результате выполнения функции получается некоторое значение. Аргументы (параметры) пишутся в скобках и задают данные необходимые функции для выполнения операции. Например, =СУММ(А 1: А 10). Здесь: СУММ имя функции, оно указывает, что будет вычисляться сумма чисел. А 1: А 10 – параметр, который указывает диапазон ячеек значения которых будут складываться.
СИНТАКСИС ФУНКЦИИ Функции состоят из двух частей: имени функции и одного или нескольких аргументов (параметров) Имя функции - описывает операцию, которую эта функция выполняет. В результате выполнения функции получается некоторое значение. Аргументы (параметры) пишутся в скобках и задают данные необходимые функции для выполнения операции. Например, =СУММ(А 1: А 10). Здесь: СУММ имя функции, оно указывает, что будет вычисляться сумма чисел. А 1: А 10 – параметр, который указывает диапазон ячеек значения которых будут складываться.
 СИНТАКСИС ФУНКЦИИ При использовании в функции нескольких аргументов они отделяются один от другого точкой с запятой. Например, =СУММ(А 1: А 10; А 20: А 30). Здесь два параметра, суммируются значения двух диапазонов. В качестве аргументов могут быть адреса ячеек (D 3), диапазоны (A 1: A 5), числовые константы(45), текстовые константы (“text”), арифметические выражения(2*B 2 -5) и логические выражения(C 5>A 5).
СИНТАКСИС ФУНКЦИИ При использовании в функции нескольких аргументов они отделяются один от другого точкой с запятой. Например, =СУММ(А 1: А 10; А 20: А 30). Здесь два параметра, суммируются значения двух диапазонов. В качестве аргументов могут быть адреса ячеек (D 3), диапазоны (A 1: A 5), числовые константы(45), текстовые константы (“text”), арифметические выражения(2*B 2 -5) и логические выражения(C 5>A 5).
 СИНТАКСИС ФУНКЦИИ В приведенных ранее примерах все аргументы были диапазонами. Приведем пример функции с другими типами параметров. =ЕСЛИ( А 2>B 2; C 2*В 2; ”Ошибка в данных“) У этой функции первый параметр логическое выражение, второй арифметическое выражение, третий текстовая константа (обязательно в двойных кавычках!!!).
СИНТАКСИС ФУНКЦИИ В приведенных ранее примерах все аргументы были диапазонами. Приведем пример функции с другими типами параметров. =ЕСЛИ( А 2>B 2; C 2*В 2; ”Ошибка в данных“) У этой функции первый параметр логическое выражение, второй арифметическое выражение, третий текстовая константа (обязательно в двойных кавычках!!!).
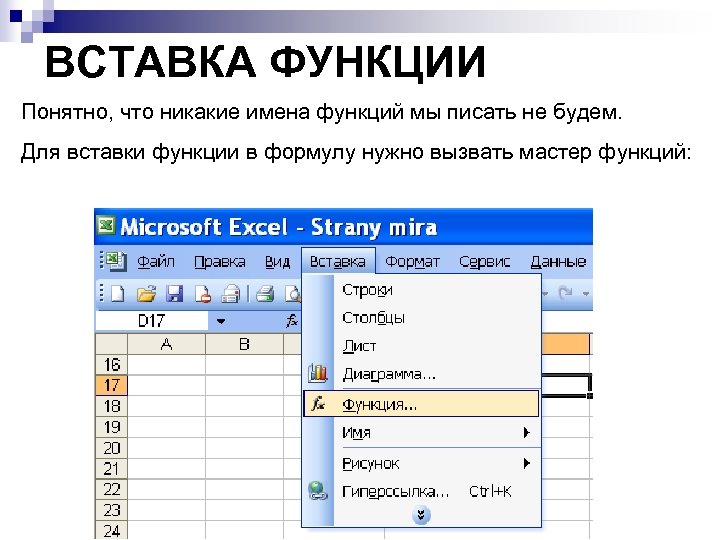 ВСТАВКА ФУНКЦИИ Понятно, что никакие имена функций мы писать не будем. Для вставки функции в формулу нужно вызвать мастер функций:
ВСТАВКА ФУНКЦИИ Понятно, что никакие имена функций мы писать не будем. Для вставки функции в формулу нужно вызвать мастер функций:
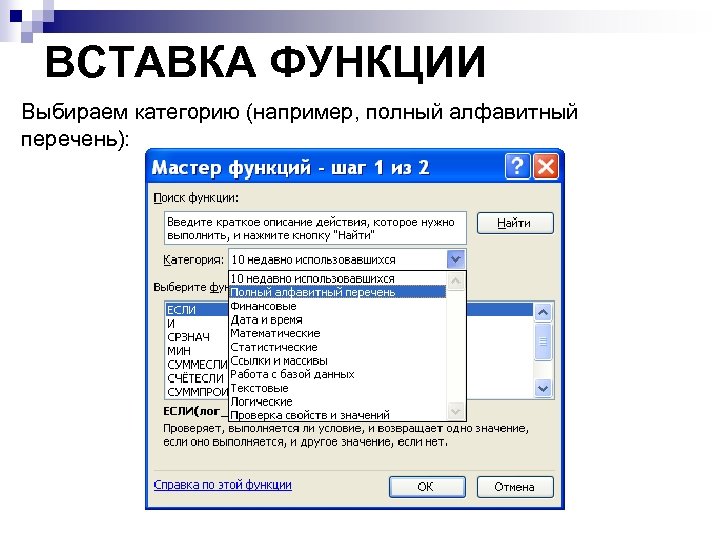 ВСТАВКА ФУНКЦИИ Выбираем категорию (например, полный алфавитный перечень):
ВСТАВКА ФУНКЦИИ Выбираем категорию (например, полный алфавитный перечень):
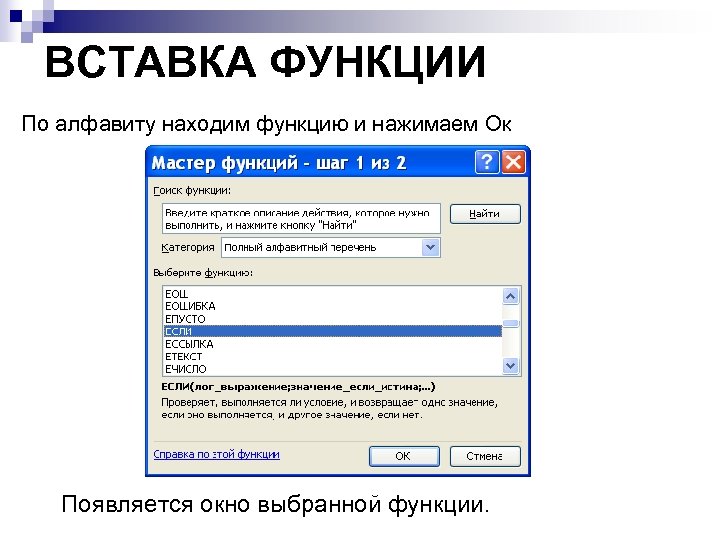 ВСТАВКА ФУНКЦИИ По алфавиту находим функцию и нажимаем Ок Появляется окно выбранной функции.
ВСТАВКА ФУНКЦИИ По алфавиту находим функцию и нажимаем Ок Появляется окно выбранной функции.
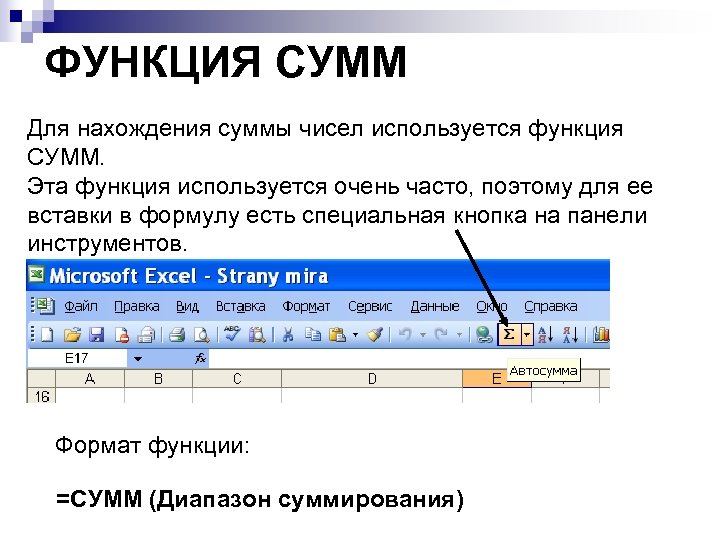 ФУНКЦИЯ СУММ Для нахождения суммы чисел используется функция СУММ. Эта функция используется очень часто, поэтому для ее вставки в формулу есть специальная кнопка на панели инструментов. Формат функции: =СУММ (Диапазон суммирования)
ФУНКЦИЯ СУММ Для нахождения суммы чисел используется функция СУММ. Эта функция используется очень часто, поэтому для ее вставки в формулу есть специальная кнопка на панели инструментов. Формат функции: =СУММ (Диапазон суммирования)
 ФУНКЦИЯ СУММ Пусть нужно найти сумму чисел в диапазоне А 2: D 2. Установим курсор в ячейке, в которой нужно получить ответ и нажмем на панели инструментов. При этом выделится некоторый диапазон. Если он нам подходит, то нажимаем ENTER, а если нет, то исправляем его.
ФУНКЦИЯ СУММ Пусть нужно найти сумму чисел в диапазоне А 2: D 2. Установим курсор в ячейке, в которой нужно получить ответ и нажмем на панели инструментов. При этом выделится некоторый диапазон. Если он нам подходит, то нажимаем ENTER, а если нет, то исправляем его.
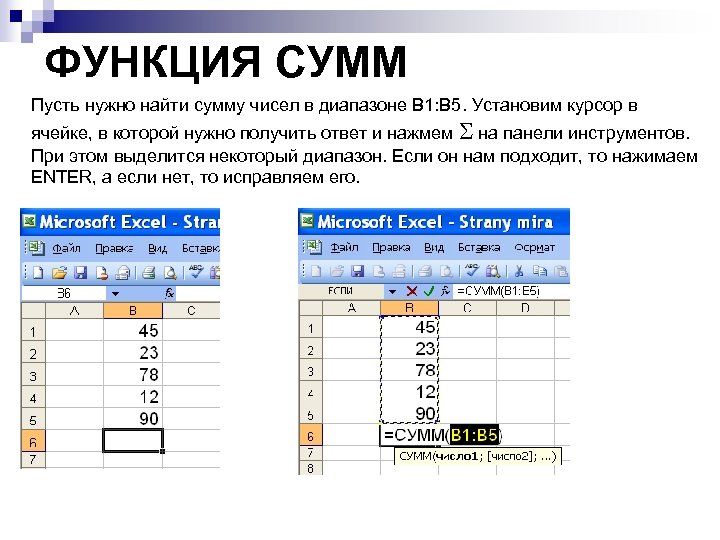 ФУНКЦИЯ СУММ Пусть нужно найти сумму чисел в диапазоне В 1: В 5. Установим курсор в ячейке, в которой нужно получить ответ и нажмем на панели инструментов. При этом выделится некоторый диапазон. Если он нам подходит, то нажимаем ENTER, а если нет, то исправляем его.
ФУНКЦИЯ СУММ Пусть нужно найти сумму чисел в диапазоне В 1: В 5. Установим курсор в ячейке, в которой нужно получить ответ и нажмем на панели инструментов. При этом выделится некоторый диапазон. Если он нам подходит, то нажимаем ENTER, а если нет, то исправляем его.
 ФУНКЦИЯ СЧЕТ Функция СЧЕТ используется для подсчета в некотором диапазоне количества ячеек заполненных числами Формат функции: =СЧЕТ(Диапазон)
ФУНКЦИЯ СЧЕТ Функция СЧЕТ используется для подсчета в некотором диапазоне количества ячеек заполненных числами Формат функции: =СЧЕТ(Диапазон)
 ФУНКЦИЯ СЧЕТ Пример. Пусть в некоторых из ячеек В 4: АС 4 находятся числа, обозначающие количество осадков за каждый день февраля. Если в какой-то день осадков не было, то в соответствующей ячейке стоит символ “–“. Нужно подсчитать, в течение какого количества дней были осадки. Для этого в ячейку AD 4 нужно вставить формулу =СЧЕТ(В 4: АС 4).
ФУНКЦИЯ СЧЕТ Пример. Пусть в некоторых из ячеек В 4: АС 4 находятся числа, обозначающие количество осадков за каждый день февраля. Если в какой-то день осадков не было, то в соответствующей ячейке стоит символ “–“. Нужно подсчитать, в течение какого количества дней были осадки. Для этого в ячейку AD 4 нужно вставить формулу =СЧЕТ(В 4: АС 4).
 ФУНКЦИЯ СЧЕТ Формулу можно просто напечатать, но лучше построить с помощью мастера функций. Для этого нужно выполнить следующие действия: • Установить курсор в ячейку AD 4; • Выполнить команду Вставка, Функция.
ФУНКЦИЯ СЧЕТ Формулу можно просто напечатать, но лучше построить с помощью мастера функций. Для этого нужно выполнить следующие действия: • Установить курсор в ячейку AD 4; • Выполнить команду Вставка, Функция.
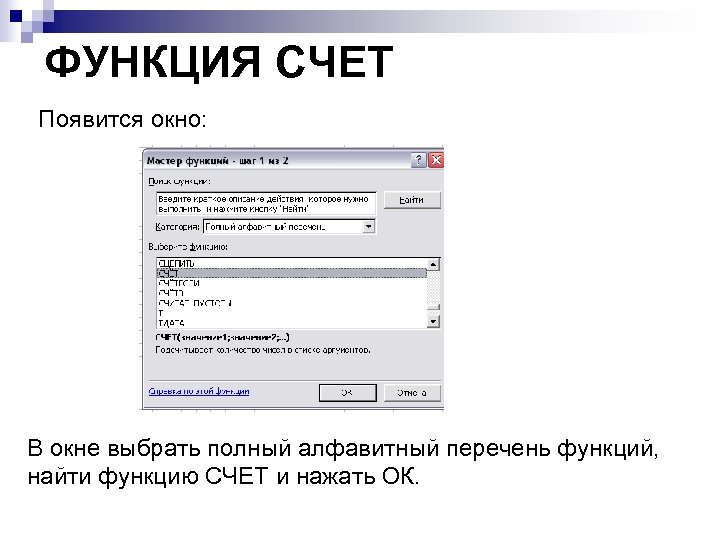 ФУНКЦИЯ СЧЕТ Появится окно: В окне выбрать полный алфавитный перечень функций, найти функцию СЧЕТ и нажать ОК.
ФУНКЦИЯ СЧЕТ Появится окно: В окне выбрать полный алфавитный перечень функций, найти функцию СЧЕТ и нажать ОК.
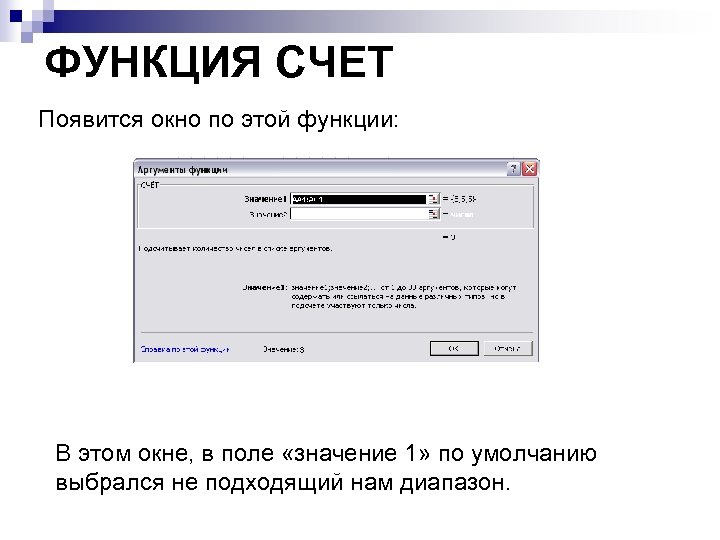 ФУНКЦИЯ СЧЕТ Появится окно по этой функции: В этом окне, в поле «значение 1» по умолчанию выбрался не подходящий нам диапазон.
ФУНКЦИЯ СЧЕТ Появится окно по этой функции: В этом окне, в поле «значение 1» по умолчанию выбрался не подходящий нам диапазон.
 ФУНКЦИЯ СЧЕТ Поэтому, этот диапазон нужно удалить и выделить нужный нам диапазон В 4: АС 4. При этом окно функции СЧЕТ на время свернется. После выбора нужного диапазона нажмите ОК. В ячейке AD 4 будет результат.
ФУНКЦИЯ СЧЕТ Поэтому, этот диапазон нужно удалить и выделить нужный нам диапазон В 4: АС 4. При этом окно функции СЧЕТ на время свернется. После выбора нужного диапазона нажмите ОК. В ячейке AD 4 будет результат.
 ФУНКЦИЯ СРЗНАЧ Функция СРЗНАЧ используется для вычисления среднего арифметического своих аргументов. Среднее арифметическое нескольких чисел – частное от деления суммы этих чисел на их количество. Например, функция СРЗНАЧ(А 1: А 10) подсчитывает среднее арифметическое чисел, находящихся в ячейках А 1: А 10 А функция СРЗНАЧ(В 1; В 3; В 5; В 10) подсчитывает среднее арифметическое чисел в ячейках, которые перечислены в скобках.
ФУНКЦИЯ СРЗНАЧ Функция СРЗНАЧ используется для вычисления среднего арифметического своих аргументов. Среднее арифметическое нескольких чисел – частное от деления суммы этих чисел на их количество. Например, функция СРЗНАЧ(А 1: А 10) подсчитывает среднее арифметическое чисел, находящихся в ячейках А 1: А 10 А функция СРЗНАЧ(В 1; В 3; В 5; В 10) подсчитывает среднее арифметическое чисел в ячейках, которые перечислены в скобках.
 ФУНКЦИЯ СРЗНАЧ Пример. Пусть нужно найти среднее арифметическое чисел от 45 до 68. Разместим эти числа в ячейках А 2: Х 2, а среднее значение поместим в ячейку Y 2. Для вычисления в ячейку Y 2 вставим формулу =СРЗНАЧ(A 2: X 2). Для вставки функции нужно использовать мастер функций, описанный ранее
ФУНКЦИЯ СРЗНАЧ Пример. Пусть нужно найти среднее арифметическое чисел от 45 до 68. Разместим эти числа в ячейках А 2: Х 2, а среднее значение поместим в ячейку Y 2. Для вычисления в ячейку Y 2 вставим формулу =СРЗНАЧ(A 2: X 2). Для вставки функции нужно использовать мастер функций, описанный ранее
 ФУНКЦИИ МАКС И МИН Функция МАКС используется для вычисления наибольшего значения. Функция МИН используется для вычисления наименьшего значения. Например, функция МАКС(А 1: А 10) находит наибольшее из чисел, находящихся в ячейках А 1: А 10. А функция МИН(В 1; В 3; В 5; В 10) находит наименьшее из чисел в ячейках перечисленных в скобках. Если в ячейках находятся не числа, то они игнорируются.
ФУНКЦИИ МАКС И МИН Функция МАКС используется для вычисления наибольшего значения. Функция МИН используется для вычисления наименьшего значения. Например, функция МАКС(А 1: А 10) находит наибольшее из чисел, находящихся в ячейках А 1: А 10. А функция МИН(В 1; В 3; В 5; В 10) находит наименьшее из чисел в ячейках перечисленных в скобках. Если в ячейках находятся не числа, то они игнорируются.
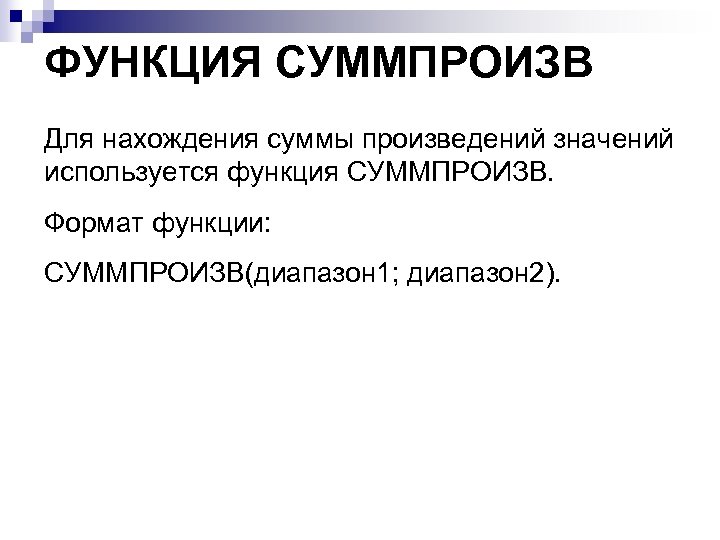 ФУНКЦИЯ СУММПРОИЗВ Для нахождения суммы произведений значений используется функция СУММПРОИЗВ. Формат функции: СУММПРОИЗВ(диапазон 1; диапазон 2).
ФУНКЦИЯ СУММПРОИЗВ Для нахождения суммы произведений значений используется функция СУММПРОИЗВ. Формат функции: СУММПРОИЗВ(диапазон 1; диапазон 2).
 ФУНКЦИЯ СУММПРОИЗВ Пример. Нужно купить несколько ручек, карандашей и тетрадей. Известна цена каждого товара. Найти общую стоимость всех товаров. Для нахождения общей стоимости нужно попарно перемножить значения диапазонов С 2: С 4 и D 2: D 4, и результаты сложить.
ФУНКЦИЯ СУММПРОИЗВ Пример. Нужно купить несколько ручек, карандашей и тетрадей. Известна цена каждого товара. Найти общую стоимость всех товаров. Для нахождения общей стоимости нужно попарно перемножить значения диапазонов С 2: С 4 и D 2: D 4, и результаты сложить.
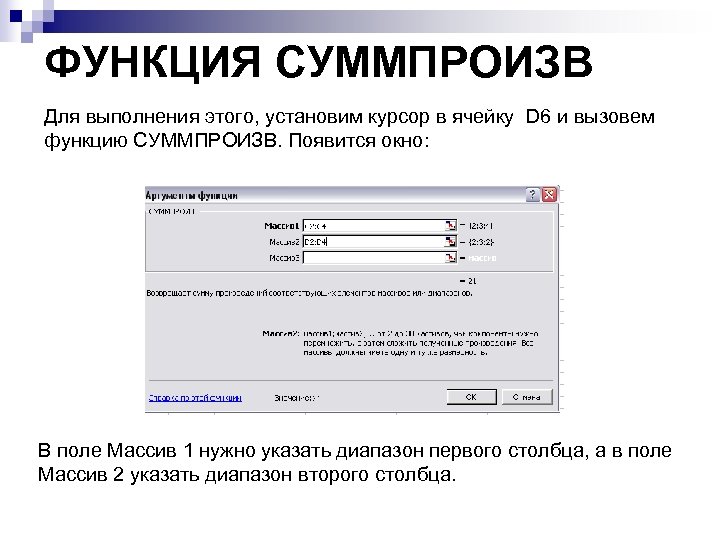 ФУНКЦИЯ СУММПРОИЗВ Для выполнения этого, установим курсор в ячейку D 6 и вызовем функцию СУММПРОИЗВ. Появится окно: В поле Массив 1 нужно указать диапазон первого столбца, а в поле Массив 2 указать диапазон второго столбца.
ФУНКЦИЯ СУММПРОИЗВ Для выполнения этого, установим курсор в ячейку D 6 и вызовем функцию СУММПРОИЗВ. Появится окно: В поле Массив 1 нужно указать диапазон первого столбца, а в поле Массив 2 указать диапазон второго столбца.
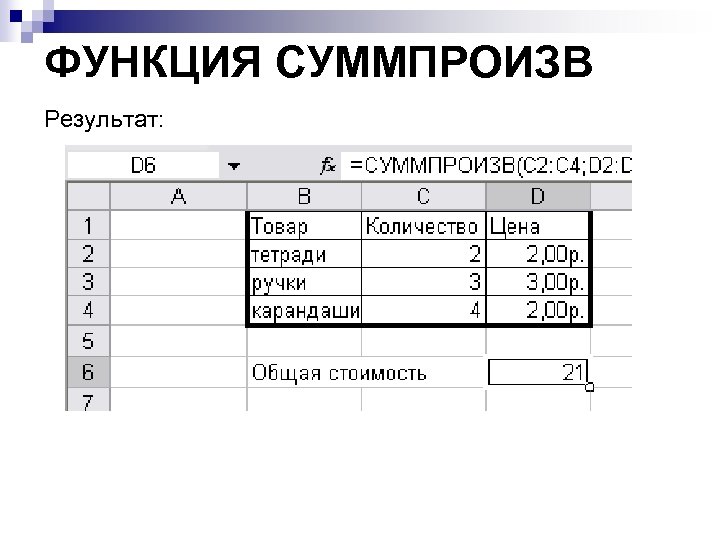 ФУНКЦИЯ СУММПРОИЗВ Результат:
ФУНКЦИЯ СУММПРОИЗВ Результат:
 ФУНКЦИЯ ЕСЛИ Для выбора одного из двух значений используется функция ЕСЛИ Функция имеет следующий формат: =ЕСЛИ(условие; значение при верном условии; значение при неверном условии) Примеры: =ЕСЛИ (A 2+B 2>0; ”yes”; ”no”) =ЕСЛИ (A 2<>B 2; 2*A 2+B 2; 0) Условия и сравнения такие же как в Паскале
ФУНКЦИЯ ЕСЛИ Для выбора одного из двух значений используется функция ЕСЛИ Функция имеет следующий формат: =ЕСЛИ(условие; значение при верном условии; значение при неверном условии) Примеры: =ЕСЛИ (A 2+B 2>0; ”yes”; ”no”) =ЕСЛИ (A 2<>B 2; 2*A 2+B 2; 0) Условия и сравнения такие же как в Паскале
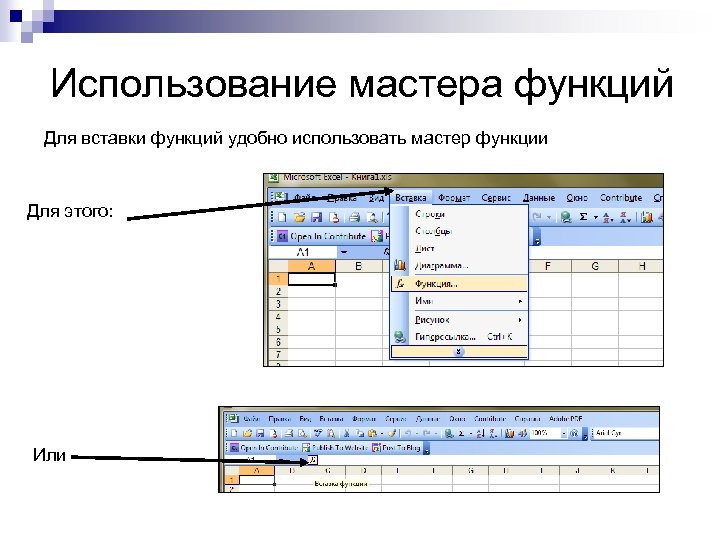 Использование мастера функций Для вставки функций удобно использовать мастер функции Для этого: Или
Использование мастера функций Для вставки функций удобно использовать мастер функции Для этого: Или
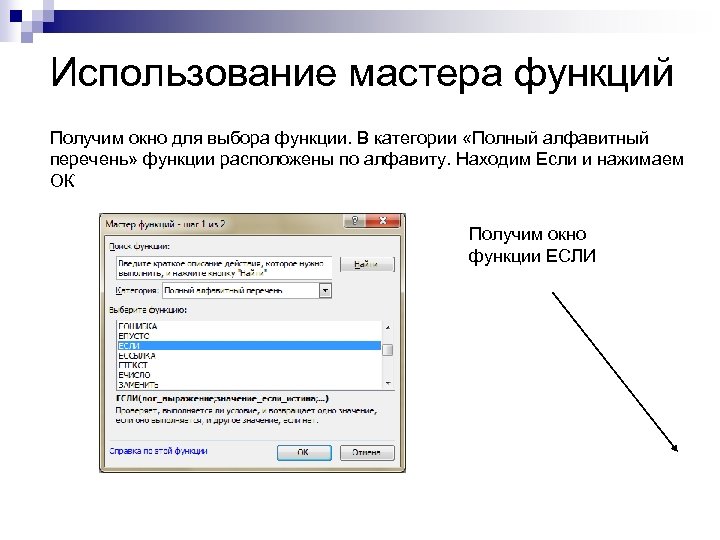 Использование мастера функций Получим окно для выбора функции. В категории «Полный алфавитный перечень» функции расположены по алфавиту. Находим Если и нажимаем ОК Получим окно функции ЕСЛИ
Использование мастера функций Получим окно для выбора функции. В категории «Полный алфавитный перечень» функции расположены по алфавиту. Находим Если и нажимаем ОК Получим окно функции ЕСЛИ
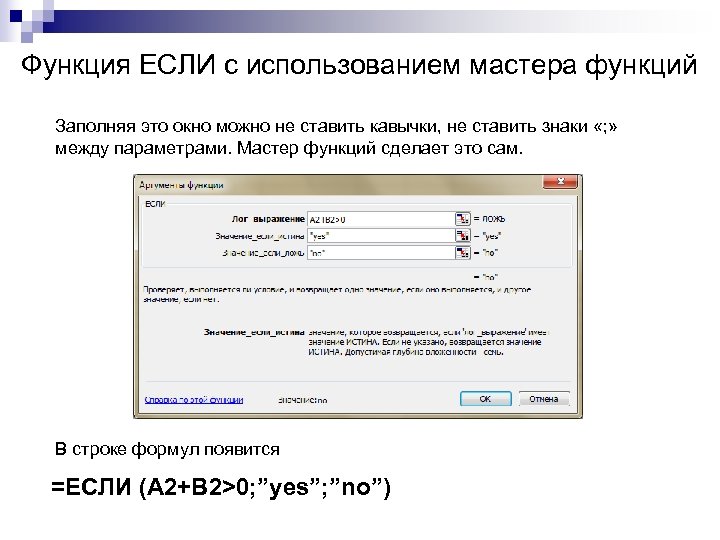 Функция ЕСЛИ с использованием мастера функций Заполняя это окно можно не ставить кавычки, не ставить знаки «; » между параметрами. Мастер функций сделает это сам. В строке формул появится =ЕСЛИ (A 2+B 2>0; ”yes”; ”no”)
Функция ЕСЛИ с использованием мастера функций Заполняя это окно можно не ставить кавычки, не ставить знаки «; » между параметрами. Мастер функций сделает это сам. В строке формул появится =ЕСЛИ (A 2+B 2>0; ”yes”; ”no”)
 ВЛОЖЕННЫЕ ФУНКЦИИ ЕСЛИ Для выбора одного из нескольких значений используются вложенные функции ЕСЛИ Для выбора одного из трех значений вложенные функции ЕСЛИ имеют следующий формат =ЕСЛИ(условие 1; значение 1; ЕСЛИ(условие 2; значение 3))
ВЛОЖЕННЫЕ ФУНКЦИИ ЕСЛИ Для выбора одного из нескольких значений используются вложенные функции ЕСЛИ Для выбора одного из трех значений вложенные функции ЕСЛИ имеют следующий формат =ЕСЛИ(условие 1; значение 1; ЕСЛИ(условие 2; значение 3))
 Пример Известны результаты трех игр между двумя командами. Для каждой игры определить, кто победил или была ничья. =ЕСЛИ(B 2>C 2; "Авангард"; ЕСЛИ(B 2
Пример Известны результаты трех игр между двумя командами. Для каждой игры определить, кто победил или была ничья. =ЕСЛИ(B 2>C 2; "Авангард"; ЕСЛИ(B 2
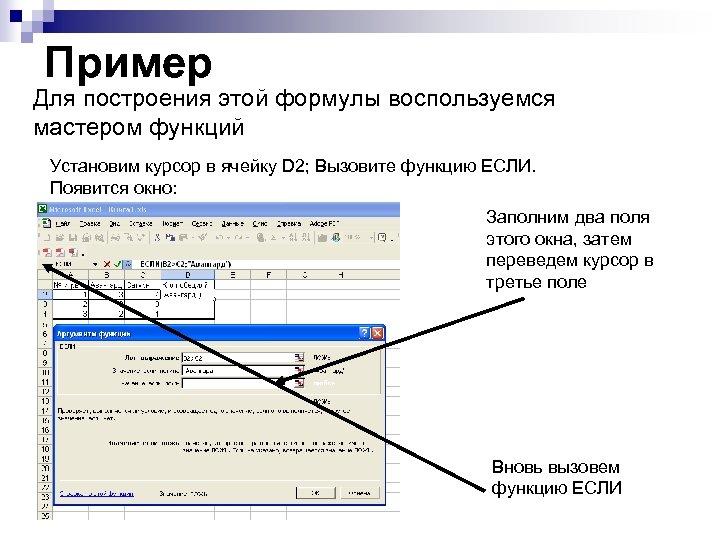 Пример Для построения этой формулы воспользуемся мастером функций Установим курсор в ячейку D 2; Вызовите функцию ЕСЛИ. Появится окно: Заполним два поля этого окна, затем переведем курсор в третье поле Вновь вызовем функцию ЕСЛИ
Пример Для построения этой формулы воспользуемся мастером функций Установим курсор в ячейку D 2; Вызовите функцию ЕСЛИ. Появится окно: Заполним два поля этого окна, затем переведем курсор в третье поле Вновь вызовем функцию ЕСЛИ
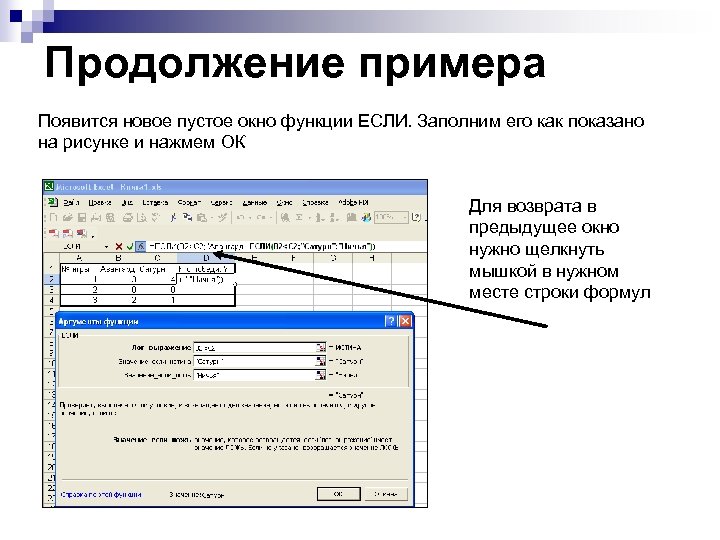 Продолжение примера Появится новое пустое окно функции ЕСЛИ. Заполним его как показано на рисунке и нажмем ОК Для возврата в предыдущее окно нужно щелкнуть мышкой в нужном месте строки формул
Продолжение примера Появится новое пустое окно функции ЕСЛИ. Заполним его как показано на рисунке и нажмем ОК Для возврата в предыдущее окно нужно щелкнуть мышкой в нужном месте строки формул
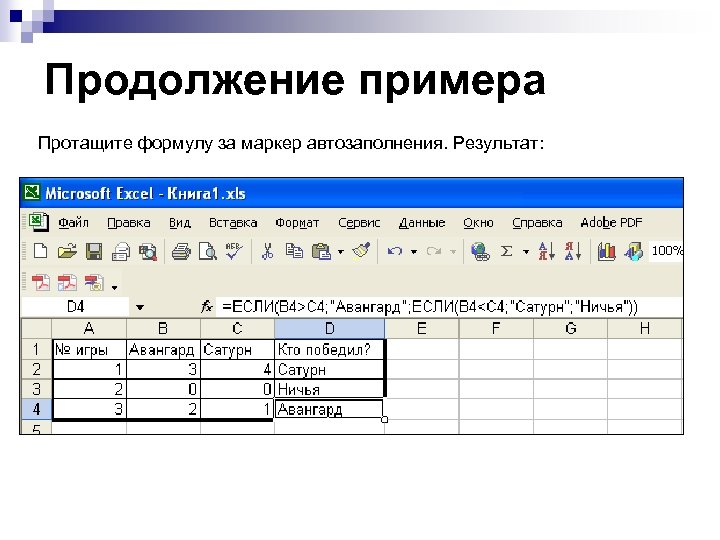 Продолжение примера Протащите формулу за маркер автозаполнения. Результат:
Продолжение примера Протащите формулу за маркер автозаполнения. Результат:
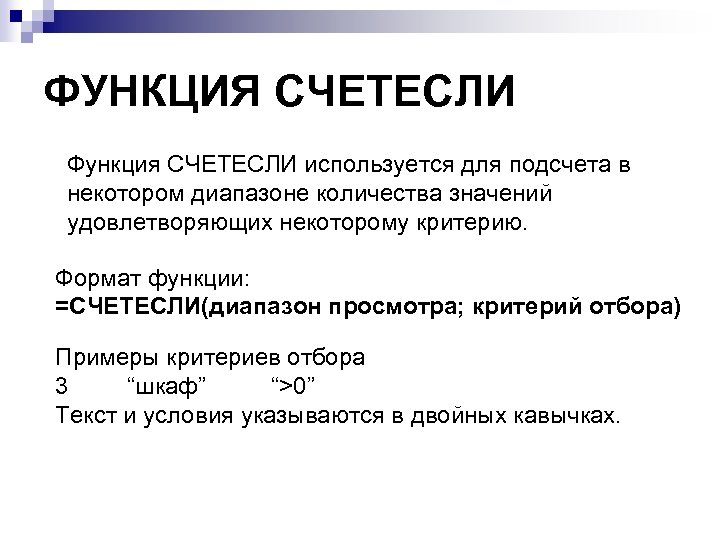 ФУНКЦИЯ СЧЕТЕСЛИ Функция СЧЕТЕСЛИ используется для подсчета в некотором диапазоне количества значений удовлетворяющих некоторому критерию. Формат функции: =СЧЕТЕСЛИ(диапазон просмотра; критерий отбора) Примеры критериев отбора 3 “шкаф” “>0” Текст и условия указываются в двойных кавычках.
ФУНКЦИЯ СЧЕТЕСЛИ Функция СЧЕТЕСЛИ используется для подсчета в некотором диапазоне количества значений удовлетворяющих некоторому критерию. Формат функции: =СЧЕТЕСЛИ(диапазон просмотра; критерий отбора) Примеры критериев отбора 3 “шкаф” “>0” Текст и условия указываются в двойных кавычках.
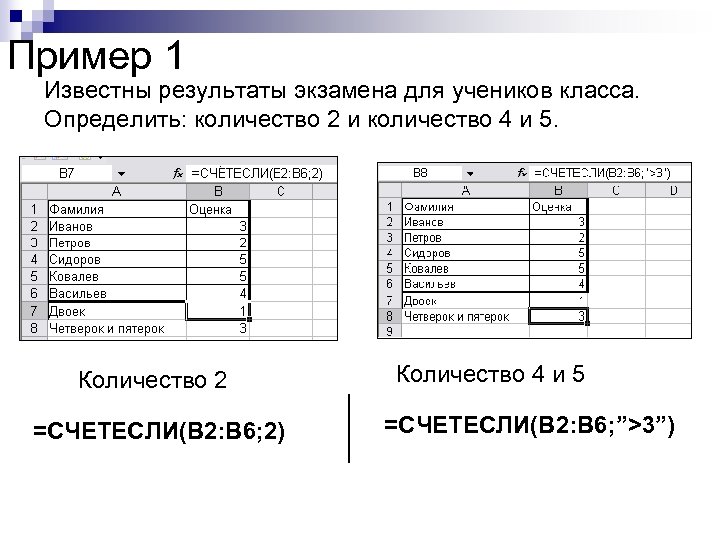 Пример 1 Известны результаты экзамена для учеников класса. Определить: количество 2 и количество 4 и 5. Количество 2 =СЧЕТЕСЛИ(В 2: В 6; 2) Количество 4 и 5 =СЧЕТЕСЛИ(В 2: В 6; ”>3”)
Пример 1 Известны результаты экзамена для учеников класса. Определить: количество 2 и количество 4 и 5. Количество 2 =СЧЕТЕСЛИ(В 2: В 6; 2) Количество 4 и 5 =СЧЕТЕСЛИ(В 2: В 6; ”>3”)
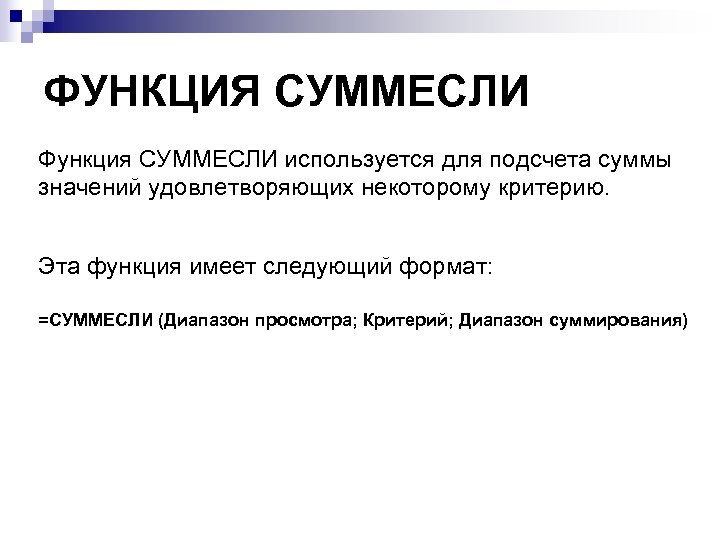 ФУНКЦИЯ СУММЕСЛИ Функция СУММЕСЛИ используется для подсчета суммы значений удовлетворяющих некоторому критерию. Эта функция имеет следующий формат: =СУММЕСЛИ (Диапазон просмотра; Критерий; Диапазон суммирования)
ФУНКЦИЯ СУММЕСЛИ Функция СУММЕСЛИ используется для подсчета суммы значений удовлетворяющих некоторому критерию. Эта функция имеет следующий формат: =СУММЕСЛИ (Диапазон просмотра; Критерий; Диапазон суммирования)
 Пример 2 Известны данные о количестве учащихся в каждом учебном заведении и тип учебного заведения (школа, лицей, гимназия). Найти общее количество учащихся в школах. =СУММЕСЛИ(В 2: В 7; ”Школа”; C 2: C 7)
Пример 2 Известны данные о количестве учащихся в каждом учебном заведении и тип учебного заведения (школа, лицей, гимназия). Найти общее количество учащихся в школах. =СУММЕСЛИ(В 2: В 7; ”Школа”; C 2: C 7)
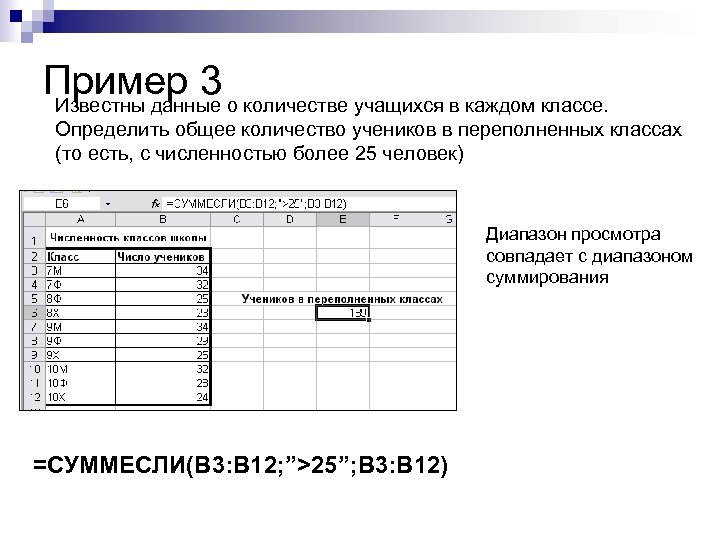 Пример 3 о количестве учащихся в каждом классе. Известны данные Определить общее количество учеников в переполненных классах (то есть, с численностью более 25 человек) Диапазон просмотра совпадает с диапазоном суммирования =СУММЕСЛИ(В 3: В 12; ”>25”; В 3: В 12)
Пример 3 о количестве учащихся в каждом классе. Известны данные Определить общее количество учеников в переполненных классах (то есть, с численностью более 25 человек) Диапазон просмотра совпадает с диапазоном суммирования =СУММЕСЛИ(В 3: В 12; ”>25”; В 3: В 12)
 ФУНКЦИЯ ВПР Функция ВПР используются для поиска значения в таблице, если сравниваемые значения расположены в первом столбце таблицы. Функция ищет значение в этом первом столбце таблицы (например 8) и возвращает значение в той же строке из указанного столбца (например второго) таблицы (это будет 78). 5 8 12 45 78 90 32
ФУНКЦИЯ ВПР Функция ВПР используются для поиска значения в таблице, если сравниваемые значения расположены в первом столбце таблицы. Функция ищет значение в этом первом столбце таблицы (например 8) и возвращает значение в той же строке из указанного столбца (например второго) таблицы (это будет 78). 5 8 12 45 78 90 32
 Функция имеет следующий формат: =ВПР (Искомое значение; Таблица; Номер столбца; Признак) n n Искомое значение – значение, которое ищется в первом столбце таблицы. Это может быть конкретное значение или адрес ячейки, в которой оно находится. Таблица – диапазон, в котором находится таблица. Искомое значение обязательно должно быть в первом столбце; Номер столбца – номер столбца (порядковый, по отношению к первому), из которого возвращается значение; Признак – должен иметь значение 0, если таблица не отсортирована по возрастанию, и 1, если таблица отсортирована. Значение по умолчанию 1.
Функция имеет следующий формат: =ВПР (Искомое значение; Таблица; Номер столбца; Признак) n n Искомое значение – значение, которое ищется в первом столбце таблицы. Это может быть конкретное значение или адрес ячейки, в которой оно находится. Таблица – диапазон, в котором находится таблица. Искомое значение обязательно должно быть в первом столбце; Номер столбца – номер столбца (порядковый, по отношению к первому), из которого возвращается значение; Признак – должен иметь значение 0, если таблица не отсортирована по возрастанию, и 1, если таблица отсортирована. Значение по умолчанию 1.
 Пример 4 Известны данные о площади и населении некоторых стран. По названию страны, вводимому в ячейку С 12, получить в ячейке С 13 площадь этой страны, а в ячейке С 14 ее население Площадь =ВПР (С 12; В 2: D 10; 2; 0) или =ВПР (С 12; В 2: С 10; 2; 0) Население =ВПР (С 12; В 2: D 10; 3; 0) Используем функцию ВПР так как названия стран образуют столбец
Пример 4 Известны данные о площади и населении некоторых стран. По названию страны, вводимому в ячейку С 12, получить в ячейке С 13 площадь этой страны, а в ячейке С 14 ее население Площадь =ВПР (С 12; В 2: D 10; 2; 0) или =ВПР (С 12; В 2: С 10; 2; 0) Население =ВПР (С 12; В 2: D 10; 3; 0) Используем функцию ВПР так как названия стран образуют столбец
 ФУНКЦИЯ ГПР Функция ГПР используются для поиска значения в таблице, если сравниваемые значения находятся в первой строке таблицы данных. Функция ищет значение в этой первой строке (например 78) и возвращает значение в том же столбце из указанной строки (например второй) таблицы (это будет 90). 5 45 78 8 78 90 12 45 32
ФУНКЦИЯ ГПР Функция ГПР используются для поиска значения в таблице, если сравниваемые значения находятся в первой строке таблицы данных. Функция ищет значение в этой первой строке (например 78) и возвращает значение в том же столбце из указанной строки (например второй) таблицы (это будет 90). 5 45 78 8 78 90 12 45 32
 Функция имеет следующий формат: =ГПР (Искомое значение; Таблица; Номер строки; Признак) n n Искомое значение – значение, которое ищется в первой строке таблицы. Это может быть конкретное значение или адрес ячейки, в которой оно находится. Таблица – диапазон, в котором находится таблица. Искомое значение обязательно должно быть в первой строке; Номер строки – номер строки (порядковый, по отношению к первой), из которой возвращается значение; Признак – должен иметь значение 0, если таблица не отсортирована по возрастанию, и 1, если таблица отсортирована. Значение по умолчанию 1.
Функция имеет следующий формат: =ГПР (Искомое значение; Таблица; Номер строки; Признак) n n Искомое значение – значение, которое ищется в первой строке таблицы. Это может быть конкретное значение или адрес ячейки, в которой оно находится. Таблица – диапазон, в котором находится таблица. Искомое значение обязательно должно быть в первой строке; Номер строки – номер строки (порядковый, по отношению к первой), из которой возвращается значение; Признак – должен иметь значение 0, если таблица не отсортирована по возрастанию, и 1, если таблица отсортирована. Значение по умолчанию 1.
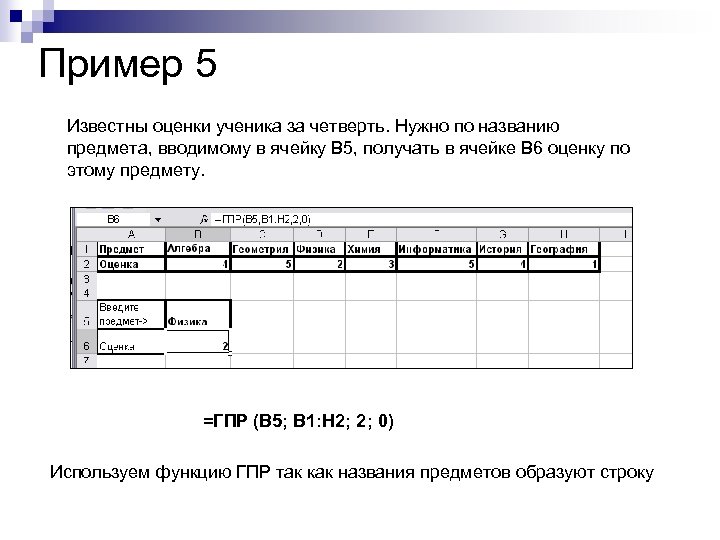 Пример 5 Известны оценки ученика за четверть. Нужно по названию предмета, вводимому в ячейку В 5, получать в ячейке В 6 оценку по этому предмету. =ГПР (В 5; В 1: Н 2; 2; 0) Используем функцию ГПР так как названия предметов образуют строку
Пример 5 Известны оценки ученика за четверть. Нужно по названию предмета, вводимому в ячейку В 5, получать в ячейке В 6 оценку по этому предмету. =ГПР (В 5; В 1: Н 2; 2; 0) Используем функцию ГПР так как названия предметов образуют строку


