87b5a07fb0a87c8f5fa04107292290d7.ppt
- Количество слайдов: 48
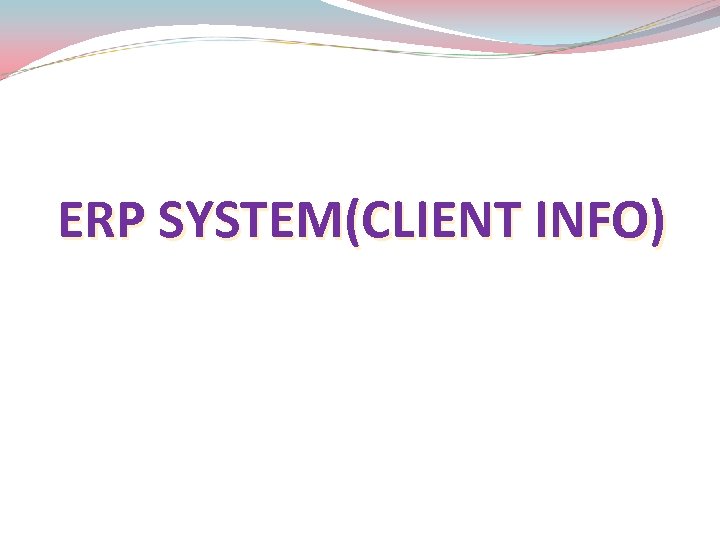 ERP SYSTEM(CLIENT INFO)
ERP SYSTEM(CLIENT INFO)
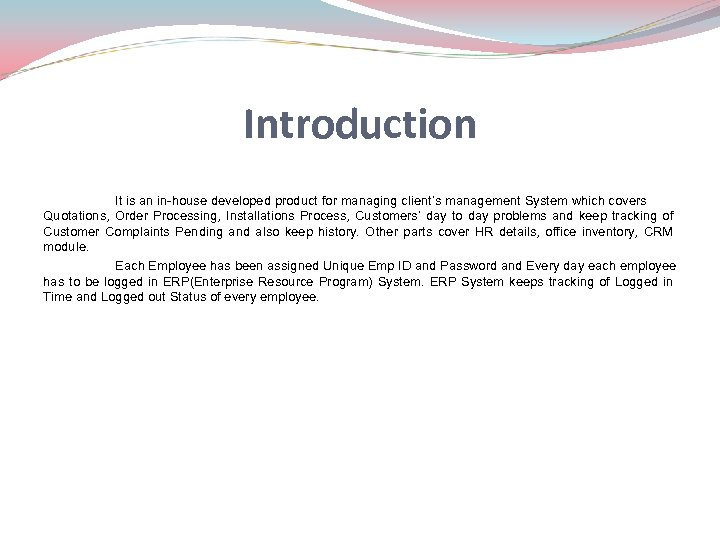 Introduction It is an in-house developed product for managing client’s management System which covers Quotations, Order Processing, Installations Process, Customers’ day to day problems and keep tracking of Customer Complaints Pending and also keep history. Other parts cover HR details, office inventory, CRM module. Each Employee has been assigned Unique Emp ID and Password and Every day each employee has to be logged in ERP(Enterprise Resource Program) System. ERP System keeps tracking of Logged in Time and Logged out Status of every employee.
Introduction It is an in-house developed product for managing client’s management System which covers Quotations, Order Processing, Installations Process, Customers’ day to day problems and keep tracking of Customer Complaints Pending and also keep history. Other parts cover HR details, office inventory, CRM module. Each Employee has been assigned Unique Emp ID and Password and Every day each employee has to be logged in ERP(Enterprise Resource Program) System. ERP System keeps tracking of Logged in Time and Logged out Status of every employee.
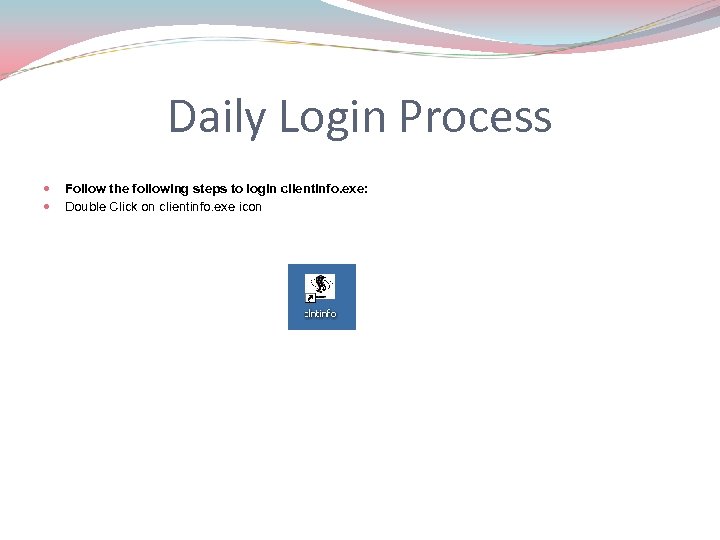 Daily Login Process Follow the following steps to login clientinfo. exe: Double Click on clientinfo. exe icon
Daily Login Process Follow the following steps to login clientinfo. exe: Double Click on clientinfo. exe icon
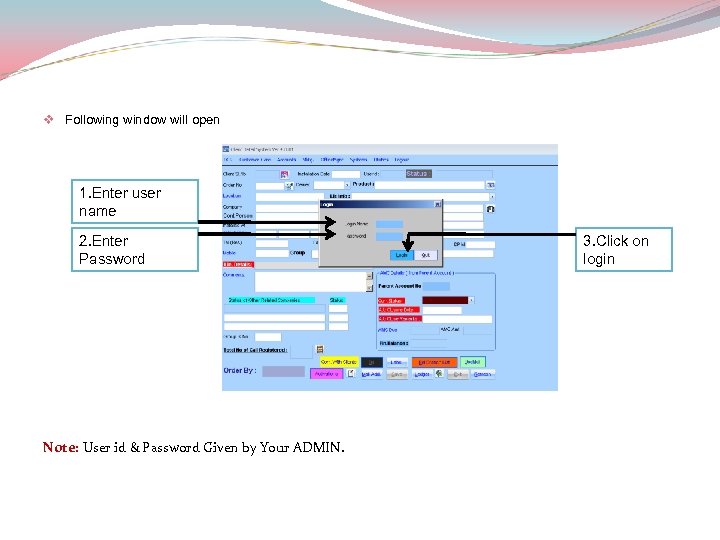 v Following window will open 1. Enter user name 2. Enter Password Note: User id & Password Given by Your ADMIN. 3. Click on login
v Following window will open 1. Enter user name 2. Enter Password Note: User id & Password Given by Your ADMIN. 3. Click on login
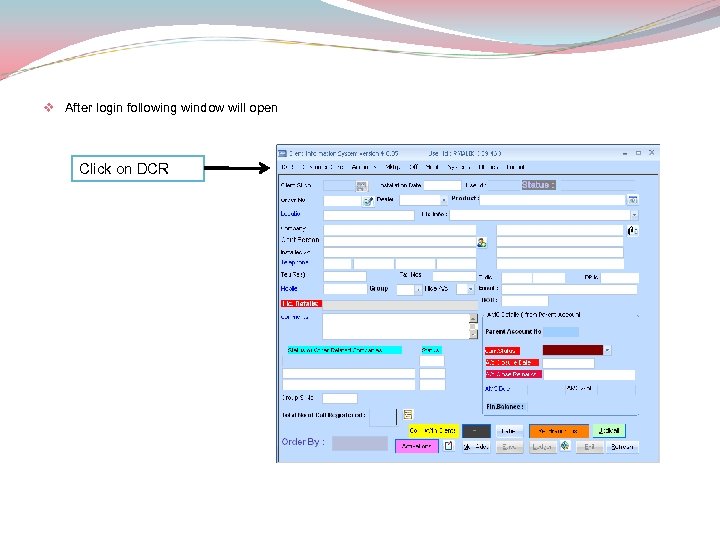 v After login following window will open Click on DCR
v After login following window will open Click on DCR
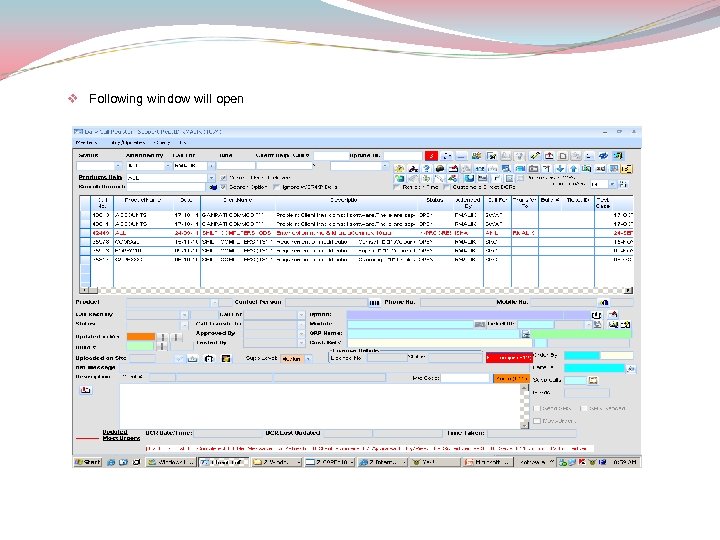 v Following window will open
v Following window will open
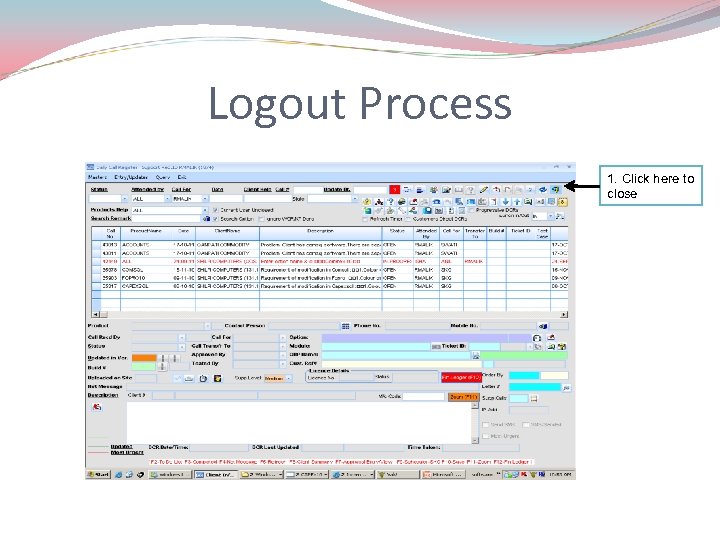 Logout Process 1. Click here to close
Logout Process 1. Click here to close
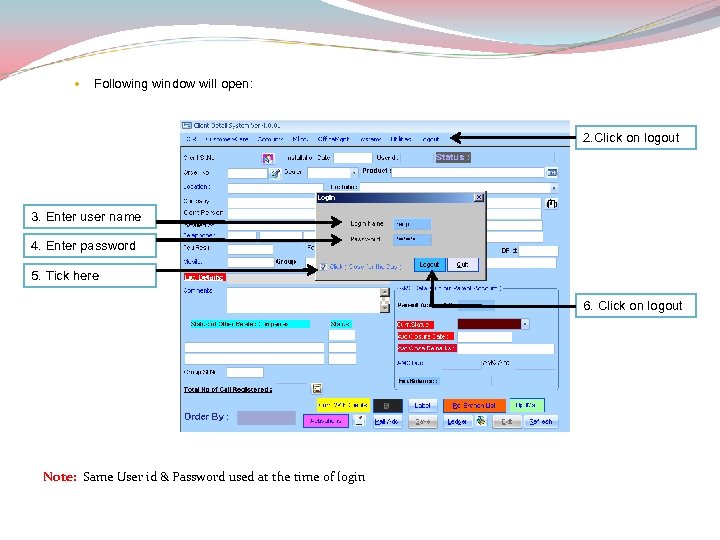 Following window will open: 2. Click on logout 3. Enter user name 4. Enter password 5. Tick here 6. Click on logout Note: Same User id & Password used at the time of login
Following window will open: 2. Click on logout 3. Enter user name 4. Enter password 5. Tick here 6. Click on logout Note: Same User id & Password used at the time of login
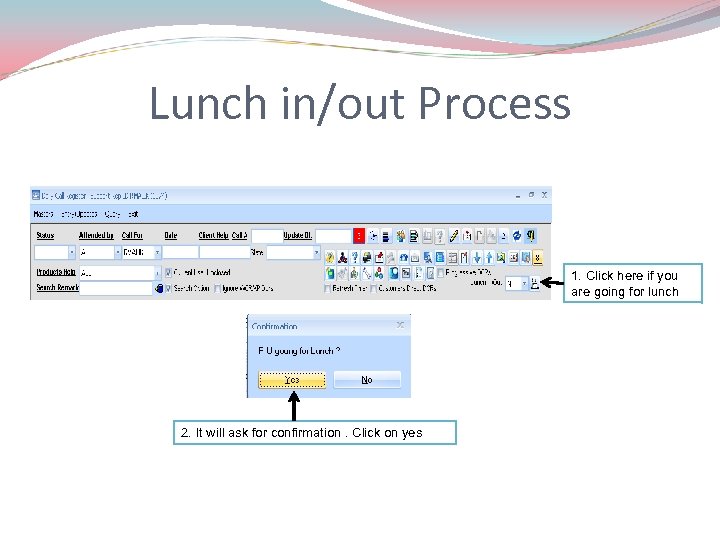 Lunch in/out Process 1. Click here if you are going for lunch 2. It will ask for confirmation. Click on yes
Lunch in/out Process 1. Click here if you are going for lunch 2. It will ask for confirmation. Click on yes
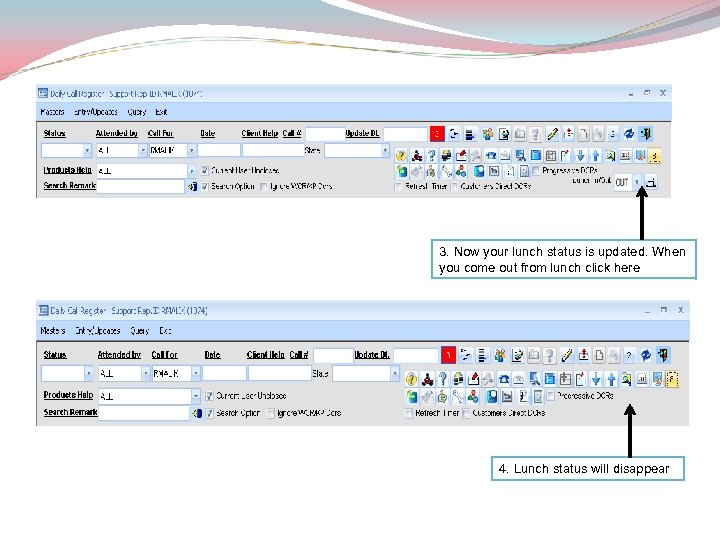 3. Now your lunch status is updated. When you come out from lunch click here 4. Lunch status will disappear
3. Now your lunch status is updated. When you come out from lunch click here 4. Lunch status will disappear
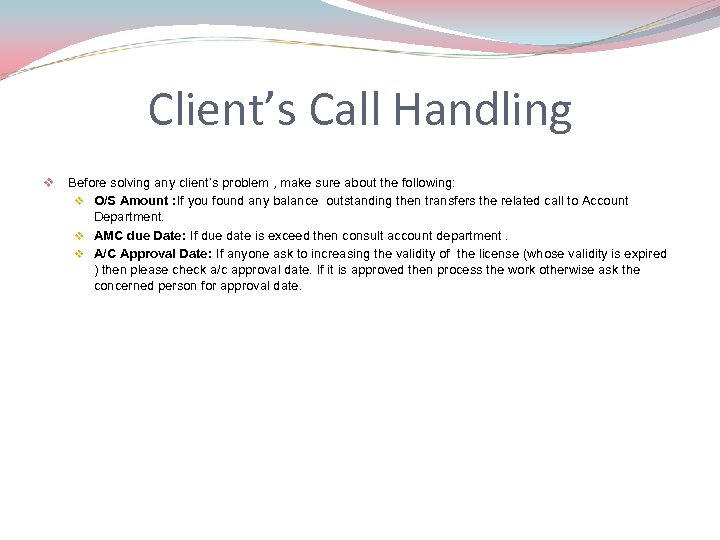 Client’s Call Handling v Before solving any client’s problem , make sure about the following: v O/S Amount : If you found any balance outstanding then transfers the related call to Account Department. v AMC due Date: If due date is exceed then consult account department. v A/C Approval Date: If anyone ask to increasing the validity of the license (whose validity is expired ) then please check a/c approval date. If it is approved then process the work otherwise ask the concerned person for approval date.
Client’s Call Handling v Before solving any client’s problem , make sure about the following: v O/S Amount : If you found any balance outstanding then transfers the related call to Account Department. v AMC due Date: If due date is exceed then consult account department. v A/C Approval Date: If anyone ask to increasing the validity of the license (whose validity is expired ) then please check a/c approval date. If it is approved then process the work otherwise ask the concerned person for approval date.
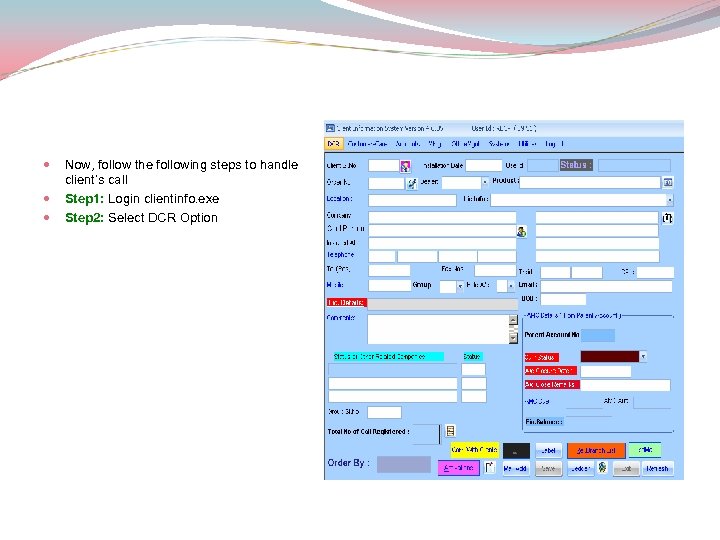 Now, follow the following steps to handle client’s call Step 1: Login clientinfo. exe Step 2: Select DCR Option
Now, follow the following steps to handle client’s call Step 1: Login clientinfo. exe Step 2: Select DCR Option
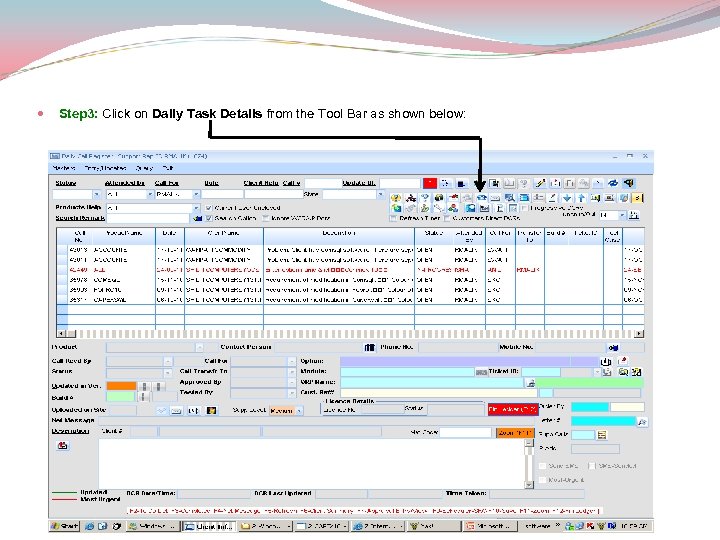 Step 3: Click on Daily Task Details from the Tool Bar as shown below:
Step 3: Click on Daily Task Details from the Tool Bar as shown below:
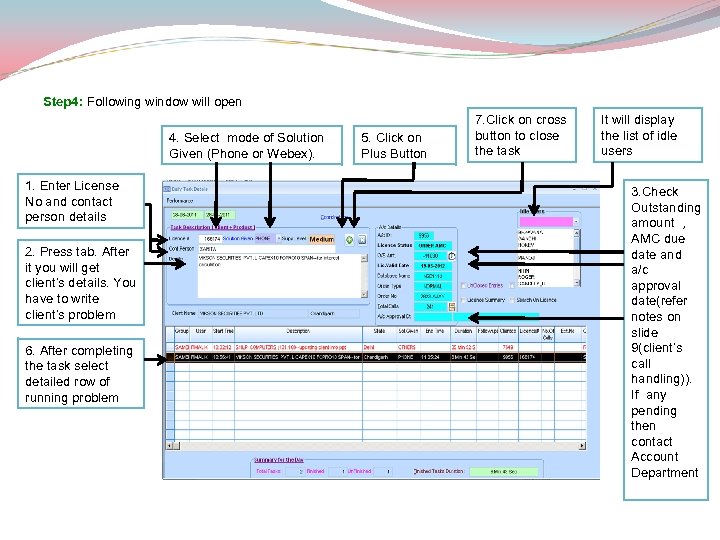 Step 4: Following window will open 4. Select mode of Solution Given (Phone or Webex). 1. Enter License No and contact person details 2. Press tab. After it you will get client’s details. You have to write client’s problem 6. After completing the task select detailed row of running problem 5. Click on Plus Button 7. Click on cross button to close the task It will display the list of idle users 3. Check Outstanding amount , AMC due date and a/c approval date(refer notes on slide 9(client’s call handling)). If any pending then contact Account Department
Step 4: Following window will open 4. Select mode of Solution Given (Phone or Webex). 1. Enter License No and contact person details 2. Press tab. After it you will get client’s details. You have to write client’s problem 6. After completing the task select detailed row of running problem 5. Click on Plus Button 7. Click on cross button to close the task It will display the list of idle users 3. Check Outstanding amount , AMC due date and a/c approval date(refer notes on slide 9(client’s call handling)). If any pending then contact Account Department
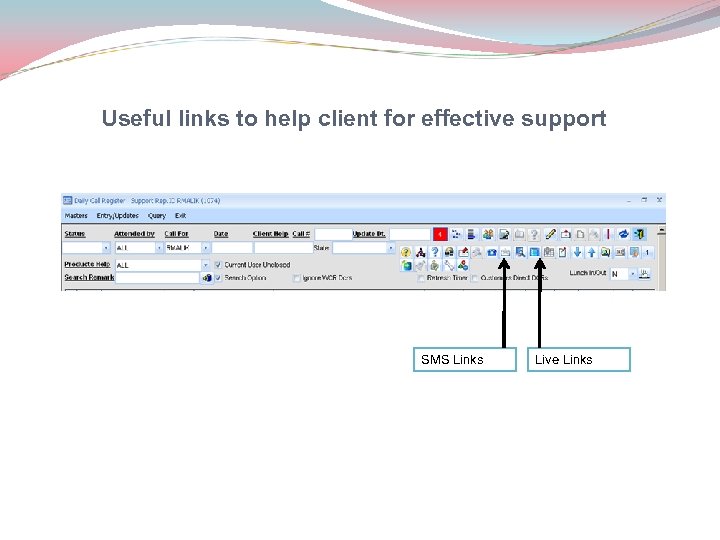 Useful links to help client for effective support SMS Links Live Links
Useful links to help client for effective support SMS Links Live Links
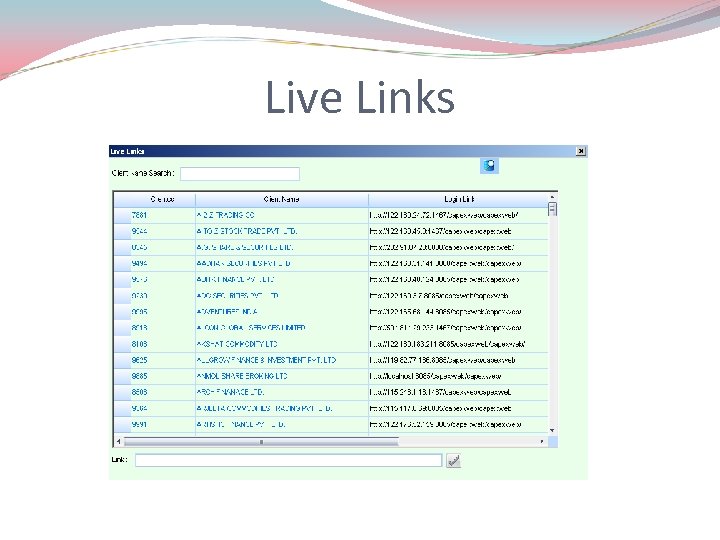 Live Links
Live Links
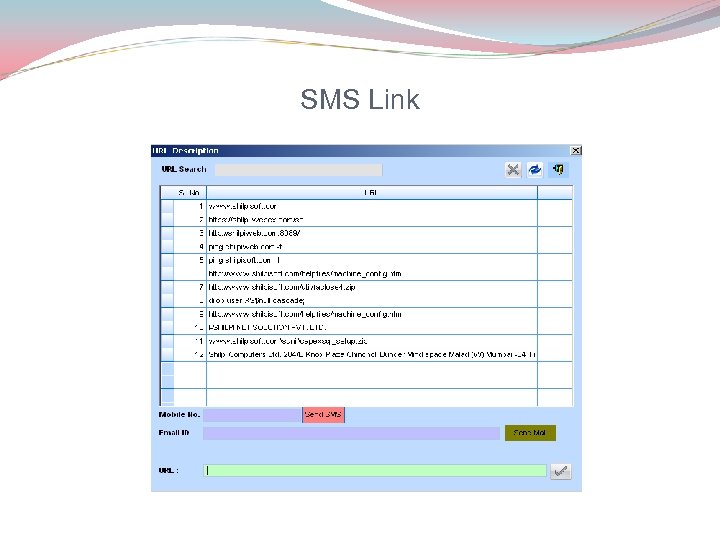 SMS Link
SMS Link
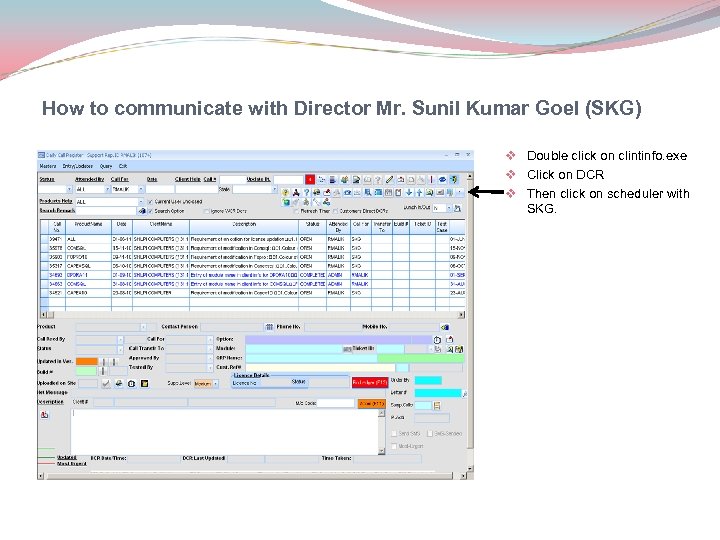 How to communicate with Director Mr. Sunil Kumar Goel (SKG) v Double click on clintinfo. exe v Click on DCR v Then click on scheduler with SKG.
How to communicate with Director Mr. Sunil Kumar Goel (SKG) v Double click on clintinfo. exe v Click on DCR v Then click on scheduler with SKG.
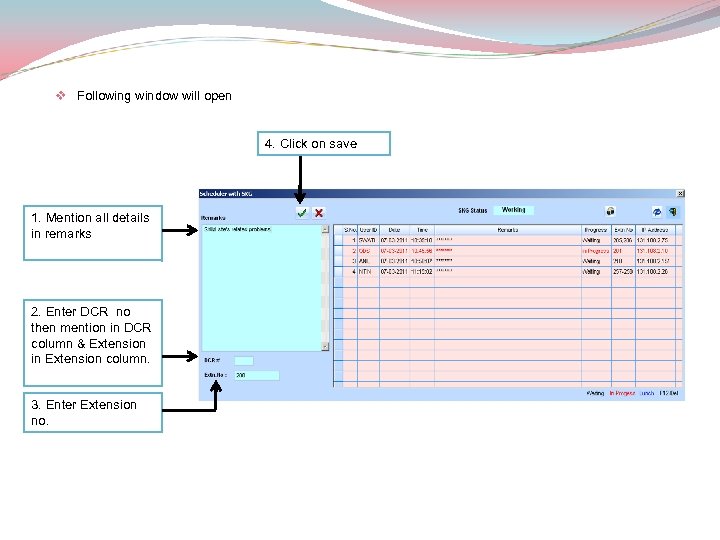 v Following window will open 4. Click on save 1. Mention all details in remarks 2. Enter DCR no then mention in DCR column & Extension in Extension column. 3. Enter Extension no.
v Following window will open 4. Click on save 1. Mention all details in remarks 2. Enter DCR no then mention in DCR column & Extension in Extension column. 3. Enter Extension no.
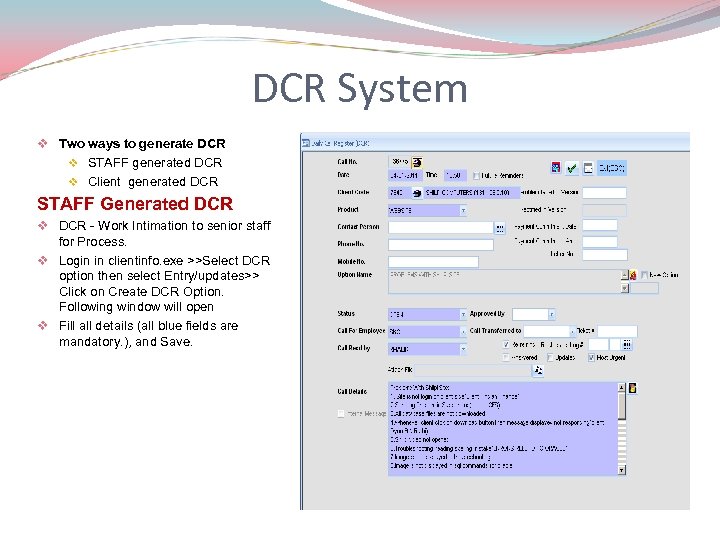 DCR System v Two ways to generate DCR v STAFF generated DCR v Client generated DCR STAFF Generated DCR v DCR - Work Intimation to senior staff for Process. v Login in clientinfo. exe >>Select DCR option then select Entry/updates>> Click on Create DCR Option. Following window will open v Fill all details (all blue fields are mandatory. ), and Save.
DCR System v Two ways to generate DCR v STAFF generated DCR v Client generated DCR STAFF Generated DCR v DCR - Work Intimation to senior staff for Process. v Login in clientinfo. exe >>Select DCR option then select Entry/updates>> Click on Create DCR Option. Following window will open v Fill all details (all blue fields are mandatory. ), and Save.
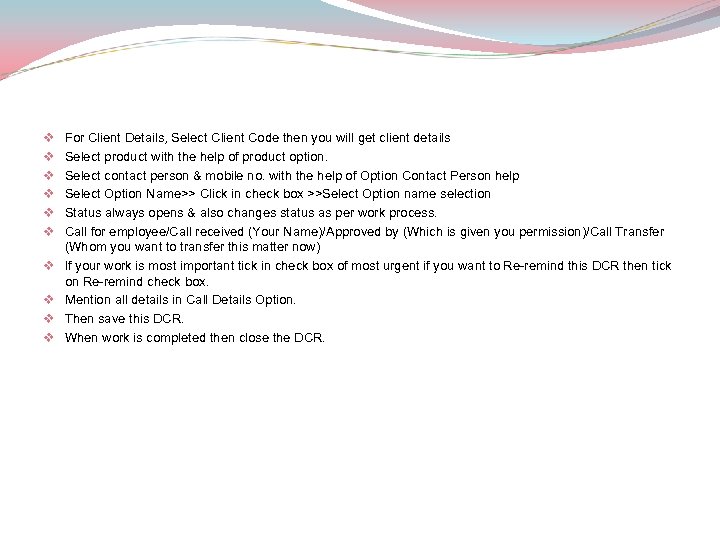 v v v v v For Client Details, Select Client Code then you will get client details Select product with the help of product option. Select contact person & mobile no. with the help of Option Contact Person help Select Option Name>> Click in check box >>Select Option name selection Status always opens & also changes status as per work process. Call for employee/Call received (Your Name)/Approved by (Which is given you permission)/Call Transfer (Whom you want to transfer this matter now) If your work is most important tick in check box of most urgent if you want to Re-remind this DCR then tick on Re-remind check box. Mention all details in Call Details Option. Then save this DCR. When work is completed then close the DCR.
v v v v v For Client Details, Select Client Code then you will get client details Select product with the help of product option. Select contact person & mobile no. with the help of Option Contact Person help Select Option Name>> Click in check box >>Select Option name selection Status always opens & also changes status as per work process. Call for employee/Call received (Your Name)/Approved by (Which is given you permission)/Call Transfer (Whom you want to transfer this matter now) If your work is most important tick in check box of most urgent if you want to Re-remind this DCR then tick on Re-remind check box. Mention all details in Call Details Option. Then save this DCR. When work is completed then close the DCR.
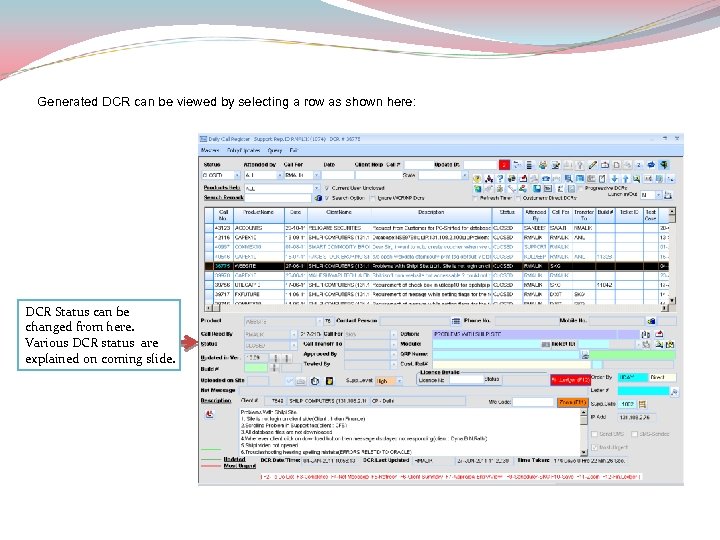 Generated DCR can be viewed by selecting a row as shown here: DCR Status can be changed from here. Various DCR status are explained on coming slide.
Generated DCR can be viewed by selecting a row as shown here: DCR Status can be changed from here. Various DCR status are explained on coming slide.
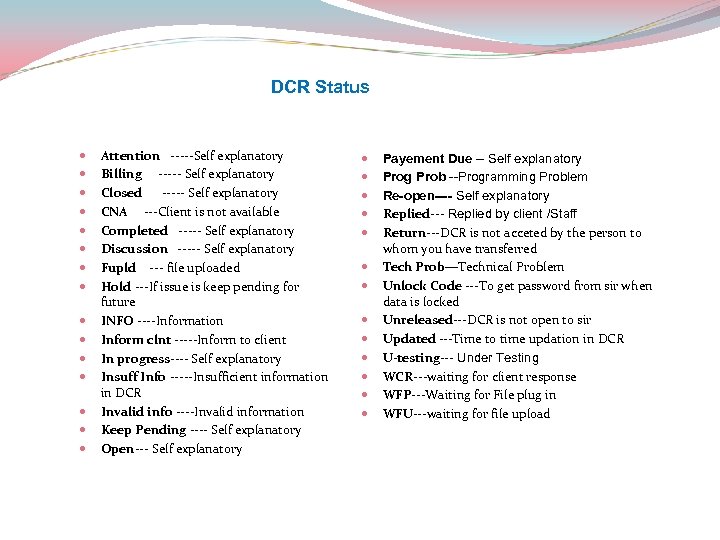 DCR Status Attention -----Self explanatory Billing ----- Self explanatory Closed ----- Self explanatory CNA ---Client is not available Completed ----- Self explanatory Discussion ----- Self explanatory Fupld --- file uploaded Hold ---If issue is keep pending for future INFO ----Information Inform clnt -----Inform to client In progress---- Self explanatory Insuff Info -----Insufficient information in DCR Invalid info ----Invalid information Keep Pending ---- Self explanatory Open--- Self explanatory Payement Due -- Self explanatory Prog Prob --Programming Problem Re-open---- Self explanatory Replied--- Replied by client /Staff Return---DCR is not acceted by the person to whom you have transferred Tech Prob—Technical Problem Unlock Code ---To get password from sir when data is locked Unreleased---DCR is not open to sir Updated ---Time to time updation in DCR U-testing--- Under Testing WCR---waiting for client response WFP---Waiting for File plug in WFU---waiting for file upload
DCR Status Attention -----Self explanatory Billing ----- Self explanatory Closed ----- Self explanatory CNA ---Client is not available Completed ----- Self explanatory Discussion ----- Self explanatory Fupld --- file uploaded Hold ---If issue is keep pending for future INFO ----Information Inform clnt -----Inform to client In progress---- Self explanatory Insuff Info -----Insufficient information in DCR Invalid info ----Invalid information Keep Pending ---- Self explanatory Open--- Self explanatory Payement Due -- Self explanatory Prog Prob --Programming Problem Re-open---- Self explanatory Replied--- Replied by client /Staff Return---DCR is not acceted by the person to whom you have transferred Tech Prob—Technical Problem Unlock Code ---To get password from sir when data is locked Unreleased---DCR is not open to sir Updated ---Time to time updation in DCR U-testing--- Under Testing WCR---waiting for client response WFP---Waiting for File plug in WFU---waiting for file upload
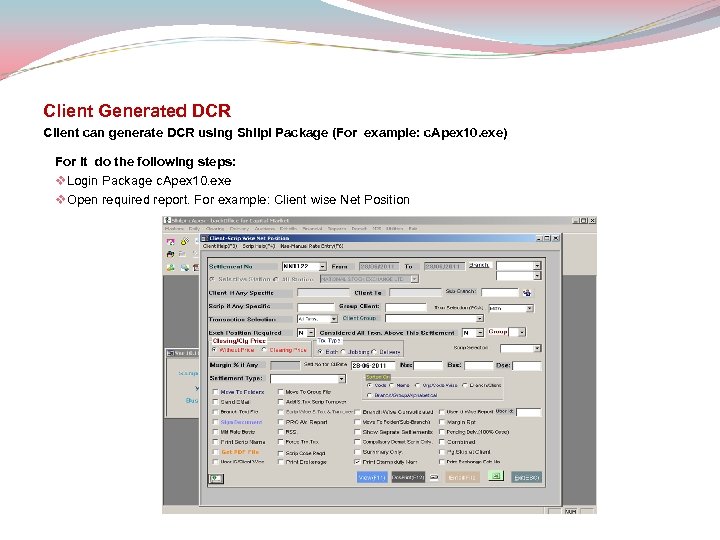 Client Generated DCR Client can generate DCR using Shilpi Package (For example: c. Apex 10. exe) For it do the following steps: v. Login Package c. Apex 10. exe v. Open required report. For example: Client wise Net Position
Client Generated DCR Client can generate DCR using Shilpi Package (For example: c. Apex 10. exe) For it do the following steps: v. Login Package c. Apex 10. exe v. Open required report. For example: Client wise Net Position
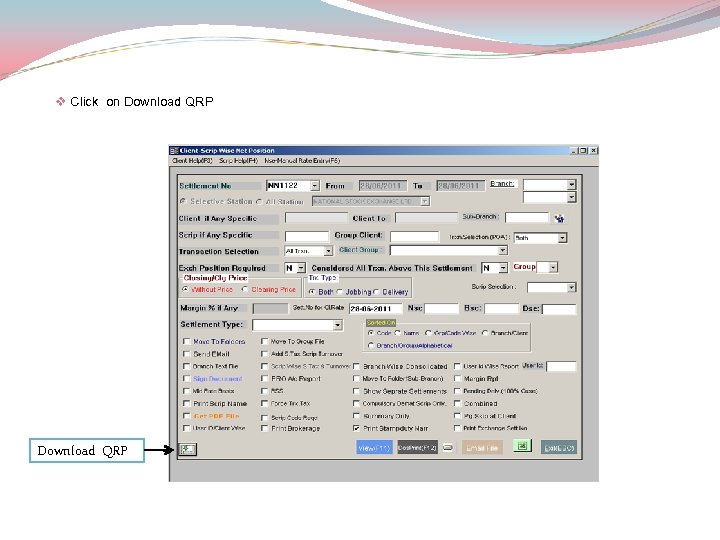 v Click on Download QRP
v Click on Download QRP
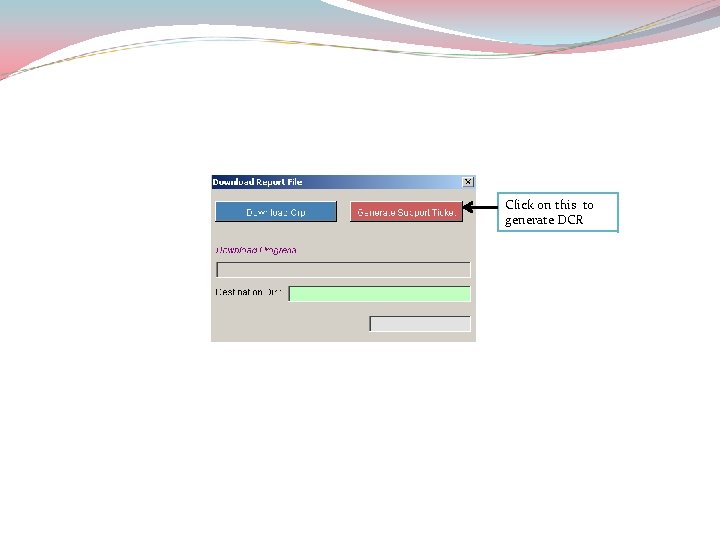 Click on this to generate DCR
Click on this to generate DCR
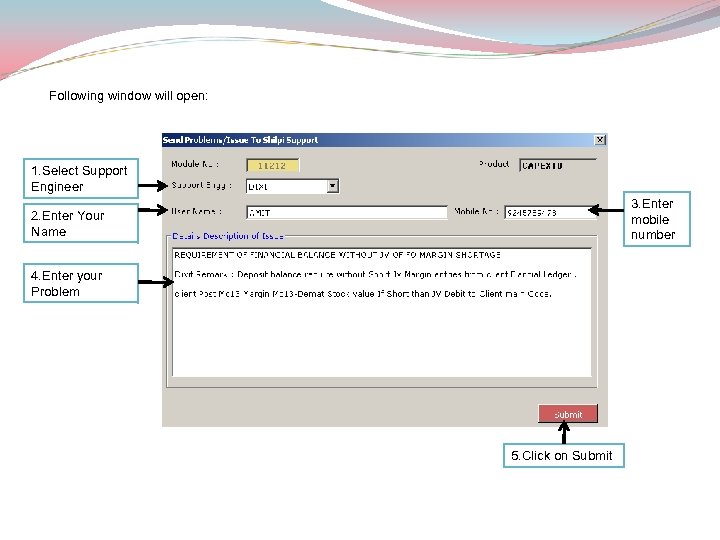 Following window will open: 1. Select Support Engineer 3. Enter mobile number 2. Enter Your Name 4. Enter your Problem 5. Click on Submit
Following window will open: 1. Select Support Engineer 3. Enter mobile number 2. Enter Your Name 4. Enter your Problem 5. Click on Submit
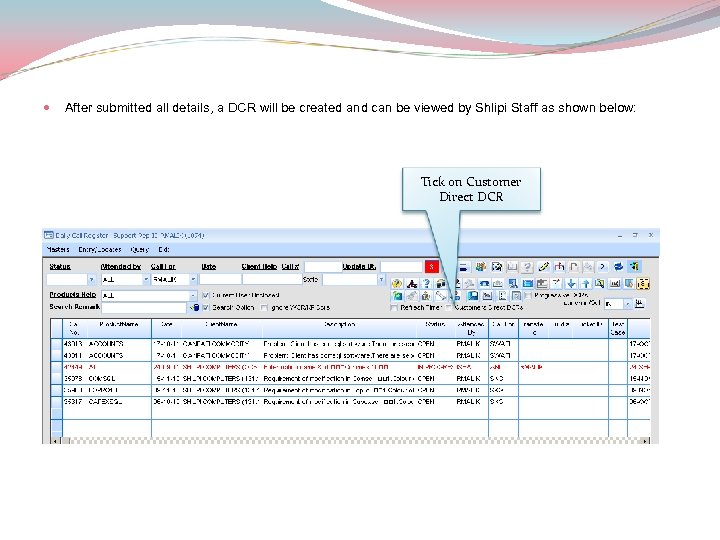 After submitted all details, a DCR will be created and can be viewed by Shlipi Staff as shown below: Tick on Customer Direct DCR
After submitted all details, a DCR will be created and can be viewed by Shlipi Staff as shown below: Tick on Customer Direct DCR
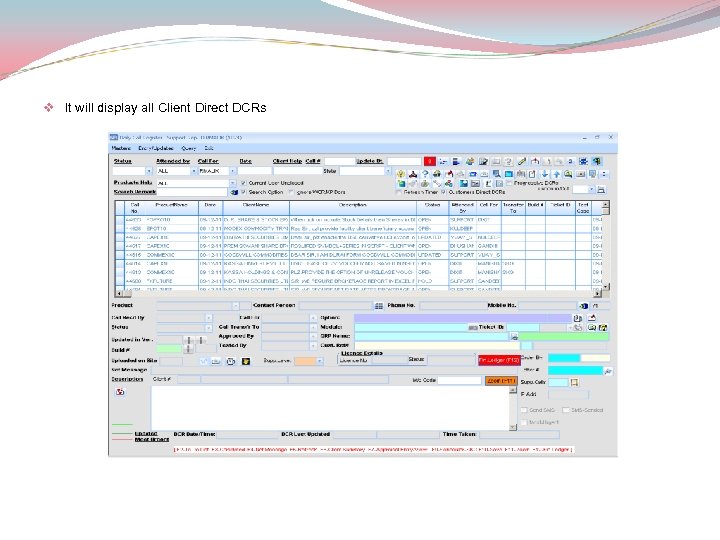 v It will display all Client Direct DCRs
v It will display all Client Direct DCRs
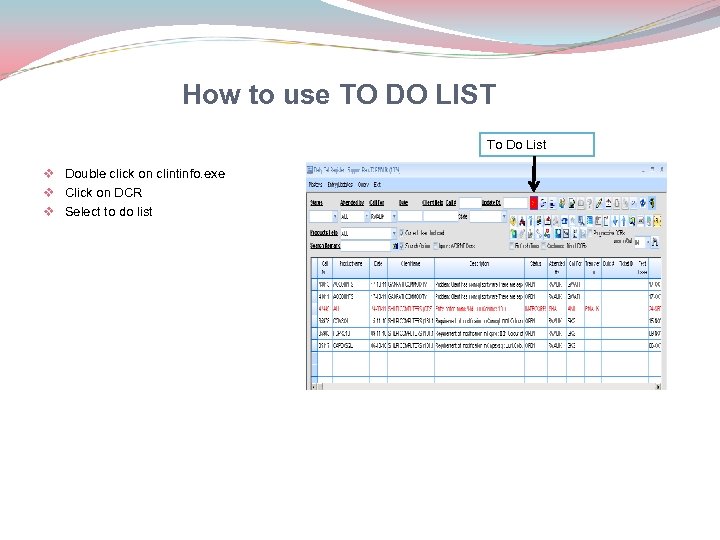 How to use TO DO LIST To Do List v Double click on clintinfo. exe v Click on DCR v Select to do list
How to use TO DO LIST To Do List v Double click on clintinfo. exe v Click on DCR v Select to do list
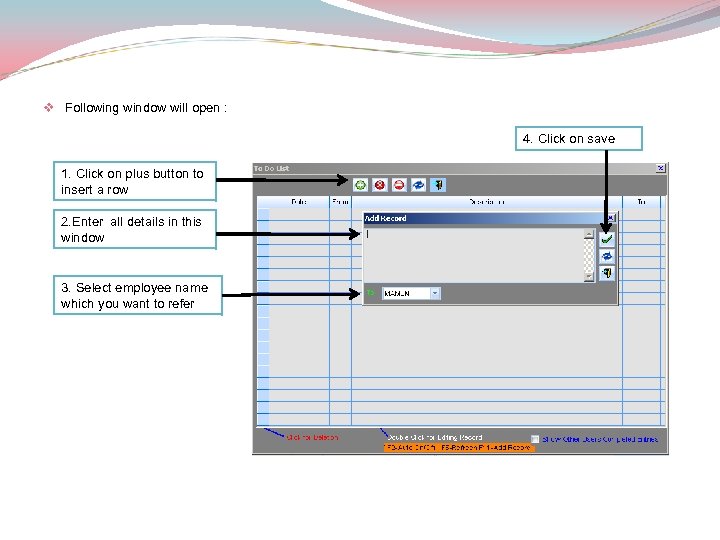 v Following window will open : 4. Click on save 1. Click on plus button to insert a row 2. Enter all details in this window 3. Select employee name which you want to refer
v Following window will open : 4. Click on save 1. Click on plus button to insert a row 2. Enter all details in this window 3. Select employee name which you want to refer
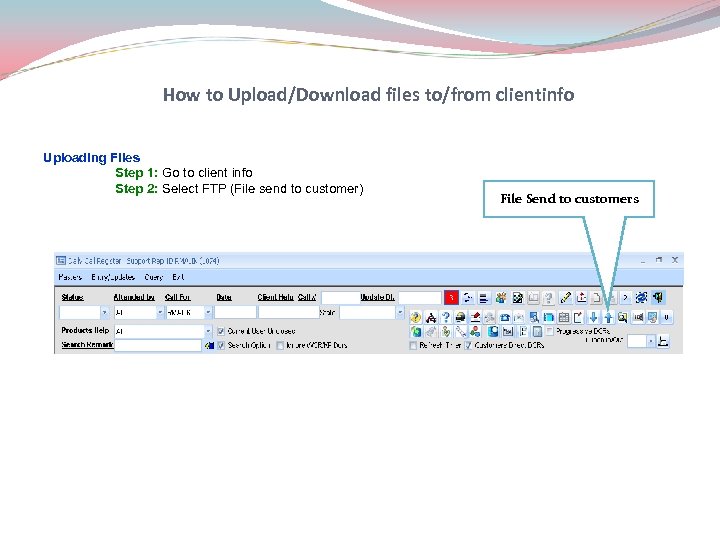 How to Upload/Download files to/from clientinfo Uploading Files Step 1: Go to client info Step 2: Select FTP (File send to customer) File Send to customers
How to Upload/Download files to/from clientinfo Uploading Files Step 1: Go to client info Step 2: Select FTP (File send to customer) File Send to customers
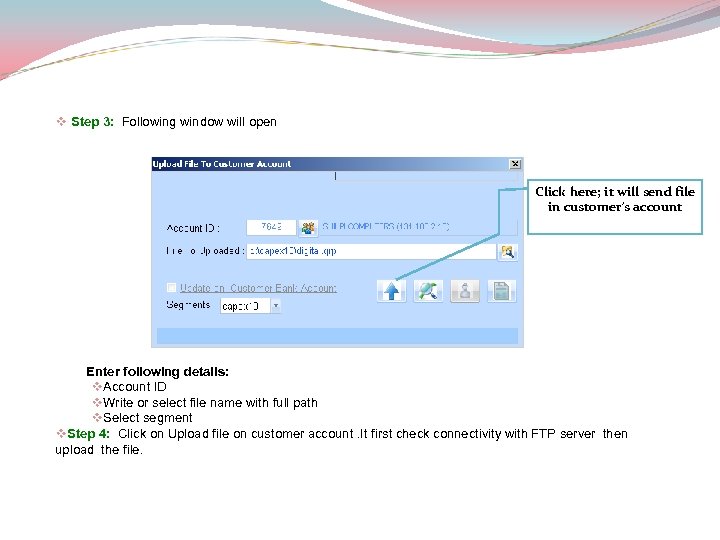 v Step 3: Following window will open Click here; it will send file in customer's account Enter following details: v. Account ID v. Write or select file name with full path v. Select segment v. Step 4: Click on Upload file on customer account. It first check connectivity with FTP server then upload the file.
v Step 3: Following window will open Click here; it will send file in customer's account Enter following details: v. Account ID v. Write or select file name with full path v. Select segment v. Step 4: Click on Upload file on customer account. It first check connectivity with FTP server then upload the file.
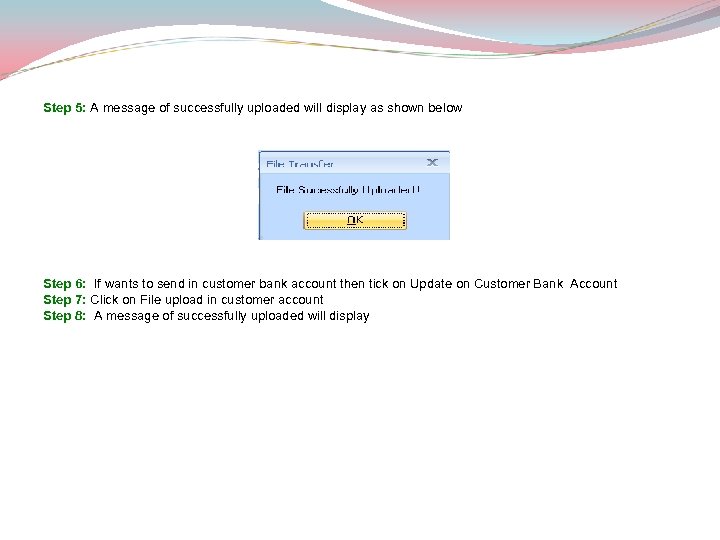 Step 5: A message of successfully uploaded will display as shown below Step 6: If wants to send in customer bank account then tick on Update on Customer Bank Account Step 7: Click on File upload in customer account Step 8: A message of successfully uploaded will display
Step 5: A message of successfully uploaded will display as shown below Step 6: If wants to send in customer bank account then tick on Update on Customer Bank Account Step 7: Click on File upload in customer account Step 8: A message of successfully uploaded will display
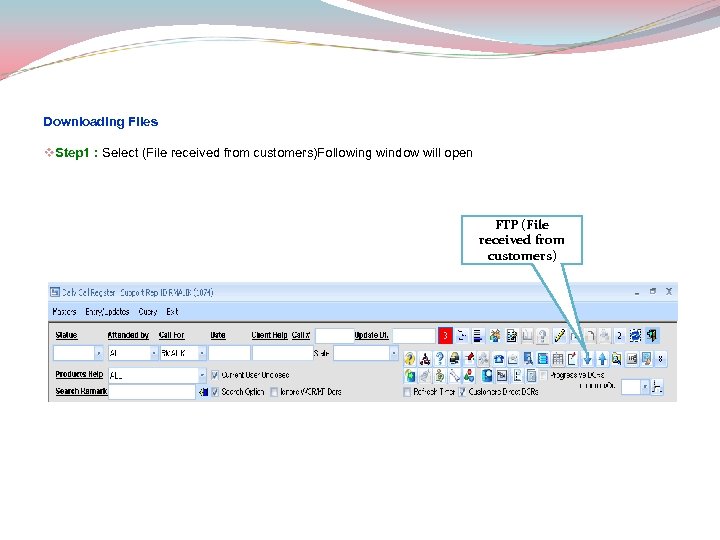 Downloading Files v. Step 1 : Select (File received from customers)Following window will open FTP (File received from customers)
Downloading Files v. Step 1 : Select (File received from customers)Following window will open FTP (File received from customers)
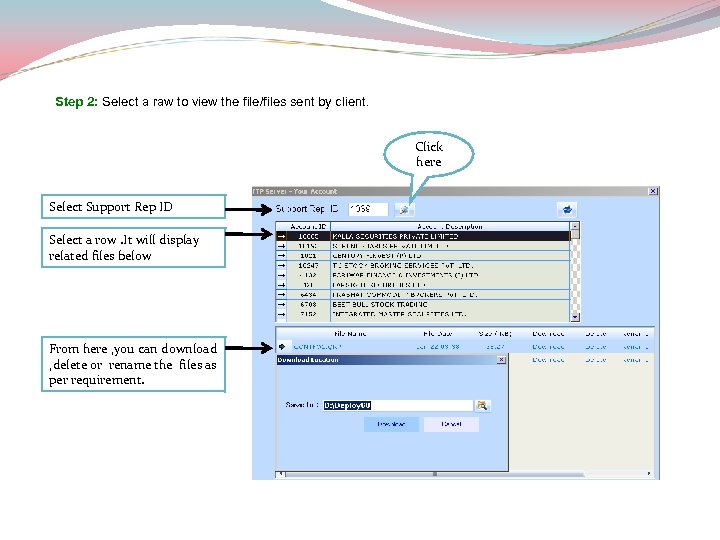 Step 2: Select a raw to view the file/files sent by client. Click here Select Support Rep ID Select a row. It will display related files below From here , you can download , delete or rename the files as per requirement.
Step 2: Select a raw to view the file/files sent by client. Click here Select Support Rep ID Select a row. It will display related files below From here , you can download , delete or rename the files as per requirement.
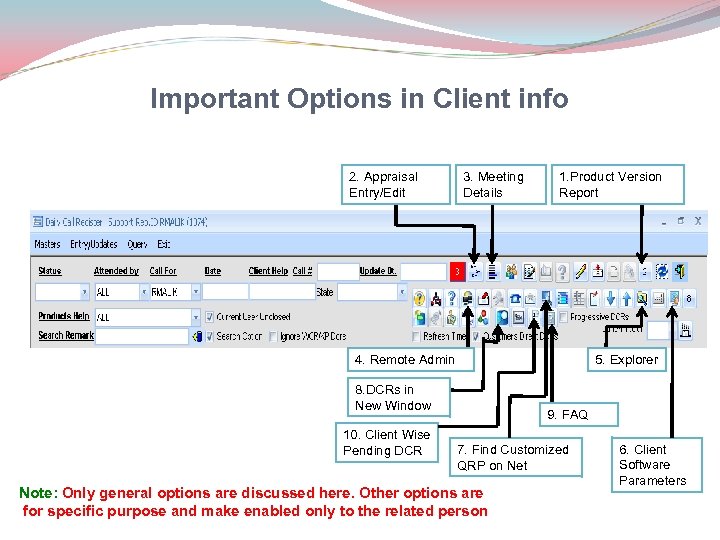 Important Options in Client info 2. Appraisal Entry/Edit 3. Meeting Details 1. Product Version Report 4. Remote Admin 5. Explorer 8. DCRs in New Window 10. Client Wise Pending DCR 9. FAQ 7. Find Customized QRP on Net Note: Only general options are discussed here. Other options are for specific purpose and make enabled only to the related person 6. Client Software Parameters
Important Options in Client info 2. Appraisal Entry/Edit 3. Meeting Details 1. Product Version Report 4. Remote Admin 5. Explorer 8. DCRs in New Window 10. Client Wise Pending DCR 9. FAQ 7. Find Customized QRP on Net Note: Only general options are discussed here. Other options are for specific purpose and make enabled only to the related person 6. Client Software Parameters
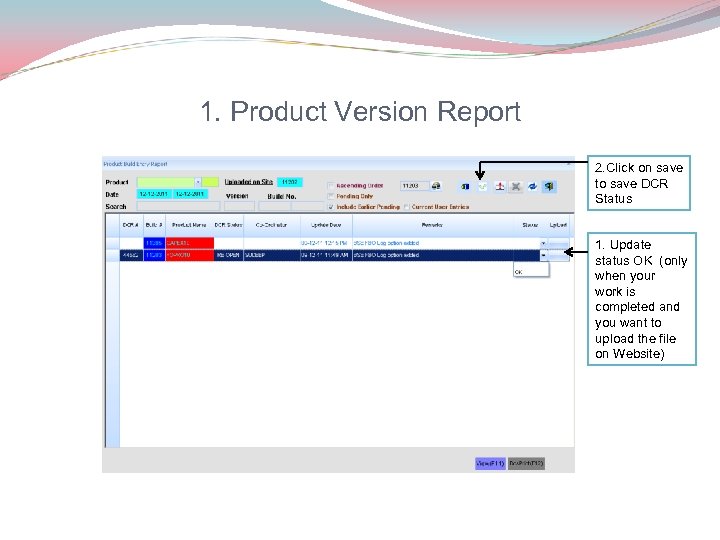 1. Product Version Report 2. Click on save to save DCR Status 1. Update status OK (only when your work is completed and you want to upload the file on Website)
1. Product Version Report 2. Click on save to save DCR Status 1. Update status OK (only when your work is completed and you want to upload the file on Website)
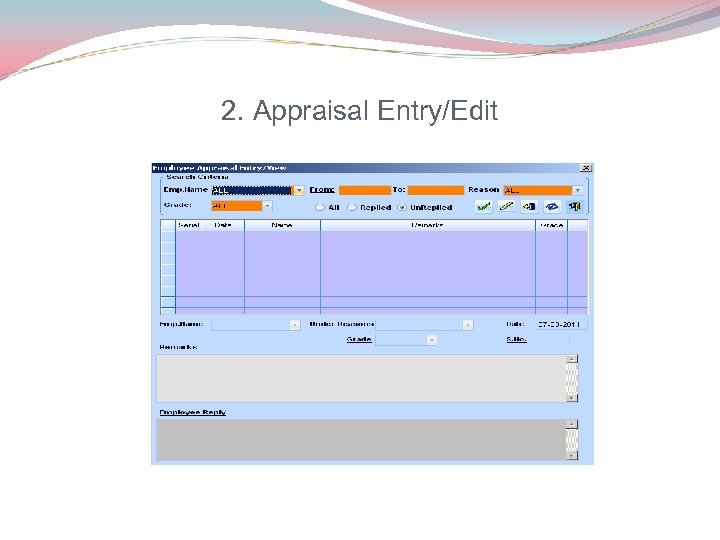 2. Appraisal Entry/Edit
2. Appraisal Entry/Edit
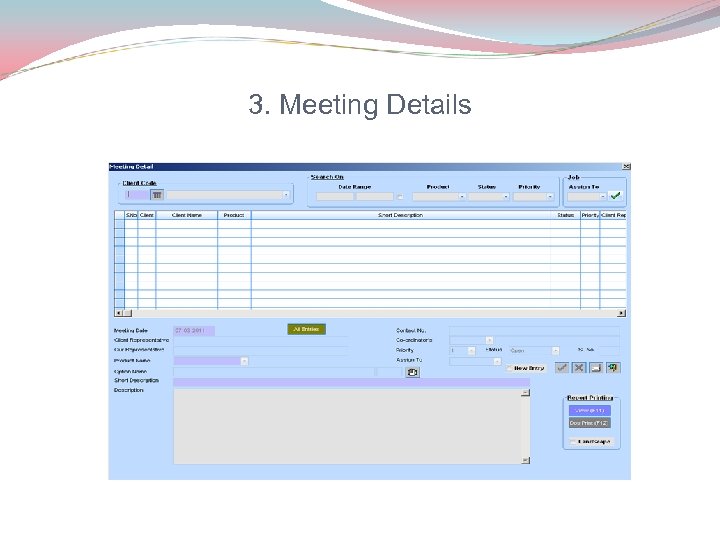 3. Meeting Details
3. Meeting Details
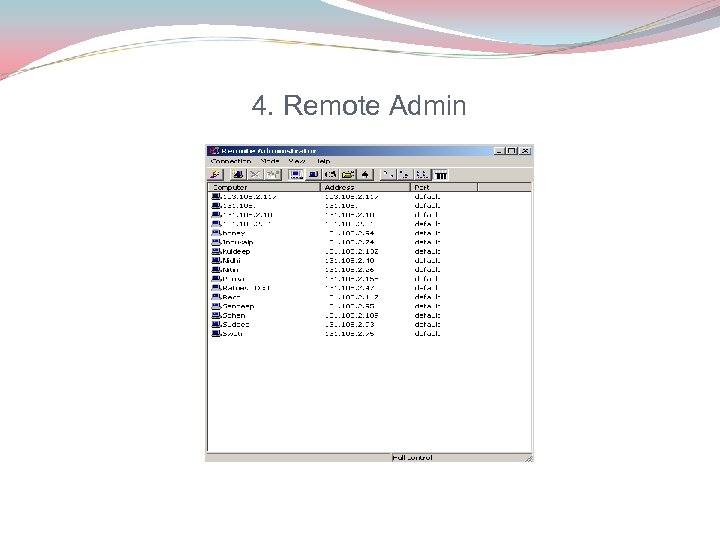 4. Remote Admin
4. Remote Admin
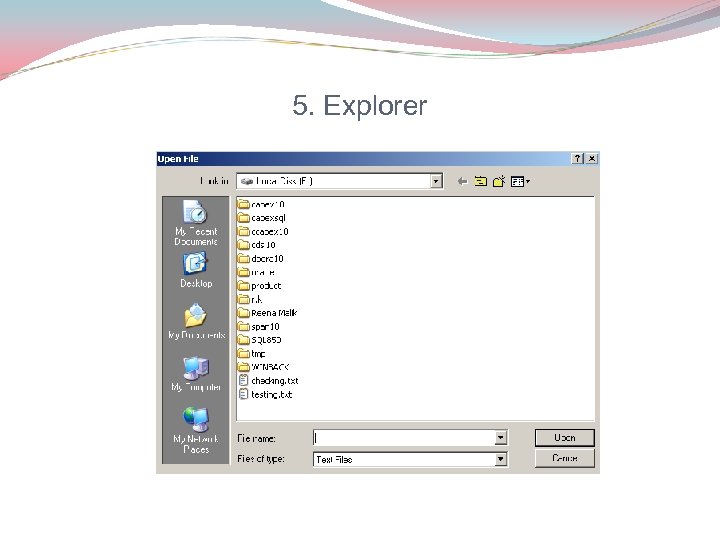 5. Explorer
5. Explorer
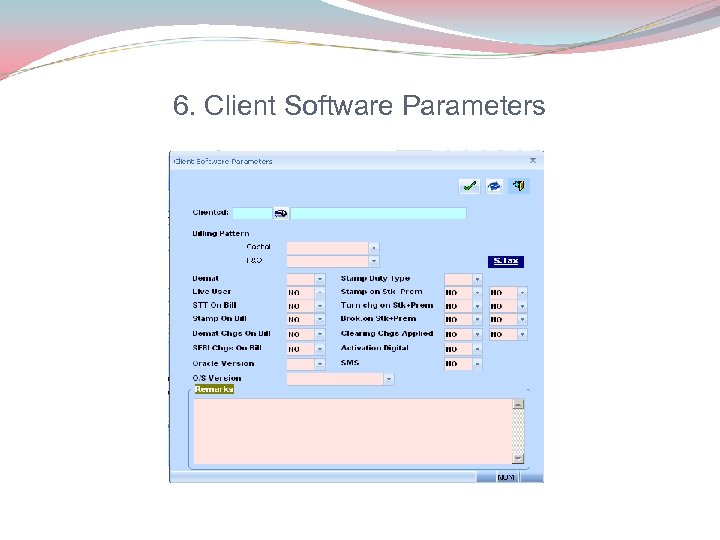 6. Client Software Parameters
6. Client Software Parameters
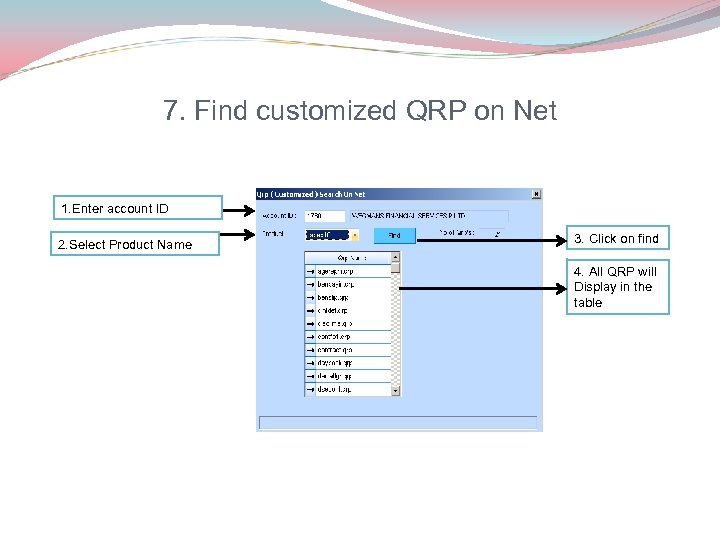 7. Find customized QRP on Net 1. Enter account ID 2. Select Product Name 3. Click on find 4. All QRP will Display in the table
7. Find customized QRP on Net 1. Enter account ID 2. Select Product Name 3. Click on find 4. All QRP will Display in the table
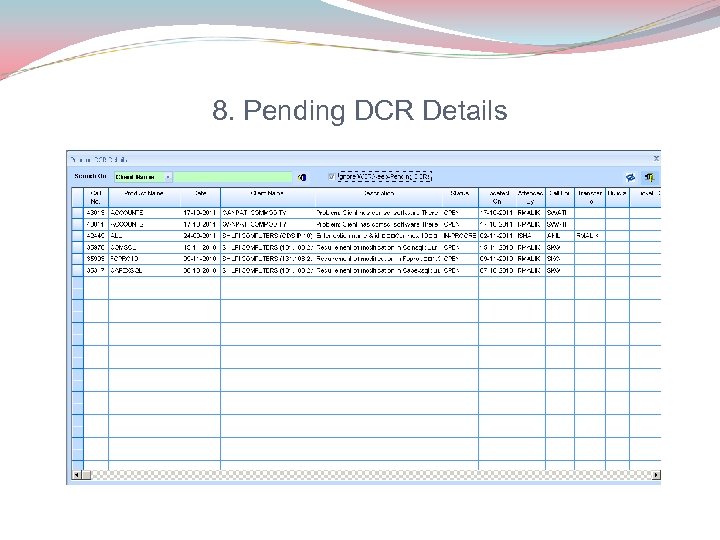 8. Pending DCR Details
8. Pending DCR Details
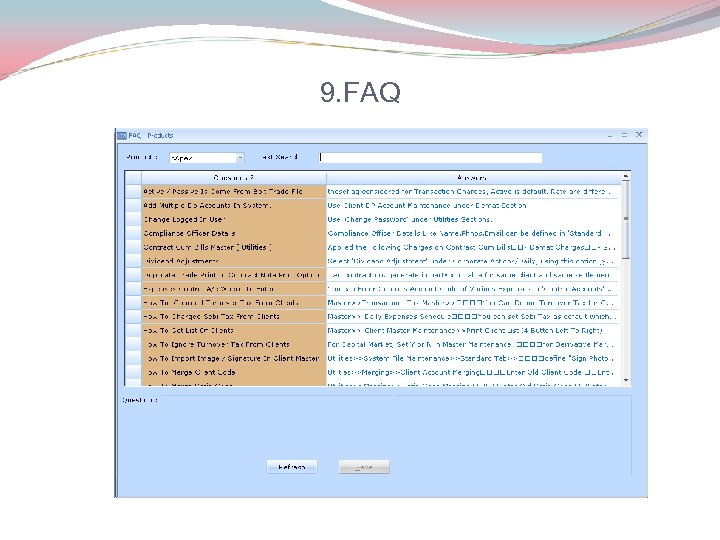 9. FAQ
9. FAQ
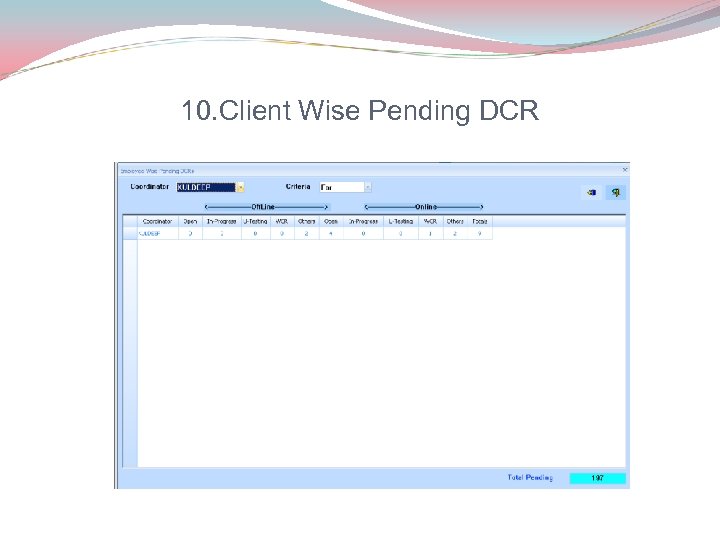 10. Client Wise Pending DCR
10. Client Wise Pending DCR
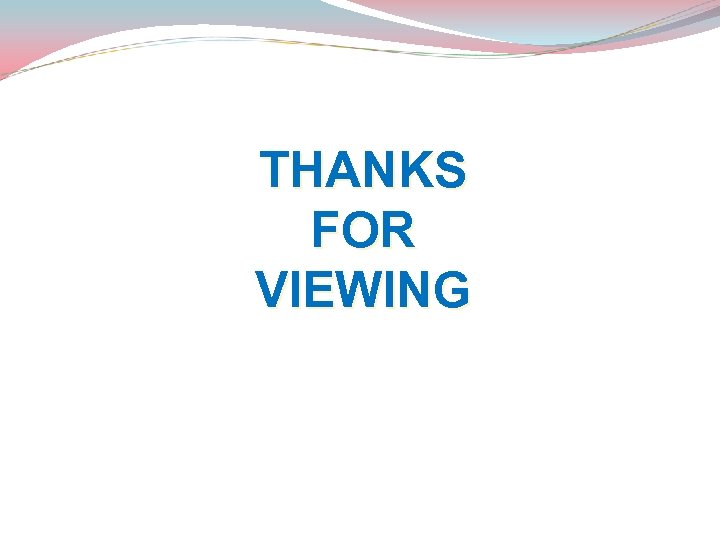 THANKS FOR VIEWING
THANKS FOR VIEWING


