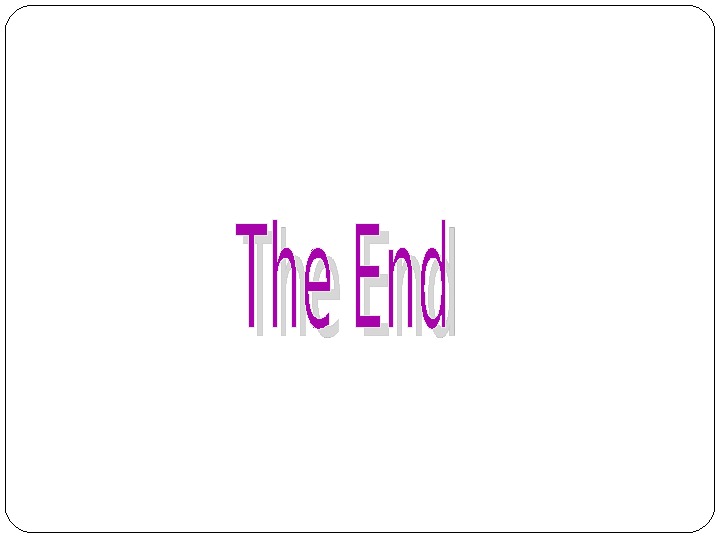Электронные таблицы Microsoft Excel предназначены

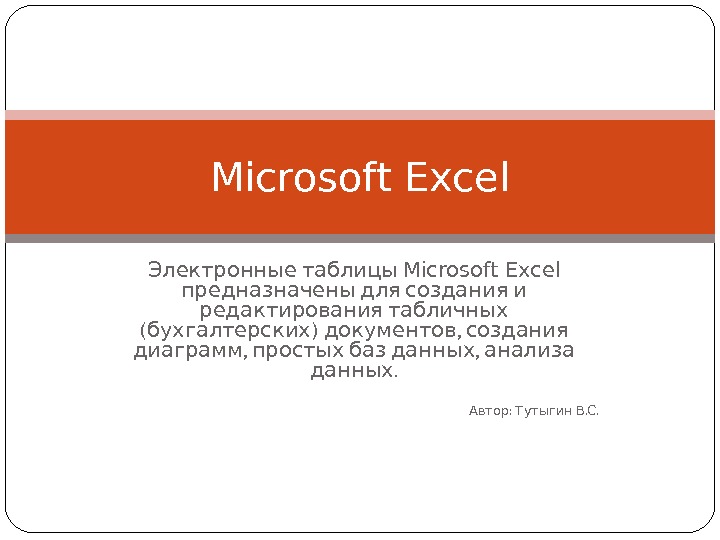
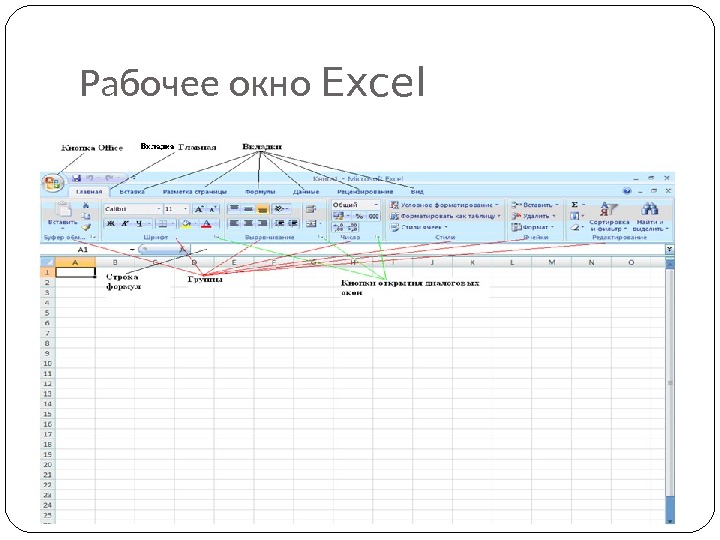
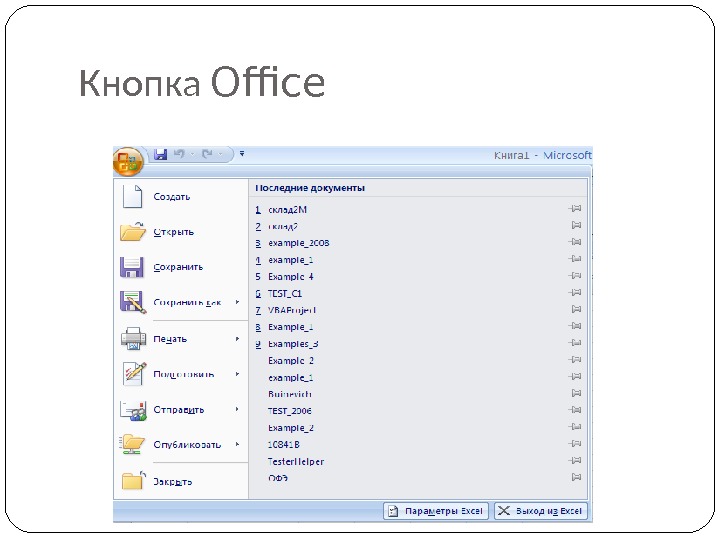



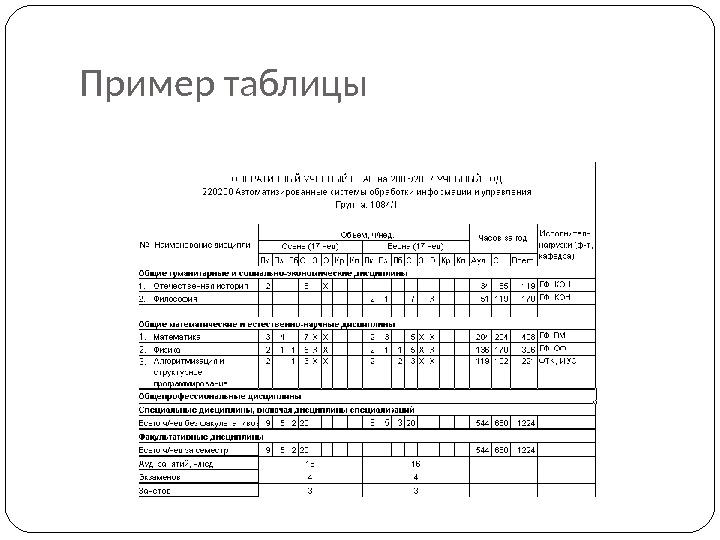

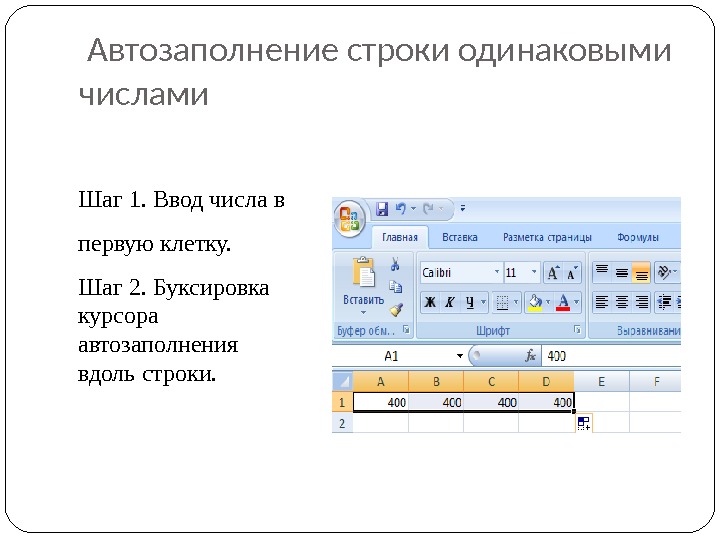
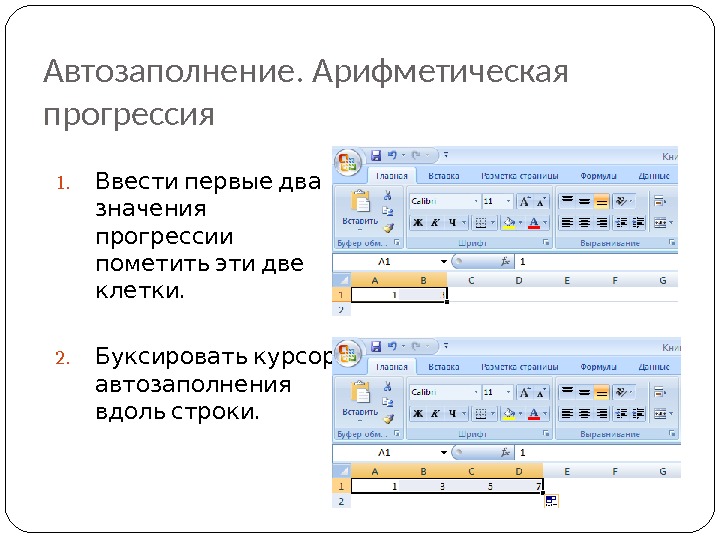





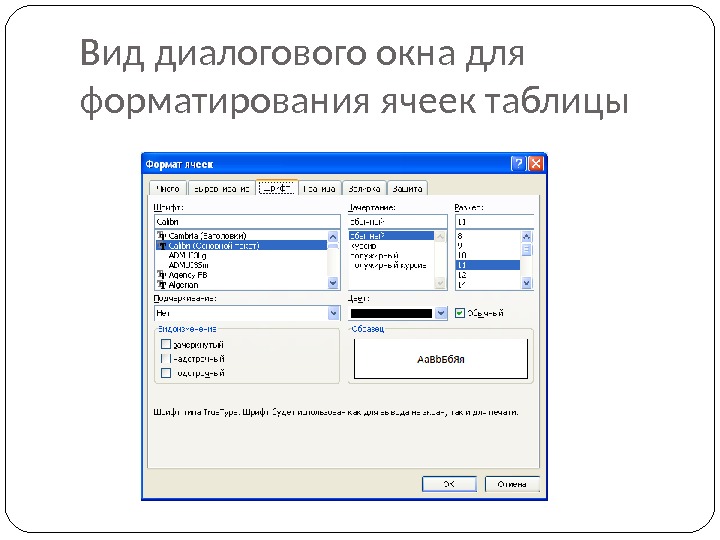
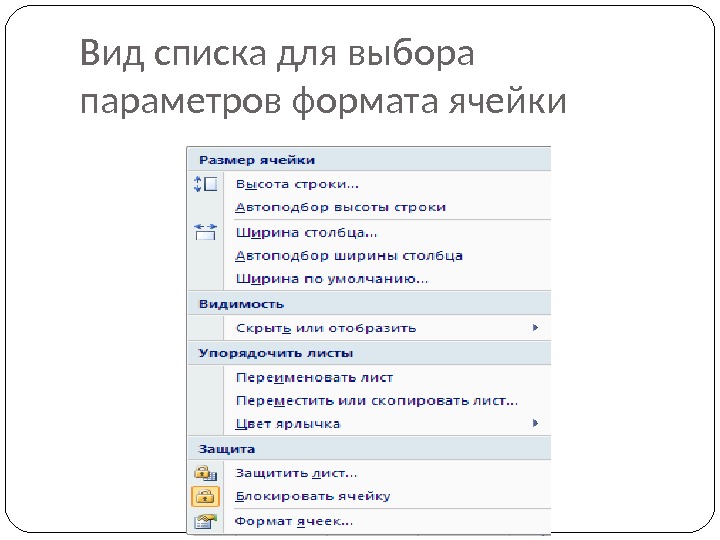




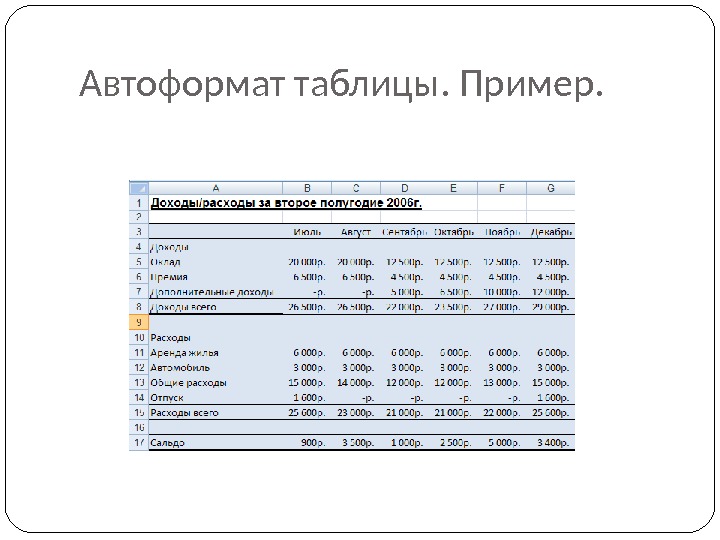
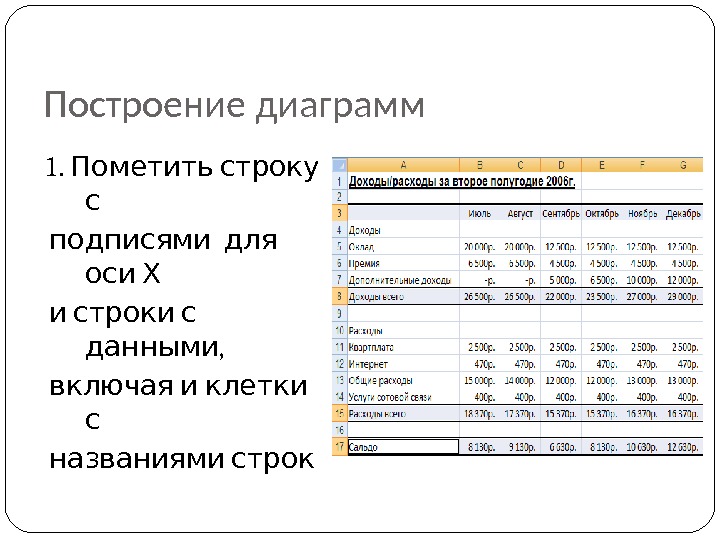
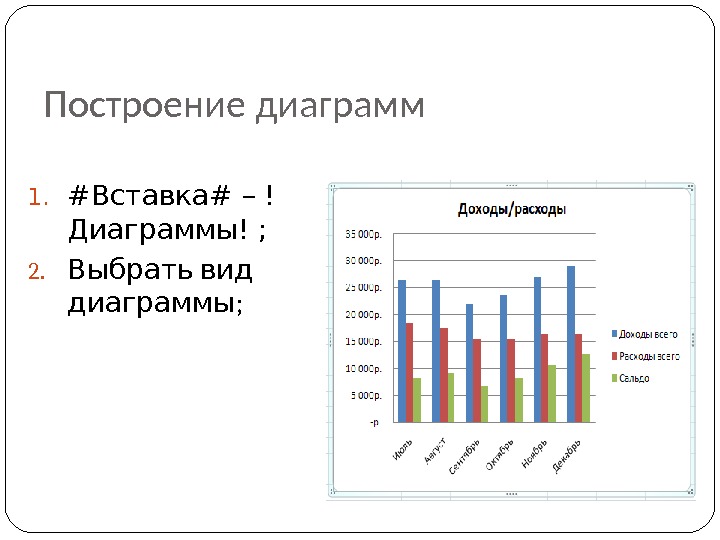
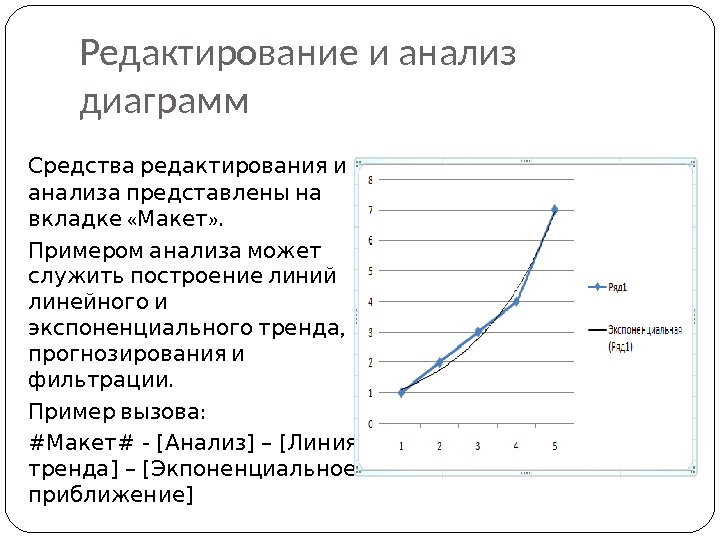
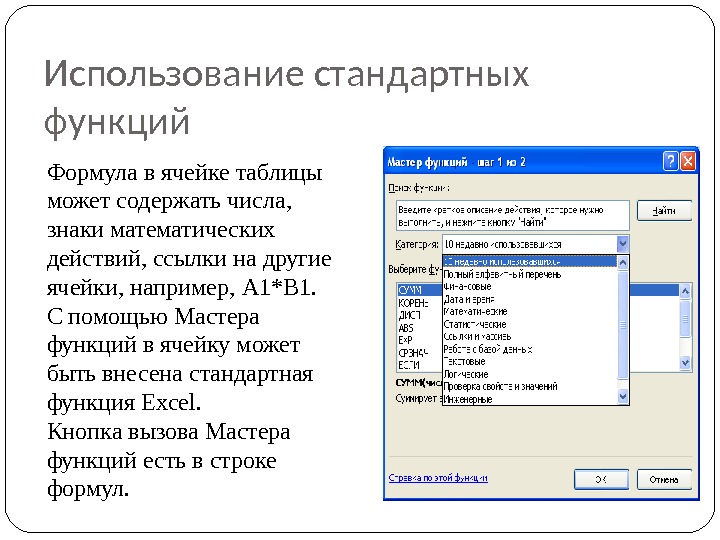
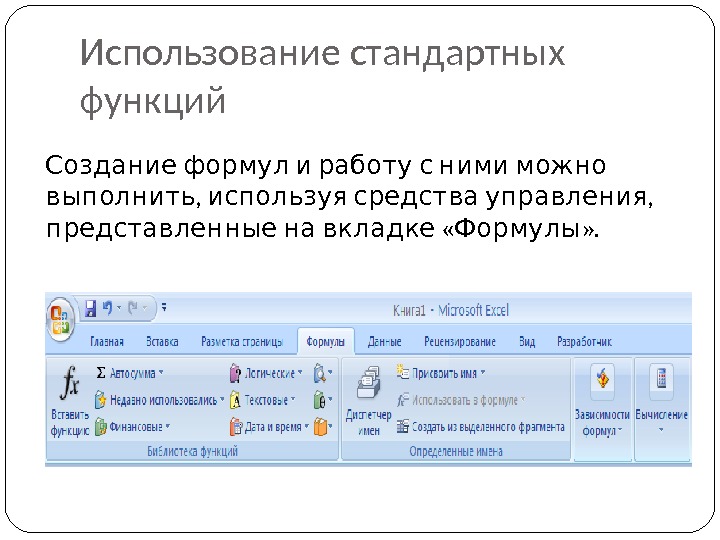

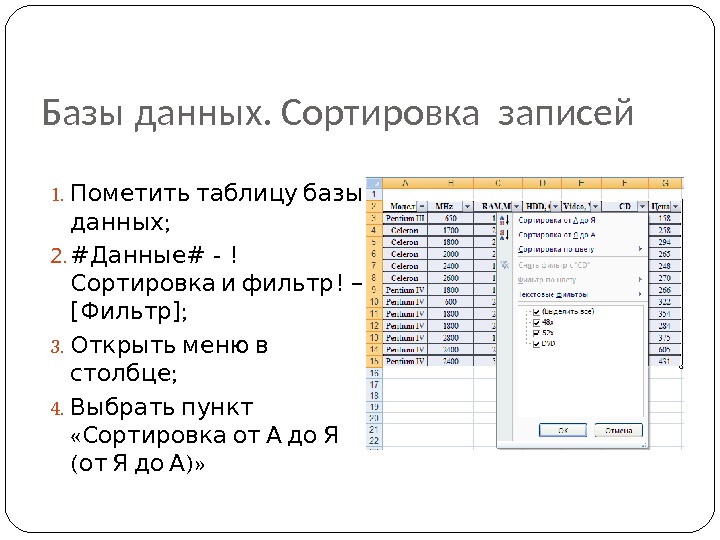
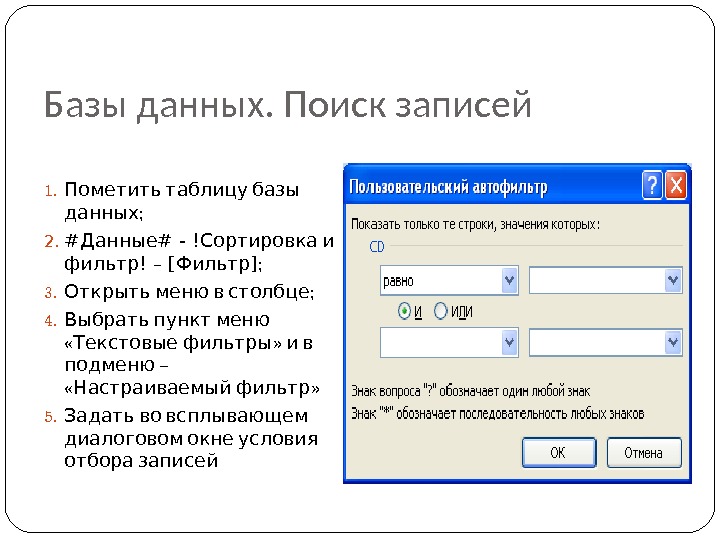


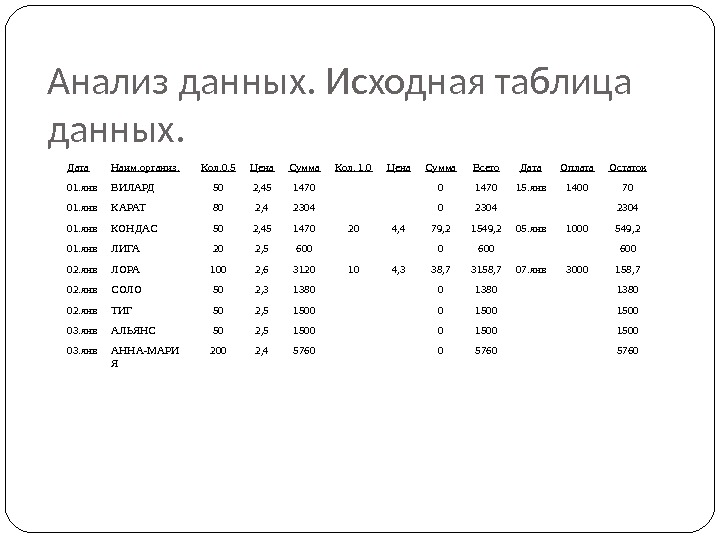
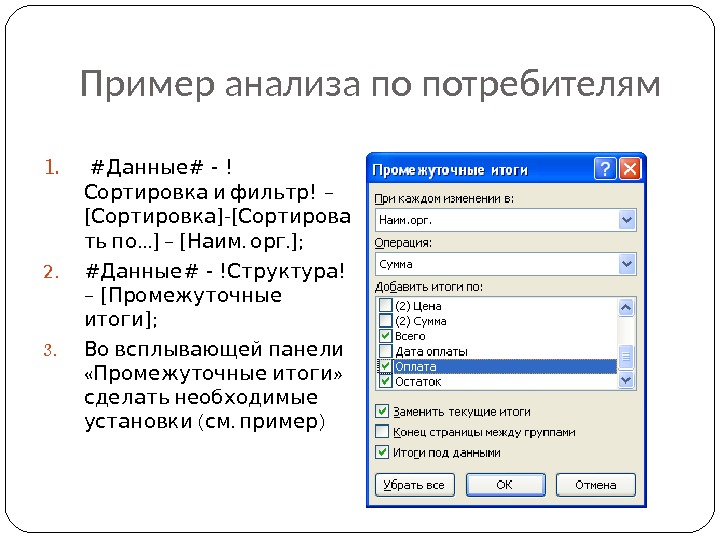
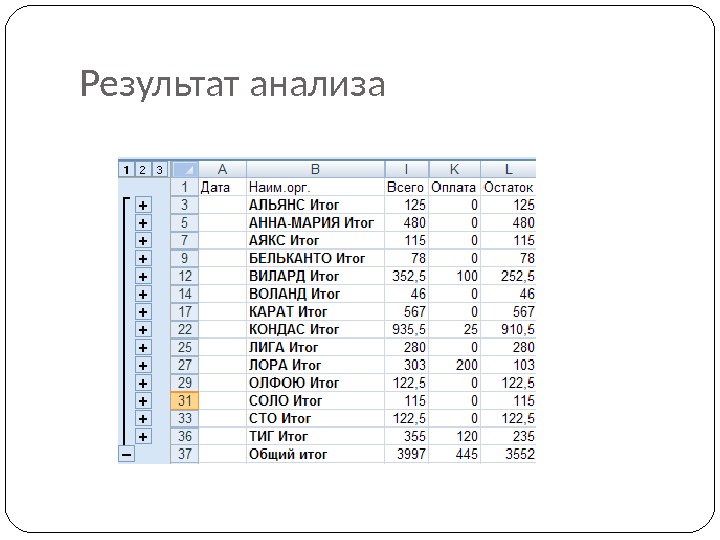

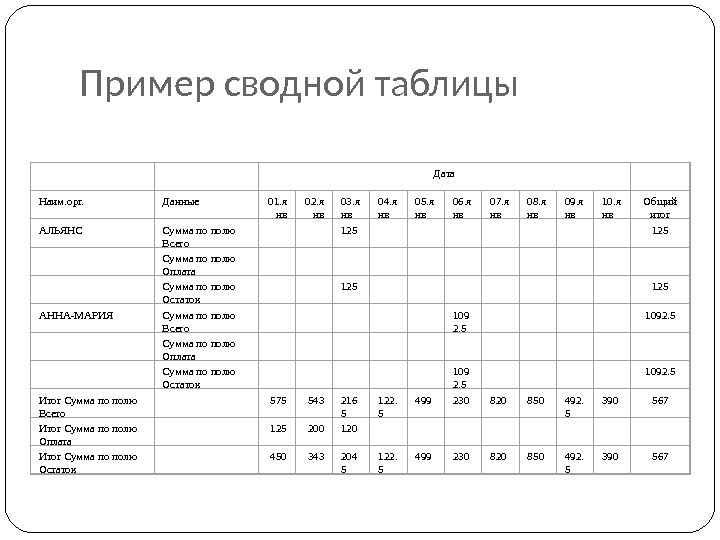

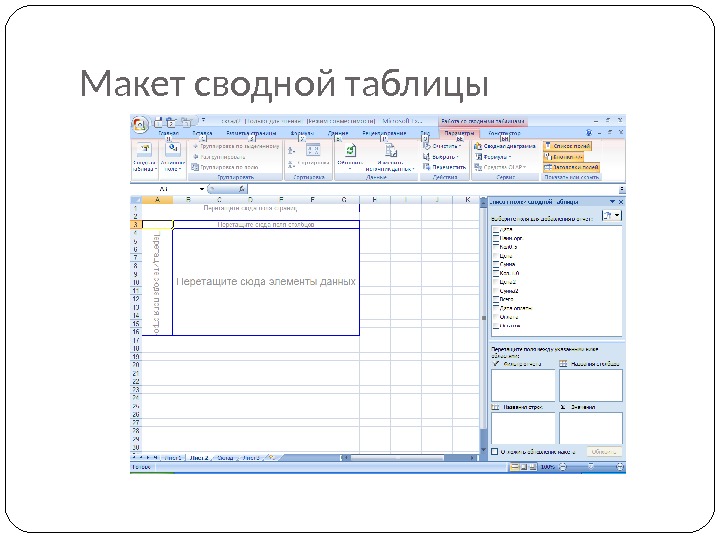


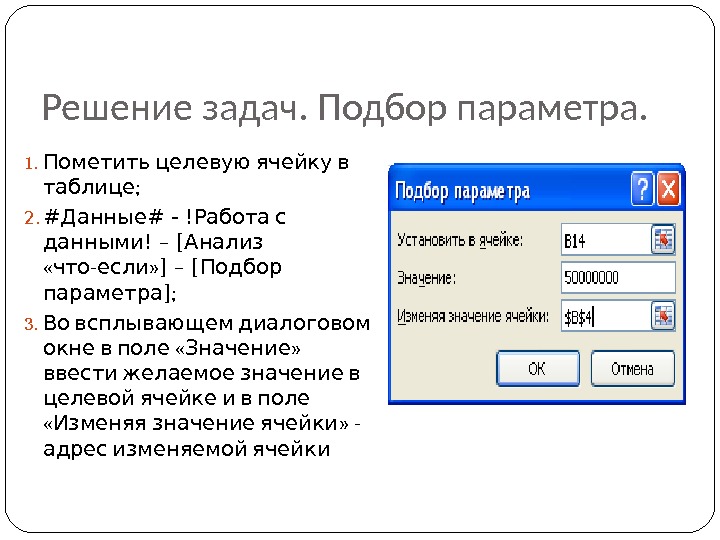

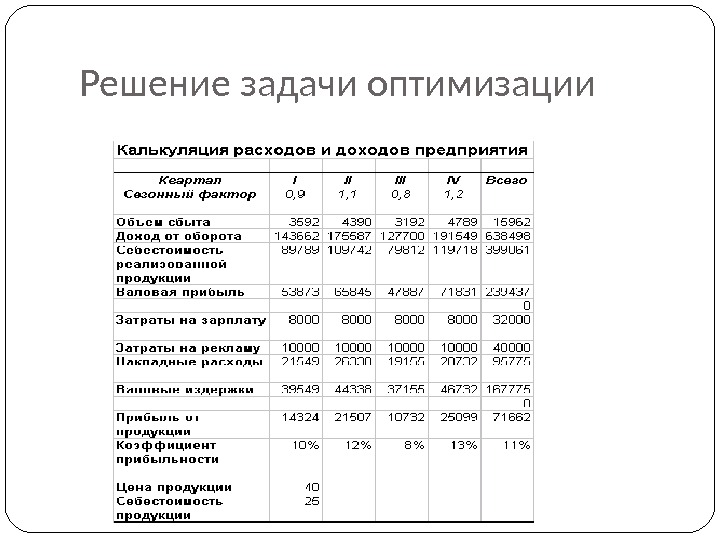


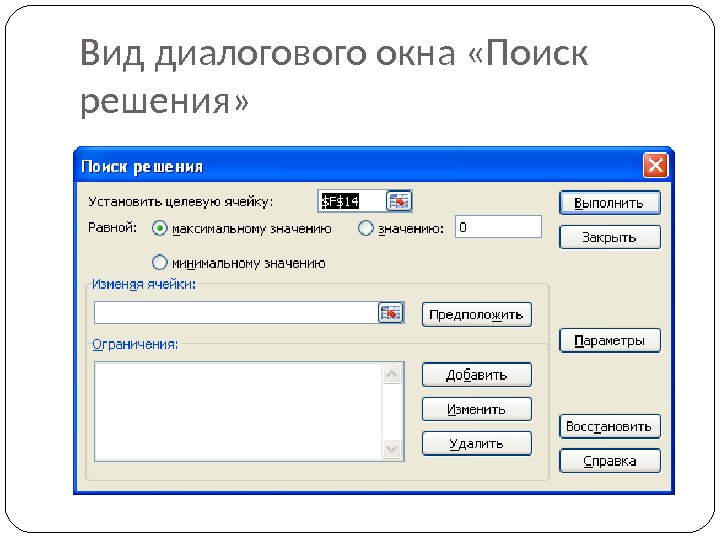

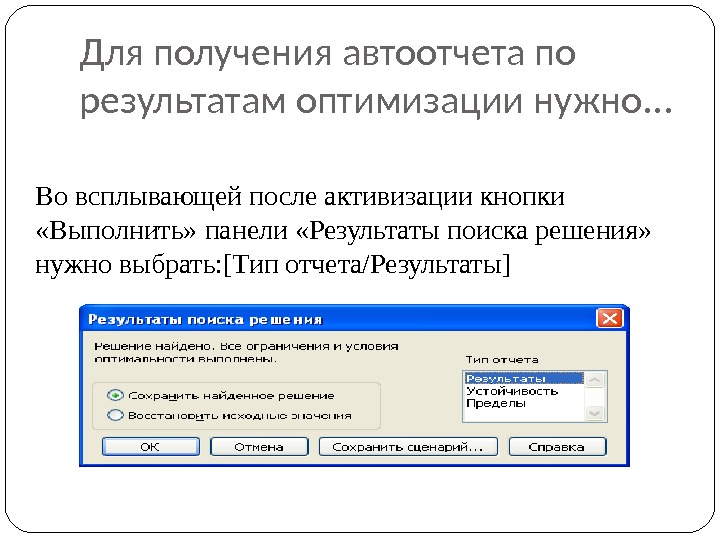








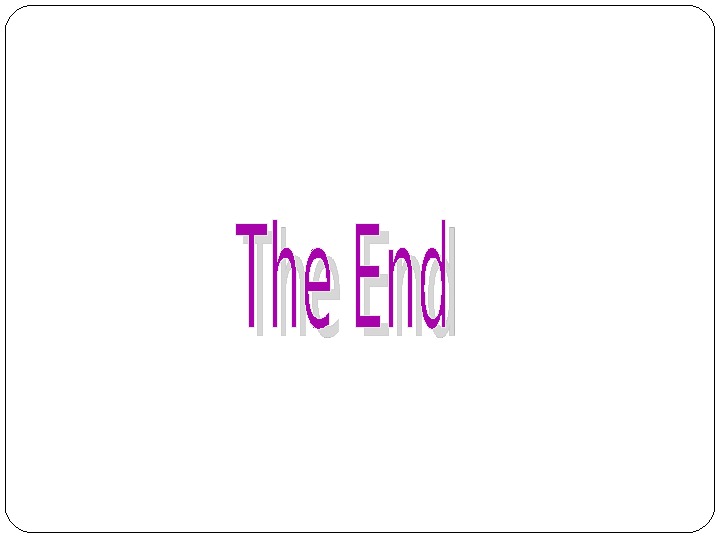
- Размер: 1.6 Mегабайта
- Количество слайдов: 58
Описание презентации Электронные таблицы Microsoft Excel предназначены по слайдам
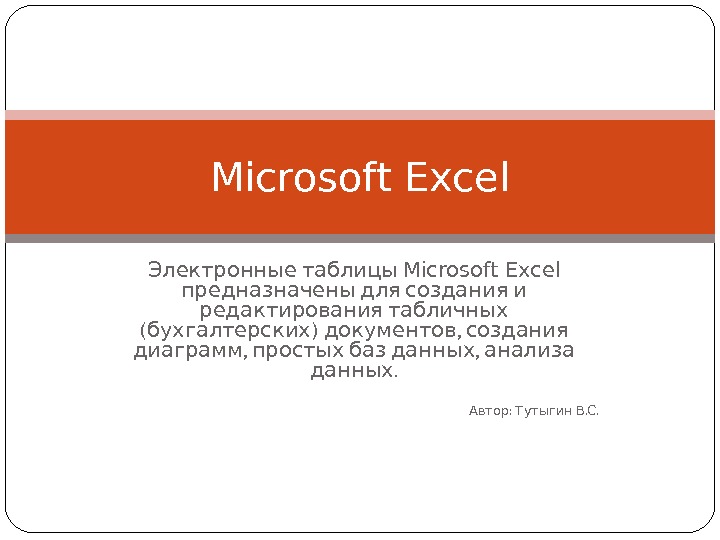 Электронные таблицы Microsoft Excel предназначены для создания и редактирования табличных ( ) , бухгалтерских документов создания , , диаграмм простых баз данных анализа. данных : . . Автор Тутыгин В СMicrosoft Excel
Электронные таблицы Microsoft Excel предназначены для создания и редактирования табличных ( ) , бухгалтерских документов создания , , диаграмм простых баз данных анализа. данных : . . Автор Тутыгин В СMicrosoft Excel
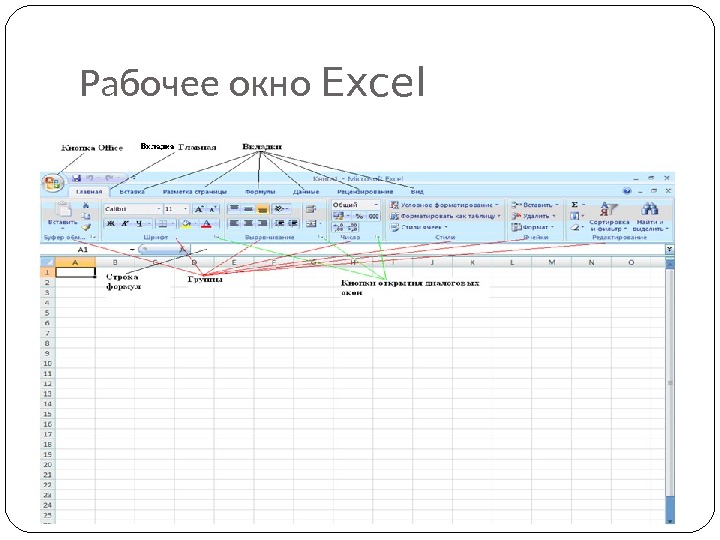 Рабочее окно Excel
Рабочее окно Excel
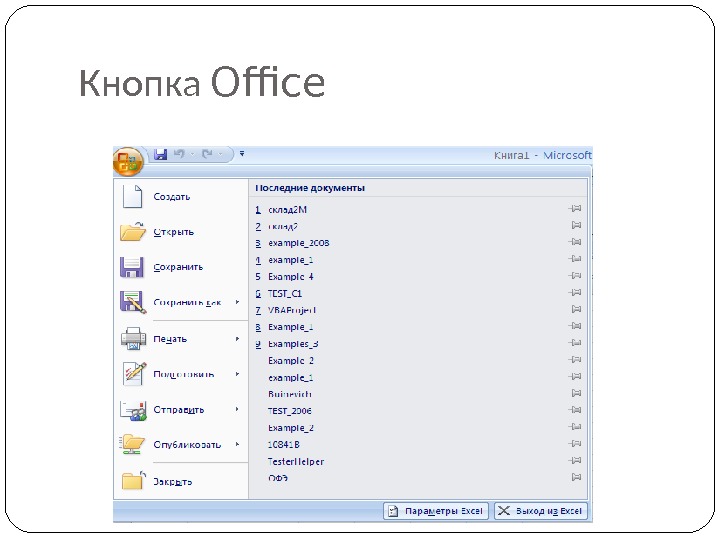 Кнопка Office
Кнопка Office
 Графический интерфейс Excel 2007 Пиктограммы объединены в группы, группы размещены на вкладках, набор вкладок образует ленту. Для выполнения какого-либо действия нужно открыть вкладку , найти нужную группу и активизировать пиктограмму щелчком левой кнопки мыши, например: # Вставка # – ! Страница ! –[ Титульная страница ] В группу может входить пиктограмма — «Открыть диалоговое окно» . В диалоговом окне можно более детально определить выполняемое действие.
Графический интерфейс Excel 2007 Пиктограммы объединены в группы, группы размещены на вкладках, набор вкладок образует ленту. Для выполнения какого-либо действия нужно открыть вкладку , найти нужную группу и активизировать пиктограмму щелчком левой кнопки мыши, например: # Вставка # – ! Страница ! –[ Титульная страница ] В группу может входить пиктограмма — «Открыть диалоговое окно» . В диалоговом окне можно более детально определить выполняемое действие.
 Графический интерфейс Word 2007 Состав групп на вкладках и пиктограмм в – . группах контекстно зависим При пометке объектов могут автоматически . всплывать контекстные меню
Графический интерфейс Word 2007 Состав групп на вкладках и пиктограмм в – . группах контекстно зависим При пометке объектов могут автоматически . всплывать контекстные меню
 Создание таблицы В клетки на рабочем листе Excel можно : вводить ; Текст . Формулы , Формулы могут включать числа ссылки на ячейки и диапазоны ячеек текущего , рабочего листа или других листов знаки математических действий При создании таблицы используются приемы автозаполнения и. автосуммирования
Создание таблицы В клетки на рабочем листе Excel можно : вводить ; Текст . Формулы , Формулы могут включать числа ссылки на ячейки и диапазоны ячеек текущего , рабочего листа или других листов знаки математических действий При создании таблицы используются приемы автозаполнения и. автосуммирования
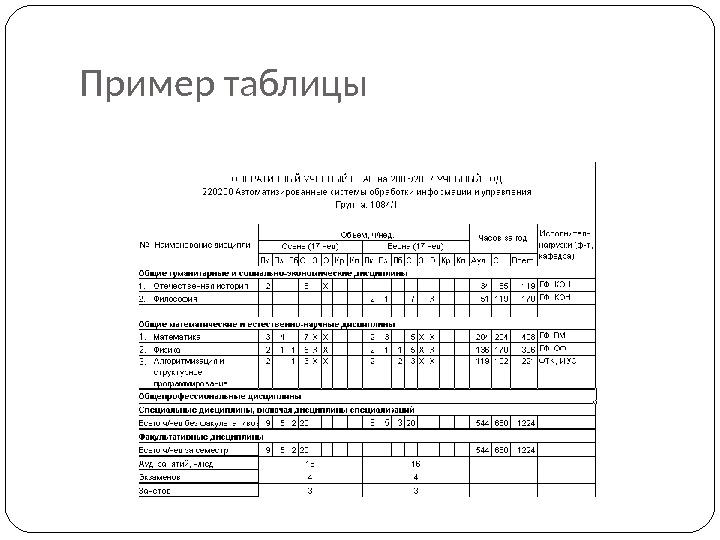 Пример таблицы
Пример таблицы
 Автоматизация при создании таблиц. Автозаполнение применяется если в строке или столбце содержатся: Одни и те же числа или текст; Числовой ряд (арифметическая или геометрическая прогрессия); Стандартные списки (например, названия дней недели).
Автоматизация при создании таблиц. Автозаполнение применяется если в строке или столбце содержатся: Одни и те же числа или текст; Числовой ряд (арифметическая или геометрическая прогрессия); Стандартные списки (например, названия дней недели).
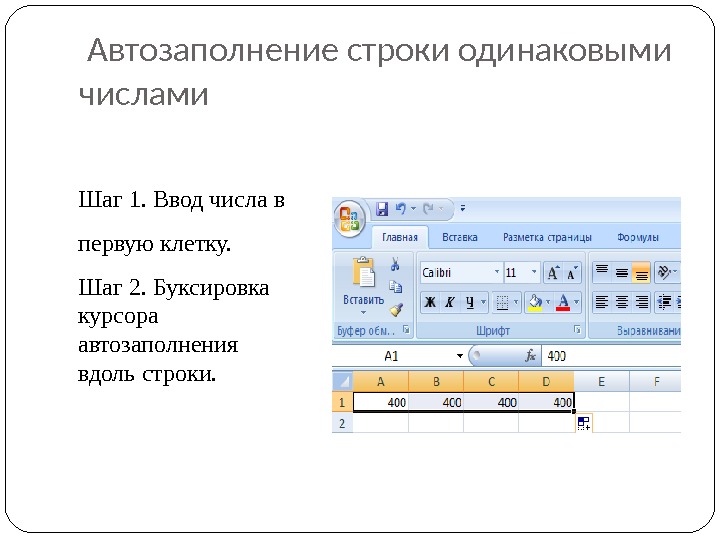 Автозаполнение строки одинаковыми числами Шаг 1. Ввод числа в первую клетку. Шаг 2. Буксировка курсора автозаполнения вдоль строки.
Автозаполнение строки одинаковыми числами Шаг 1. Ввод числа в первую клетку. Шаг 2. Буксировка курсора автозаполнения вдоль строки.
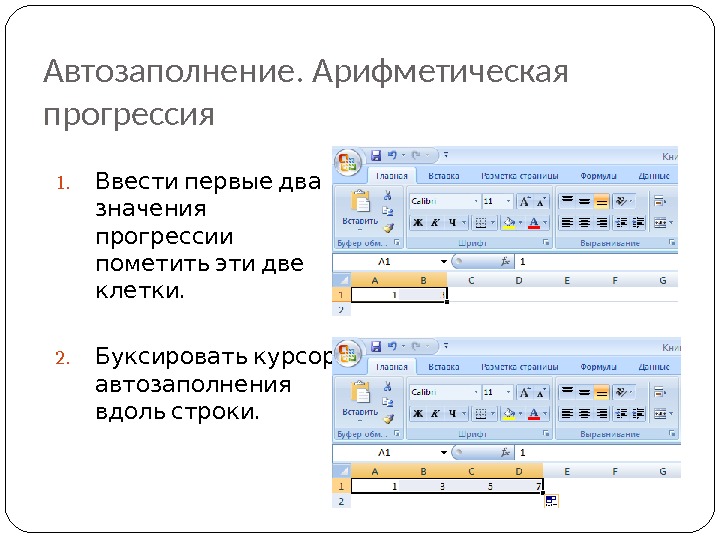 Автозаполнение. Арифметическая прогрессия 1. Ввести первые два значения прогрессии пометить эти две. клетки 2. Буксировать курсор автозаполнения . вдоль строки
Автозаполнение. Арифметическая прогрессия 1. Ввести первые два значения прогрессии пометить эти две. клетки 2. Буксировать курсор автозаполнения . вдоль строки
 Автозаполнение. Геометрическая прогрессия 1. ; Заполнить первую клетку 2. , Пометить ряд клеток в строке или столбце ; в которых должна быть прогрессия 3. # Главная # — ! Редактирование ! — [ ] — [ …]; Заполнить Прогрессия 4. « » , Выбрать тип прогрессии геометрическая , задать шаг конечное значение во всплывающем диалоговом окне « » . Прогрессия
Автозаполнение. Геометрическая прогрессия 1. ; Заполнить первую клетку 2. , Пометить ряд клеток в строке или столбце ; в которых должна быть прогрессия 3. # Главная # — ! Редактирование ! — [ ] — [ …]; Заполнить Прогрессия 4. « » , Выбрать тип прогрессии геометрическая , задать шаг конечное значение во всплывающем диалоговом окне « » . Прогрессия
 Автосуммирование Позволяет автоматически ( ) вычислять строку столбец с . итоговыми суммами
Автосуммирование Позволяет автоматически ( ) вычислять строку столбец с . итоговыми суммами
 Автосуммирование 1. Пометить строку для сумм 2. # Формулы # — ! Библиотека функций ! – [ Автосумма ]
Автосуммирование 1. Пометить строку для сумм 2. # Формулы # — ! Библиотека функций ! – [ Автосумма ]
 Форматирование таблицы : включает ; Форматирование ячеек ; Форматирование строк Форматирование таблицы в целом
Форматирование таблицы : включает ; Форматирование ячеек ; Форматирование строк Форматирование таблицы в целом
![Форматирование ячеек # Главная # - ! Шрифт ! – [ Открытие диалогового окна ] Форматирование ячеек # Главная # - ! Шрифт ! – [ Открытие диалогового окна ]](/docs//p_excel_2007_images/p_excel_2007_14.jpg) Форматирование ячеек # Главная # — ! Шрифт ! – [ Открытие диалогового окна ] или # Главная # — ! Ячейки ! – [ Формат ] : Форматирование ячеек включает задание ; Формата числа ; Выравнивание текста в ячейке ; Задание параметров шрифта ; Задание границ ячейки ( ); Заливку ячеек цвет Введение защиты ; ячейки
Форматирование ячеек # Главная # — ! Шрифт ! – [ Открытие диалогового окна ] или # Главная # — ! Ячейки ! – [ Формат ] : Форматирование ячеек включает задание ; Формата числа ; Выравнивание текста в ячейке ; Задание параметров шрифта ; Задание границ ячейки ( ); Заливку ячеек цвет Введение защиты ; ячейки
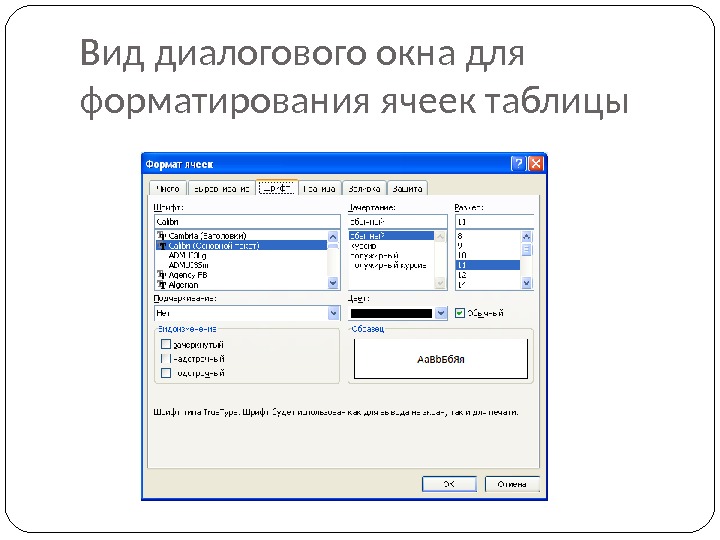 Вид диалогового окна для форматирования ячеек таблицы
Вид диалогового окна для форматирования ячеек таблицы
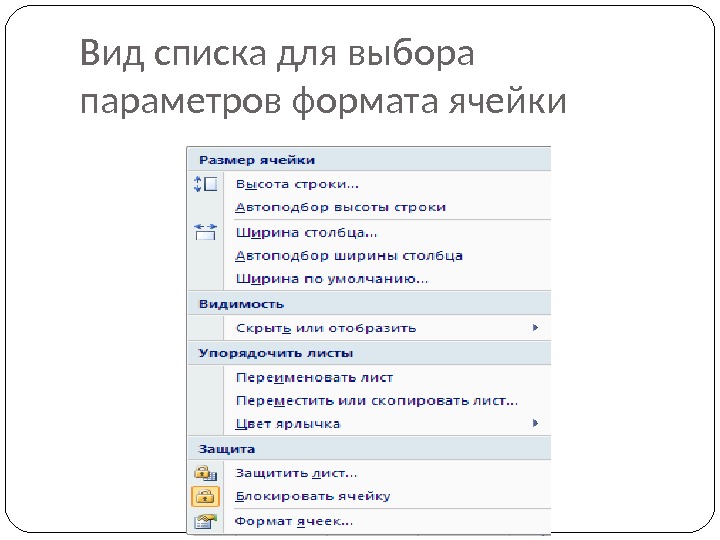 Вид списка для выбора параметров формата ячейки
Вид списка для выбора параметров формата ячейки
 Условное форматирование ячеек таблицы Можно задать особые параметры ( , формата ячеек например другой цвет ) ячейки в таблице при выполнении — ( , какого либо условия например >100 ). : Для этого 1. ; Пометить ячейки таблицы 2. # Главная # — ! Стили ! – [ Условное форматирование ] ; 3. . Задать условия и вид форматирования
Условное форматирование ячеек таблицы Можно задать особые параметры ( , формата ячеек например другой цвет ) ячейки в таблице при выполнении — ( , какого либо условия например >100 ). : Для этого 1. ; Пометить ячейки таблицы 2. # Главная # — ! Стили ! – [ Условное форматирование ] ; 3. . Задать условия и вид форматирования
 Примечания к ячейкам К любой ячейке таблицы можно ( ). создать примечание комментарий : Для этого 1. Пометить ячейку. 2. Вызвать щелчком правой кнопки мыши . контекстное меню 3. [ Вставить примечание ] 4. . Ввести текст примечания
Примечания к ячейкам К любой ячейке таблицы можно ( ). создать примечание комментарий : Для этого 1. Пометить ячейку. 2. Вызвать щелчком правой кнопки мыши . контекстное меню 3. [ Вставить примечание ] 4. . Ввести текст примечания
 Форматирование строк/столбцов ( ) : Форматирование строк столбцов включает ( Настройку высоты строк ширины ): столбцов # Главная # — ! Ячейки ! – [ Формат ] – [ Высота строк ] ( [ Ширина столбцов ] ) ( Автоподбор высоты строк ширины ): столбцов # Главная # — ! Ячейки ! – [ Формат ] – [ Автоподбор высоты строк ] ( [ Автоподбор ширины столбцов ] )
Форматирование строк/столбцов ( ) : Форматирование строк столбцов включает ( Настройку высоты строк ширины ): столбцов # Главная # — ! Ячейки ! – [ Формат ] – [ Высота строк ] ( [ Ширина столбцов ] ) ( Автоподбор высоты строк ширины ): столбцов # Главная # — ! Ячейки ! – [ Формат ] – [ Автоподбор высоты строк ] ( [ Автоподбор ширины столбцов ] )
 Автоформат таблицы При форматировании таблицы в целом выбирается один из стандартных видов внешнего оформления таблицы. Для этого: 1. Пометить форматируемую область таблицы; 2. # Главная # — ! Стили ! — [Форматировать как таблицу]. 3. Выбрать из выпадающего меню стиль таблицы.
Автоформат таблицы При форматировании таблицы в целом выбирается один из стандартных видов внешнего оформления таблицы. Для этого: 1. Пометить форматируемую область таблицы; 2. # Главная # — ! Стили ! — [Форматировать как таблицу]. 3. Выбрать из выпадающего меню стиль таблицы.
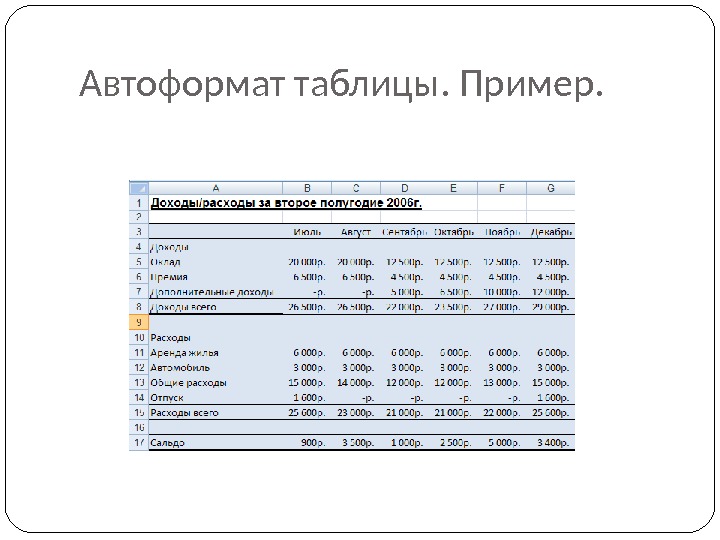 Автоформат таблицы. Пример.
Автоформат таблицы. Пример.
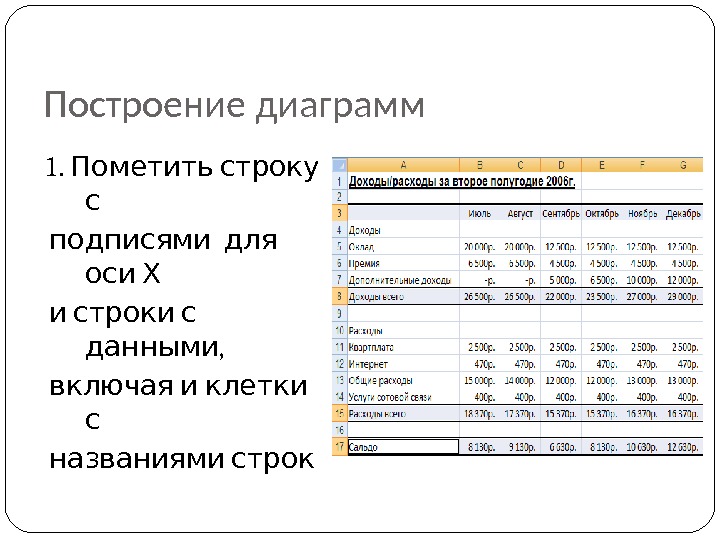 Построение диаграмм 1. Пометить строку с подписями для оси Х и строки с , данными включая и клетки с названиями строк
Построение диаграмм 1. Пометить строку с подписями для оси Х и строки с , данными включая и клетки с названиями строк
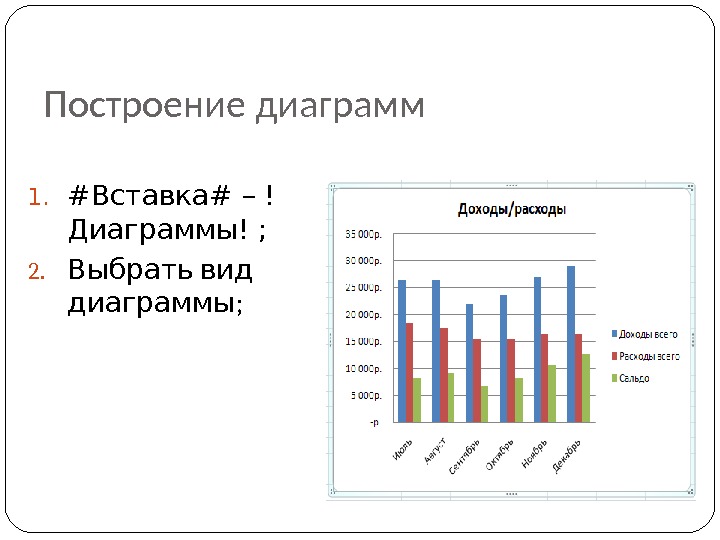 Построение диаграмм 1. # Вставка # – ! Диаграммы ! ; 2. Выбрать вид ; диаграммы
Построение диаграмм 1. # Вставка # – ! Диаграммы ! ; 2. Выбрать вид ; диаграммы
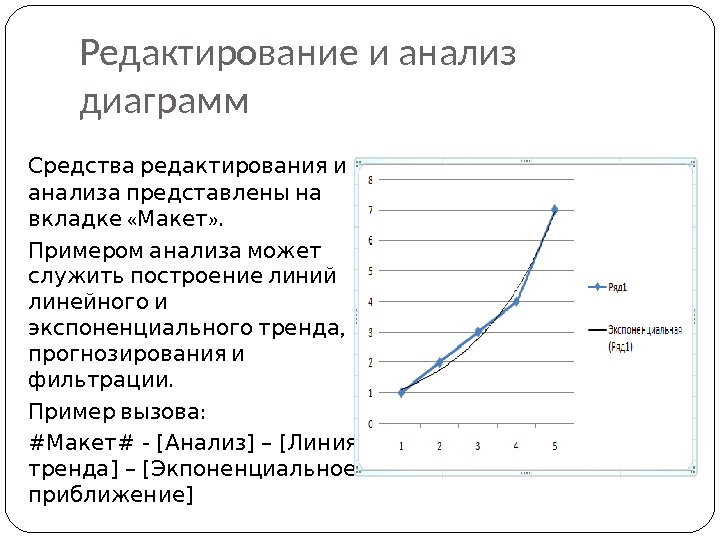 Редактирование и анализ диаграмм Средства редактирования и анализа представлены на « » . вкладке Макет Примером анализа может служить построение линий линейного и , экспоненциального тренда прогнозирования и. фильтрации : Пример вызова # Макет # — [ Анализ ] – [ Линия тренда ] – [ Экпоненциальное приближение ]
Редактирование и анализ диаграмм Средства редактирования и анализа представлены на « » . вкладке Макет Примером анализа может служить построение линий линейного и , экспоненциального тренда прогнозирования и. фильтрации : Пример вызова # Макет # — [ Анализ ] – [ Линия тренда ] – [ Экпоненциальное приближение ]
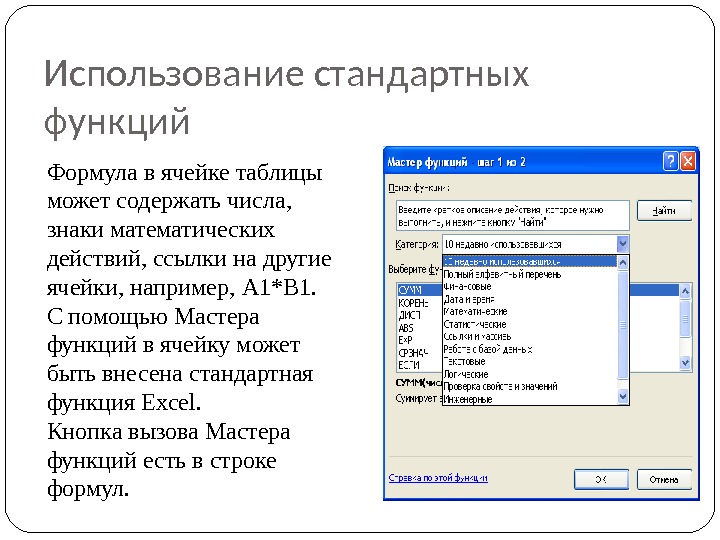 Использование стандартных функций Формула в ячейке таблицы может содержать числа, знаки математических действий, ссылки на другие ячейки, например, A 1*B 1. С помощью Мастера функций в ячейку может быть внесена стандартная функция Excel. Кнопка вызова Мастера функций есть в строке формул.
Использование стандартных функций Формула в ячейке таблицы может содержать числа, знаки математических действий, ссылки на другие ячейки, например, A 1*B 1. С помощью Мастера функций в ячейку может быть внесена стандартная функция Excel. Кнопка вызова Мастера функций есть в строке формул.
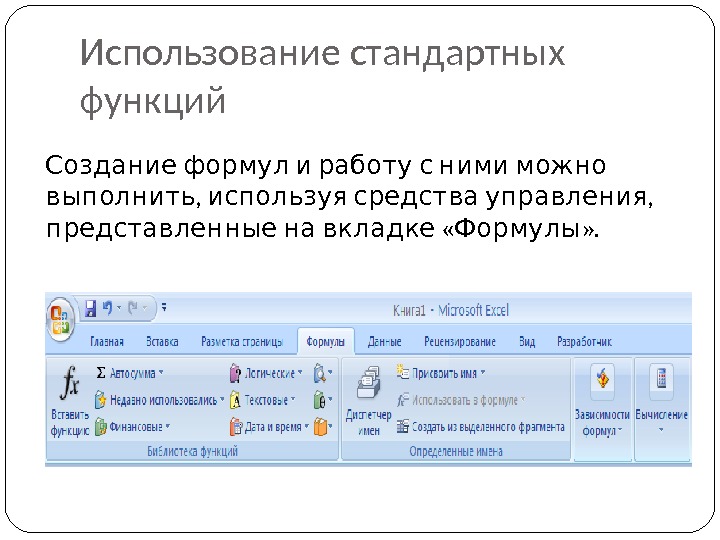 Использование стандартных функций Создание формул и работу с ними можно , , выполнить используя средства управления « » . представленные на вкладке Формулы
Использование стандартных функций Создание формул и работу с ними можно , , выполнить используя средства управления « » . представленные на вкладке Формулы
 Базы данных Можно использовать таблицу как , базу данных так как в Excel предусмотрены средства сортировки и , поиска данных в таблице по критериям , задаваемым пользователем имеются средства интерфейса пользователя ( ) формы для работы с данными в. таблицах
Базы данных Можно использовать таблицу как , базу данных так как в Excel предусмотрены средства сортировки и , поиска данных в таблице по критериям , задаваемым пользователем имеются средства интерфейса пользователя ( ) формы для работы с данными в. таблицах
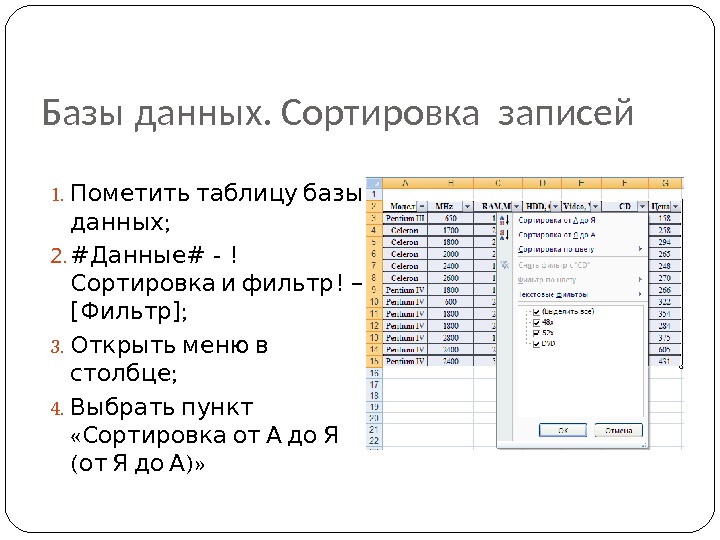 Базы данных. Сортировка записей 1. Пометить таблицу базы ; данных 2. # Данные # — ! Сортировка и фильтр ! – [ Фильтр ] ; 3. Открыть меню в ; столбце 4. Выбрать пункт « Сортировка от А до Я ( )» от Я до А
Базы данных. Сортировка записей 1. Пометить таблицу базы ; данных 2. # Данные # — ! Сортировка и фильтр ! – [ Фильтр ] ; 3. Открыть меню в ; столбце 4. Выбрать пункт « Сортировка от А до Я ( )» от Я до А
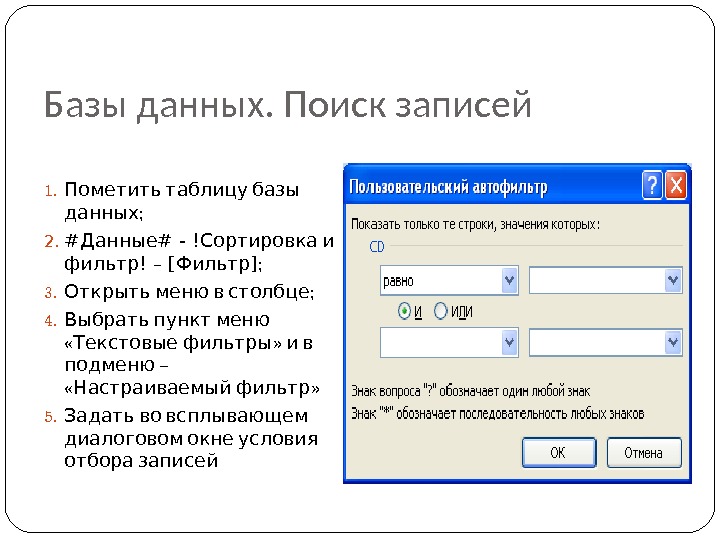 Базы данных. Поиск записей 1. Пометить таблицу базы ; данных 2. # Данные # — ! Сортировка и фильтр ! – [ Фильтр ] ; 3. ; Открыть меню в столбце 4. Выбрать пункт меню « » Текстовые фильтры и в – подменю « » Настраиваемый фильтр 5. Задать во всплывающем диалоговом окне условия отбора записей
Базы данных. Поиск записей 1. Пометить таблицу базы ; данных 2. # Данные # — ! Сортировка и фильтр ! – [ Фильтр ] ; 3. ; Открыть меню в столбце 4. Выбрать пункт меню « » Текстовые фильтры и в – подменю « » Настраиваемый фильтр 5. Задать во всплывающем диалоговом окне условия отбора записей
 Анализ данных Количество строк и столбцов таблицы и количество поставщиков или потребителей ( ). может быть очень велико несколько сотен Это затрудняет оценку итогов , деятельности непосредственно по данным . приведенным в таблице
Анализ данных Количество строк и столбцов таблицы и количество поставщиков или потребителей ( ). может быть очень велико несколько сотен Это затрудняет оценку итогов , деятельности непосредственно по данным . приведенным в таблице
 Анализ данных В результате анализа часто требуется получить в сжатом виде ( ): данные по потребителям фирмам Сколько каждой фирмой закуплено ; товаров за месяц по видам продукции ; Какая сумма фирмой уже выплачена . Сколько фирма еще должна выплатить
Анализ данных В результате анализа часто требуется получить в сжатом виде ( ): данные по потребителям фирмам Сколько каждой фирмой закуплено ; товаров за месяц по видам продукции ; Какая сумма фирмой уже выплачена . Сколько фирма еще должна выплатить
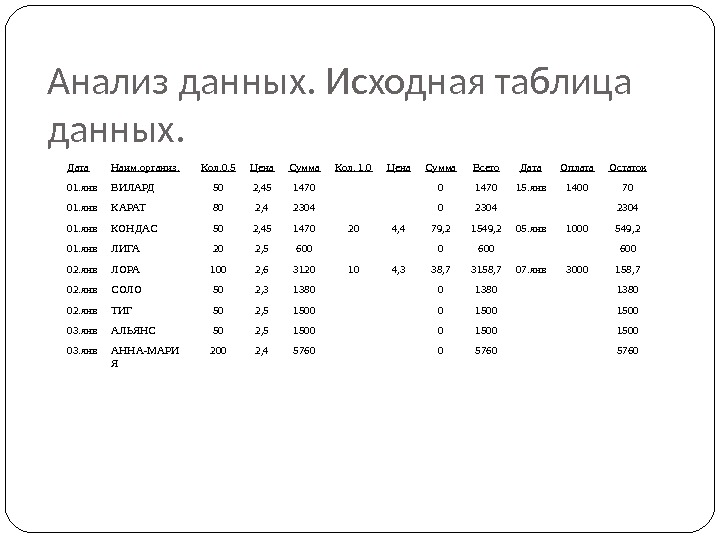 Анализ данных. Исходная таблица данных. Дата Наим. организ. Кол. 0. 5 Цена Сумма Кол. 1. 0 Цена Сумма Всего Дата Оплата Остаток 01. янв ВИЛАРД 50 2, 45 1470 0 1470 15. янв 1400 70 01. янв КАРАТ 80 2, 4 2304 01. янв КОНДАС 50 2, 45 1470 20 4, 4 79, 2 1549, 2 05. янв 1000 549, 2 01. янв ЛИГА 20 2, 5 600 02. янв ЛОРА 100 2, 6 3120 10 4, 3 38, 7 3158, 7 07. янв 3000 158, 7 02. янв СОЛО 50 2, 3 1380 02. янв ТИГ 50 2, 5 1500 03. янв АЛЬЯНС 50 2, 5 1500 03. янв АННА-МАРИ Я 200 2,
Анализ данных. Исходная таблица данных. Дата Наим. организ. Кол. 0. 5 Цена Сумма Кол. 1. 0 Цена Сумма Всего Дата Оплата Остаток 01. янв ВИЛАРД 50 2, 45 1470 0 1470 15. янв 1400 70 01. янв КАРАТ 80 2, 4 2304 01. янв КОНДАС 50 2, 45 1470 20 4, 4 79, 2 1549, 2 05. янв 1000 549, 2 01. янв ЛИГА 20 2, 5 600 02. янв ЛОРА 100 2, 6 3120 10 4, 3 38, 7 3158, 7 07. янв 3000 158, 7 02. янв СОЛО 50 2, 3 1380 02. янв ТИГ 50 2, 5 1500 03. янв АЛЬЯНС 50 2, 5 1500 03. янв АННА-МАРИ Я 200 2,
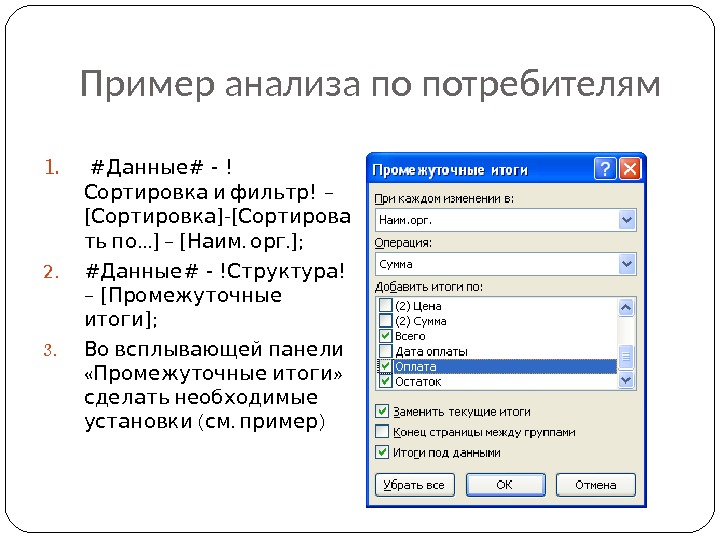 Пример анализа по потребителям 1. # Данные # — ! Сортировка и фильтр ! – [ Сортировка ] — [ Сортирова … ть по ] – [. . Наим орг ] ; 2. # Данные # — ! Структура ! – [ Промежуточные итоги ] ; 3. Во всплывающей панели « » Промежуточные итоги сделать необходимые (. ) установки см пример
Пример анализа по потребителям 1. # Данные # — ! Сортировка и фильтр ! – [ Сортировка ] — [ Сортирова … ть по ] – [. . Наим орг ] ; 2. # Данные # — ! Структура ! – [ Промежуточные итоги ] ; 3. Во всплывающей панели « » Промежуточные итоги сделать необходимые (. ) установки см пример
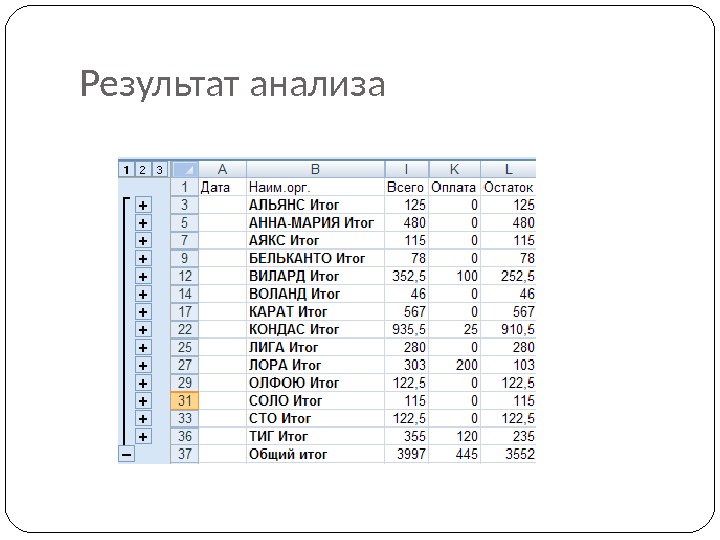 Результат анализа
Результат анализа
 Создание сводной таблицы Сводная таблица может включать результаты анализа , сразу по двум показателям , например содержать сводные данные о закупках или отгрузке продукции одновременно по фирмам и . по датам
Создание сводной таблицы Сводная таблица может включать результаты анализа , сразу по двум показателям , например содержать сводные данные о закупках или отгрузке продукции одновременно по фирмам и . по датам
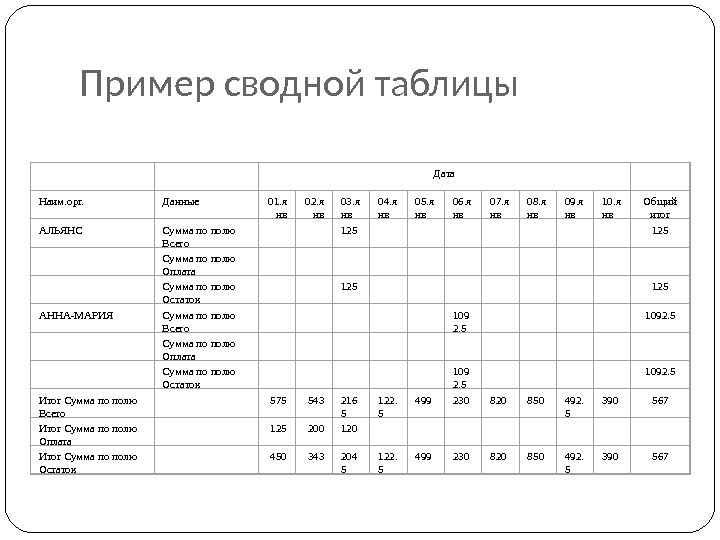 Пример сводной таблицы Дата Наим. орг. Данные 01. я нв 02. я нв 03. я нв 04. я нв 05. я нв 06. я нв 07. я нв 08. я нв 09. я нв 10. я нв Общий итог АЛЬЯНС Сумма по полю Всего 125 Сумма по полю Оплата Сумма по полю Остаток 125 125 АННА-МАРИЯ Сумма по полю Всего 109 2. 5 1092. 5 Сумма по полю Оплата Сумма по полю Остаток 109 2. 5 1092. 5 Итог Сумма по полю Всего 575 543 216 5 122. 5 499 230 820 850 492. 5 390 567 Итог Сумма по полю Оплата 125 200 120 Итог Сумма по полю Остаток 450 343 204 5 122. 5 499 230 820 850 492.
Пример сводной таблицы Дата Наим. орг. Данные 01. я нв 02. я нв 03. я нв 04. я нв 05. я нв 06. я нв 07. я нв 08. я нв 09. я нв 10. я нв Общий итог АЛЬЯНС Сумма по полю Всего 125 Сумма по полю Оплата Сумма по полю Остаток 125 125 АННА-МАРИЯ Сумма по полю Всего 109 2. 5 1092. 5 Сумма по полю Оплата Сумма по полю Остаток 109 2. 5 1092. 5 Итог Сумма по полю Всего 575 543 216 5 122. 5 499 230 820 850 492. 5 390 567 Итог Сумма по полю Оплата 125 200 120 Итог Сумма по полю Остаток 450 343 204 5 122. 5 499 230 820 850 492.
 Создание сводной таблицы 1. ; Пометить таблицу 2. # Вставка # — ! Таблицы ! – [ Сводная таблица ] ; 3. – Во всплывающей панели указать на текущем или на другом листе . создавать сводную таблицу В результате будет создан макет сводной таблицы и средства его ; заполнения 4. . Заполнить макет данными
Создание сводной таблицы 1. ; Пометить таблицу 2. # Вставка # — ! Таблицы ! – [ Сводная таблица ] ; 3. – Во всплывающей панели указать на текущем или на другом листе . создавать сводную таблицу В результате будет создан макет сводной таблицы и средства его ; заполнения 4. . Заполнить макет данными
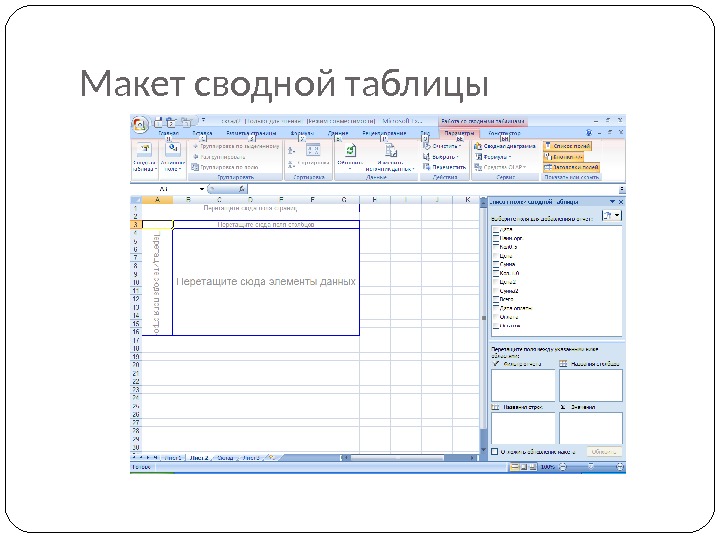 Макет сводной таблицы
Макет сводной таблицы
 Решение задач. Подбор параметра. Excel , включает средства позволяющие автоматически , подбирать значения параметров при которых достигается заданное — , значение какого либо показателя связанного функционально с этим ( , параметром например достигать заданную прибыль при подборе ) значения накладных расходов
Решение задач. Подбор параметра. Excel , включает средства позволяющие автоматически , подбирать значения параметров при которых достигается заданное — , значение какого либо показателя связанного функционально с этим ( , параметром например достигать заданную прибыль при подборе ) значения накладных расходов
 Пример таблицы В этой таблице приведена калькуляция расходов и доходов . от издания книги Прибыль от издания книги , зависит от тиража % накладных , расходов цены и. себестоимости
Пример таблицы В этой таблице приведена калькуляция расходов и доходов . от издания книги Прибыль от издания книги , зависит от тиража % накладных , расходов цены и. себестоимости
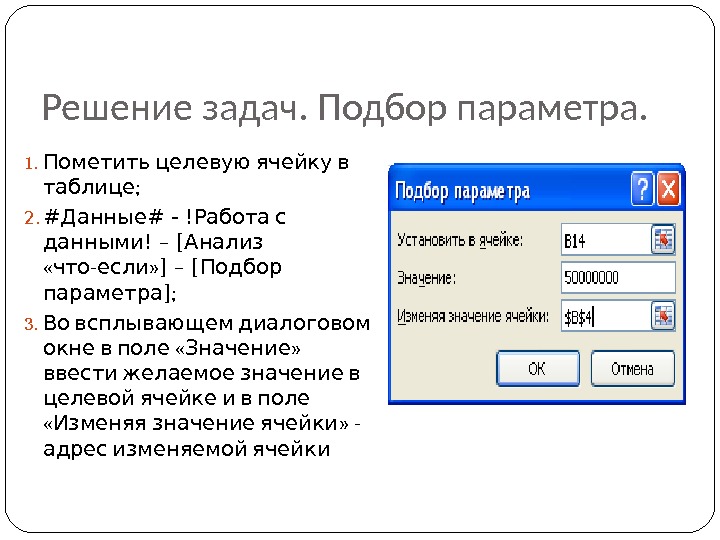 Решение задач. Подбор параметра. 1. Пометить целевую ячейку в ; таблице 2. # Данные # — ! Работа с данными ! – [ Анализ « — » что если ] – [ Подбор параметра ] ; 3. Во всплывающем диалоговом « » окне в поле Значение ввести желаемое значение в целевой ячейке и в поле « » — Изменяя значение ячейки адрес изменяемой ячейки
Решение задач. Подбор параметра. 1. Пометить целевую ячейку в ; таблице 2. # Данные # — ! Работа с данными ! – [ Анализ « — » что если ] – [ Подбор параметра ] ; 3. Во всплывающем диалоговом « » окне в поле Значение ввести желаемое значение в целевой ячейке и в поле « » — Изменяя значение ячейки адрес изменяемой ячейки
 Решение задачи оптимизации В составе Excel есть программа Solver , предназначенная для нахождения значений нескольких параметров при наличии ограничений при которых , значение параметра связанного функционально с ними максимизируется или. минимизируется Примером может быть задача получения максимальной прибыли за счет перераспределения . по кварталам затрат на рекламу
Решение задачи оптимизации В составе Excel есть программа Solver , предназначенная для нахождения значений нескольких параметров при наличии ограничений при которых , значение параметра связанного функционально с ними максимизируется или. минимизируется Примером может быть задача получения максимальной прибыли за счет перераспределения . по кварталам затрат на рекламу
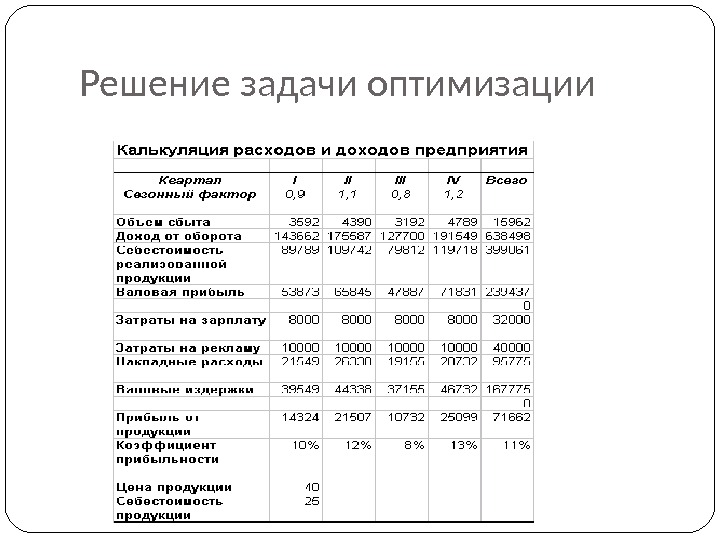 Решение задачи оптимизации
Решение задачи оптимизации
![Установка программы Solver OFFICE – [ Параметры Excel] – [ Надстройки Excel] - [ Установка программы Solver OFFICE – [ Параметры Excel] – [ Надстройки Excel] - [](/docs//p_excel_2007_images/p_excel_2007_44.jpg) Установка программы Solver OFFICE – [ Параметры Excel] – [ Надстройки Excel] — [ Поиск решения ] – [ Перейти ]. « » В результате на вкладке Данные появится « » « » Группа Анализ с кнопкой Поиск решения
Установка программы Solver OFFICE – [ Параметры Excel] – [ Надстройки Excel] — [ Поиск решения ] – [ Перейти ]. « » В результате на вкладке Данные появится « » « » Группа Анализ с кнопкой Поиск решения
 Для решения задачи оптимизации нужно. . . 1. ; Пометить целевую ячейку 2. # Данные # — ! Анализ ! – [ Поиск решения ]. В результате появится диалоговое окно « Поиск » решения
Для решения задачи оптимизации нужно. . . 1. ; Пометить целевую ячейку 2. # Данные # — ! Анализ ! – [ Поиск решения ]. В результате появится диалоговое окно « Поиск » решения
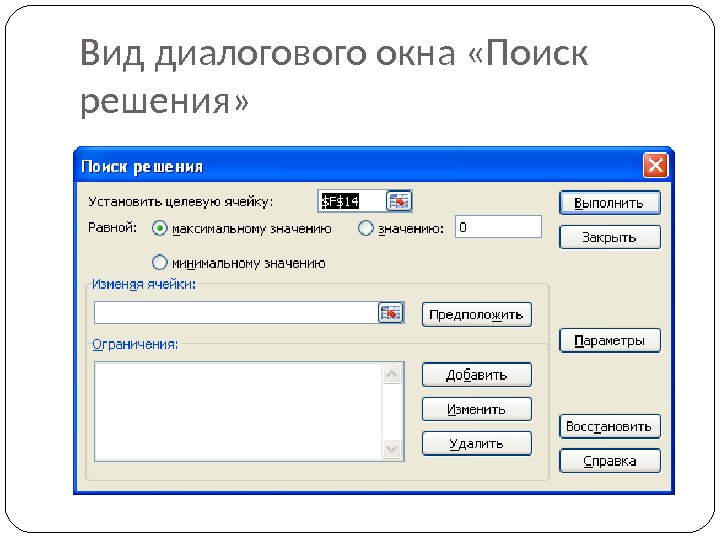 Вид диалогового окна «Поиск решения»
Вид диалогового окна «Поиск решения»
 В окнах диалоговой панели нужно задать. . . « : » в окно Установить целевую ячейку ввести : адрес целевой ячейки — активизировать один из элементов ( , максимальному значению минимальному ) « : » значению в группе Равной или задать , фиксированное значение достигаемое в целевой ячейке в результате оптимизации в окно « » ; значению — указать диапазон изменяемых ячеек в окне « : » ; Изменяя ячейки — « » . ввести ограничения в окно Ограничения — Вызов панели ввода ограничений щелчком « » . левой кнопки мыши на кнопке Добавить
В окнах диалоговой панели нужно задать. . . « : » в окно Установить целевую ячейку ввести : адрес целевой ячейки — активизировать один из элементов ( , максимальному значению минимальному ) « : » значению в группе Равной или задать , фиксированное значение достигаемое в целевой ячейке в результате оптимизации в окно « » ; значению — указать диапазон изменяемых ячеек в окне « : » ; Изменяя ячейки — « » . ввести ограничения в окно Ограничения — Вызов панели ввода ограничений щелчком « » . левой кнопки мыши на кнопке Добавить
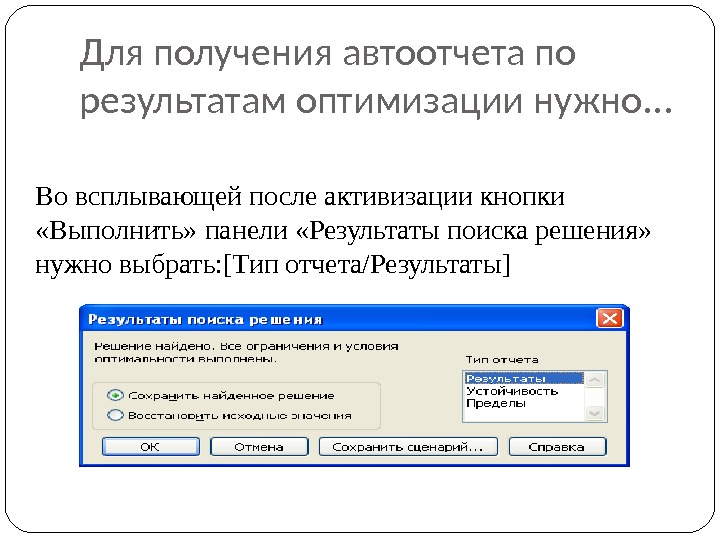 Для получения автоотчета по результатам оптимизации нужно. . . Во всплывающей после активизации кнопки «Выполнить» панели «Результаты поиска решения» нужно выбрать: [ Тип отчета/Результаты ]
Для получения автоотчета по результатам оптимизации нужно. . . Во всплывающей после активизации кнопки «Выполнить» панели «Результаты поиска решения» нужно выбрать: [ Тип отчета/Результаты ]
 Создание и использование макросов В макросы записывают последовательности , команд соответствующих выполнению нескольких часто повторяющихся последовательных действий с таблицами или Excel. диаграммами Запуск макроса будет приводить к автоматическому выполнению . всей последовательности действий Для возможности работы с макросами нужно : установить низкий уровень защиты OFFICE – [ Параметры Excel] – [ Центр управления безопасностью ] – [ Параметры центра управления безопасностью ] – [ Параметры макросов ] – [ Включить все макросы ]
Создание и использование макросов В макросы записывают последовательности , команд соответствующих выполнению нескольких часто повторяющихся последовательных действий с таблицами или Excel. диаграммами Запуск макроса будет приводить к автоматическому выполнению . всей последовательности действий Для возможности работы с макросами нужно : установить низкий уровень защиты OFFICE – [ Параметры Excel] – [ Центр управления безопасностью ] – [ Параметры центра управления безопасностью ] – [ Параметры макросов ] – [ Включить все макросы ]
 Дополнительные средства для работы с макросами Более удобные средства для работы с макросами представлены на вкладке. РАЗРАБОТЧИК
Дополнительные средства для работы с макросами Более удобные средства для работы с макросами представлены на вкладке. РАЗРАБОТЧИК
![Открытие вкладки «Разработчик» для работы в VBA 1. OFFICE – [ Параметры Excel] ; 2. Открытие вкладки «Разработчик» для работы в VBA 1. OFFICE – [ Параметры Excel] ; 2.](/docs//p_excel_2007_images/p_excel_2007_51.jpg) Открытие вкладки «Разработчик» для работы в VBA 1. OFFICE – [ Параметры Excel] ; 2. « Во всплывающем окне Параметры Excel » « » ; выбрать пункт Основные 3. « Установить флажок Показывать » вкладку РАЗРАБОТЧИК на ленте
Открытие вкладки «Разработчик» для работы в VBA 1. OFFICE – [ Параметры Excel] ; 2. « Во всплывающем окне Параметры Excel » « » ; выбрать пункт Основные 3. « Установить флажок Показывать » вкладку РАЗРАБОТЧИК на ленте
 Создание макроса с помощью макрорекордера 1. # Вид # — ! Макросы ! — [ …Макросы ] — [ Запись макроса ]; 2. Вввести имя макроса в окно ввода “ Имя макроса ” панели “ Запись макроса ”; 3. Выполнить действия с таблицей ; или диаграммой 4. : Остановить запись макроса # Вид # — ! Макросы ! — [ … Макросы ] — [ Остановить запись ].
Создание макроса с помощью макрорекордера 1. # Вид # — ! Макросы ! — [ …Макросы ] — [ Запись макроса ]; 2. Вввести имя макроса в окно ввода “ Имя макроса ” панели “ Запись макроса ”; 3. Выполнить действия с таблицей ; или диаграммой 4. : Остановить запись макроса # Вид # — ! Макросы ! — [ … Макросы ] — [ Остановить запись ].
![Запуск макроса 1. # Вид # - ! Макросы ! - [ …Макросы ] ; Запуск макроса 1. # Вид # - ! Макросы ! - [ …Макросы ] ;](/docs//p_excel_2007_images/p_excel_2007_53.jpg) Запуск макроса 1. # Вид # — ! Макросы ! — [ …Макросы ] ; 2. ; Выбрать из меню нужный макрос 3. [ ]. Выполнить
Запуск макроса 1. # Вид # — ! Макросы ! — [ …Макросы ] ; 2. ; Выбрать из меню нужный макрос 3. [ ]. Выполнить
 Создание средств запуска макросов Для запуска макросов могут быть : созданы и использоваться , кнопки которые могут быть Excel; добавлены на рабочий лист графические объекты и объекты Word. Art.
Создание средств запуска макросов Для запуска макросов могут быть : созданы и использоваться , кнопки которые могут быть Excel; добавлены на рабочий лист графические объекты и объекты Word. Art.
 Для создания кнопки управления на рабочем листе нужно. . . 1. # Разработчик # – ! Элементы управления ! – [ ]; Вставить 2. “ ” Выбрать объект Кнопка и установить его в нужном месте листа рабочей Excel ; книги и нужного размера 3. “ ” Связать кнопку Кнопка с макросом для чего во всплывающем диалоговом “ ” окне Назначить макрос объекту . указать требуемый макрос в списке
Для создания кнопки управления на рабочем листе нужно. . . 1. # Разработчик # – ! Элементы управления ! – [ ]; Вставить 2. “ ” Выбрать объект Кнопка и установить его в нужном месте листа рабочей Excel ; книги и нужного размера 3. “ ” Связать кнопку Кнопка с макросом для чего во всплывающем диалоговом “ ” окне Назначить макрос объекту . указать требуемый макрос в списке
 Для создания средства запуска макроса в форме графического объекта или объекта Word. Art нужно. . . 1. Создать такой объект; 2. Вызвать контекстное меню правой кнопкой мыши и выбрать пункт “Назначить макрос объекту”, затем указать требуемый макрос в списке.
Для создания средства запуска макроса в форме графического объекта или объекта Word. Art нужно. . . 1. Создать такой объект; 2. Вызвать контекстное меню правой кнопкой мыши и выбрать пункт “Назначить макрос объекту”, затем указать требуемый макрос в списке.