Электронные таблицы. Графики. Диаграммы. Гистограммы Кафедра экономической


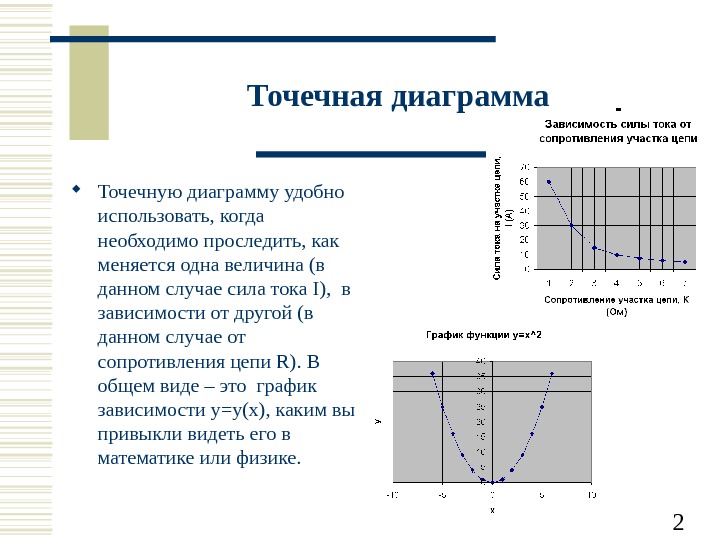

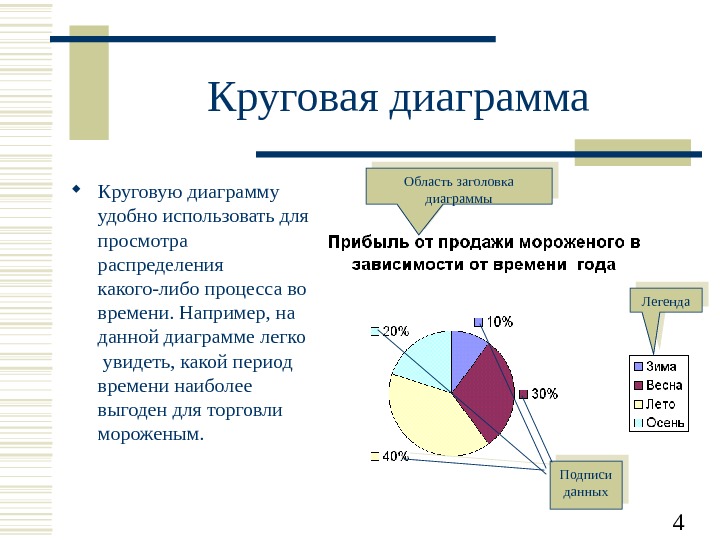







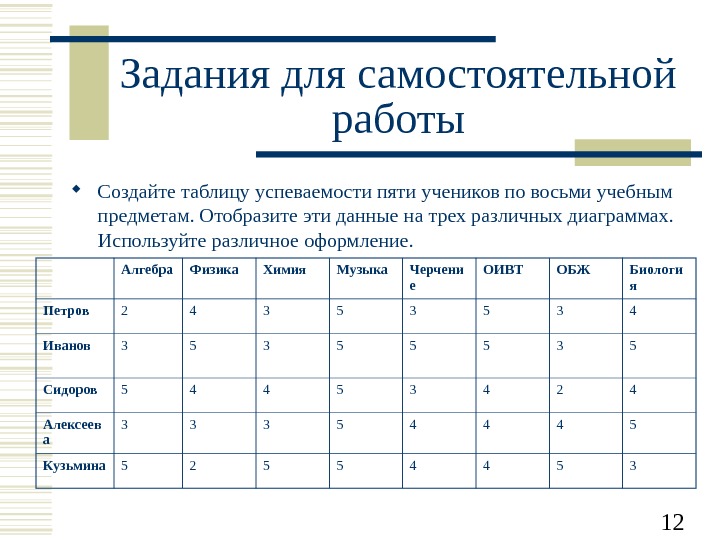

excel._grafiki.ppt
- Размер: 255 Кб
- Количество слайдов: 13
Описание презентации Электронные таблицы. Графики. Диаграммы. Гистограммы Кафедра экономической по слайдам
 Электронные таблицы. Графики. Диаграммы. Гистограммы Кафедра экономической кибернетики
Электронные таблицы. Графики. Диаграммы. Гистограммы Кафедра экономической кибернетики
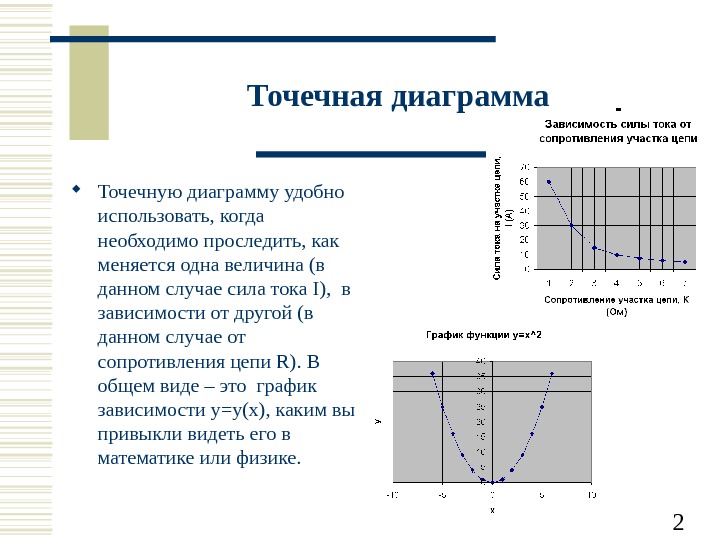 2 Точечная диаграмма Точечную диаграмму удобно использовать, когда необходимо проследить, как меняется одна величина (в данном случае сила тока I) , в зависимости от другой (в данном случае от сопротивления цепи R). В общем виде – это график зависимости y=y(x) , каким вы привыкли видеть его в математике или физике.
2 Точечная диаграмма Точечную диаграмму удобно использовать, когда необходимо проследить, как меняется одна величина (в данном случае сила тока I) , в зависимости от другой (в данном случае от сопротивления цепи R). В общем виде – это график зависимости y=y(x) , каким вы привыкли видеть его в математике или физике.
 3 Гистограмма Гистограмму удобно использовать, когда необходимо получить наглядную сравнительную характеристику каких-либо данных. На данной гистограмме сравнивается количество родившихся и умерших человек (рождаемость и смертность населения) за определенные годы. Легенда. Область заголовка диаграммы Подписи данных
3 Гистограмма Гистограмму удобно использовать, когда необходимо получить наглядную сравнительную характеристику каких-либо данных. На данной гистограмме сравнивается количество родившихся и умерших человек (рождаемость и смертность населения) за определенные годы. Легенда. Область заголовка диаграммы Подписи данных
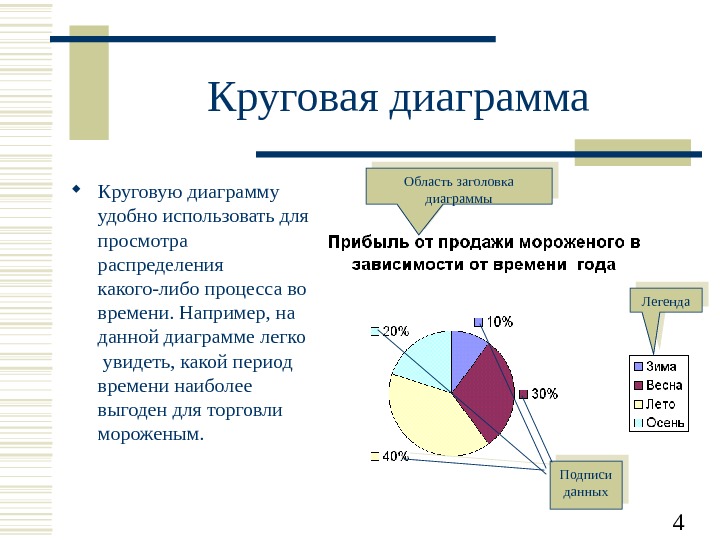 4 Круговая диаграмма Круговую диаграмму удобно использовать для просмотра распределения какого-либо процесса во времени. Например, на данной диаграмме легко увидеть, какой период времени наиболее выгоден для торговли мороженым. Область заголовка диаграммы Легенда Подписи данных
4 Круговая диаграмма Круговую диаграмму удобно использовать для просмотра распределения какого-либо процесса во времени. Например, на данной диаграмме легко увидеть, какой период времени наиболее выгоден для торговли мороженым. Область заголовка диаграммы Легенда Подписи данных
 5 Создание и редактирование диаграмм Для создания диаграммы необходимо: Выделить объект, содержащий данные для ее построения; Нажать кнопку Мастер диаграмм на панели инструментов; Выбрать тип диаграммы из предлагаемого набора; Задать основные и дополнительные параметры диаграммы. Редактирование диаграммы производится с помощью команд контекстного меню, позволяющих изменять ее параметры: заголовки, легенду, подписи рядов и данных. Можно добавлять новые данные для построения диаграммы или удалять ранее построенные диаграммы. Форматирование диаграмм Для форматирования диаграмм используются команды раздела меню Формат, которые позволяют: Изменять тип диаграммы; Назначать используемые шрифты; Изменять цвет и узор объектов диаграммы; Задавать масштаб и формат вертикальной и горизонтальной осей; Выбирать вид рамки, ограничивающей диаграмму.
5 Создание и редактирование диаграмм Для создания диаграммы необходимо: Выделить объект, содержащий данные для ее построения; Нажать кнопку Мастер диаграмм на панели инструментов; Выбрать тип диаграммы из предлагаемого набора; Задать основные и дополнительные параметры диаграммы. Редактирование диаграммы производится с помощью команд контекстного меню, позволяющих изменять ее параметры: заголовки, легенду, подписи рядов и данных. Можно добавлять новые данные для построения диаграммы или удалять ранее построенные диаграммы. Форматирование диаграмм Для форматирования диаграмм используются команды раздела меню Формат, которые позволяют: Изменять тип диаграммы; Назначать используемые шрифты; Изменять цвет и узор объектов диаграммы; Задавать масштаб и формат вертикальной и горизонтальной осей; Выбирать вид рамки, ограничивающей диаграмму.
 6 Задания для выполнения Задание 1 1. Запустите табличный процессор. 2. Откройте файл poezd. xls Создайте столбчатую диаграмму распределения времени стоянки по станциям. Для этого выполните следующие действия: 1. Выделите диапазон ячеек А 3: В 11 2. Выполните команду Вставка / Диаграмма 3. В появившемся окне выберите тип диаграммы Гистограмма. Выберите первую гистограмму из списка и нажмите кнопку Далее >> 4. Посмотрите, какой вид будет иметь гистограмма. Определите, какие значения будут показаны по оси X , а какие по оси Y. Нажмите кнопку Далее >> 5. Выберите вкладку Заголовки и в строку Название диаграммы введите «Распределение времени стоянок по станциям» 6. В строку «Ось Х категорий» введите «Станции» ; в строку «Ось Y категорий» введите «Время стоянки» 7. Нажмите кнопку Готово Измените положение диаграммы на рабочем листе таким образом, чтобы она не закрывала таблицу.
6 Задания для выполнения Задание 1 1. Запустите табличный процессор. 2. Откройте файл poezd. xls Создайте столбчатую диаграмму распределения времени стоянки по станциям. Для этого выполните следующие действия: 1. Выделите диапазон ячеек А 3: В 11 2. Выполните команду Вставка / Диаграмма 3. В появившемся окне выберите тип диаграммы Гистограмма. Выберите первую гистограмму из списка и нажмите кнопку Далее >> 4. Посмотрите, какой вид будет иметь гистограмма. Определите, какие значения будут показаны по оси X , а какие по оси Y. Нажмите кнопку Далее >> 5. Выберите вкладку Заголовки и в строку Название диаграммы введите «Распределение времени стоянок по станциям» 6. В строку «Ось Х категорий» введите «Станции» ; в строку «Ось Y категорий» введите «Время стоянки» 7. Нажмите кнопку Готово Измените положение диаграммы на рабочем листе таким образом, чтобы она не закрывала таблицу.
 7 Измените шрифт заголовка. Для этого: Выберите мышью заголовок; Вызовите контекстное меню; Выполните в нем команду Шрифт ; В появившемся диалоговом окне Шрифт и начертание для заголовка установите следующие параметры: Шрифт Courier New Cyr ; Размер 14 ; Цвет Синий ; Начертание: Полужирный Подтвердите исполнение, нажав ОК. Убедитесь, что легенда не закрывает область заголовка, в противном случае передвиньте ее, или уменьшите размер, щелкнув по ней мышкой и выполните необходимые преобразования. Измените масштаб диаграммы по вертикали. Для этого щелкните мышкой непосредственно по диаграмме, и измените ее размер по вертикали. В результате вы должны получить следующую вид вашей страницы:
7 Измените шрифт заголовка. Для этого: Выберите мышью заголовок; Вызовите контекстное меню; Выполните в нем команду Шрифт ; В появившемся диалоговом окне Шрифт и начертание для заголовка установите следующие параметры: Шрифт Courier New Cyr ; Размер 14 ; Цвет Синий ; Начертание: Полужирный Подтвердите исполнение, нажав ОК. Убедитесь, что легенда не закрывает область заголовка, в противном случае передвиньте ее, или уменьшите размер, щелкнув по ней мышкой и выполните необходимые преобразования. Измените масштаб диаграммы по вертикали. Для этого щелкните мышкой непосредственно по диаграмме, и измените ее размер по вертикали. В результате вы должны получить следующую вид вашей страницы:

 9 Задание 2 1. Откройте файл pereezd. xls 2. Создайте круглую объемную диаграмму распределения времени в пути. Для этого: Выделите диапазон ячеек А 2: В 9 Выполните команду Вставка / Диаграмма 1. В появившемся окне выберите тип диаграммы Круговая. Выберите вторую диаграмму ( Объемный вариант круговой диаграммы ) и нажмите кнопку Далее >> 2. Установите переключатель Ряды / в столбцах. Посмотрите, какой вид будет иметь гистограмма. Нажмите кнопку Далее >> 3. Выберите вкладку Заголовки и в строку Название диаграммы введите «Распределение времени в пути» 4. Выберите вкладку Подписи данных и установите переключатель подписи значений в положение Значения. Убедитесь, что вы видите время, затраченное на переезд. Переставьте переключатель в положение Доля. Теперь вы видите долю в процентах от общего времени, затраченную на переезд по данному участку. 5. Нажмите кнопку Готово
9 Задание 2 1. Откройте файл pereezd. xls 2. Создайте круглую объемную диаграмму распределения времени в пути. Для этого: Выделите диапазон ячеек А 2: В 9 Выполните команду Вставка / Диаграмма 1. В появившемся окне выберите тип диаграммы Круговая. Выберите вторую диаграмму ( Объемный вариант круговой диаграммы ) и нажмите кнопку Далее >> 2. Установите переключатель Ряды / в столбцах. Посмотрите, какой вид будет иметь гистограмма. Нажмите кнопку Далее >> 3. Выберите вкладку Заголовки и в строку Название диаграммы введите «Распределение времени в пути» 4. Выберите вкладку Подписи данных и установите переключатель подписи значений в положение Значения. Убедитесь, что вы видите время, затраченное на переезд. Переставьте переключатель в положение Доля. Теперь вы видите долю в процентах от общего времени, затраченную на переезд по данному участку. 5. Нажмите кнопку Готово
 10 Отредактируйте область диаграммы таким образом, чтобы легенда была видна полностью, но не закрывала при этом область заголовка диаграммы. Для этого Расположите диаграмму под таблицей; Уменьшите шрифт легенды (щелкнув по легенде правой кнопкой мыши вызовите контекстное меню); Переместите легенду так, чтобы она не закрывала заголовок. Выделите заголовок диаграммы красным цветом. В результате вы должны получить следующий вид рабочего листа:
10 Отредактируйте область диаграммы таким образом, чтобы легенда была видна полностью, но не закрывала при этом область заголовка диаграммы. Для этого Расположите диаграмму под таблицей; Уменьшите шрифт легенды (щелкнув по легенде правой кнопкой мыши вызовите контекстное меню); Переместите легенду так, чтобы она не закрывала заголовок. Выделите заголовок диаграммы красным цветом. В результате вы должны получить следующий вид рабочего листа:

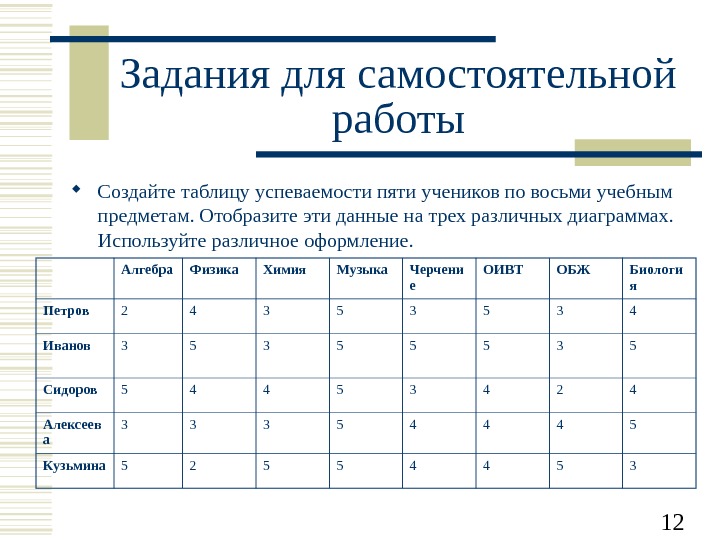 12 Задания для самостоятельной работы Создайте таблицу успеваемости пяти учеников по восьми учебным предметам. Отобразите эти данные на трех различных диаграммах. Используйте различное оформление. Алгебра Физика Химия Музыка Черчени е ОИВТ ОБЖ Биологи я Петров 2 4 3 5 3 4 Иванов 3 5 5 5 3 5 Сидоров 5 4 4 5 3 4 2 4 Алексеев а 3 3 3 5 4 4 4 5 Кузьмина
12 Задания для самостоятельной работы Создайте таблицу успеваемости пяти учеников по восьми учебным предметам. Отобразите эти данные на трех различных диаграммах. Используйте различное оформление. Алгебра Физика Химия Музыка Черчени е ОИВТ ОБЖ Биологи я Петров 2 4 3 5 3 4 Иванов 3 5 5 5 3 5 Сидоров 5 4 4 5 3 4 2 4 Алексеев а 3 3 3 5 4 4 4 5 Кузьмина
 13 Объясните, что показывает каждая диаграмма, и почему вы выбрали именно этот тип диаграммы для данных показателей. (можно смотреть успеваемость отдельного ученика по предметам, можно смотреть успеваемость разных учеников по одному предмету, можно смотреть успеваемость всех учеников по всем предметам, и т. п. )
13 Объясните, что показывает каждая диаграмма, и почему вы выбрали именно этот тип диаграммы для данных показателей. (можно смотреть успеваемость отдельного ученика по предметам, можно смотреть успеваемость разных учеников по одному предмету, можно смотреть успеваемость всех учеников по всем предметам, и т. п. )

