Пересылка писем по эл почте. Телеконференции.ppt
- Количество слайдов: 11
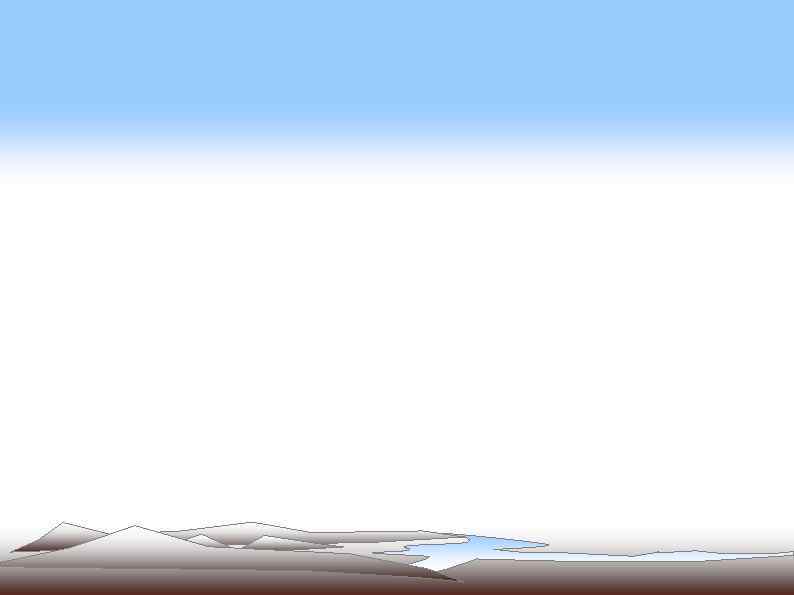
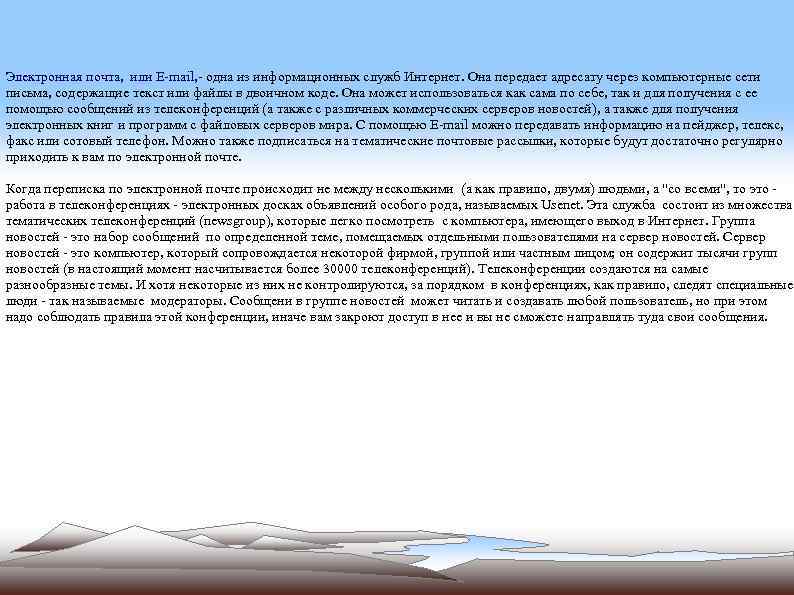 Электронная почта, или E-mail, - одна из информационных служб Интернет. Она передает адресату через компьютерные сети письма, содержащие текст или файлы в двоичном коде. Она может использоваться как сама по себе, так и для получения с ее помощью сообщений из телеконференций (а также с различных коммерческих серверов новостей), а также для получения электронных книг и программ с файловых серверов мира. С помощью E-mail можно передавать информацию на пейджер, телекс, факс или сотовый телефон. Можно также подписаться на тематические почтовые рассылки, которые будут достаточно регулярно приходить к вам по электронной почте. Когда переписка по электронной почте происходит не между несколькими (а как правило, двумя) людьми, а "со всеми", то это работа в телеконференциях - электронных досках объявлений особого рода, называемых Usenet. Эта служба состоит из множества тематических телеконференций (newsgroup), которые легко посмотреть с компьютера, имеющего выход в Интернет. Группа новостей - это набор сообщений по определенной теме, помещаемых отдельными пользователями на сервер новостей. Сервер новостей - это компьютер, который сопровождается некоторой фирмой, группой или частным лицом; он содержит тысячи групп новостей (в настоящий момент насчитывается более 30000 телеконференций). Телеконференции создаются на самые разнообразные темы. И хотя некоторые из них не контролируются, за порядком в конференциях, как правило, следят специальные люди - так называемые модераторы. Сообщени в группе новостей может читать и создавать любой пользователь, но при этом надо соблюдать правила этой конференции, иначе вам закроют доступ в нее и вы не сможете направлять туда свои сообщения.
Электронная почта, или E-mail, - одна из информационных служб Интернет. Она передает адресату через компьютерные сети письма, содержащие текст или файлы в двоичном коде. Она может использоваться как сама по себе, так и для получения с ее помощью сообщений из телеконференций (а также с различных коммерческих серверов новостей), а также для получения электронных книг и программ с файловых серверов мира. С помощью E-mail можно передавать информацию на пейджер, телекс, факс или сотовый телефон. Можно также подписаться на тематические почтовые рассылки, которые будут достаточно регулярно приходить к вам по электронной почте. Когда переписка по электронной почте происходит не между несколькими (а как правило, двумя) людьми, а "со всеми", то это работа в телеконференциях - электронных досках объявлений особого рода, называемых Usenet. Эта служба состоит из множества тематических телеконференций (newsgroup), которые легко посмотреть с компьютера, имеющего выход в Интернет. Группа новостей - это набор сообщений по определенной теме, помещаемых отдельными пользователями на сервер новостей. Сервер новостей - это компьютер, который сопровождается некоторой фирмой, группой или частным лицом; он содержит тысячи групп новостей (в настоящий момент насчитывается более 30000 телеконференций). Телеконференции создаются на самые разнообразные темы. И хотя некоторые из них не контролируются, за порядком в конференциях, как правило, следят специальные люди - так называемые модераторы. Сообщени в группе новостей может читать и создавать любой пользователь, но при этом надо соблюдать правила этой конференции, иначе вам закроют доступ в нее и вы не сможете направлять туда свои сообщения.
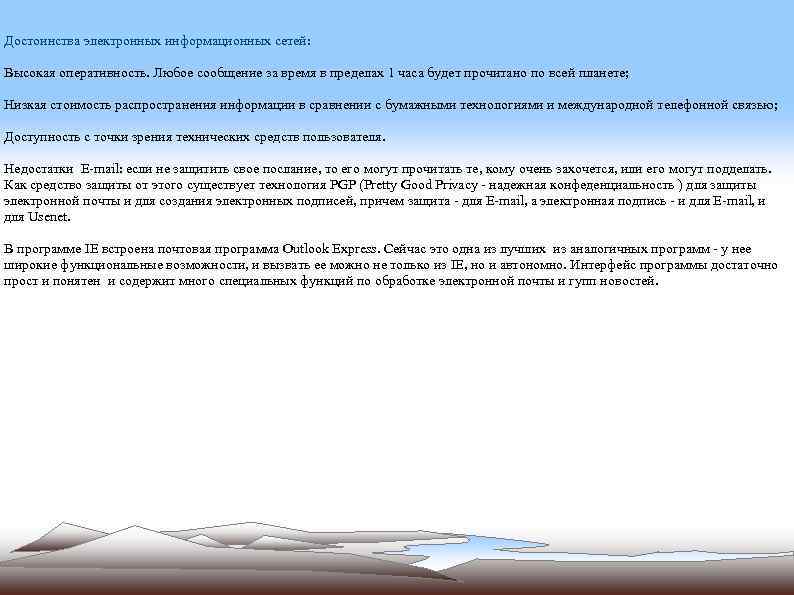 Достоинства электронных информационных сетей: Высокая оперативность. Любое сообщение за время в пределах 1 часа будет прочитано по всей планете; Низкая стоимость распространения информации в сравнении с бумажными технологиями и международной телефонной связью; Доступность с точки зрения технических средств пользователя. Недостатки E-mail: если не защитить свое послание, то его могут прочитать те, кому очень захочется, или его могут подделать. Как средство защиты от этого существует технология PGP (Pretty Good Privacy - надежная конфеденциальность ) для защиты электронной почты и для создания электронных подписей, причем защита - для E-mail, а электронная подпись - и для E-mail, и для Usenet. В программе IE встроена почтовая программа Outlook Express. Сейчас это одна из лучших из аналогичных программ - у нее широкие функциональные возможности, и вызвать ее можно не только из IE, но и автономно. Интерфейс программы достаточно прост и понятен и содержит много специальных функций по обработке электронной почты и гупп новостей.
Достоинства электронных информационных сетей: Высокая оперативность. Любое сообщение за время в пределах 1 часа будет прочитано по всей планете; Низкая стоимость распространения информации в сравнении с бумажными технологиями и международной телефонной связью; Доступность с точки зрения технических средств пользователя. Недостатки E-mail: если не защитить свое послание, то его могут прочитать те, кому очень захочется, или его могут подделать. Как средство защиты от этого существует технология PGP (Pretty Good Privacy - надежная конфеденциальность ) для защиты электронной почты и для создания электронных подписей, причем защита - для E-mail, а электронная подпись - и для E-mail, и для Usenet. В программе IE встроена почтовая программа Outlook Express. Сейчас это одна из лучших из аналогичных программ - у нее широкие функциональные возможности, и вызвать ее можно не только из IE, но и автономно. Интерфейс программы достаточно прост и понятен и содержит много специальных функций по обработке электронной почты и гупп новостей.

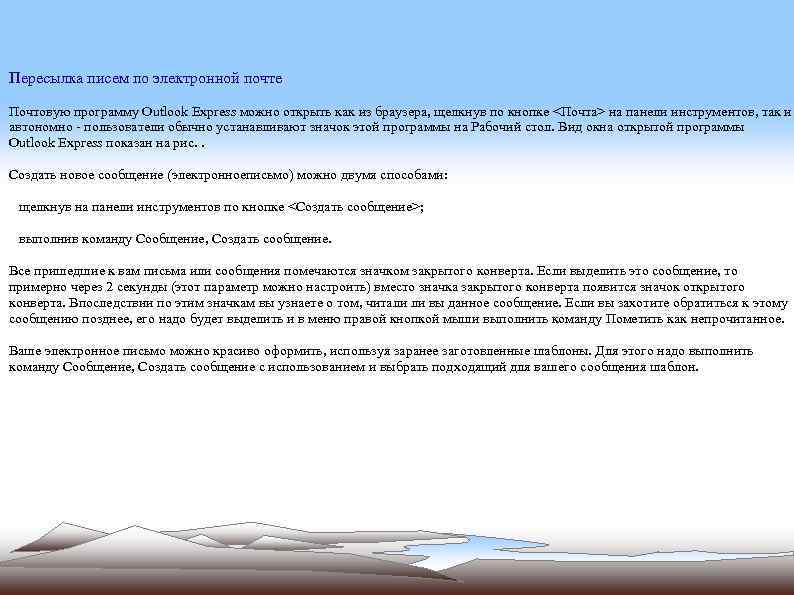 Пересылка писем по электронной почте Почтовую программу Outlook Express можно открыть как из браузера, щелкнув по кнопке <Почта> на панели инструментов, так и автономно - пользователи обычно устанавливают значок этой программы на Рабочий стол. Вид окна открытой программы Outlook Express показан на рис. . Создать новое сообщение (электронноеписьмо) можно двумя способами: щелкнув на панели инструментов по кнопке <Создать сообщение>; выполнив команду Сообщение, Создать сообщение. Все пришедшие к вам письма или сообщения помечаются значком закрытого конверта. Если выделить это сообщение, то примерно через 2 секунды (этот параметр можно настроить) вместо значка закрытого конверта появится значок открытого конверта. Впоследствии по этим значкам вы узнаете о том, читали ли вы данное сообщение. Если вы захотите обратиться к этому сообщению позднее, его надо будет выделить и в меню правой кнопкой мыши выполнить команду Пометить как непрочитанное. Ваше электронное письмо можно красиво оформить, используя заранее заготовленные шаблоны. Для этого надо выполнить команду Сообщение, Создать сообщение с использованием и выбрать подходящий для вашего сообщения шаблон.
Пересылка писем по электронной почте Почтовую программу Outlook Express можно открыть как из браузера, щелкнув по кнопке <Почта> на панели инструментов, так и автономно - пользователи обычно устанавливают значок этой программы на Рабочий стол. Вид окна открытой программы Outlook Express показан на рис. . Создать новое сообщение (электронноеписьмо) можно двумя способами: щелкнув на панели инструментов по кнопке <Создать сообщение>; выполнив команду Сообщение, Создать сообщение. Все пришедшие к вам письма или сообщения помечаются значком закрытого конверта. Если выделить это сообщение, то примерно через 2 секунды (этот параметр можно настроить) вместо значка закрытого конверта появится значок открытого конверта. Впоследствии по этим значкам вы узнаете о том, читали ли вы данное сообщение. Если вы захотите обратиться к этому сообщению позднее, его надо будет выделить и в меню правой кнопкой мыши выполнить команду Пометить как непрочитанное. Ваше электронное письмо можно красиво оформить, используя заранее заготовленные шаблоны. Для этого надо выполнить команду Сообщение, Создать сообщение с использованием и выбрать подходящий для вашего сообщения шаблон.
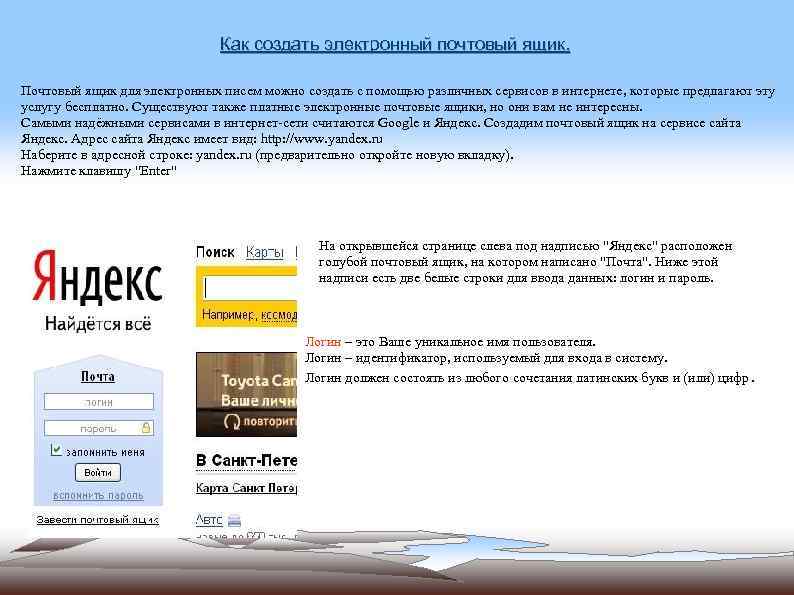 Как создать электронный почтовый ящик. Почтовый ящик для электронных писем можно создать с помощью различных сервисов в интернете, которые предлагают эту услугу бесплатно. Существуют также платные электронные почтовые ящики, но они вам не интересны. Самыми надёжными сервисами в интернет-сети считаются Google и Яндекс. Создадим почтовый ящик на сервисе сайта Яндекс. Адрес сайта Яндекс имеет вид: http: //www. yandex. ru Наберите в адресной строке: yandex. ru (предварительно откройте новую вкладку). Нажмите клавишу "Enter" На открывшейся странице слева под надписью "Яндекс" расположен голубой почтовый ящик, на котором написано "Почта". Ниже этой надписи есть две белые строки для ввода данных: логин и пароль. Логин – это Ваше уникальное имя пользователя. Логин – идентификатор, используемый для входа в систему. Логин должен состоять из любого сочетания латинских букв и (или) цифр.
Как создать электронный почтовый ящик. Почтовый ящик для электронных писем можно создать с помощью различных сервисов в интернете, которые предлагают эту услугу бесплатно. Существуют также платные электронные почтовые ящики, но они вам не интересны. Самыми надёжными сервисами в интернет-сети считаются Google и Яндекс. Создадим почтовый ящик на сервисе сайта Яндекс. Адрес сайта Яндекс имеет вид: http: //www. yandex. ru Наберите в адресной строке: yandex. ru (предварительно откройте новую вкладку). Нажмите клавишу "Enter" На открывшейся странице слева под надписью "Яндекс" расположен голубой почтовый ящик, на котором написано "Почта". Ниже этой надписи есть две белые строки для ввода данных: логин и пароль. Логин – это Ваше уникальное имя пользователя. Логин – идентификатор, используемый для входа в систему. Логин должен состоять из любого сочетания латинских букв и (или) цифр.
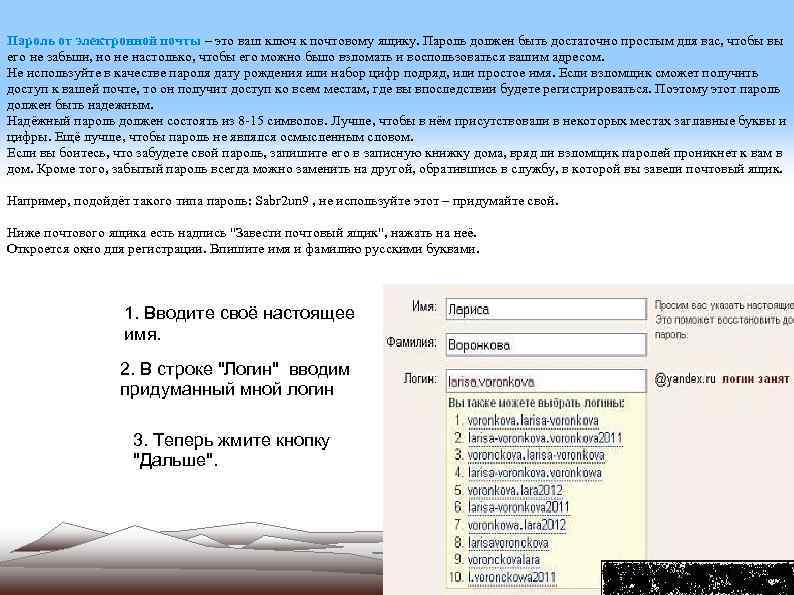 Пароль от электронной почты – это ваш ключ к почтовому ящику. Пароль должен быть достаточно простым для вас, чтобы вы его не забыли, но не настолько, чтобы его можно было взломать и воспользоваться вашим адресом. Не используйте в качестве пароля дату рождения или набор цифр подряд, или простое имя. Если взломщик сможет получить доступ к вашей почте, то он получит доступ ко всем местам, где вы впоследствии будете регистрироваться. Поэтому этот пароль должен быть надежным. Надёжный пароль должен состоять из 8 -15 символов. Лучше, чтобы в нём присутствовали в некоторых местах заглавные буквы и цифры. Ещё лучше, чтобы пароль не являлся осмысленным словом. Если вы боитесь, что забудете свой пароль, запишите его в записную книжку дома, вряд ли взломщик паролей проникнет к вам в дом. Кроме того, забытый пароль всегда можно заменить на другой, обратившись в службу, в которой вы завели почтовый ящик. Например, подойдёт такого типа пароль: Sabr 2 un 9 , не используйте этот – придумайте свой. Ниже почтового ящика есть надпись "Завести почтовый ящик", нажать на неё. Откроется окно для регистрации. Впишите имя и фамилию русскими буквами. 1. Вводите своё настоящее имя. 2. В строке "Логин" вводим придуманный мной логин 3. Теперь жмите кнопку "Дальше".
Пароль от электронной почты – это ваш ключ к почтовому ящику. Пароль должен быть достаточно простым для вас, чтобы вы его не забыли, но не настолько, чтобы его можно было взломать и воспользоваться вашим адресом. Не используйте в качестве пароля дату рождения или набор цифр подряд, или простое имя. Если взломщик сможет получить доступ к вашей почте, то он получит доступ ко всем местам, где вы впоследствии будете регистрироваться. Поэтому этот пароль должен быть надежным. Надёжный пароль должен состоять из 8 -15 символов. Лучше, чтобы в нём присутствовали в некоторых местах заглавные буквы и цифры. Ещё лучше, чтобы пароль не являлся осмысленным словом. Если вы боитесь, что забудете свой пароль, запишите его в записную книжку дома, вряд ли взломщик паролей проникнет к вам в дом. Кроме того, забытый пароль всегда можно заменить на другой, обратившись в службу, в которой вы завели почтовый ящик. Например, подойдёт такого типа пароль: Sabr 2 un 9 , не используйте этот – придумайте свой. Ниже почтового ящика есть надпись "Завести почтовый ящик", нажать на неё. Откроется окно для регистрации. Впишите имя и фамилию русскими буквами. 1. Вводите своё настоящее имя. 2. В строке "Логин" вводим придуманный мной логин 3. Теперь жмите кнопку "Дальше".
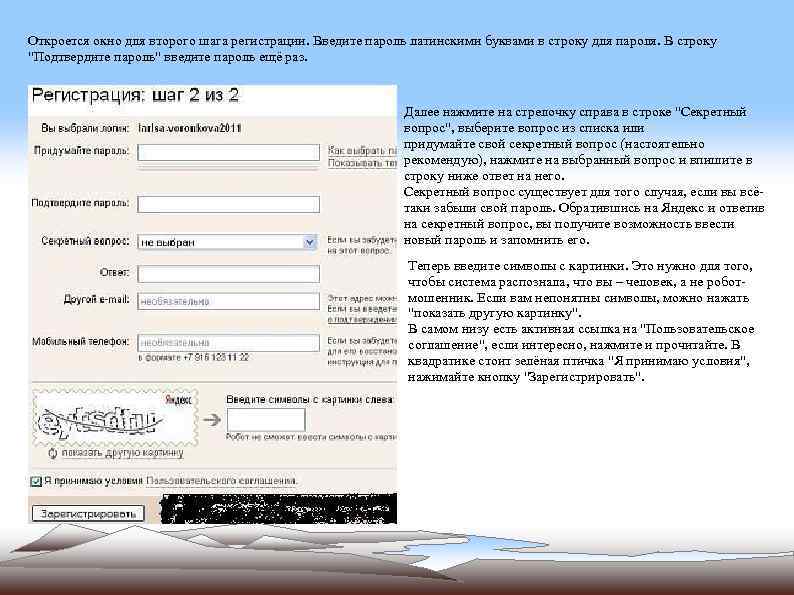 Откроется окно для второго шага регистрации. Введите пароль латинскими буквами в строку для пароля. В строку "Подтвердите пароль" введите пароль ещё раз. Далее нажмите на стрелочку справа в строке "Секретный вопрос", выберите вопрос из списка или придумайте свой секретный вопрос (настоятельно рекомендую), нажмите на выбранный вопрос и впишите в строку ниже ответ на него. Секретный вопрос существует для того случая, если вы всётаки забыли свой пароль. Обратившись на Яндекс и ответив на секретный вопрос, вы получите возможность ввести новый пароль и запомнить его. Теперь введите символы с картинки. Это нужно для того, чтобы система распознала, что вы – человек, а не роботмошенник. Если вам непонятны символы, можно нажать "показать другую картинку". В самом низу есть активная ссылка на "Пользовательское соглашение", если интересно, нажмите и прочитайте. В квадратике стоит зелёная птичка "Я принимаю условия", нажимайте кнопку "Зарегистрировать".
Откроется окно для второго шага регистрации. Введите пароль латинскими буквами в строку для пароля. В строку "Подтвердите пароль" введите пароль ещё раз. Далее нажмите на стрелочку справа в строке "Секретный вопрос", выберите вопрос из списка или придумайте свой секретный вопрос (настоятельно рекомендую), нажмите на выбранный вопрос и впишите в строку ниже ответ на него. Секретный вопрос существует для того случая, если вы всётаки забыли свой пароль. Обратившись на Яндекс и ответив на секретный вопрос, вы получите возможность ввести новый пароль и запомнить его. Теперь введите символы с картинки. Это нужно для того, чтобы система распознала, что вы – человек, а не роботмошенник. Если вам непонятны символы, можно нажать "показать другую картинку". В самом низу есть активная ссылка на "Пользовательское соглашение", если интересно, нажмите и прочитайте. В квадратике стоит зелёная птичка "Я принимаю условия", нажимайте кнопку "Зарегистрировать".
 Откроется страница с поздравлением от Яндекс. Внимательно прочитайте всю информацию Ваш новый e-mail: – это и есть адрес электронной почты, у вас он получится свой. Впоследствии набирать этот адрес нужно будет латинским буквами, соблюдая чёрточку, точку и не добавляя пробелов. Не забывайте во всех случаях следить за тем, какой язык выбран на клавиатуре. Значок "@" называется "собака" и пишется с клавиатуры при установке "английский язык". Нужно нажать клавишу "@" во втором сверху ряду клавиатуры, одновременно нажимая левой рукой клавишу "Shift". Можете добавить дату своего рождения и сохранить. В этом случае, возможно, вы получите от Яндекс поздравление ко дню рождения. Для того чтобы не забыть все созданные вами сегодня данные, нажмите в правом верхнем углу страницы активную ссылку "сохранить в файл" Откроется окно, в котором помечен зелёным кружок "Открыть в" и далее в строке "Блокнот по умолчанию". Жмите "OK". Появившееся вверху окно "Загрузки" можно закрыть крестиком. Перед вами – текстовый документ "Регистрационные данные Вашего аккаунта на Яндексе", который открылся в уже известном вам текстовом редакторе "Блокнот". Совокупность всех созданных сегодня и введённых данных на Яндекс называется аккаунт. Яндекс будет распознавать вас по этому аккаунту, и вы сможет входить не только в свой почтовый ящик, но и в другие сервисы сайта Яндекс.
Откроется страница с поздравлением от Яндекс. Внимательно прочитайте всю информацию Ваш новый e-mail: – это и есть адрес электронной почты, у вас он получится свой. Впоследствии набирать этот адрес нужно будет латинским буквами, соблюдая чёрточку, точку и не добавляя пробелов. Не забывайте во всех случаях следить за тем, какой язык выбран на клавиатуре. Значок "@" называется "собака" и пишется с клавиатуры при установке "английский язык". Нужно нажать клавишу "@" во втором сверху ряду клавиатуры, одновременно нажимая левой рукой клавишу "Shift". Можете добавить дату своего рождения и сохранить. В этом случае, возможно, вы получите от Яндекс поздравление ко дню рождения. Для того чтобы не забыть все созданные вами сегодня данные, нажмите в правом верхнем углу страницы активную ссылку "сохранить в файл" Откроется окно, в котором помечен зелёным кружок "Открыть в" и далее в строке "Блокнот по умолчанию". Жмите "OK". Появившееся вверху окно "Загрузки" можно закрыть крестиком. Перед вами – текстовый документ "Регистрационные данные Вашего аккаунта на Яндексе", который открылся в уже известном вам текстовом редакторе "Блокнот". Совокупность всех созданных сегодня и введённых данных на Яндекс называется аккаунт. Яндекс будет распознавать вас по этому аккаунту, и вы сможет входить не только в свой почтовый ящик, но и в другие сервисы сайта Яндекс.
 Телеконференция (англ. teleconference) — совещание, участники которого территориально удалены друг от друга и которое осуществляется с использованием телекоммуникационных средств. Телеконференции подразделяются на аудиоконференции (с использованием средств передачи голоса) и видеоконференции (с использованием средств видеосвязи). Чаше всего телеконференции используют органы правительства. Технические средства для проведения телеконференций веб камера, экран, устройство ввода голоса, и соединение интернет. 78587 y
Телеконференция (англ. teleconference) — совещание, участники которого территориально удалены друг от друга и которое осуществляется с использованием телекоммуникационных средств. Телеконференции подразделяются на аудиоконференции (с использованием средств передачи голоса) и видеоконференции (с использованием средств видеосвязи). Чаше всего телеконференции используют органы правительства. Технические средства для проведения телеконференций веб камера, экран, устройство ввода голоса, и соединение интернет. 78587 y
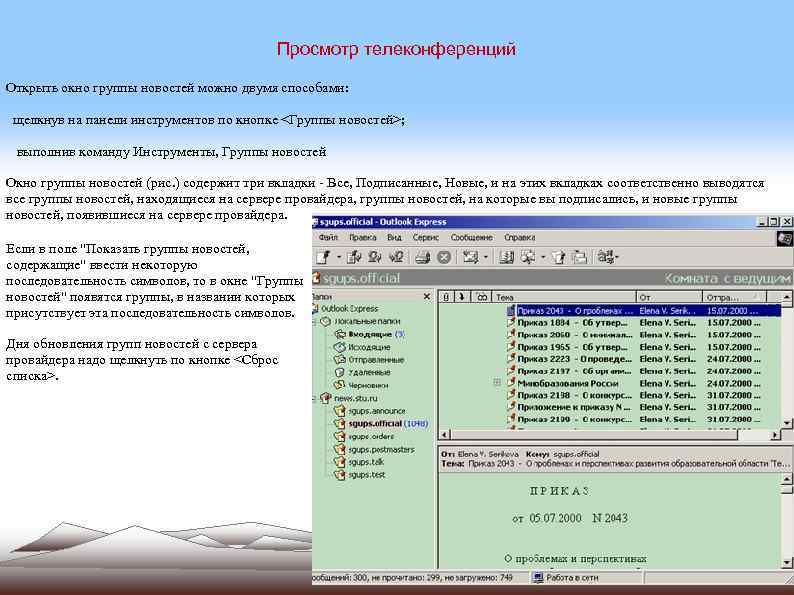 Просмотр телеконференций Открыть окно группы новостей можно двумя способами: щелкнув на панели инструментов по кнопке <Группы новостей>; выполнив команду Инструменты, Группы новостей Окно группы новостей (рис. ) содержит три вкладки - Все, Подписанные, Новые, и на этих вкладках соответственно выводятся все группы новостей, находящиеся на сервере провайдера, группы новостей, на которые вы подписались, и новые группы новостей, появившиеся на сервере провайдера. Если в поле "Показать группы новостей, содержащие" ввести некоторую последовательность символов, то в окне "Группы новостей" появятся группы, в названии которых присутствует эта последовательность символов. Дня обновления групп новостей с сервера провайдера надо щелкнуть по кнопке <Сброс списка>.
Просмотр телеконференций Открыть окно группы новостей можно двумя способами: щелкнув на панели инструментов по кнопке <Группы новостей>; выполнив команду Инструменты, Группы новостей Окно группы новостей (рис. ) содержит три вкладки - Все, Подписанные, Новые, и на этих вкладках соответственно выводятся все группы новостей, находящиеся на сервере провайдера, группы новостей, на которые вы подписались, и новые группы новостей, появившиеся на сервере провайдера. Если в поле "Показать группы новостей, содержащие" ввести некоторую последовательность символов, то в окне "Группы новостей" появятся группы, в названии которых присутствует эта последовательность символов. Дня обновления групп новостей с сервера провайдера надо щелкнуть по кнопке <Сброс списка>.


