Электроэнергетический факультет Кафедра Теплоэнергетики Оренбургский государственный университет Авторы:




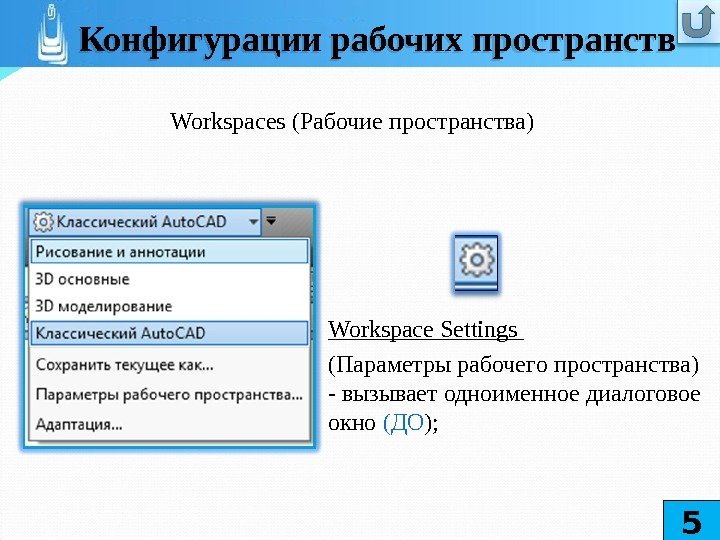
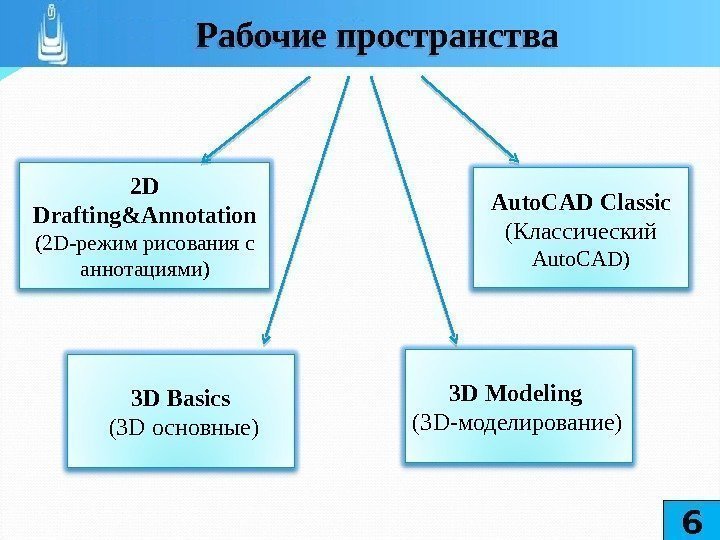
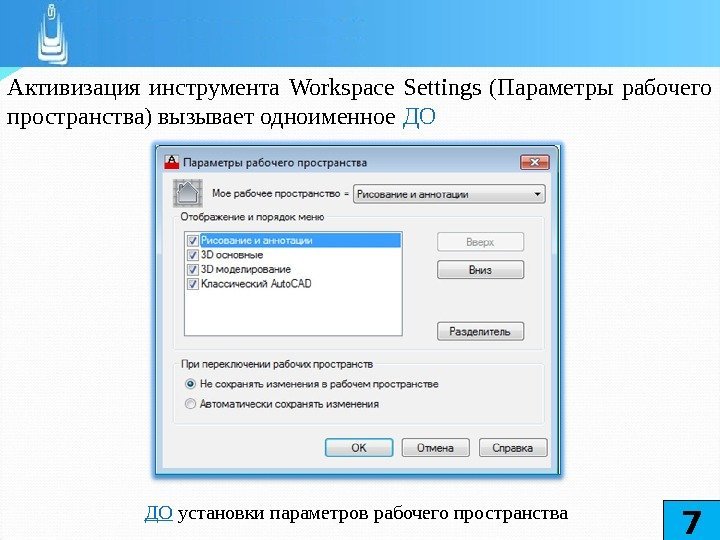

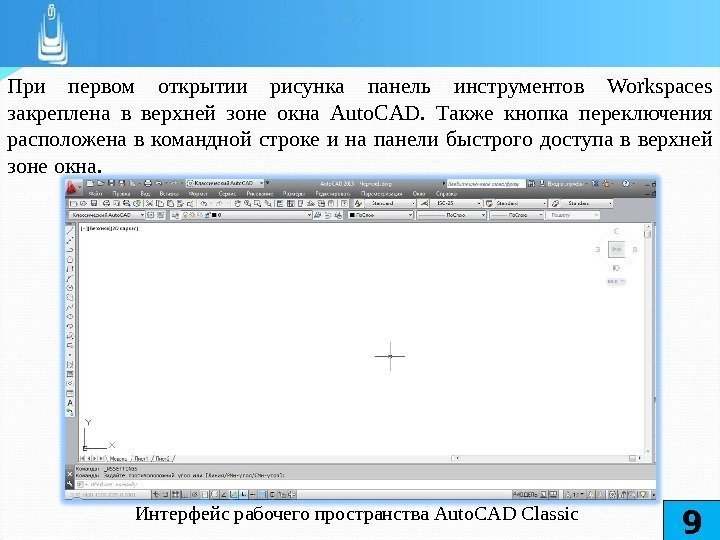
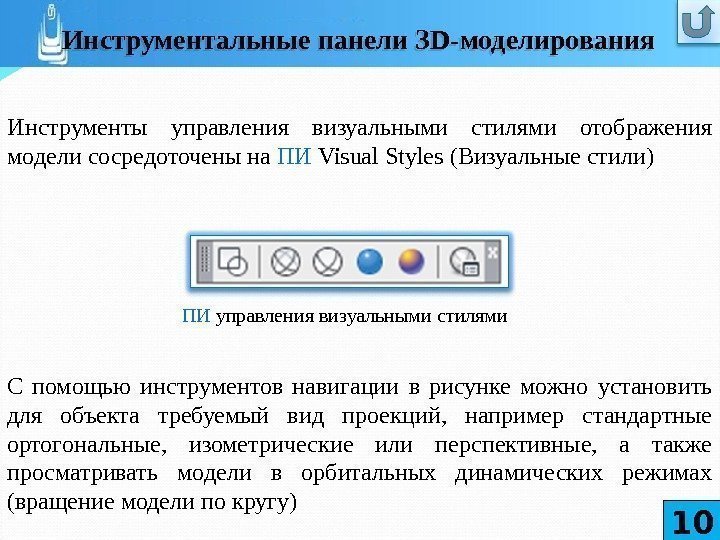
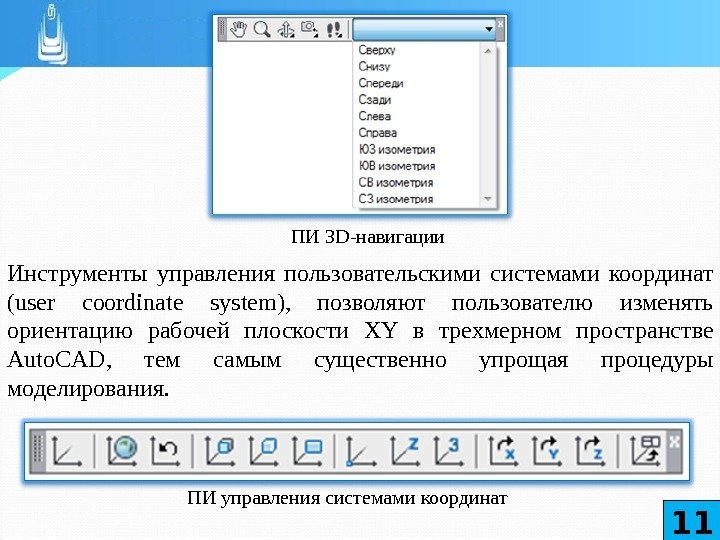
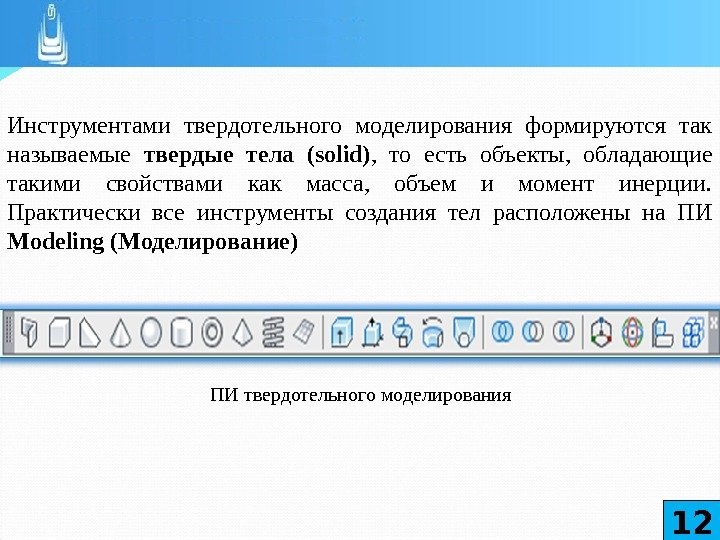

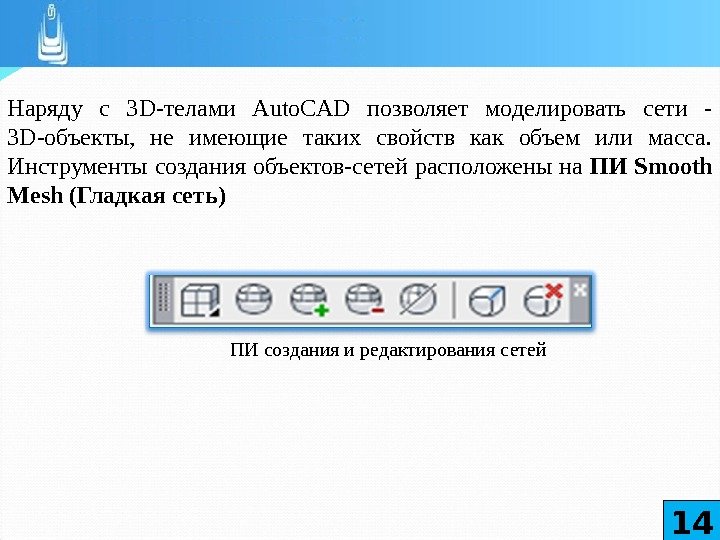
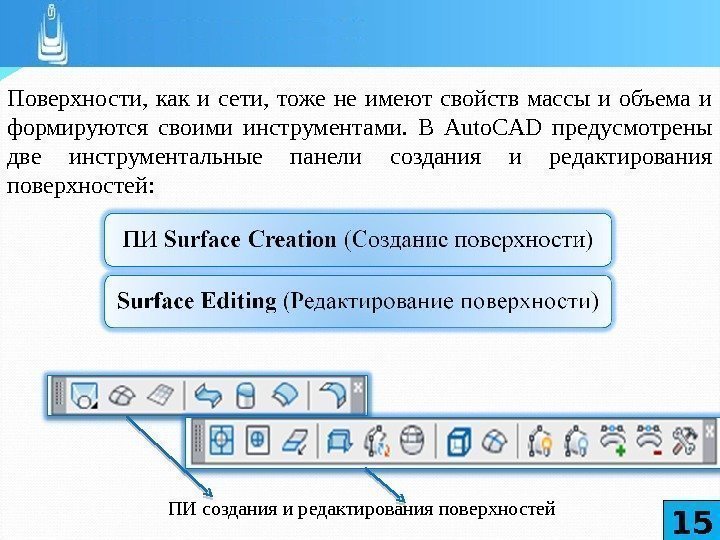
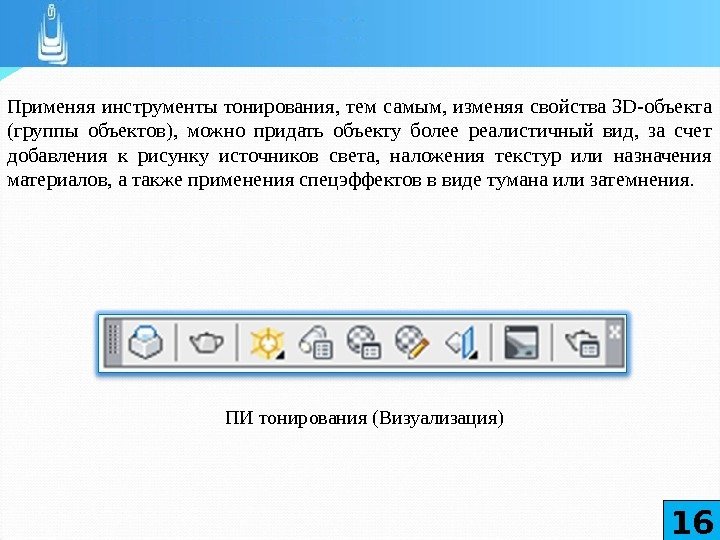
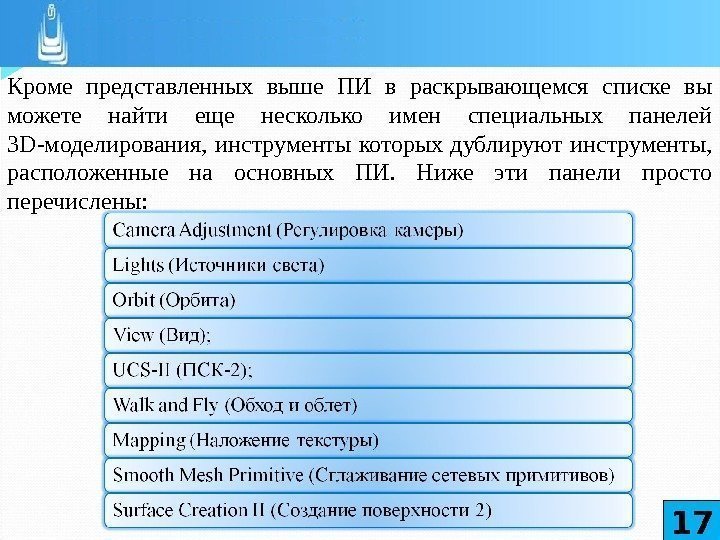

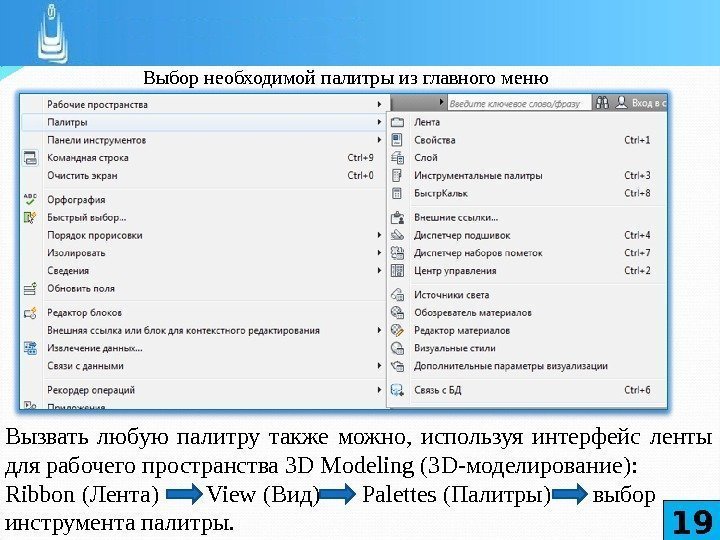
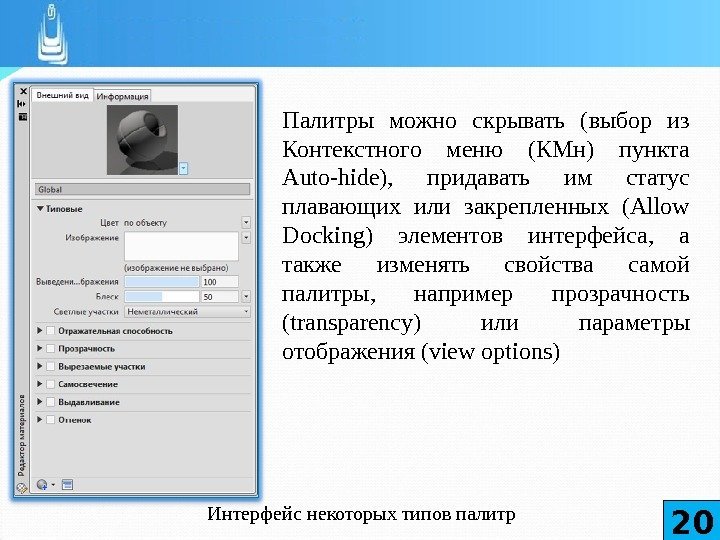
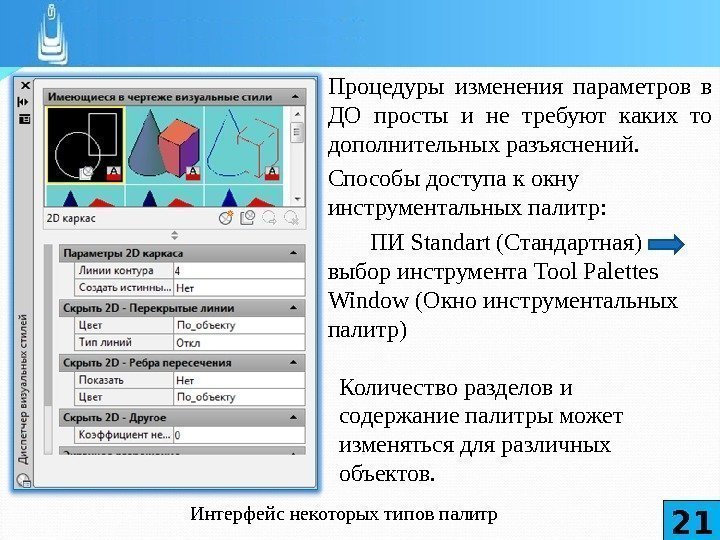
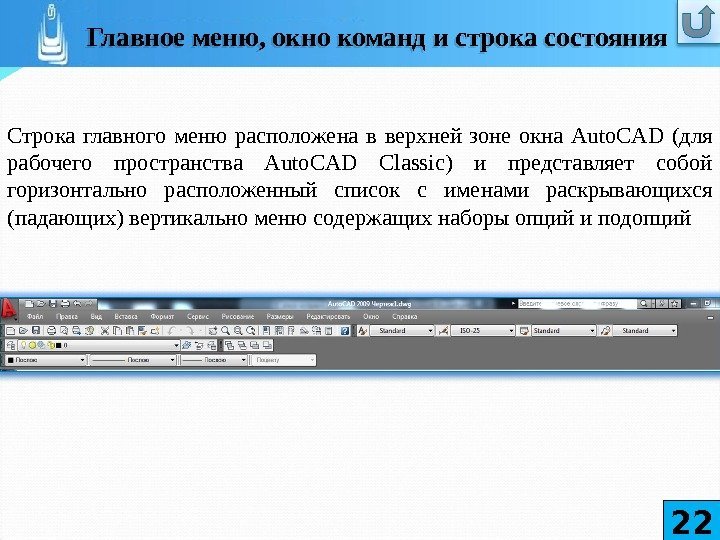

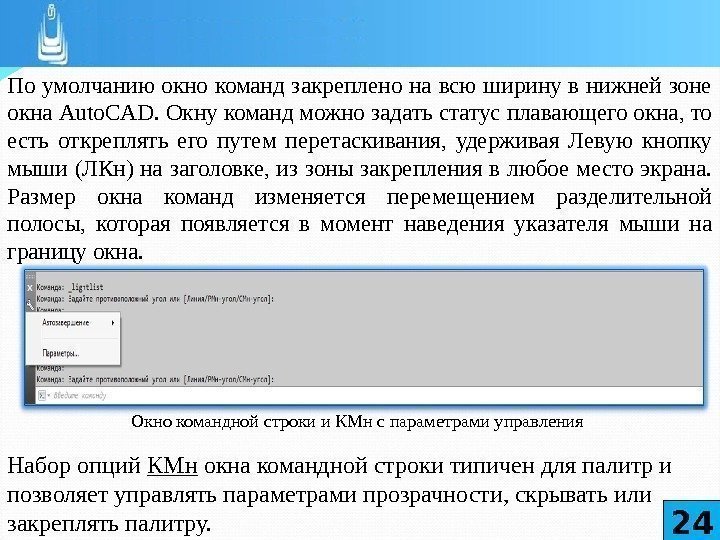
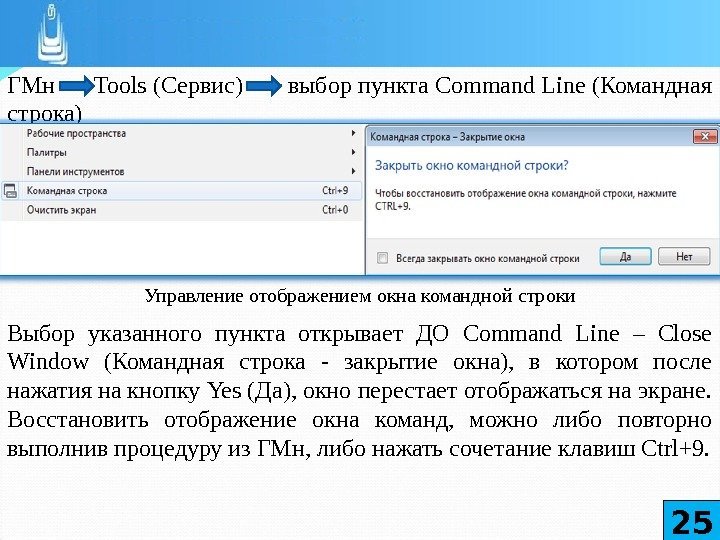
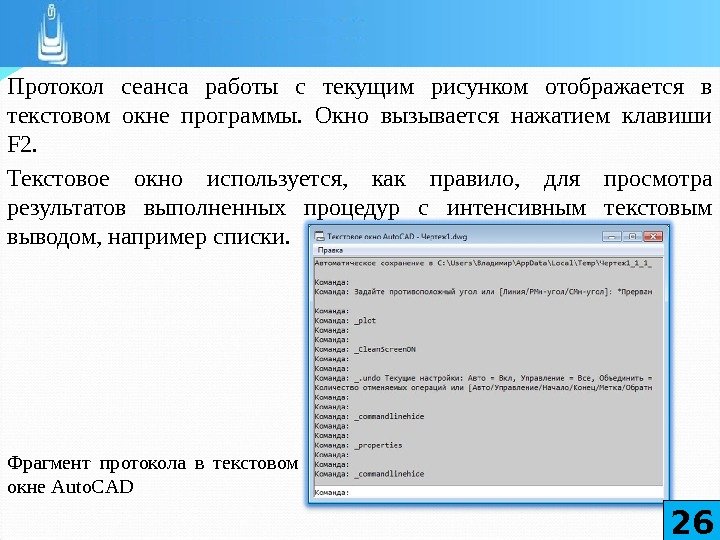
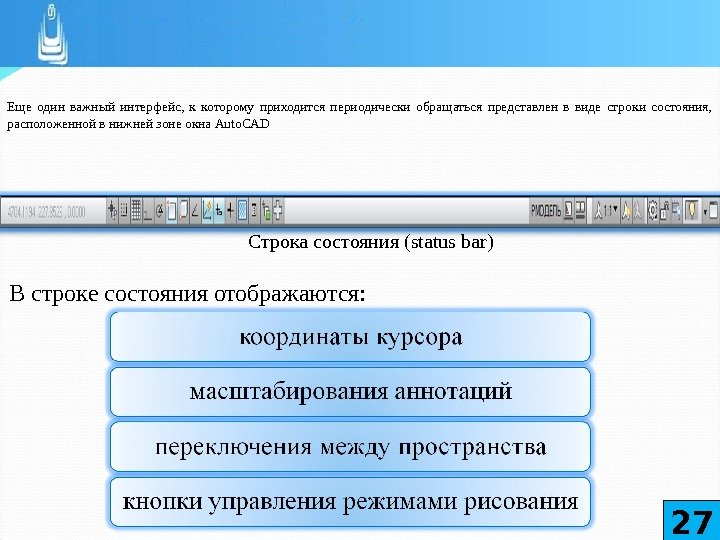
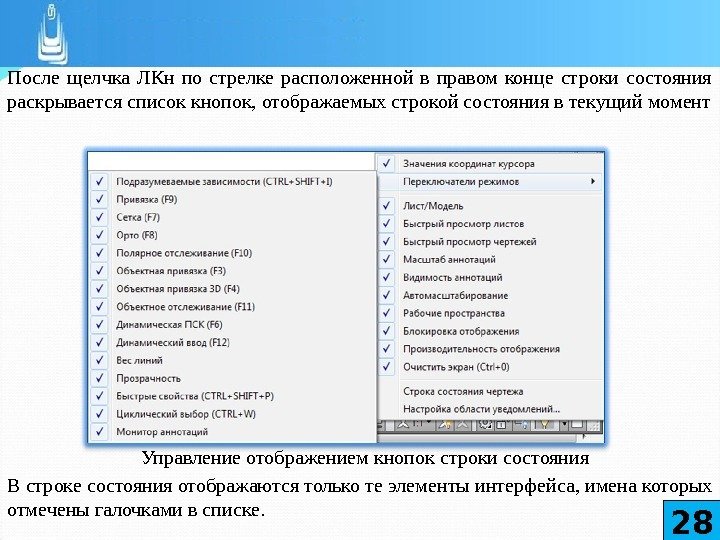
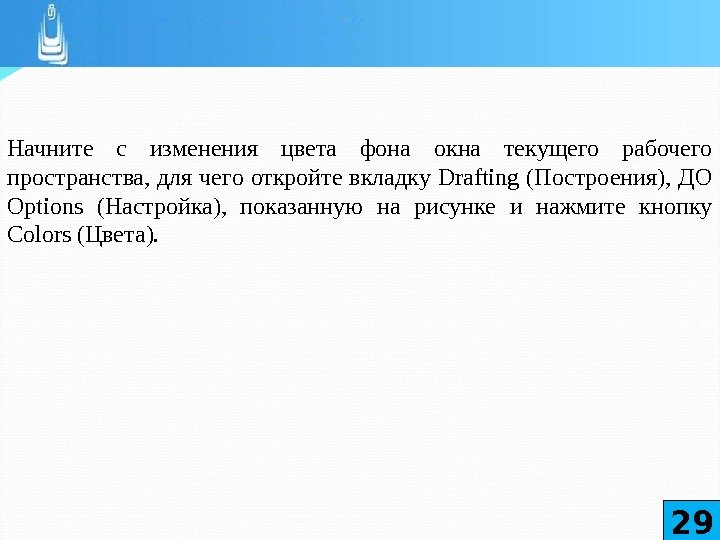
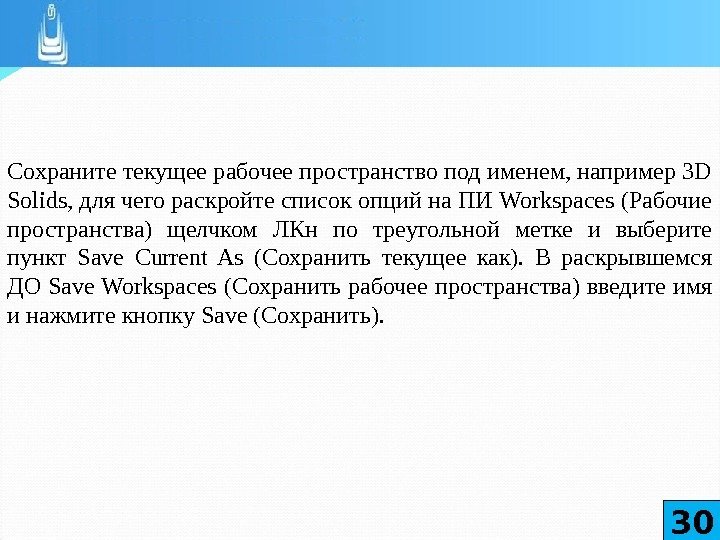

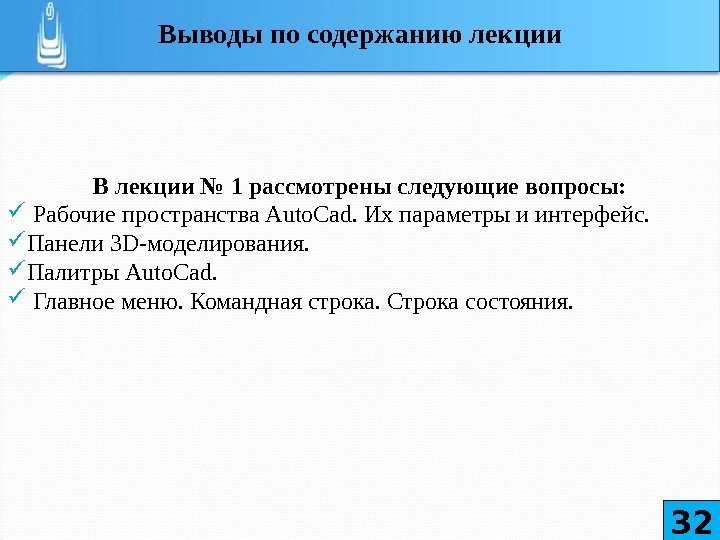
naumov.lekciya_1._ne_nado..ppt
- Размер: 6.6 Мб
- Автор:
- Количество слайдов: 32
Описание презентации Электроэнергетический факультет Кафедра Теплоэнергетики Оренбургский государственный университет Авторы: по слайдам
 Электроэнергетический факультет Кафедра Теплоэнергетики Оренбургский государственный университет Авторы: Сологуб Ирина Васильевна Горячев Сергей Вениаминович
Электроэнергетический факультет Кафедра Теплоэнергетики Оренбургский государственный университет Авторы: Сологуб Ирина Васильевна Горячев Сергей Вениаминович
 СОДЕРЖАНИЕ ДИСЦИПЛИНЫ Лекция 1: «Интерфейс Auto. CAD 3 D и подготовка рабочей среды. Часть 1 » Лекция 2: «Интерфейс Auto. CAD 3 D и подготовка рабочей среды. Часть 2» Лекция 3: «Визуальные стили и навигация в 3 D-пространстве. Часть 1 » Лекция 4: «Визуальные стили и навигация в 3 D-пространстве. Часть 2 » Лекция 5: « Ориентация, привязки и измерения в 3 D-пространстве » Лекция 6: « Основы твердотельного моделирования » Лекция 7: «Действия над 3 D-объектами. Часть 1 » Лекция 8: «Действия над 3 D-объектами. Часть 2 » Лекция 9: «Редактирование 3 D-тел. Часть 1 » Лекция 10: «Редактирование 3 D-тел. Часть 2 » Лекция 11: « Растровые изображения и внешние ссылки » Лекция 12: « Сложные 3 D-тела: способы формирования » Лекция 13: « Реалистичные графические изображения » Лекция 14: « Подготовка документов для презентаций »
СОДЕРЖАНИЕ ДИСЦИПЛИНЫ Лекция 1: «Интерфейс Auto. CAD 3 D и подготовка рабочей среды. Часть 1 » Лекция 2: «Интерфейс Auto. CAD 3 D и подготовка рабочей среды. Часть 2» Лекция 3: «Визуальные стили и навигация в 3 D-пространстве. Часть 1 » Лекция 4: «Визуальные стили и навигация в 3 D-пространстве. Часть 2 » Лекция 5: « Ориентация, привязки и измерения в 3 D-пространстве » Лекция 6: « Основы твердотельного моделирования » Лекция 7: «Действия над 3 D-объектами. Часть 1 » Лекция 8: «Действия над 3 D-объектами. Часть 2 » Лекция 9: «Редактирование 3 D-тел. Часть 1 » Лекция 10: «Редактирование 3 D-тел. Часть 2 » Лекция 11: « Растровые изображения и внешние ссылки » Лекция 12: « Сложные 3 D-тела: способы формирования » Лекция 13: « Реалистичные графические изображения » Лекция 14: « Подготовка документов для презентаций »

 1. Конфигурации рабочих пространств 2. Инструментальные панели 3 D-моделирования 3. Палитры Auto. CAD 4. Главное меню, окно команд и строка состояния План:
1. Конфигурации рабочих пространств 2. Инструментальные панели 3 D-моделирования 3. Палитры Auto. CAD 4. Главное меню, окно команд и строка состояния План:
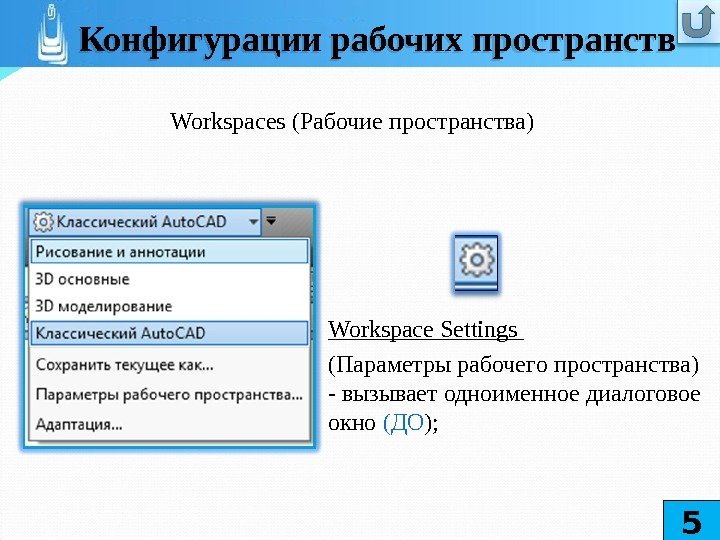 Workspace Settings (Параметры рабочего пространства) — вызывает одноименное диалоговое окно (ДО ); Workspaces ( Рабочие пространства)Конфигурации рабочих пространств
Workspace Settings (Параметры рабочего пространства) — вызывает одноименное диалоговое окно (ДО ); Workspaces ( Рабочие пространства)Конфигурации рабочих пространств
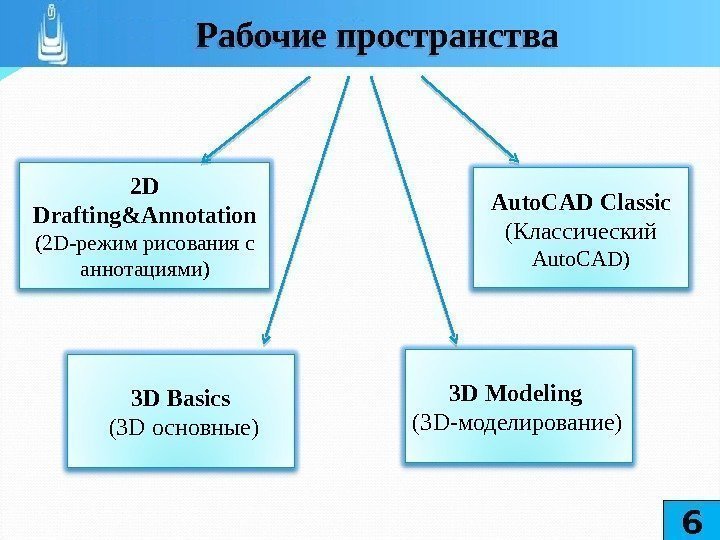 2 D Drafting&Annotation (2 D -режим рисования с аннотациями) 3 D Basics (3 D основные) 3 D Modeling (З D -моделирование) Auto. CAD Classic (Классический Auto. CAD)Рабочие пространства
2 D Drafting&Annotation (2 D -режим рисования с аннотациями) 3 D Basics (3 D основные) 3 D Modeling (З D -моделирование) Auto. CAD Classic (Классический Auto. CAD)Рабочие пространства
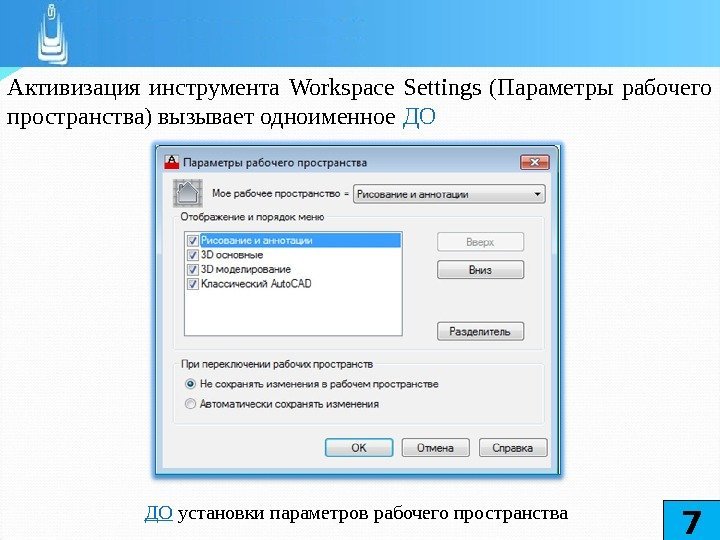 Активизация инструмента Workspace Settings (Параметры рабочего пространства) вызывает одноименное ДО ДО установки параметров рабочего пространства
Активизация инструмента Workspace Settings (Параметры рабочего пространства) вызывает одноименное ДО ДО установки параметров рабочего пространства
 :
:
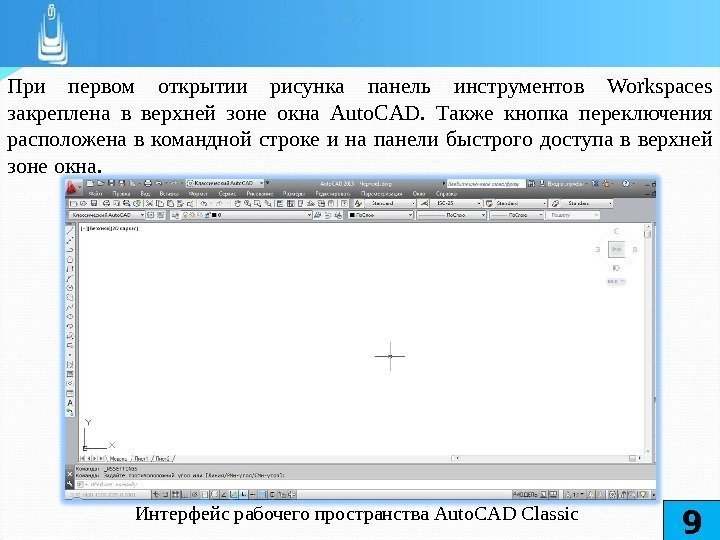 При первом открытии рисунка панель инструментов Workspaces закреплена в верхней зоне окна Auto. CAD. Также кнопка переключения расположена в командной строке и на панели быстрого доступа в верхней зоне окна. Интерфейс рабочего пространства Auto. CAD Classic
При первом открытии рисунка панель инструментов Workspaces закреплена в верхней зоне окна Auto. CAD. Также кнопка переключения расположена в командной строке и на панели быстрого доступа в верхней зоне окна. Интерфейс рабочего пространства Auto. CAD Classic
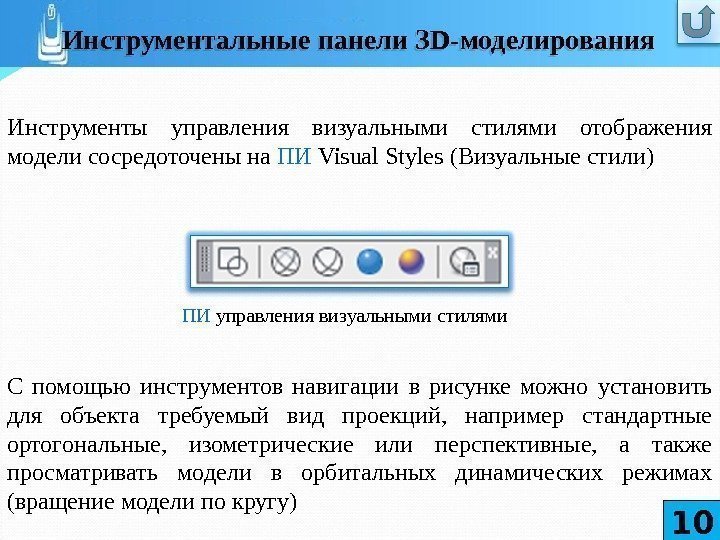 Инструменты управления визуальными стилями отображения модели сосредоточены на ПИ Visual Styles (Визуальные стили) ПИ управления визуальными стилями С помощью инструментов навигации в рисунке можно установить для объекта требуемый вид проекций, например стандартные ортогональные, изометрические или перспективные, а также просматривать модели в орбитальных динамических режимах (вращение модели по кругу) Инструментальные панели З D -моделирования
Инструменты управления визуальными стилями отображения модели сосредоточены на ПИ Visual Styles (Визуальные стили) ПИ управления визуальными стилями С помощью инструментов навигации в рисунке можно установить для объекта требуемый вид проекций, например стандартные ортогональные, изометрические или перспективные, а также просматривать модели в орбитальных динамических режимах (вращение модели по кругу) Инструментальные панели З D -моделирования
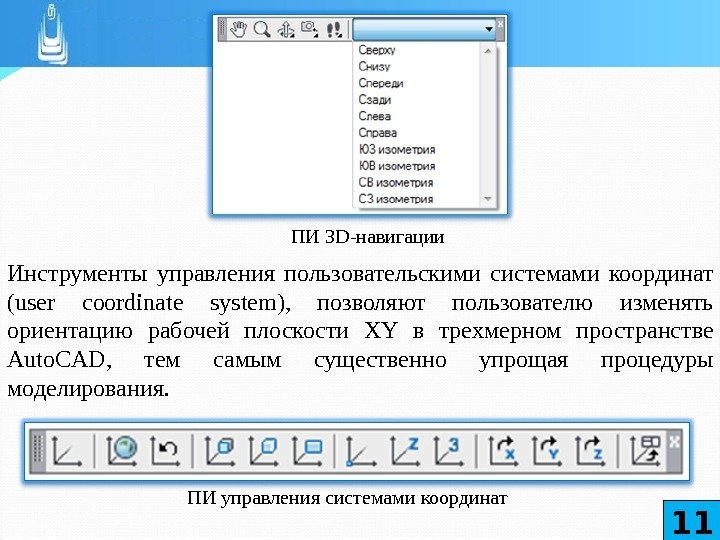 ПИ З D -навигации Инструменты управления пользовательскими системами координат (user coordinate system), позволяют пользователю изменять ориентацию рабочей плоскости XY в трехмерном пространстве Auto. CAD, тем самым существенно упрощая процедуры моделирования. ПИ управления системами координат
ПИ З D -навигации Инструменты управления пользовательскими системами координат (user coordinate system), позволяют пользователю изменять ориентацию рабочей плоскости XY в трехмерном пространстве Auto. CAD, тем самым существенно упрощая процедуры моделирования. ПИ управления системами координат
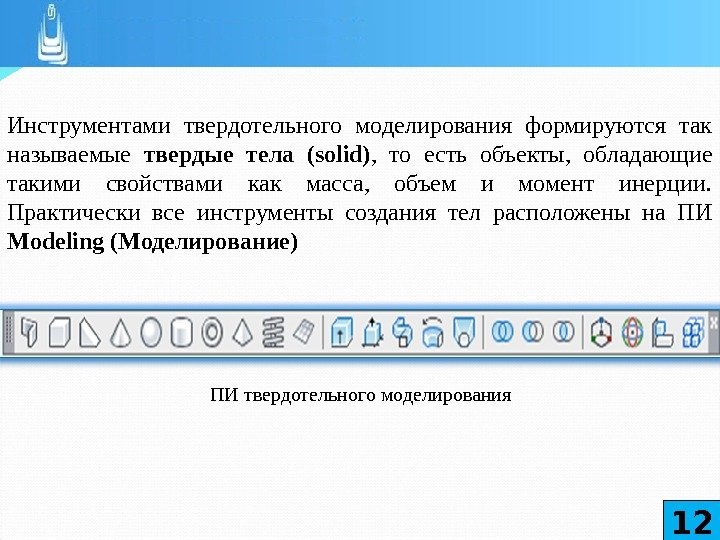 Инструментами твердотельного моделирования формируются так называемые твердые тела (solid) , то есть объекты, обладающие такими свойствами как масса, объем и момент инерции. Практически все инструменты создания тел расположены на ПИ Modeling (Моделирование) ПИ твердотельного моделирования
Инструментами твердотельного моделирования формируются так называемые твердые тела (solid) , то есть объекты, обладающие такими свойствами как масса, объем и момент инерции. Практически все инструменты создания тел расположены на ПИ Modeling (Моделирование) ПИ твердотельного моделирования
 Во многих случаях вновь созданный твердотельный объект требует доработки, что достигается применением специальных инструментов расположенных на инструментальной панели редактирования Solid Editing (Редактирование тела) ПИ редактирования тела
Во многих случаях вновь созданный твердотельный объект требует доработки, что достигается применением специальных инструментов расположенных на инструментальной панели редактирования Solid Editing (Редактирование тела) ПИ редактирования тела
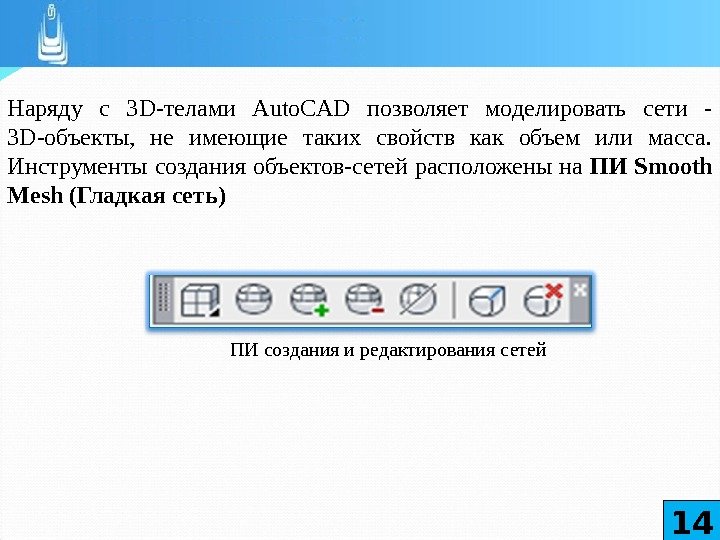 Наряду с З D -телами Auto. CAD позволяет моделировать сети — З D -объекты, не имеющие таких свойств как объем или масса. Инструменты создания объектов-сетей расположены на ПИ Smooth Mesh (Гладкая сеть) ПИ создания и редактирования сетей
Наряду с З D -телами Auto. CAD позволяет моделировать сети — З D -объекты, не имеющие таких свойств как объем или масса. Инструменты создания объектов-сетей расположены на ПИ Smooth Mesh (Гладкая сеть) ПИ создания и редактирования сетей
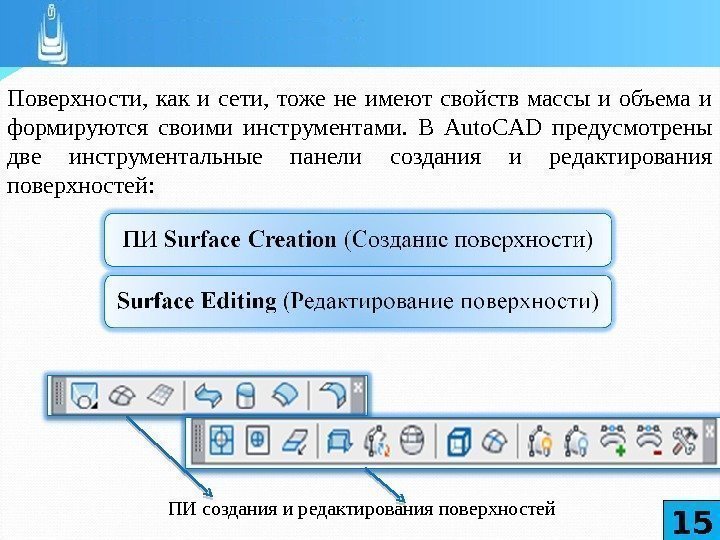 Поверхности, как и сети, тоже не имеют свойств массы и объема и формируются своими инструментами. В Auto. CAD предусмотрены две инструментальные панели создания и редактирования поверхностей: ПИ создания и редактирования поверхностей
Поверхности, как и сети, тоже не имеют свойств массы и объема и формируются своими инструментами. В Auto. CAD предусмотрены две инструментальные панели создания и редактирования поверхностей: ПИ создания и редактирования поверхностей
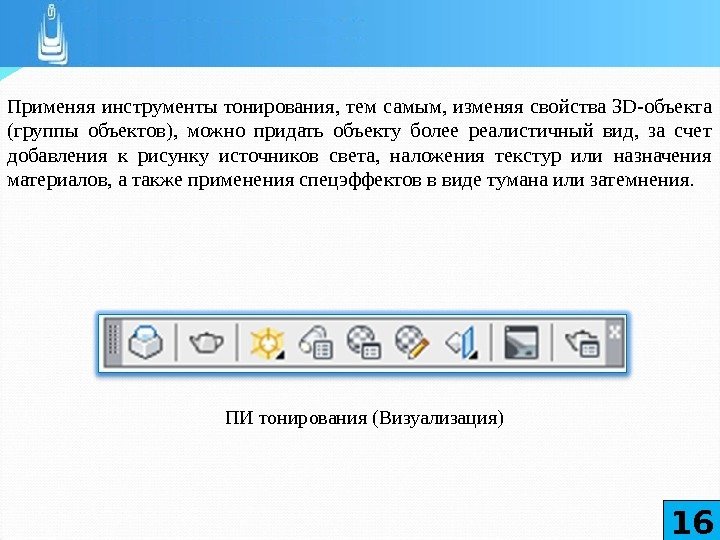 Применяя инструменты тонирования, тем самым, изменяя свойства 3 D-объекта (группы объектов), можно придать объекту более реалистичный вид, за счет добавления к рисунку источников света, наложения текстур или назначения материалов, а также применения спецэффектов в виде тумана или затемнения. ПИ тонирования (Визуализация)
Применяя инструменты тонирования, тем самым, изменяя свойства 3 D-объекта (группы объектов), можно придать объекту более реалистичный вид, за счет добавления к рисунку источников света, наложения текстур или назначения материалов, а также применения спецэффектов в виде тумана или затемнения. ПИ тонирования (Визуализация)
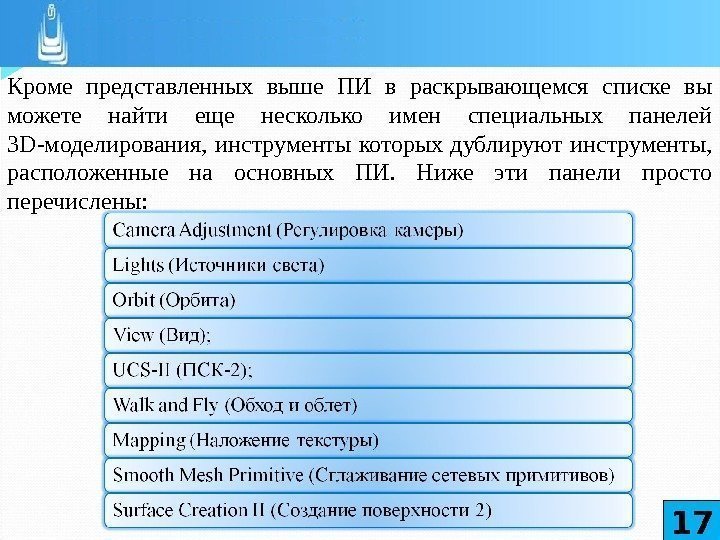 Кроме представленных выше ПИ в раскрывающемся списке вы можете найти еще несколько имен специальных панелей З D -моделирования, инструменты которых дублируют инструменты, расположенные на основных ПИ. Ниже эти панели просто перечислены:
Кроме представленных выше ПИ в раскрывающемся списке вы можете найти еще несколько имен специальных панелей З D -моделирования, инструменты которых дублируют инструменты, расположенные на основных ПИ. Ниже эти панели просто перечислены:
 Палитры, как элементы интерфейса Auto. CAD, представляют собой окна с набором различных функций, позволяющих пользователю оперативно управлять процедурами моделирования. В Auto. CAD существует несколько разновидностей палитр: Доступ к ним осуществляется из Главного меню ( ГМн ) 18 Палитры Auto.
Палитры, как элементы интерфейса Auto. CAD, представляют собой окна с набором различных функций, позволяющих пользователю оперативно управлять процедурами моделирования. В Auto. CAD существует несколько разновидностей палитр: Доступ к ним осуществляется из Главного меню ( ГМн ) 18 Палитры Auto.
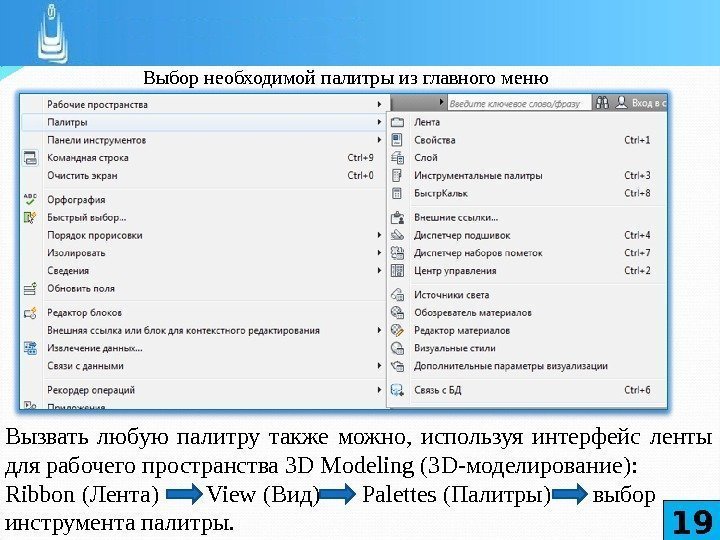 Выбор необходимой палитры из главного меню Вызвать любую палитру также можно, используя интерфейс ленты для рабочего пространства 3 D Modeling (З D -моделирование): Ribbon (Лента) View (Вид) Palettes (Палитры) выбор инструмента палитры.
Выбор необходимой палитры из главного меню Вызвать любую палитру также можно, используя интерфейс ленты для рабочего пространства 3 D Modeling (З D -моделирование): Ribbon (Лента) View (Вид) Palettes (Палитры) выбор инструмента палитры.
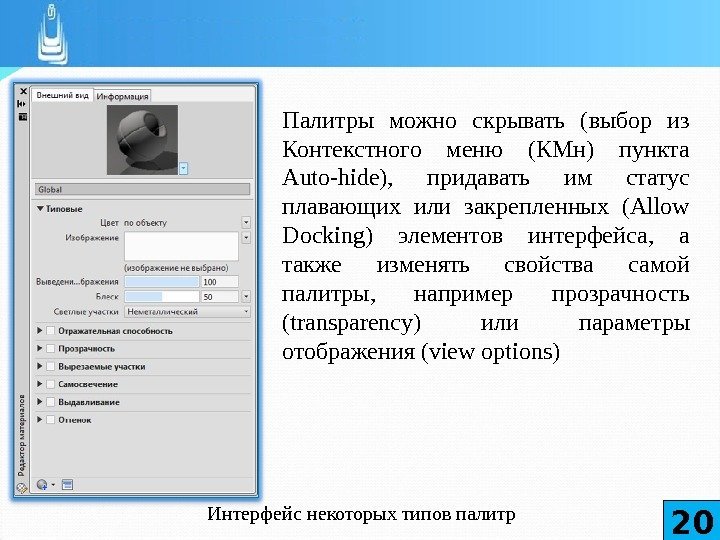 Палитры можно скрывать (выбор из Контекстного меню (КМн) пункта Auto-hide), придавать им статус плавающих или закрепленных (Allow Docking) элементов интерфейса, а также изменять свойства самой палитры, например прозрачность (transparency) или параметры отображения (view options) Интерфейс некоторых типов палитр
Палитры можно скрывать (выбор из Контекстного меню (КМн) пункта Auto-hide), придавать им статус плавающих или закрепленных (Allow Docking) элементов интерфейса, а также изменять свойства самой палитры, например прозрачность (transparency) или параметры отображения (view options) Интерфейс некоторых типов палитр
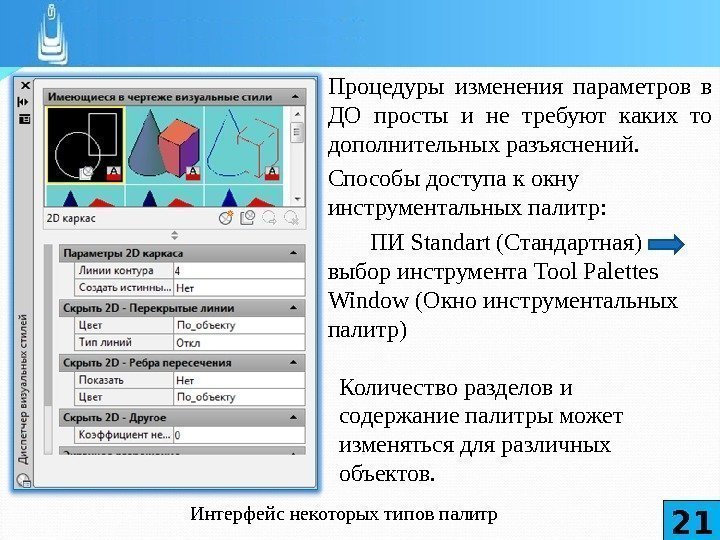 Процедуры изменения параметров в ДО просты и не требуют каких то дополнительных разъяснений. Способы доступа к окну инструментальных палитр: ПИ Standart (Стандартная) выбор инструмента Tool Palettes Window (Окно инструментальных палитр) Количество разделов и содержание палитры может изменяться для различных объектов. Интерфейс некоторых типов палитр
Процедуры изменения параметров в ДО просты и не требуют каких то дополнительных разъяснений. Способы доступа к окну инструментальных палитр: ПИ Standart (Стандартная) выбор инструмента Tool Palettes Window (Окно инструментальных палитр) Количество разделов и содержание палитры может изменяться для различных объектов. Интерфейс некоторых типов палитр
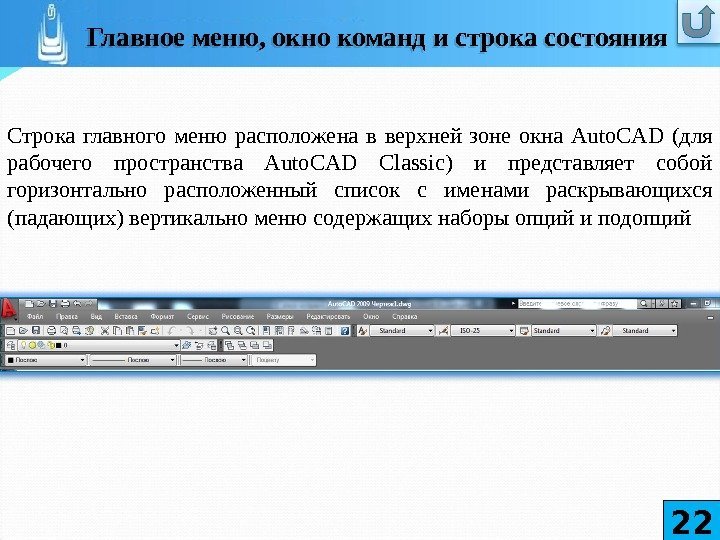 Строка главного меню расположена в верхней зоне окна Auto. CAD (для рабочего пространства Auto. CAD Classic) и представляет собой горизонтально расположенный список с именами раскрывающихся (падающих) вертикально меню содержащих наборы опций и подопций 22 Главное меню, окно команд и строка состояния
Строка главного меню расположена в верхней зоне окна Auto. CAD (для рабочего пространства Auto. CAD Classic) и представляет собой горизонтально расположенный список с именами раскрывающихся (падающих) вертикально меню содержащих наборы опций и подопций 22 Главное меню, окно команд и строка состояния
 Строка главного и список опций падающего меню Подобный интерфейс окна Auto. CAD возможно не пригоден на начальном этапе освоения программы, но в некоторых случаях он предпочтителен при работе.
Строка главного и список опций падающего меню Подобный интерфейс окна Auto. CAD возможно не пригоден на начальном этапе освоения программы, но в некоторых случаях он предпочтителен при работе.
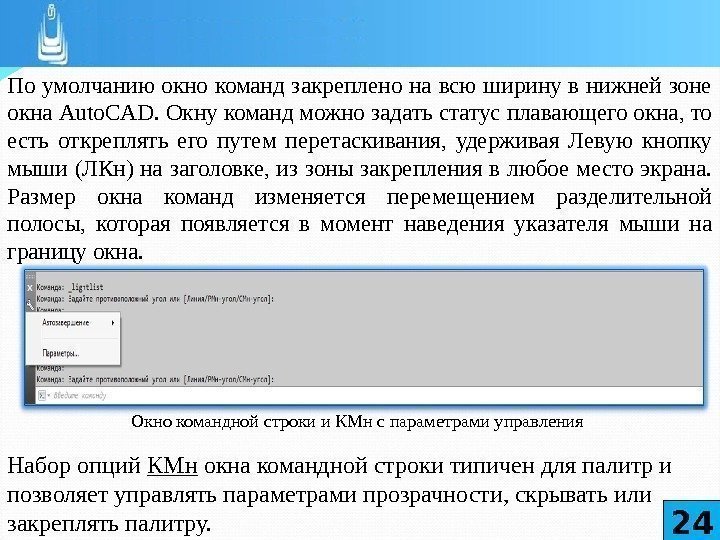 По умолчанию окно команд закреплено на всю ширину в нижней зоне окна Auto. CAD. Окну команд можно задать статус плавающего окна, то есть откреплять его путем перетаскивания, удерживая Левую кнопку мыши (ЛКн) на заголовке, из зоны закрепления в любое место экрана. Размер окна команд изменяется перемещением разделительной полосы, которая появляется в момент наведения указателя мыши на границу окна. Окно командной строки и КМн с параметрами управления Набор опций КМн окна командной строки типичен для палитр и позволяет управлять параметрами прозрачности, скрывать или закреплять палитру.
По умолчанию окно команд закреплено на всю ширину в нижней зоне окна Auto. CAD. Окну команд можно задать статус плавающего окна, то есть откреплять его путем перетаскивания, удерживая Левую кнопку мыши (ЛКн) на заголовке, из зоны закрепления в любое место экрана. Размер окна команд изменяется перемещением разделительной полосы, которая появляется в момент наведения указателя мыши на границу окна. Окно командной строки и КМн с параметрами управления Набор опций КМн окна командной строки типичен для палитр и позволяет управлять параметрами прозрачности, скрывать или закреплять палитру.
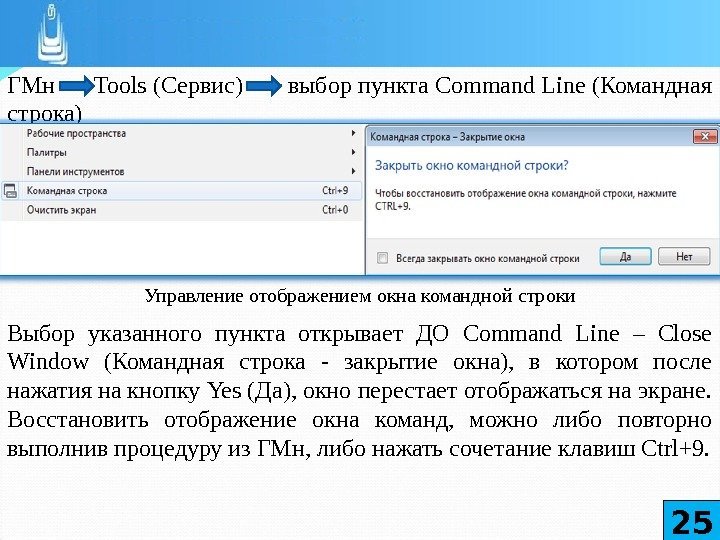 При необходимости окно командной строки допускается отключать: ГМн Tools (Сервис) выбор пункта Command Line (Командная строка) Управление отображением окна командной строки Выбор указанного пункта открывает ДО Command Line – Close Window (Командная строка — закрытие окна), в котором после нажатия на кнопку Yes (Да), окно перестает отображаться на экране. Восстановить отображение окна команд, можно либо повторно выполнив процедуру из ГМн, либо нажать сочетание клавиш Ctrl+9.
При необходимости окно командной строки допускается отключать: ГМн Tools (Сервис) выбор пункта Command Line (Командная строка) Управление отображением окна командной строки Выбор указанного пункта открывает ДО Command Line – Close Window (Командная строка — закрытие окна), в котором после нажатия на кнопку Yes (Да), окно перестает отображаться на экране. Восстановить отображение окна команд, можно либо повторно выполнив процедуру из ГМн, либо нажать сочетание клавиш Ctrl+9.
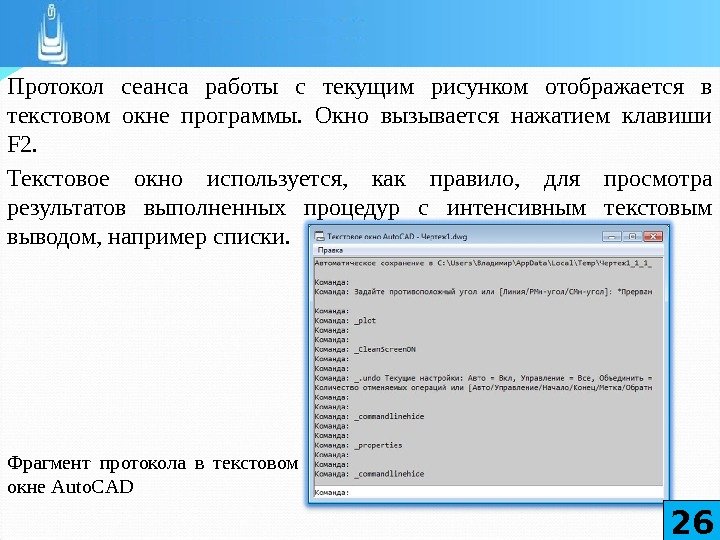 Протокол сеанса работы с текущим рисунком отображается в текстовом окне программы. Окно вызывается нажатием клавиши F 2. Текстовое окно используется, как правило, для просмотра результатов выполненных процедур с интенсивным текстовым выводом, например списки. Фрагмент протокола в текстовом окне Auto.
Протокол сеанса работы с текущим рисунком отображается в текстовом окне программы. Окно вызывается нажатием клавиши F 2. Текстовое окно используется, как правило, для просмотра результатов выполненных процедур с интенсивным текстовым выводом, например списки. Фрагмент протокола в текстовом окне Auto.
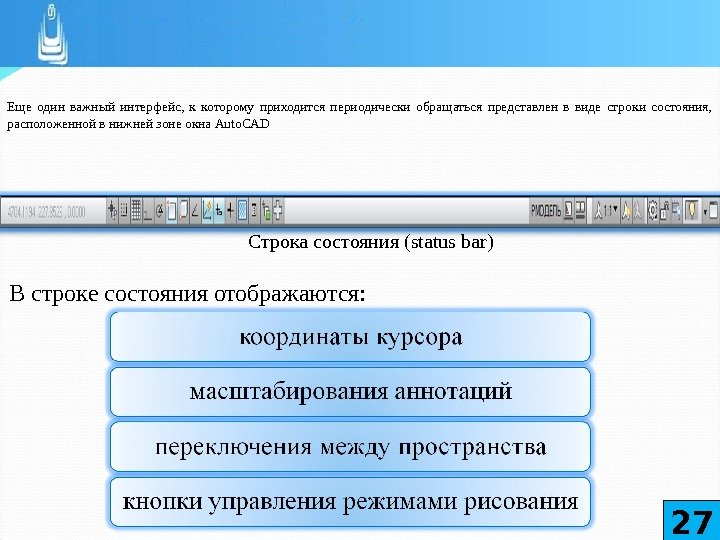 Еще один важный интерфейс, к которому приходится периодически обращаться представлен в виде строки состояния, расположенной в нижней зоне окна Auto. CAD Строка состояния (status bar) В строке состояния отображаются:
Еще один важный интерфейс, к которому приходится периодически обращаться представлен в виде строки состояния, расположенной в нижней зоне окна Auto. CAD Строка состояния (status bar) В строке состояния отображаются:
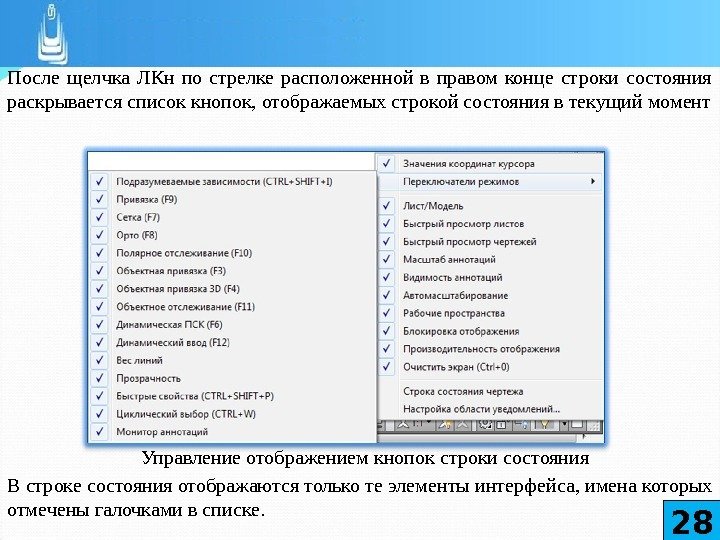 После щелчка ЛКн по стрелке расположенной в правом конце строки состояния раскрывается список кнопок, отображаемых строкой состояния в текущий момент Управление отображением кнопок строки состояния В строке состояния отображаются только те элементы интерфейса, имена которых отмечены галочками в списке.
После щелчка ЛКн по стрелке расположенной в правом конце строки состояния раскрывается список кнопок, отображаемых строкой состояния в текущий момент Управление отображением кнопок строки состояния В строке состояния отображаются только те элементы интерфейса, имена которых отмечены галочками в списке.
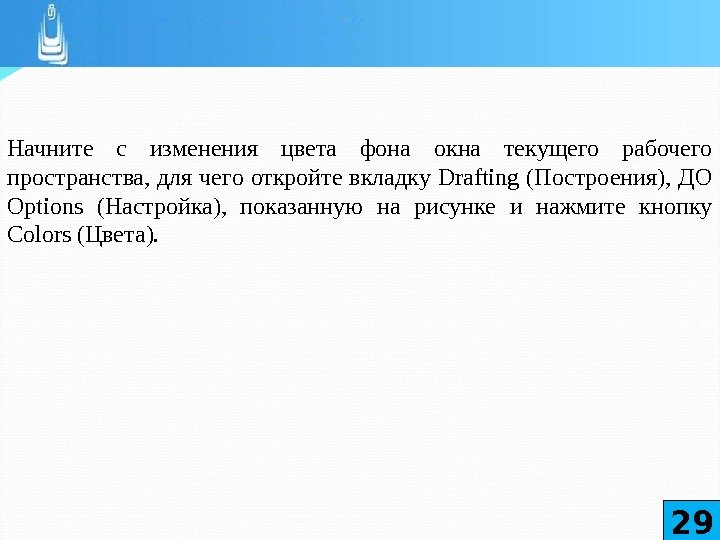 Начните с изменения цвета фона окна текущего рабочего пространства, для чего откройте вкладку Drafting (Построения), ДО Options (Настройка), показанную на рисунке и нажмите кнопку Colors (Цвета).
Начните с изменения цвета фона окна текущего рабочего пространства, для чего откройте вкладку Drafting (Построения), ДО Options (Настройка), показанную на рисунке и нажмите кнопку Colors (Цвета).
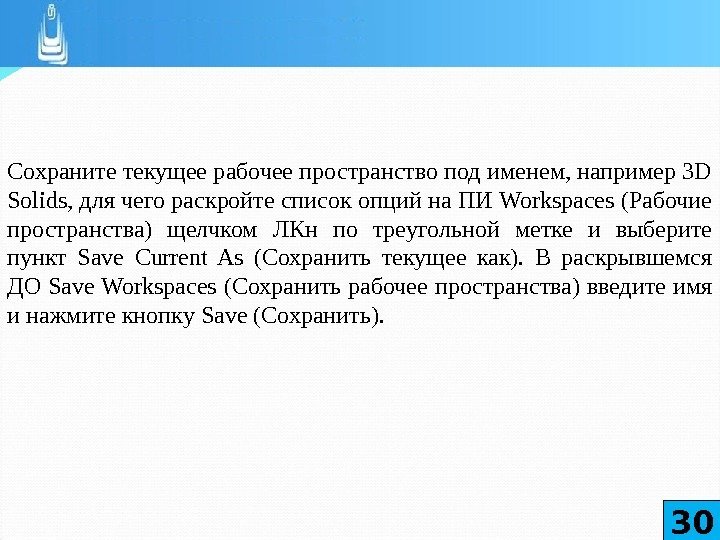 Сохраните текущее рабочее пространство под именем, например 3 D Solids, для чего раскройте список опций на ПИ Workspaces (Рабочие пространства) щелчком ЛКн по треугольной метке и выберите пункт Save Current As (Сохранить текущее как). В раскрывшемся ДО Save Workspaces (Сохранить рабочее пространства) введите имя и нажмите кнопку Save (Сохранить).
Сохраните текущее рабочее пространство под именем, например 3 D Solids, для чего раскройте список опций на ПИ Workspaces (Рабочие пространства) щелчком ЛКн по треугольной метке и выберите пункт Save Current As (Сохранить текущее как). В раскрывшемся ДО Save Workspaces (Сохранить рабочее пространства) введите имя и нажмите кнопку Save (Сохранить).
 31 Список сокращений • ДО — диалоговое окно • ПИ — панель инструментов • ГМн – главное меню • КМн – контекстное меню • ЛКн – левая кнопка мыши • ПКн – правая кнопка мыши • КС – командная строка
31 Список сокращений • ДО — диалоговое окно • ПИ — панель инструментов • ГМн – главное меню • КМн – контекстное меню • ЛКн – левая кнопка мыши • ПКн – правая кнопка мыши • КС – командная строка
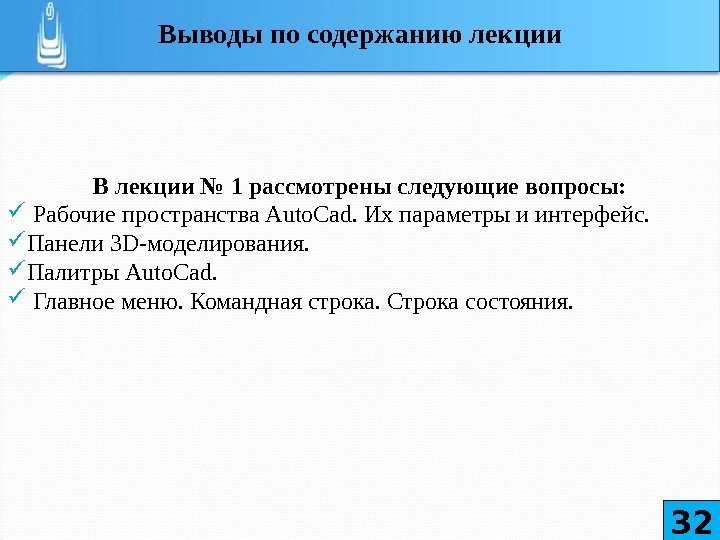 В лекции № 1 рассмотрены следующие вопросы: Рабочие пространства Auto. Cad. Их параметры и интерфейс. Панели 3 D- моделирования. Палитры Auto. Cad. Главное меню. Командная строка. Строка состояния. Выводы по содержанию лекции
В лекции № 1 рассмотрены следующие вопросы: Рабочие пространства Auto. Cad. Их параметры и интерфейс. Панели 3 D- моделирования. Палитры Auto. Cad. Главное меню. Командная строка. Строка состояния. Выводы по содержанию лекции
