9ebb18c64978863eb282112f036ec2bf.ppt
- Количество слайдов: 111
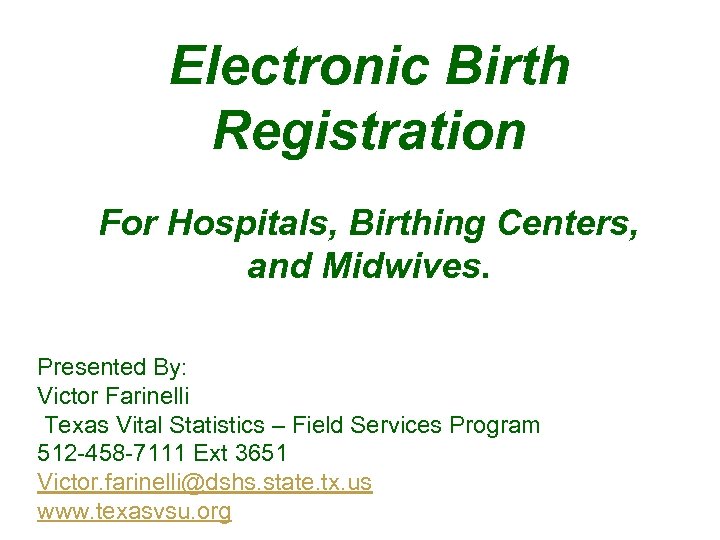
Electronic Birth Registration For Hospitals, Birthing Centers, and Midwives. Presented By: Victor Farinelli Texas Vital Statistics – Field Services Program 512 -458 -7111 Ext 3651 Victor. farinelli@dshs. state. tx. us www. texasvsu. org

Who should be involved? Hospital l l Birth Registration Clerks Certifiers of birth Certified AOP staff Computer support staff Local Registrar l l l Local Registrar staff Computer support staff
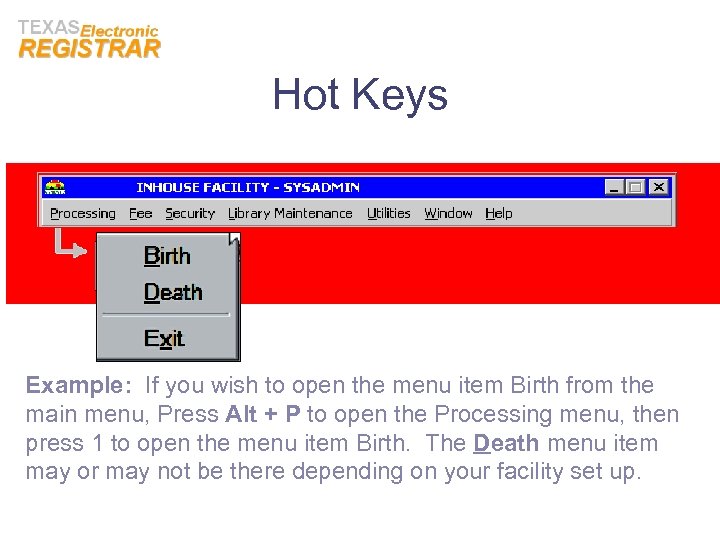
Hot Keys Example: If you wish to open the menu item Birth from the main menu, Press Alt + P to open the Processing menu, then press 1 to open the menu item Birth. The Death menu item may or may not be there depending on your facility set up.
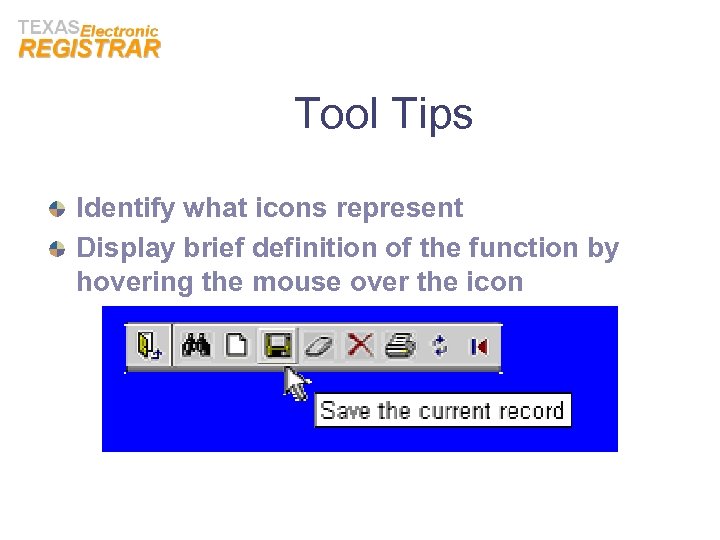
Tool Tips Identify what icons represent Display brief definition of the function by hovering the mouse over the icon
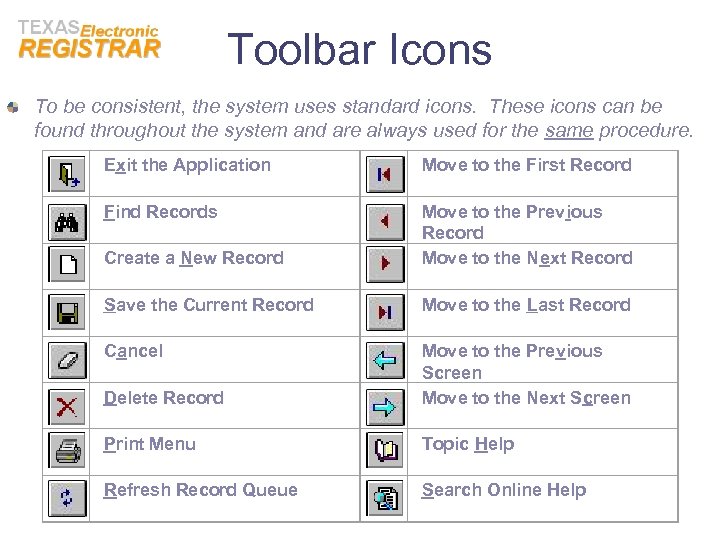
Toolbar Icons To be consistent, the system uses standard icons. These icons can be found throughout the system and are always used for the same procedure. Exit the Application Move to the First Record Find Records Create a New Record Move to the Previous Record Move to the Next Record Save the Current Record Move to the Last Record Cancel Delete Record Move to the Previous Screen Move to the Next Screen Print Menu Topic Help Refresh Record Queue Search Online Help
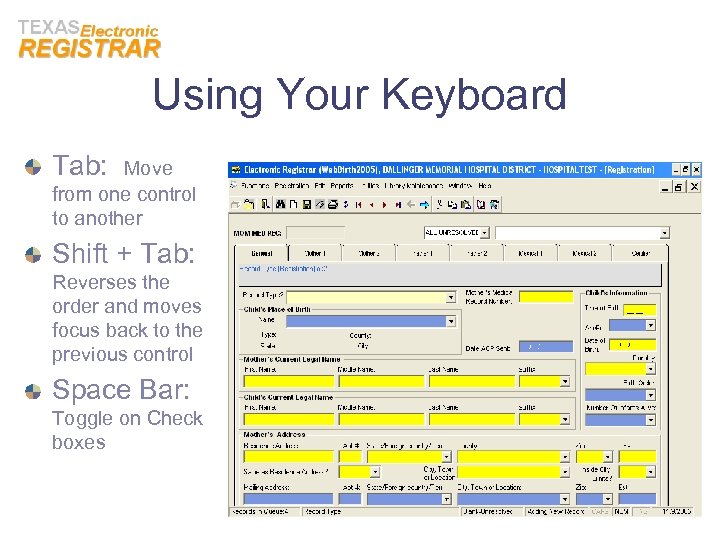
Using Your Keyboard Tab: Move from one control to another Shift + Tab: Reverses the order and moves focus back to the previous control Space Bar: Toggle on Check boxes
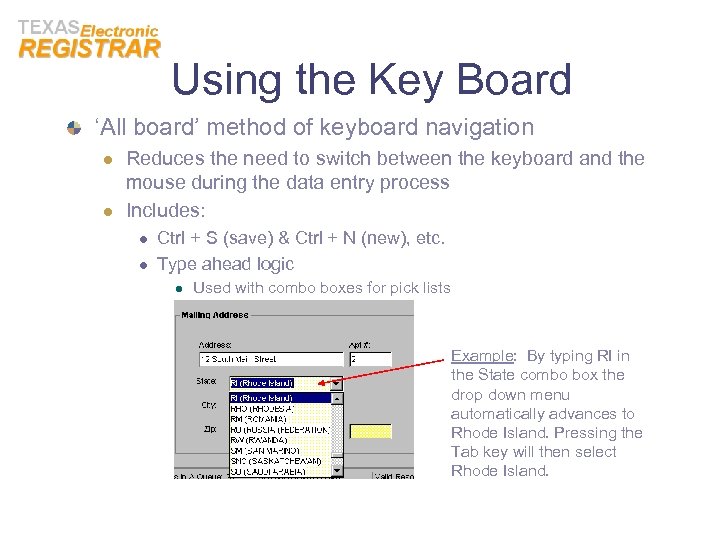
Using the Key Board ‘All board’ method of keyboard navigation l l Reduces the need to switch between the keyboard and the mouse during the data entry process Includes: l l Ctrl + S (save) & Ctrl + N (new), etc. Type ahead logic l Used with combo boxes for pick lists Example: By typing RI in the State combo box the drop down menu automatically advances to Rhode Island. Pressing the Tab key will then select Rhode Island.
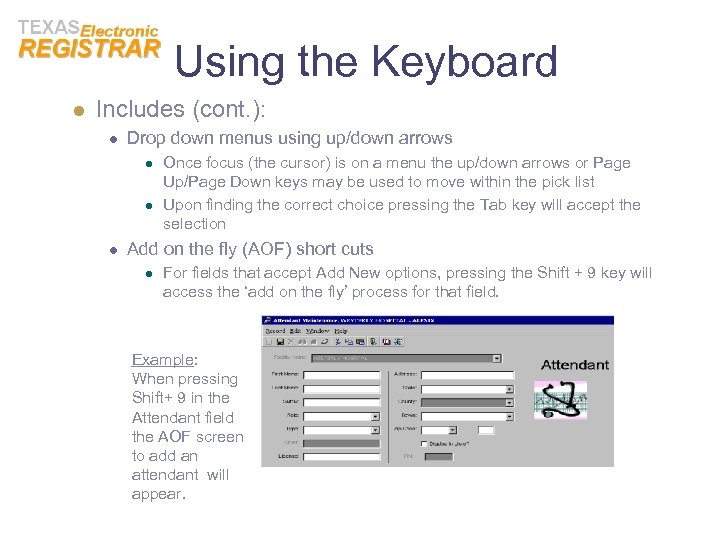
Using the Keyboard l Includes (cont. ): l Drop down menus using up/down arrows l l l Once focus (the cursor) is on a menu the up/down arrows or Page Up/Page Down keys may be used to move within the pick list Upon finding the correct choice pressing the Tab key will accept the selection Add on the fly (AOF) short cuts l For fields that accept Add New options, pressing the Shift + 9 key will access the ‘add on the fly’ process for that field. Example: When pressing Shift+ 9 in the Attendant field the AOF screen to add an attendant will appear.
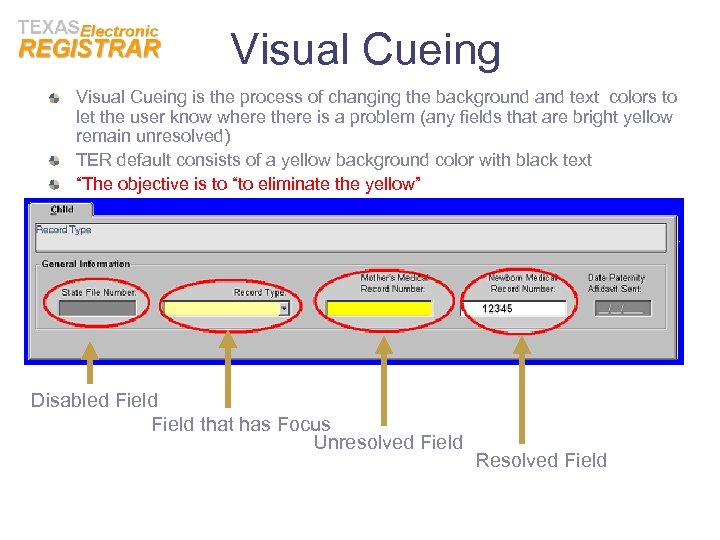
Visual Cueing is the process of changing the background and text colors to let the user know where there is a problem (any fields that are bright yellow remain unresolved) TER default consists of a yellow background color with black text “The objective is to “to eliminate the yellow” Disabled Field that has Focus Unresolved Field Resolved Field
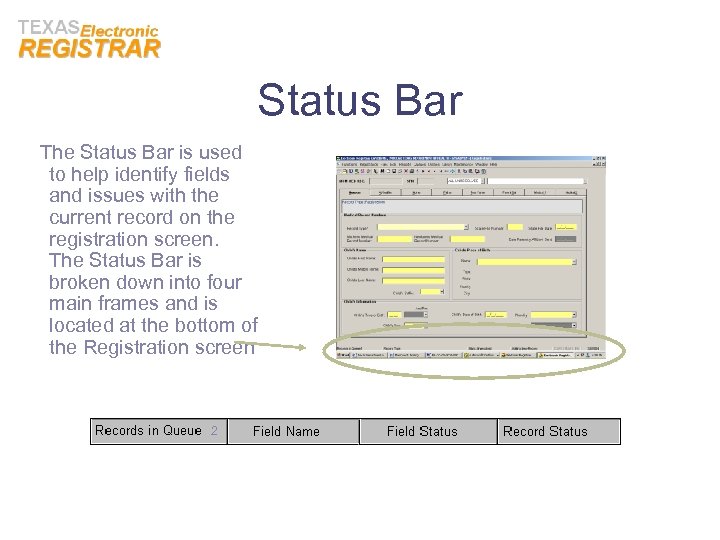
Status Bar The Status Bar is used to help identify fields and issues with the current record on the registration screen. The Status Bar is broken down into four main frames and is located at the bottom of the Registration screen 2
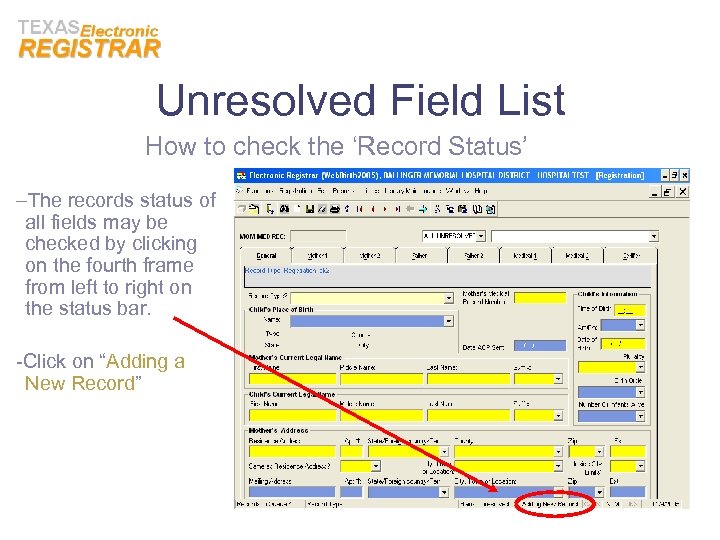
Unresolved Field List How to check the ‘Record Status’ –The records status of all fields may be checked by clicking on the fourth frame from left to right on the status bar. -Click on “Adding a New Record”
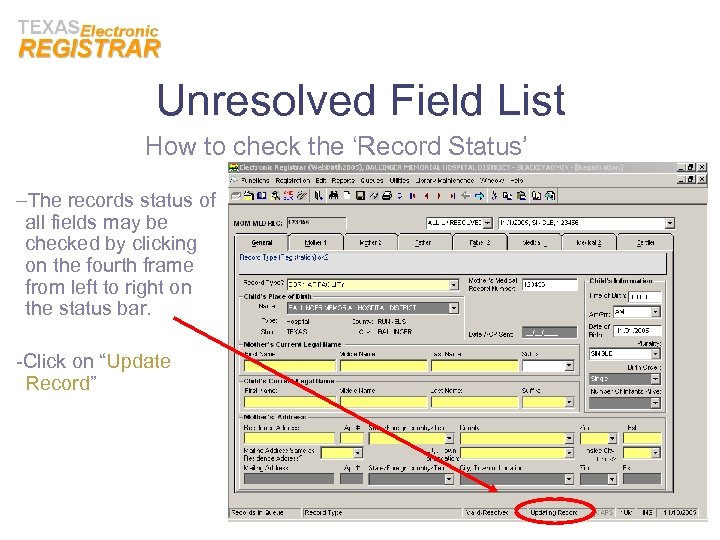
Unresolved Field List How to check the ‘Record Status’ –The records status of all fields may be checked by clicking on the fourth frame from left to right on the status bar. -Click on “Update Record”
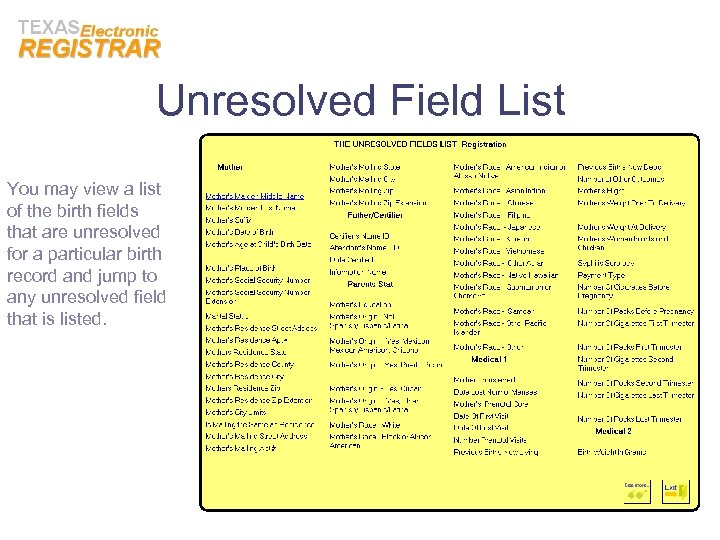
Unresolved Field List You may view a list of the birth fields that are unresolved for a particular birth record and jump to any unresolved field that is listed.
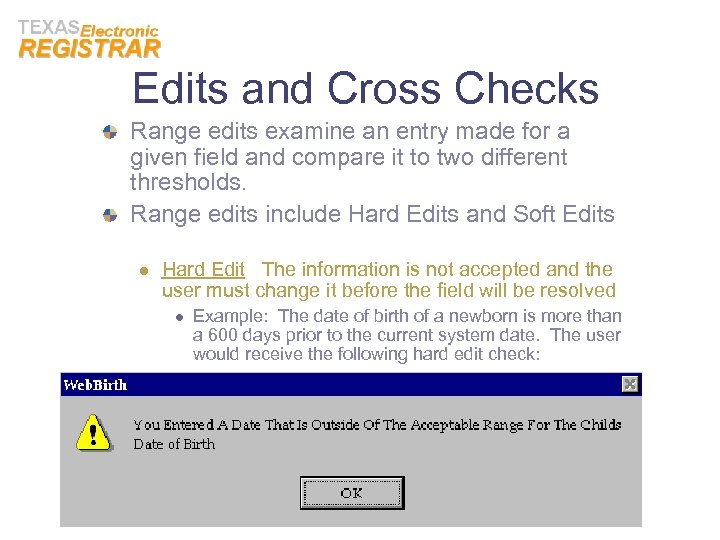
Edits and Cross Checks Range edits examine an entry made for a given field and compare it to two different thresholds. Range edits include Hard Edits and Soft Edits l Hard Edit The information is not accepted and the user must change it before the field will be resolved l Example: The date of birth of a newborn is more than a 600 days prior to the current system date. The user would receive the following hard edit check:
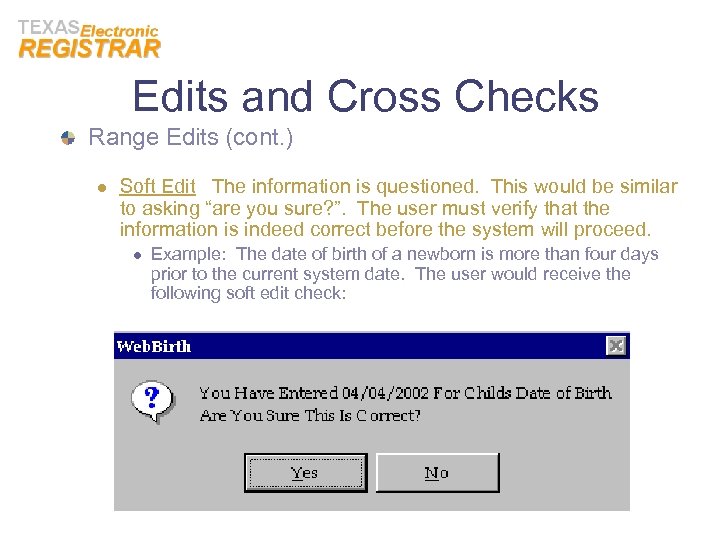
Edits and Cross Checks Range Edits (cont. ) l Soft Edit The information is questioned. This would be similar to asking “are you sure? ”. The user must verify that the information is indeed correct before the system will proceed. l Example: The date of birth of a newborn is more than four days prior to the current system date. The user would receive the following soft edit check:
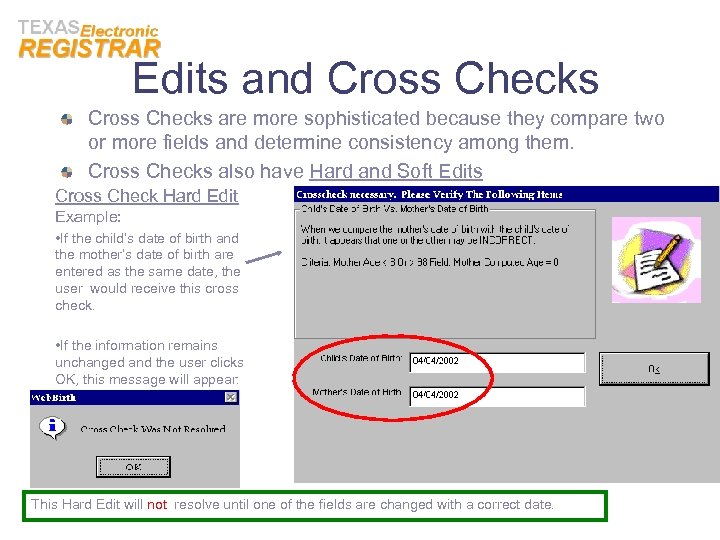
Edits and Cross Checks are more sophisticated because they compare two or more fields and determine consistency among them. Cross Checks also have Hard and Soft Edits Cross Check Hard Edit Example: • If the child’s date of birth and the mother’s date of birth are entered as the same date, the user would receive this cross check. • If the information remains unchanged and the user clicks OK, this message will appear: This Hard Edit will not resolve until one of the fields are changed with a correct date.
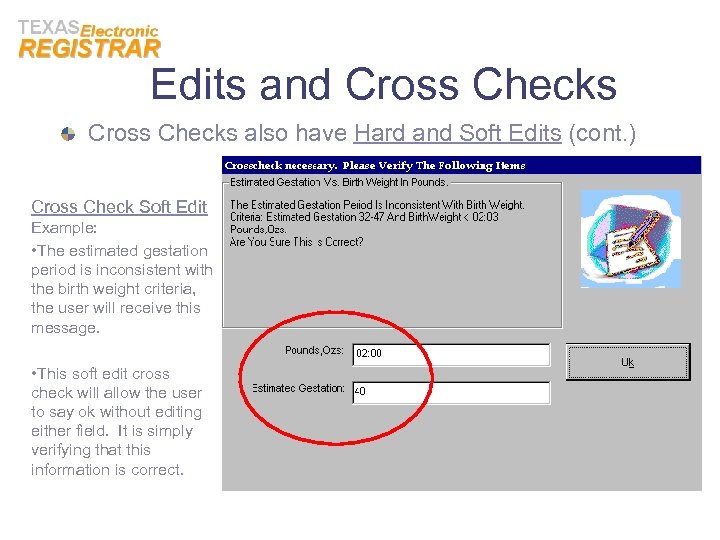
Edits and Cross Checks also have Hard and Soft Edits (cont. ) Cross Check Soft Edit Example: • The estimated gestation period is inconsistent with the birth weight criteria, the user will receive this message. • This soft edit cross check will allow the user to say ok without editing either field. It is simply verifying that this information is correct.
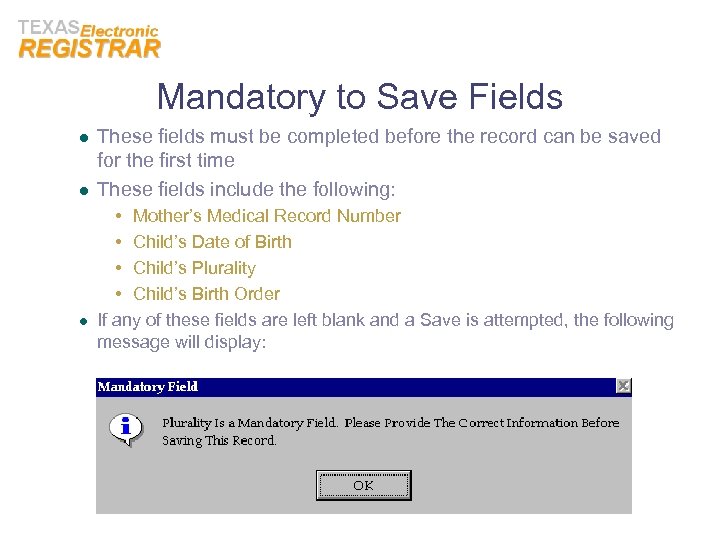
Mandatory to Save Fields l l l These fields must be completed before the record can be saved for the first time These fields include the following: • Mother’s Medical Record Number • Child’s Date of Birth • Child’s Plurality • Child’s Birth Order If any of these fields are left blank and a Save is attempted, the following message will display:
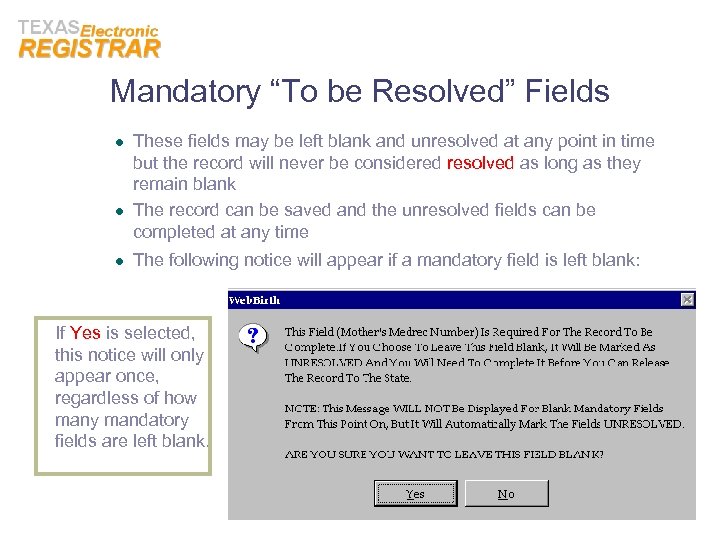
Mandatory “To be Resolved” Fields l l l These fields may be left blank and unresolved at any point in time but the record will never be considered resolved as long as they remain blank The record can be saved and the unresolved fields can be completed at any time The following notice will appear if a mandatory field is left blank: If Yes is selected, this notice will only appear once, regardless of how many mandatory fields are left blank.
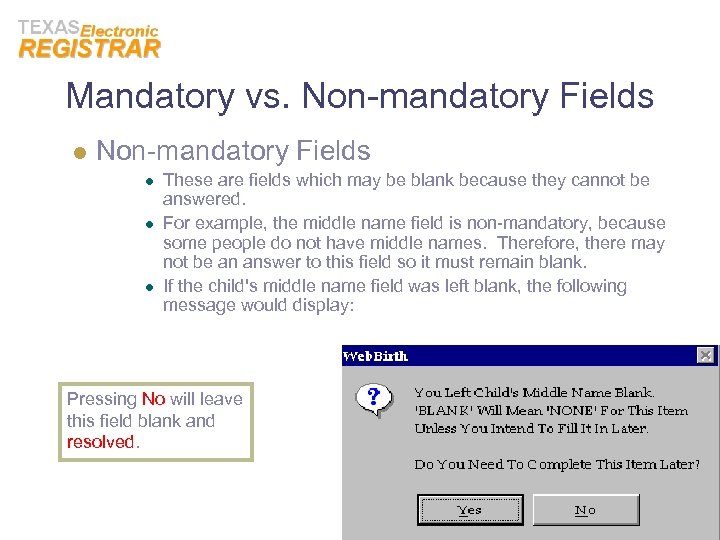
Mandatory vs. Non-mandatory Fields l l l These are fields which may be blank because they cannot be answered. For example, the middle name field is non-mandatory, because some people do not have middle names. Therefore, there may not be an answer to this field so it must remain blank. If the child's middle name field was left blank, the following message would display: Pressing No will leave this field blank and resolved.
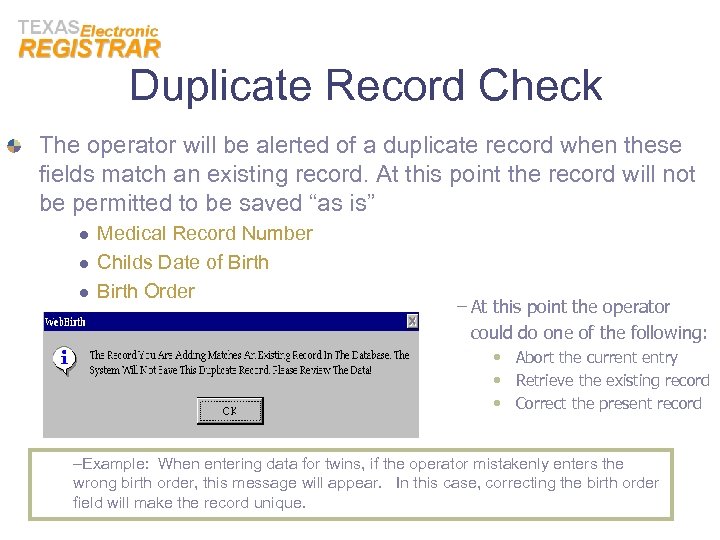
Duplicate Record Check The operator will be alerted of a duplicate record when these fields match an existing record. At this point the record will not be permitted to be saved “as is” l l l Medical Record Number Childs Date of Birth Order – At this point the operator could do one of the following: • Abort the current entry • Retrieve the existing record • Correct the present record –Example: When entering data for twins, if the operator mistakenly enters the wrong birth order, this message will appear. In this case, correcting the birth order field will make the record unique.
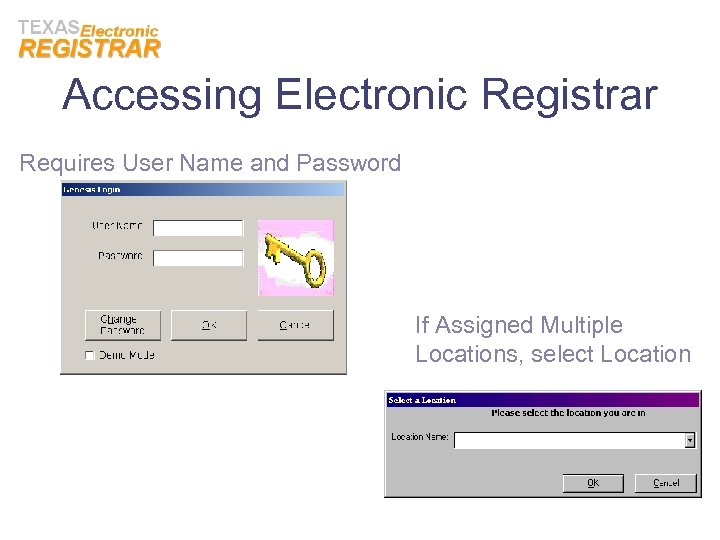
Accessing Electronic Registrar Requires User Name and Password If Assigned Multiple Locations, select Location
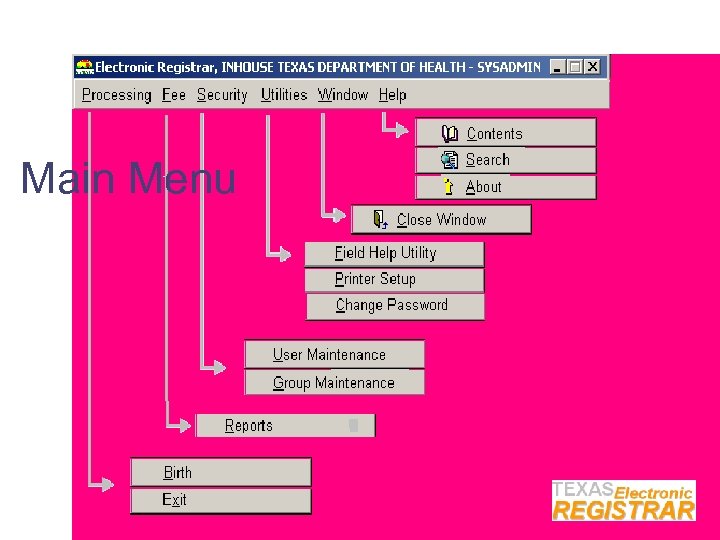
Main Menu
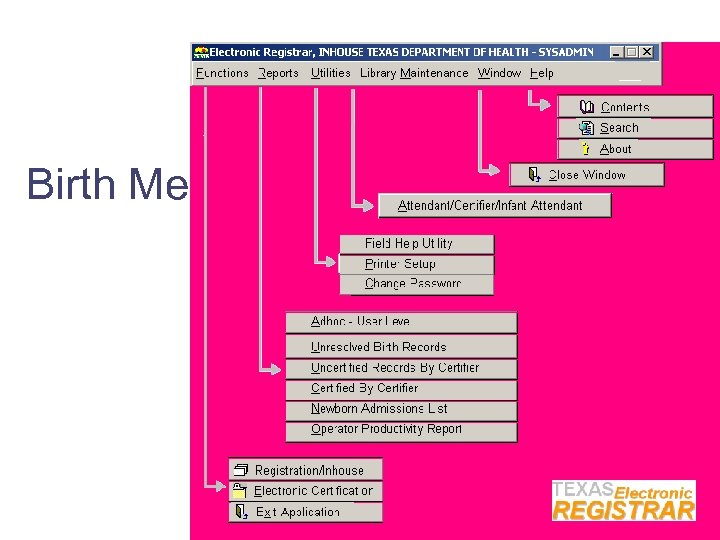
Birth Menu
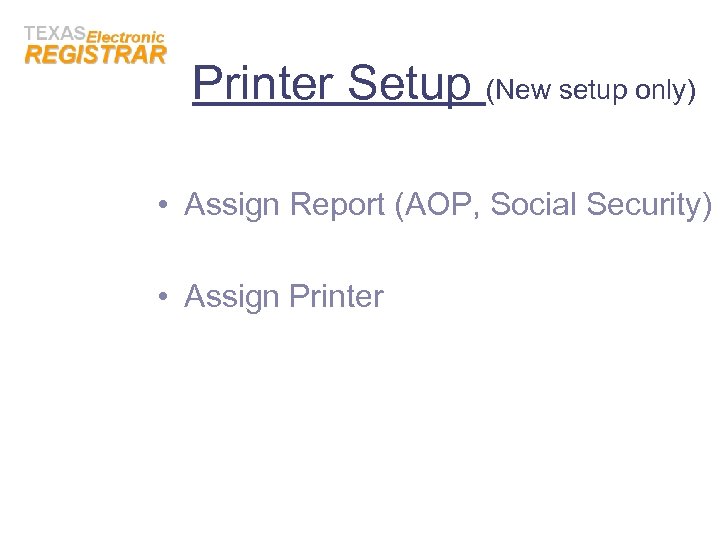
Printer Setup (New setup only) • Assign Report (AOP, Social Security) • Assign Printer
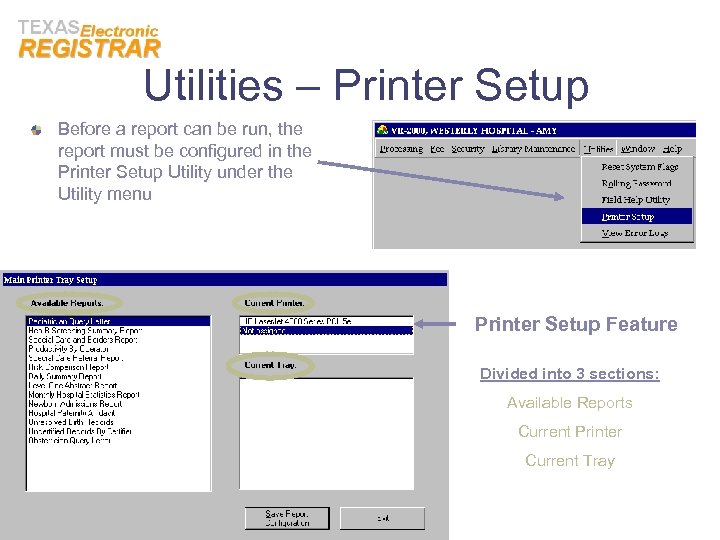
Utilities – Printer Setup Before a report can be run, the report must be configured in the Printer Setup Utility under the Utility menu Printer Setup Feature Divided into 3 sections: Available Reports Current Printer Current Tray
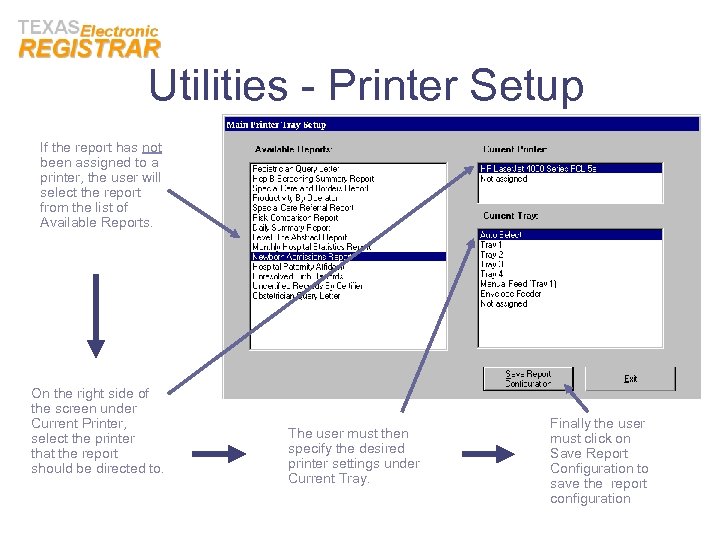
Utilities - Printer Setup If the report has not been assigned to a printer, the user will select the report from the list of Available Reports. On the right side of the screen under Current Printer, select the printer that the report should be directed to. The user must then specify the desired printer settings under Current Tray. Finally the user must click on Save Report Configuration to save the report configuration
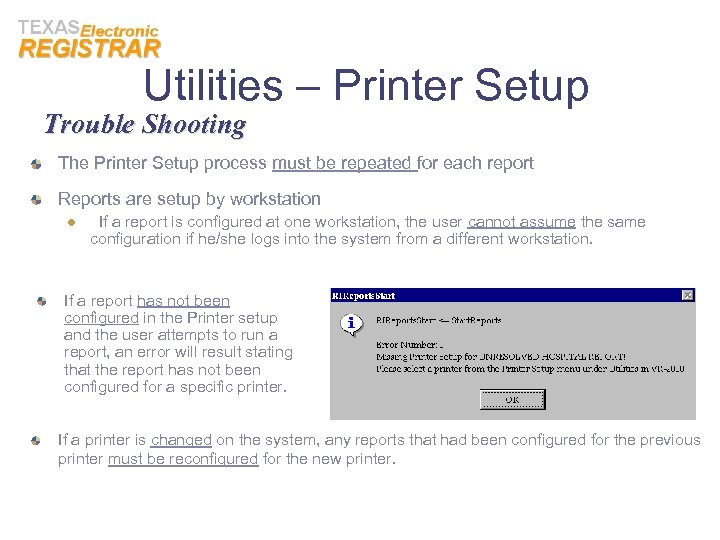
Utilities – Printer Setup Trouble Shooting The Printer Setup process must be repeated for each report Reports are setup by workstation l If a report is configured at one workstation, the user cannot assume the same configuration if he/she logs into the system from a different workstation. If a report has not been configured in the Printer setup and the user attempts to run a report, an error will result stating that the report has not been configured for a specific printer. If a printer is changed on the system, any reports that had been configured for the previous printer must be reconfigured for the new printer.
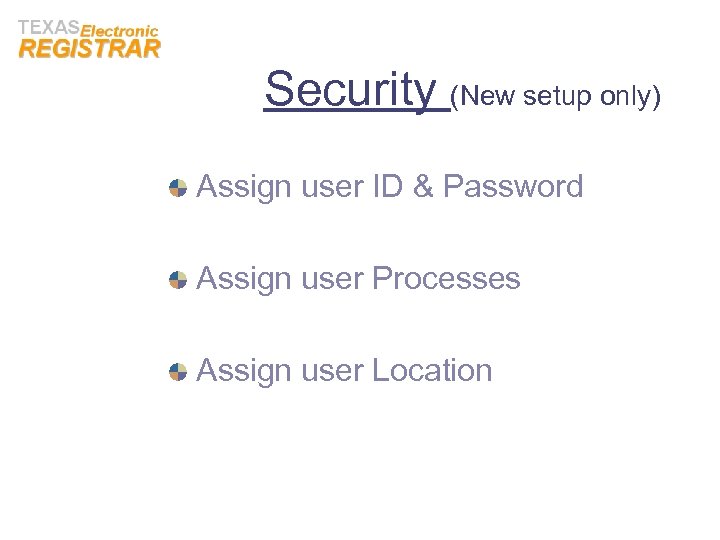
Security (New setup only) Assign user ID & Password Assign user Processes Assign user Location
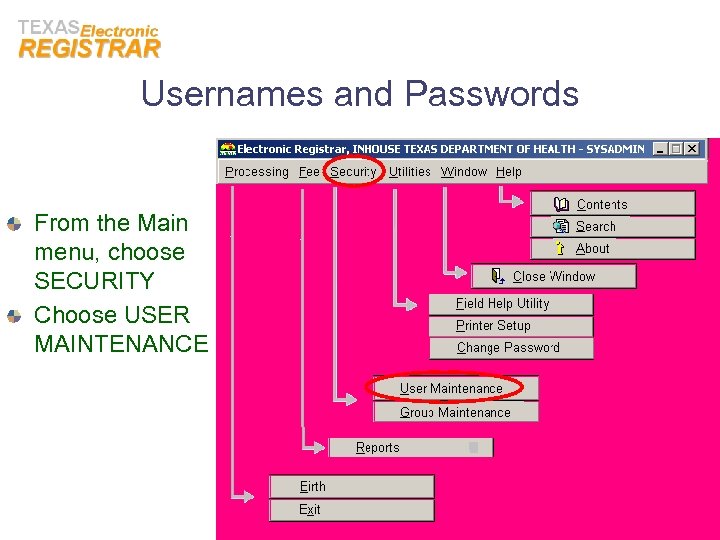
Usernames and Passwords From the Main menu, choose SECURITY Choose USER MAINTENANCE
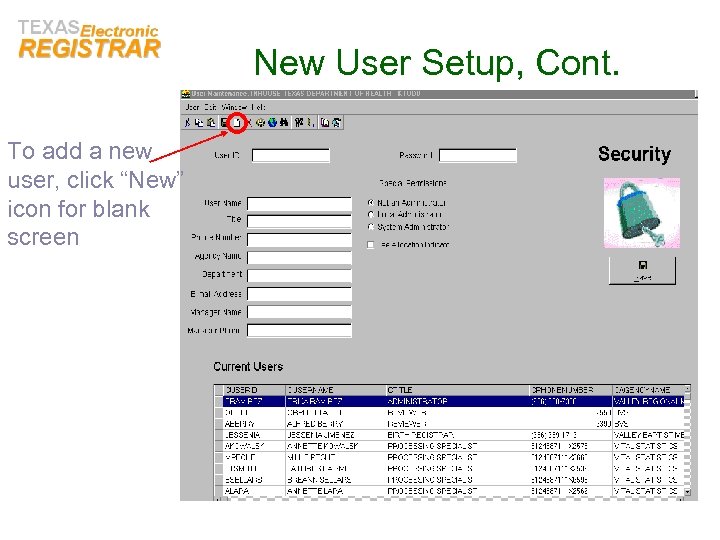
New User Setup, Cont. To add a new user, click “New” icon for blank screen
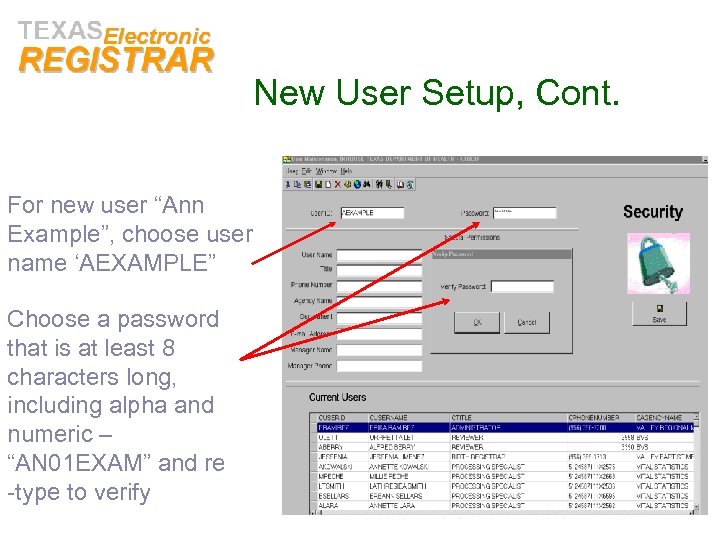
New User Setup, Cont. For new user “Ann Example”, choose user name ‘AEXAMPLE” Choose a password that is at least 8 characters long, including alpha and numeric – “AN 01 EXAM” and re -type to verify
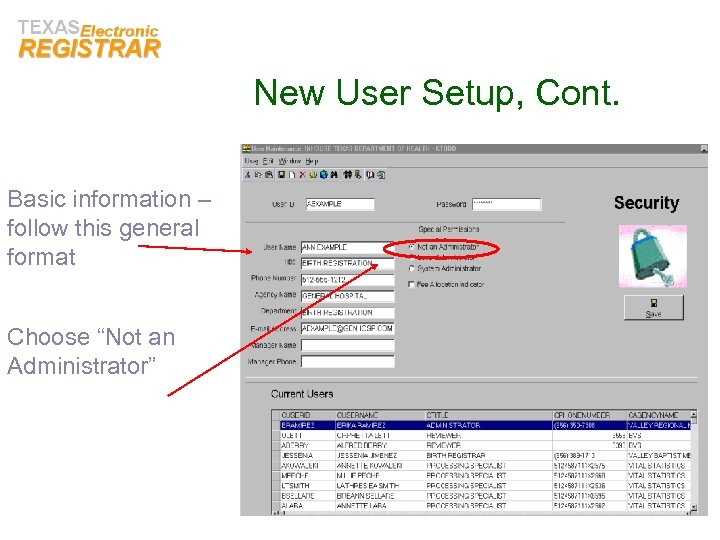
New User Setup, Cont. Basic information – follow this general format Choose “Not an Administrator”
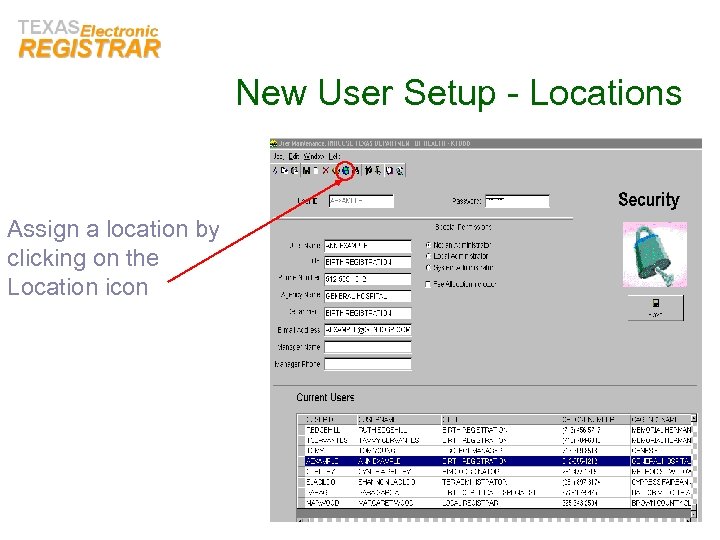
New User Setup - Locations Assign a location by clicking on the Location icon
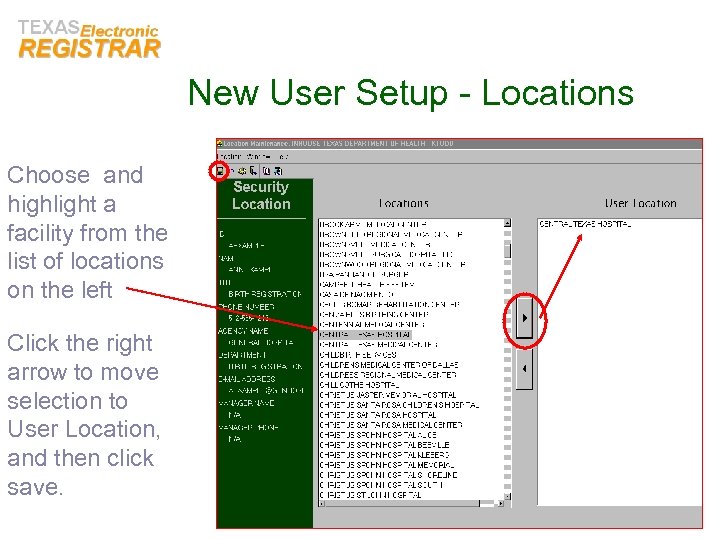
New User Setup - Locations Choose and highlight a facility from the list of locations on the left Click the right arrow to move selection to User Location, and then click save.
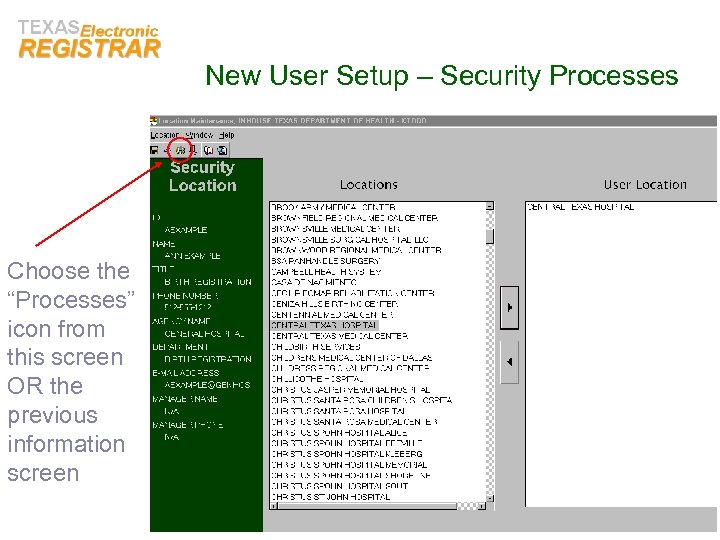
New User Setup – Security Processes Choose the “Processes” icon from this screen OR the previous information screen
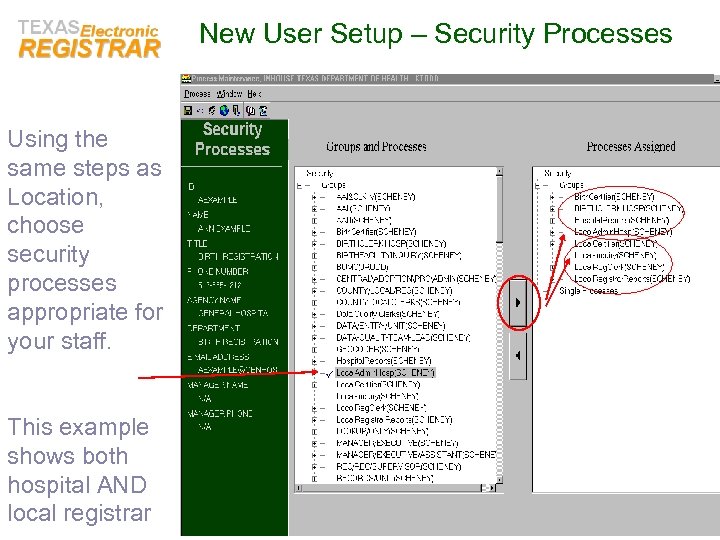
New User Setup – Security Processes Using the same steps as Location, choose security processes appropriate for your staff. This example shows both hospital AND local registrar
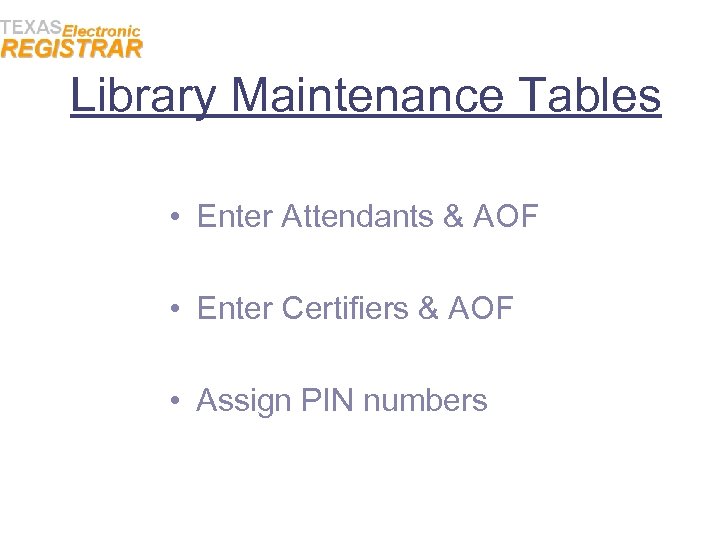
Library Maintenance Tables • Enter Attendants & AOF • Enter Certifiers & AOF • Assign PIN numbers
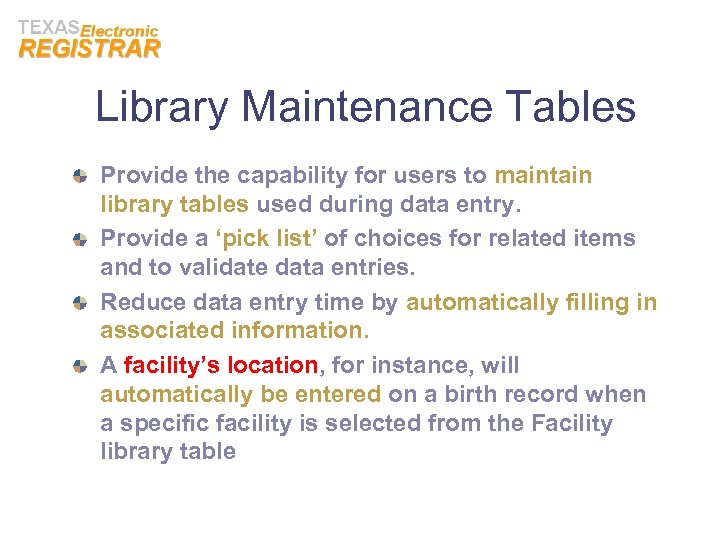
Library Maintenance Tables Provide the capability for users to maintain library tables used during data entry. Provide a ‘pick list’ of choices for related items and to validate data entries. Reduce data entry time by automatically filling in associated information. A facility’s location, for instance, will automatically be entered on a birth record when a specific facility is selected from the Facility library table
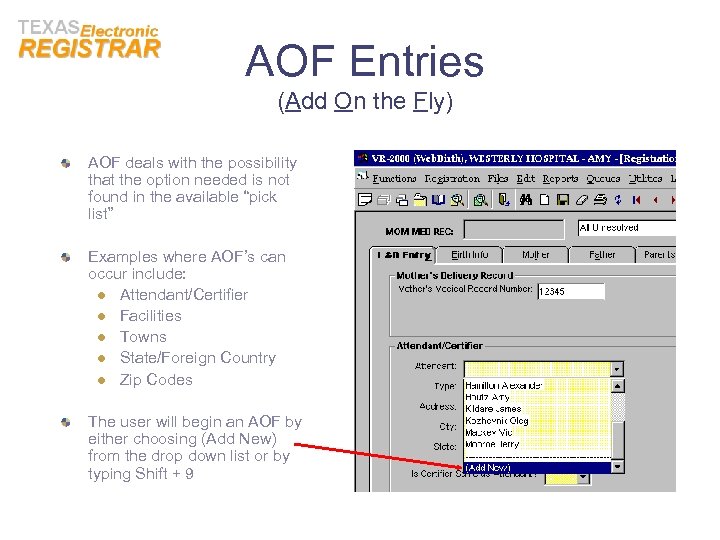
AOF Entries (Add On the Fly) AOF deals with the possibility that the option needed is not found in the available “pick list” Examples where AOF’s can occur include: l Attendant/Certifier l Facilities l Towns l State/Foreign Country l Zip Codes The user will begin an AOF by either choosing (Add New) from the drop down list or by typing Shift + 9
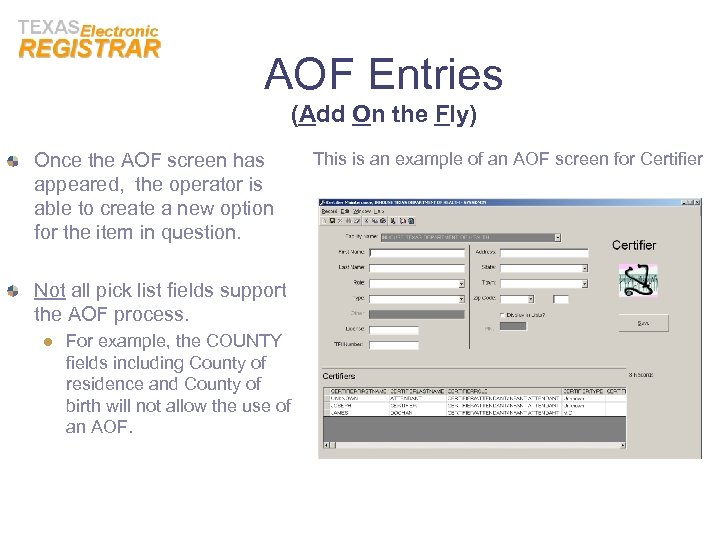
AOF Entries (Add On the Fly) Once the AOF screen has appeared, the operator is able to create a new option for the item in question. Not all pick list fields support the AOF process. l For example, the COUNTY fields including County of residence and County of birth will not allow the use of an AOF. This is an example of an AOF screen for Certifier
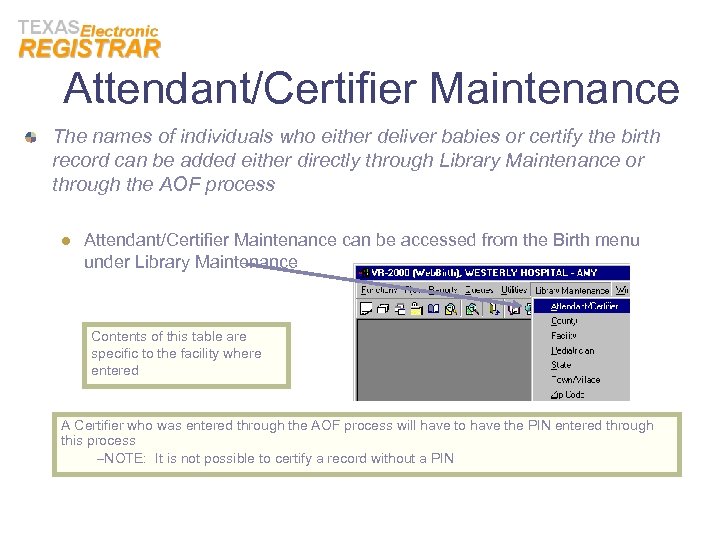
Attendant/Certifier Maintenance The names of individuals who either deliver babies or certify the birth record can be added either directly through Library Maintenance or through the AOF process l Attendant/Certifier Maintenance can be accessed from the Birth menu under Library Maintenance Contents of this table are specific to the facility where entered A Certifier who was entered through the AOF process will have to have the PIN entered through this process –NOTE: It is not possible to certify a record without a PIN
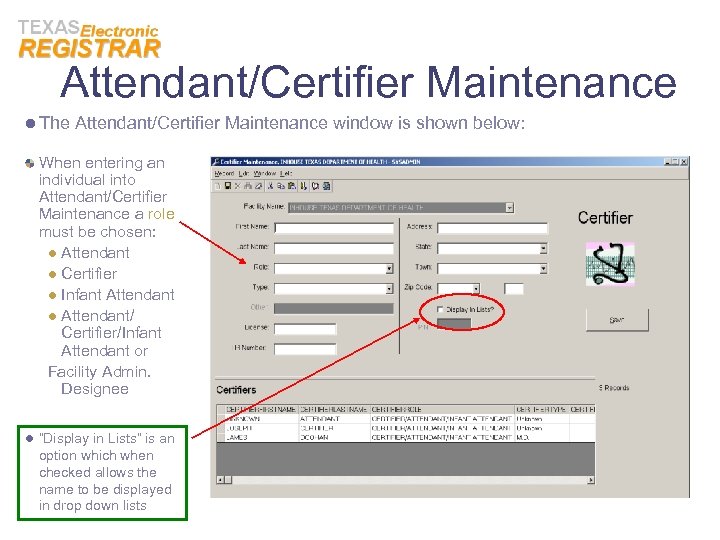
Attendant/Certifier Maintenance l The Attendant/Certifier Maintenance window is shown below: When entering an individual into Attendant/Certifier Maintenance a role must be chosen: l Attendant l Certifier l Infant Attendant l Attendant/ Certifier/Infant Attendant or Facility Admin. Designee l “Display in Lists” is an option which when checked allows the name to be displayed in drop down lists
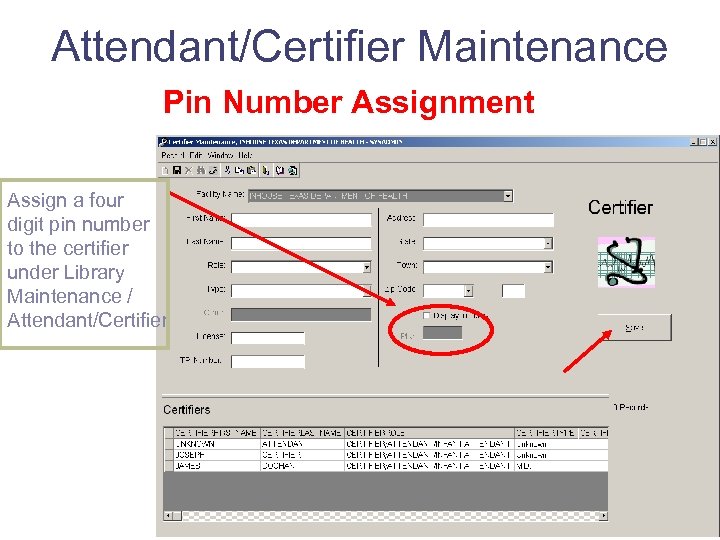
Attendant/Certifier Maintenance Pin Number Assignment Assign a four digit pin number to the certifier under Library Maintenance / Attendant/Certifier
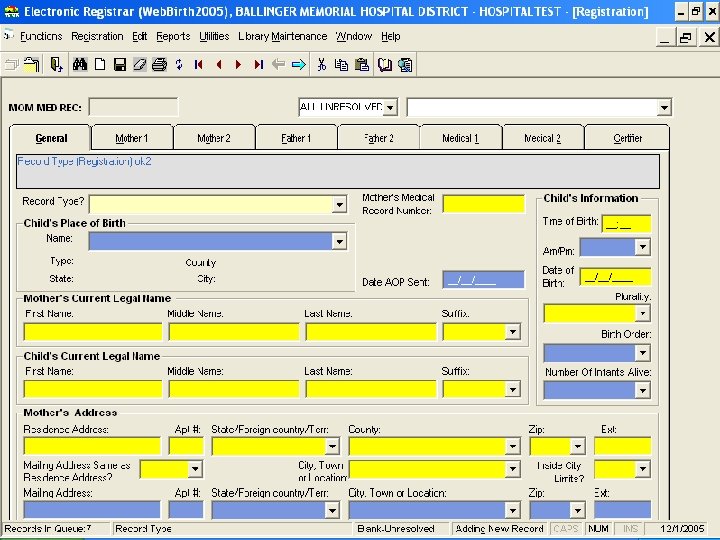
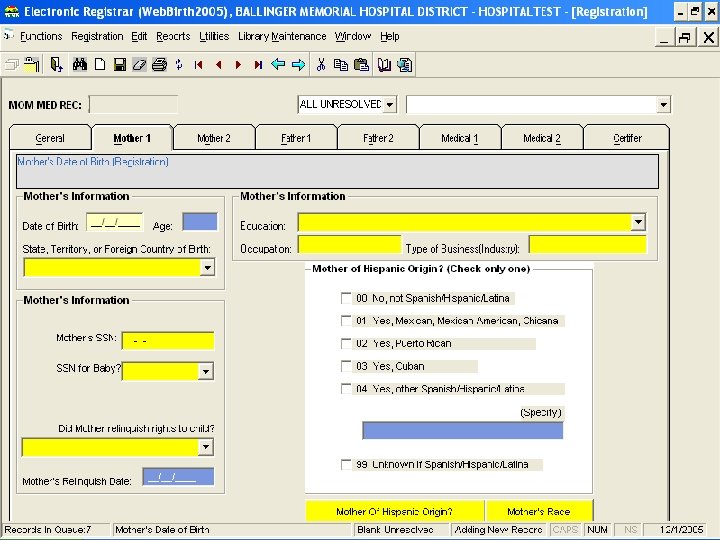
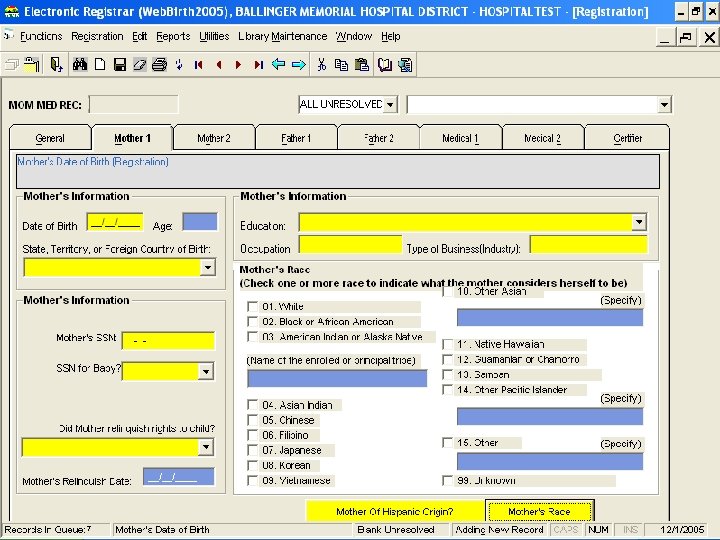
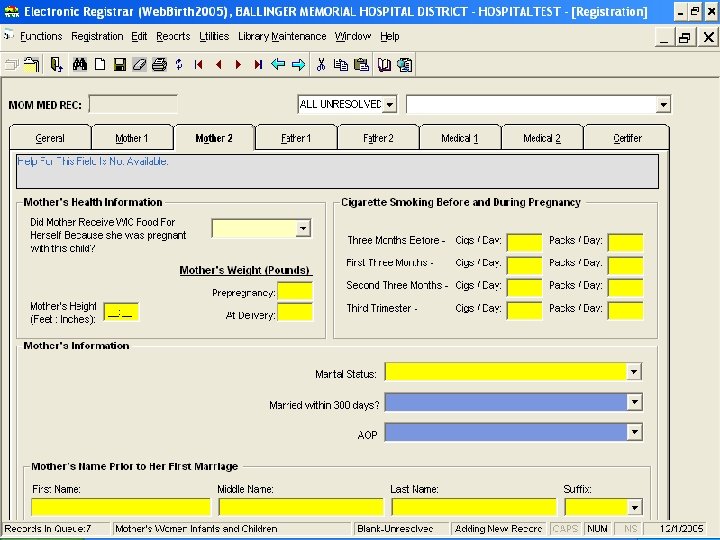
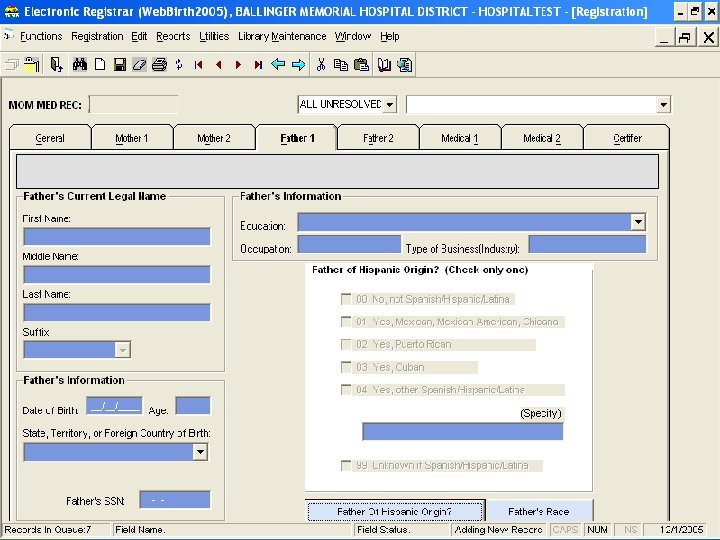
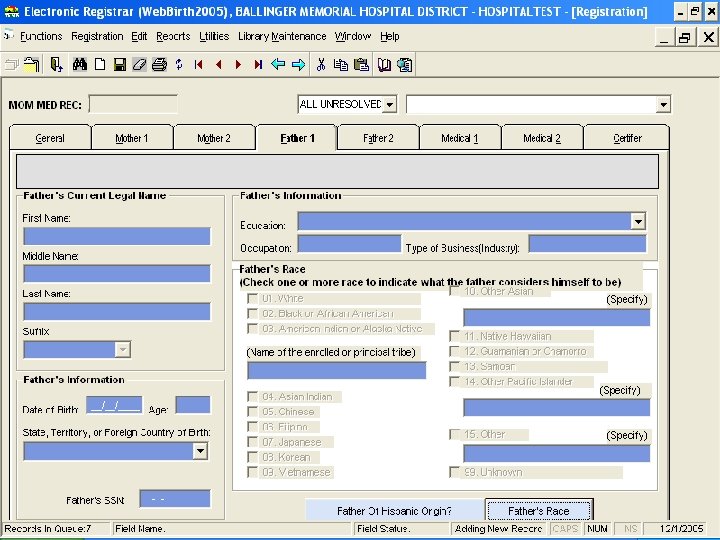
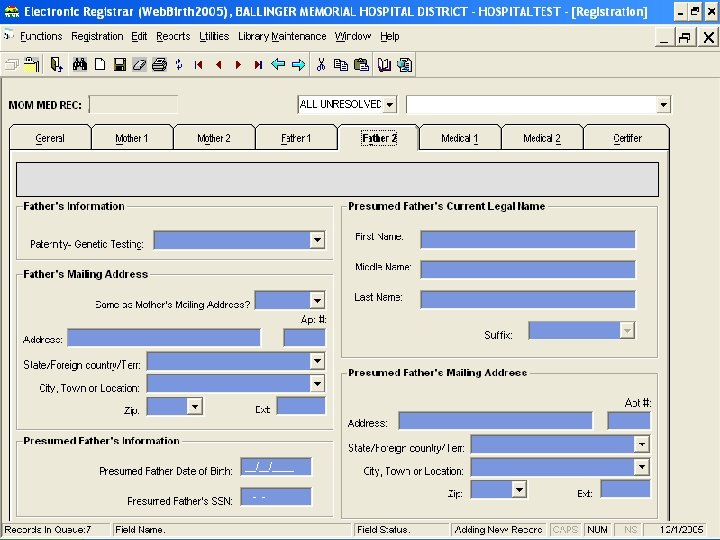
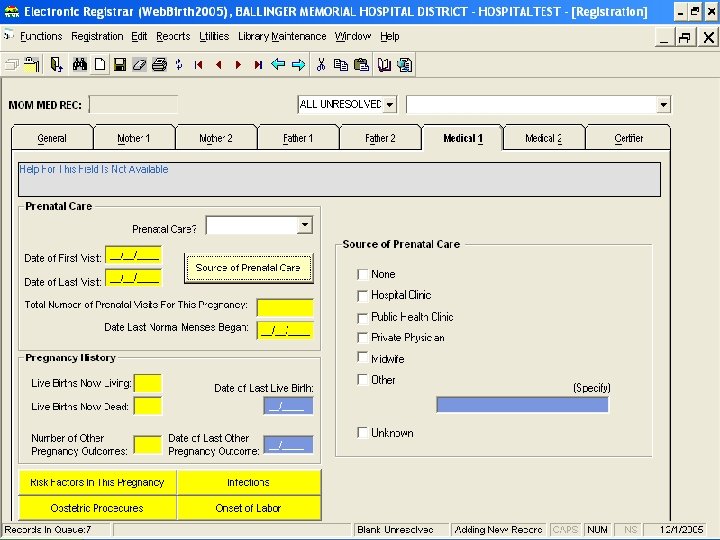
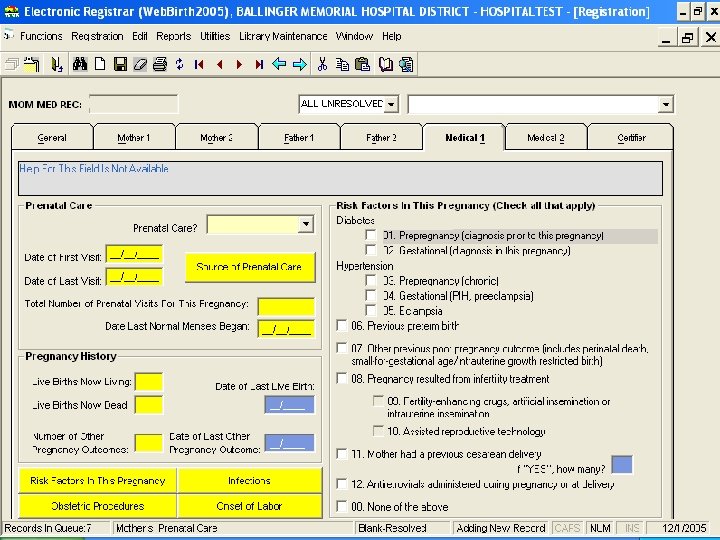
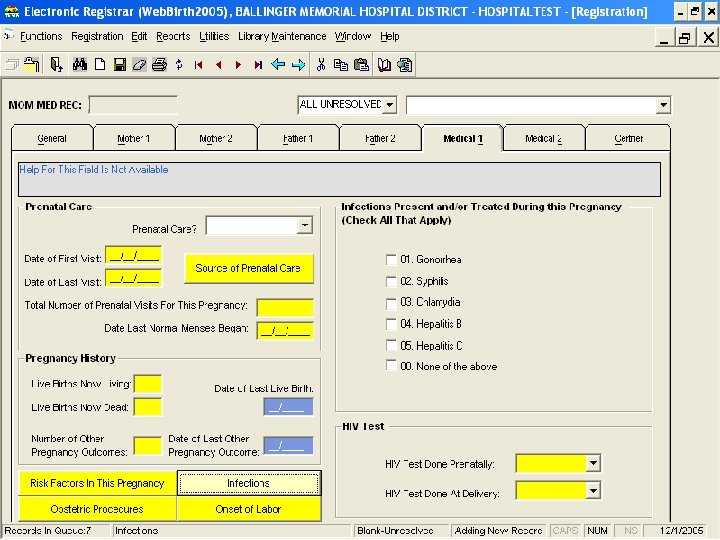
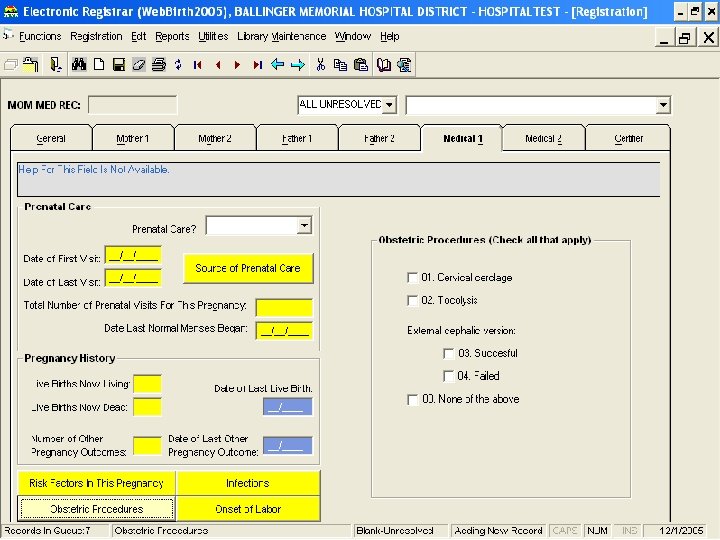
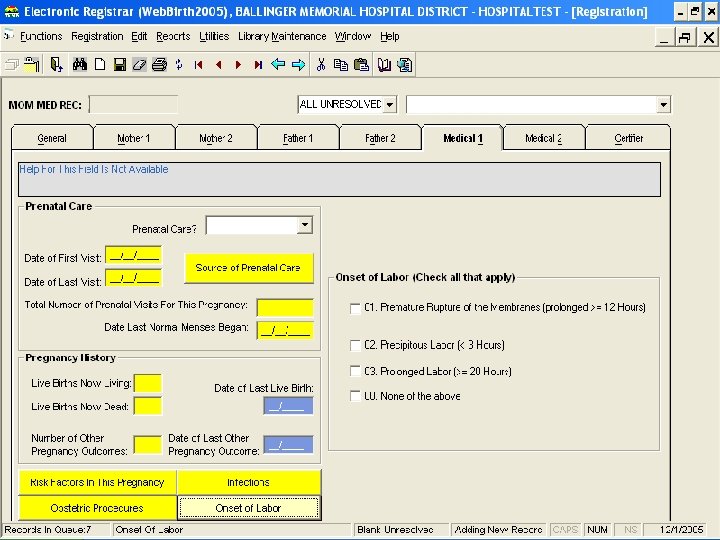
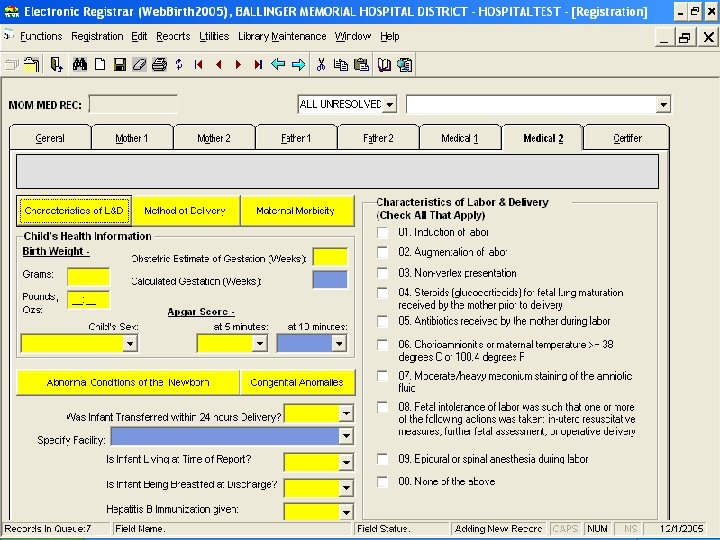
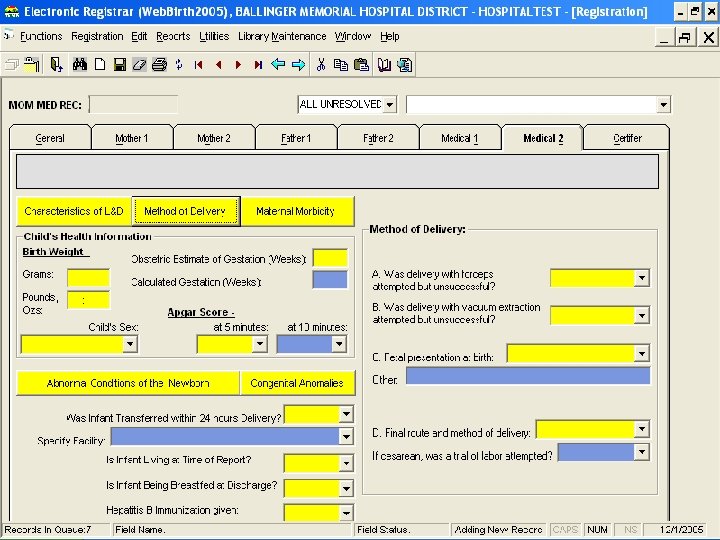
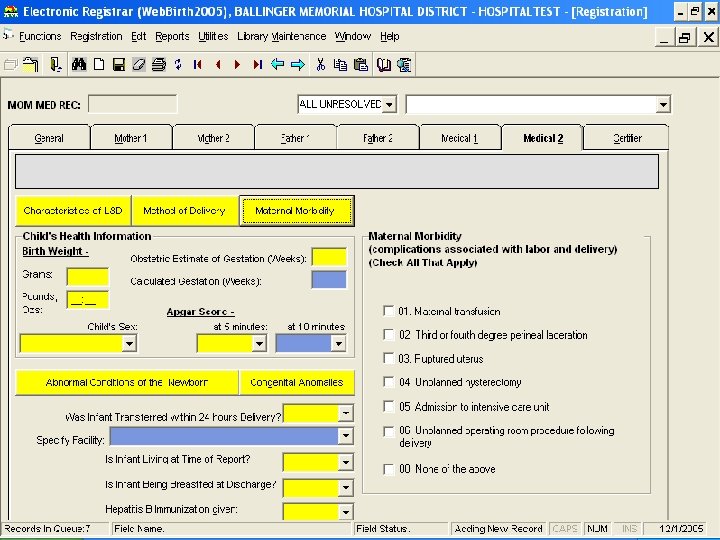
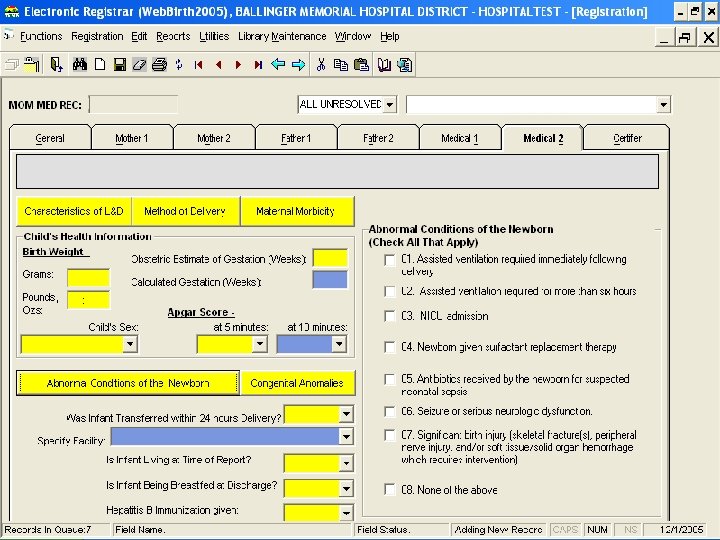
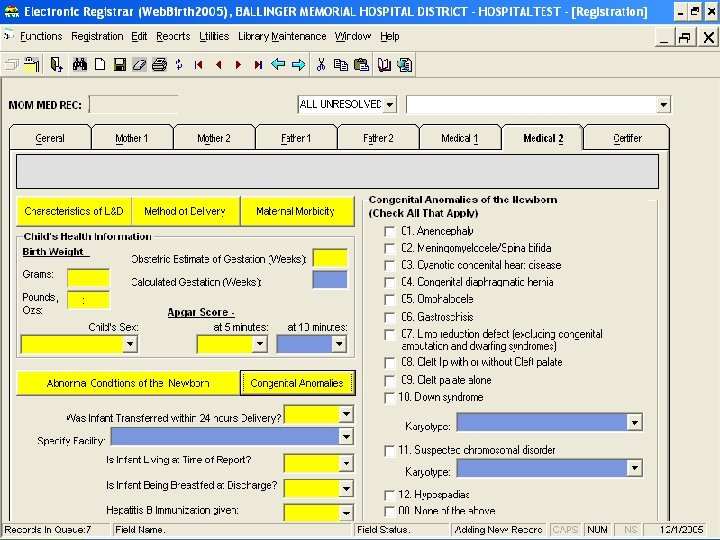
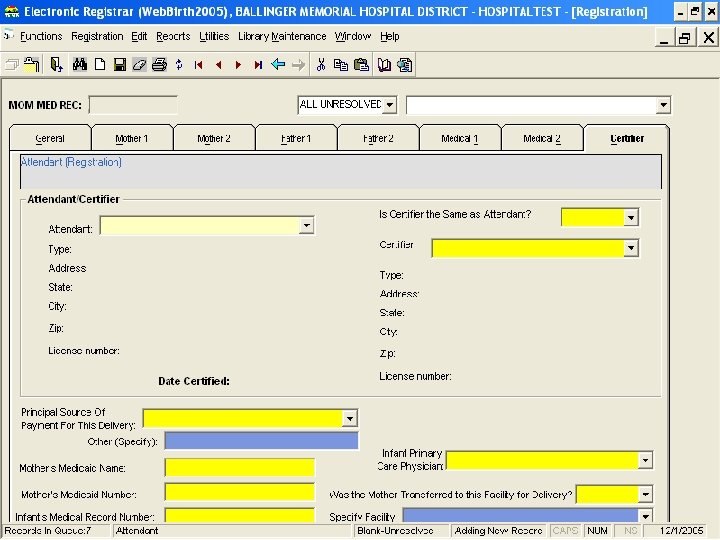
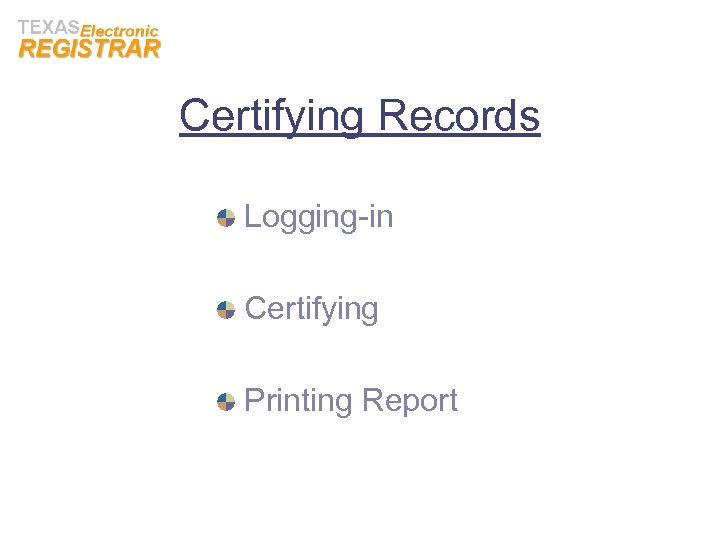
Certifying Records Logging-in Certifying Printing Report
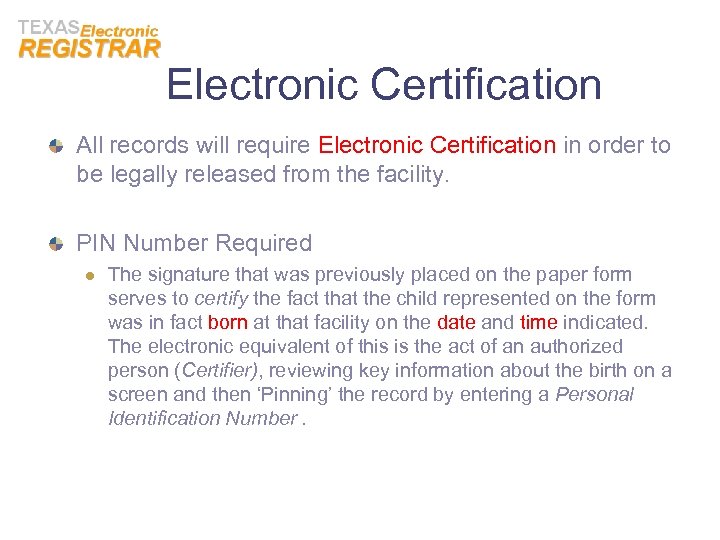
Electronic Certification All records will require Electronic Certification in order to be legally released from the facility. PIN Number Required l The signature that was previously placed on the paper form serves to certify the fact that the child represented on the form was in fact born at that facility on the date and time indicated. The electronic equivalent of this is the act of an authorized person (Certifier), reviewing key information about the birth on a screen and then ‘Pinning’ the record by entering a Personal Identification Number.
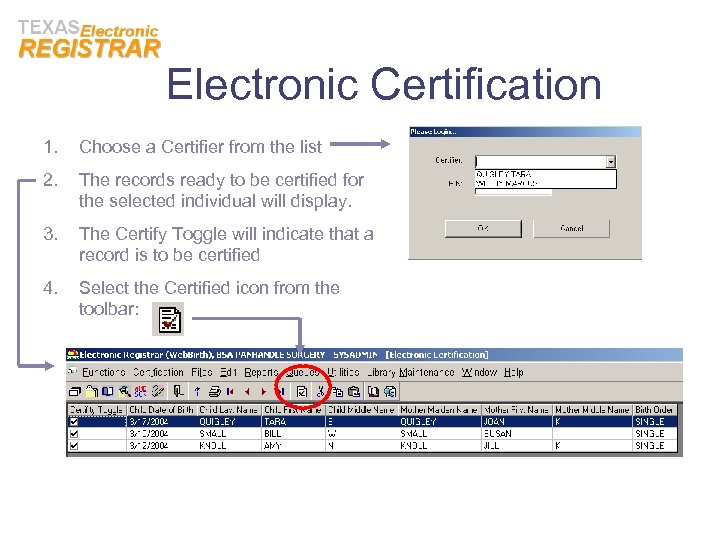
Electronic Certification 1. Choose a Certifier from the list 2. The records ready to be certified for the selected individual will display. 3. The Certify Toggle will indicate that a record is to be certified 4. Select the Certified icon from the toolbar:
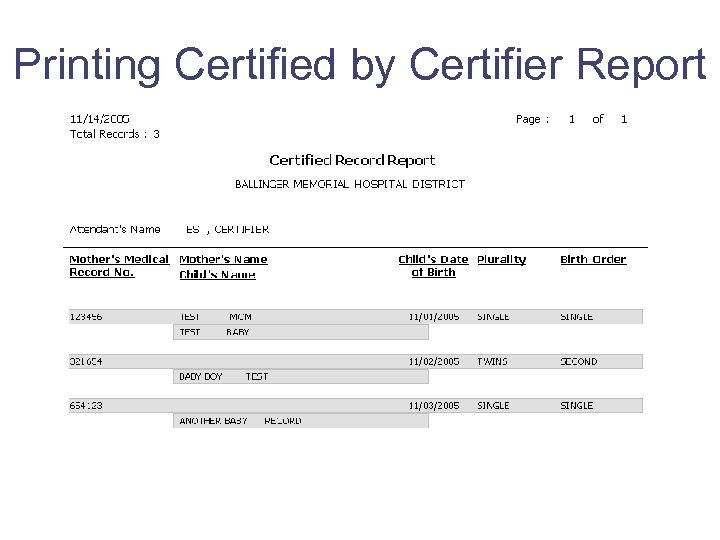
Printing Certified by Certifier Report
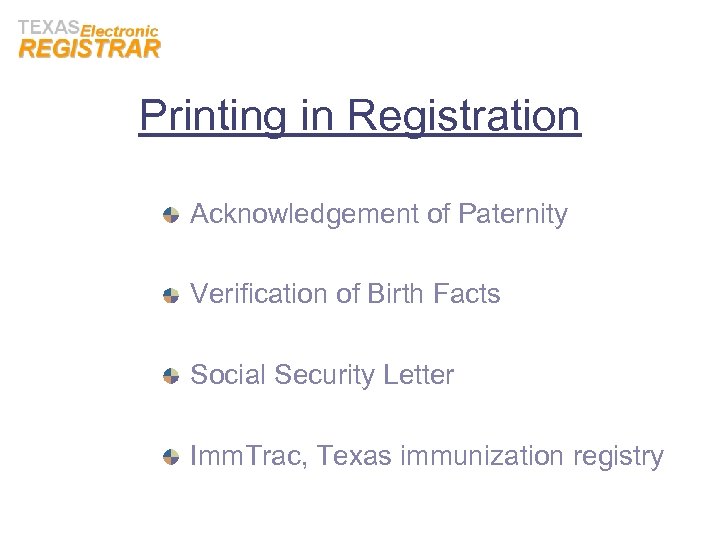
Printing in Registration Acknowledgement of Paternity Verification of Birth Facts Social Security Letter Imm. Trac, Texas immunization registry
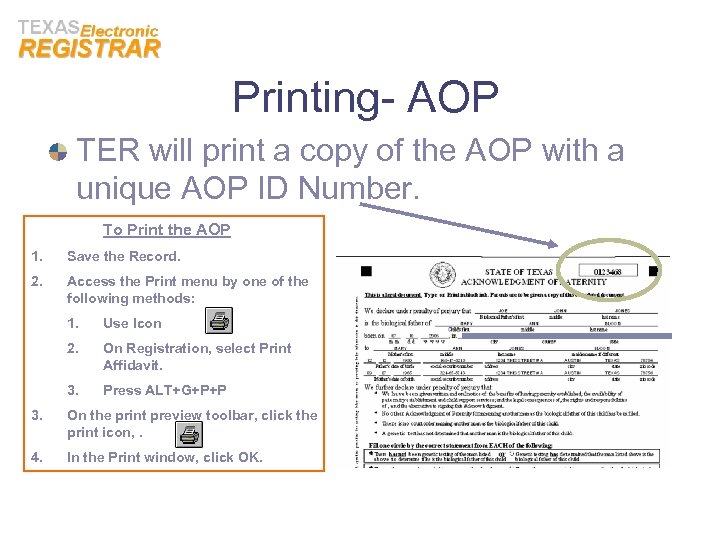
Printing- AOP TER will print a copy of the AOP with a unique AOP ID Number. To Print the AOP 1. Save the Record. 2. Access the Print menu by one of the following methods: 1. Use Icon 2. On Registration, select Print Affidavit. 3. Press ALT+G+P+P 3. On the print preview toolbar, click the print icon, . 4. In the Print window, click OK.
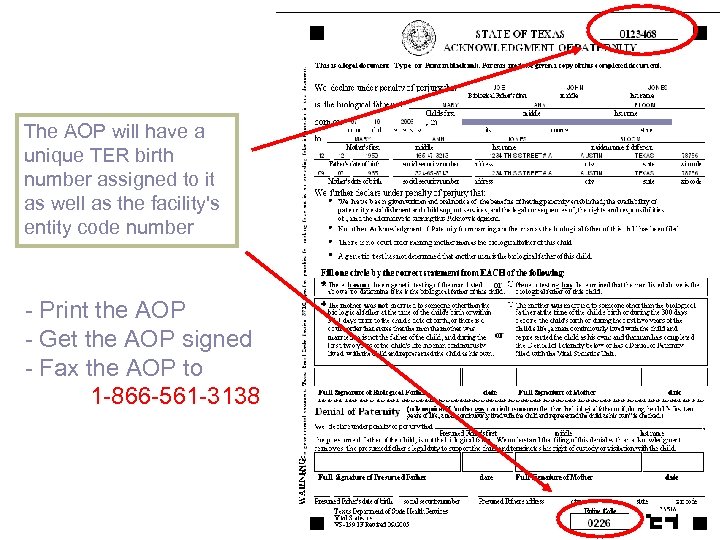
The AOP will have a unique TER birth number assigned to it as well as the facility's entity code number - Print the AOP - Get the AOP signed - Fax the AOP to 1 -866 -561 -3138
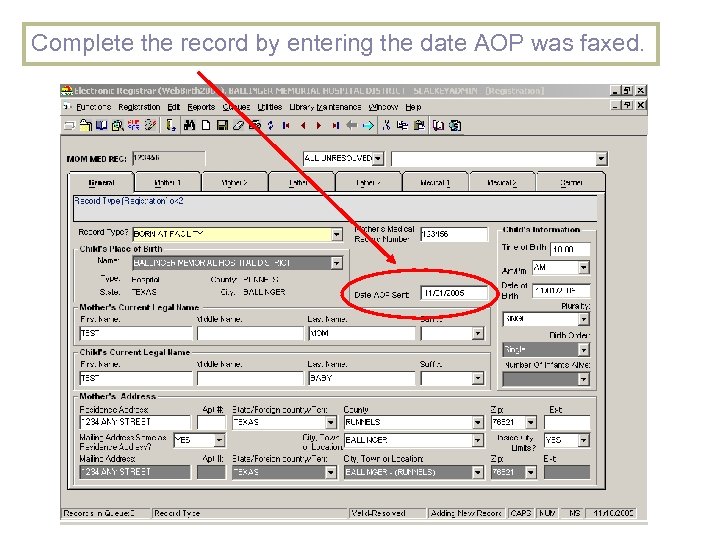
Complete the record by entering the date AOP was faxed.
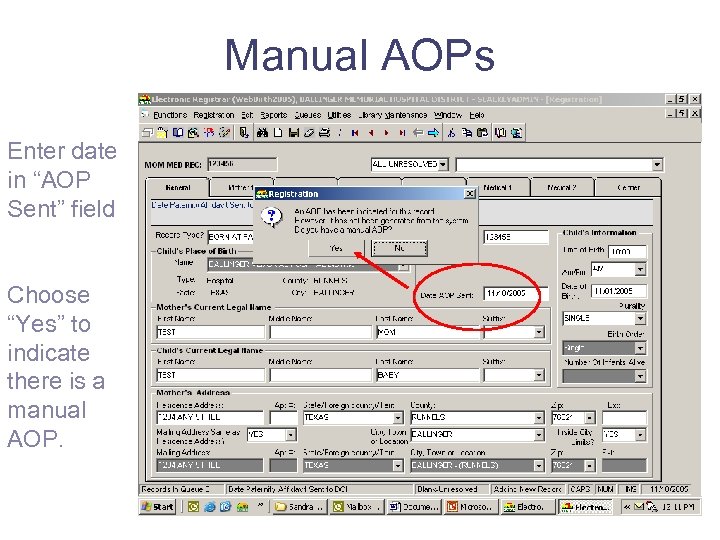
Manual AOPs Enter date in “AOP Sent” field Choose “Yes” to indicate there is a manual AOP.
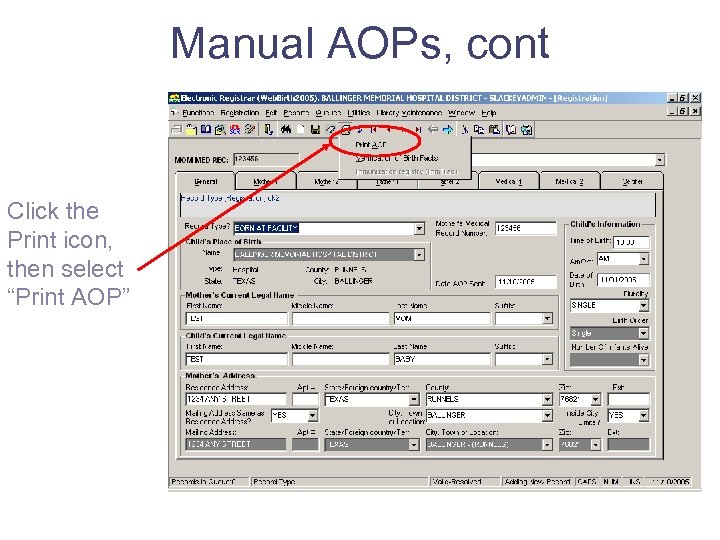
Manual AOPs, cont Click the Print icon, then select “Print AOP”
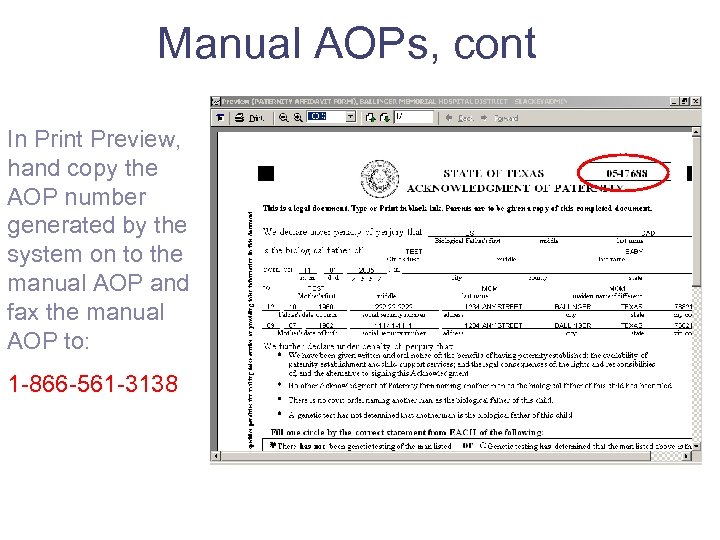
Manual AOPs, cont In Print Preview, hand copy the AOP number generated by the system on to the manual AOP and fax the manual AOP to: 1 -866 -561 -3138
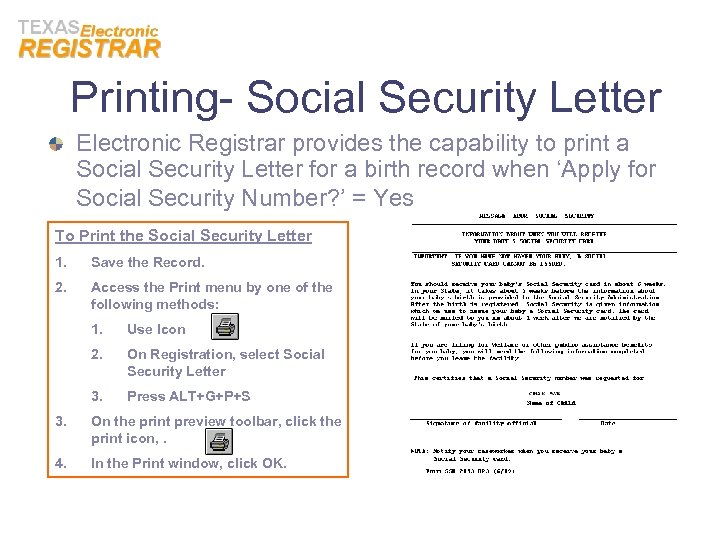
Printing- Social Security Letter Electronic Registrar provides the capability to print a Social Security Letter for a birth record when ‘Apply for Social Security Number? ’ = Yes To Print the Social Security Letter 1. Save the Record. 2. Access the Print menu by one of the following methods: 1. Use Icon 2. On Registration, select Social Security Letter 3. Press ALT+G+P+S 3. On the print preview toolbar, click the print icon, . 4. In the Print window, click OK.
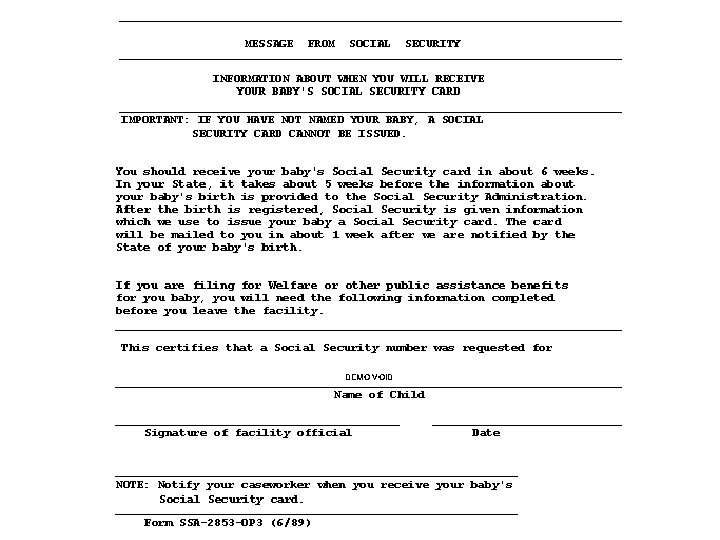
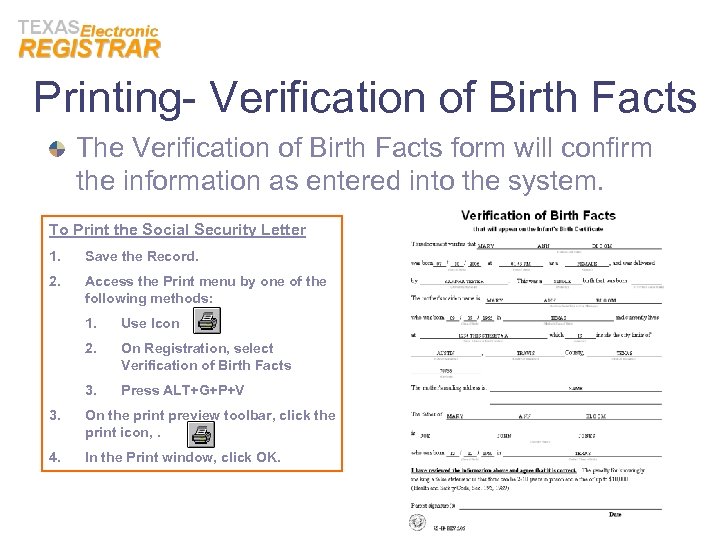
Printing- Verification of Birth Facts The Verification of Birth Facts form will confirm the information as entered into the system. To Print the Social Security Letter 1. Save the Record. 2. Access the Print menu by one of the following methods: 1. Use Icon 2. On Registration, select Verification of Birth Facts 3. Press ALT+G+P+V 3. On the print preview toolbar, click the print icon, . 4. In the Print window, click OK.
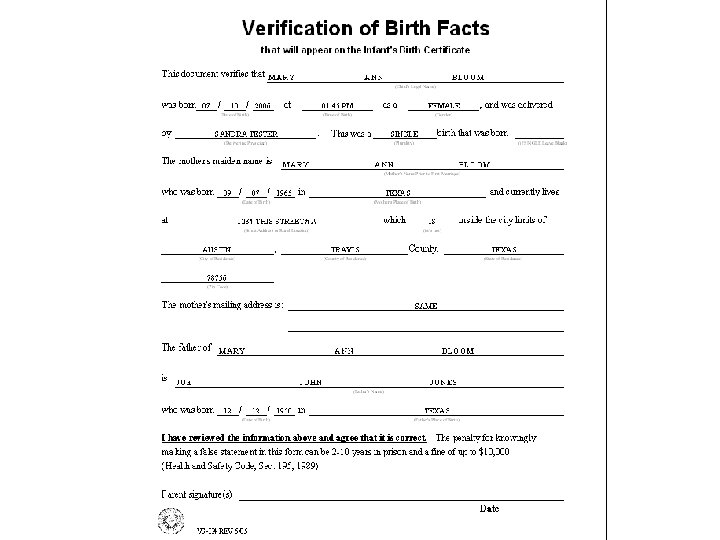
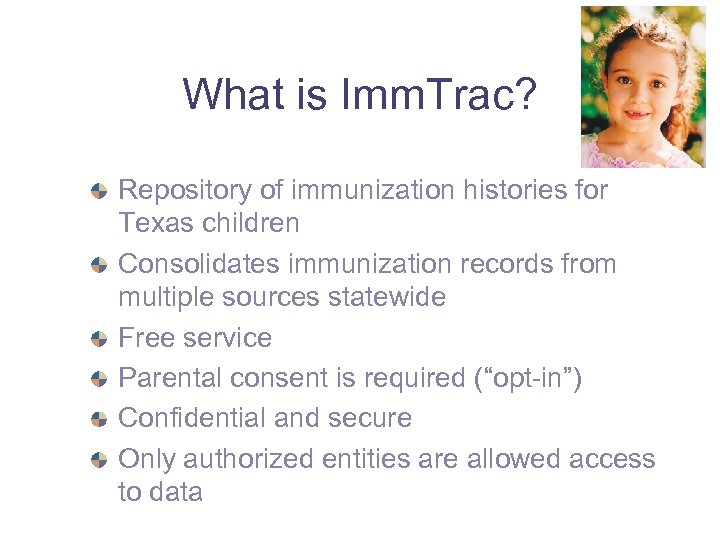
What is Imm. Trac? Repository of immunization histories for Texas children Consolidates immunization records from multiple sources statewide Free service Parental consent is required (“opt-in”) Confidential and secure Only authorized entities are allowed access to data
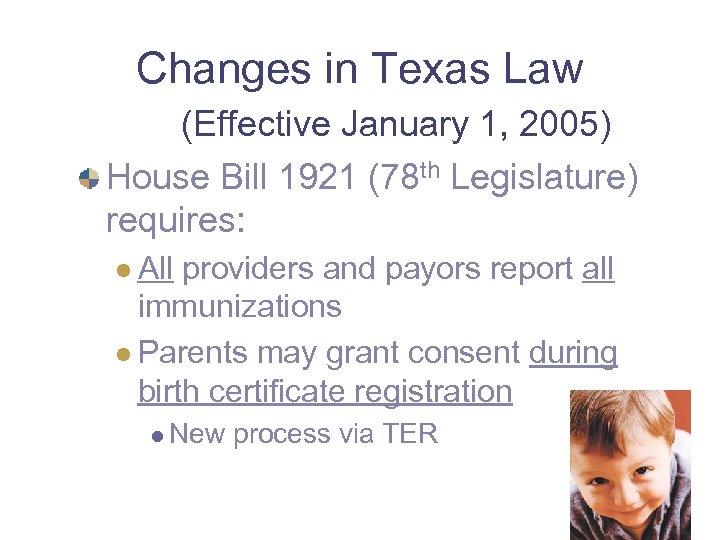
Changes in Texas Law (Effective January 1, 2005) House Bill 1921 (78 th Legislature) requires: l All providers and payors report all immunizations l Parents may grant consent during birth certificate registration l New process via TER
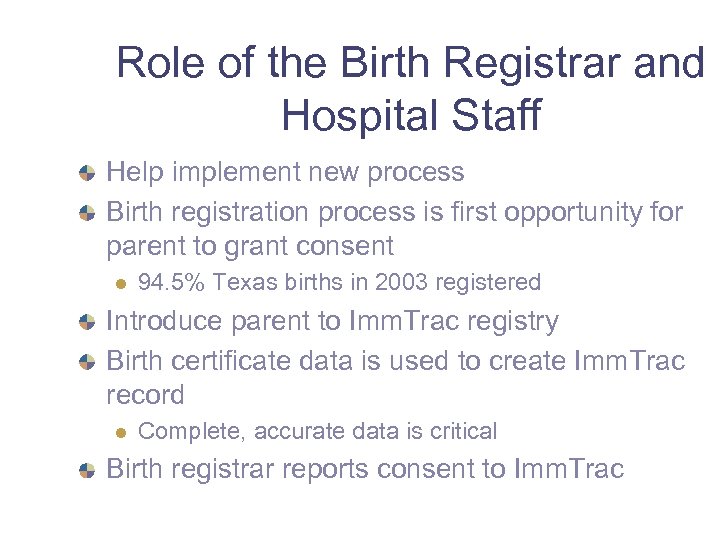
Role of the Birth Registrar and Hospital Staff Help implement new process Birth registration process is first opportunity for parent to grant consent l 94. 5% Texas births in 2003 registered Introduce parent to Imm. Trac registry Birth certificate data is used to create Imm. Trac record l Complete, accurate data is critical Birth registrar reports consent to Imm. Trac
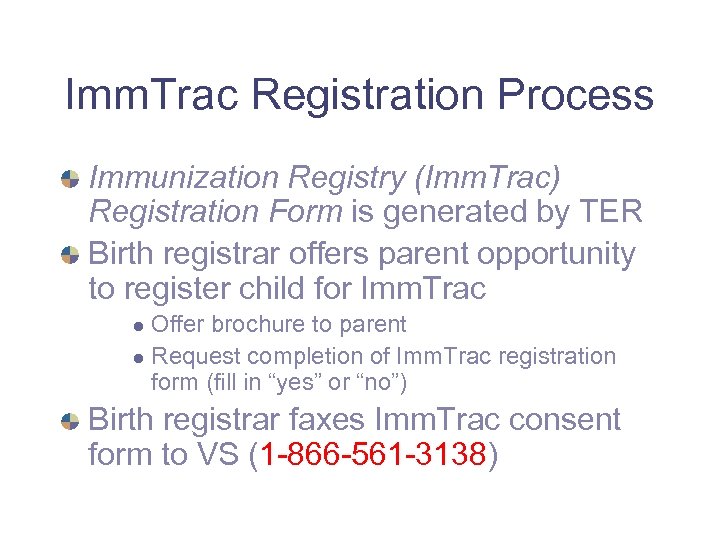
Imm. Trac Registration Process Immunization Registry (Imm. Trac) Registration Form is generated by TER Birth registrar offers parent opportunity to register child for Imm. Trac Offer brochure to parent l Request completion of Imm. Trac registration form (fill in “yes” or “no”) l Birth registrar faxes Imm. Trac consent form to VS (1 -866 -561 -3138)
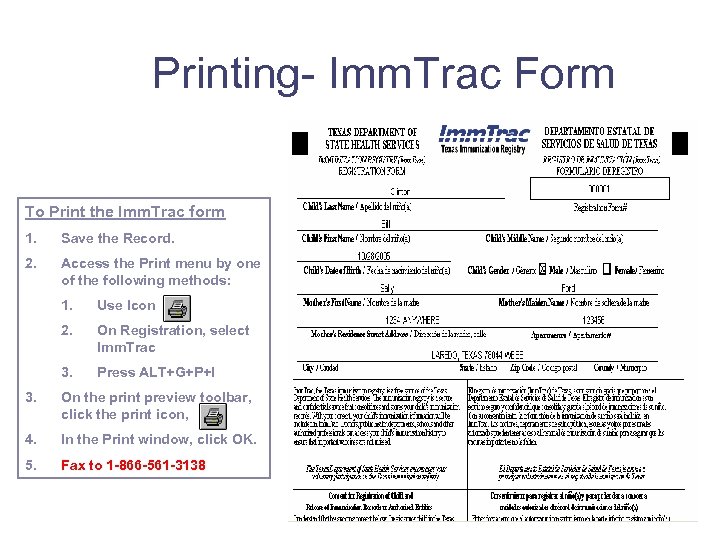
Printing- Imm. Trac Form To Print the Imm. Trac form 1. Save the Record. 2. Access the Print menu by one of the following methods: 1. Use Icon 2. On Registration, select Imm. Trac 3. Press ALT+G+P+I 3. On the print preview toolbar, click the print icon, 4. In the Print window, click OK. 5. Fax to 1 -866 -561 -3138
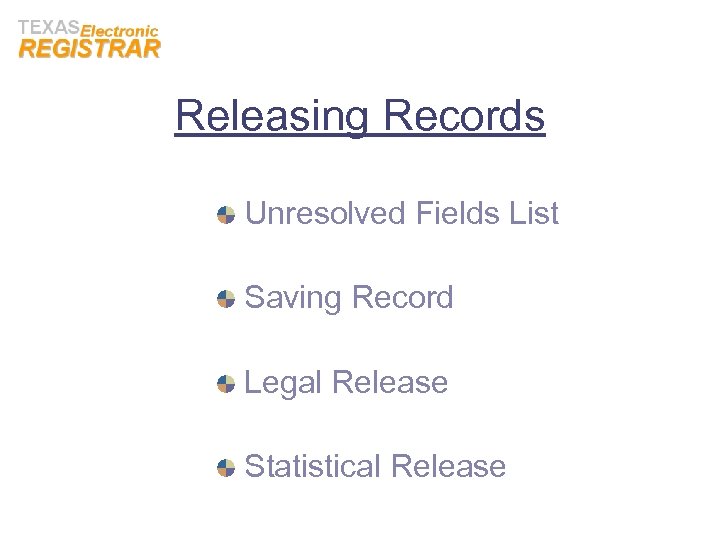
Releasing Records Unresolved Fields List Saving Record Legal Release Statistical Release
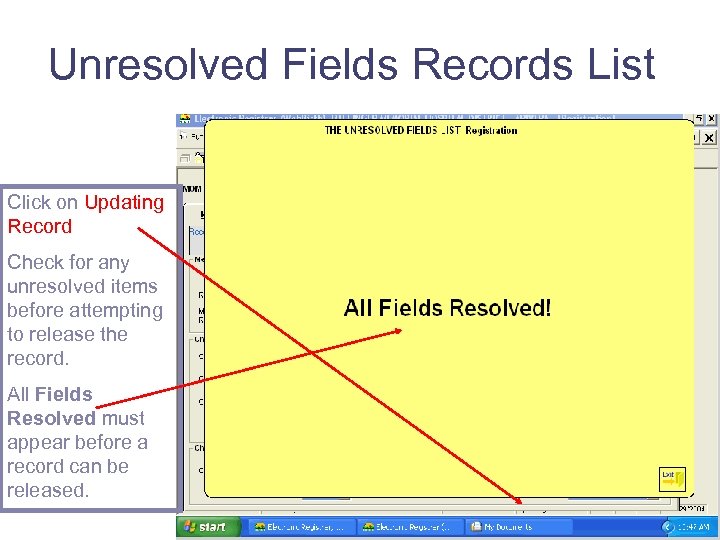
Unresolved Fields Records List Click on Updating Record Check for any unresolved items before attempting to release the record. All Fields Resolved must appear before a record can be released.
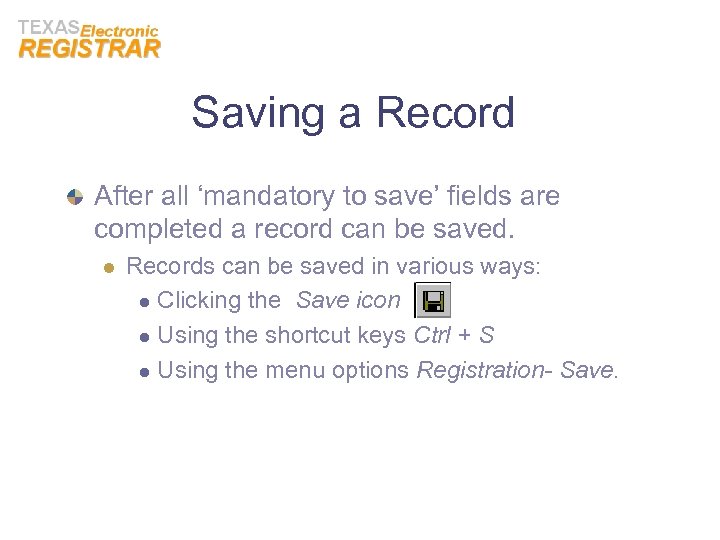
Saving a Record After all ‘mandatory to save’ fields are completed a record can be saved. l Records can be saved in various ways: l Clicking the Save icon l Using the shortcut keys Ctrl + S l Using the menu options Registration- Save.
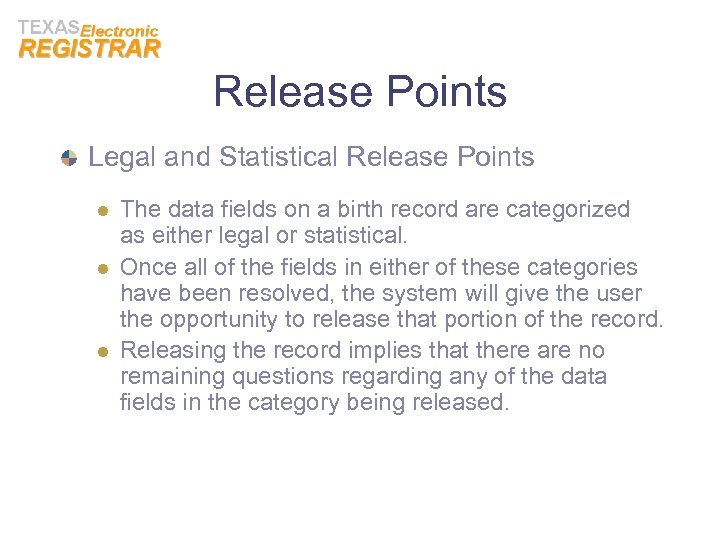
Release Points Legal and Statistical Release Points l l l The data fields on a birth record are categorized as either legal or statistical. Once all of the fields in either of these categories have been resolved, the system will give the user the opportunity to release that portion of the record. Releasing the record implies that there are no remaining questions regarding any of the data fields in the category being released.
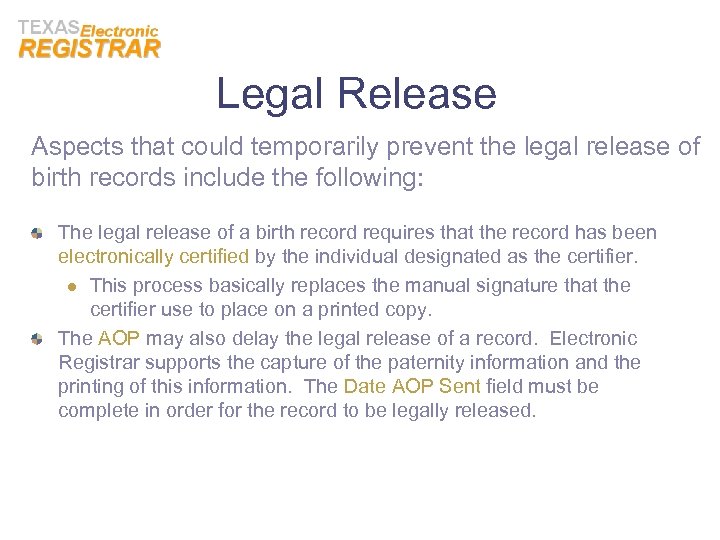
Legal Release Aspects that could temporarily prevent the legal release of birth records include the following: The legal release of a birth record requires that the record has been electronically certified by the individual designated as the certifier. l This process basically replaces the manual signature that the certifier use to place on a printed copy. The AOP may also delay the legal release of a record. Electronic Registrar supports the capture of the paternity information and the printing of this information. The Date AOP Sent field must be complete in order for the record to be legally released.
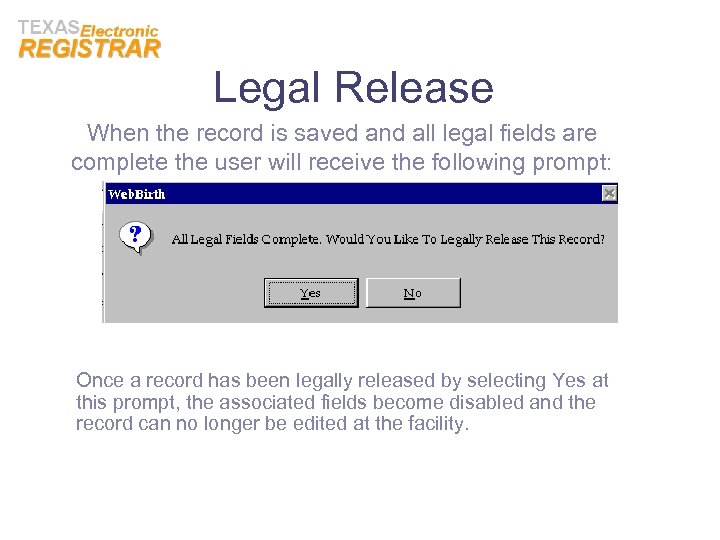
Legal Release When the record is saved and all legal fields are complete the user will receive the following prompt: Once a record has been legally released by selecting Yes at this prompt, the associated fields become disabled and the record can no longer be edited at the facility.
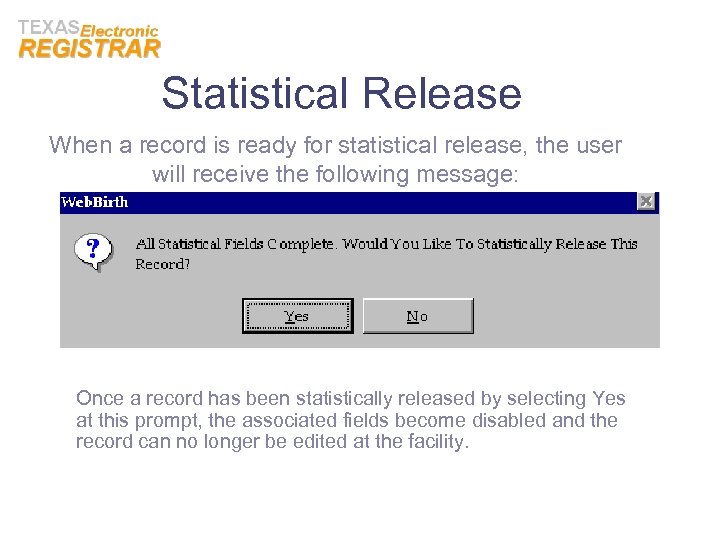
Statistical Release When a record is ready for statistical release, the user will receive the following message: Once a record has been statistically released by selecting Yes at this prompt, the associated fields become disabled and the record can no longer be edited at the facility.
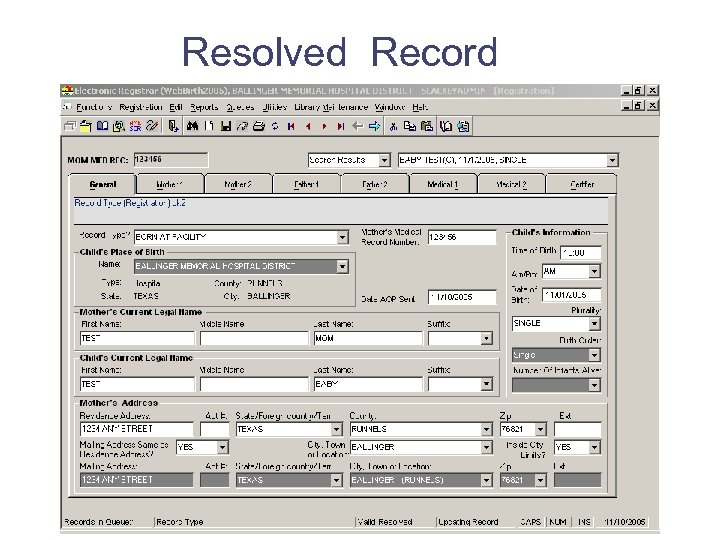
Resolved Record
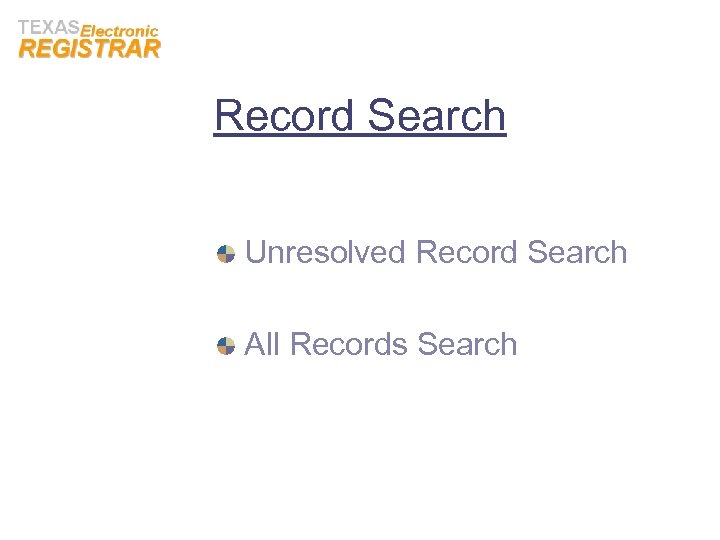
Record Search Unresolved Record Search All Records Search
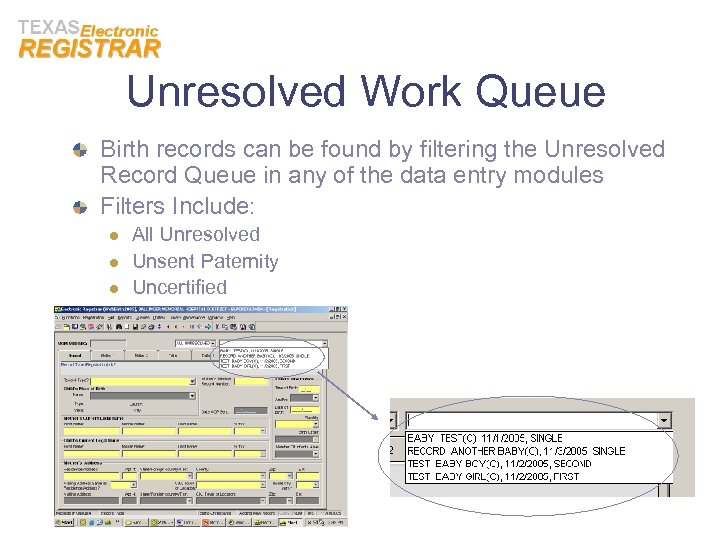
Unresolved Work Queue Birth records can be found by filtering the Unresolved Record Queue in any of the data entry modules Filters Include: l l l All Unresolved Unsent Paternity Uncertified
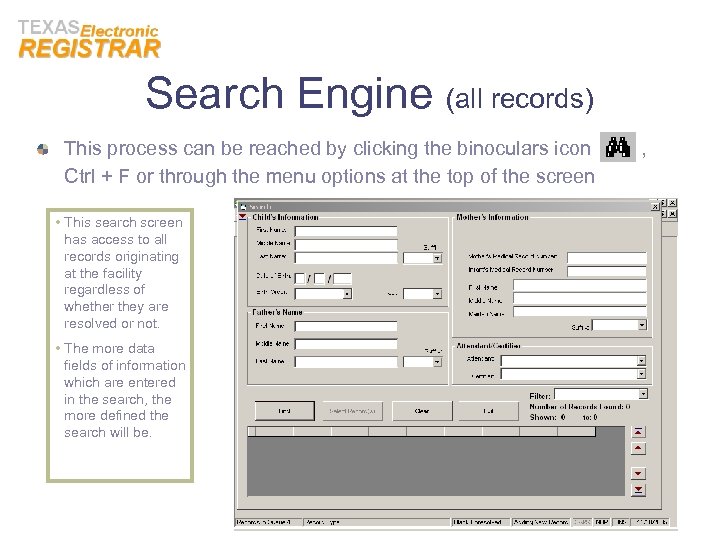
Search Engine (all records) This process can be reached by clicking the binoculars icon Ctrl + F or through the menu options at the top of the screen • This search screen has access to all records originating at the facility regardless of whether they are resolved or not. • The more data fields of information which are entered in the search, the more defined the search will be. ,
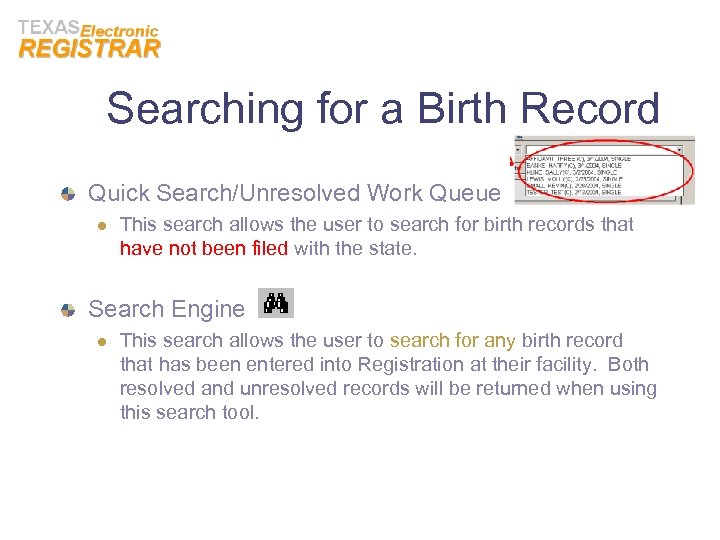
Searching for a Birth Record Quick Search/Unresolved Work Queue l This search allows the user to search for birth records that have not been filed with the state. Search Engine l This search allows the user to search for any birth record that has been entered into Registration at their facility. Both resolved and unresolved records will be returned when using this search tool.
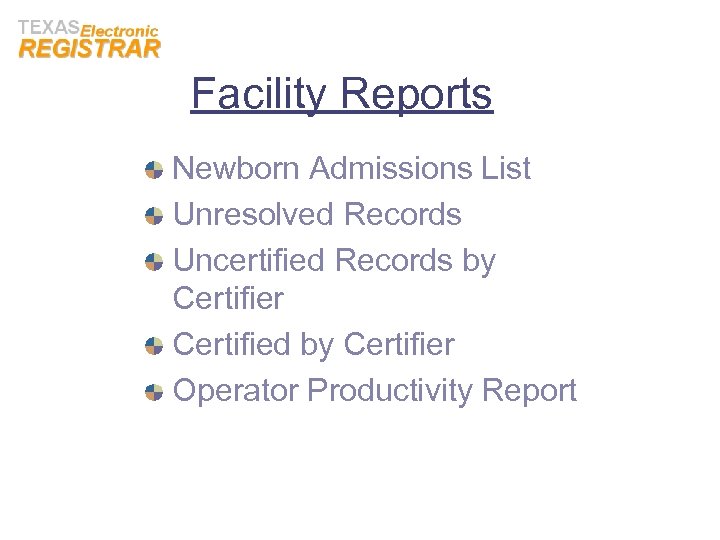
Facility Reports Newborn Admissions List Unresolved Records Uncertified Records by Certifier Certified by Certifier Operator Productivity Report

Newborn Admissions Lists all records entered into Registration based on a date range.
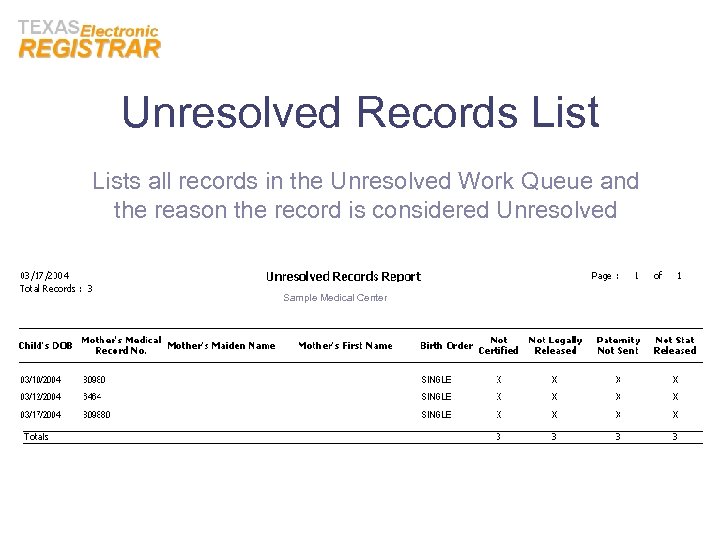
Unresolved Records Lists all records in the Unresolved Work Queue and the reason the record is considered Unresolved Sample Medical Center
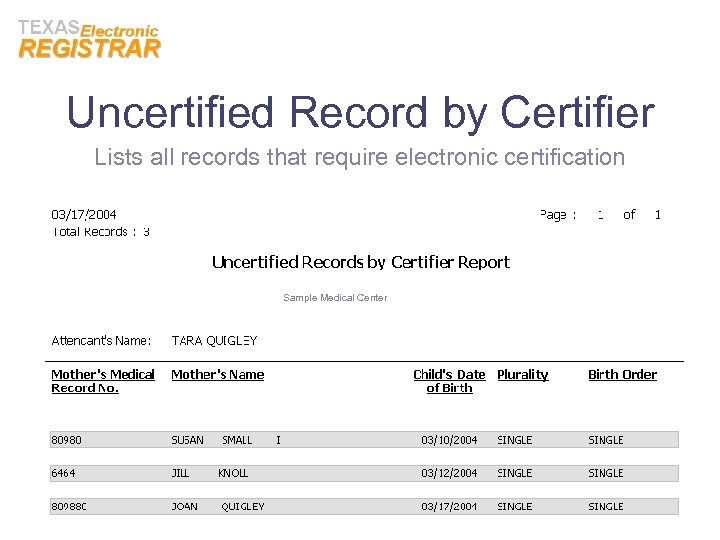
Uncertified Record by Certifier Lists all records that require electronic certification Sample Medical Center
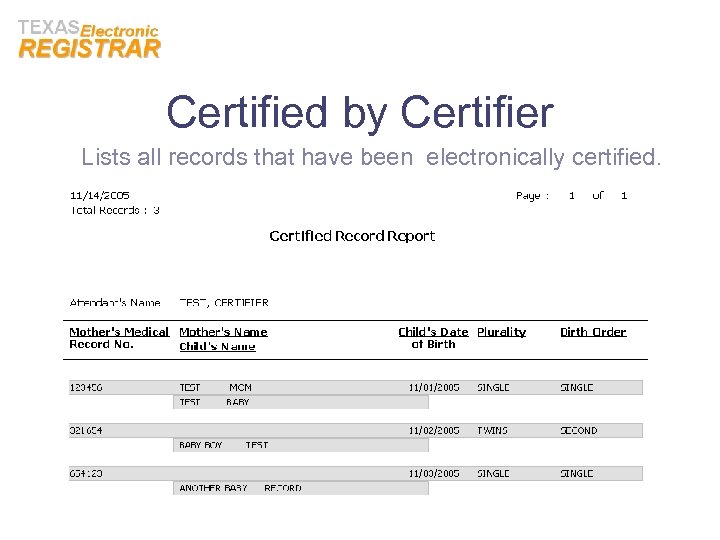
Certified by Certifier Lists all records that have been electronically certified.
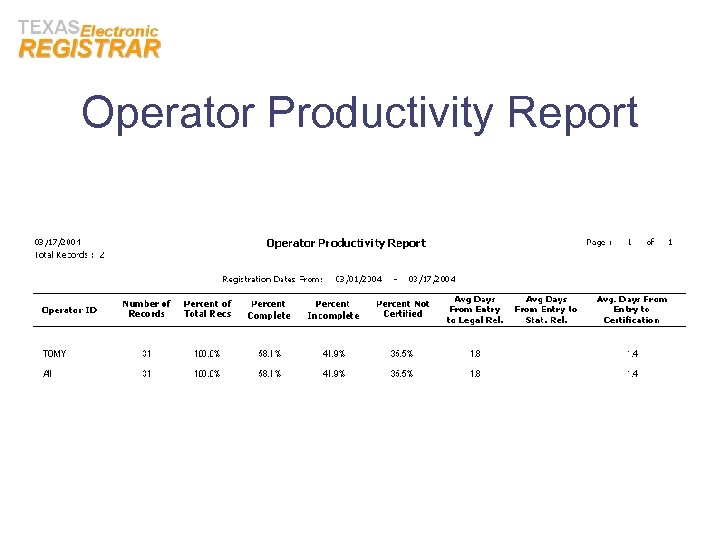
Operator Productivity Report
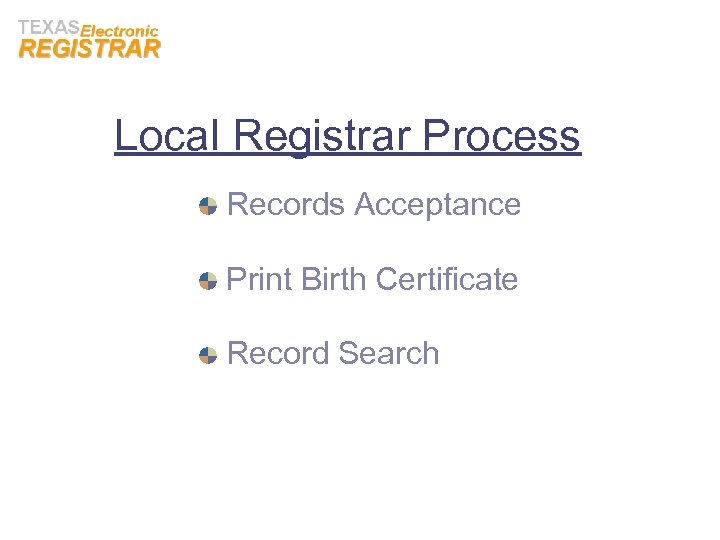
Local Registrar Process Records Acceptance Print Birth Certificate Record Search
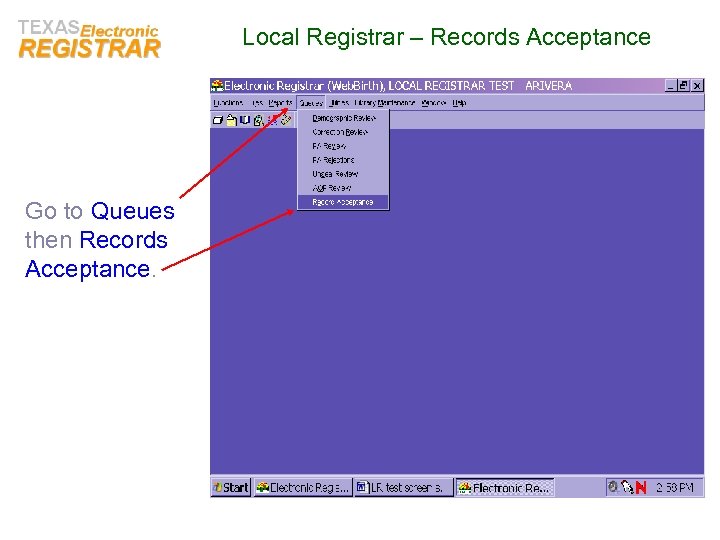
Local Registrar – Records Acceptance Go to Queues then Records Acceptance.
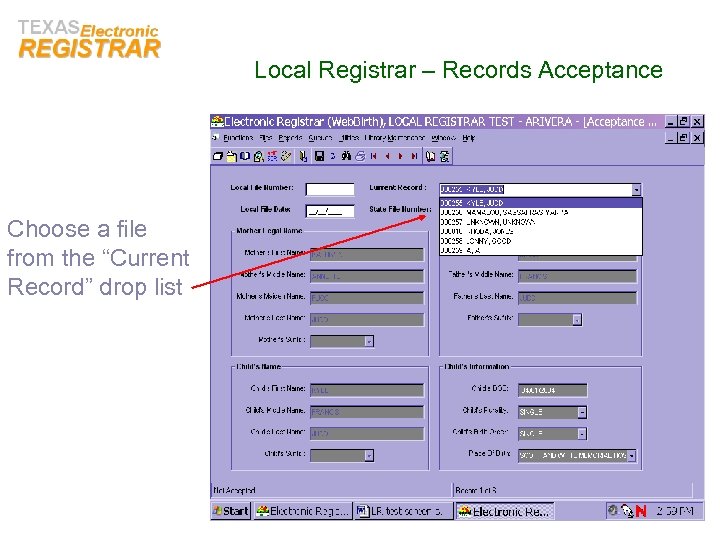
Local Registrar – Records Acceptance Choose a file from the “Current Record” drop list
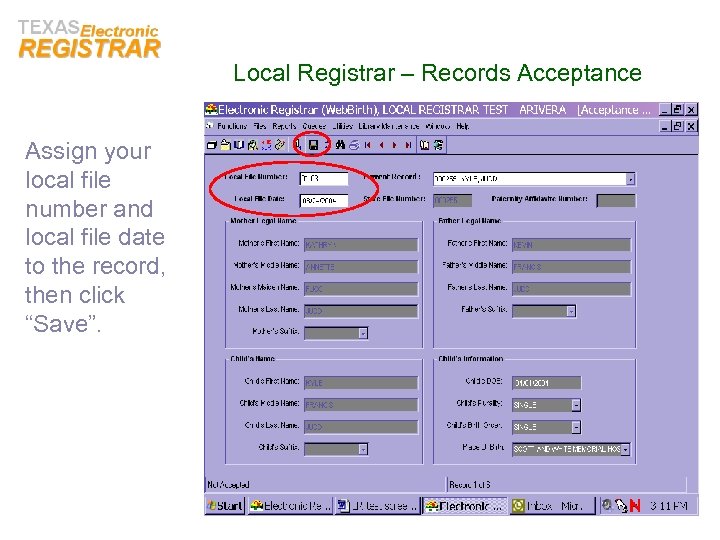
Local Registrar – Records Acceptance Assign your local file number and local file date to the record, then click “Save”.
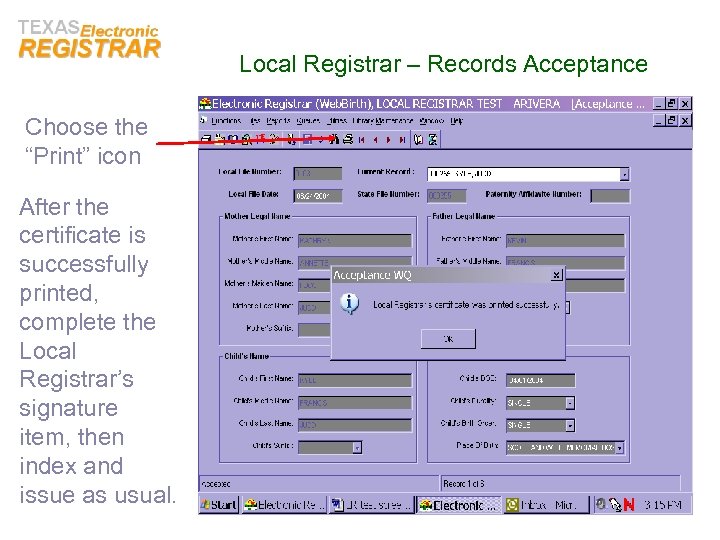
Local Registrar – Records Acceptance Choose the “Print” icon After the certificate is successfully printed, complete the Local Registrar’s signature item, then index and issue as usual.
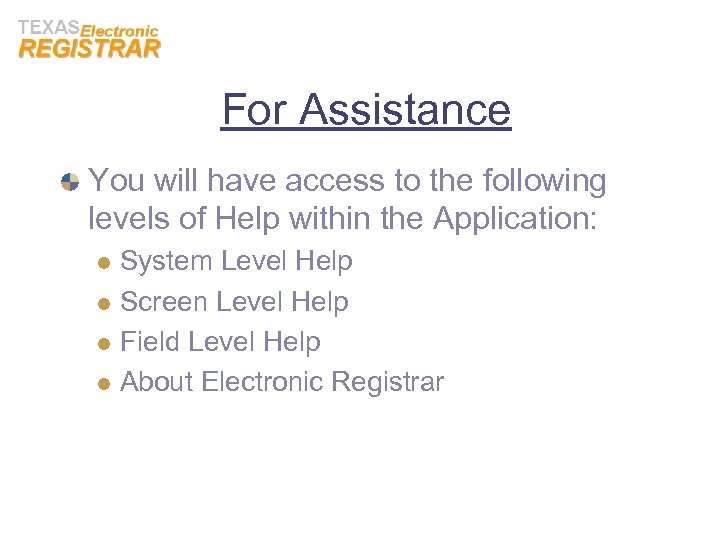
For Assistance You will have access to the following levels of Help within the Application: System Level Help l Screen Level Help l Field Level Help l About Electronic Registrar l
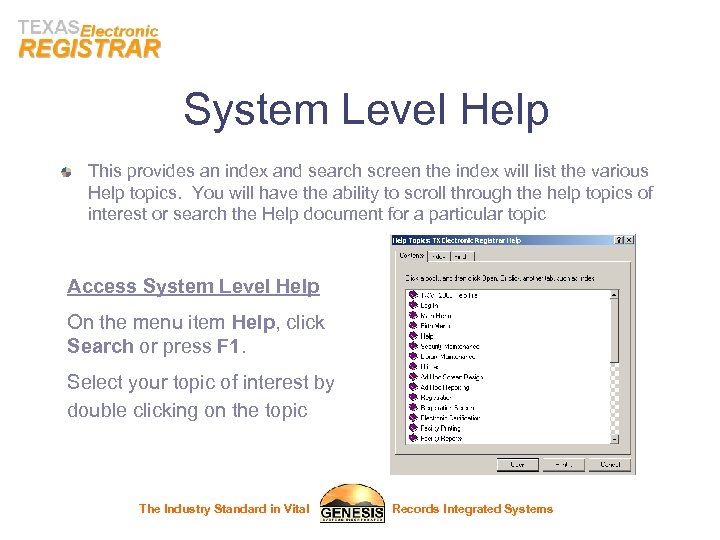
System Level Help This provides an index and search screen the index will list the various Help topics. You will have the ability to scroll through the help topics of interest or search the Help document for a particular topic Access System Level Help On the menu item Help, click Search or press F 1. Select your topic of interest by double clicking on the topic The Industry Standard in Vital Records Integrated Systems
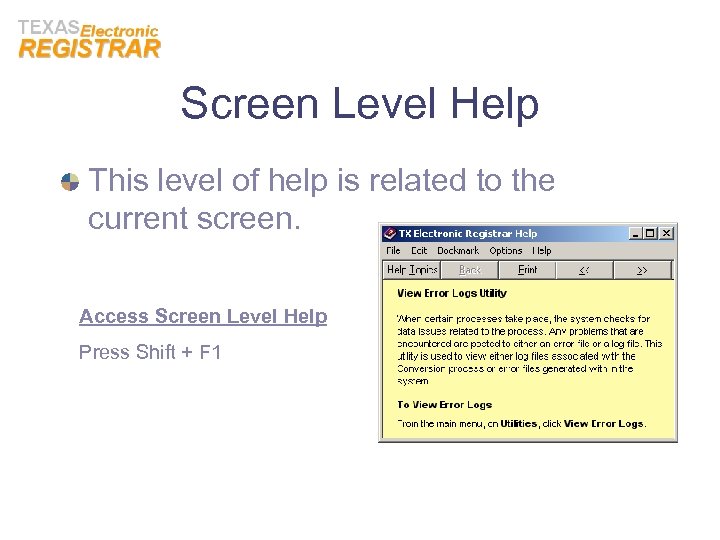
Screen Level Help This level of help is related to the current screen. Access Screen Level Help Press Shift + F 1
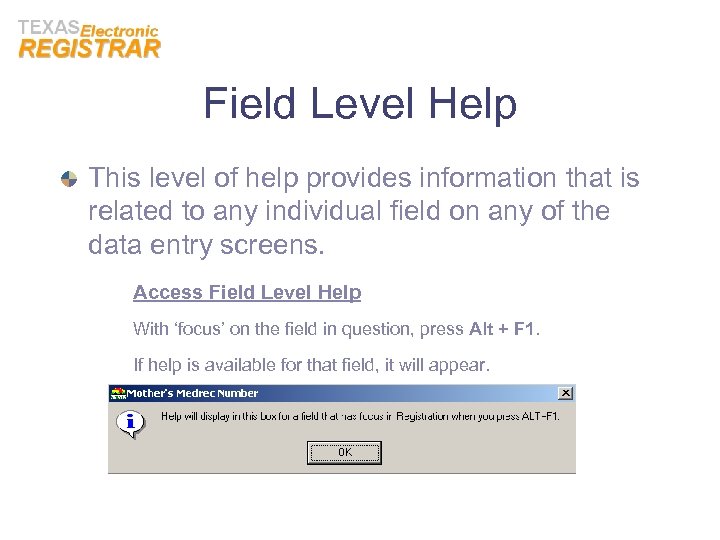
Field Level Help This level of help provides information that is related to any individual field on any of the data entry screens. Access Field Level Help With ‘focus’ on the field in question, press Alt + F 1. If help is available for that field, it will appear.
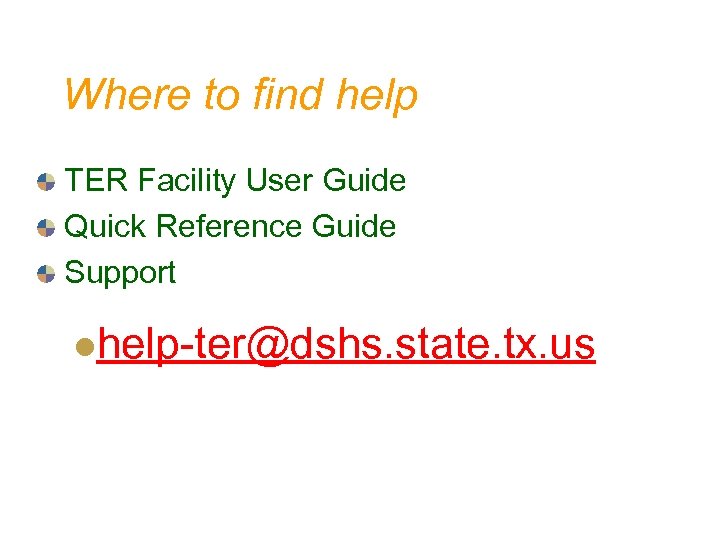
Where to find help TER Facility User Guide Quick Reference Guide Support lhelp-ter@dshs. state. tx. us
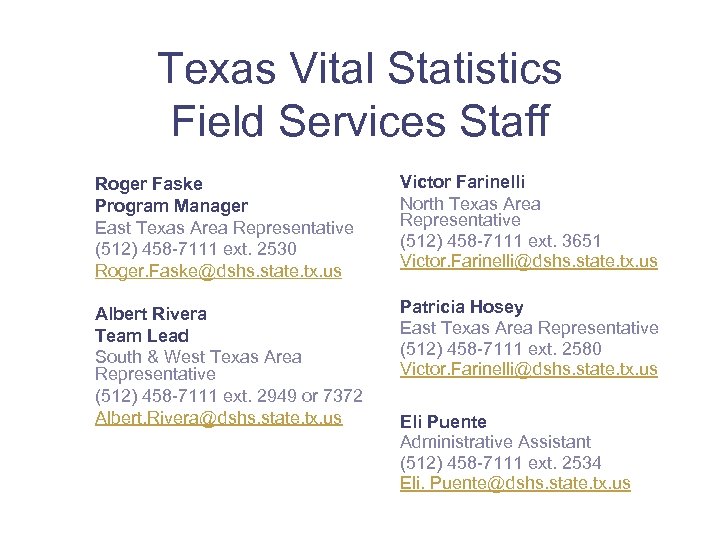
Texas Vital Statistics Field Services Staff Roger Faske Program Manager East Texas Area Representative (512) 458 -7111 ext. 2530 Roger. Faske@dshs. state. tx. us Victor Farinelli North Texas Area Representative (512) 458 -7111 ext. 3651 Victor. Farinelli@dshs. state. tx. us Albert Rivera Team Lead South & West Texas Area Representative (512) 458 -7111 ext. 2949 or 7372 Albert. Rivera@dshs. state. tx. us Patricia Hosey East Texas Area Representative (512) 458 -7111 ext. 2580 Victor. Farinelli@dshs. state. tx. us Eli Puente Administrative Assistant (512) 458 -7111 ext. 2534 Eli. Puente@dshs. state. tx. us
9ebb18c64978863eb282112f036ec2bf.ppt