abd438c1198e52c70518d082c149a8c5.ppt
- Количество слайдов: 128
 Edline and Grade. Quick Training for Techs Welcome! Please Sign In.
Edline and Grade. Quick Training for Techs Welcome! Please Sign In.
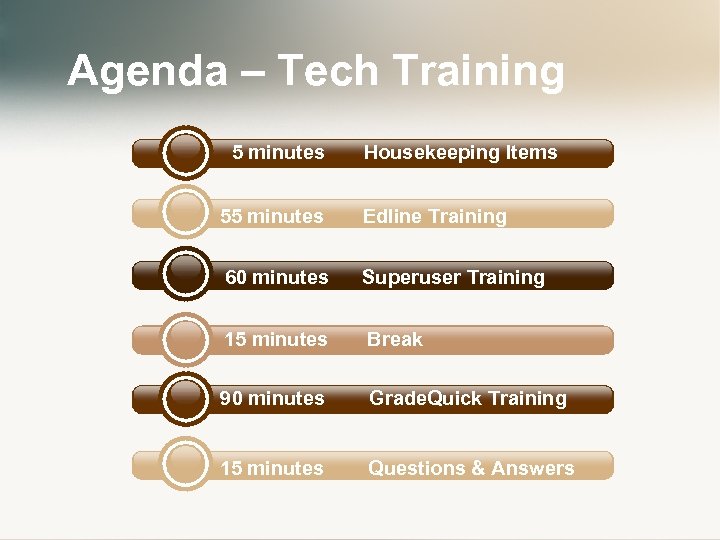 Agenda – Tech Training 5 minutes Housekeeping Items 55 minutes Edline Training 60 minutes Superuser Training 15 minutes Break 90 minutes Grade. Quick Training 15 minutes Questions & Answers
Agenda – Tech Training 5 minutes Housekeeping Items 55 minutes Edline Training 60 minutes Superuser Training 15 minutes Break 90 minutes Grade. Quick Training 15 minutes Questions & Answers
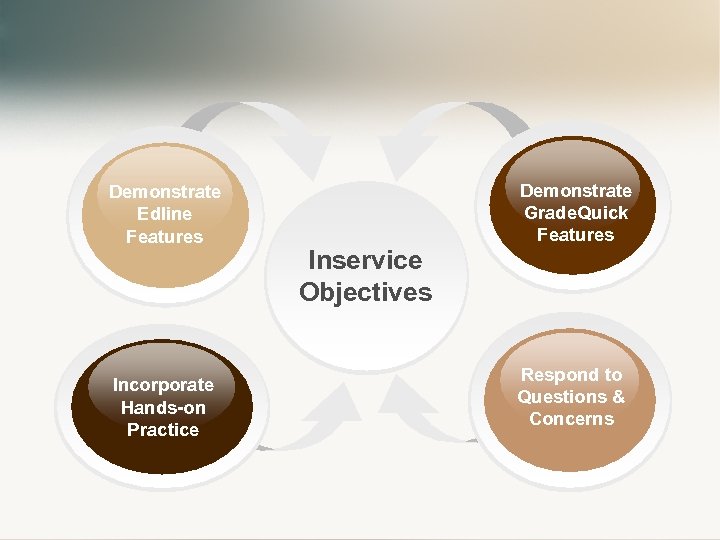 Demonstrate Edline Features Incorporate Hands-on Practice Demonstrate Grade. Quick Features Inservice Objectives Respond to Questions & Concerns
Demonstrate Edline Features Incorporate Hands-on Practice Demonstrate Grade. Quick Features Inservice Objectives Respond to Questions & Concerns
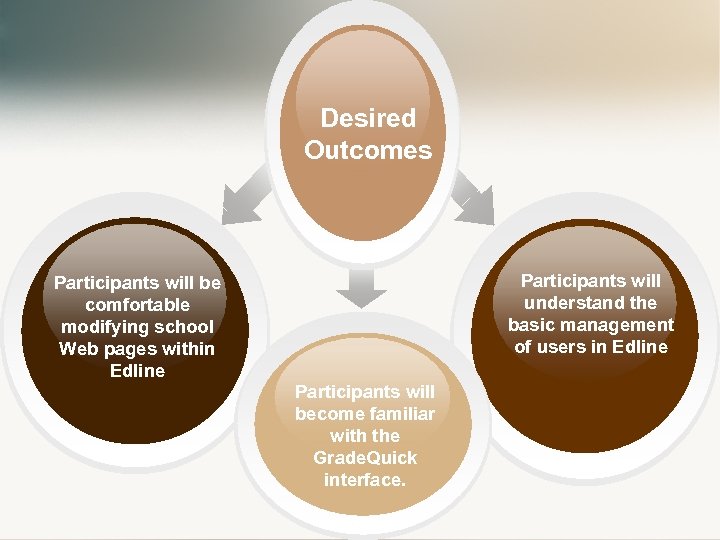 Desired Outcomes Participants will be comfortable modifying school Web pages within Edline Participants will understand the basic management of users in Edline Participants will become familiar with the Grade. Quick interface.
Desired Outcomes Participants will be comfortable modifying school Web pages within Edline Participants will understand the basic management of users in Edline Participants will become familiar with the Grade. Quick interface.
 Why Grade. Quick? Web Based Reports Edline Interface
Why Grade. Quick? Web Based Reports Edline Interface
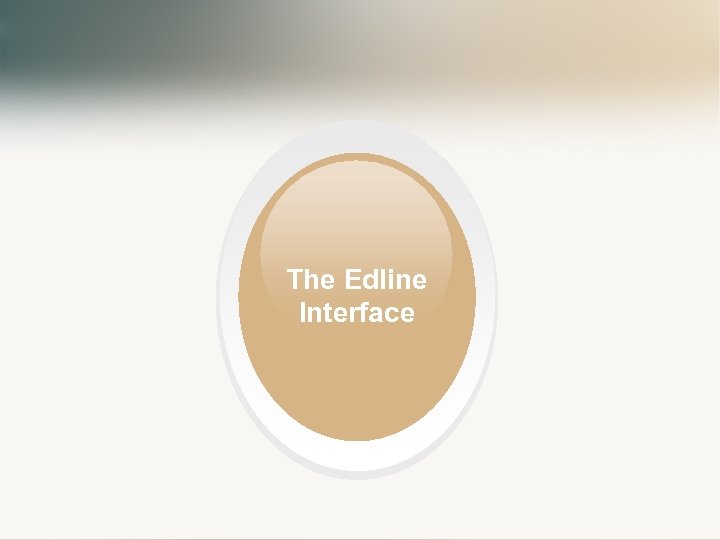 The Edline Interface
The Edline Interface
 Table of Contents 1 Overview and Basics 2 Activating Accounts 3 Creating a School Page 4 News and Calendar 5 Documents and Folders 6 Managing Users
Table of Contents 1 Overview and Basics 2 Activating Accounts 3 Creating a School Page 4 News and Calendar 5 Documents and Folders 6 Managing Users
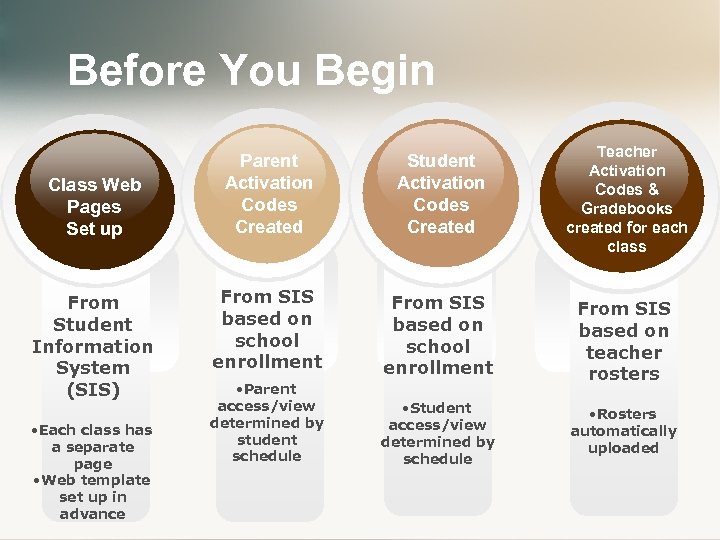 Before You Begin Class Web Pages Set up From Student Information System (SIS) • Each class has a separate page • Web template set up in advance Parent Activation Codes Created Student Activation Codes Created Teacher Activation Codes & Gradebooks created for each class From SIS based on school enrollment • Parent access/view determined by student schedule From SIS based on teacher rosters • Student access/view determined by schedule • Rosters automatically uploaded
Before You Begin Class Web Pages Set up From Student Information System (SIS) • Each class has a separate page • Web template set up in advance Parent Activation Codes Created Student Activation Codes Created Teacher Activation Codes & Gradebooks created for each class From SIS based on school enrollment • Parent access/view determined by student schedule From SIS based on teacher rosters • Student access/view determined by schedule • Rosters automatically uploaded
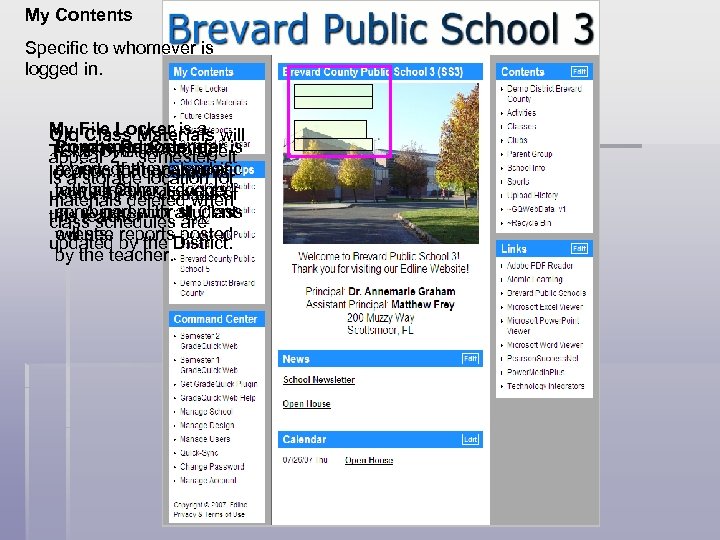 My Contents Specific to whomever is logged in. My File Locker is a will Old Class Materials Combined Calendar Private Reports are is TEMPORARY storage. It appear 2 nd semester. a view for reports that are specific locationof the calendar is a storagedocuments location for with all School events to whomeverclasses of useful for deleted when the is logged materials combined with in. A parent student this teacher. or all Class class schedules are events. will see reports posted updated by the District. by the teacher.
My Contents Specific to whomever is logged in. My File Locker is a will Old Class Materials Combined Calendar Private Reports are is TEMPORARY storage. It appear 2 nd semester. a view for reports that are specific locationof the calendar is a storagedocuments location for with all School events to whomeverclasses of useful for deleted when the is logged materials combined with in. A parent student this teacher. or all Class class schedules are events. will see reports posted updated by the District. by the teacher.
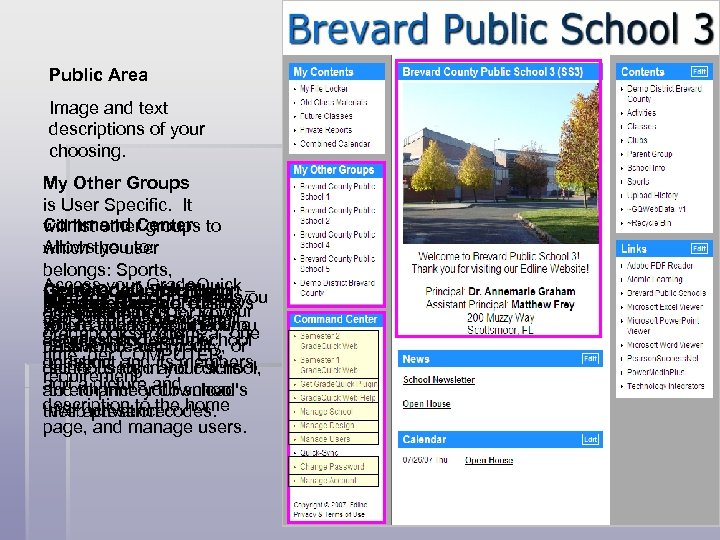 Public Area Image and text descriptions of your choosing. My Other Groups is User Specific. It Command Center to will list other groups Allows you to: which the user belongs: Sports, Accessor other school Get Grade. Quick– allowsyou Grade. Quick Web. Plugin Help Clubs, your Grade. Quick – Manage Password Here Change Account–Here Manage School Thisyour Manage. Users – to is Design allows Gradebooks. a software “bridge” email getsset properties your online help for organizations. yourand you to change edit your can to update your Edline you can easily where you come when “one you gradebooks. for the school This is you gradebook program. a address, and security permissionswithmodify, or password. need per COMPUTER Edline create, time” to site itsyour question. and your school, or district logo and colors delete users in members, school's requirement. and add a picture download and to print or to enhance your school's description to the home their activation codes. Web presence. page, and manage users.
Public Area Image and text descriptions of your choosing. My Other Groups is User Specific. It Command Center to will list other groups Allows you to: which the user belongs: Sports, Accessor other school Get Grade. Quick– allowsyou Grade. Quick Web. Plugin Help Clubs, your Grade. Quick – Manage Password Here Change Account–Here Manage School Thisyour Manage. Users – to is Design allows Gradebooks. a software “bridge” email getsset properties your online help for organizations. yourand you to change edit your can to update your Edline you can easily where you come when “one you gradebooks. for the school This is you gradebook program. a address, and security permissionswithmodify, or password. need per COMPUTER Edline create, time” to site itsyour question. and your school, or district logo and colors delete users in members, school's requirement. and add a picture download and to print or to enhance your school's description to the home their activation codes. Web presence. page, and manage users.
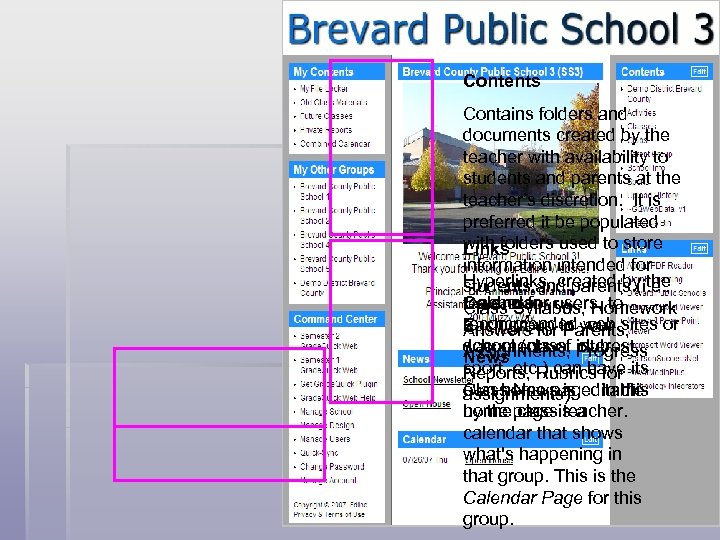 Contents Contains folders and documents created by the teacher with availability to students and parents at the teacher’s discretion. It is preferred it be populated with folders used to store Links information intended for Hyperlinks, created by the students and parents (i. e. , teacher for users, to Calendar Class Syllabus, Homework recommended your sites or Each group in web Answers for Parents, documents of Progress school (class, interest. Assignments, club, News sport, etc. ) can have its Reports, Rubrics for Class News is editable own home page. In this assignments). by the page is a home class teacher. calendar that shows what's happening in that group. This is the Calendar Page for this group.
Contents Contains folders and documents created by the teacher with availability to students and parents at the teacher’s discretion. It is preferred it be populated with folders used to store Links information intended for Hyperlinks, created by the students and parents (i. e. , teacher for users, to Calendar Class Syllabus, Homework recommended your sites or Each group in web Answers for Parents, documents of Progress school (class, interest. Assignments, club, News sport, etc. ) can have its Reports, Rubrics for Class News is editable own home page. In this assignments). by the page is a home class teacher. calendar that shows what's happening in that group. This is the Calendar Page for this group.
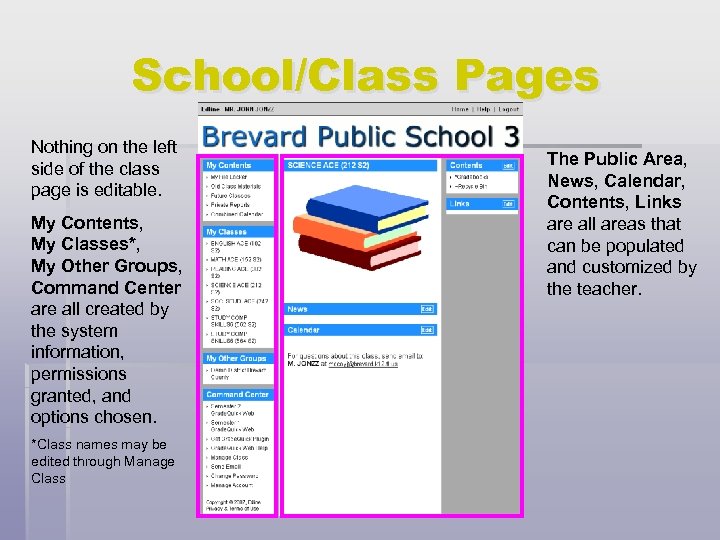 School/Class Pages Nothing on the left side of the class page is editable. My Contents, My Classes*, My Other Groups, Command Center are all created by the system information, permissions granted, and options chosen. *Class names may be edited through Manage Class The Public Area, News, Calendar, Contents, Links are all areas that can be populated and customized by the teacher.
School/Class Pages Nothing on the left side of the class page is editable. My Contents, My Classes*, My Other Groups, Command Center are all created by the system information, permissions granted, and options chosen. *Class names may be edited through Manage Class The Public Area, News, Calendar, Contents, Links are all areas that can be populated and customized by the teacher.
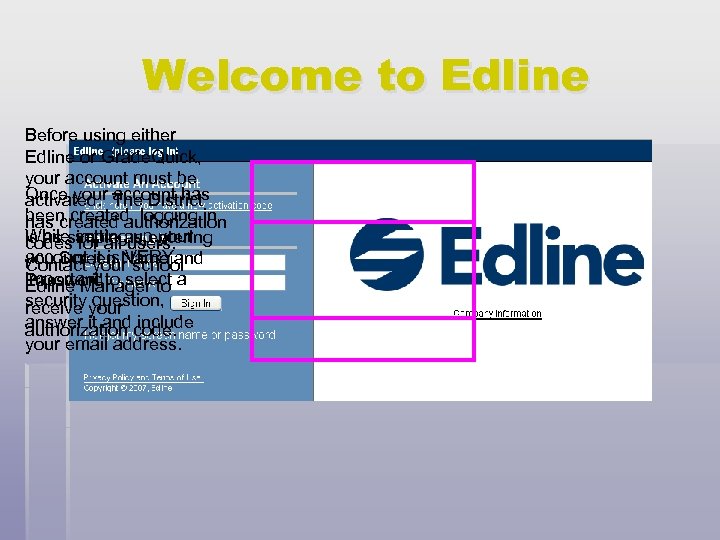 Welcome to Edline Before using either Edline or Grade. Quick, your account must be Once your The District activated. account has been created, logging in has created authorization While settingusers. is as simple as entering codes for all up your account your. VERYand you Screen Name Contact it is school important to Password. select a Edline Manager to security your receive question, answer it and code. authorization include your email address.
Welcome to Edline Before using either Edline or Grade. Quick, your account must be Once your The District activated. account has been created, logging in has created authorization While settingusers. is as simple as entering codes for all up your account your. VERYand you Screen Name Contact it is school important to Password. select a Edline Manager to security your receive question, answer it and code. authorization include your email address.
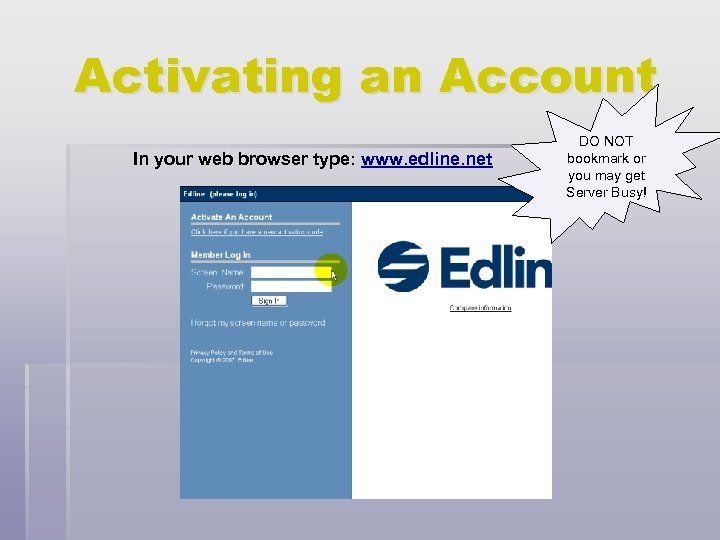 Activating an Account In your web browser type: www. edline. net DO NOT bookmark or you may get Server Busy!
Activating an Account In your web browser type: www. edline. net DO NOT bookmark or you may get Server Busy!
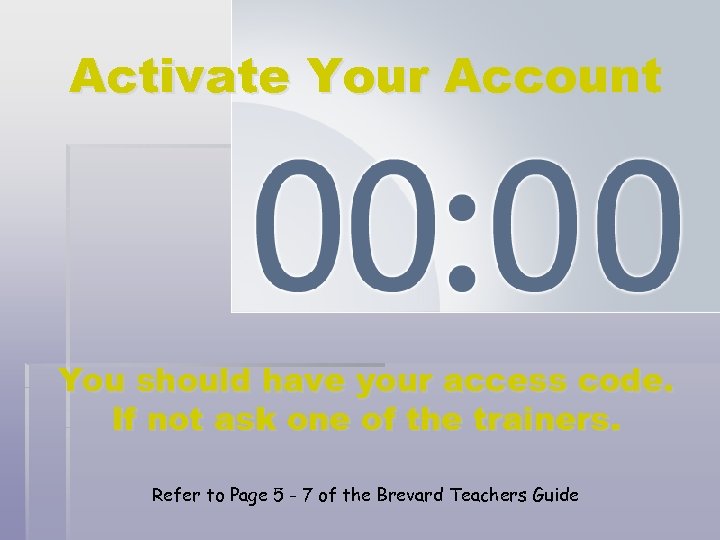 Activate Your Account You should have your access code. If not ask one of the trainers. Refer to Page 5 - 7 of the Brevard Teachers Guide
Activate Your Account You should have your access code. If not ask one of the trainers. Refer to Page 5 - 7 of the Brevard Teachers Guide
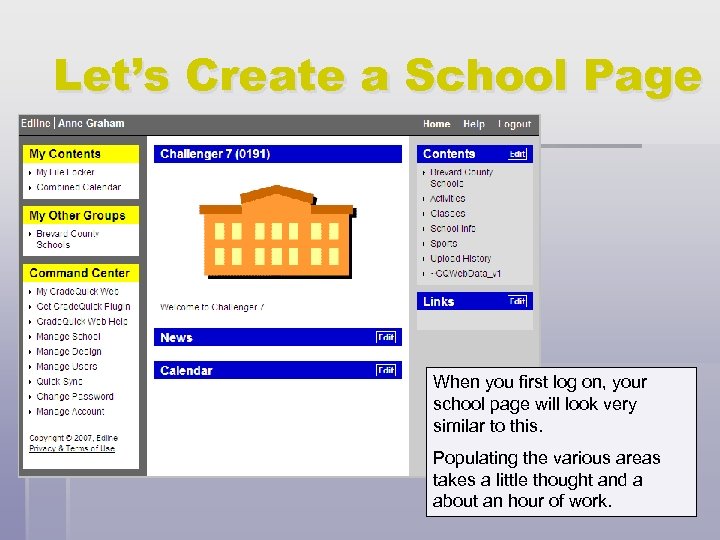 Let’s Create a School Page When you first log on, your school page will look very similar to this. Populating the various areas takes a little thought and a about an hour of work.
Let’s Create a School Page When you first log on, your school page will look very similar to this. Populating the various areas takes a little thought and a about an hour of work.
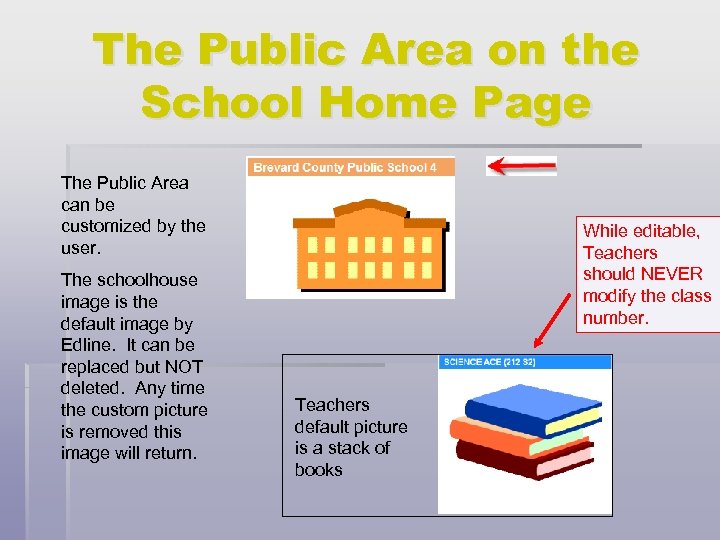 The Public Area on the School Home Page The Public Area can be customized by the user. The schoolhouse image is the default image by Edline. It can be replaced but NOT deleted. Any time the custom picture is removed this image will return. While editable, Teachers should NEVER modify the class number. Teachers default picture is a stack of books
The Public Area on the School Home Page The Public Area can be customized by the user. The schoolhouse image is the default image by Edline. It can be replaced but NOT deleted. Any time the custom picture is removed this image will return. While editable, Teachers should NEVER modify the class number. Teachers default picture is a stack of books
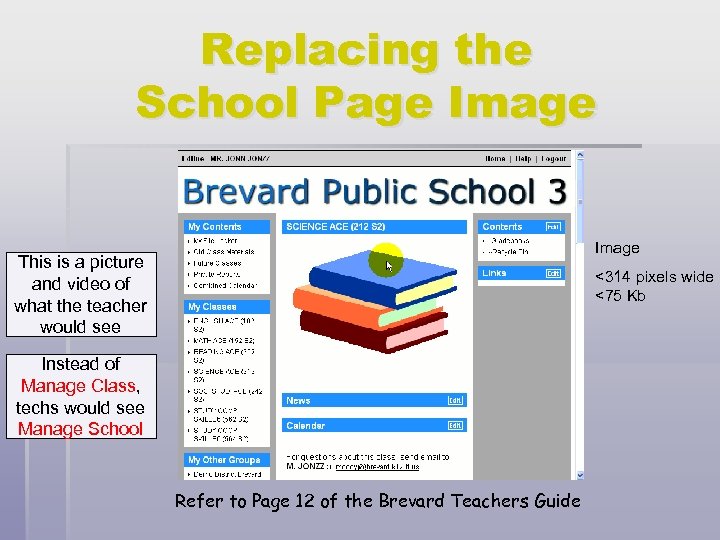 Replacing the School Page Image This is a picture and video of what the teacher would see <314 pixels wide <75 Kb Instead of Manage Class, techs would see Manage School Refer to Page 12 of the Brevard Teachers Guide
Replacing the School Page Image This is a picture and video of what the teacher would see <314 pixels wide <75 Kb Instead of Manage Class, techs would see Manage School Refer to Page 12 of the Brevard Teachers Guide
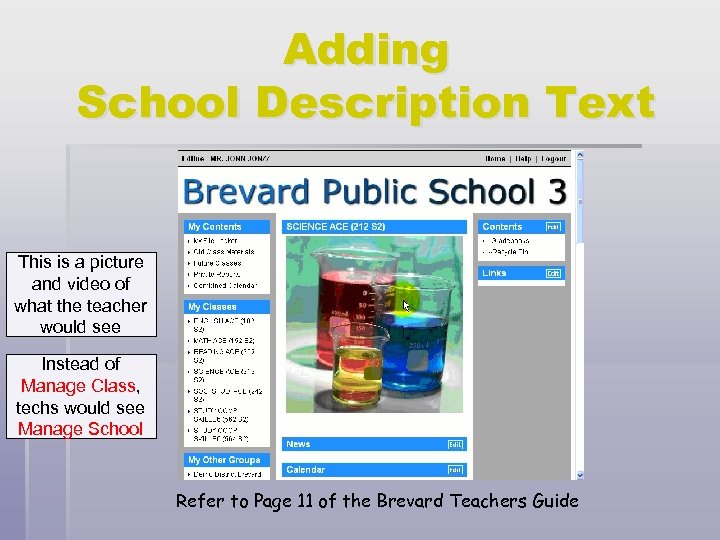 Adding School Description Text This is a picture and video of what the teacher would see Instead of Manage Class, techs would see Manage School Refer to Page 11 of the Brevard Teachers Guide
Adding School Description Text This is a picture and video of what the teacher would see Instead of Manage Class, techs would see Manage School Refer to Page 11 of the Brevard Teachers Guide
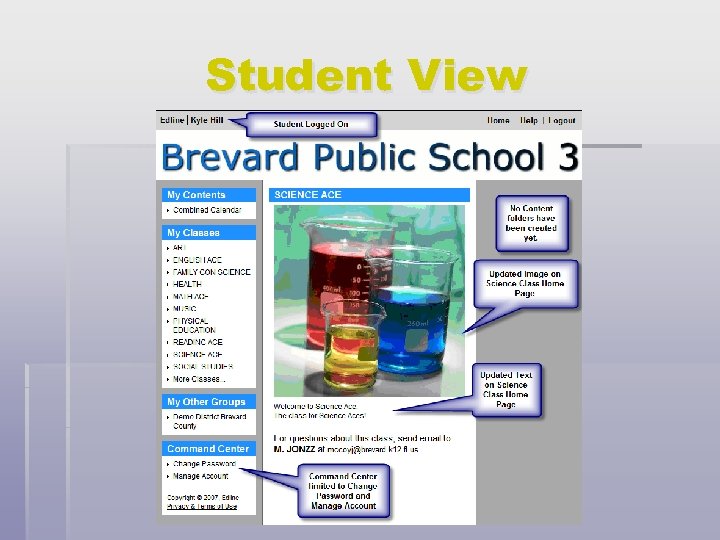 Student View
Student View
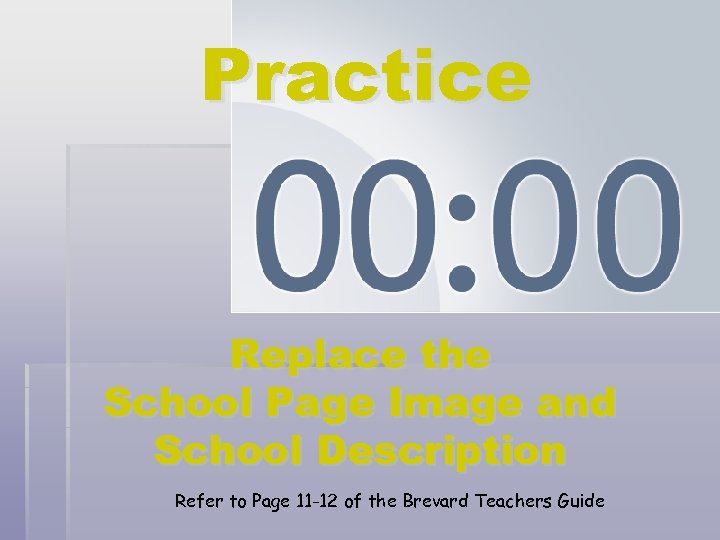 Practice Replace the School Page Image and School Description Refer to Page 11 -12 of the Brevard Teachers Guide
Practice Replace the School Page Image and School Description Refer to Page 11 -12 of the Brevard Teachers Guide
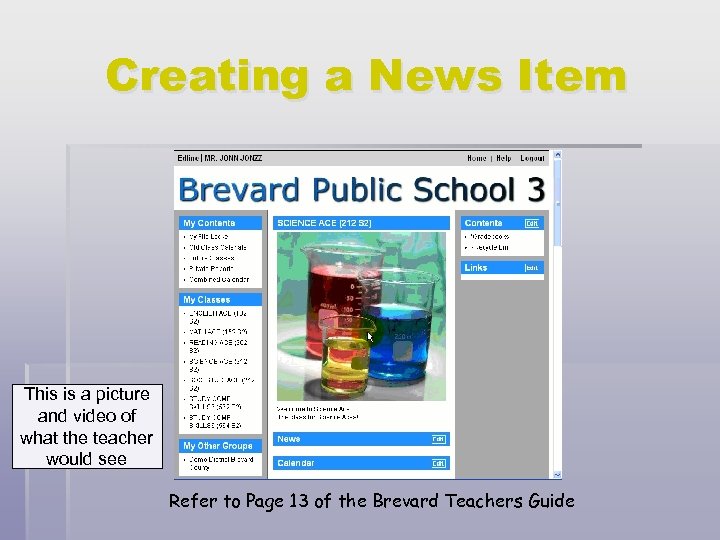 Creating a News Item This is a picture and video of what the teacher would see Refer to Page 13 of the Brevard Teachers Guide
Creating a News Item This is a picture and video of what the teacher would see Refer to Page 13 of the Brevard Teachers Guide
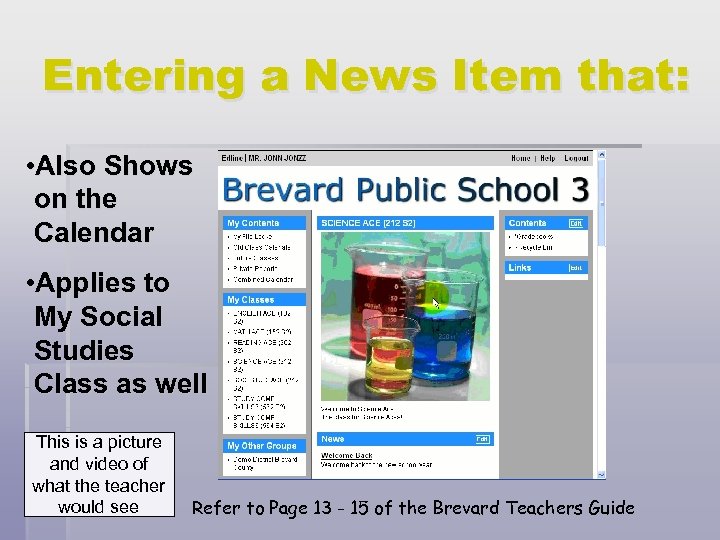 Entering a News Item that: • Also Shows on the Calendar • Applies to My Social Studies Class as well This is a picture and video of what the teacher would see Refer to Page 13 - 15 of the Brevard Teachers Guide
Entering a News Item that: • Also Shows on the Calendar • Applies to My Social Studies Class as well This is a picture and video of what the teacher would see Refer to Page 13 - 15 of the Brevard Teachers Guide
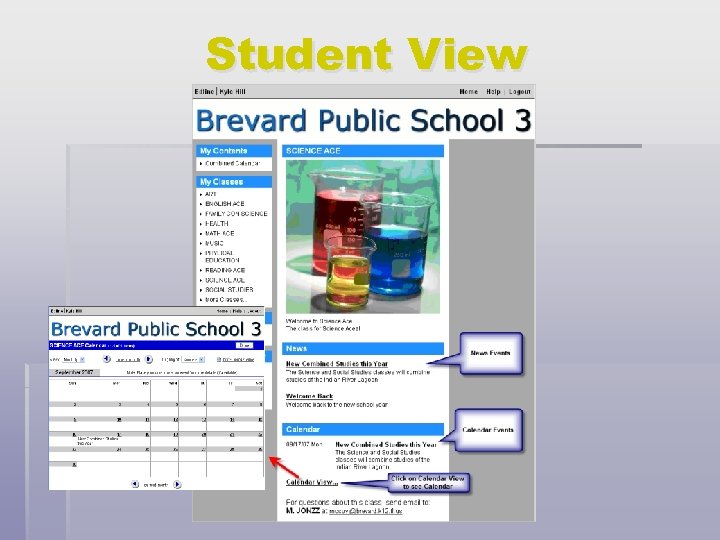 Student View
Student View
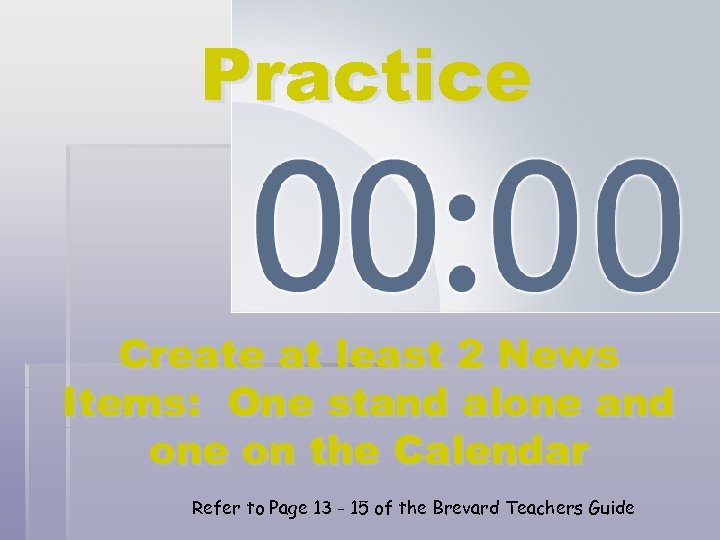 Practice Create at least 2 News Items: One stand alone and one on the Calendar Refer to Page 13 - 15 of the Brevard Teachers Guide
Practice Create at least 2 News Items: One stand alone and one on the Calendar Refer to Page 13 - 15 of the Brevard Teachers Guide
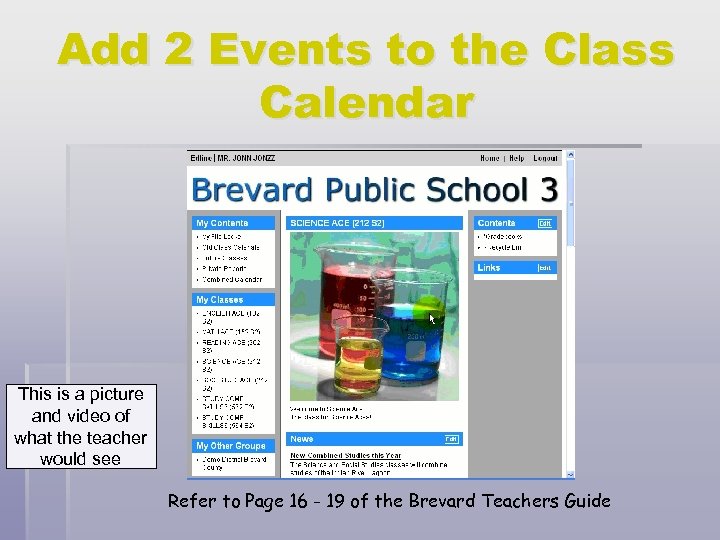 Add 2 Events to the Class Calendar This is a picture and video of what the teacher would see Refer to Page 16 - 19 of the Brevard Teachers Guide
Add 2 Events to the Class Calendar This is a picture and video of what the teacher would see Refer to Page 16 - 19 of the Brevard Teachers Guide
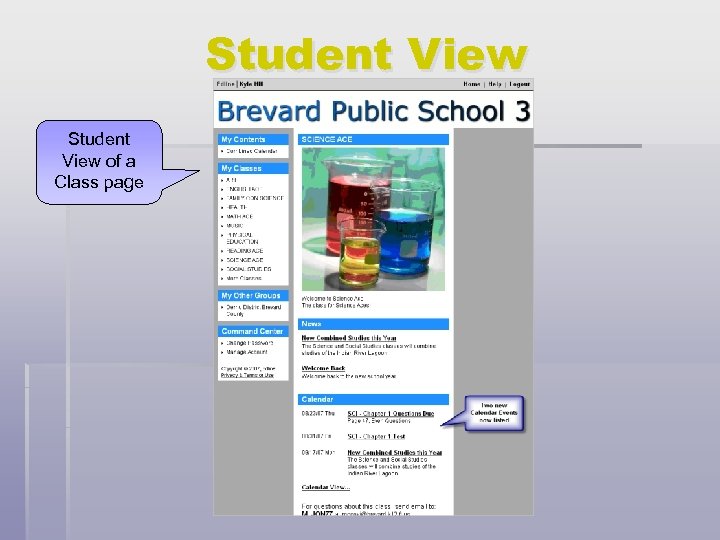 Student View of a Class page
Student View of a Class page
 Guest View of a School page
Guest View of a School page
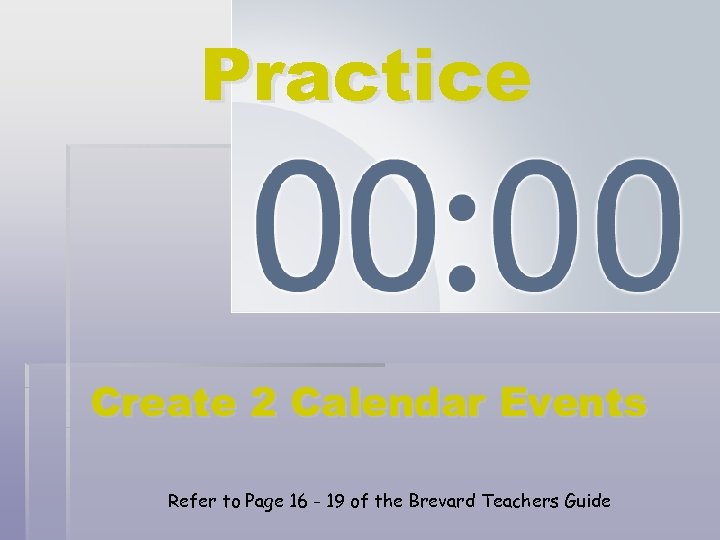 Practice Create 2 Calendar Events Refer to Page 16 - 19 of the Brevard Teachers Guide
Practice Create 2 Calendar Events Refer to Page 16 - 19 of the Brevard Teachers Guide
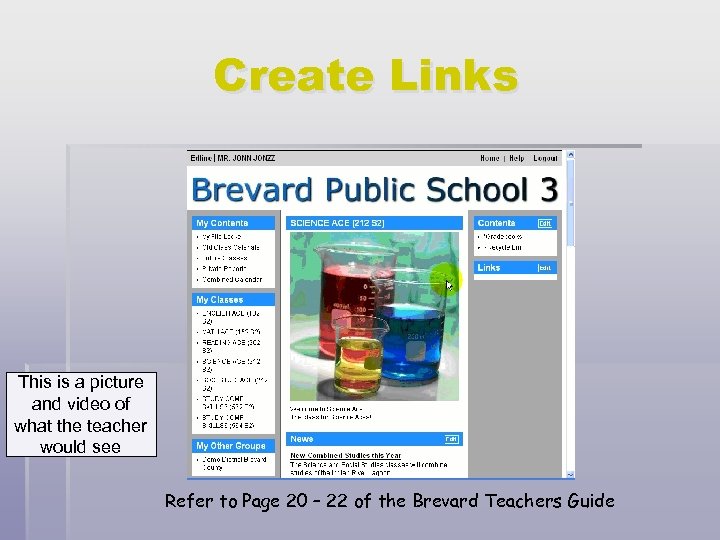 Create Links This is a picture and video of what the teacher would see Refer to Page 20 – 22 of the Brevard Teachers Guide
Create Links This is a picture and video of what the teacher would see Refer to Page 20 – 22 of the Brevard Teachers Guide
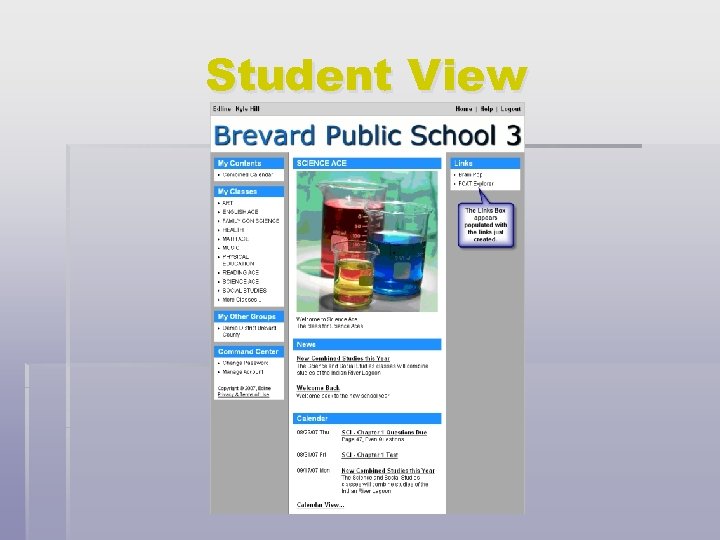 Student View
Student View
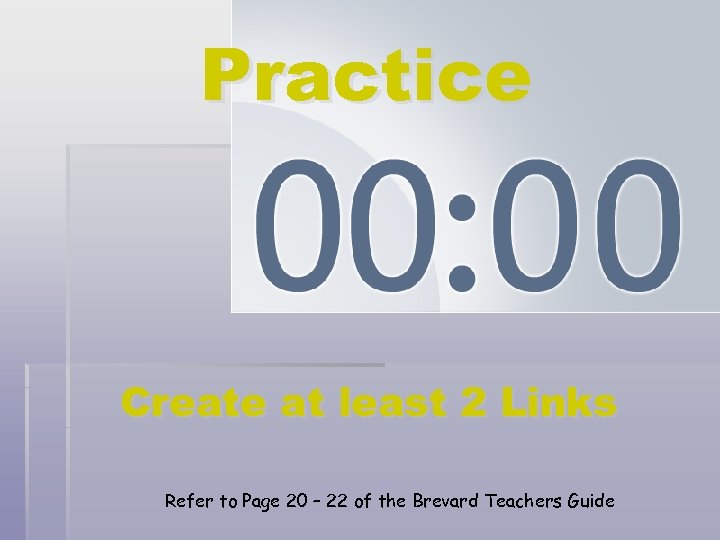 Practice Create at least 2 Links Refer to Page 20 – 22 of the Brevard Teachers Guide
Practice Create at least 2 Links Refer to Page 20 – 22 of the Brevard Teachers Guide
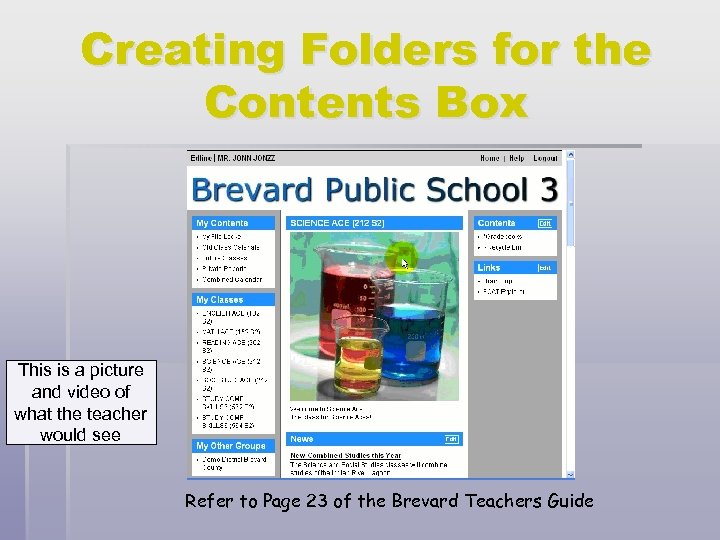 Creating Folders for the Contents Box This is a picture and video of what the teacher would see Refer to Page 23 of the Brevard Teachers Guide
Creating Folders for the Contents Box This is a picture and video of what the teacher would see Refer to Page 23 of the Brevard Teachers Guide
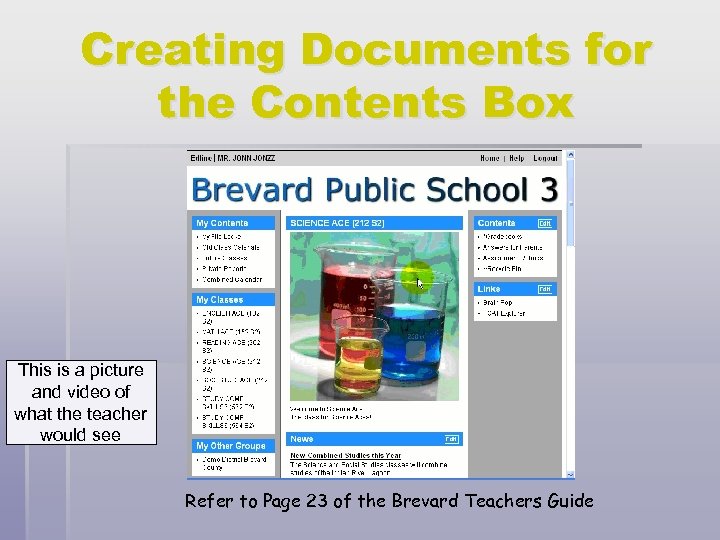 Creating Documents for the Contents Box This is a picture and video of what the teacher would see Refer to Page 23 of the Brevard Teachers Guide
Creating Documents for the Contents Box This is a picture and video of what the teacher would see Refer to Page 23 of the Brevard Teachers Guide
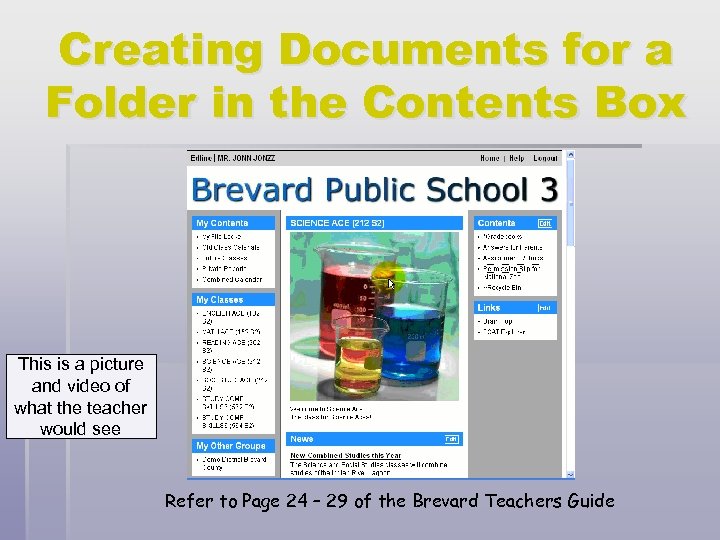 Creating Documents for a Folder in the Contents Box This is a picture and video of what the teacher would see Refer to Page 24 – 29 of the Brevard Teachers Guide
Creating Documents for a Folder in the Contents Box This is a picture and video of what the teacher would see Refer to Page 24 – 29 of the Brevard Teachers Guide
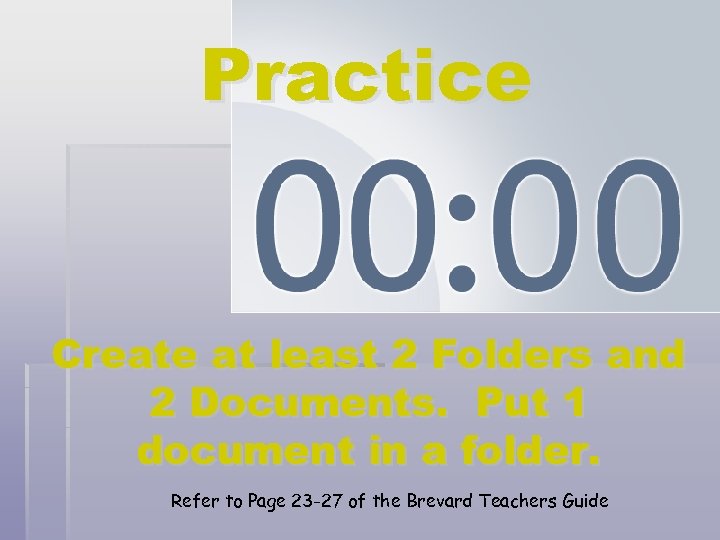 Practice Create at least 2 Folders and 2 Documents. Put 1 document in a folder. Refer to Page 23 -27 of the Brevard Teachers Guide
Practice Create at least 2 Folders and 2 Documents. Put 1 document in a folder. Refer to Page 23 -27 of the Brevard Teachers Guide
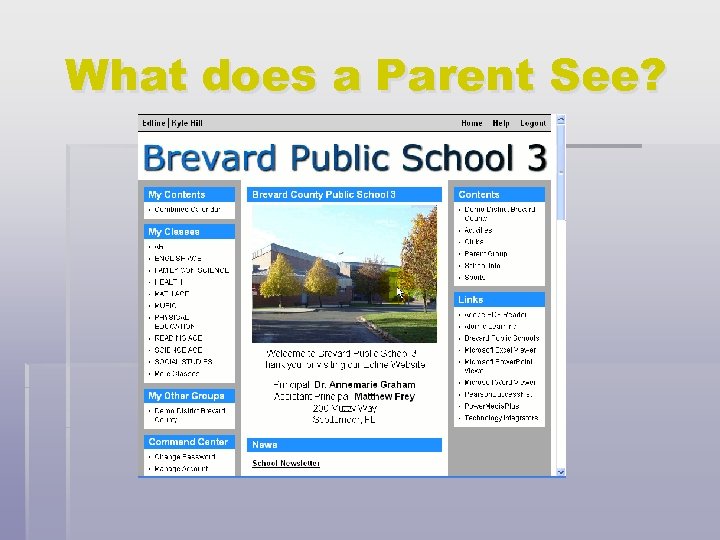 What does a Parent See?
What does a Parent See?
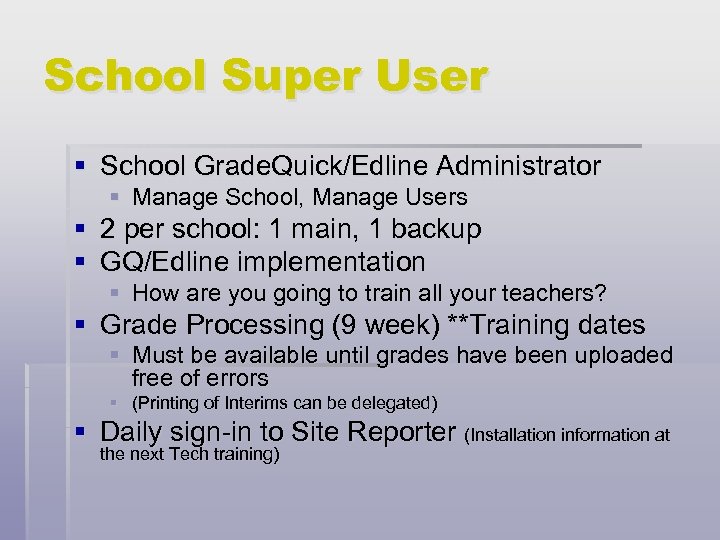 School Super User § School Grade. Quick/Edline Administrator § Manage School, Manage Users § 2 per school: 1 main, 1 backup § GQ/Edline implementation § How are you going to train all your teachers? § Grade Processing (9 week) **Training dates § Must be available until grades have been uploaded free of errors § (Printing of Interims can be delegated) § Daily sign-in to Site Reporter (Installation information at the next Tech training)
School Super User § School Grade. Quick/Edline Administrator § Manage School, Manage Users § 2 per school: 1 main, 1 backup § GQ/Edline implementation § How are you going to train all your teachers? § Grade Processing (9 week) **Training dates § Must be available until grades have been uploaded free of errors § (Printing of Interims can be delegated) § Daily sign-in to Site Reporter (Installation information at the next Tech training)
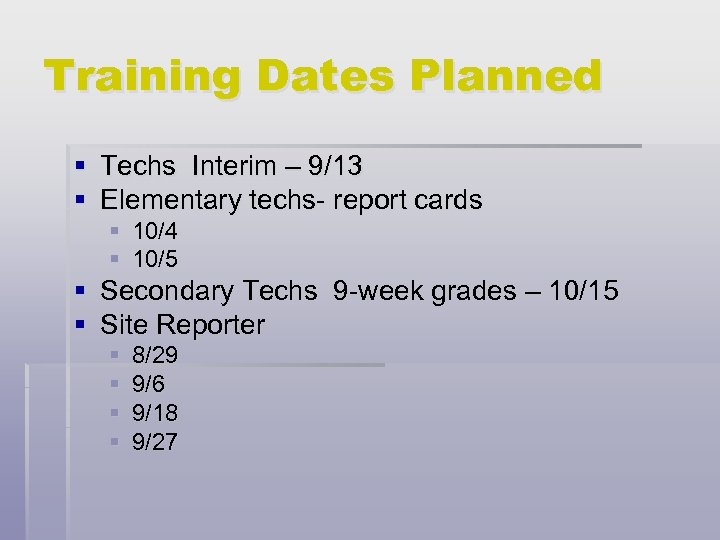 Training Dates Planned § Techs Interim – 9/13 § Elementary techs- report cards § 10/4 § 10/5 § Secondary Techs 9 -week grades – 10/15 § Site Reporter § § 8/29 9/6 9/18 9/27
Training Dates Planned § Techs Interim – 9/13 § Elementary techs- report cards § 10/4 § 10/5 § Secondary Techs 9 -week grades – 10/15 § Site Reporter § § 8/29 9/6 9/18 9/27
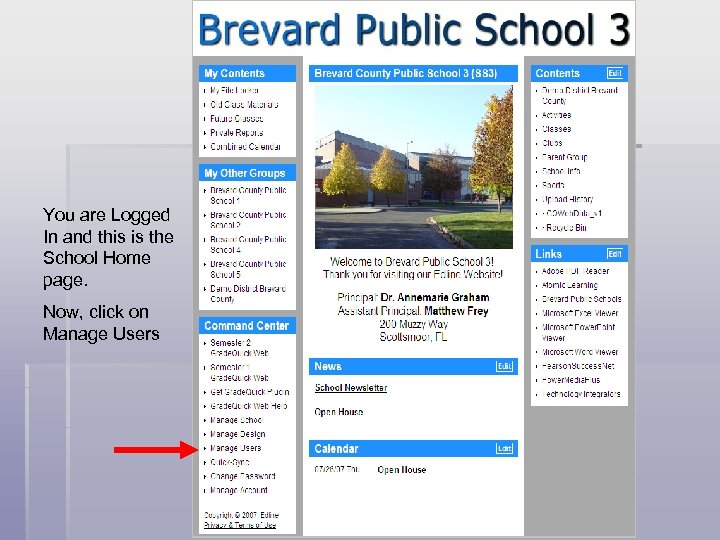 You are Logged In and this is the School Home page. Now, click on Manage Users
You are Logged In and this is the School Home page. Now, click on Manage Users
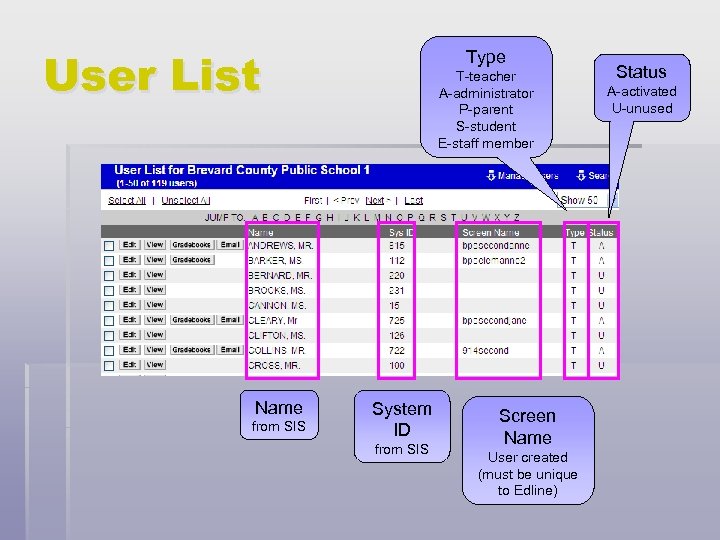 User List Name from SIS Type T-teacher A-administrator P-parent S-student E-staff member System ID from SIS Screen Name User created (must be unique to Edline) Status A-activated U-unused
User List Name from SIS Type T-teacher A-administrator P-parent S-student E-staff member System ID from SIS Screen Name User created (must be unique to Edline) Status A-activated U-unused
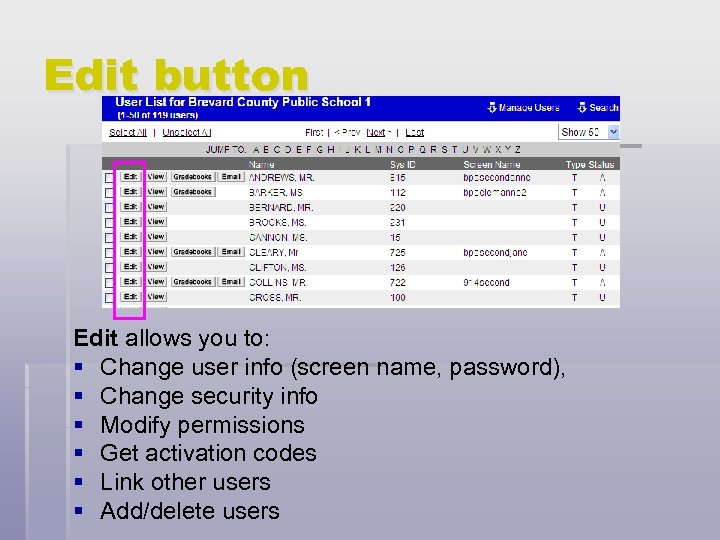 Edit button Edit allows you to: § Change user info (screen name, password), § Change security info § Modify permissions § Get activation codes § Link other users § Add/delete users
Edit button Edit allows you to: § Change user info (screen name, password), § Change security info § Modify permissions § Get activation codes § Link other users § Add/delete users
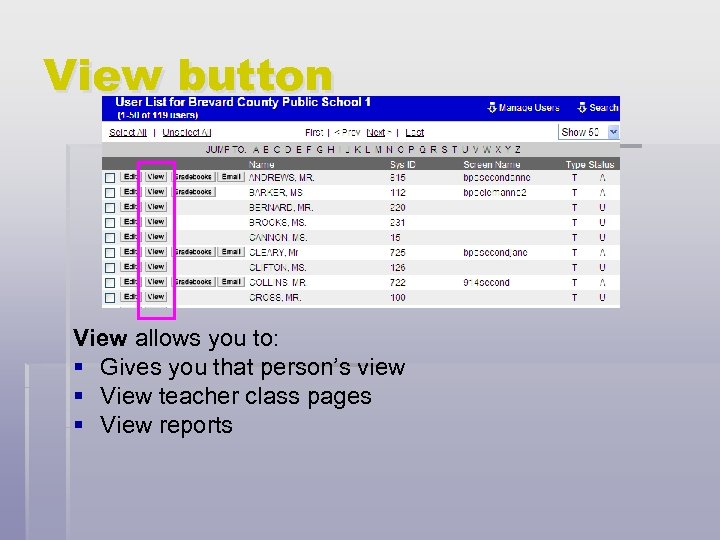 View button View allows you to: § Gives you that person’s view § View teacher class pages § View reports
View button View allows you to: § Gives you that person’s view § View teacher class pages § View reports
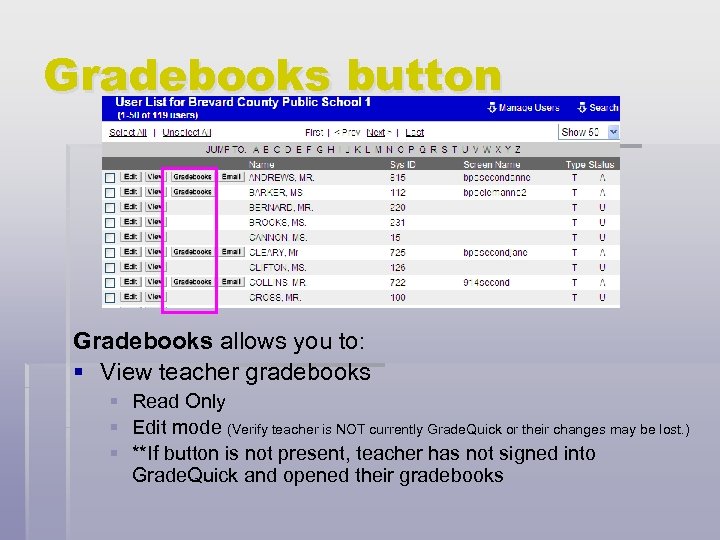 Gradebooks button Gradebooks allows you to: § View teacher gradebooks § Read Only § Edit mode (Verify teacher is NOT currently Grade. Quick or their changes may be lost. ) § **If button is not present, teacher has not signed into Grade. Quick and opened their gradebooks
Gradebooks button Gradebooks allows you to: § View teacher gradebooks § Read Only § Edit mode (Verify teacher is NOT currently Grade. Quick or their changes may be lost. ) § **If button is not present, teacher has not signed into Grade. Quick and opened their gradebooks
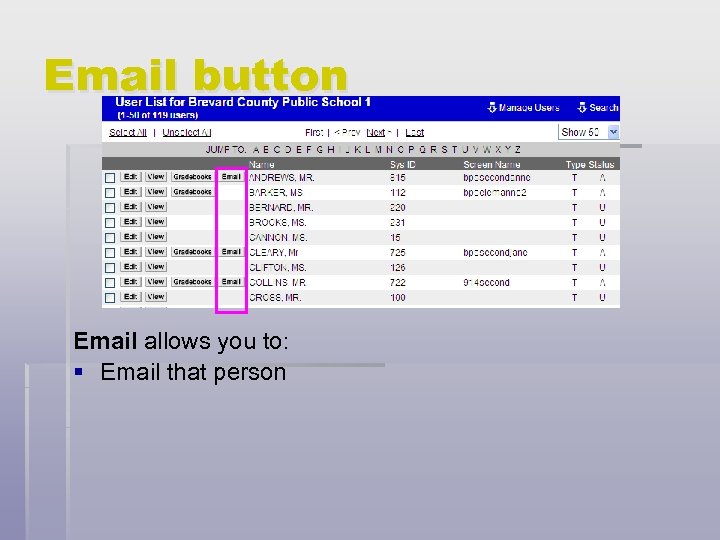 Email button Email allows you to: § Email that person
Email button Email allows you to: § Email that person
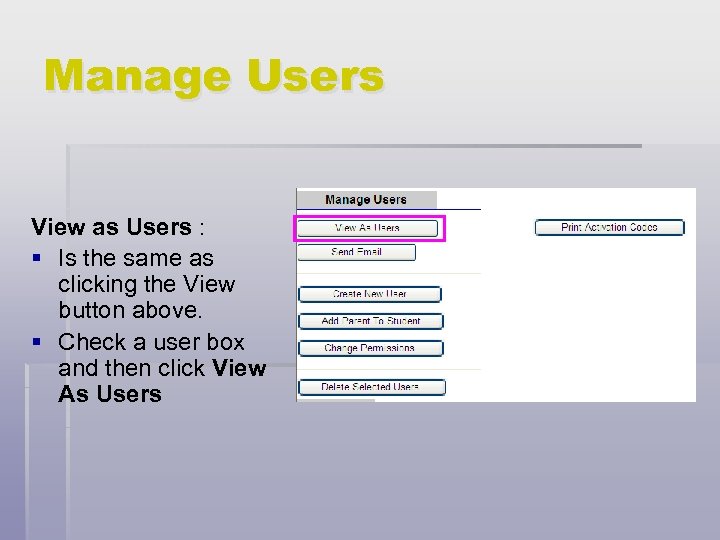 Manage Users View as Users : § Is the same as clicking the View button above. § Check a user box and then click View As Users
Manage Users View as Users : § Is the same as clicking the View button above. § Check a user box and then click View As Users
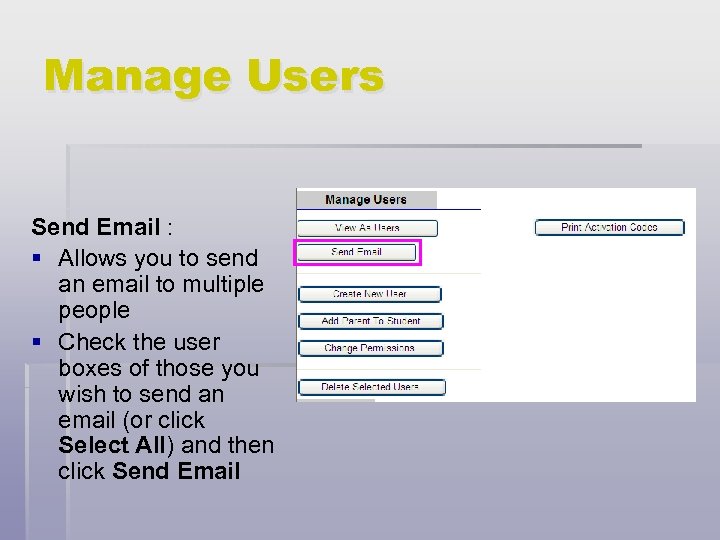 Manage Users Send Email : § Allows you to send an email to multiple people § Check the user boxes of those you wish to send an email (or click Select All) and then click Send Email
Manage Users Send Email : § Allows you to send an email to multiple people § Check the user boxes of those you wish to send an email (or click Select All) and then click Send Email
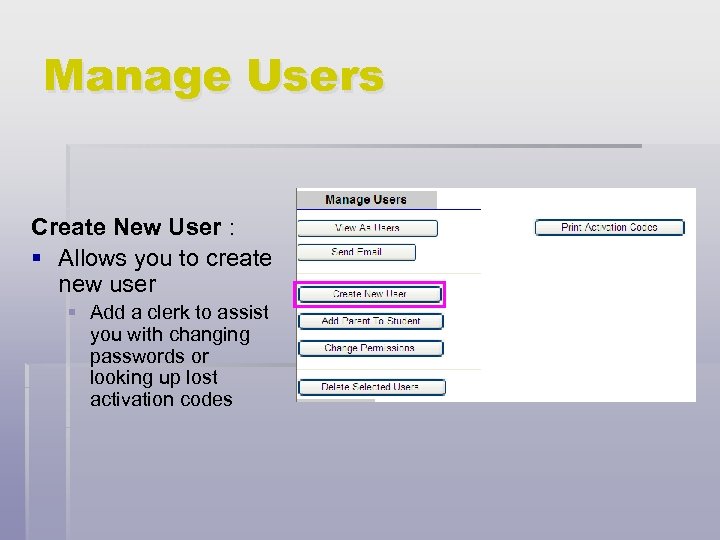 Manage Users Create New User : § Allows you to create new user § Add a clerk to assist you with changing passwords or looking up lost activation codes
Manage Users Create New User : § Allows you to create new user § Add a clerk to assist you with changing passwords or looking up lost activation codes
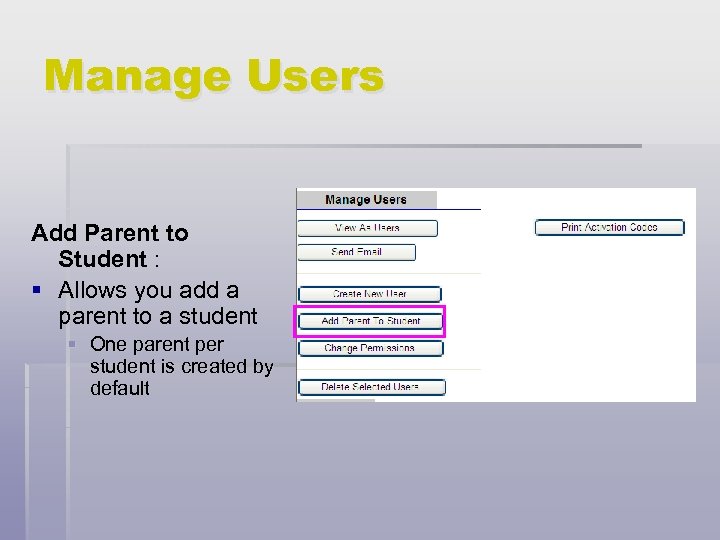 Manage Users Add Parent to Student : § Allows you add a parent to a student § One parent per student is created by default
Manage Users Add Parent to Student : § Allows you add a parent to a student § One parent per student is created by default
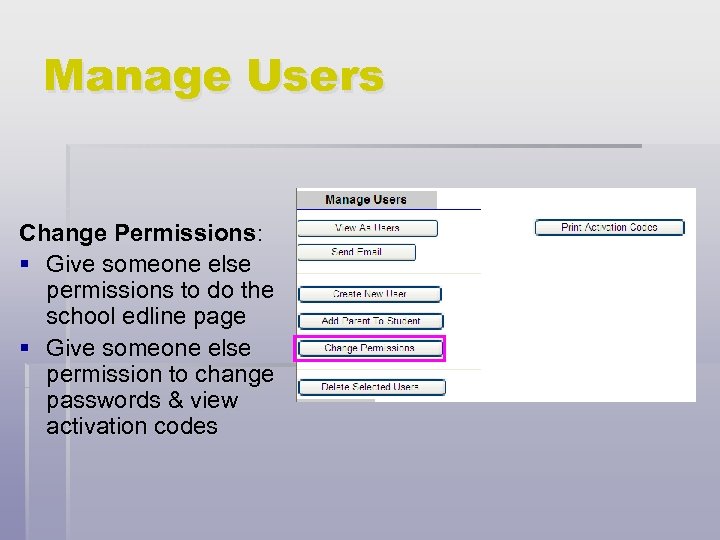 Manage Users Change Permissions: § Give someone else permissions to do the school edline page § Give someone else permission to change passwords & view activation codes
Manage Users Change Permissions: § Give someone else permissions to do the school edline page § Give someone else permission to change passwords & view activation codes
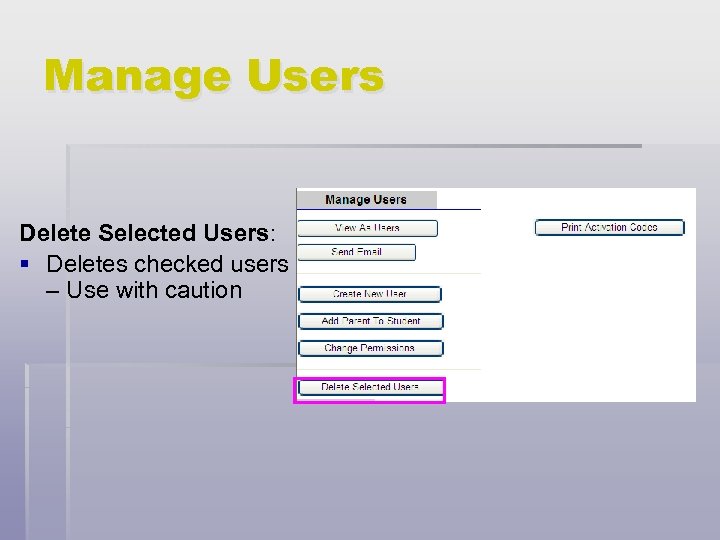 Manage Users Delete Selected Users: § Deletes checked users – Use with caution
Manage Users Delete Selected Users: § Deletes checked users – Use with caution
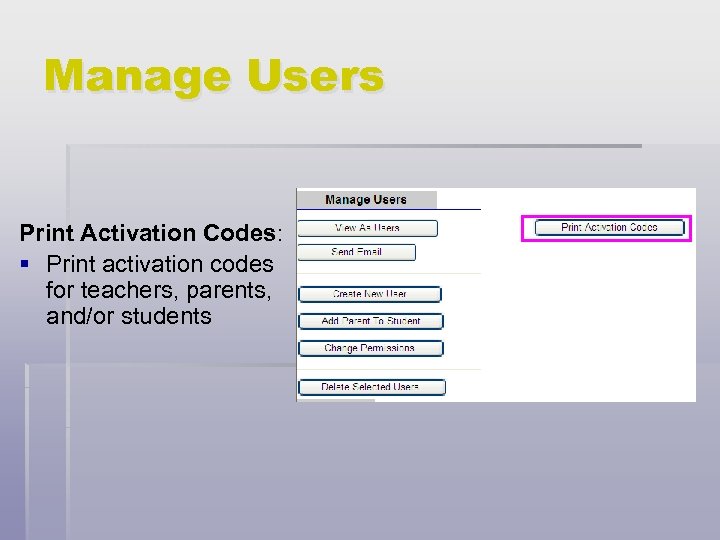 Manage Users Print Activation Codes: § Print activation codes for teachers, parents, and/or students
Manage Users Print Activation Codes: § Print activation codes for teachers, parents, and/or students
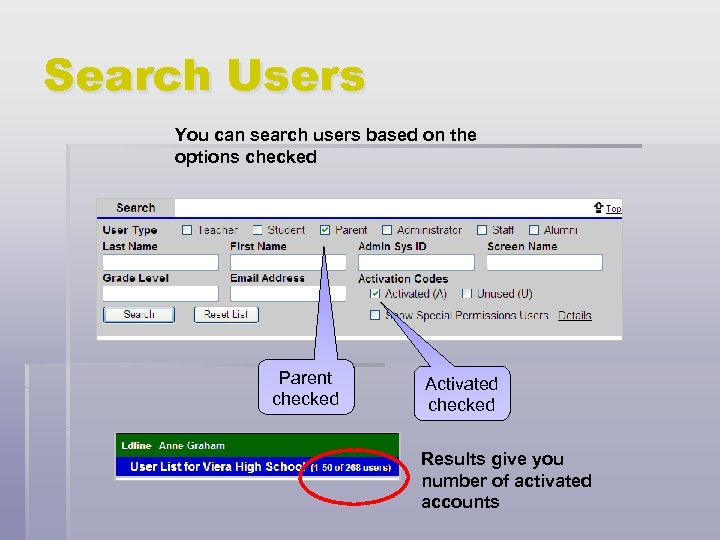 Search Users You can search users based on the options checked Parent checked Activated checked Results give you number of activated accounts
Search Users You can search users based on the options checked Parent checked Activated checked Results give you number of activated accounts
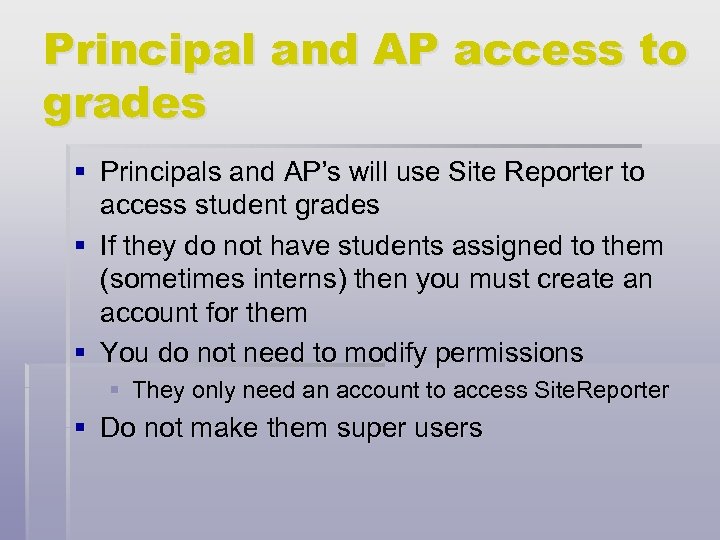 Principal and AP access to grades § Principals and AP’s will use Site Reporter to access student grades § If they do not have students assigned to them (sometimes interns) then you must create an account for them § You do not need to modify permissions § They only need an account to access Site. Reporter § Do not make them super users
Principal and AP access to grades § Principals and AP’s will use Site Reporter to access student grades § If they do not have students assigned to them (sometimes interns) then you must create an account for them § You do not need to modify permissions § They only need an account to access Site. Reporter § Do not make them super users
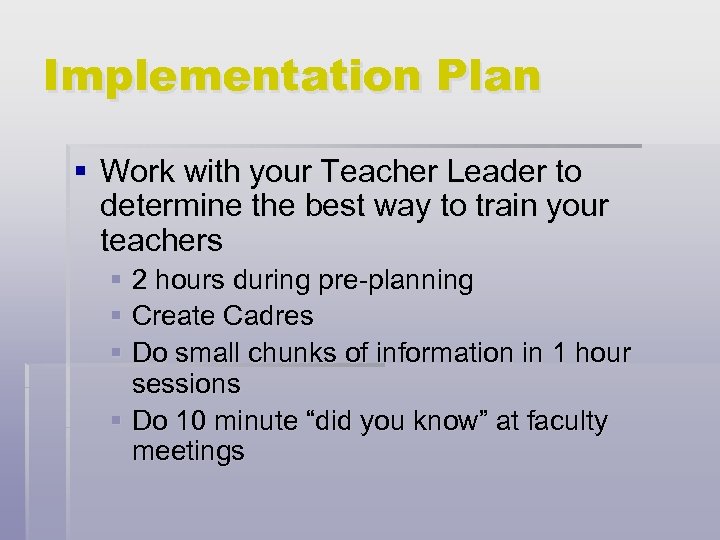 Implementation Plan § Work with your Teacher Leader to determine the best way to train your teachers § 2 hours during pre-planning § Create Cadres § Do small chunks of information in 1 hour sessions § Do 10 minute “did you know” at faculty meetings
Implementation Plan § Work with your Teacher Leader to determine the best way to train your teachers § 2 hours during pre-planning § Create Cadres § Do small chunks of information in 1 hour sessions § Do 10 minute “did you know” at faculty meetings
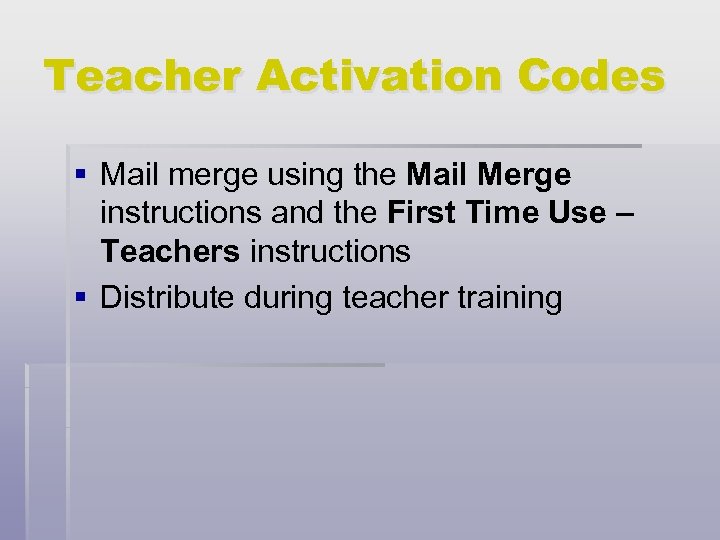 Teacher Activation Codes § Mail merge using the Mail Merge instructions and the First Time Use – Teachers instructions § Distribute during teacher training
Teacher Activation Codes § Mail merge using the Mail Merge instructions and the First Time Use – Teachers instructions § Distribute during teacher training
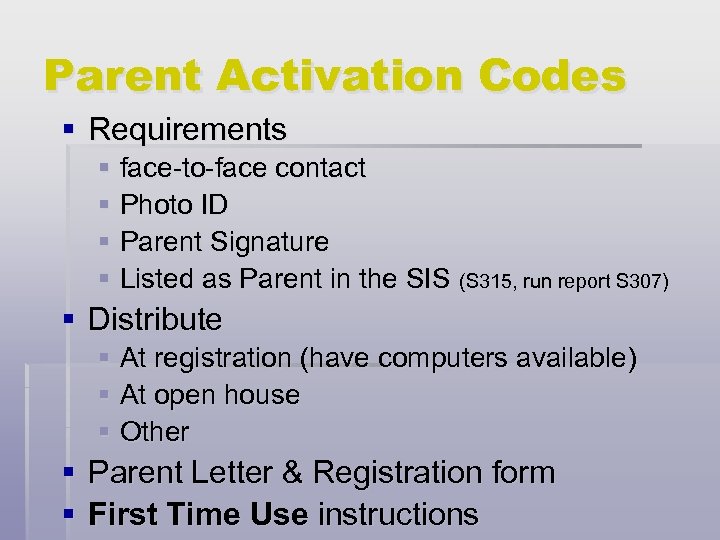 Parent Activation Codes § Requirements § face-to-face contact § Photo ID § Parent Signature § Listed as Parent in the SIS (S 315, run report S 307) § Distribute § At registration (have computers available) § At open house § Other § Parent Letter & Registration form § First Time Use instructions
Parent Activation Codes § Requirements § face-to-face contact § Photo ID § Parent Signature § Listed as Parent in the SIS (S 315, run report S 307) § Distribute § At registration (have computers available) § At open house § Other § Parent Letter & Registration form § First Time Use instructions
 Student Activation Codes § Tech can print whole school (sorted by teacher) § Pass out to all Elementary teachers § Pass out to Secondary (English) teachers § Teacher can access codes through their class list § Mail merge onto First Time Use – Student instructions
Student Activation Codes § Tech can print whole school (sorted by teacher) § Pass out to all Elementary teachers § Pass out to Secondary (English) teachers § Teacher can access codes through their class list § Mail merge onto First Time Use – Student instructions
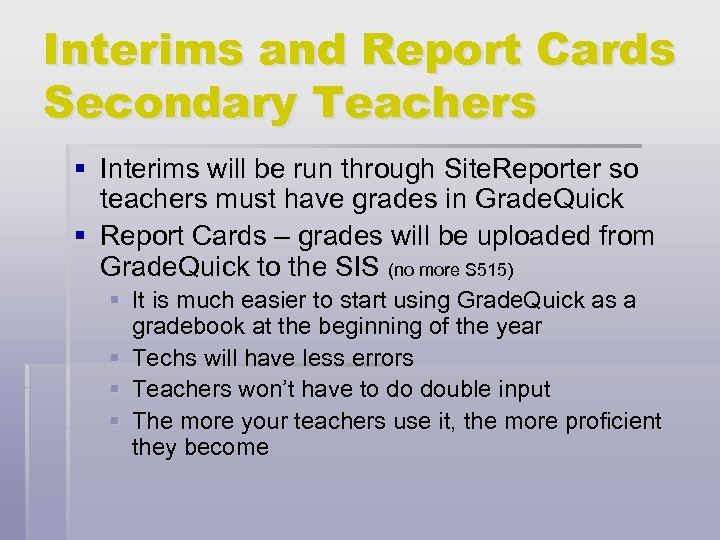 Interims and Report Cards Secondary Teachers § Interims will be run through Site. Reporter so teachers must have grades in Grade. Quick § Report Cards – grades will be uploaded from Grade. Quick to the SIS (no more S 515) § It is much easier to start using Grade. Quick as a gradebook at the beginning of the year § Techs will have less errors § Teachers won’t have to do double input § The more your teachers use it, the more proficient they become
Interims and Report Cards Secondary Teachers § Interims will be run through Site. Reporter so teachers must have grades in Grade. Quick § Report Cards – grades will be uploaded from Grade. Quick to the SIS (no more S 515) § It is much easier to start using Grade. Quick as a gradebook at the beginning of the year § Techs will have less errors § Teachers won’t have to do double input § The more your teachers use it, the more proficient they become
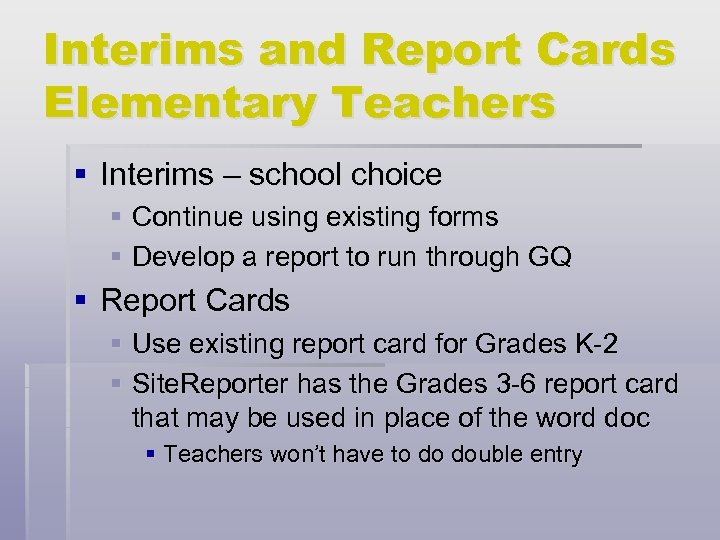 Interims and Report Cards Elementary Teachers § Interims – school choice § Continue using existing forms § Develop a report to run through GQ § Report Cards § Use existing report card for Grades K-2 § Site. Reporter has the Grades 3 -6 report card that may be used in place of the word doc § Teachers won’t have to do double entry
Interims and Report Cards Elementary Teachers § Interims – school choice § Continue using existing forms § Develop a report to run through GQ § Report Cards § Use existing report card for Grades K-2 § Site. Reporter has the Grades 3 -6 report card that may be used in place of the word doc § Teachers won’t have to do double entry
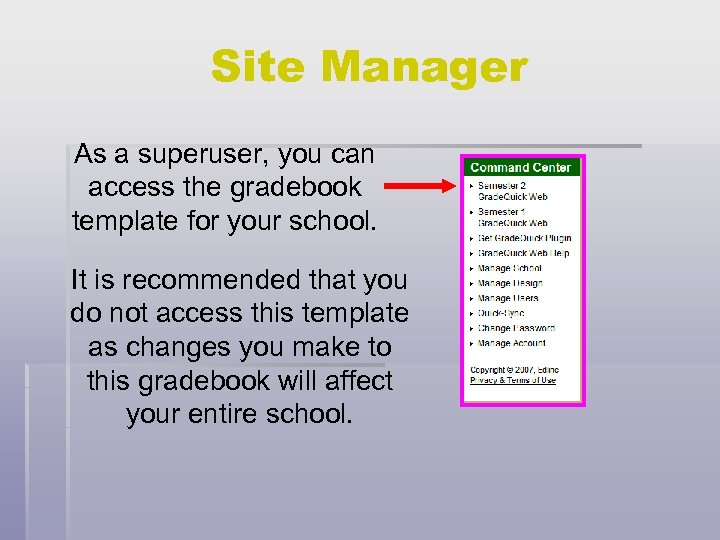 Site Manager As a superuser, you can access the gradebook template for your school. It is recommended that you do not access this template as changes you make to this gradebook will affect your entire school.
Site Manager As a superuser, you can access the gradebook template for your school. It is recommended that you do not access this template as changes you make to this gradebook will affect your entire school.
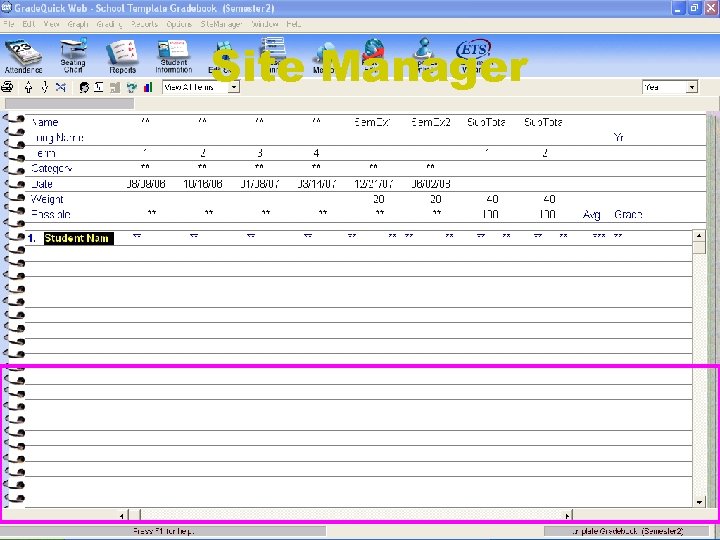 Site Manager • Content in gradebooks specific to Brevard Public Schools is pushed to school gradebooks from the district level. • Examples include term dates, grade scales, and term weights.
Site Manager • Content in gradebooks specific to Brevard Public Schools is pushed to school gradebooks from the district level. • Examples include term dates, grade scales, and term weights.
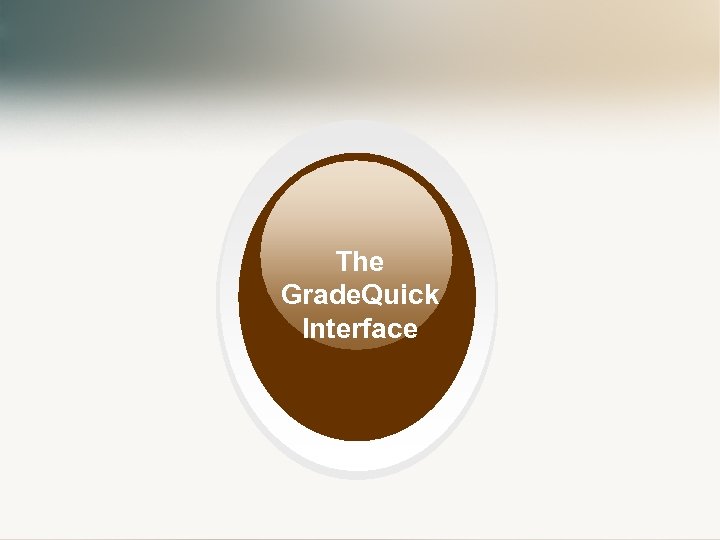 The Grade. Quick Interface
The Grade. Quick Interface
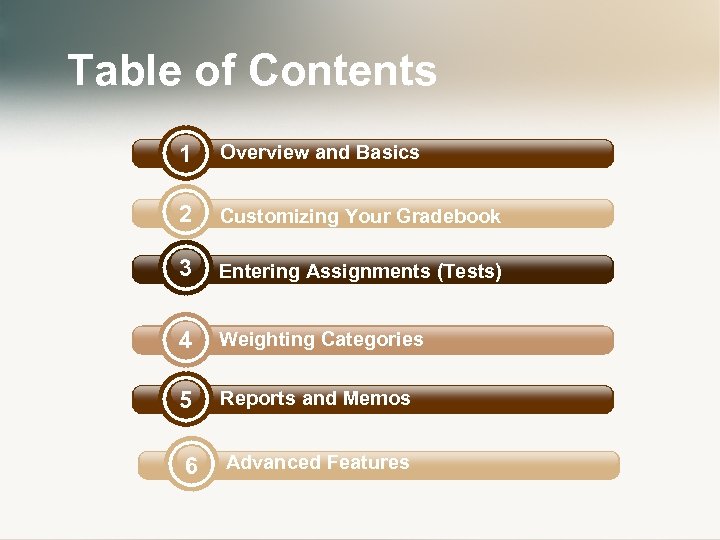 Table of Contents 1 Overview and Basics 2 Customizing Your Gradebook 3 Entering Assignments (Tests) 4 Weighting Categories 5 Reports and Memos 6 Advanced Features
Table of Contents 1 Overview and Basics 2 Customizing Your Gradebook 3 Entering Assignments (Tests) 4 Weighting Categories 5 Reports and Memos 6 Advanced Features
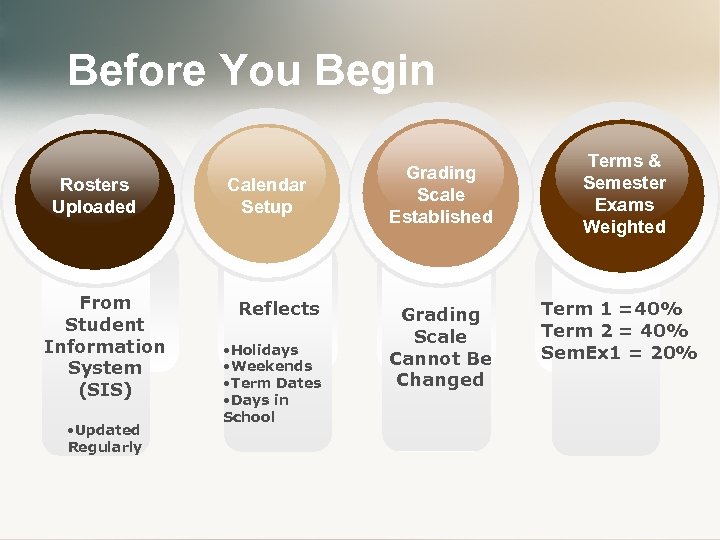 Before You Begin Rosters Uploaded From Student Information System (SIS) • Updated Regularly Calendar Setup Reflects • Holidays • Weekends • Term Dates • Days in School Grading Scale Established Grading Scale Cannot Be Changed Terms & Semester Exams Weighted Term 1 =40% Term 2 = 40% Sem. Ex 1 = 20%
Before You Begin Rosters Uploaded From Student Information System (SIS) • Updated Regularly Calendar Setup Reflects • Holidays • Weekends • Term Dates • Days in School Grading Scale Established Grading Scale Cannot Be Changed Terms & Semester Exams Weighted Term 1 =40% Term 2 = 40% Sem. Ex 1 = 20%
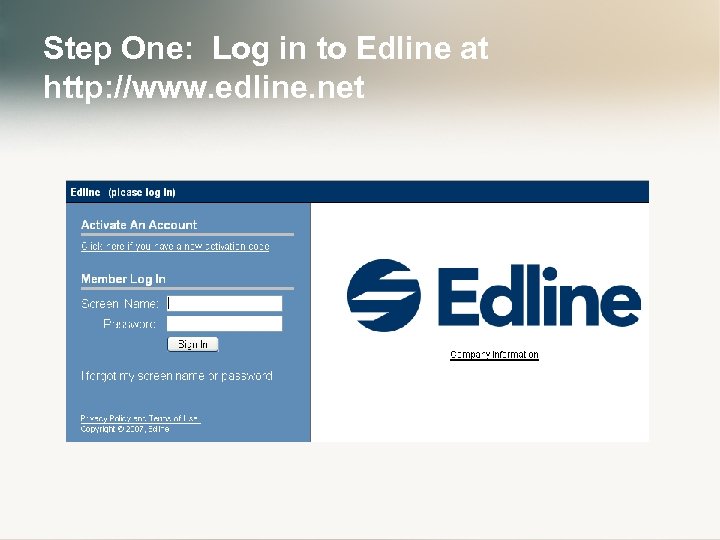 Step One: Log in to Edline at http: //www. edline. net
Step One: Log in to Edline at http: //www. edline. net
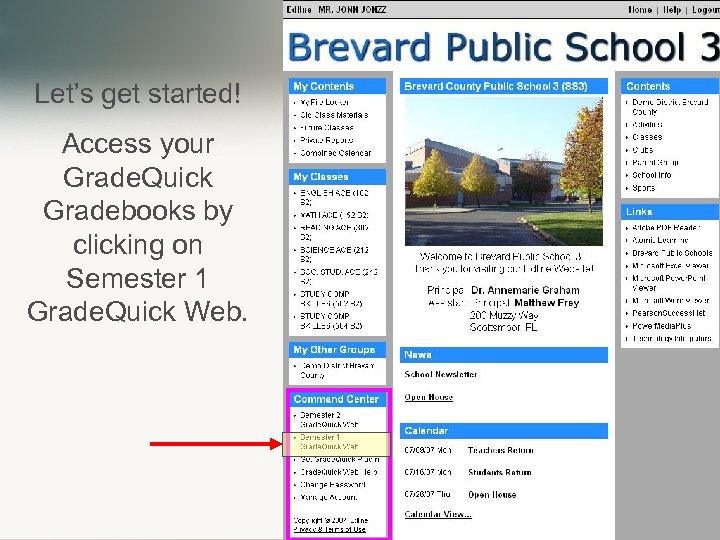 Let’s get started! Access your Grade. Quick Gradebooks by clicking on Semester 1 Grade. Quick Web.
Let’s get started! Access your Grade. Quick Gradebooks by clicking on Semester 1 Grade. Quick Web.
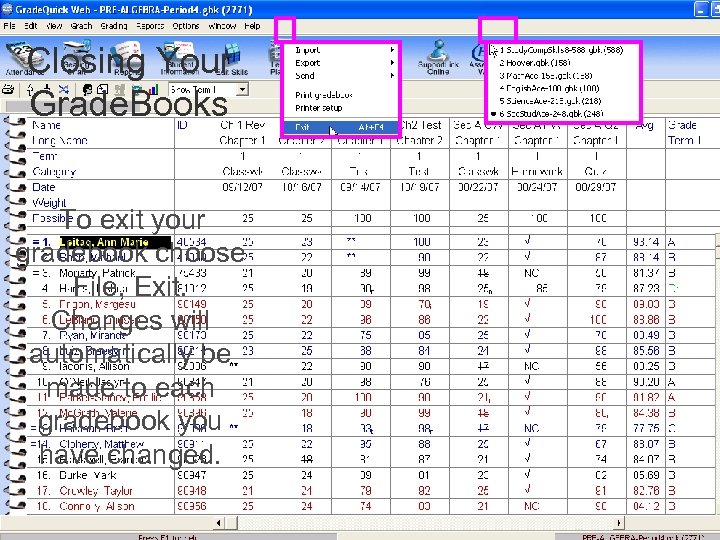 Opening Your Closing Your Gradebooks Grade. Books Gradebooks are automatically created for exit your To you by the Student Information gradebook choose System (SIS). Each File, Exit. of your classes has a gradebook which can Changes will be opened from be automatically the Window option on made to each the Menu toolbar. gradebook you Simply click on the class changed. have you wish to access.
Opening Your Closing Your Gradebooks Grade. Books Gradebooks are automatically created for exit your To you by the Student Information gradebook choose System (SIS). Each File, Exit. of your classes has a gradebook which can Changes will be opened from be automatically the Window option on made to each the Menu toolbar. gradebook you Simply click on the class changed. have you wish to access.
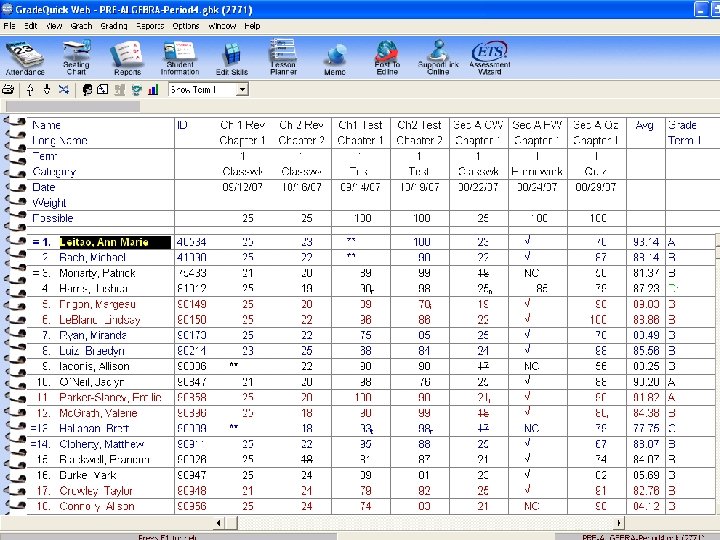 Gradebook Spreadsheet The Gradebook spreadsheet consists of groups of connected cells where test (assignment) names, grades, memos and other information is entered.
Gradebook Spreadsheet The Gradebook spreadsheet consists of groups of connected cells where test (assignment) names, grades, memos and other information is entered.
 Test Descriptions 1. Name: Maximum of 8 Characters 2. Long Name: More description possible 3. Term: Reflects current term 4. Category: You decide which categories to setup 5. Date: Current is the default; may be changed 6. Weight: Value of test 7. Possible: Total Possible Points
Test Descriptions 1. Name: Maximum of 8 Characters 2. Long Name: More description possible 3. Term: Reflects current term 4. Category: You decide which categories to setup 5. Date: Current is the default; may be changed 6. Weight: Value of test 7. Possible: Total Possible Points
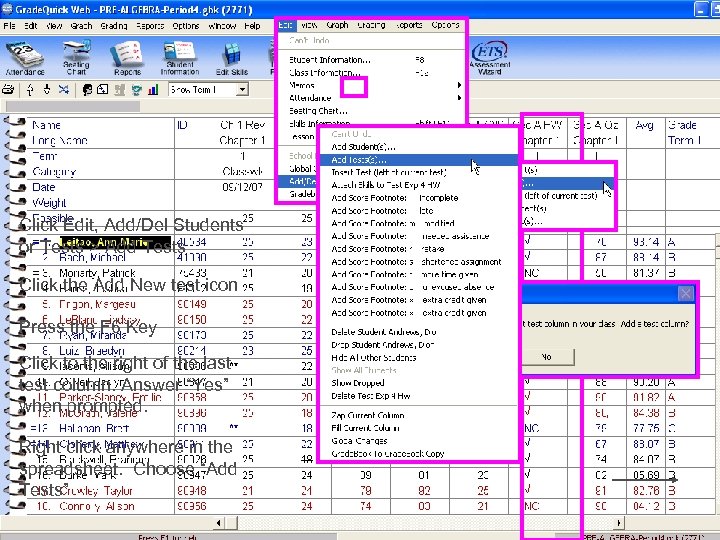 Adding Tests 5 Ways to Add (or delete) Tests Click Edit, Add/Del Students or Tests > Add Tests Click the Add New test icon Press the F 6 Key Click to the right of the last test column. Answer “Yes” when prompted. Right click anywhere in the spreadsheet. Choose “Add Tests”
Adding Tests 5 Ways to Add (or delete) Tests Click Edit, Add/Del Students or Tests > Add Tests Click the Add New test icon Press the F 6 Key Click to the right of the last test column. Answer “Yes” when prompted. Right click anywhere in the spreadsheet. Choose “Add Tests”
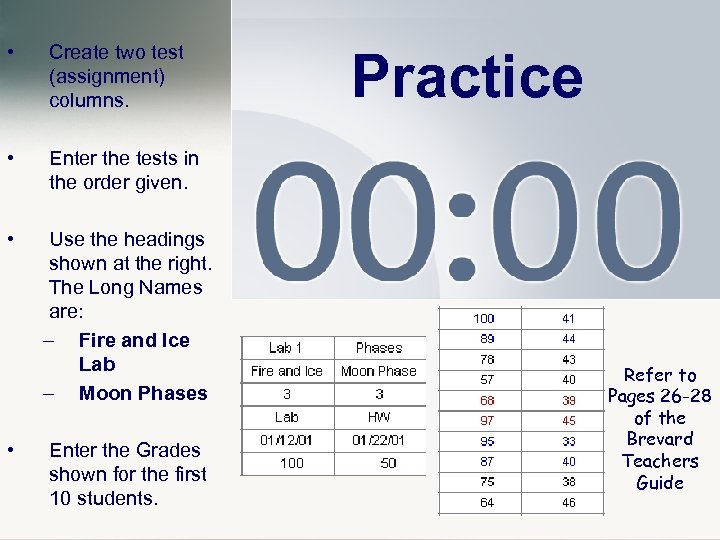 • Create two test (assignment) columns. • Enter the tests in the order given. • Use the headings shown at the right. The Long Names are: – Fire and Ice Lab – Moon Phases • Enter the Grades shown for the first 10 students. Practice Refer to Pages 26 -28 of the Brevard Teachers Guide
• Create two test (assignment) columns. • Enter the tests in the order given. • Use the headings shown at the right. The Long Names are: – Fire and Ice Lab – Moon Phases • Enter the Grades shown for the first 10 students. Practice Refer to Pages 26 -28 of the Brevard Teachers Guide
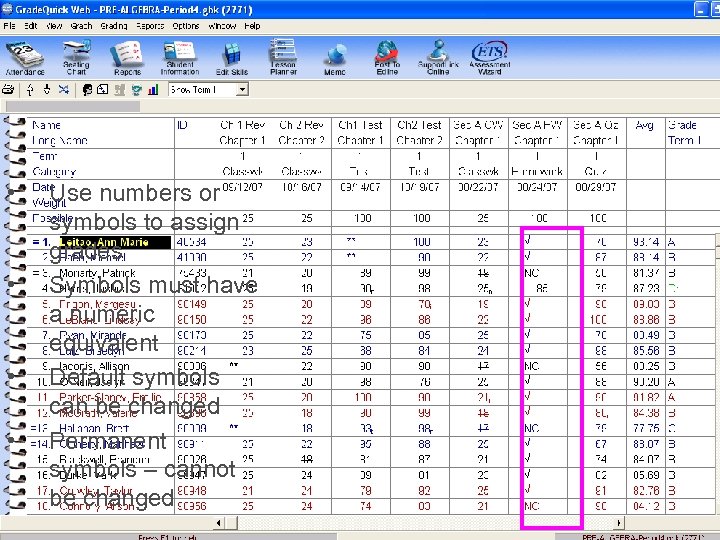 Types of Scores or Grading Symbols • Use numbers or symbols to assign • A, grades Etc. . . B, C, Symbols must • Check Marks have a numeric • Custom Grading equivalent Scale symbols • Default • Standard can be changed • Permanent symbols – cannot be changed
Types of Scores or Grading Symbols • Use numbers or symbols to assign • A, grades Etc. . . B, C, Symbols must • Check Marks have a numeric • Custom Grading equivalent Scale symbols • Default • Standard can be changed • Permanent symbols – cannot be changed
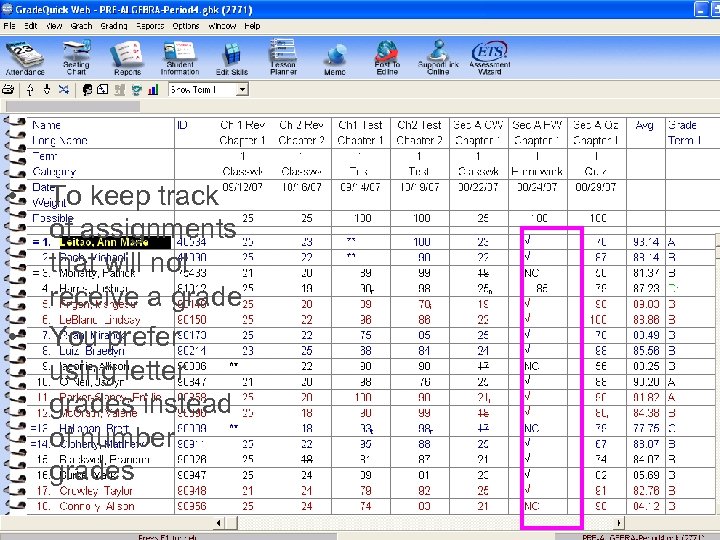 Grading Symbols Why Modify? • • To keep track of assignments that will not receive a grade You prefer using letter grades instead of number grades
Grading Symbols Why Modify? • • To keep track of assignments that will not receive a grade You prefer using letter grades instead of number grades
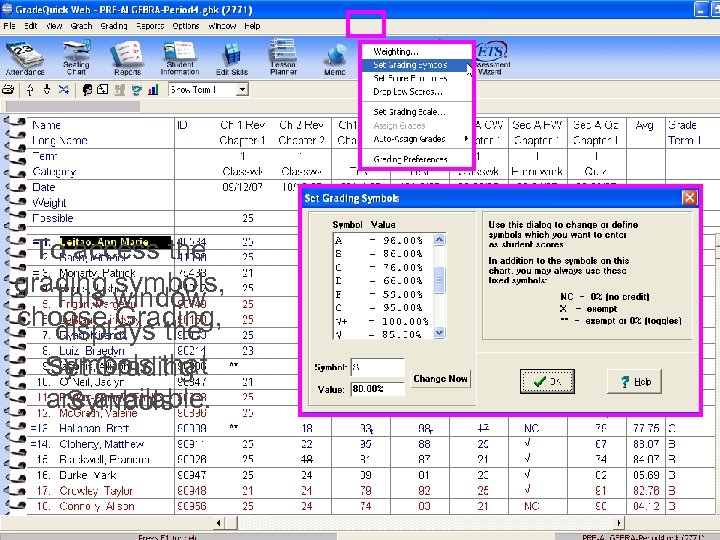 Modify Grading Symbols To access the grading symbols, This window choose Grading, displays the symbols that Set Grading are available. Symbols
Modify Grading Symbols To access the grading symbols, This window choose Grading, displays the symbols that Set Grading are available. Symbols
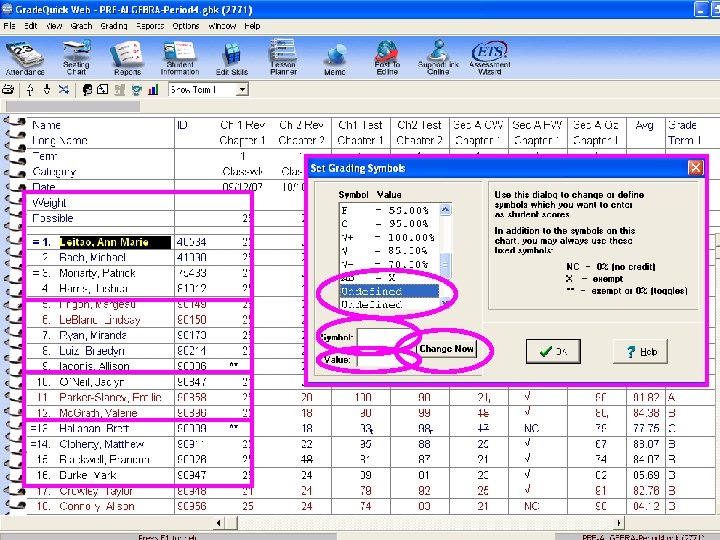 Modify Grading Symbols • Highlight the symbol you want changed • Type the symbol • Type the value • Click Change Now
Modify Grading Symbols • Highlight the symbol you want changed • Type the symbol • Type the value • Click Change Now
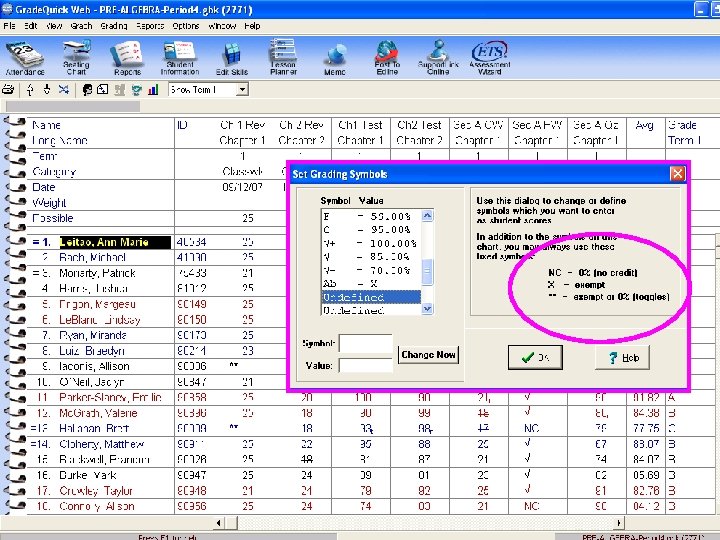 Fixed Grading Symbols In addition to the symbols you can assign, these symbols are fixed and available for use: • NC always represents 0% and cannot be changed. • X always represents exempt and cannot be changed. • The ** symbol can represent either exempt or 0% which you can determine.
Fixed Grading Symbols In addition to the symbols you can assign, these symbols are fixed and available for use: • NC always represents 0% and cannot be changed. • X always represents exempt and cannot be changed. • The ** symbol can represent either exempt or 0% which you can determine.
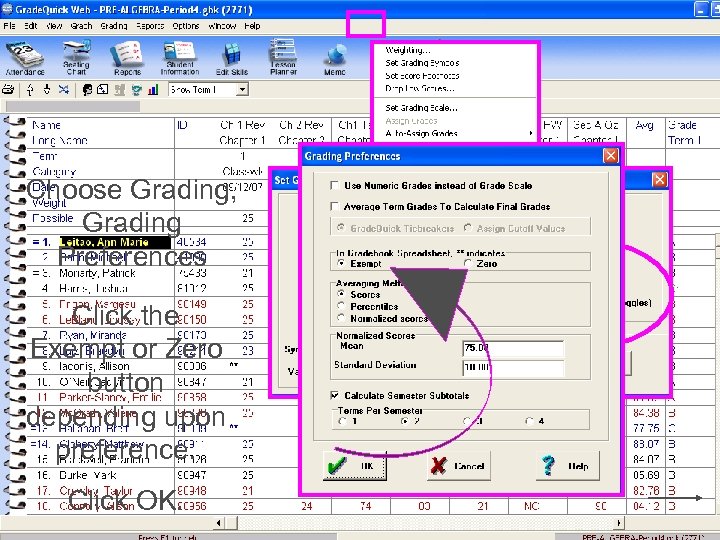 Change ** to Exempt or Zero Choose Grading, The ** symbol Grading can be changed Preferences to represent exempt instead Click the of 0%. Exempt or Zero button depending upon preference. Click OK.
Change ** to Exempt or Zero Choose Grading, The ** symbol Grading can be changed Preferences to represent exempt instead Click the of 0%. Exempt or Zero button depending upon preference. Click OK.
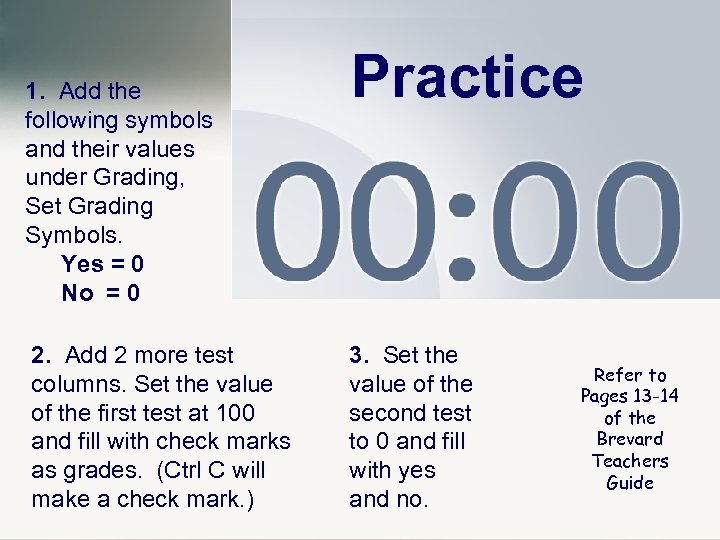 1. Add the following symbols and their values under Grading, Set Grading Symbols. Yes = 0 No = 0 2. Add 2 more test columns. Set the value of the first test at 100 and fill with check marks as grades. (Ctrl C will make a check mark. ) Practice 3. Set the value of the second test to 0 and fill with yes and no. Refer to Pages 13 -14 of the Brevard Teachers Guide
1. Add the following symbols and their values under Grading, Set Grading Symbols. Yes = 0 No = 0 2. Add 2 more test columns. Set the value of the first test at 100 and fill with check marks as grades. (Ctrl C will make a check mark. ) Practice 3. Set the value of the second test to 0 and fill with yes and no. Refer to Pages 13 -14 of the Brevard Teachers Guide
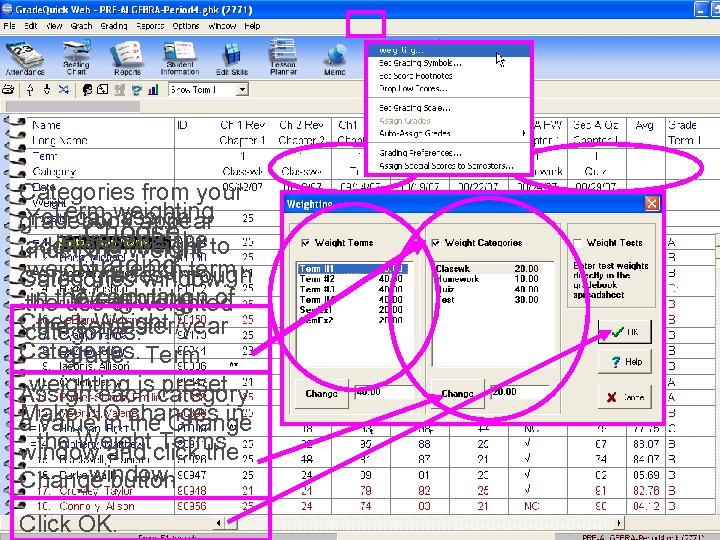 Weighting Categories Optional Categories from your Term assign You canweighting gradebook appear Choose represents the additional. Weight to under the weight Grading, weight of each term some grades through Categories window. in use of weighted Weighting thethe calculation of Check Weight the semester/year categories. Categories. Term grade. weighting is preset. Assign each category Make NO the Change a value in changes in the Weight Terms window and click the window. Change button. Click OK.
Weighting Categories Optional Categories from your Term assign You canweighting gradebook appear Choose represents the additional. Weight to under the weight Grading, weight of each term some grades through Categories window. in use of weighted Weighting thethe calculation of Check Weight the semester/year categories. Categories. Term grade. weighting is preset. Assign each category Make NO the Change a value in changes in the Weight Terms window and click the window. Change button. Click OK.
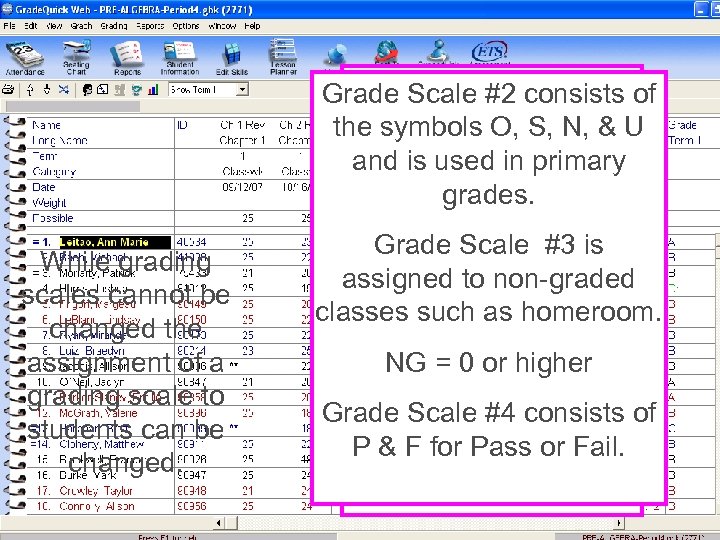 Working with Grades Grading Scales While grading Standard Grading scales cannot be Scales havethe changed been established by the assignment of a district and cannot grading scale to be changed. students can be changed. Grade Scale #2 consists of the. Grading Scale #1 is U symbols O, S, N, & and is normallyprimary the used in used grades. grading scale and cannot Scale #3 is Grade be changed. assigned to non-graded classes 89. 5 to 100 • A = such as homeroom. • B= 79. 50 to 89. 4 NG = 0 or higher • C= 69. 50 to 79. 4 Grade 59. 50 to 69. 4 • D= Scale #4 consists of P & F for Pass • F= 0 – 59. 4 or Fail.
Working with Grades Grading Scales While grading Standard Grading scales cannot be Scales havethe changed been established by the assignment of a district and cannot grading scale to be changed. students can be changed. Grade Scale #2 consists of the. Grading Scale #1 is U symbols O, S, N, & and is normallyprimary the used in used grades. grading scale and cannot Scale #3 is Grade be changed. assigned to non-graded classes 89. 5 to 100 • A = such as homeroom. • B= 79. 50 to 89. 4 NG = 0 or higher • C= 69. 50 to 79. 4 Grade 59. 50 to 69. 4 • D= Scale #4 consists of P & F for Pass • F= 0 – 59. 4 or Fail.
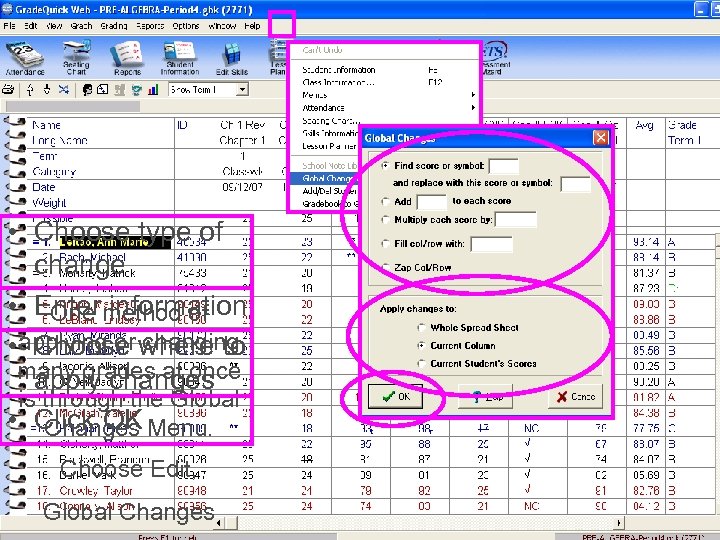 Working with Grades Applying Many Grades or Grade • Choose type of Changes at change Once • Entermethod of One information • applying or where to Choose changing many grades at once apply changes is through the Global • Click OK Menu. Changes Choose Edit, Global Changes
Working with Grades Applying Many Grades or Grade • Choose type of Changes at change Once • Entermethod of One information • applying or where to Choose changing many grades at once apply changes is through the Global • Click OK Menu. Changes Choose Edit, Global Changes
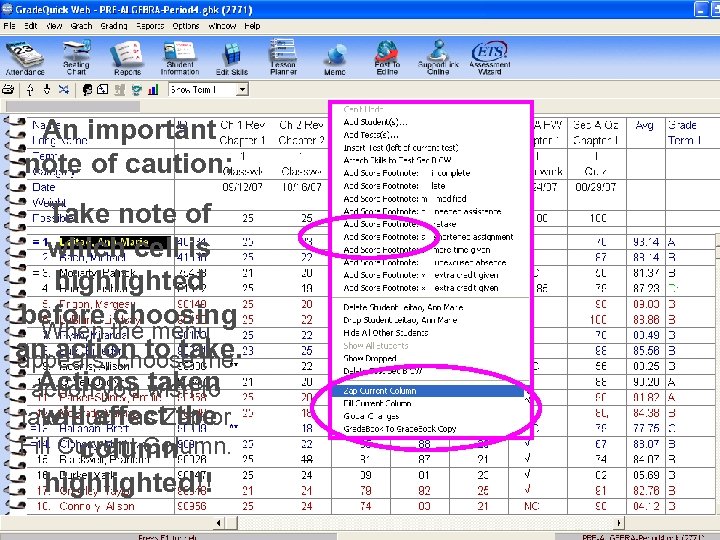 Working with Grades An important Applying Many note of caution: Grades or Grade Take note of Changes at which cell is Once highlighted before choosing A second way to When the menu an action to take. make global appears, choose the changes taken Actions is to action you wish to will affect take right click the such as Zap or anywhere in the Fill Current Column. column spreadsheet. highlighted!!
Working with Grades An important Applying Many note of caution: Grades or Grade Take note of Changes at which cell is Once highlighted before choosing A second way to When the menu an action to take. make global appears, choose the changes taken Actions is to action you wish to will affect take right click the such as Zap or anywhere in the Fill Current Column. column spreadsheet. highlighted!!
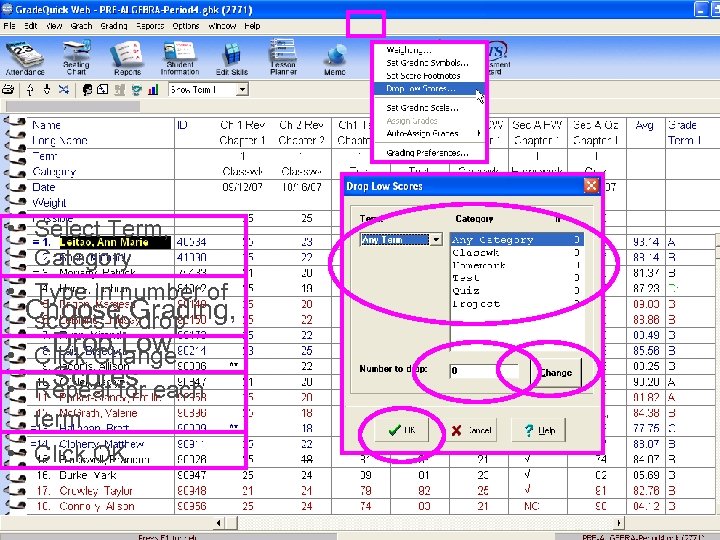 Working with Grades Dropping Low Scores • Select Term, Category You can choose • Type in number of to have the Choose Grading, scores to drop grading program Drop Low • Click Change drop automatically Scores • Repeat for eachfor lowest scores term students. • Click OK
Working with Grades Dropping Low Scores • Select Term, Category You can choose • Type in number of to have the Choose Grading, scores to drop grading program Drop Low • Click Change drop automatically Scores • Repeat for eachfor lowest scores term students. • Click OK
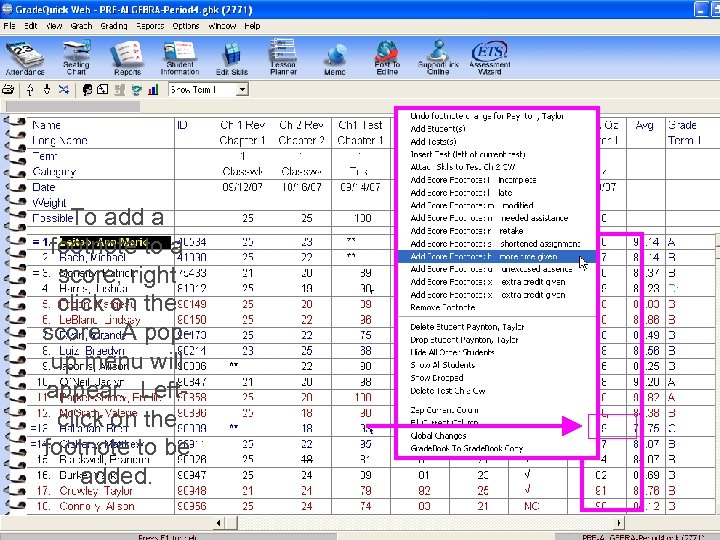 Score Footnotes Notes can be To add a added to scores footnote to a score, right to provide click on the additional information and score. A popexplanations in up menu will appear. Leftthe form of click on the “footnotes. ” footnote to be added.
Score Footnotes Notes can be To add a added to scores footnote to a score, right to provide click on the additional information and score. A popexplanations in up menu will appear. Leftthe form of click on the “footnotes. ” footnote to be added.
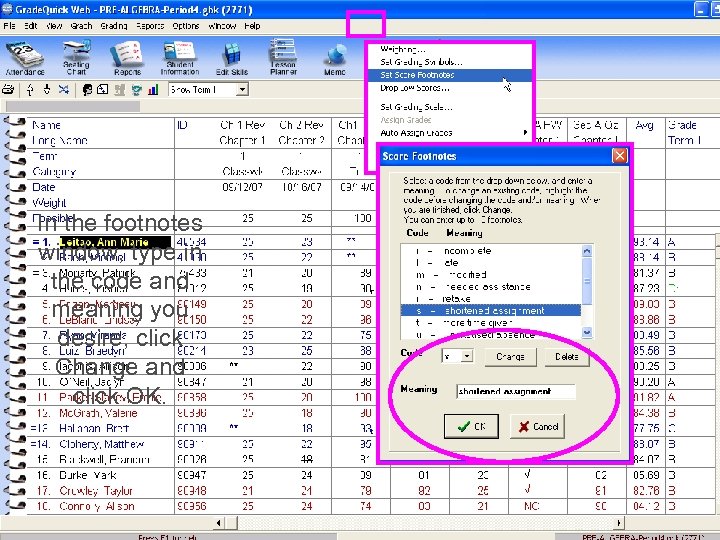 Score Footnotes can be edited In the footnotes and window, type in additional the code and footnotes can meaning you be created. desire, click Go to Change and Grading, OK. click then choose Set Score Footnotes.
Score Footnotes can be edited In the footnotes and window, type in additional the code and footnotes can meaning you be created. desire, click Go to Change and Grading, OK. click then choose Set Score Footnotes.
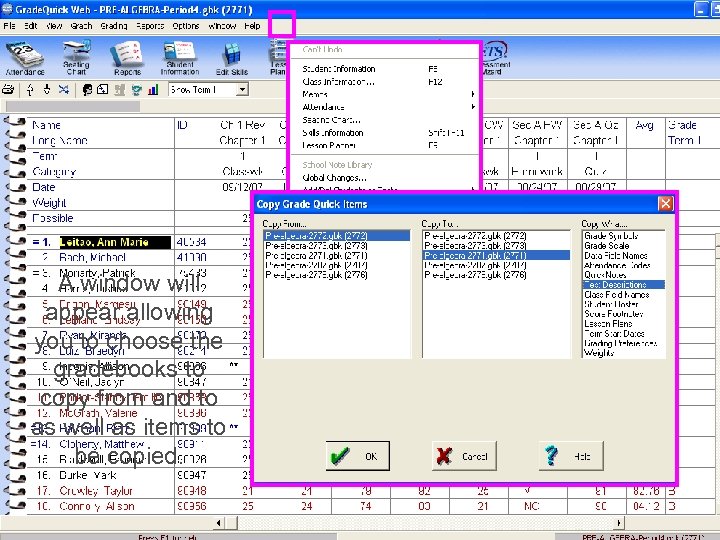 Gradebook to Gradebook Copy Many items such as A window will Test descriptions can appear allowing be copied from one you to chooseto gradebook the gradebooks to another by choosing copy from and to Gradebook to as well as items to Gradebook copy frombe copied. the Edit menu.
Gradebook to Gradebook Copy Many items such as A window will Test descriptions can appear allowing be copied from one you to chooseto gradebook the gradebooks to another by choosing copy from and to Gradebook to as well as items to Gradebook copy frombe copied. the Edit menu.
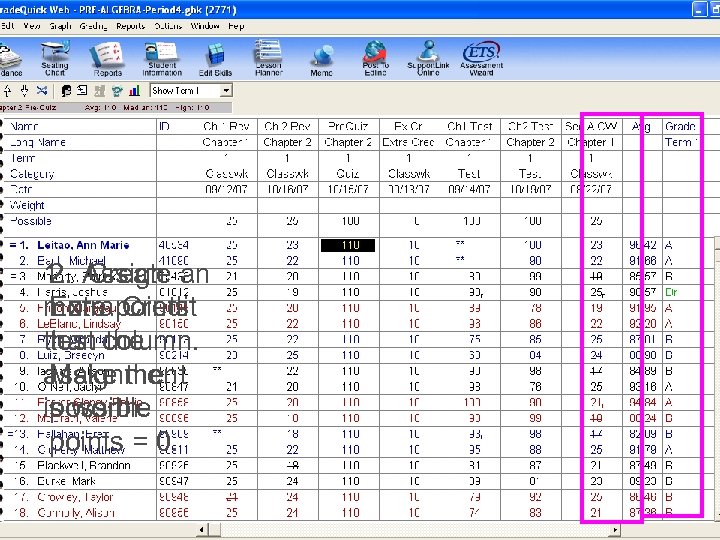 Extra Credit There are two 1. ways toan 2. Assign Create assign extra more points Extra Credit credit. than column. test the assignment Make the is worth. possible points = 0.
Extra Credit There are two 1. ways toan 2. Assign Create assign extra more points Extra Credit credit. than column. test the assignment Make the is worth. possible points = 0.
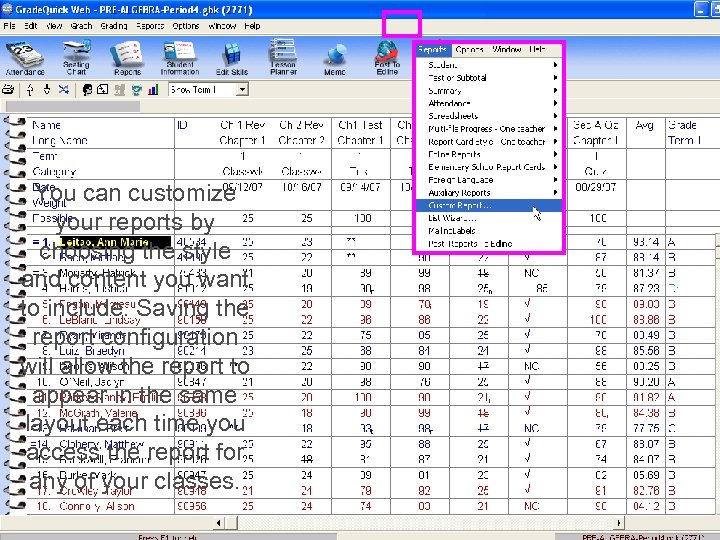 Grade. Quick Reports You can customize Grade. Quick your reports by provides style choosing the a and content you want vast number to include. Saving the of classroom report configuration and student will allow the report to reports for appear in the same teachers to layout each time you utilize. access the report for any of your classes.
Grade. Quick Reports You can customize Grade. Quick your reports by provides style choosing the a and content you want vast number to include. Saving the of classroom report configuration and student will allow the report to reports for appear in the same teachers to layout each time you utilize. access the report for any of your classes.
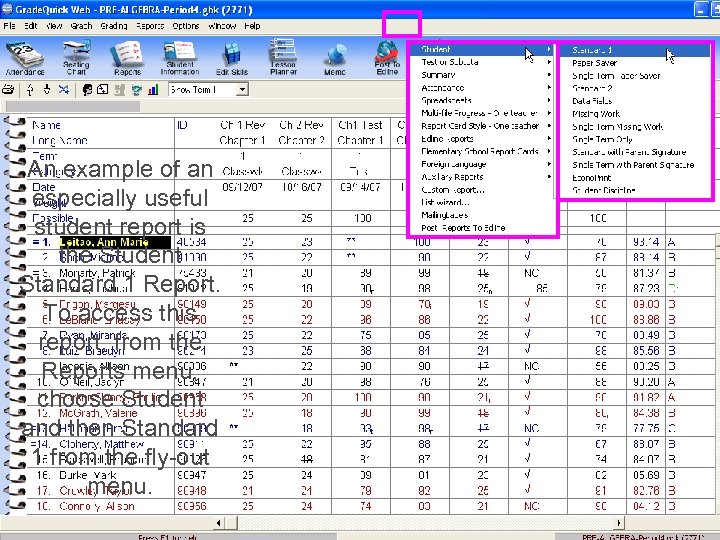 Grade. Quick Reports An example of an especially useful To access reports, student Reports from the report is the Student menu, simply Standard 1 Report. choose the type of To access this report you desire. report, from the Additional options Reports menu, are available from choose Student the fly-out menu. and then Standard 1 from the fly-out menu.
Grade. Quick Reports An example of an especially useful To access reports, student Reports from the report is the Student menu, simply Standard 1 Report. choose the type of To access this report you desire. report, from the Additional options Reports menu, are available from choose Student the fly-out menu. and then Standard 1 from the fly-out menu.
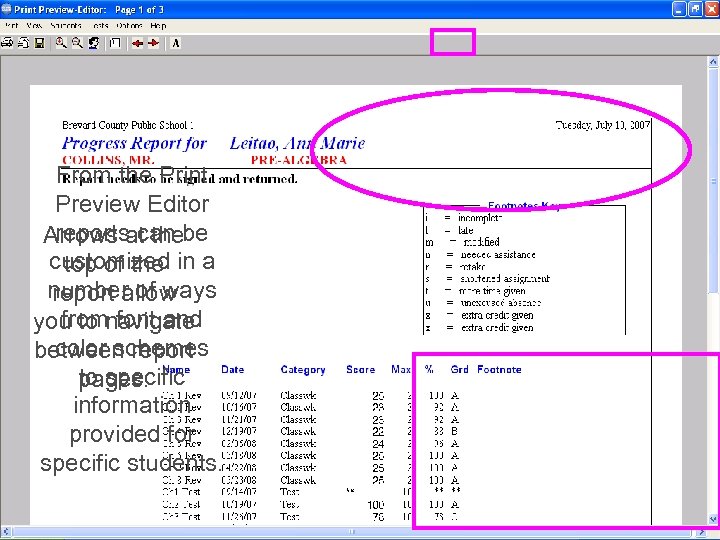 Grade. Quick Reports Once a report From the Print selection has been Preview Editor made, the Print reports can Arrows at thebe Preview Editor customized in a top of the appears giving you a number report allow view of theof waysand from font within. you to navigate information and color schemes between report (Note: A printer must to specific pages. be assigned to your information computer in order for provided for the Print Preview specific students. Editor to be present. )
Grade. Quick Reports Once a report From the Print selection has been Preview Editor made, the Print reports can Arrows at thebe Preview Editor customized in a top of the appears giving you a number report allow view of theof waysand from font within. you to navigate information and color schemes between report (Note: A printer must to specific pages. be assigned to your information computer in order for provided for the Print Preview specific students. Editor to be present. )
 Grade. Quick Reports Customization Options The Select students The Student Other menu option provides the choices include info option opportunity to view Student you to allows overall and/or print reports statistics for allchoose in students specific the class or only and information select students. Attendance if about each You can even you are student to print the recording include. report only for attendance in students Grade. Quick missing work.
Grade. Quick Reports Customization Options The Select students The Student Other menu option provides the choices include info option opportunity to view Student you to allows overall and/or print reports statistics for allchoose in students specific the class or only and information select students. Attendance if about each You can even you are student to print the recording include. report only for attendance in students Grade. Quick missing work.
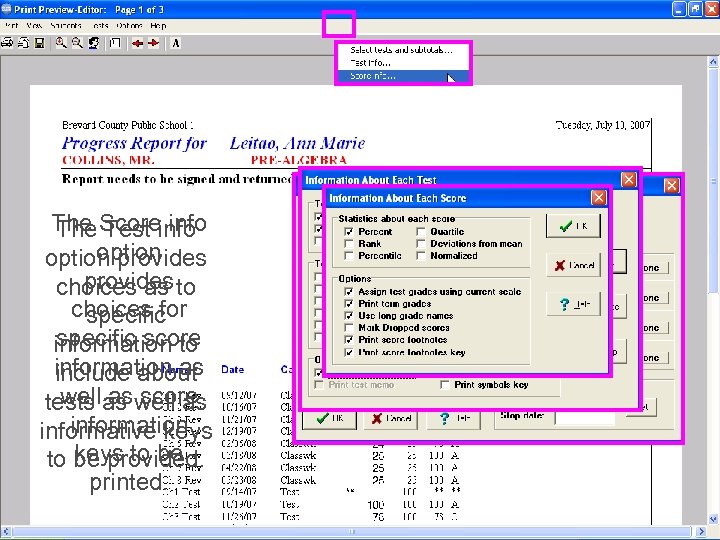 Grade. Quick Reports Customization Options The Scoreinfo The Test info The Select tests option provides and subtotals provides choices as to option provides specific achoices of means for specific score information to choosing which information as include term test and about well as score tests as well as scores to information informativethe include in keys to be provided. report. printed.
Grade. Quick Reports Customization Options The Scoreinfo The Test info The Select tests option provides and subtotals provides choices as to option provides specific achoices of means for specific score information to choosing which information as include term test and about well as score tests as well as scores to information informativethe include in keys to be provided. report. printed.
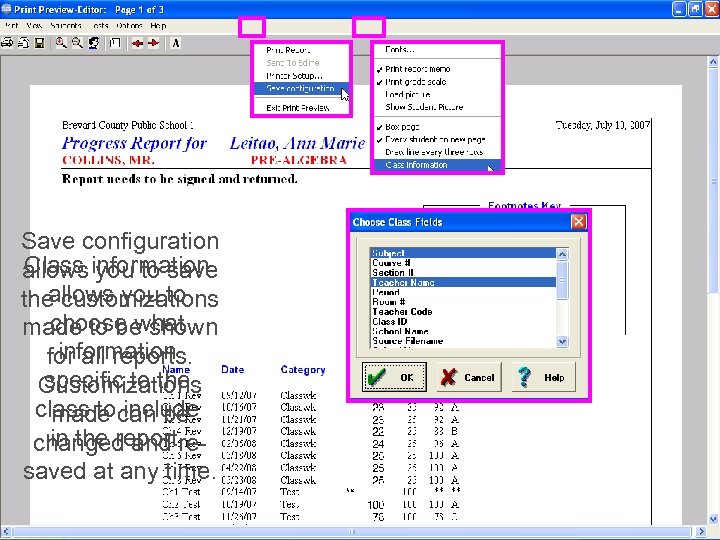 Grade. Quick Reports Customization Options Other important customization Save configuration Class you to save options include allows information allows you to Class the customizations choose what information made to be shown information found under the for all reports. specific to the Options menu Customizations class to can be and include made Save in the report. Configuration changed and refound under the saved at any time. Print menu.
Grade. Quick Reports Customization Options Other important customization Save configuration Class you to save options include allows information allows you to Class the customizations choose what information made to be shown information found under the for all reports. specific to the Options menu Customizations class to can be and include made Save in the report. Configuration changed and refound under the saved at any time. Print menu.
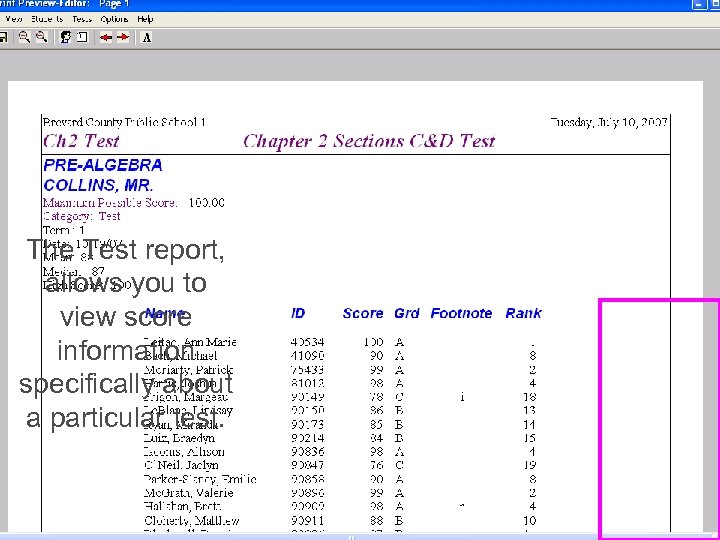 Grade. Quick Reports The Test report, Other helpful reports include allows you to the Test report, view score the Gradebook information specifically about spreadsheet, aand the Blank particular test. gradebook.
Grade. Quick Reports The Test report, Other helpful reports include allows you to the Test report, view score the Gradebook information specifically about spreadsheet, aand the Blank particular test. gradebook.
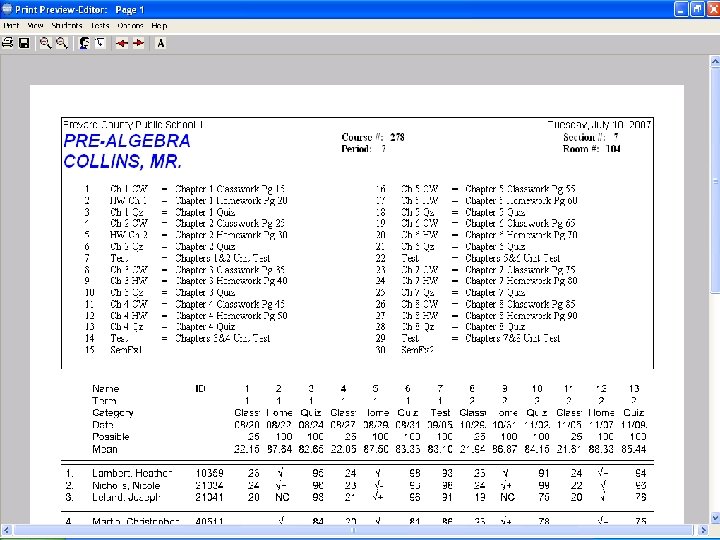 Grade. Quick Reports The Gradebook spreadsheet provides an overall view of your gradebook. This report can be customized to show only the information you desire.
Grade. Quick Reports The Gradebook spreadsheet provides an overall view of your gradebook. This report can be customized to show only the information you desire.
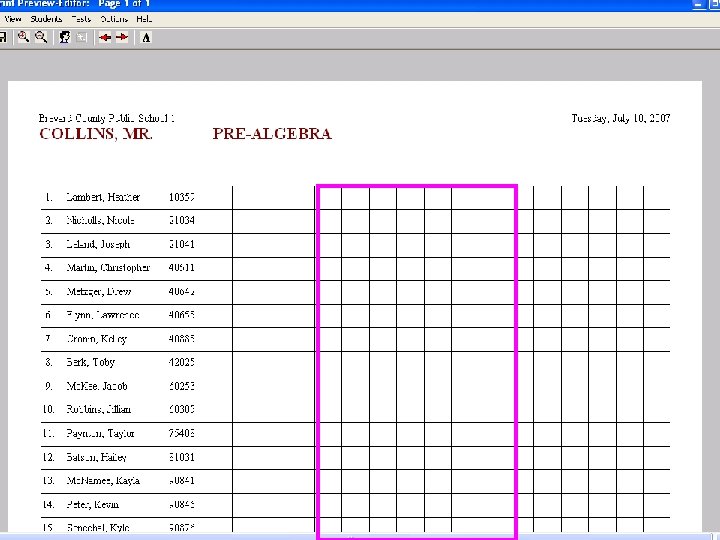 Grade. Quick Reports The Blank gradebook provides a list of students in your class and can be customized with specific student information.
Grade. Quick Reports The Blank gradebook provides a list of students in your class and can be customized with specific student information.
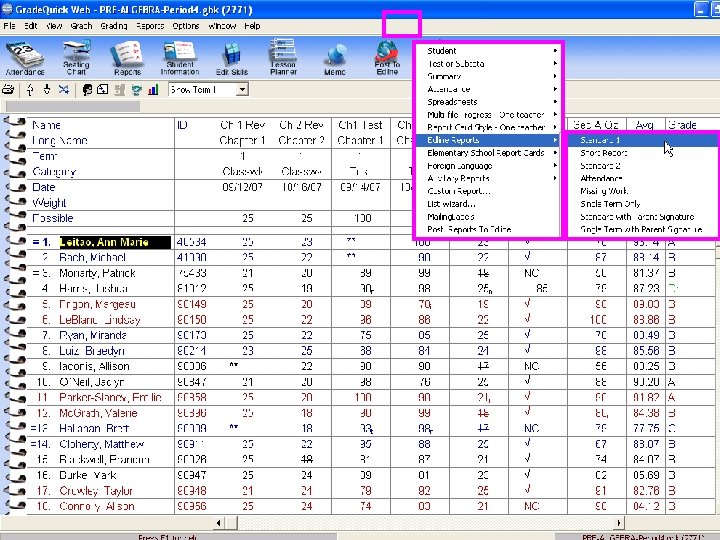 Edline Reports Edline reports are those posted to the Internet for parent viewing and are accessed under the Reports menu.
Edline Reports Edline reports are those posted to the Internet for parent viewing and are accessed under the Reports menu.
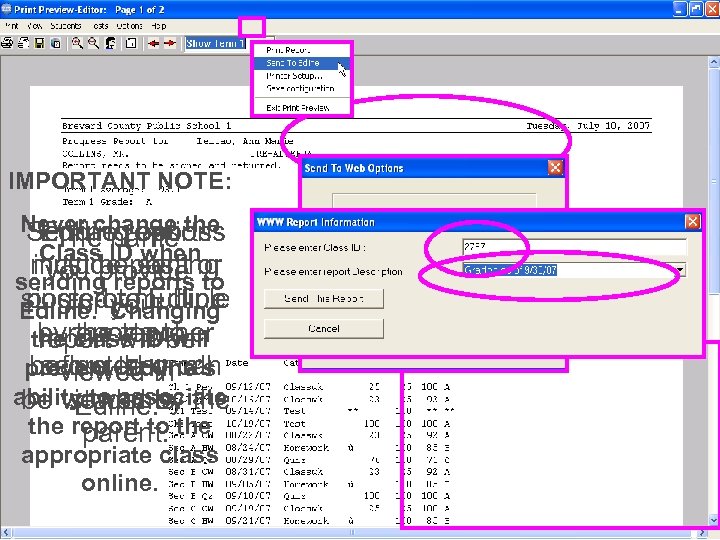 Edline Reports IMPORTANT NOTE: Edline reports Nevercanreports change Sending options Edline be the The name Class ID when customized or must providein include posting you be sent to sending reports the same single or multiple postedyour for to Edline. Changing manner by class IDas the teacher thereports to will report will be Grade. Quick before Edline’s selected or all prevent they can viewed in reports to ability to associate be viewed by the students. Edline. the report to the provide as much parent. appropriate class information as online. desired.
Edline Reports IMPORTANT NOTE: Edline reports Nevercanreports change Sending options Edline be the The name Class ID when customized or must providein include posting you be sent to sending reports the same single or multiple postedyour for to Edline. Changing manner by class IDas the teacher thereports to will report will be Grade. Quick before Edline’s selected or all prevent they can viewed in reports to ability to associate be viewed by the students. Edline. the report to the provide as much parent. appropriate class information as online. desired.
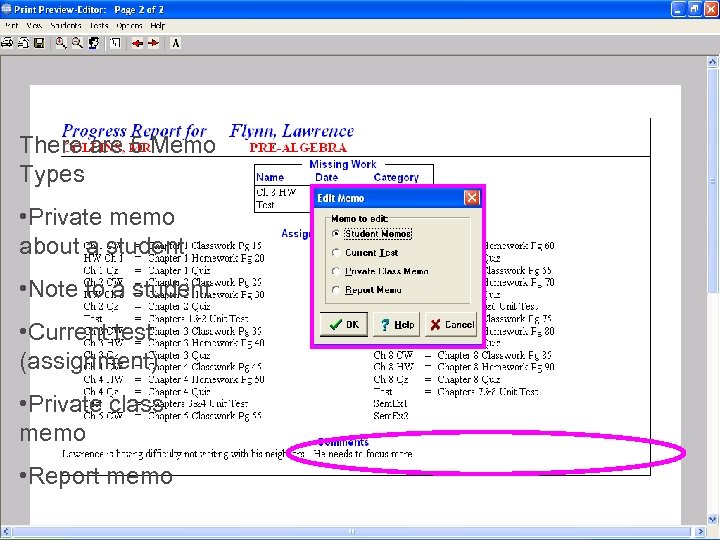 Memos There are 5 Memos provide Types information to or • Private memo about the about a student which • Note to a printed can be student within reports for • Current test (assignment) parent viewing or kept for personal • Private class information. memo • Report memo
Memos There are 5 Memos provide Types information to or • Private memo about the about a student which • Note to a printed can be student within reports for • Current test (assignment) parent viewing or kept for personal • Private class information. memo • Report memo
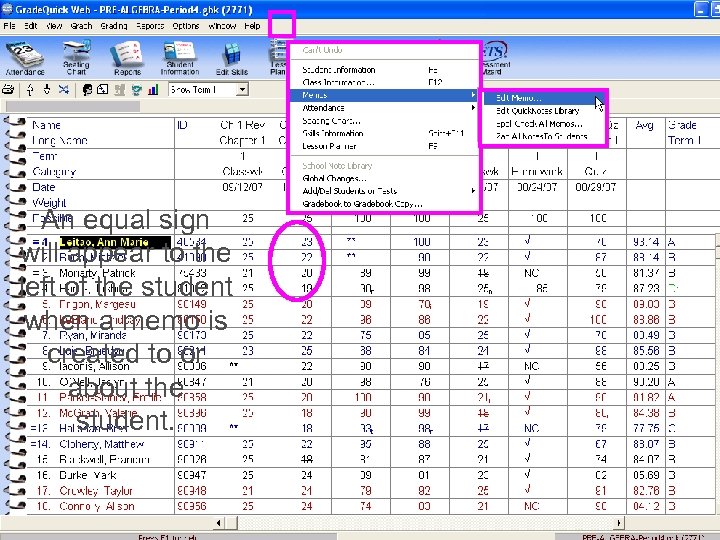 Memos To access memos, from the Edit menu choose Memos. An equal sign From the fly-out will appear to the menu, you can leftchoose to edit of the student memos, access the when a memo is library of memos, created to or spell check memos, about the or zap (delete) student. memos to students.
Memos To access memos, from the Edit menu choose Memos. An equal sign From the fly-out will appear to the menu, you can leftchoose to edit of the student memos, access the when a memo is library of memos, created to or spell check memos, about the or zap (delete) student. memos to students.
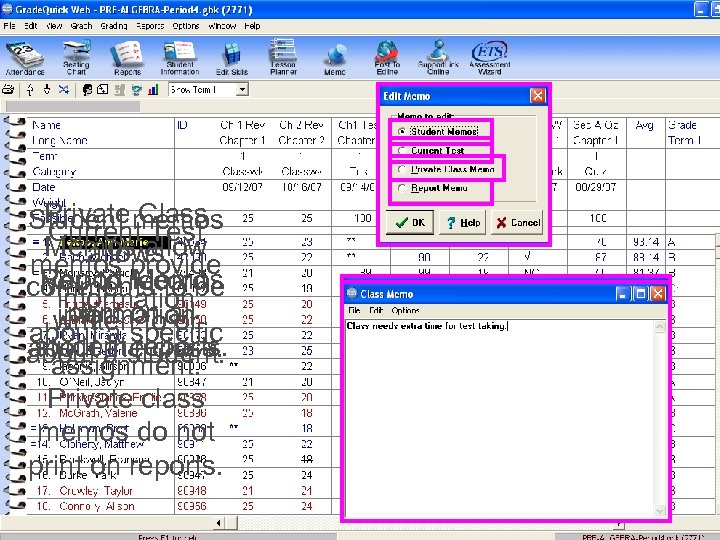 Memos Choosing Edit Private Class Student memos Memos will Current Test Memos allows provide memos you the Report record you to Memos commentsof be option to information print on all information writtenspecific choosing or about a tothe student class. about a reports. the about of student. type memo assignment. you wish to Private class create. memos do not print on reports.
Memos Choosing Edit Private Class Student memos Memos will Current Test Memos allows provide memos you the Report record you to Memos commentsof be option to information print on all information writtenspecific choosing or about a tothe student class. about a reports. the about of student. type memo assignment. you wish to Private class create. memos do not print on reports.
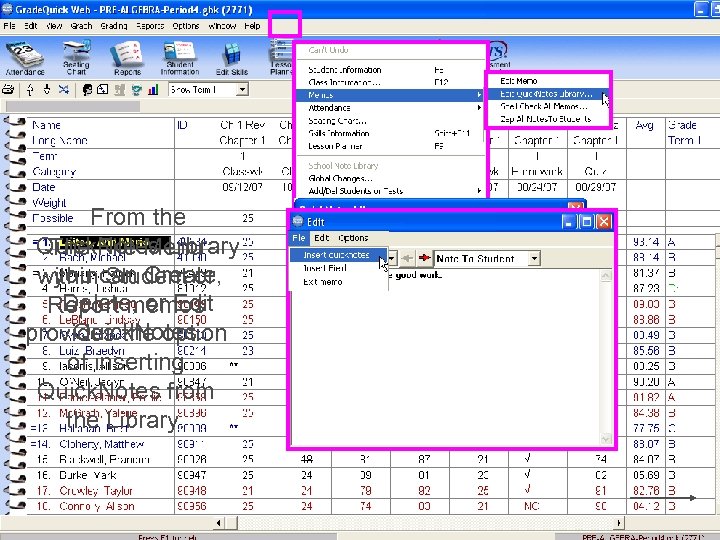 Memos & Quicknotes Quick. Notes are built-in memos or From the comments Library Quick. Notesused The File Menu frequently. you Student or withincan Create, Librariesmemos Delete, or Edit Report of notes can be the option Quick. Notes. provides set up to use for individual of inserting student or report Quick. Notes from memos. Library. the To access the Library, choose Edit, Memos, Edit Quick. Notes Library.
Memos & Quicknotes Quick. Notes are built-in memos or From the comments Library Quick. Notesused The File Menu frequently. you Student or withincan Create, Librariesmemos Delete, or Edit Report of notes can be the option Quick. Notes. provides set up to use for individual of inserting student or report Quick. Notes from memos. Library. the To access the Library, choose Edit, Memos, Edit Quick. Notes Library.
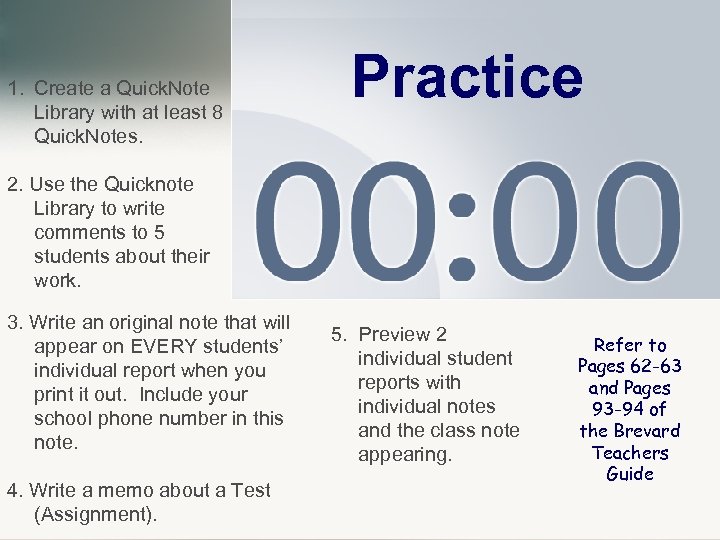 1. Create a Quick. Note Library with at least 8 Quick. Notes. Practice 2. Use the Quicknote Library to write comments to 5 students about their work. 3. Write an original note that will appear on EVERY students’ individual report when you print it out. Include your school phone number in this note. 4. Write a memo about a Test (Assignment). 5. Preview 2 individual student reports with individual notes and the class note appearing. Refer to Pages 62 -63 and Pages 93 -94 of the Brevard Teachers Guide
1. Create a Quick. Note Library with at least 8 Quick. Notes. Practice 2. Use the Quicknote Library to write comments to 5 students about their work. 3. Write an original note that will appear on EVERY students’ individual report when you print it out. Include your school phone number in this note. 4. Write a memo about a Test (Assignment). 5. Preview 2 individual student reports with individual notes and the class note appearing. Refer to Pages 62 -63 and Pages 93 -94 of the Brevard Teachers Guide
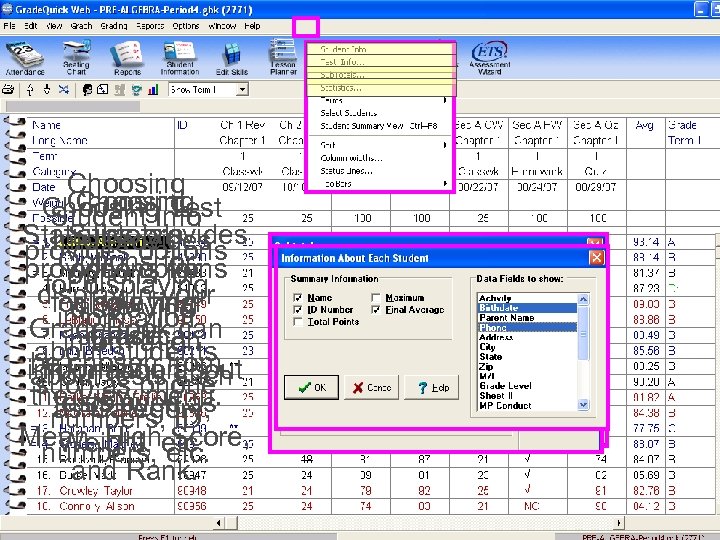 Design Your Gradebook Display Choosing. Info Student Test Statistics provides Subtotals Info provides options You can design Options for provides options for your gradebook to for displaying display infinal for how your displaying show specific information Grade. Book can statistical grade information about students be chosen from students and about information tests information is about as phone such tests your according menu. thedisplayed. as View to tests such as Category, numbers, ID own needs. Mean, Highetc. Score, Weight, etc. numbers, and Rank.
Design Your Gradebook Display Choosing. Info Student Test Statistics provides Subtotals Info provides options You can design Options for provides options for your gradebook to for displaying display infinal for how your displaying show specific information Grade. Book can statistical grade information about students be chosen from students and about information tests information is about as phone such tests your according menu. thedisplayed. as View to tests such as Category, numbers, ID own needs. Mean, Highetc. Score, Weight, etc. numbers, and Rank.
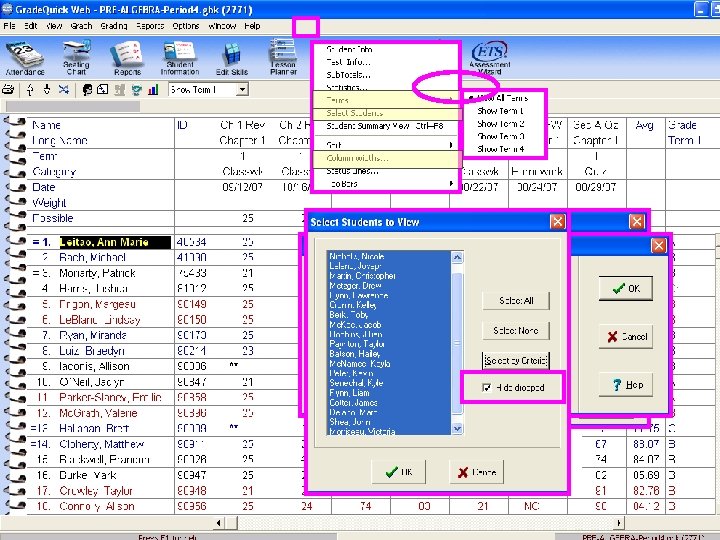 Design Your Gradebook Display There is also an Thin column Choosingin this There is also an option Terms The Select mode allows you provides atosort option window option hide Student tofly-out to view or more students. menu allowing dropped youtests allows to information in you in thestudents to specific Dropped list a selectchoose your term or all singlegradebook according to are never deleted students or by reducing the specific criteria terms to view. from by specific selectgradebooks, size of the you choose. but criteria. be they can columns. hidden from view. The Terms view can also be chosen using the pop-up menu on the gradebook display.
Design Your Gradebook Display There is also an Thin column Choosingin this There is also an option Terms The Select mode allows you provides atosort option window option hide Student tofly-out to view or more students. menu allowing dropped youtests allows to information in you in thestudents to specific Dropped list a selectchoose your term or all singlegradebook according to are never deleted students or by reducing the specific criteria terms to view. from by specific selectgradebooks, size of the you choose. but criteria. be they can columns. hidden from view. The Terms view can also be chosen using the pop-up menu on the gradebook display.
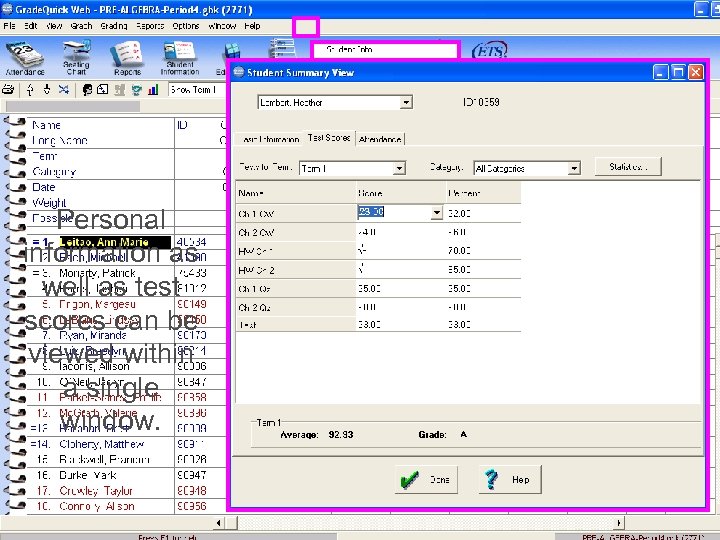 Student Summary View The Student Personal information. View Summary as well as test provides all scores can be available viewed within information about each a single window. student.
Student Summary View The Student Personal information. View Summary as well as test provides all scores can be available viewed within information about each a single window. student.
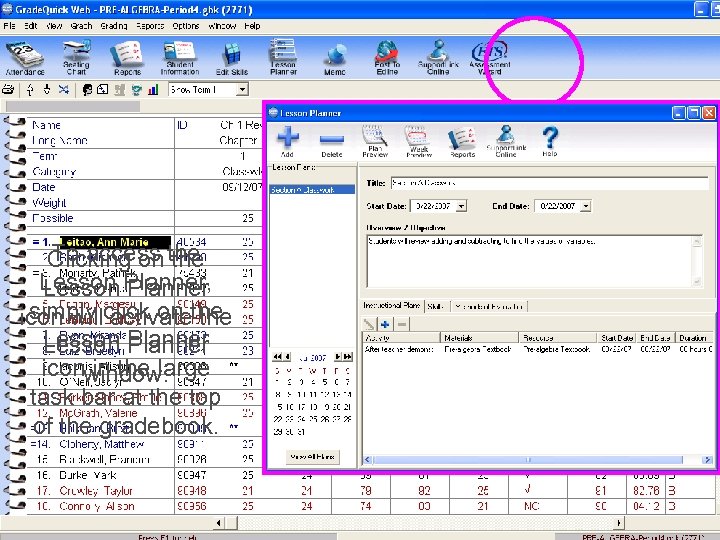 Lesson Planner Grade. Quick To access the Clicking on the provides a Lesson Planner, Lesson Planner comprehensive simply activate the icon willclick on the lesson planner for Lesson Planner your convenience. iconwindow. in the large task bar at the top of the gradebook.
Lesson Planner Grade. Quick To access the Clicking on the provides a Lesson Planner, Lesson Planner comprehensive simply activate the icon willclick on the lesson planner for Lesson Planner your convenience. iconwindow. in the large task bar at the top of the gradebook.
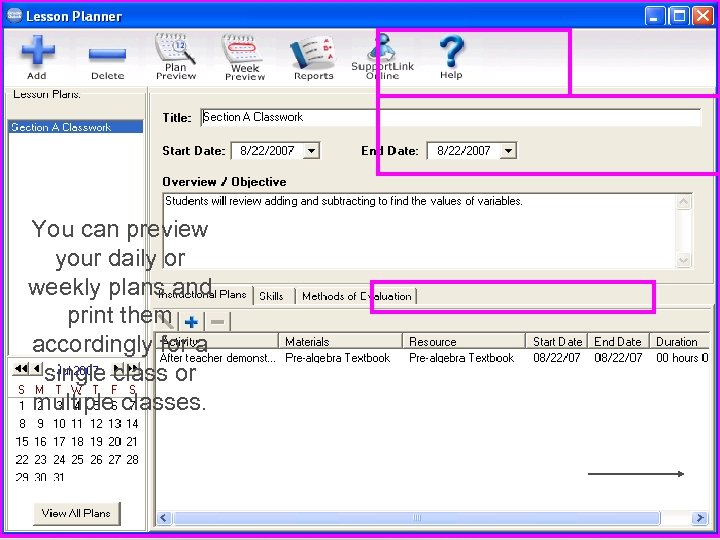 Lesson Planner The Lesson Planner You can preview allows you a means your daily or of keeping track of weekly plans and your print them daily lessons including plans, a accordingly for skills, materials, single class or and evaluations. multiple classes.
Lesson Planner The Lesson Planner You can preview allows you a means your daily or of keeping track of weekly plans and your print them daily lessons including plans, a accordingly for skills, materials, single class or and evaluations. multiple classes.
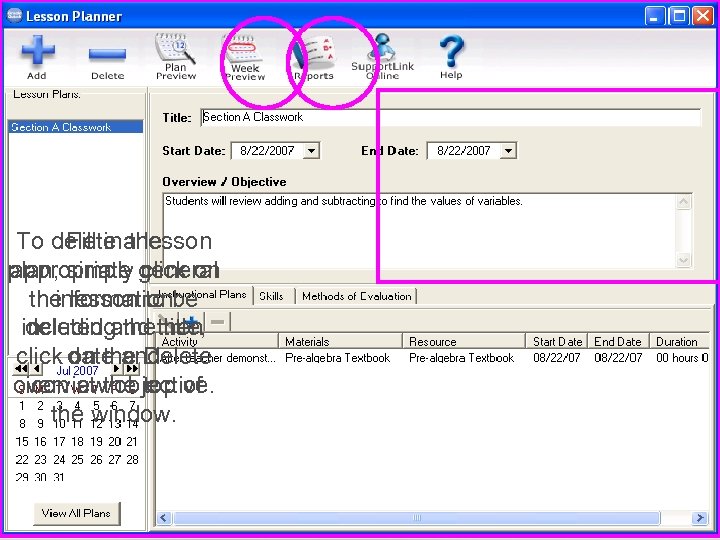 Lesson Planner Add a lesson to To your Lesson delete a lesson Fill in the plan, simply clicking appropriate general Planner by click on thethe Add to lesson icon. oninformationbe including thethen deleted and title, click date and on the Delete overview/objective. icon at the top of the window.
Lesson Planner Add a lesson to To your Lesson delete a lesson Fill in the plan, simply clicking appropriate general Planner by click on thethe Add to lesson icon. oninformationbe including thethen deleted and title, click date and on the Delete overview/objective. icon at the top of the window.
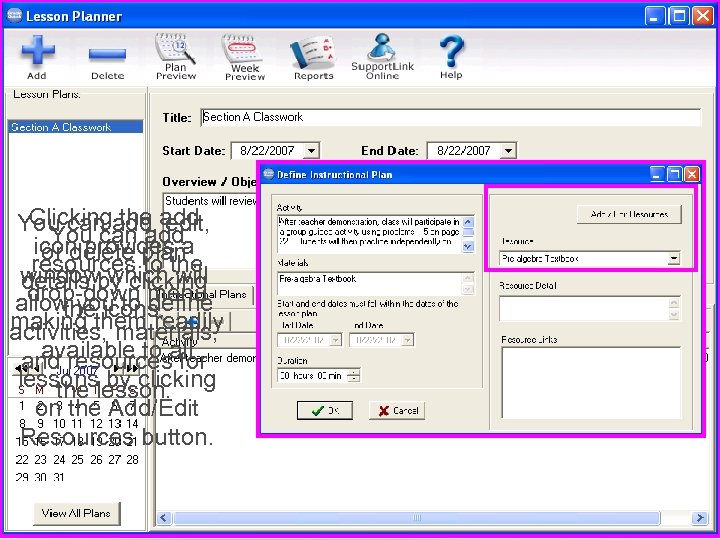 Lesson Planner Clicking the edit, To define your You can add, add You can adda lessonprovides the icon click plan on or delete to the resources Instructional Plans windowby clicking details which will drop-down define allow you to menu tab. thethem readily making icons. activities, materials, available to for and resourcesall lessonslesson. the by clicking on the Add/Edit Resources button.
Lesson Planner Clicking the edit, To define your You can add, add You can adda lessonprovides the icon click plan on or delete to the resources Instructional Plans windowby clicking details which will drop-down define allow you to menu tab. thethem readily making icons. activities, materials, available to for and resourcesall lessonslesson. the by clicking on the Add/Edit Resources button.
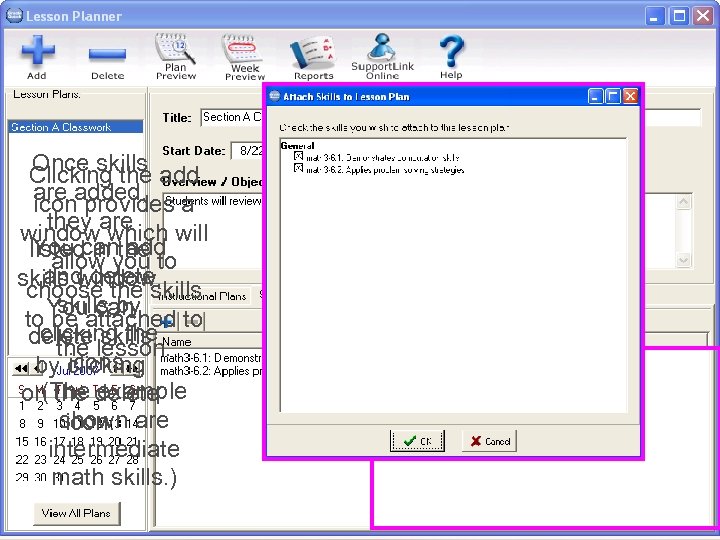 Lesson Planner Specific skills can Once skills add Clicking the be associated are added, a icon provides with lessons. they which will windoware Skills canthe You in made listedare add allow you to available in the and delete skills window. chooseplanner the lessoncan skills by to Youattached to be the Edit throughskills clicking the delete lesson. the Skills option. icons. by clicking (The delete on To access the example shown are icon. available skills, intermediate click on the Skills math skills. ) tab.
Lesson Planner Specific skills can Once skills add Clicking the be associated are added, a icon provides with lessons. they which will windoware Skills canthe You in made listedare add allow you to available in the and delete skills window. chooseplanner the lessoncan skills by to Youattached to be the Edit throughskills clicking the delete lesson. the Skills option. icons. by clicking (The delete on To access the example shown are icon. available skills, intermediate click on the Skills math skills. ) tab.
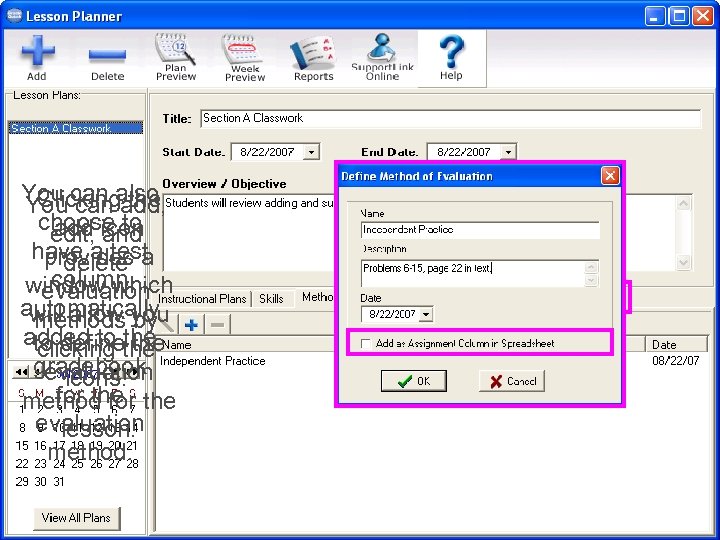 Lesson Planner Evaluation Methods can also You can also Clicking the You can add, be detailed and choose to add for edit, icon recordedand each have a test provides a delete lesson. column window which evaluation automatically To access will allow you methods by added to the toevaluation define the clicking the gradebook methods, click on evaluation icons. thefor the Methods of method for the evaluation Evaluation tab. lesson. method.
Lesson Planner Evaluation Methods can also You can also Clicking the You can add, be detailed and choose to add for edit, icon recordedand each have a test provides a delete lesson. column window which evaluation automatically To access will allow you methods by added to the toevaluation define the clicking the gradebook methods, click on evaluation icons. thefor the Methods of method for the evaluation Evaluation tab. lesson. method.
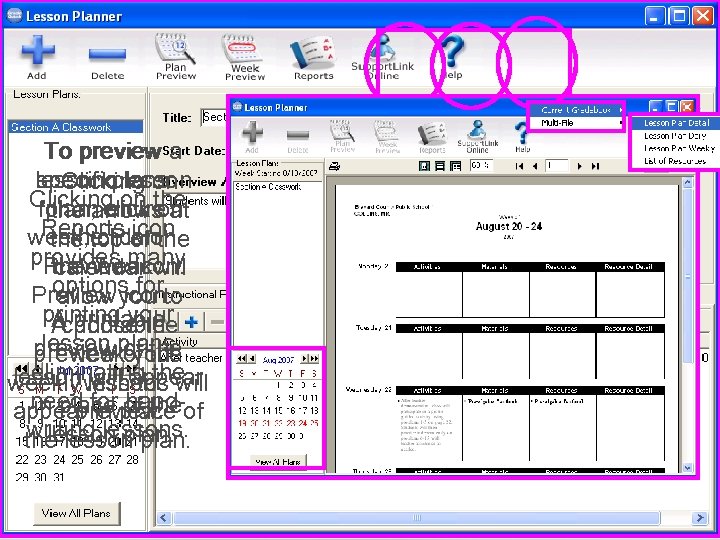 Lesson Planner To preview a lesson plans specific lesson Clicking on the Youan click on for can preview plan, entire at the arrows Reports icon your daily or week, top ofon the Plan the click the provides many weekly plans and Preview icon. the Weekwill calendar options for print icon. Preview you to allow them printing your A printable accordingly for a A printable choose the lesson of the previewclass or single of the preview plans week you eliminating the lessons will to multiple classes. weekly wishappear need in of the in place handappear for place of preview. writing lessons. lesson plan. the lesson plan.
Lesson Planner To preview a lesson plans specific lesson Clicking on the Youan click on for can preview plan, entire at the arrows Reports icon your daily or week, top ofon the Plan the click the provides many weekly plans and Preview icon. the Weekwill calendar options for print icon. Preview you to allow them printing your A printable accordingly for a A printable choose the lesson of the previewclass or single of the preview plans week you eliminating the lessons will to multiple classes. weekly wishappear need in of the in place handappear for place of preview. writing lessons. lesson plan. the lesson plan.
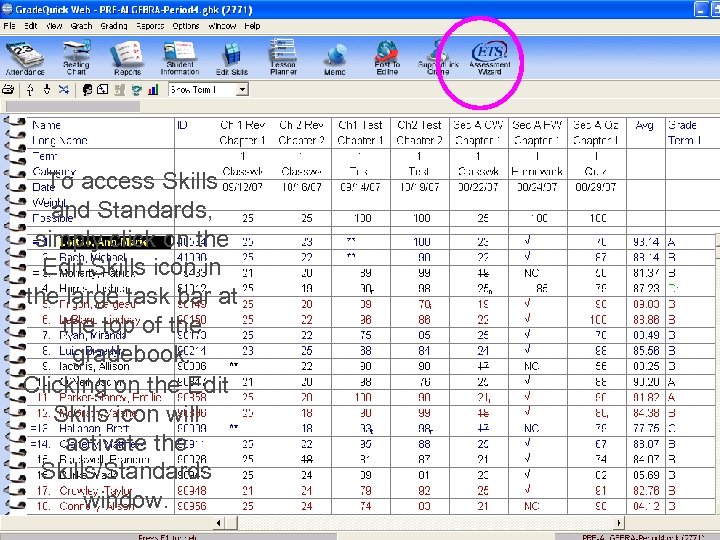 Skills and Standards To access Skills and Standards, simply click on the Grade. Quick also Edit Skills icon in provides a means the assigning and at of large task bar the top of the tracking skills and gradebook. standards for each Clickingtest. the Edit on Skills icon will activate the Skills/Standards window.
Skills and Standards To access Skills and Standards, simply click on the Grade. Quick also Edit Skills icon in provides a means the assigning and at of large task bar the top of the tracking skills and gradebook. standards for each Clickingtest. the Edit on Skills icon will activate the Skills/Standards window.
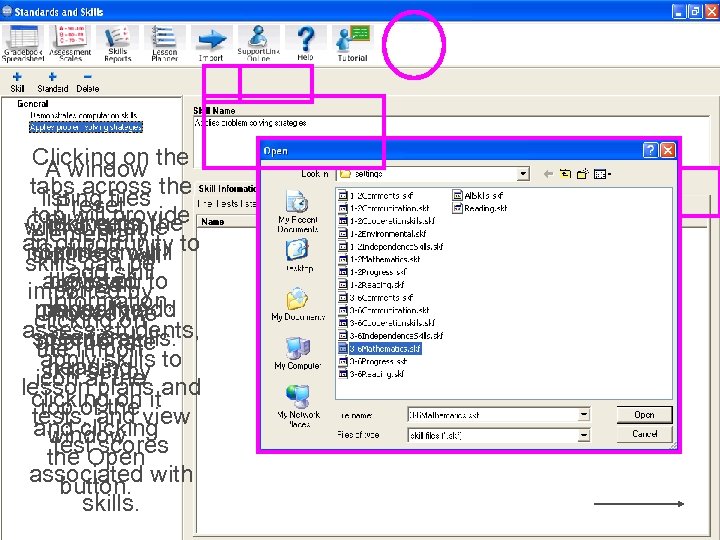 Skills and Standards Clicking on the A window tabs across the listing files Preset top will provide Clicking on the Skill sets with available elementary to an Skills and opportunity imported will Skill can will skill sets be skills icon add can Standardsskill be allow you to be listed appear. imported by information, added the manually add under the Choose and clicking on assess students, deleted by specific skills. General appropriate the Import to apply on the clickingskills heading. skill set by icon at the and lesson plans icons. clickingthe it on top ofand view tests, and clicking window. test scores the Open associated with button. skills.
Skills and Standards Clicking on the A window tabs across the listing files Preset top will provide Clicking on the Skill sets with available elementary to an Skills and opportunity imported will Skill can will skill sets be skills icon add can Standardsskill be allow you to be listed appear. imported by information, added the manually add under the Choose and clicking on assess students, deleted by specific skills. General appropriate the Import to apply on the clickingskills heading. skill set by icon at the and lesson plans icons. clickingthe it on top ofand view tests, and clicking window. test scores the Open associated with button. skills.
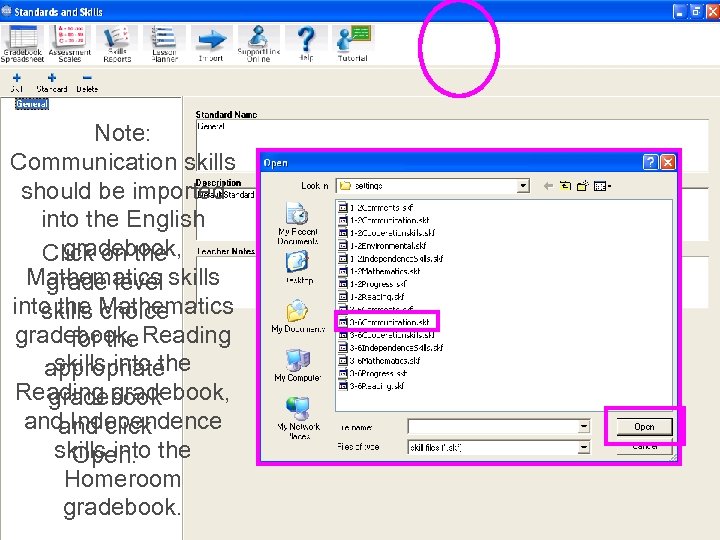 Elementary Skills Note: Communication skills should be imported into the English To import gradebook, Click on the skills, level Mathematics skills grade choose the Import into the Mathematics skills choice icon within the gradebook, Reading for the Skills window. skills into the appropriate Reading gradebook, gradebook and Independence and click skills into the Open. Homeroom gradebook.
Elementary Skills Note: Communication skills should be imported into the English To import gradebook, Click on the skills, level Mathematics skills grade choose the Import into the Mathematics skills choice icon within the gradebook, Reading for the Skills window. skills into the appropriate Reading gradebook, gradebook and Independence and click skills into the Open. Homeroom gradebook.
 Elementary Skills Once skills are Click on you imported, the pop-up menu can assess in students’ the column adjacent the progress into each skills. Click on student’s the skill to be name and assessed then choose the click on the assessment. Student Assessments tab.
Elementary Skills Once skills are Click on you imported, the pop-up menu can assess in students’ the column adjacent the progress into each skills. Click on student’s the skill to be name and assessed then choose the click on the assessment. Student Assessments tab.
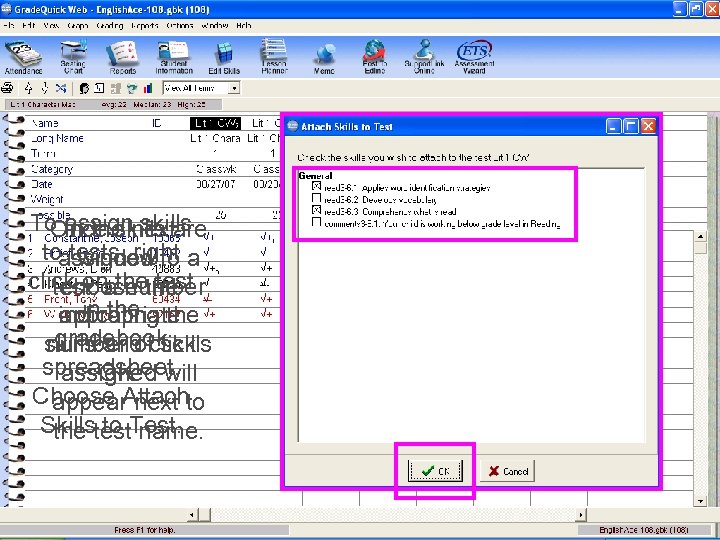 Elementary Skills To In the nextare assign be Skills canskills Once skills toassignedto a tests, right assigned to window, click onathethe individual tests test, number choose test in the providing athe indicating appropriate gradebook skills and click number of skills means to spreadsheet. assigned will record OK. Choose Attachto appear next coverage. Skillstest. Test. the to name.
Elementary Skills To In the nextare assign be Skills canskills Once skills toassignedto a tests, right assigned to window, click onathethe individual tests test, number choose test in the providing athe indicating appropriate gradebook skills and click number of skills means to spreadsheet. assigned will record OK. Choose Attachto appear next coverage. Skillstest. Test. the to name.
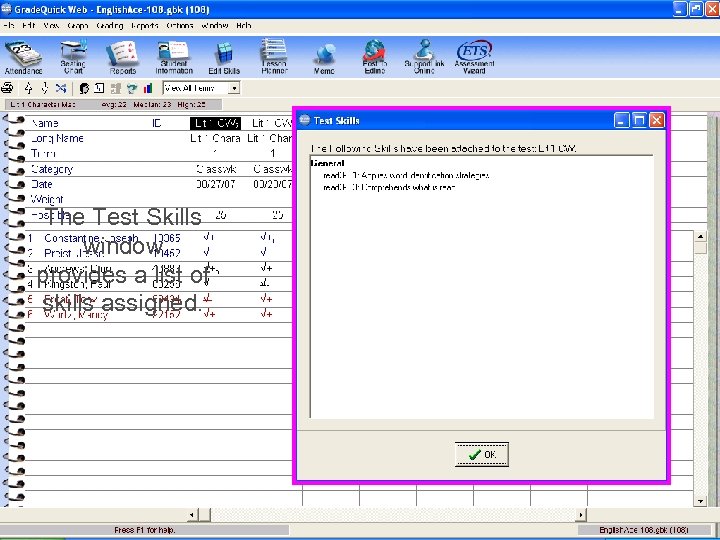 Elementary Skills To view The Test Skills skills window assigned to provides a list of a test, right skills assigned. click in the test description.
Elementary Skills To view The Test Skills skills window assigned to provides a list of a test, right skills assigned. click in the test description.
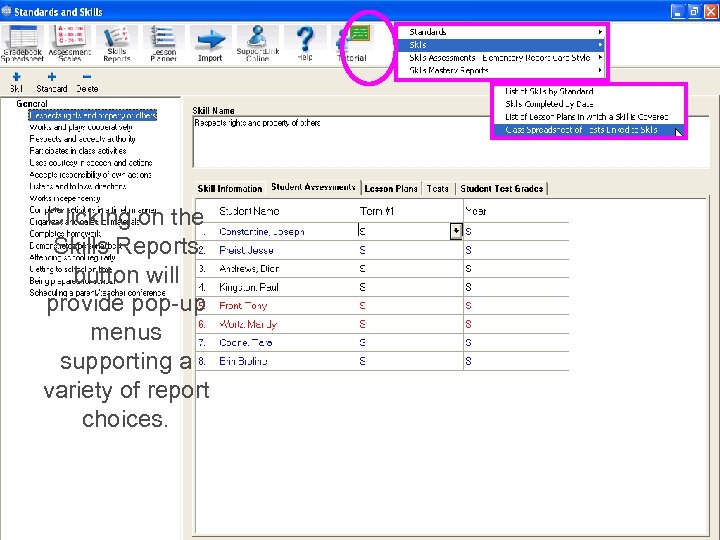 Elementary Skills Reports can Clicking on the be generated Skills Reports providing button will information of provide pop-up skills menus associated supporting with tests. a variety of report choices.
Elementary Skills Reports can Clicking on the be generated Skills Reports providing button will information of provide pop-up skills menus associated supporting with tests. a variety of report choices.
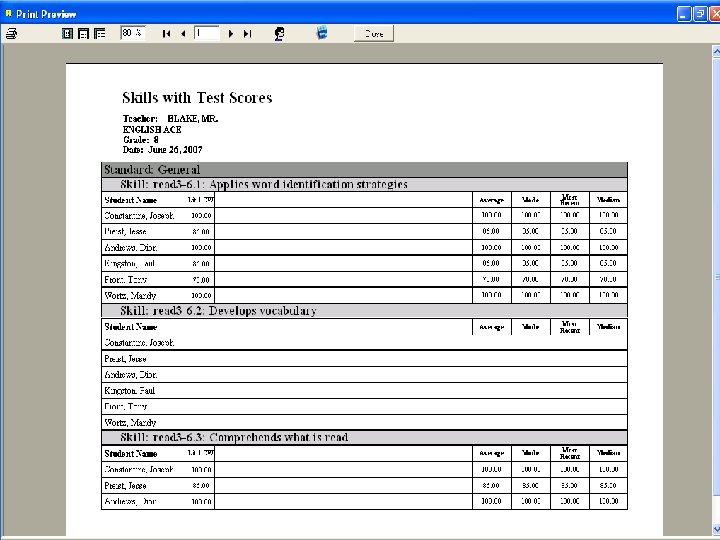 Elementary Skills This is an example of the Skills with Test Scores Report.
Elementary Skills This is an example of the Skills with Test Scores Report.
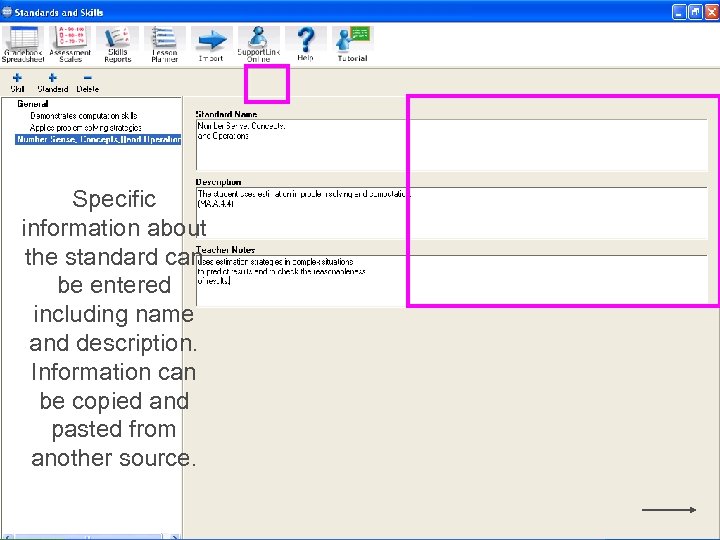 Skills and Standards Clicking on the Specific information about Standard icon will allow you can the standard to manually add be entered including name specific and description. standards Information can including the Sunshine State be copied and Standards. pasted from another source.
Skills and Standards Clicking on the Specific information about Standard icon will allow you can the standard to manually add be entered including name specific and description. standards Information can including the Sunshine State be copied and Standards. pasted from another source.
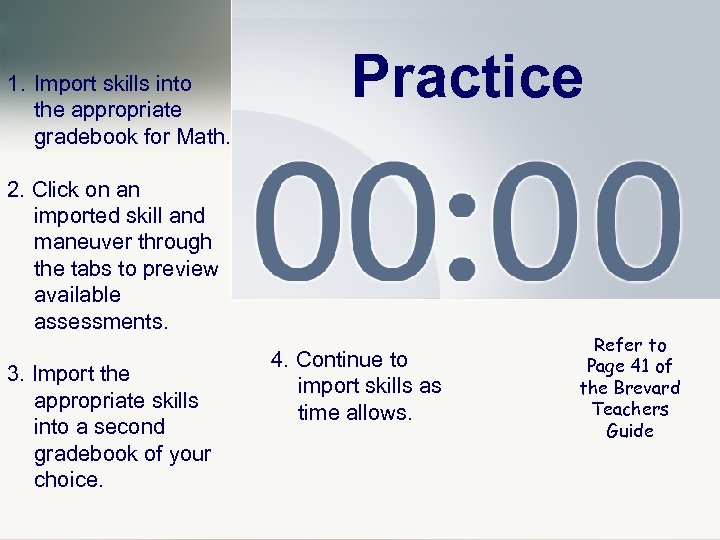 1. Import skills into the appropriate gradebook for Math. Practice 2. Click on an imported skill and maneuver through the tabs to preview available assessments. 3. Import the appropriate skills into a second gradebook of your choice. 4. Continue to import skills as time allows. Refer to Page 41 of the Brevard Teachers Guide
1. Import skills into the appropriate gradebook for Math. Practice 2. Click on an imported skill and maneuver through the tabs to preview available assessments. 3. Import the appropriate skills into a second gradebook of your choice. 4. Continue to import skills as time allows. Refer to Page 41 of the Brevard Teachers Guide
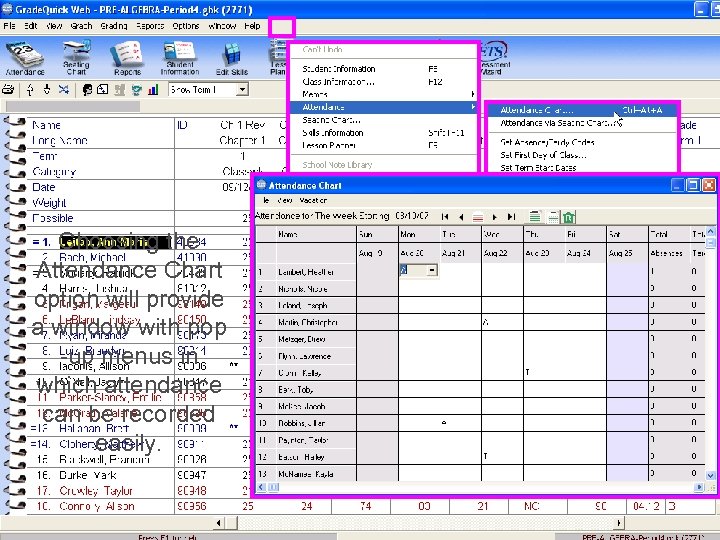 Attendance Grade. Quick provides a secondary source for recording attendance, however, using Choosing the Grade. Quick is NOT Attendance Chart your official option will provide attendance. a window with pop Officialmenus in -up attendance must attendance which be entered into the Student can be recorded Information System easily. (SIS) a. k. a. Cross. Point, JWalk or TERMS.
Attendance Grade. Quick provides a secondary source for recording attendance, however, using Choosing the Grade. Quick is NOT Attendance Chart your official option will provide attendance. a window with pop Officialmenus in -up attendance must attendance which be entered into the Student can be recorded Information System easily. (SIS) a. k. a. Cross. Point, JWalk or TERMS.
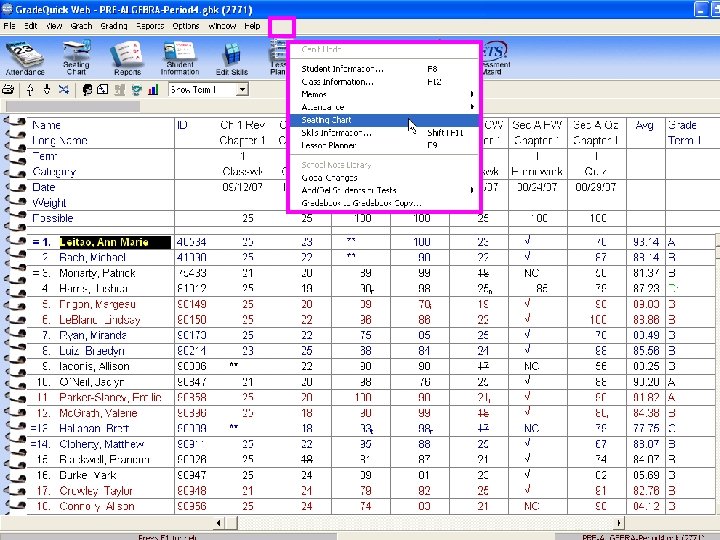 Seating Charts Grade. Quick will also generate seating charts for you based on your criteria. Choose Seating Chart from the Edit menu.
Seating Charts Grade. Quick will also generate seating charts for you based on your criteria. Choose Seating Chart from the Edit menu.
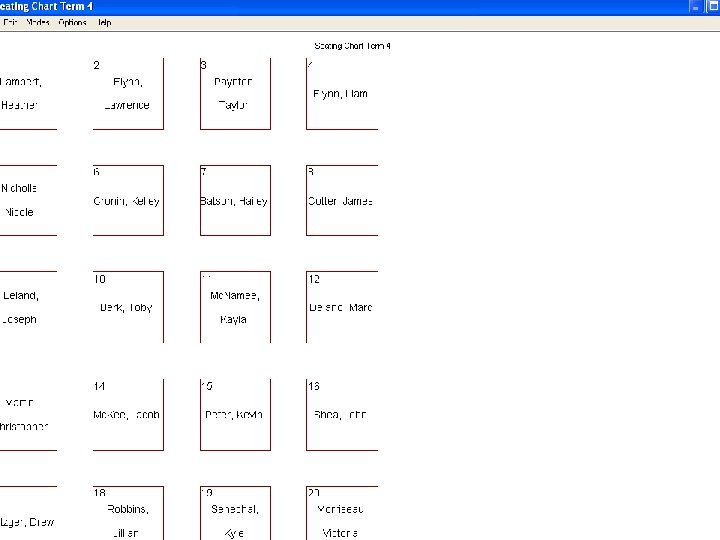 Seating Charts Seats can be arranged and rearranged manually or by Grade. Quick. Student pictures can be imported and unofficial attendance can also be take from the seating chart.
Seating Charts Seats can be arranged and rearranged manually or by Grade. Quick. Student pictures can be imported and unofficial attendance can also be take from the seating chart.
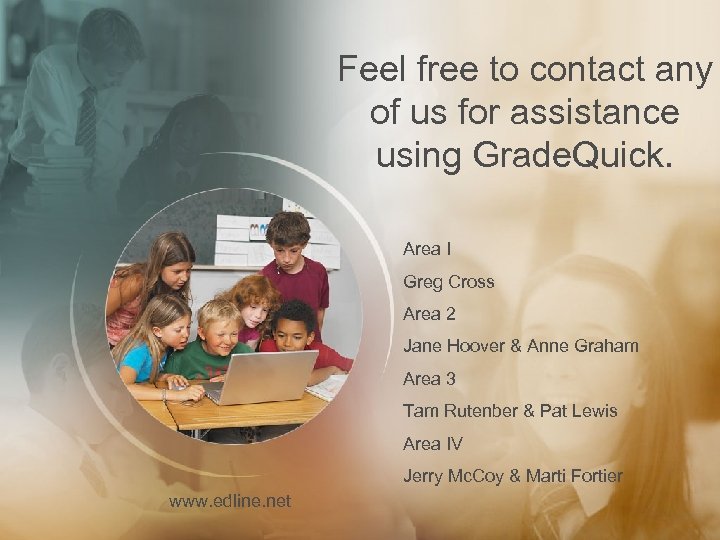 Feel free to contact any of us for assistance using Grade. Quick. Area I Greg Cross Area 2 Jane Hoover & Anne Graham Area 3 Tam Rutenber & Pat Lewis Area IV Jerry Mc. Coy & Marti Fortier www. edline. net
Feel free to contact any of us for assistance using Grade. Quick. Area I Greg Cross Area 2 Jane Hoover & Anne Graham Area 3 Tam Rutenber & Pat Lewis Area IV Jerry Mc. Coy & Marti Fortier www. edline. net
