Инструкция по работе с e-staff.pptx
- Количество слайдов: 30
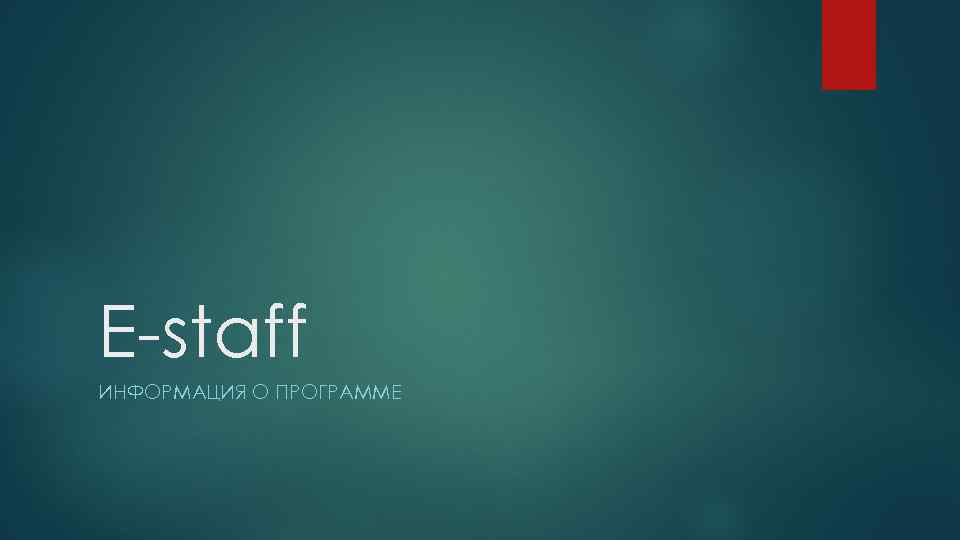 E-staff ИНФОРМАЦИЯ О ПРОГРАММЕ
E-staff ИНФОРМАЦИЯ О ПРОГРАММЕ
 Какие возможности есть в E-staff Ведение учета клиентов. Учет вакансий и заявок на подбор сотрудников. Поиск кандидатов в Интернет. отслеживание кандидатов, найденных повторно, или по которым уже ведется (велась) работа. Работа с кандидатами интервью. отслеживание статуса у заказчика (руководителя подразделения). прием на работу или отклонение. прохождение испытательного срока. ведение полной базы кандидатов, когда-либо контактировавших с Вами.
Какие возможности есть в E-staff Ведение учета клиентов. Учет вакансий и заявок на подбор сотрудников. Поиск кандидатов в Интернет. отслеживание кандидатов, найденных повторно, или по которым уже ведется (велась) работа. Работа с кандидатами интервью. отслеживание статуса у заказчика (руководителя подразделения). прием на работу или отклонение. прохождение испытательного срока. ведение полной базы кандидатов, когда-либо контактировавших с Вами.
 Хранение полной истории работы по каждому кандидату, вакансии и заказчику. Отправка резюме и типовых сообщений по настраиваемым шаблонам. Поиск любых данных в базе как по формальным критериям так и по произвольным словам. Получение статистики как по всей компании так и по каждому рекрутеру. аналитика по эффективности процесса подбора ("воронка подбора"). аналитика по срокам закрытия вакансий. аналитика по эффективности источников поступления кандидатов и источников закрытия вакансий. возможность настройки стандартных отчетов и создания собственных.
Хранение полной истории работы по каждому кандидату, вакансии и заказчику. Отправка резюме и типовых сообщений по настраиваемым шаблонам. Поиск любых данных в базе как по формальным критериям так и по произвольным словам. Получение статистики как по всей компании так и по каждому рекрутеру. аналитика по эффективности процесса подбора ("воронка подбора"). аналитика по срокам закрытия вакансий. аналитика по эффективности источников поступления кандидатов и источников закрытия вакансий. возможность настройки стандартных отчетов и создания собственных.
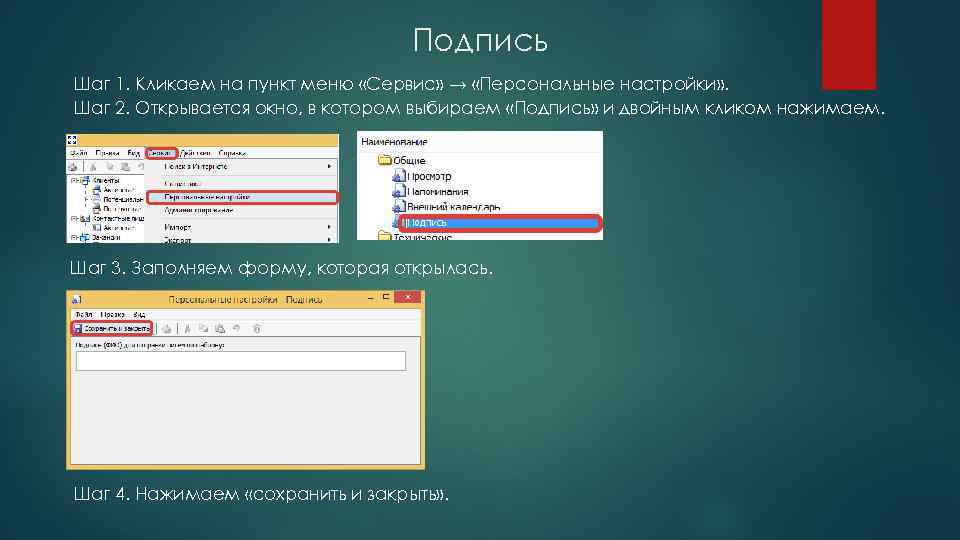 Подпись Шаг 1. Кликаем на пункт меню «Сервис» → «Персональные настройки» . Шаг 2. Открывается окно, в котором выбираем «Подпись» и двойным кликом нажимаем. Шаг 3. Заполняем форму, которая открылась. Шаг 4. Нажимаем «сохранить и закрыть» .
Подпись Шаг 1. Кликаем на пункт меню «Сервис» → «Персональные настройки» . Шаг 2. Открывается окно, в котором выбираем «Подпись» и двойным кликом нажимаем. Шаг 3. Заполняем форму, которая открылась. Шаг 4. Нажимаем «сохранить и закрыть» .
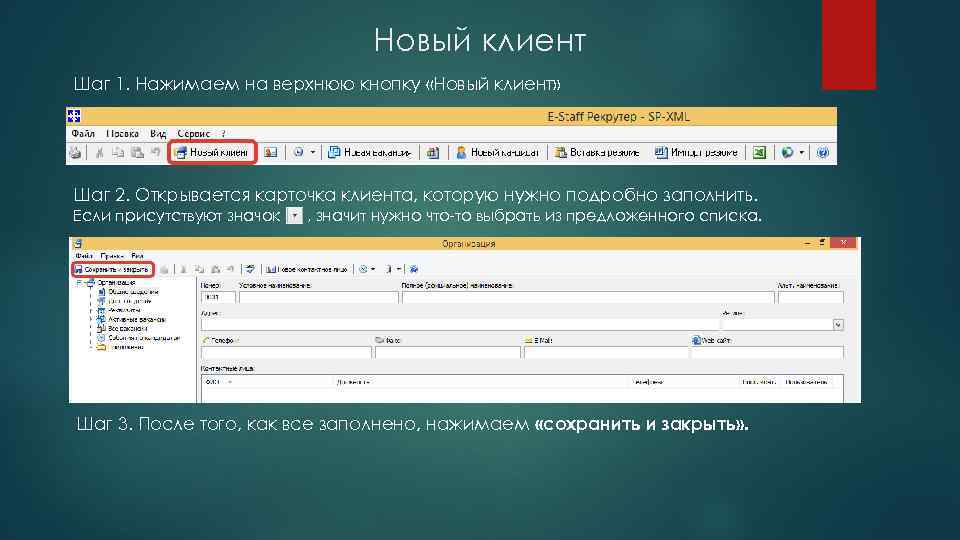 Новый клиент Шаг 1. Нажимаем на верхнюю кнопку «Новый клиент» Шаг 2. Открывается карточка клиента, которую нужно подробно заполнить. Если присутствуют значок , значит нужно что-то выбрать из предложенного списка. Шаг 3. После того, как все заполнено, нажимаем «сохранить и закрыть» .
Новый клиент Шаг 1. Нажимаем на верхнюю кнопку «Новый клиент» Шаг 2. Открывается карточка клиента, которую нужно подробно заполнить. Если присутствуют значок , значит нужно что-то выбрать из предложенного списка. Шаг 3. После того, как все заполнено, нажимаем «сохранить и закрыть» .
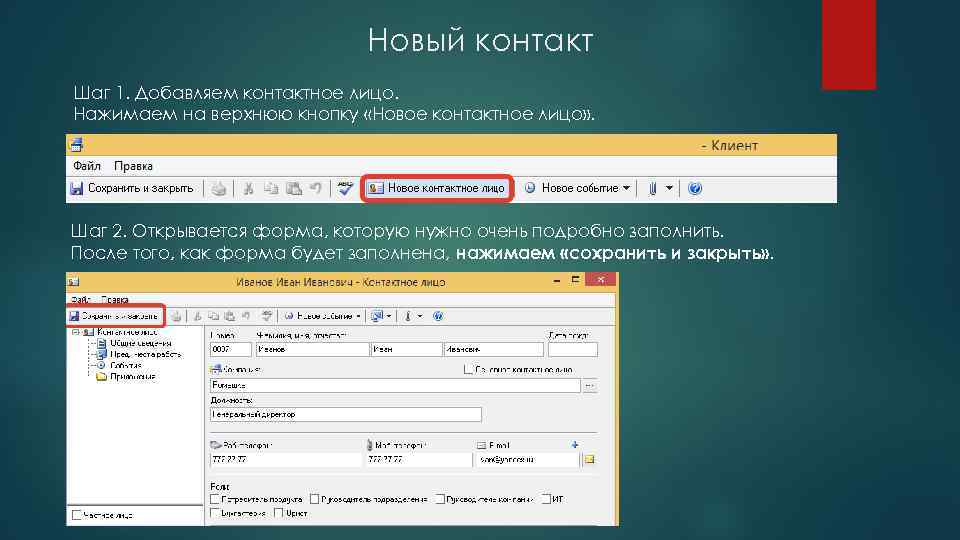 Новый контакт Шаг 1. Добавляем контактное лицо. Нажимаем на верхнюю кнопку «Новое контактное лицо» . Шаг 2. Открывается форма, которую нужно очень подробно заполнить. После того, как форма будет заполнена, нажимаем «сохранить и закрыть» .
Новый контакт Шаг 1. Добавляем контактное лицо. Нажимаем на верхнюю кнопку «Новое контактное лицо» . Шаг 2. Открывается форма, которую нужно очень подробно заполнить. После того, как форма будет заполнена, нажимаем «сохранить и закрыть» .
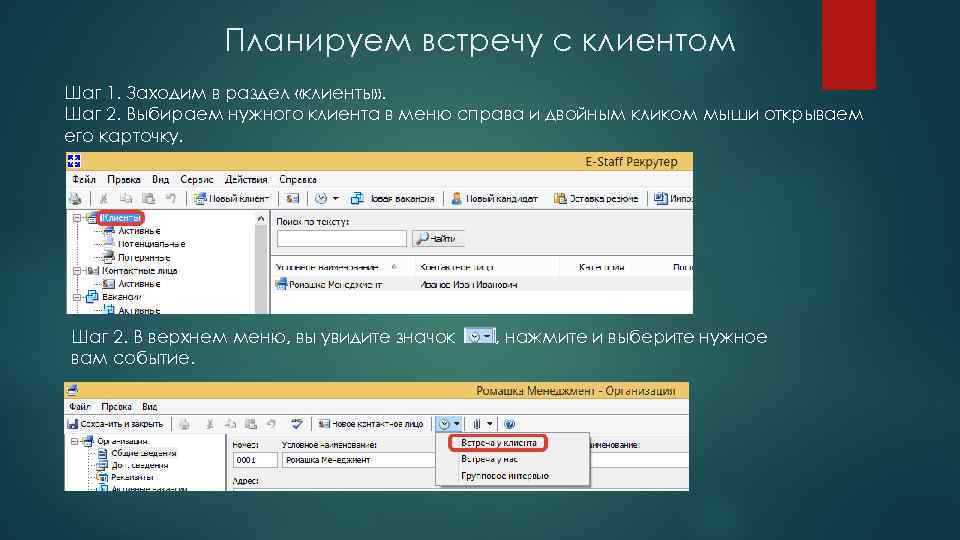 Планируем встречу с клиентом Шаг 1. Заходим в раздел «клиенты» . Шаг 2. Выбираем нужного клиента в меню справа и двойным кликом мыши открываем его карточку. Шаг 2. В верхнем меню, вы увидите значок вам событие. , нажмите и выберите нужное
Планируем встречу с клиентом Шаг 1. Заходим в раздел «клиенты» . Шаг 2. Выбираем нужного клиента в меню справа и двойным кликом мыши открываем его карточку. Шаг 2. В верхнем меню, вы увидите значок вам событие. , нажмите и выберите нужное
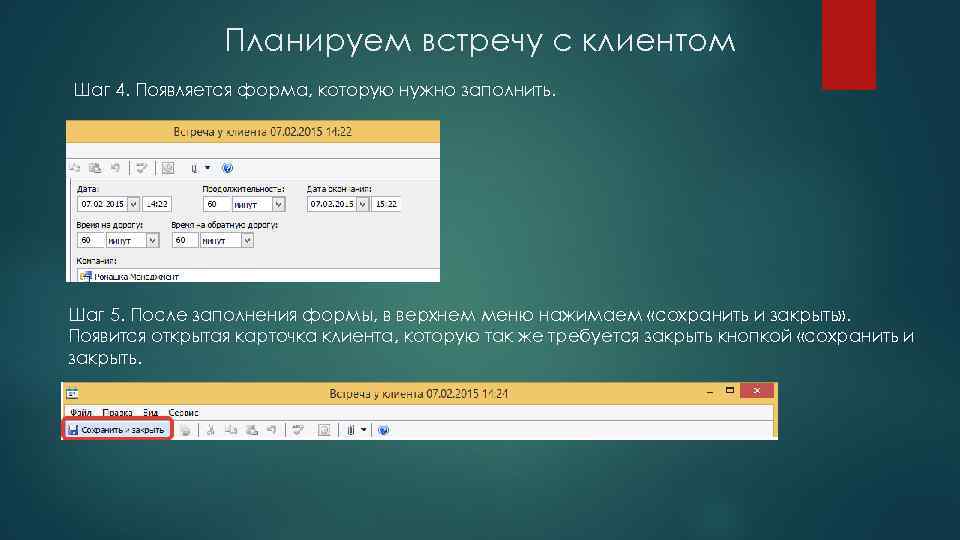 Планируем встречу с клиентом Шаг 4. Появляется форма, которую нужно заполнить. Шаг 5. После заполнения формы, в верхнем меню нажимаем «сохранить и закрыть» . Появится открытая карточка клиента, которую так же требуется закрыть кнопкой «сохранить и закрыть.
Планируем встречу с клиентом Шаг 4. Появляется форма, которую нужно заполнить. Шаг 5. После заполнения формы, в верхнем меню нажимаем «сохранить и закрыть» . Появится открытая карточка клиента, которую так же требуется закрыть кнопкой «сохранить и закрыть.
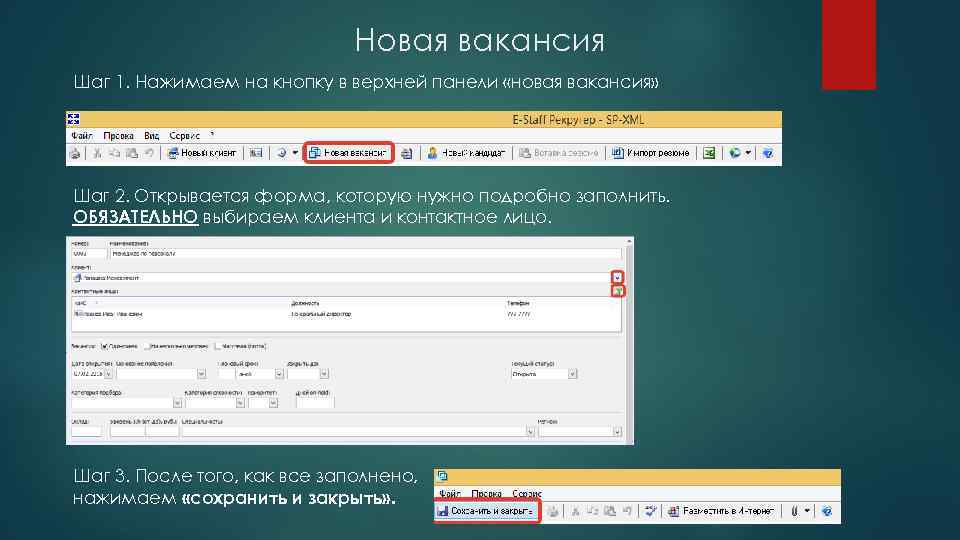 Новая вакансия Шаг 1. Нажимаем на кнопку в верхней панели «новая вакансия» Шаг 2. Открывается форма, которую нужно подробно заполнить. ОБЯЗАТЕЛЬНО выбираем клиента и контактное лицо. Шаг 3. После того, как все заполнено, нажимаем «сохранить и закрыть» .
Новая вакансия Шаг 1. Нажимаем на кнопку в верхней панели «новая вакансия» Шаг 2. Открывается форма, которую нужно подробно заполнить. ОБЯЗАТЕЛЬНО выбираем клиента и контактное лицо. Шаг 3. После того, как все заполнено, нажимаем «сохранить и закрыть» .
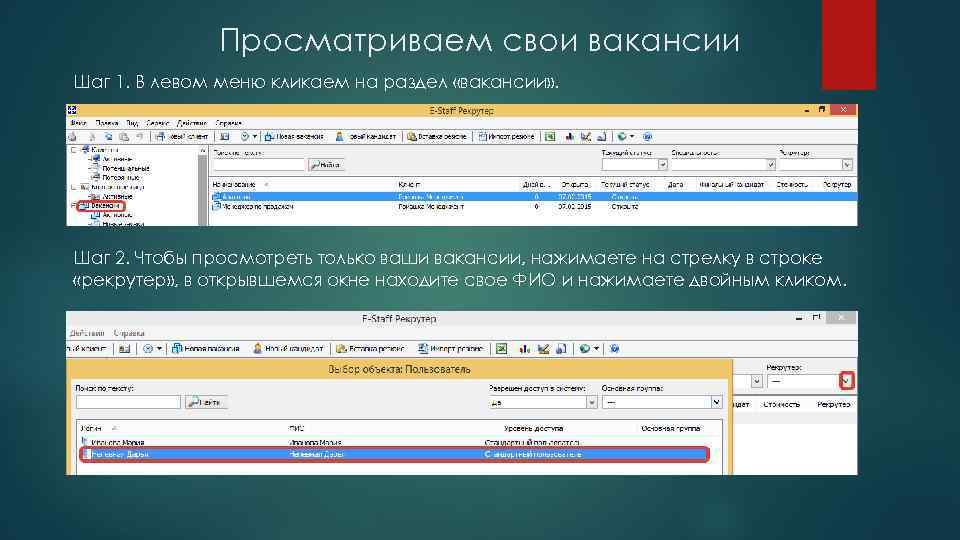 Просматриваем свои вакансии Шаг 1. В левом меню кликаем на раздел «вакансии» . Шаг 2. Чтобы просмотреть только ваши вакансии, нажимаете на стрелку в строке «рекрутер» , в открывшемся окне находите свое ФИО и нажимаете двойным кликом.
Просматриваем свои вакансии Шаг 1. В левом меню кликаем на раздел «вакансии» . Шаг 2. Чтобы просмотреть только ваши вакансии, нажимаете на стрелку в строке «рекрутер» , в открывшемся окне находите свое ФИО и нажимаете двойным кликом.
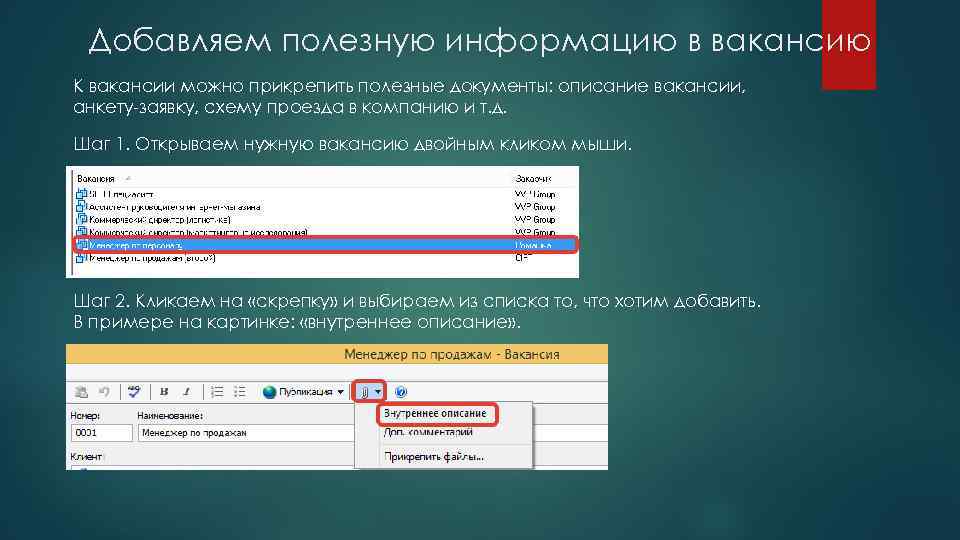 Добавляем полезную информацию в вакансию К вакансии можно прикрепить полезные документы: описание вакансии, анкету-заявку, схему проезда в компанию и т. д. Шаг 1. Открываем нужную вакансию двойным кликом мыши. Шаг 2. Кликаем на «скрепку» и выбираем из списка то, что хотим добавить. В примере на картинке: «внутреннее описание» .
Добавляем полезную информацию в вакансию К вакансии можно прикрепить полезные документы: описание вакансии, анкету-заявку, схему проезда в компанию и т. д. Шаг 1. Открываем нужную вакансию двойным кликом мыши. Шаг 2. Кликаем на «скрепку» и выбираем из списка то, что хотим добавить. В примере на картинке: «внутреннее описание» .
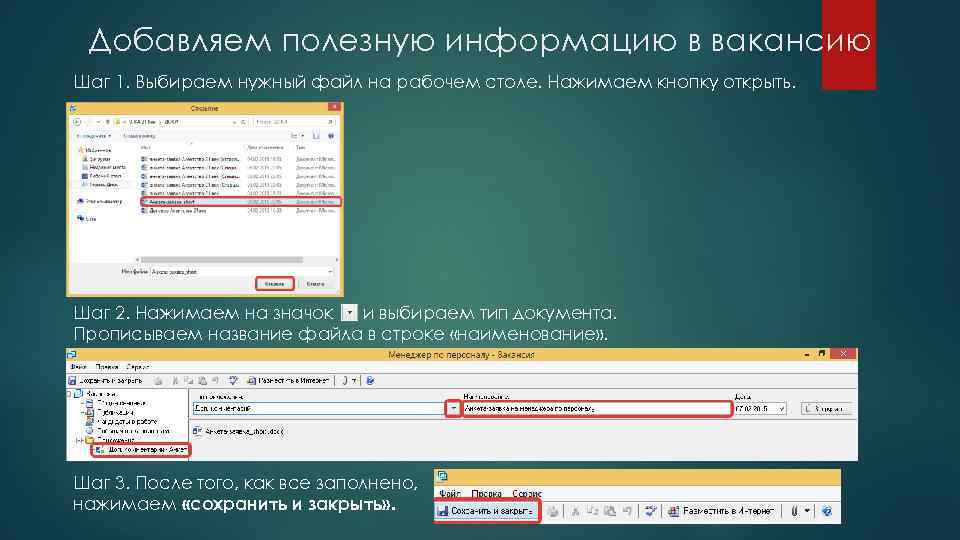 Добавляем полезную информацию в вакансию Шаг 1. Выбираем нужный файл на рабочем столе. Нажимаем кнопку открыть. Шаг 2. Нажимаем на значок и выбираем тип документа. Прописываем название файла в строке «наименование» . Шаг 3. После того, как все заполнено, нажимаем «сохранить и закрыть» .
Добавляем полезную информацию в вакансию Шаг 1. Выбираем нужный файл на рабочем столе. Нажимаем кнопку открыть. Шаг 2. Нажимаем на значок и выбираем тип документа. Прописываем название файла в строке «наименование» . Шаг 3. После того, как все заполнено, нажимаем «сохранить и закрыть» .
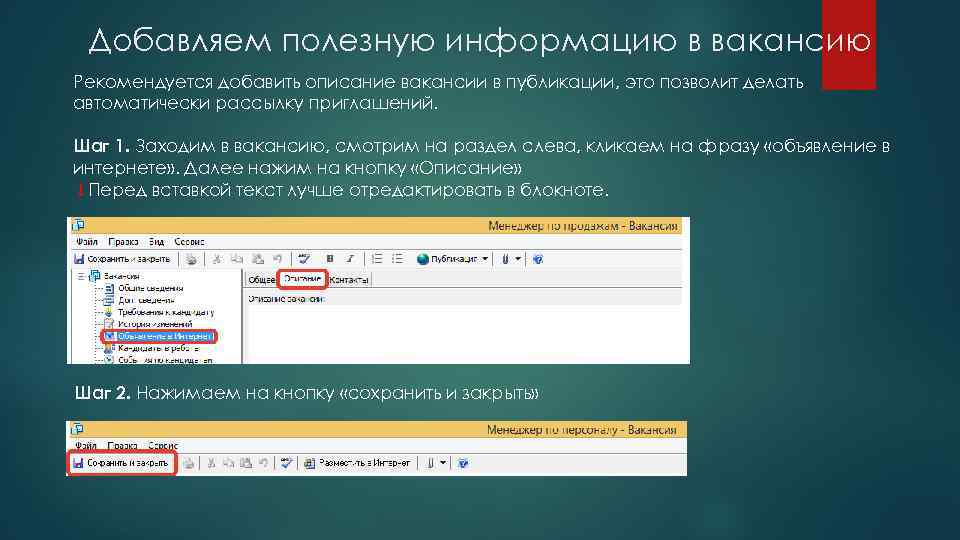 Добавляем полезную информацию в вакансию Рекомендуется добавить описание вакансии в публикации, это позволит делать автоматически рассылку приглашений. Шаг 1. Заходим в вакансию, смотрим на раздел слева, кликаем на фразу «объявление в интернете» . Далее нажим на кнопку «Описание» ! Перед вставкой текст лучше отредактировать в блокноте. Шаг 2. Нажимаем на кнопку «сохранить и закрыть»
Добавляем полезную информацию в вакансию Рекомендуется добавить описание вакансии в публикации, это позволит делать автоматически рассылку приглашений. Шаг 1. Заходим в вакансию, смотрим на раздел слева, кликаем на фразу «объявление в интернете» . Далее нажим на кнопку «Описание» ! Перед вставкой текст лучше отредактировать в блокноте. Шаг 2. Нажимаем на кнопку «сохранить и закрыть»
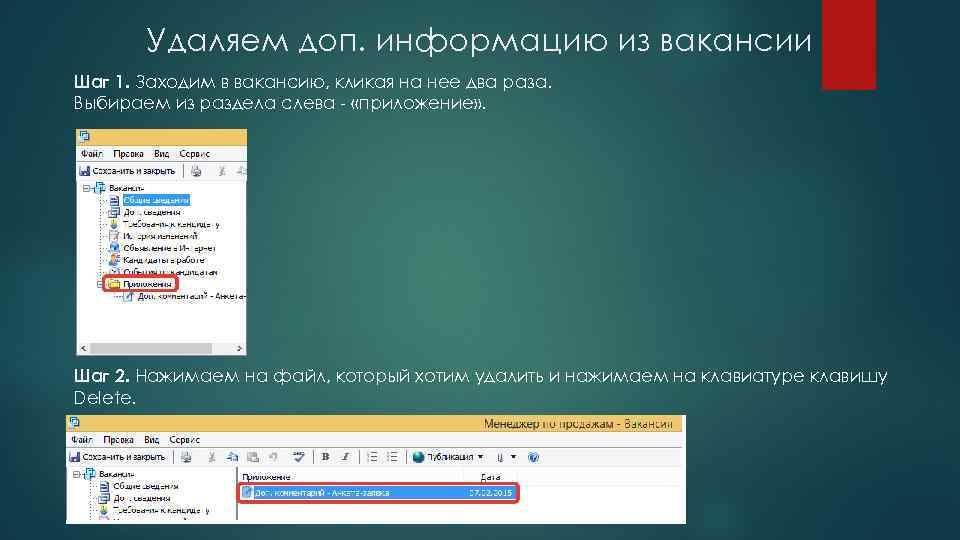 Удаляем доп. информацию из вакансии Шаг 1. Заходим в вакансию, кликая на нее два раза. Выбираем из раздела слева - «приложение» . Шаг 2. Нажимаем на файл, который хотим удалить и нажимаем на клавиатуре клавишу Delete.
Удаляем доп. информацию из вакансии Шаг 1. Заходим в вакансию, кликая на нее два раза. Выбираем из раздела слева - «приложение» . Шаг 2. Нажимаем на файл, который хотим удалить и нажимаем на клавиатуре клавишу Delete.
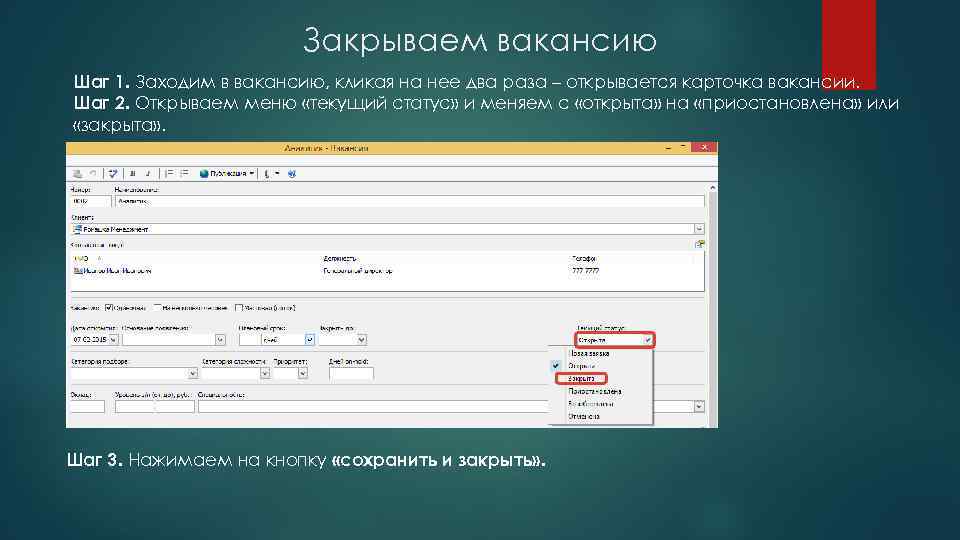 Закрываем вакансию Шаг 1. Заходим в вакансию, кликая на нее два раза – открывается карточка вакансии. Шаг 2. Открываем меню «текущий статус» и меняем с «открыта» на «приостановлена» или «закрыта» . Шаг 3. Нажимаем на кнопку «сохранить и закрыть» .
Закрываем вакансию Шаг 1. Заходим в вакансию, кликая на нее два раза – открывается карточка вакансии. Шаг 2. Открываем меню «текущий статус» и меняем с «открыта» на «приостановлена» или «закрыта» . Шаг 3. Нажимаем на кнопку «сохранить и закрыть» .
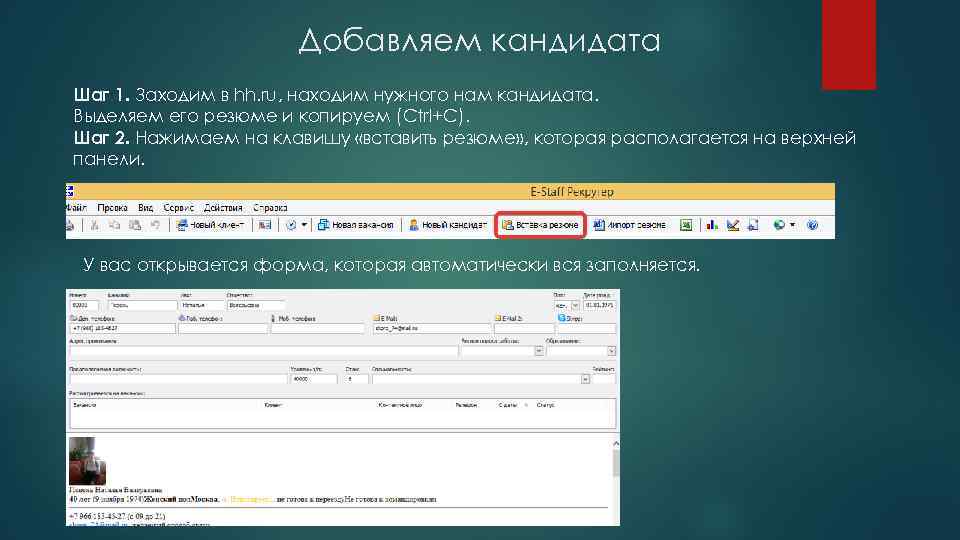 Добавляем кандидата Шаг 1. Заходим в hh. ru, находим нужного нам кандидата. Выделяем его резюме и копируем (Ctrl+C). Шаг 2. Нажимаем на клавишу «вставить резюме» , которая располагается на верхней панели. У вас открывается форма, которая автоматически вся заполняется.
Добавляем кандидата Шаг 1. Заходим в hh. ru, находим нужного нам кандидата. Выделяем его резюме и копируем (Ctrl+C). Шаг 2. Нажимаем на клавишу «вставить резюме» , которая располагается на верхней панели. У вас открывается форма, которая автоматически вся заполняется.
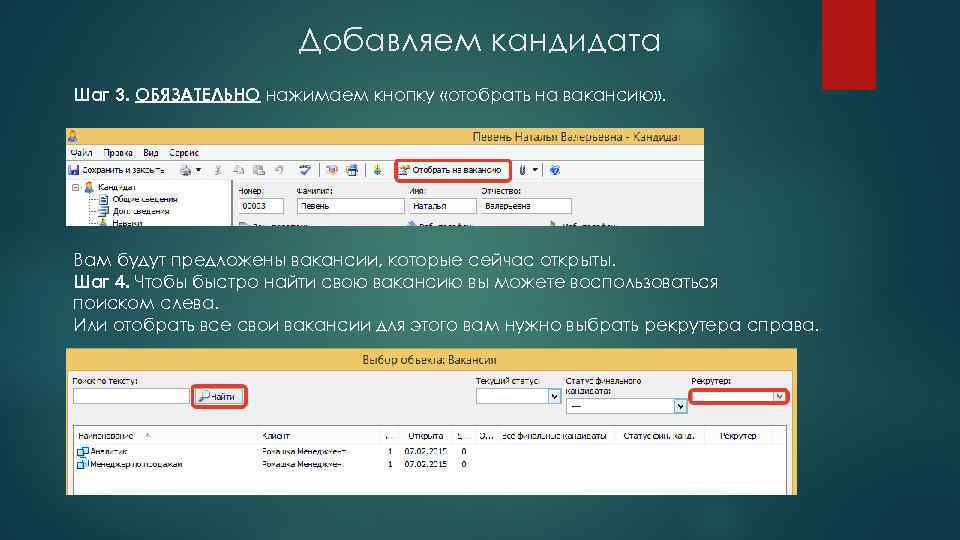 Добавляем кандидата Шаг 3. ОБЯЗАТЕЛЬНО нажимаем кнопку «отобрать на вакансию» . Вам будут предложены вакансии, которые сейчас открыты. Шаг 4. Чтобы быстро найти свою вакансию вы можете воспользоваться поиском слева. Или отобрать все свои вакансии для этого вам нужно выбрать рекрутера справа.
Добавляем кандидата Шаг 3. ОБЯЗАТЕЛЬНО нажимаем кнопку «отобрать на вакансию» . Вам будут предложены вакансии, которые сейчас открыты. Шаг 4. Чтобы быстро найти свою вакансию вы можете воспользоваться поиском слева. Или отобрать все свои вакансии для этого вам нужно выбрать рекрутера справа.
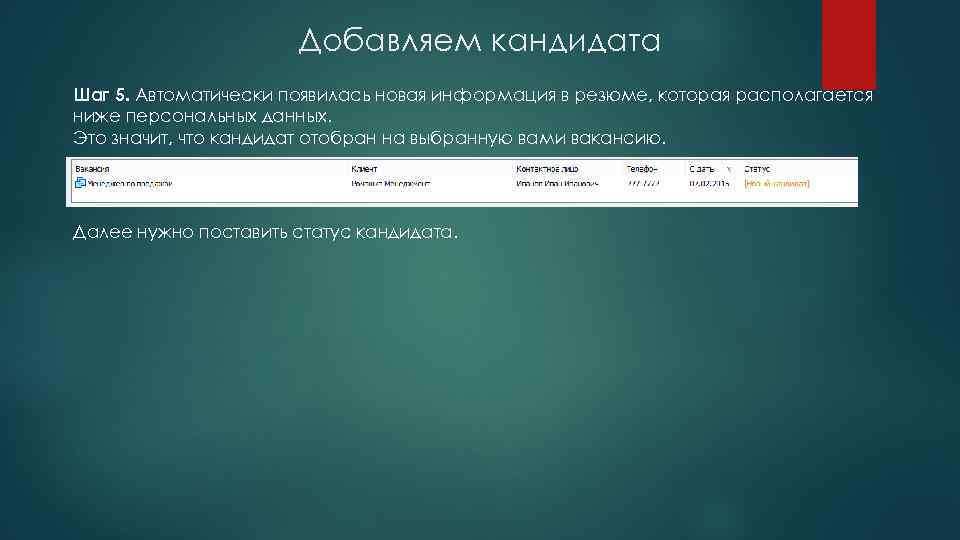 Добавляем кандидата Шаг 5. Автоматически появилась новая информация в резюме, которая располагается ниже персональных данных. Это значит, что кандидат отобран на выбранную вами вакансию. Далее нужно поставить статус кандидата.
Добавляем кандидата Шаг 5. Автоматически появилась новая информация в резюме, которая располагается ниже персональных данных. Это значит, что кандидат отобран на выбранную вами вакансию. Далее нужно поставить статус кандидата.
 Статус Чтобы изменить статус кандидата, а также добавить пометку, воспользуйтесь меню «действия» , которое располагается слева. Выберите и нажмите на тот статус, который соответствует ситуации. В примере на картинке – выбран статус интервью. Автоматически программа присваивает каждому новому кандидату статус «новый кандидат» .
Статус Чтобы изменить статус кандидата, а также добавить пометку, воспользуйтесь меню «действия» , которое располагается слева. Выберите и нажмите на тот статус, который соответствует ситуации. В примере на картинке – выбран статус интервью. Автоматически программа присваивает каждому новому кандидату статус «новый кандидат» .
 Статус – Интервью Шаг 1. При нажатие на один из этих статусов у вас откроется календарь. Где вам нужно выбрать дату и время и нажать на нужное время двойным кликом. Шаг 2. Если поставить статус – «интервью» или «интервью с заказчиком» , откроется окно, которое предложит отправить схему проезда и шаблонное письмо кандидату. Нажмите «ДА» . Письмо со схемой проезда откроется в почте, нажмите отправить. (При желании письмо можно отредактировать перед отправкой). Шаг 3. После собеседование в карточке кандидата дополните статус установив соответствующую галочку, в зависимости от ситуации. Шаг 4. После того, как все заполнено, нажимаем «сохранить и закрыть» .
Статус – Интервью Шаг 1. При нажатие на один из этих статусов у вас откроется календарь. Где вам нужно выбрать дату и время и нажать на нужное время двойным кликом. Шаг 2. Если поставить статус – «интервью» или «интервью с заказчиком» , откроется окно, которое предложит отправить схему проезда и шаблонное письмо кандидату. Нажмите «ДА» . Письмо со схемой проезда откроется в почте, нажмите отправить. (При желании письмо можно отредактировать перед отправкой). Шаг 3. После собеседование в карточке кандидата дополните статус установив соответствующую галочку, в зависимости от ситуации. Шаг 4. После того, как все заполнено, нажимаем «сохранить и закрыть» .
 Действие - Пометка - Это действие нужно, чтобы записать важную информацию о кандидате. При нажатие на это действие у вас откроется окно, которое нужно заполнить. После заполнения нажмите «ОК» . Вот так это выглядит в карточке кандидата.
Действие - Пометка - Это действие нужно, чтобы записать важную информацию о кандидате. При нажатие на это действие у вас откроется окно, которое нужно заполнить. После заполнения нажмите «ОК» . Вот так это выглядит в карточке кандидата.
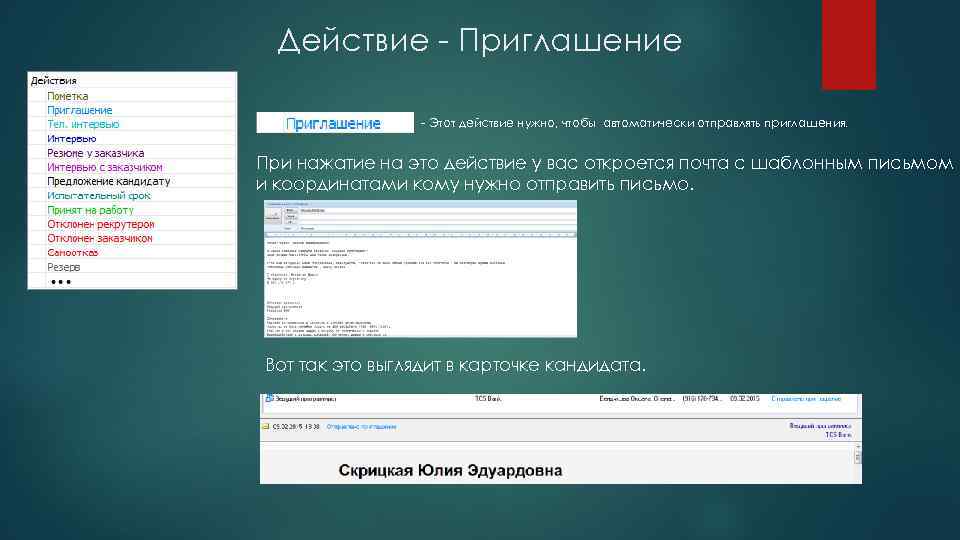 Действие - Приглашение - Этот действие нужно, чтобы автоматически отправлять приглашения. При нажатие на это действие у вас откроется почта с шаблонным письмом и координатами кому нужно отправить письмо. Вот так это выглядит в карточке кандидата.
Действие - Приглашение - Этот действие нужно, чтобы автоматически отправлять приглашения. При нажатие на это действие у вас откроется почта с шаблонным письмом и координатами кому нужно отправить письмо. Вот так это выглядит в карточке кандидата.
 Статус – Резюме у заказчика - Когда отправляется резюме заказчику, используйте действие «резюме у заказчика» . Шаг 1. При нажатие на это действие, у вас откроется почта с резюме и шаблонным письмом для заказчика, при этом статус кандидата изменится на «резюме у заказчика» . Шаг 2. Если вы не хотите отправлять данное письмо, то просто отмените отправку. Шаг 3. После решение заказчика в карточке кандидата дополните статус установив соответствующую галочку, в зависимости от ситуации. Шаг 4. После того, как все заполнено, нажимаем «сохранить и закрыть» .
Статус – Резюме у заказчика - Когда отправляется резюме заказчику, используйте действие «резюме у заказчика» . Шаг 1. При нажатие на это действие, у вас откроется почта с резюме и шаблонным письмом для заказчика, при этом статус кандидата изменится на «резюме у заказчика» . Шаг 2. Если вы не хотите отправлять данное письмо, то просто отмените отправку. Шаг 3. После решение заказчика в карточке кандидата дополните статус установив соответствующую галочку, в зависимости от ситуации. Шаг 4. После того, как все заполнено, нажимаем «сохранить и закрыть» .
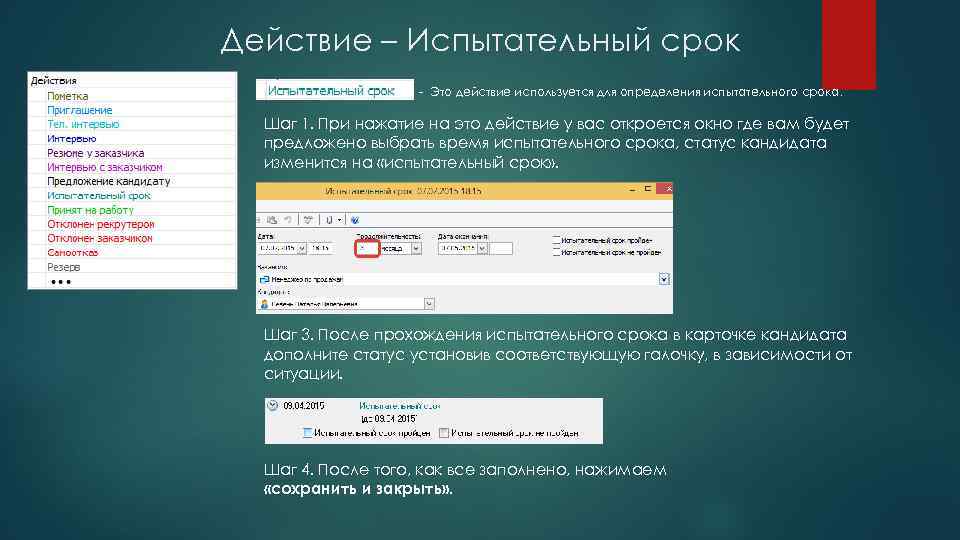 Действие – Испытательный срок - Это действие используется для определения испытательного срока. Шаг 1. При нажатие на это действие у вас откроется окно где вам будет предложено выбрать время испытательного срока, статус кандидата изменится на «испытательный срок» . Шаг 3. После прохождения испытательного срока в карточке кандидата дополните статус установив соответствующую галочку, в зависимости от ситуации. Шаг 4. После того, как все заполнено, нажимаем «сохранить и закрыть» .
Действие – Испытательный срок - Это действие используется для определения испытательного срока. Шаг 1. При нажатие на это действие у вас откроется окно где вам будет предложено выбрать время испытательного срока, статус кандидата изменится на «испытательный срок» . Шаг 3. После прохождения испытательного срока в карточке кандидата дополните статус установив соответствующую галочку, в зависимости от ситуации. Шаг 4. После того, как все заполнено, нажимаем «сохранить и закрыть» .
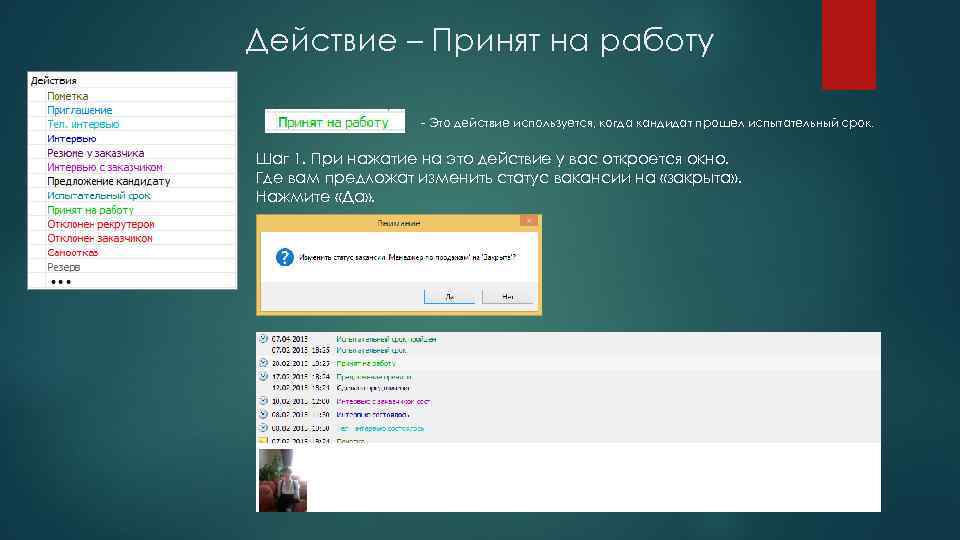 Действие – Принят на работу - Это действие используется, когда кандидат прошел испытательный срок. Шаг 1. При нажатие на это действие у вас откроется окно. Где вам предложат изменить статус вакансии на «закрыта» . Нажмите «Да» .
Действие – Принят на работу - Это действие используется, когда кандидат прошел испытательный срок. Шаг 1. При нажатие на это действие у вас откроется окно. Где вам предложат изменить статус вакансии на «закрыта» . Нажмите «Да» .
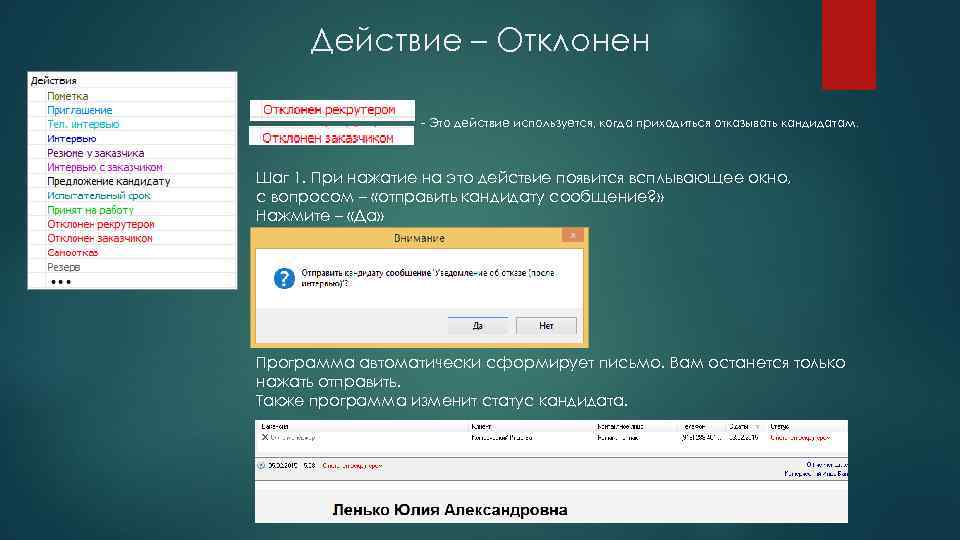 Действие – Отклонен - Это действие используется, когда приходиться отказывать кандидатам. Шаг 1. При нажатие на это действие появится всплывающее окно, с вопросом – «отправить кандидату сообщение? » Нажмите – «Да» Программа автоматически сформирует письмо. Вам останется только нажать отправить. Также программа изменит статус кандидата.
Действие – Отклонен - Это действие используется, когда приходиться отказывать кандидатам. Шаг 1. При нажатие на это действие появится всплывающее окно, с вопросом – «отправить кандидату сообщение? » Нажмите – «Да» Программа автоматически сформирует письмо. Вам останется только нажать отправить. Также программа изменит статус кандидата.
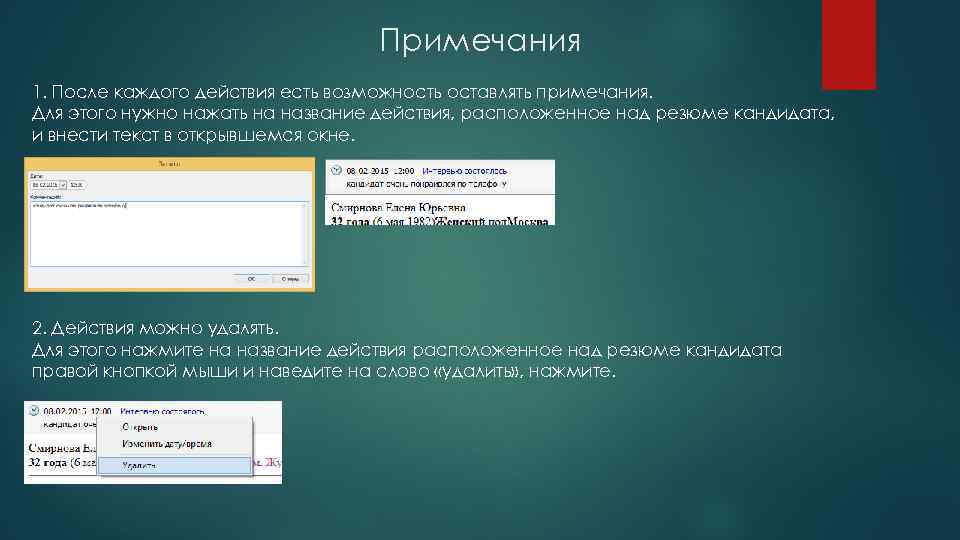 Примечания 1. После каждого действия есть возможность оставлять примечания. Для этого нужно нажать на название действия, расположенное над резюме кандидата, и внести текст в открывшемся окне. 2. Действия можно удалять. Для этого нажмите на название действия расположенное над резюме кандидата правой кнопкой мыши и наведите на слово «удалить» , нажмите.
Примечания 1. После каждого действия есть возможность оставлять примечания. Для этого нужно нажать на название действия, расположенное над резюме кандидата, и внести текст в открывшемся окне. 2. Действия можно удалять. Для этого нажмите на название действия расположенное над резюме кандидата правой кнопкой мыши и наведите на слово «удалить» , нажмите.
 Работа с кандидатами Шаг 1. В разделе слева выбираем пункт «вакансии» . Справа двойным кликом открываем вакансию, по которой сейчас работаем. Шаг 2. В разделе слева выбираем пункт «кандидаты в работе» . И просматриваем всех кандидатов по статусам.
Работа с кандидатами Шаг 1. В разделе слева выбираем пункт «вакансии» . Справа двойным кликом открываем вакансию, по которой сейчас работаем. Шаг 2. В разделе слева выбираем пункт «кандидаты в работе» . И просматриваем всех кандидатов по статусам.
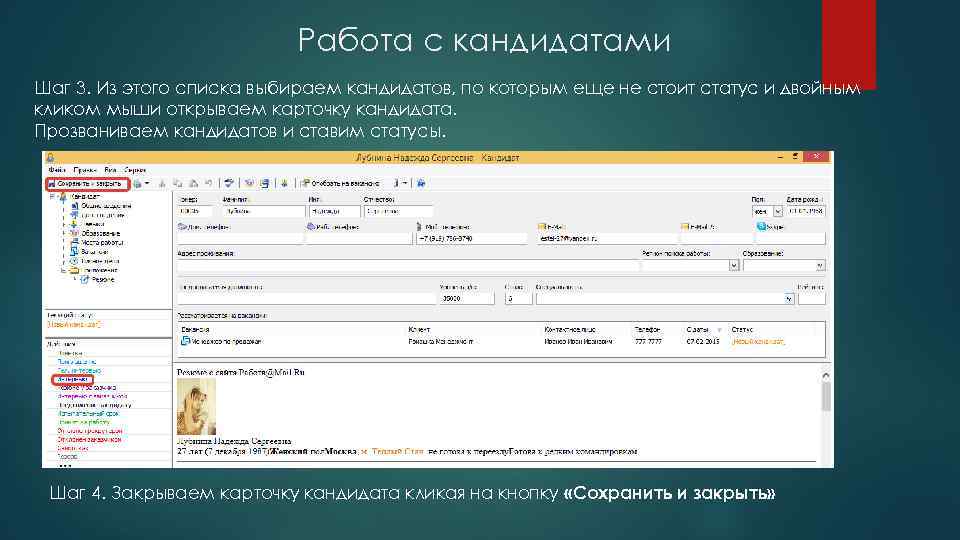 Работа с кандидатами Шаг 3. Из этого списка выбираем кандидатов, по которым еще не стоит статус и двойным кликом мыши открываем карточку кандидата. Прозваниваем кандидатов и ставим статусы. Шаг 4. Закрываем карточку кандидата кликая на кнопку «Сохранить и закрыть»
Работа с кандидатами Шаг 3. Из этого списка выбираем кандидатов, по которым еще не стоит статус и двойным кликом мыши открываем карточку кандидата. Прозваниваем кандидатов и ставим статусы. Шаг 4. Закрываем карточку кандидата кликая на кнопку «Сохранить и закрыть»
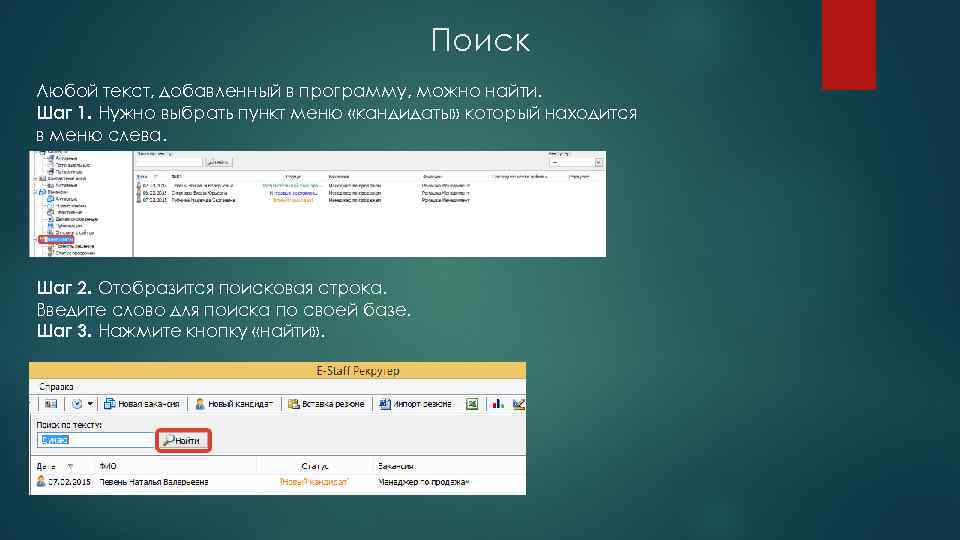 Поиск Любой текст, добавленный в программу, можно найти. Шаг 1. Нужно выбрать пункт меню «кандидаты» который находится в меню слева. Шаг 2. Отобразится поисковая строка. Введите слово для поиска по своей базе. Шаг 3. Нажмите кнопку «найти» .
Поиск Любой текст, добавленный в программу, можно найти. Шаг 1. Нужно выбрать пункт меню «кандидаты» который находится в меню слева. Шаг 2. Отобразится поисковая строка. Введите слово для поиска по своей базе. Шаг 3. Нажмите кнопку «найти» .


