e6798f8f19e3fb6aa099b99d3dbf8c65.ppt
- Количество слайдов: 47

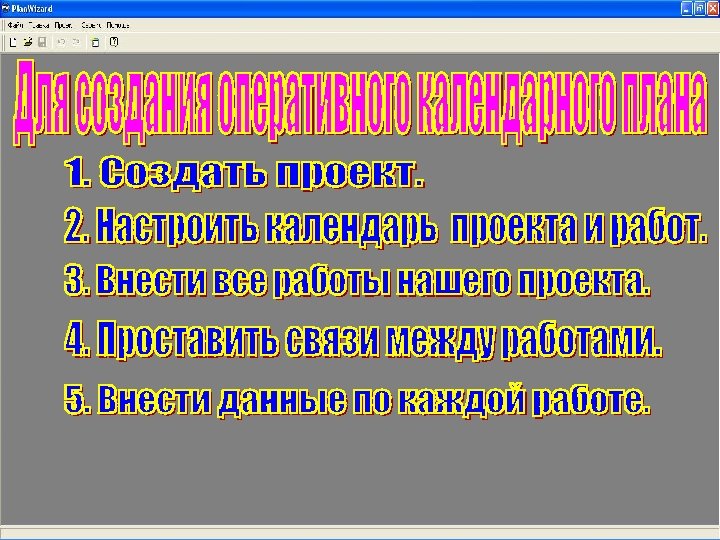
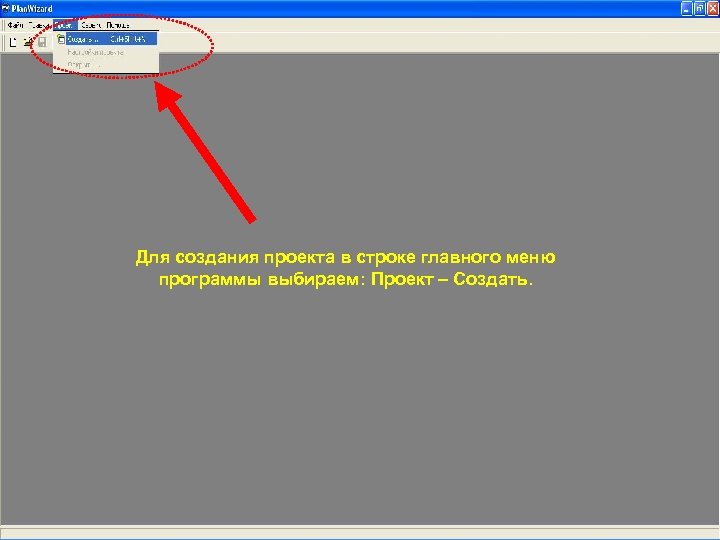 Для создания проекта в строке главного меню программы выбираем: Проект – Создать.
Для создания проекта в строке главного меню программы выбираем: Проект – Создать.
 В окне «Создание проекта» нажимаем кнопку «Далее»
В окне «Создание проекта» нажимаем кнопку «Далее»
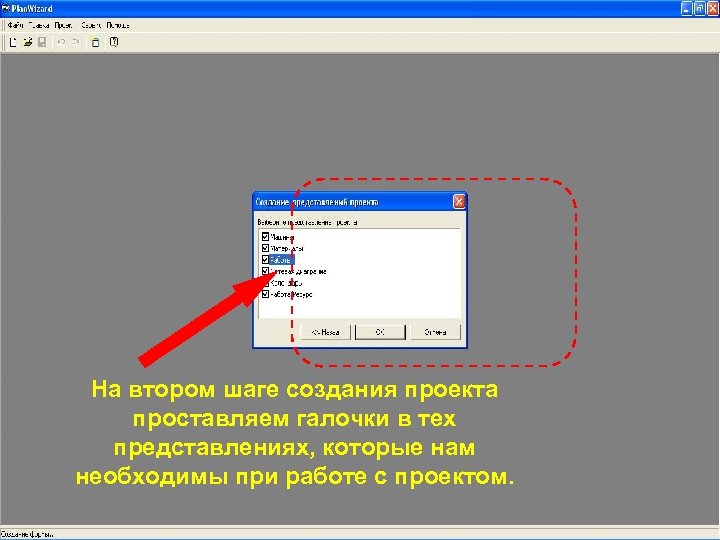 На втором шаге создания проекта проставляем галочки в тех представлениях, которые нам необходимы при работе с проектом.
На втором шаге создания проекта проставляем галочки в тех представлениях, которые нам необходимы при работе с проектом.
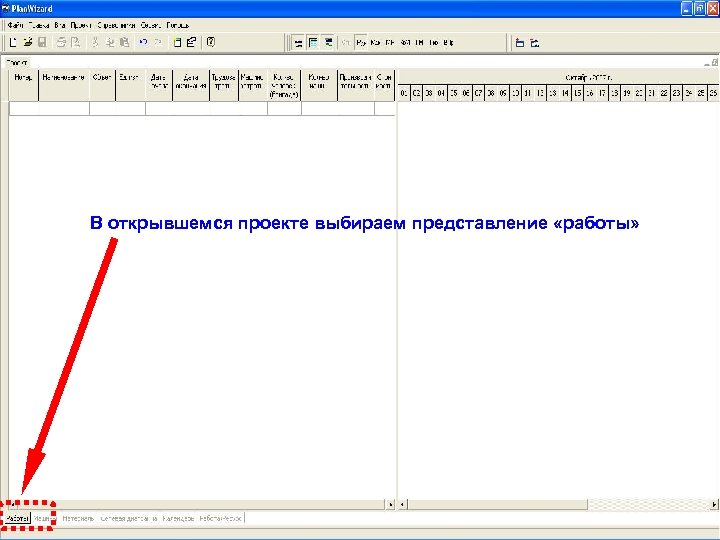 В открывшемся проекте выбираем представление «работы»
В открывшемся проекте выбираем представление «работы»
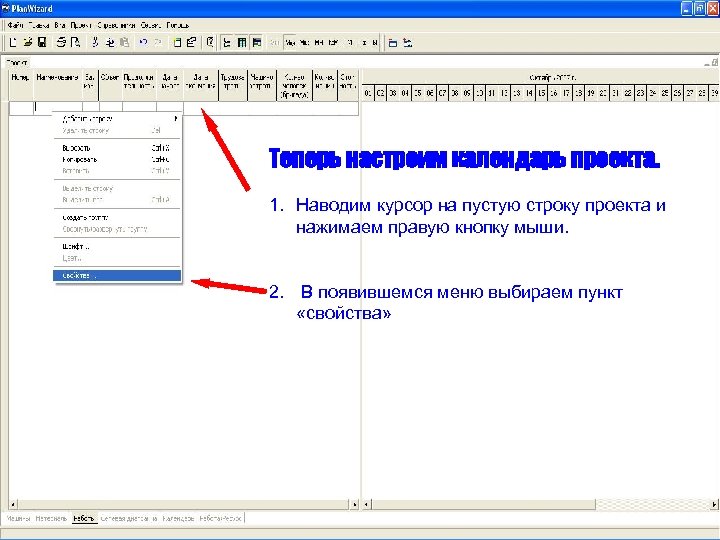 Теперь настроим календарь проекта. 1. Наводим курсор на пустую строку проекта и нажимаем правую кнопку мыши. 2. В появившемся меню выбираем пункт «свойства»
Теперь настроим календарь проекта. 1. Наводим курсор на пустую строку проекта и нажимаем правую кнопку мыши. 2. В появившемся меню выбираем пункт «свойства»
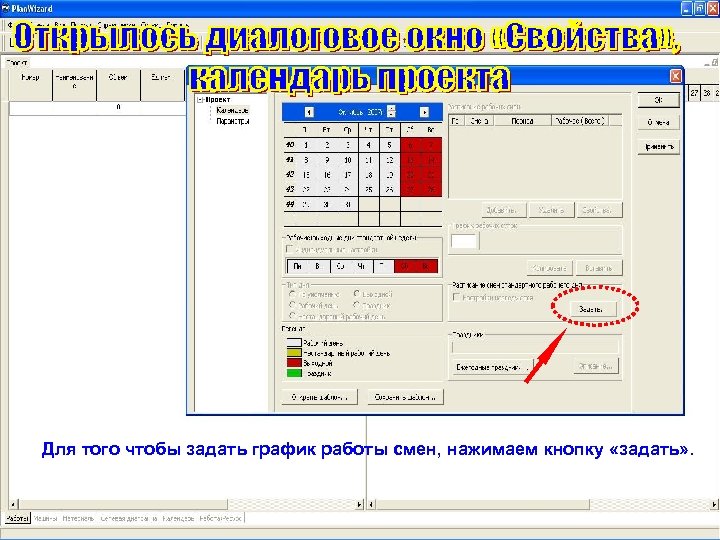 Для того чтобы задать график работы смен, нажимаем кнопку «задать» .
Для того чтобы задать график работы смен, нажимаем кнопку «задать» .
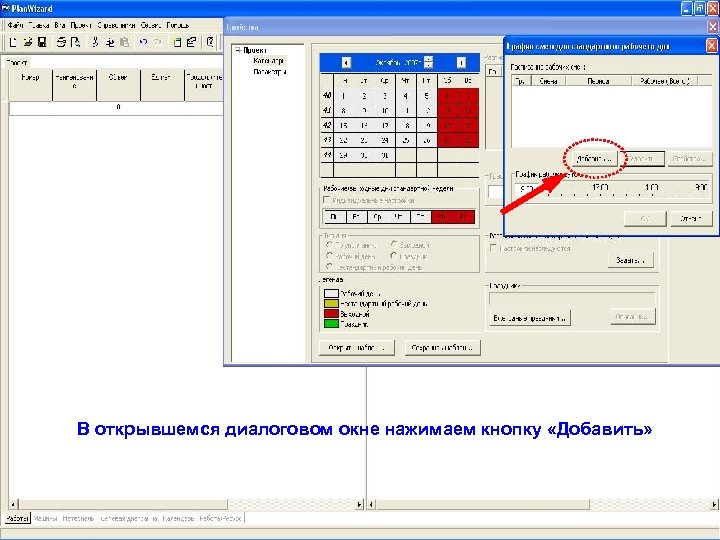 В открывшемся диалоговом окне нажимаем кнопку «Добавить»
В открывшемся диалоговом окне нажимаем кнопку «Добавить»
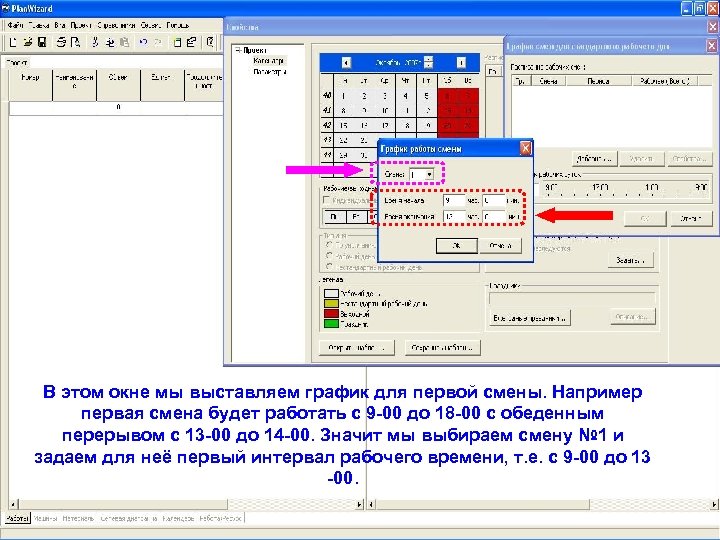 В этом окне мы выставляем график для первой смены. Например первая смена будет работать с 9 -00 до 18 -00 с обеденным перерывом с 13 -00 до 14 -00. Значит мы выбираем смену № 1 и задаем для неё первый интервал рабочего времени, т. е. с 9 -00 до 13 -00.
В этом окне мы выставляем график для первой смены. Например первая смена будет работать с 9 -00 до 18 -00 с обеденным перерывом с 13 -00 до 14 -00. Значит мы выбираем смену № 1 и задаем для неё первый интервал рабочего времени, т. е. с 9 -00 до 13 -00.
 Аналогично задаем второй интервал для первой смены с 14 -00 до 18 -00.
Аналогично задаем второй интервал для первой смены с 14 -00 до 18 -00.
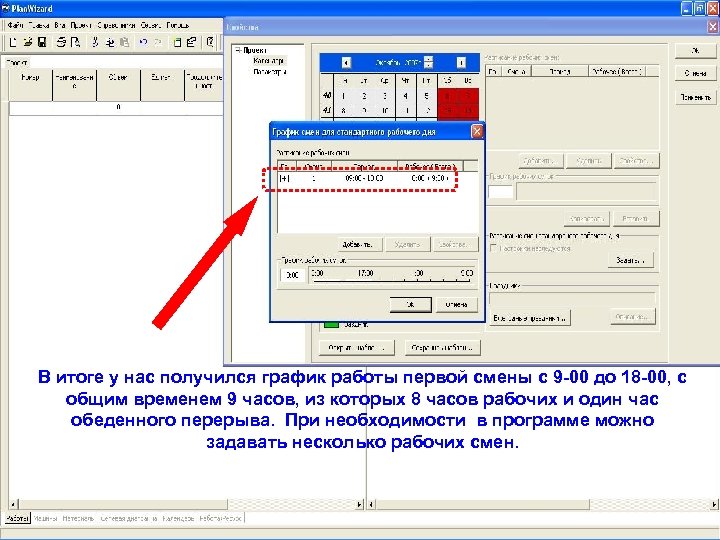 В итоге у нас получился график работы первой смены с 9 -00 до 18 -00, с общим временем 9 часов, из которых 8 часов рабочих и один час обеденного перерыва. При необходимости в программе можно задавать несколько рабочих смен.
В итоге у нас получился график работы первой смены с 9 -00 до 18 -00, с общим временем 9 часов, из которых 8 часов рабочих и один час обеденного перерыва. При необходимости в программе можно задавать несколько рабочих смен.
 Кроме графика смен в календаре имеются дополнительные настройки. Можно задать все ежегодные праздники, любой день недели можно сделать рабочим, выходным или нестандартным рабочим днем со своим графиком смен. Чем точнее мы настроим календарь тем точнее у нас будет рассчитан график.
Кроме графика смен в календаре имеются дополнительные настройки. Можно задать все ежегодные праздники, любой день недели можно сделать рабочим, выходным или нестандартным рабочим днем со своим графиком смен. Чем точнее мы настроим календарь тем точнее у нас будет рассчитан график.
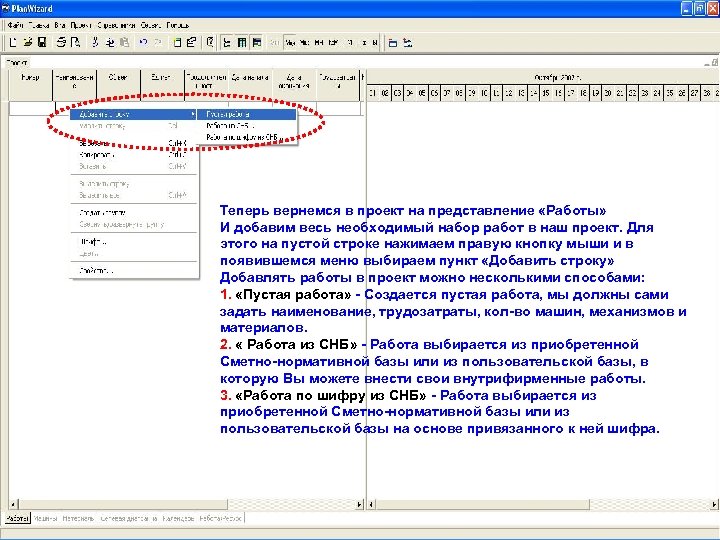 Теперь вернемся в проект на представление «Работы» И добавим весь необходимый набор работ в наш проект. Для этого на пустой строке нажимаем правую кнопку мыши и в появившемся меню выбираем пункт «Добавить строку» Добавлять работы в проект можно несколькими способами: 1. «Пустая работа» - Создается пустая работа, мы должны сами задать наименование, трудозатраты, кол-во машин, механизмов и материалов. 2. « Работа из СНБ» - Работа выбирается из приобретенной Сметно-нормативной базы или из пользовательской базы, в которую Вы можете внести свои внутрифирменные работы. 3. «Работа по шифру из СНБ» - Работа выбирается из приобретенной Сметно-нормативной базы или из пользовательской базы на основе привязанного к ней шифра.
Теперь вернемся в проект на представление «Работы» И добавим весь необходимый набор работ в наш проект. Для этого на пустой строке нажимаем правую кнопку мыши и в появившемся меню выбираем пункт «Добавить строку» Добавлять работы в проект можно несколькими способами: 1. «Пустая работа» - Создается пустая работа, мы должны сами задать наименование, трудозатраты, кол-во машин, механизмов и материалов. 2. « Работа из СНБ» - Работа выбирается из приобретенной Сметно-нормативной базы или из пользовательской базы, в которую Вы можете внести свои внутрифирменные работы. 3. «Работа по шифру из СНБ» - Работа выбирается из приобретенной Сметно-нормативной базы или из пользовательской базы на основе привязанного к ней шифра.
 В Plan Wizard предусмотрен импорт смет из программы Smeta Wizard. Что значительно упрощает и ускоряет работу с проектом. Для этого нужно в строке главного меню программы выбрать «Файл» - «Импорт» - «из Smeta Wizard» . Воспользуемся данной опцией программы, и импортируем небольшую смету (файл сметы Вы можете найти на этом диске).
В Plan Wizard предусмотрен импорт смет из программы Smeta Wizard. Что значительно упрощает и ускоряет работу с проектом. Для этого нужно в строке главного меню программы выбрать «Файл» - «Импорт» - «из Smeta Wizard» . Воспользуемся данной опцией программы, и импортируем небольшую смету (файл сметы Вы можете найти на этом диске).
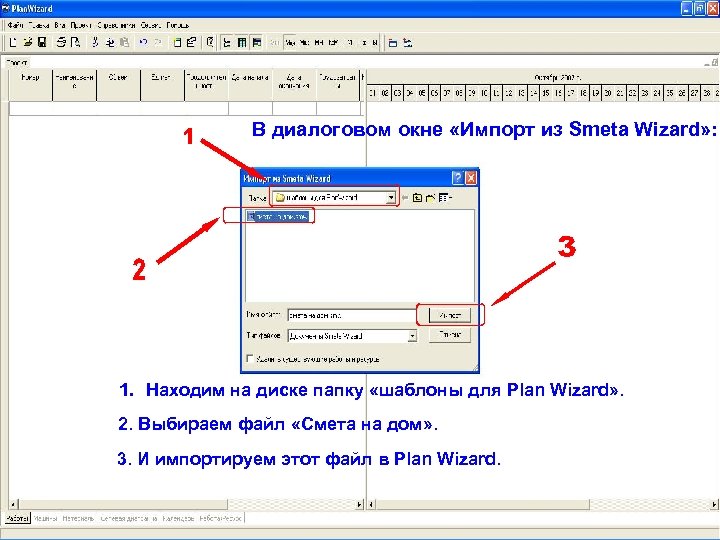 В диалоговом окне «Импорт из Smeta Wizard» : 1. Находим на диске папку «шаблоны для Plan Wizard» . 2. Выбираем файл «Смета на дом» . 3. И импортируем этот файл в Plan Wizard.
В диалоговом окне «Импорт из Smeta Wizard» : 1. Находим на диске папку «шаблоны для Plan Wizard» . 2. Выбираем файл «Смета на дом» . 3. И импортируем этот файл в Plan Wizard.
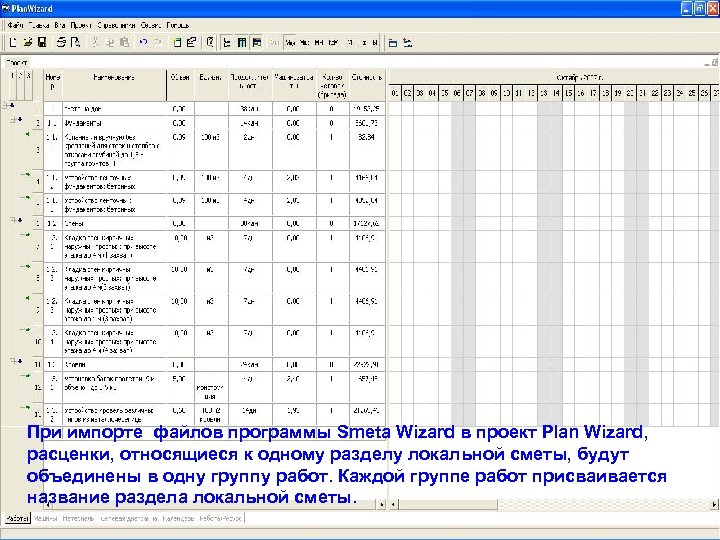 При импорте файлов программы Smeta Wizard в проект Plan Wizard, расценки, относящиеся к одному разделу локальной сметы, будут объединены в одну группу работ. Каждой группе работ присваивается название раздела локальной сметы.
При импорте файлов программы Smeta Wizard в проект Plan Wizard, расценки, относящиеся к одному разделу локальной сметы, будут объединены в одну группу работ. Каждой группе работ присваивается название раздела локальной сметы.
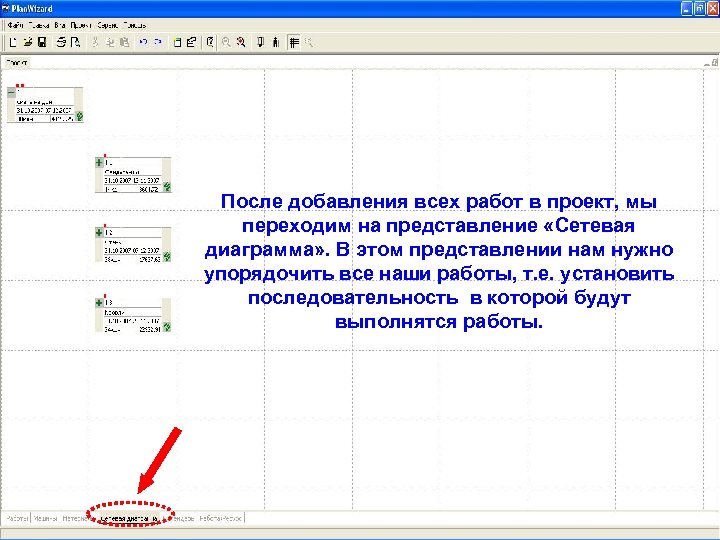 После добавления всех работ в проект, мы переходим на представление «Сетевая диаграмма» . В этом представлении нам нужно упорядочить все наши работы, т. е. установить последовательность в которой будут выполнятся работы.
После добавления всех работ в проект, мы переходим на представление «Сетевая диаграмма» . В этом представлении нам нужно упорядочить все наши работы, т. е. установить последовательность в которой будут выполнятся работы.
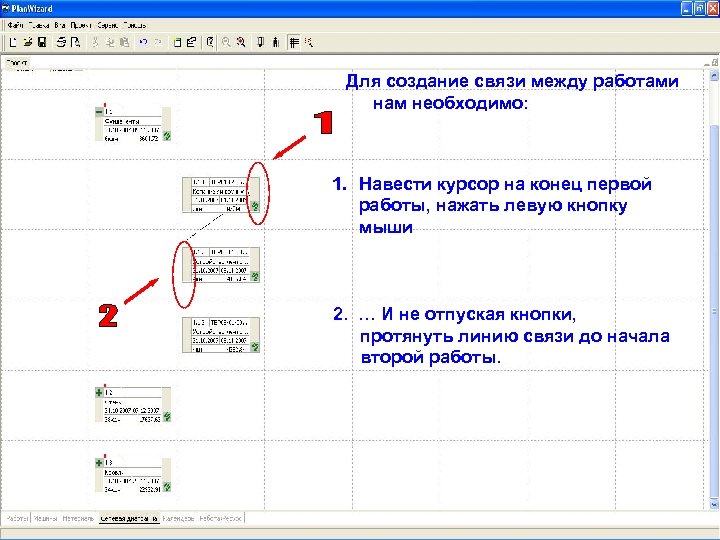 Для создание связи между работами нам необходимо: 1. Навести курсор на конец первой работы, нажать левую кнопку мыши 2. … И не отпуская кнопки, протянуть линию связи до начала второй работы.
Для создание связи между работами нам необходимо: 1. Навести курсор на конец первой работы, нажать левую кнопку мыши 2. … И не отпуская кнопки, протянуть линию связи до начала второй работы.
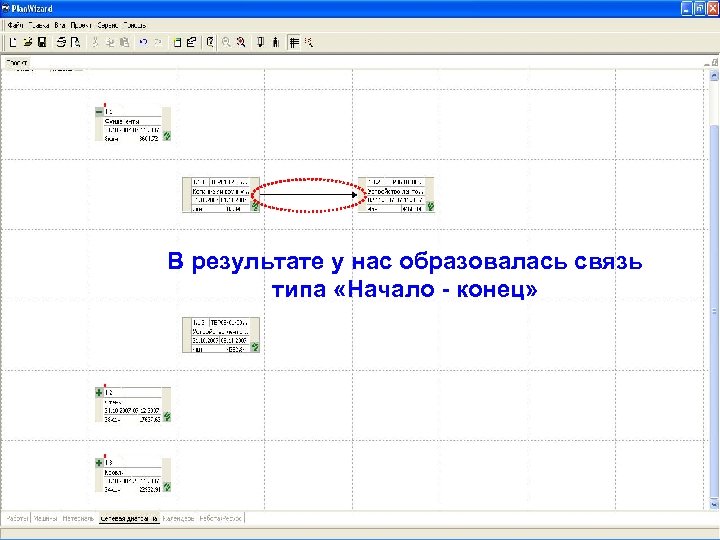 В результате у нас образовалась связь типа «Начало - конец»
В результате у нас образовалась связь типа «Начало - конец»
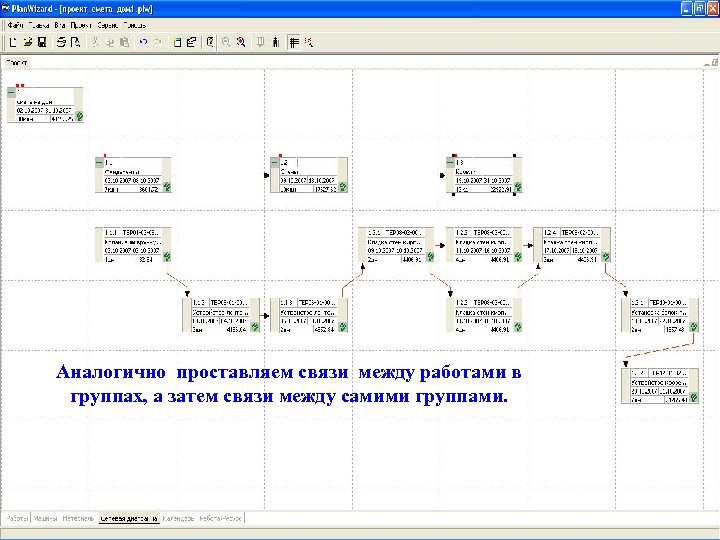 Аналогично проставляем связи между работами в группах, а затем связи между самими группами.
Аналогично проставляем связи между работами в группах, а затем связи между самими группами.
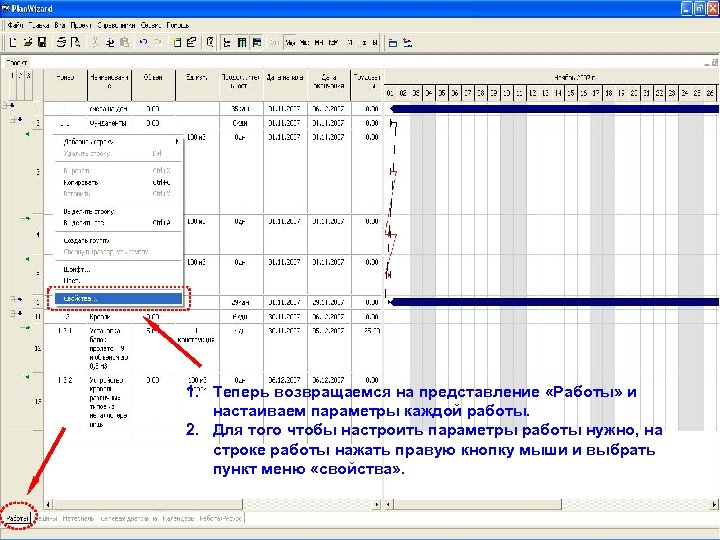 1. Теперь возвращаемся на представление «Работы» и настаиваем параметры каждой работы. 2. Для того чтобы настроить параметры работы нужно, на строке работы нажать правую кнопку мыши и выбрать пункт меню «свойства» .
1. Теперь возвращаемся на представление «Работы» и настаиваем параметры каждой работы. 2. Для того чтобы настроить параметры работы нужно, на строке работы нажать правую кнопку мыши и выбрать пункт меню «свойства» .
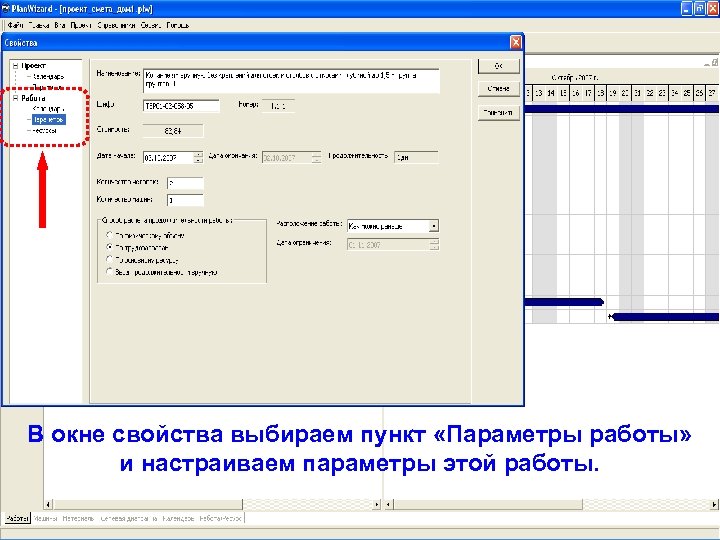 В окне свойства выбираем пункт «Параметры работы» и настраиваем параметры этой работы.
В окне свойства выбираем пункт «Параметры работы» и настраиваем параметры этой работы.
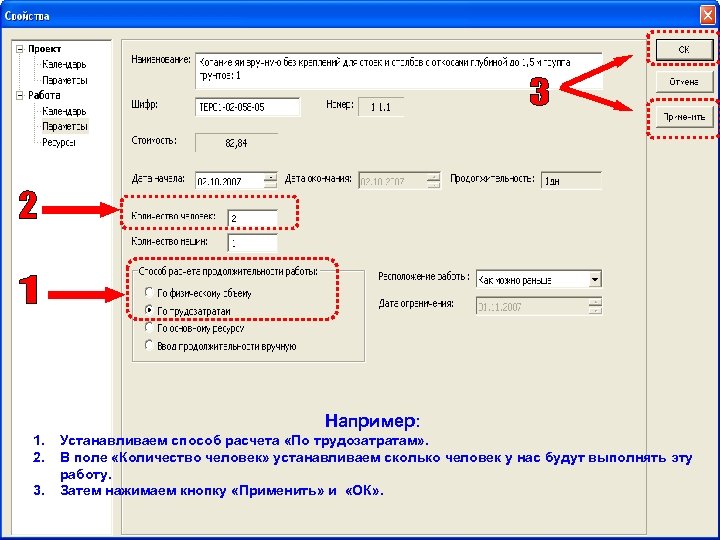 Например: 1. 2. 3. Устанавливаем способ расчета «По трудозатратам» . В поле «Количество человек» устанавливаем сколько человек у нас будут выполнять эту работу. Затем нажимаем кнопку «Применить» и «ОК» .
Например: 1. 2. 3. Устанавливаем способ расчета «По трудозатратам» . В поле «Количество человек» устанавливаем сколько человек у нас будут выполнять эту работу. Затем нажимаем кнопку «Применить» и «ОК» .
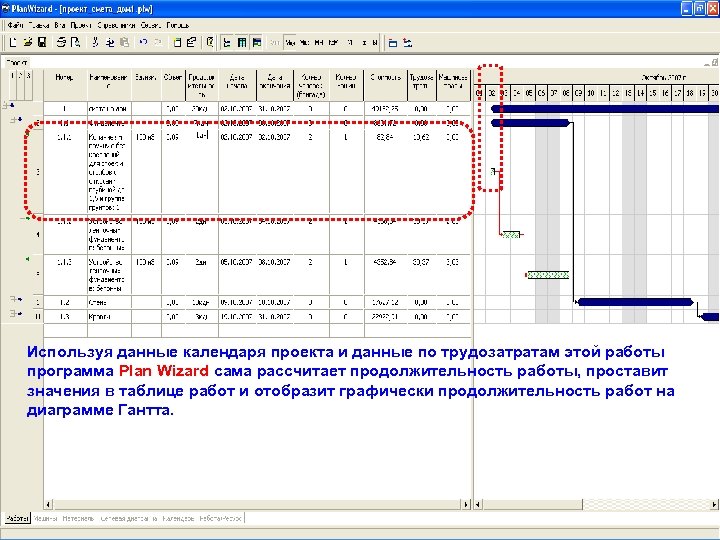 Используя данные календаря проекта и данные по трудозатратам этой работы программа Plan Wizard сама рассчитает продолжительность работы, проставит значения в таблице работ и отобразит графически продолжительность работ на диаграмме Гантта.
Используя данные календаря проекта и данные по трудозатратам этой работы программа Plan Wizard сама рассчитает продолжительность работы, проставит значения в таблице работ и отобразит графически продолжительность работ на диаграмме Гантта.
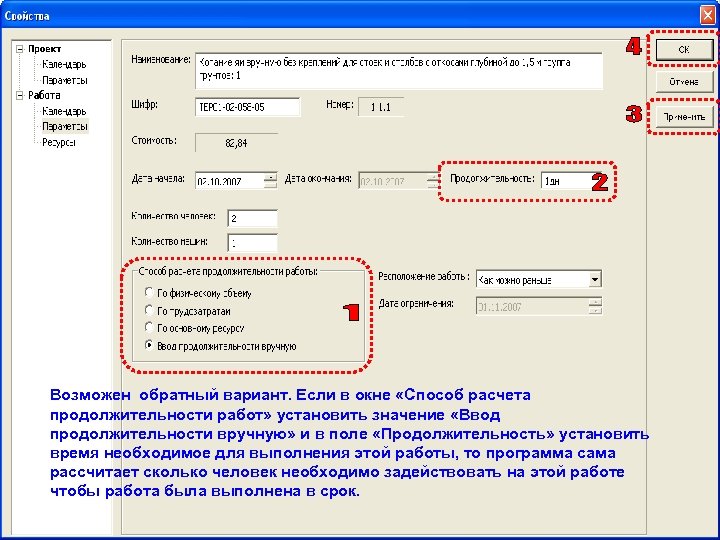 Возможен обратный вариант. Если в окне «Способ расчета продолжительности работ» установить значение «Ввод продолжительности вручную» и в поле «Продолжительность» установить время необходимое для выполнения этой работы, то программа сама рассчитает сколько человек необходимо задействовать на этой работе чтобы работа была выполнена в срок.
Возможен обратный вариант. Если в окне «Способ расчета продолжительности работ» установить значение «Ввод продолжительности вручную» и в поле «Продолжительность» установить время необходимое для выполнения этой работы, то программа сама рассчитает сколько человек необходимо задействовать на этой работе чтобы работа была выполнена в срок.
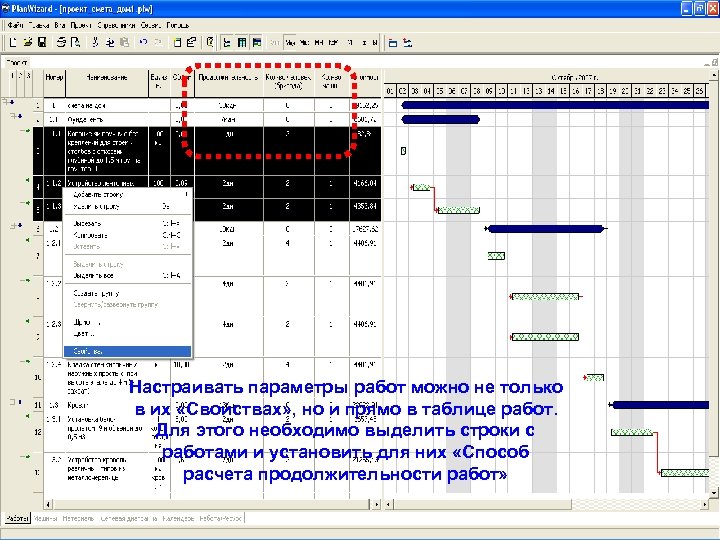 Настраивать параметры работ можно не только в их «Свойствах» , но и прямо в таблице работ. Для этого необходимо выделить строки с работами и установить для них «Способ расчета продолжительности работ»
Настраивать параметры работ можно не только в их «Свойствах» , но и прямо в таблице работ. Для этого необходимо выделить строки с работами и установить для них «Способ расчета продолжительности работ»
 Таким же образом настраиваем все остальные работы в проекте.
Таким же образом настраиваем все остальные работы в проекте.
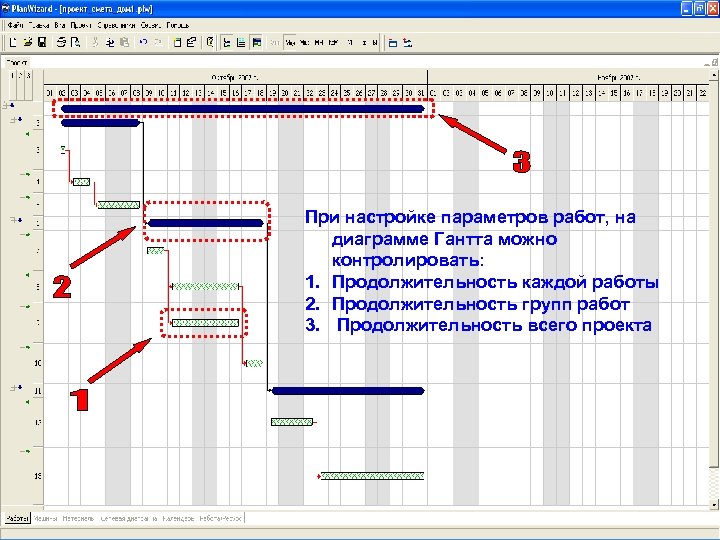 При настройке параметров работ, на диаграмме Гантта можно контролировать: 1. Продолжительность каждой работы 2. Продолжительность групп работ 3. Продолжительность всего проекта
При настройке параметров работ, на диаграмме Гантта можно контролировать: 1. Продолжительность каждой работы 2. Продолжительность групп работ 3. Продолжительность всего проекта
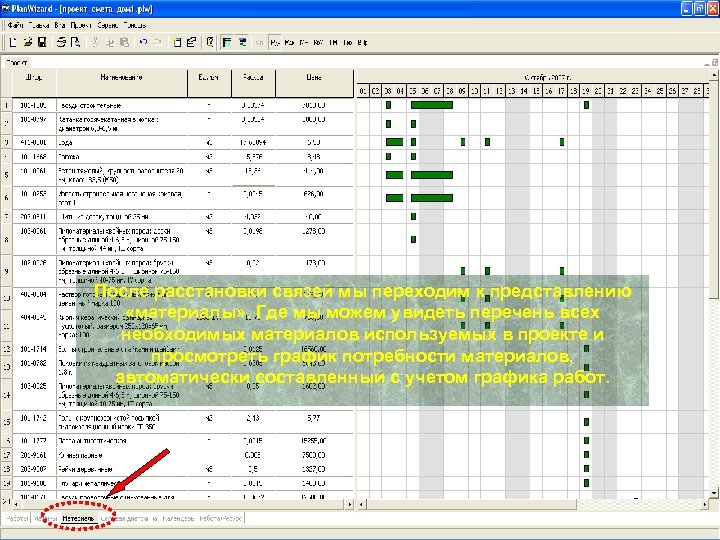 После расстановки связей мы переходим к представлению «материалы» . Где мы можем увидеть перечень всех необходимых материалов используемых в проекте и просмотреть график потребности материалов, автоматически составленный с учетом графика работ.
После расстановки связей мы переходим к представлению «материалы» . Где мы можем увидеть перечень всех необходимых материалов используемых в проекте и просмотреть график потребности материалов, автоматически составленный с учетом графика работ.
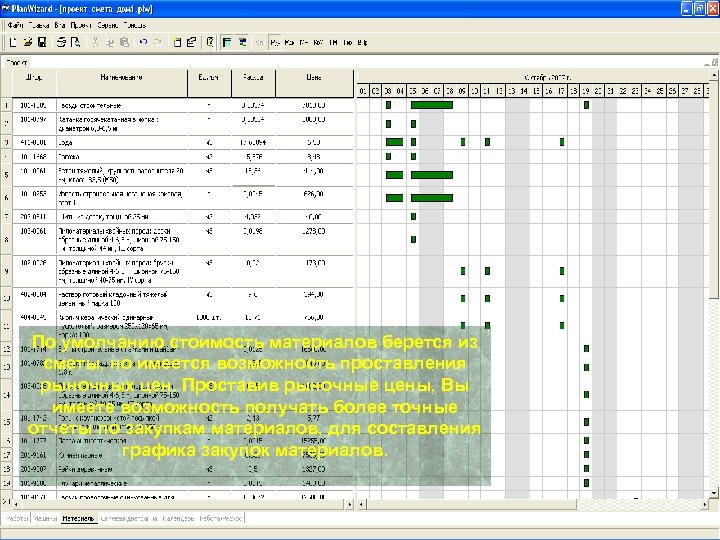 По умолчанию стоимость материалов берется из сметы, но имеется возможность проставления рыночных цен. Проставив рыночные цены, Вы имеете возможность получать более точные отчеты по закупкам материалов, для составления графика закупок материалов.
По умолчанию стоимость материалов берется из сметы, но имеется возможность проставления рыночных цен. Проставив рыночные цены, Вы имеете возможность получать более точные отчеты по закупкам материалов, для составления графика закупок материалов.
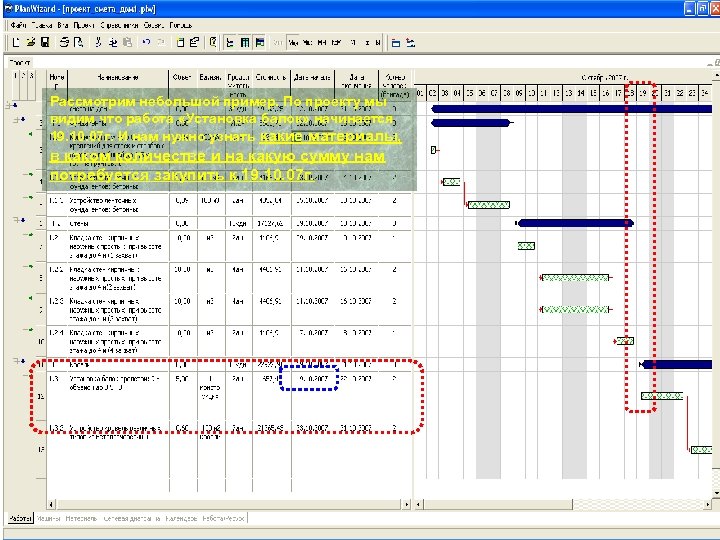 Рассмотрим небольшой пример. По проекту мы видим что работа «Установка балок» начинается 19. 10. 07 г. И нам нужно узнать какие материалы, в каком количестве и на какую сумму нам потребуется закупить к 19. 10. 07 г.
Рассмотрим небольшой пример. По проекту мы видим что работа «Установка балок» начинается 19. 10. 07 г. И нам нужно узнать какие материалы, в каком количестве и на какую сумму нам потребуется закупить к 19. 10. 07 г.
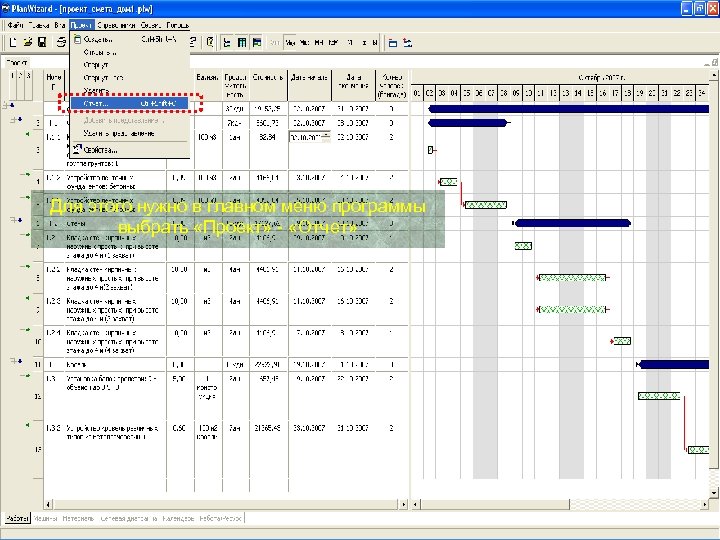 Для этого нужно в главном меню программы выбрать «Проект» - «Отчет»
Для этого нужно в главном меню программы выбрать «Проект» - «Отчет»
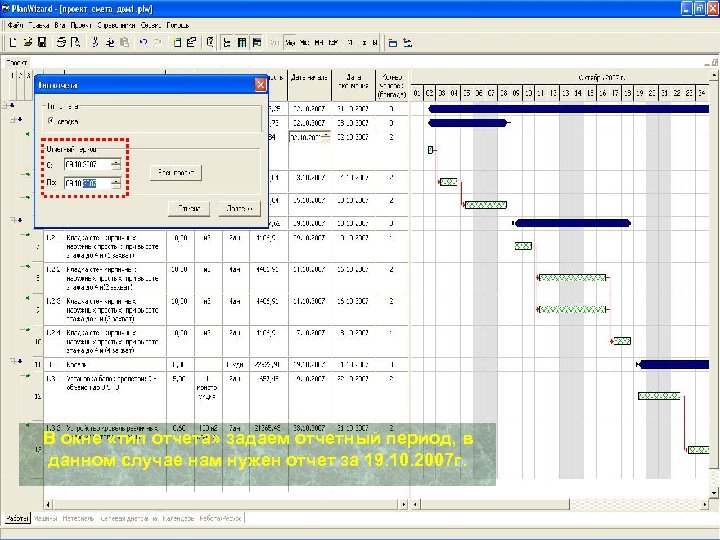 В окне «тип отчета» задаем отчетный период, в данном случае нам нужен отчет за 19. 10. 2007 г.
В окне «тип отчета» задаем отчетный период, в данном случае нам нужен отчет за 19. 10. 2007 г.
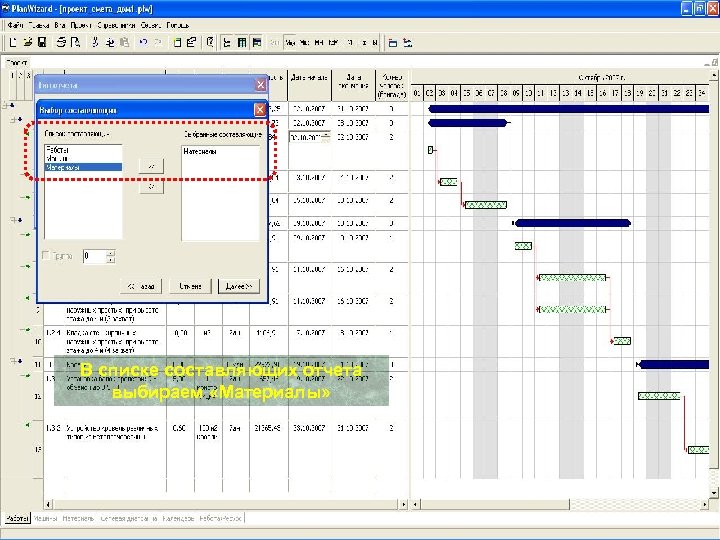 В списке составляющих отчета выбираем «Материалы»
В списке составляющих отчета выбираем «Материалы»
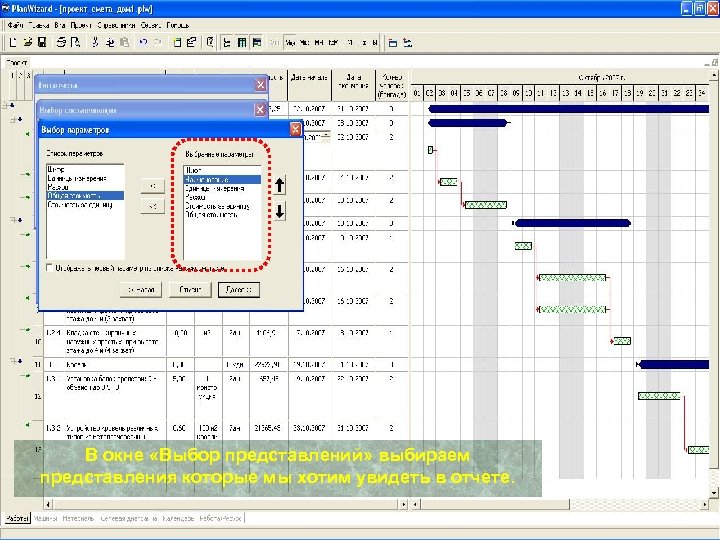 В окне «Выбор представлений» выбираем представления которые мы хотим увидеть в отчете.
В окне «Выбор представлений» выбираем представления которые мы хотим увидеть в отчете.
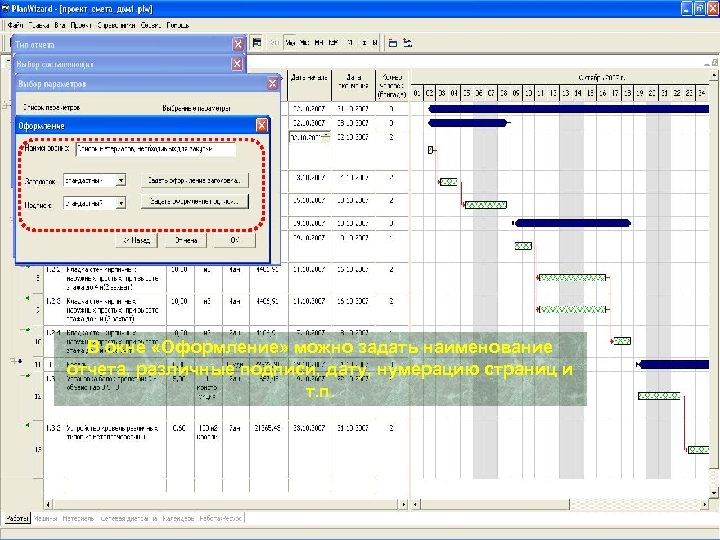 В окне «Оформление» можно задать наименование отчета, различные подписи, дату, нумерацию страниц и т. п.
В окне «Оформление» можно задать наименование отчета, различные подписи, дату, нумерацию страниц и т. п.
 В итоге мы получили отчет по материалам, которые необходимо закупить к 19. 10. 07 г. Т. е. к дате начала работы «Установка балок»
В итоге мы получили отчет по материалам, которые необходимо закупить к 19. 10. 07 г. Т. е. к дате начала работы «Установка балок»
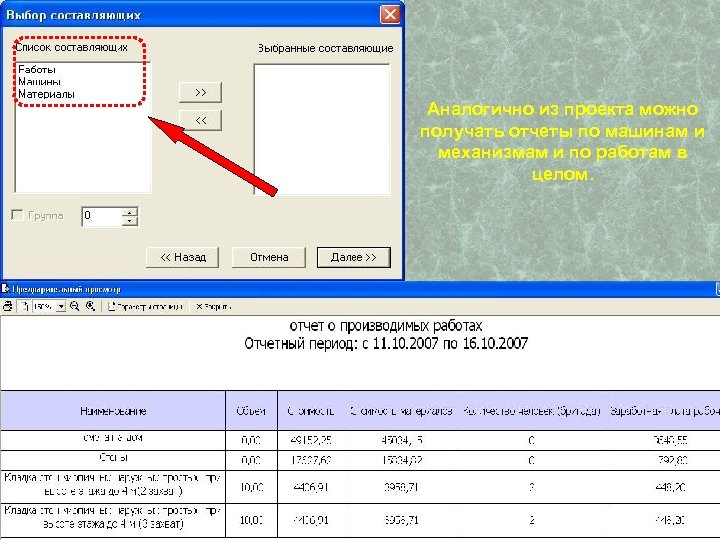 Аналогично из проекта можно получать отчеты по машинам и механизмам и по работам в целом.
Аналогично из проекта можно получать отчеты по машинам и механизмам и по работам в целом.
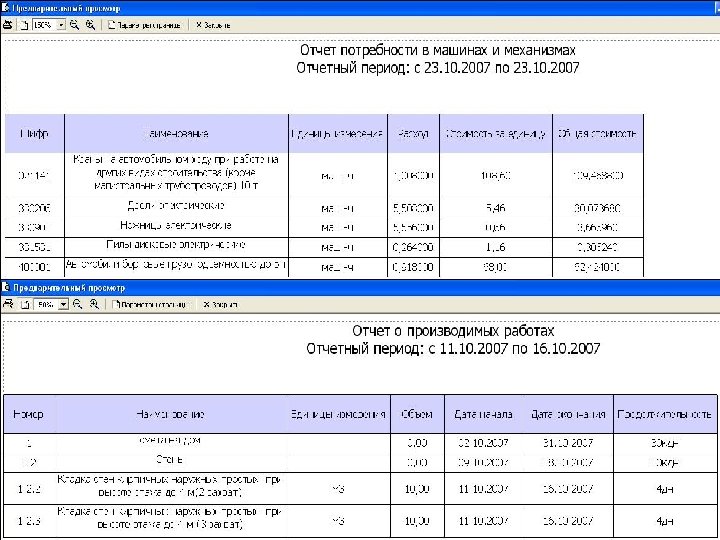
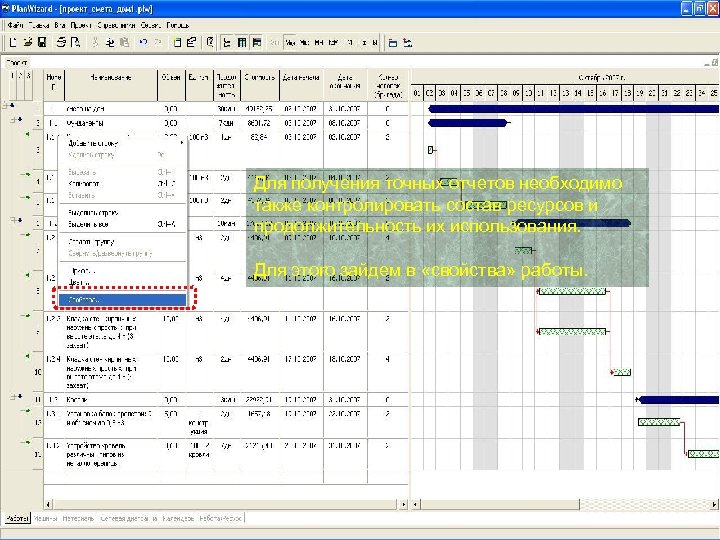 Для получения точных отчетов необходимо также контролировать состав ресурсов и продолжительность их использования. Для этого зайдем в «свойства» работы.
Для получения точных отчетов необходимо также контролировать состав ресурсов и продолжительность их использования. Для этого зайдем в «свойства» работы.
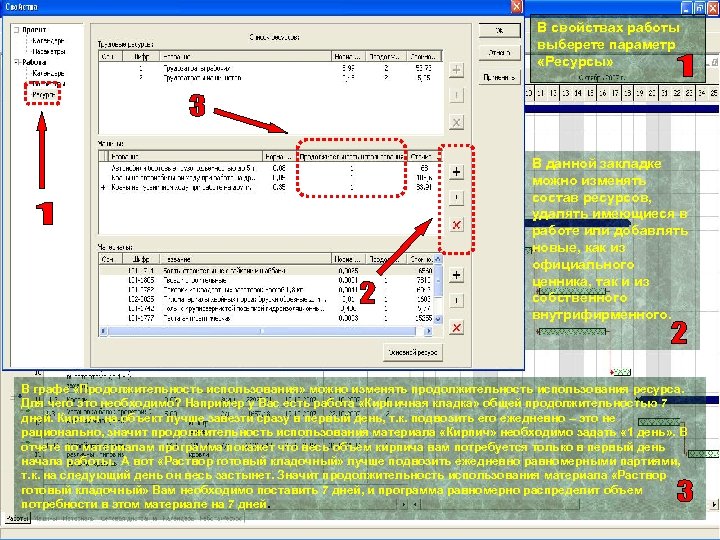 В свойствах работы выберете параметр «Ресурсы» В данной закладке можно изменять состав ресурсов, удалять имеющиеся в работе или добавлять новые, как из официального ценника, так и из собственного внутрифирменного. В графе «Продолжительность использования» можно изменять продолжительность использования ресурса. Для чего это необходимо? Например у Вас есть работа «Кирпичная кладка» общей продолжительностью 7 дней. Кирпич на объект лучше завезти сразу в первый день, т. к. подвозить его ежедневно – это не рационально, значит продолжительность использования материала «Кирпич» необходимо задать « 1 день» . В отчете по материалам программа покажет что весь объем кирпича вам потребуется только в первый день начала работы. А вот «Раствор готовый кладочный» лучше подвозить ежедневно равномерными партиями, т. к. на следующий день он весь застынет. Значит продолжительность использования материала «Раствор готовый кладочный» Вам необходимо поставить 7 дней, и программа равномерно распределит объем потребности в этом материале на 7 дней.
В свойствах работы выберете параметр «Ресурсы» В данной закладке можно изменять состав ресурсов, удалять имеющиеся в работе или добавлять новые, как из официального ценника, так и из собственного внутрифирменного. В графе «Продолжительность использования» можно изменять продолжительность использования ресурса. Для чего это необходимо? Например у Вас есть работа «Кирпичная кладка» общей продолжительностью 7 дней. Кирпич на объект лучше завезти сразу в первый день, т. к. подвозить его ежедневно – это не рационально, значит продолжительность использования материала «Кирпич» необходимо задать « 1 день» . В отчете по материалам программа покажет что весь объем кирпича вам потребуется только в первый день начала работы. А вот «Раствор готовый кладочный» лучше подвозить ежедневно равномерными партиями, т. к. на следующий день он весь застынет. Значит продолжительность использования материала «Раствор готовый кладочный» Вам необходимо поставить 7 дней, и программа равномерно распределит объем потребности в этом материале на 7 дней.
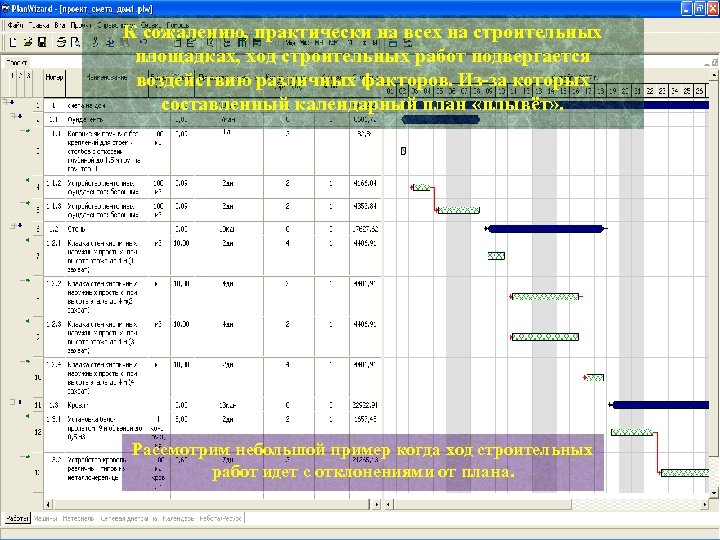 К сожалению, практически на всех на строительных площадках, ход строительных работ подвергается воздействию различных факторов. Из-за которых составленный календарный план «плывёт» . Рассмотрим небольшой пример когда ход строительных работ идет с отклонениями от плана.
К сожалению, практически на всех на строительных площадках, ход строительных работ подвергается воздействию различных факторов. Из-за которых составленный календарный план «плывёт» . Рассмотрим небольшой пример когда ход строительных работ идет с отклонениями от плана.
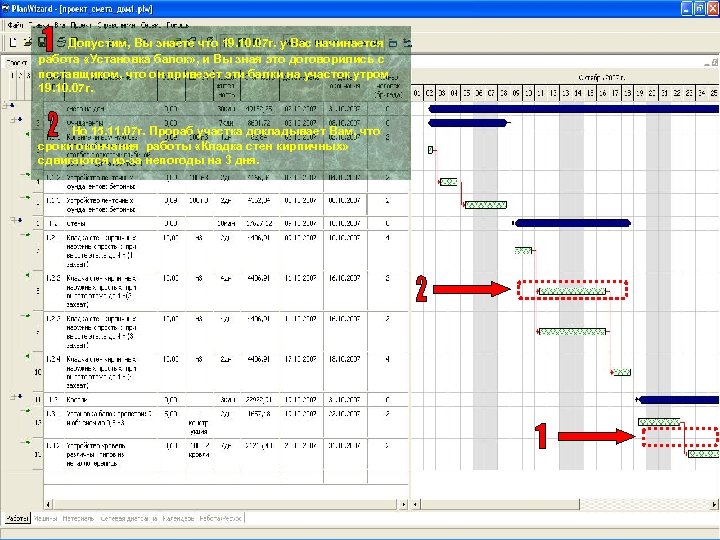 Допустим, Вы знаете что 19. 10. 07 г. у Вас начинается работа «Установка балок» , и Вы зная это договорились с поставщиком, что он привезет эти балки на участок утром 19. 10. 07 г. Но 15. 11. 07 г. Прораб участка докладывает Вам, что сроки окончания работы «Кладка стен кирпичных» сдвигаются из-за непогоды на 3 дня.
Допустим, Вы знаете что 19. 10. 07 г. у Вас начинается работа «Установка балок» , и Вы зная это договорились с поставщиком, что он привезет эти балки на участок утром 19. 10. 07 г. Но 15. 11. 07 г. Прораб участка докладывает Вам, что сроки окончания работы «Кладка стен кирпичных» сдвигаются из-за непогоды на 3 дня.
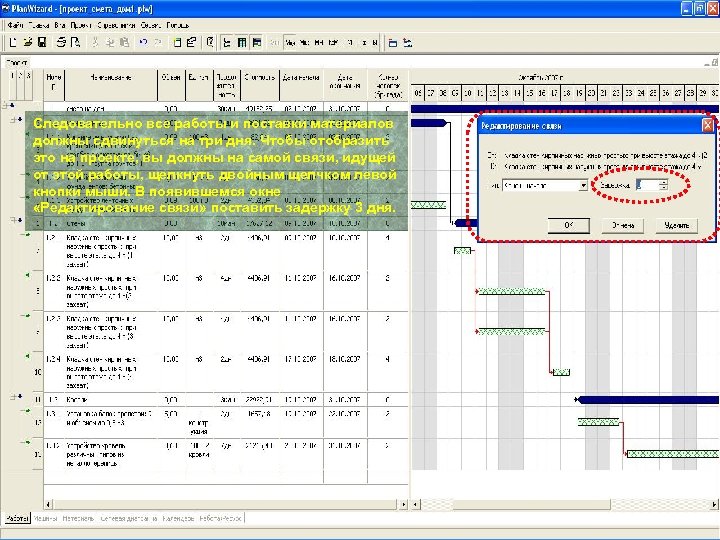 Следовательно все работы и поставки материалов должны сдвинуться на три дня. Чтобы отобразить это на проекте, вы должны на самой связи, идущей от этой работы, щелкнуть двойным щелчком левой кнопки мыши. В появившемся окне «Редактирование связи» поставить задержку 3 дня.
Следовательно все работы и поставки материалов должны сдвинуться на три дня. Чтобы отобразить это на проекте, вы должны на самой связи, идущей от этой работы, щелкнуть двойным щелчком левой кнопки мыши. В появившемся окне «Редактирование связи» поставить задержку 3 дня.
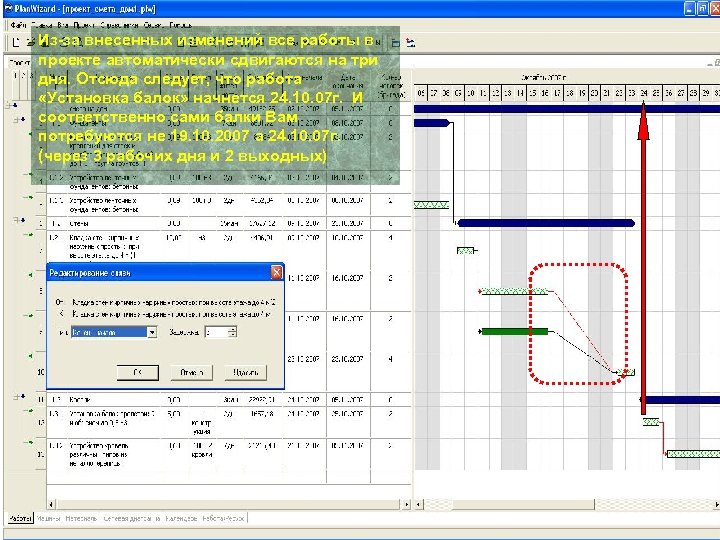 Из-за внесенных изменений все работы в проекте автоматически сдвигаются на три дня. Отсюда следует, что работа «Установка балок» начнется 24. 10. 07 г. И соответственно сами балки Вам потребуются не 19. 10. 2007 а 24. 10. 07 г. (через 3 рабочих дня и 2 выходных)
Из-за внесенных изменений все работы в проекте автоматически сдвигаются на три дня. Отсюда следует, что работа «Установка балок» начнется 24. 10. 07 г. И соответственно сами балки Вам потребуются не 19. 10. 2007 а 24. 10. 07 г. (через 3 рабочих дня и 2 выходных)
 Таким образом, на основе этих небольших примеров, мы увидели, что основными показателями деятельности предприятия, на которые внедрение Plan Wizard оказывает положительное воздействие, в первую очередь являются увеличение объемов инвестиций и количества выигранных тендеров и торгов, максимальное сокращение сроков строительства, существенное повышение производительности и значительное снижение затрат на строительство
Таким образом, на основе этих небольших примеров, мы увидели, что основными показателями деятельности предприятия, на которые внедрение Plan Wizard оказывает положительное воздействие, в первую очередь являются увеличение объемов инвестиций и количества выигранных тендеров и торгов, максимальное сокращение сроков строительства, существенное повышение производительности и значительное снижение затрат на строительство


