3ef335187a7f82d4c39b8269ae8be5d3.ppt
- Количество слайдов: 54
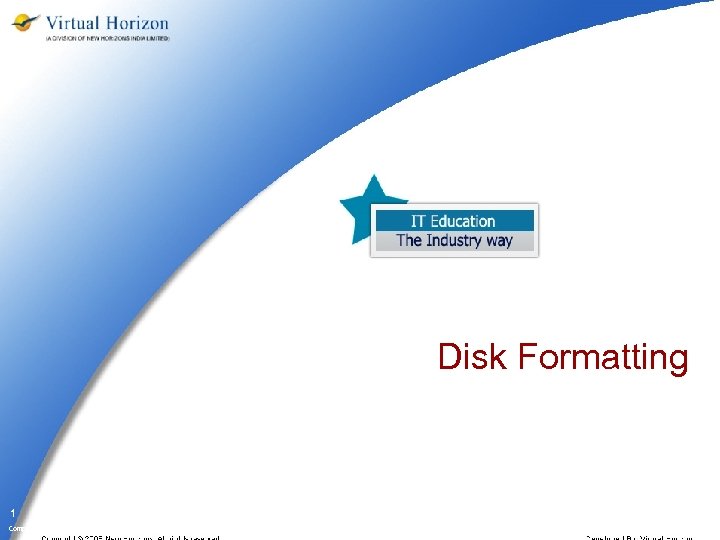 Disk Formatting 1 Company Confidential
Disk Formatting 1 Company Confidential
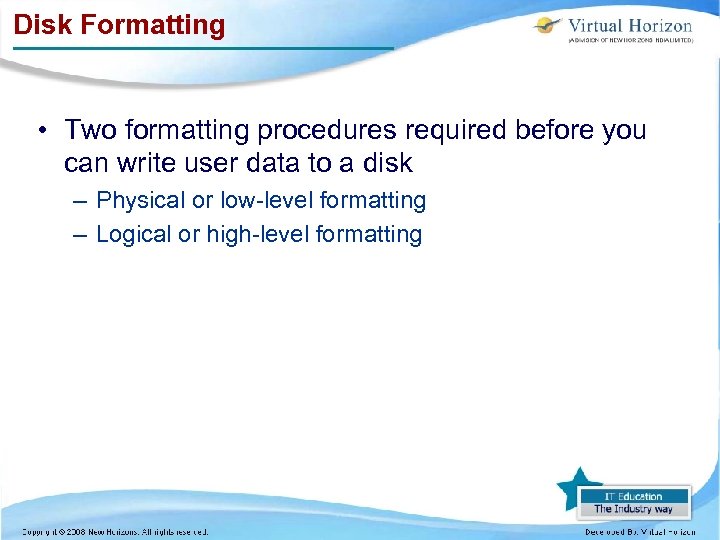 Disk Formatting • Two formatting procedures required before you can write user data to a disk – Physical or low-level formatting – Logical or high-level formatting
Disk Formatting • Two formatting procedures required before you can write user data to a disk – Physical or low-level formatting – Logical or high-level formatting
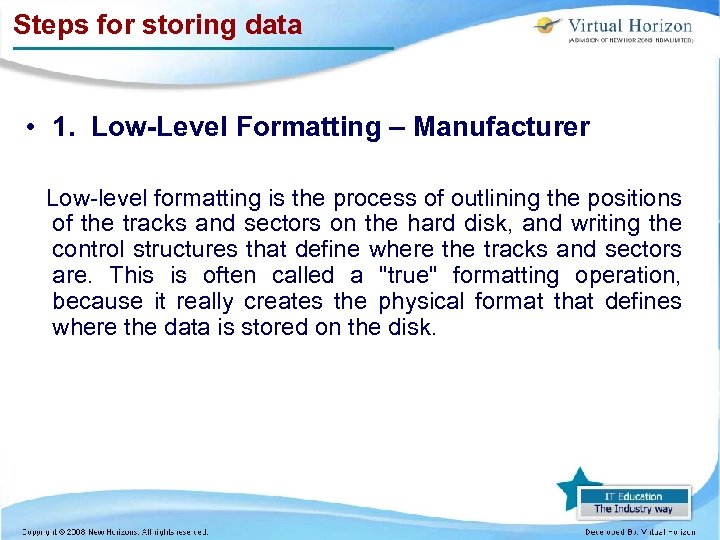 Steps for storing data • 1. Low-Level Formatting – Manufacturer Low-level formatting is the process of outlining the positions of the tracks and sectors on the hard disk, and writing the control structures that define where the tracks and sectors are. This is often called a "true" formatting operation, because it really creates the physical format that defines where the data is stored on the disk.
Steps for storing data • 1. Low-Level Formatting – Manufacturer Low-level formatting is the process of outlining the positions of the tracks and sectors on the hard disk, and writing the control structures that define where the tracks and sectors are. This is often called a "true" formatting operation, because it really creates the physical format that defines where the data is stored on the disk.
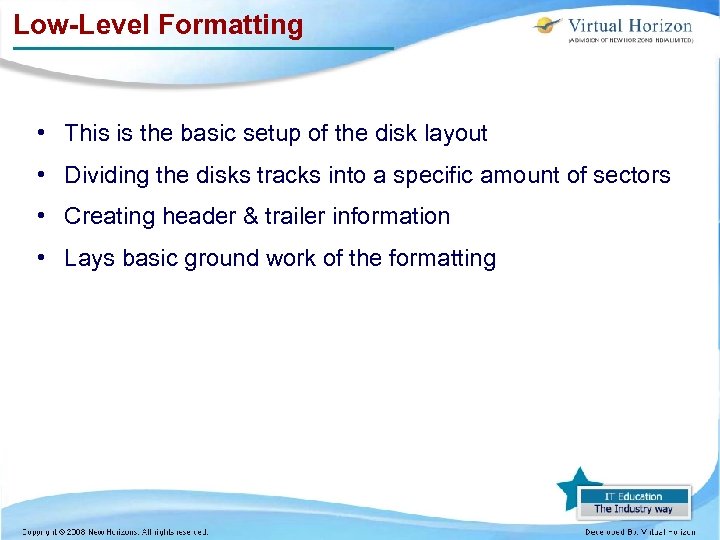 Low-Level Formatting • This is the basic setup of the disk layout • Dividing the disks tracks into a specific amount of sectors • Creating header & trailer information • Lays basic ground work of the formatting
Low-Level Formatting • This is the basic setup of the disk layout • Dividing the disks tracks into a specific amount of sectors • Creating header & trailer information • Lays basic ground work of the formatting
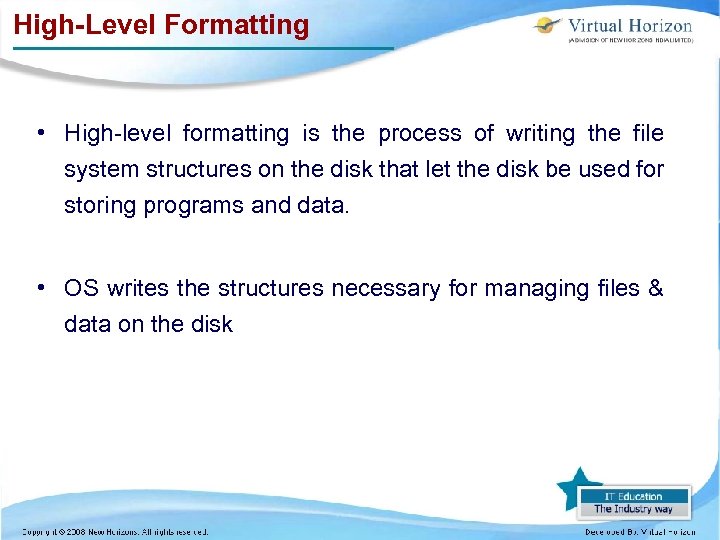 High-Level Formatting • High-level formatting is the process of writing the file system structures on the disk that let the disk be used for storing programs and data. • OS writes the structures necessary for managing files & data on the disk
High-Level Formatting • High-level formatting is the process of writing the file system structures on the disk that let the disk be used for storing programs and data. • OS writes the structures necessary for managing files & data on the disk
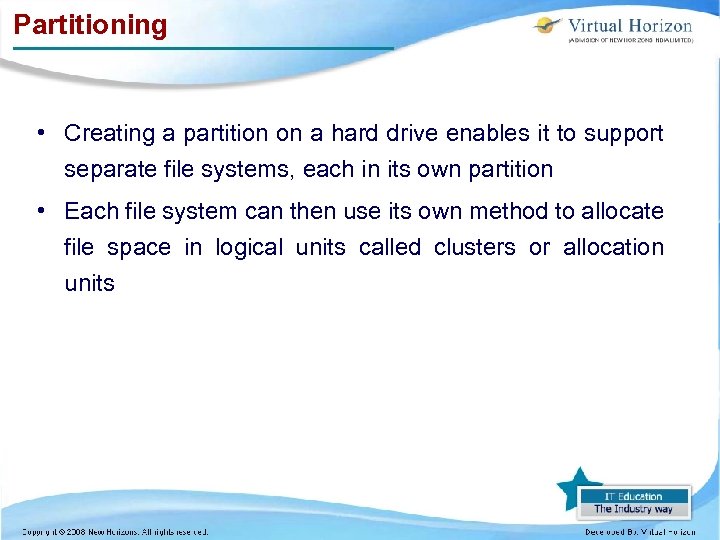 Partitioning • Creating a partition on a hard drive enables it to support separate file systems, each in its own partition • Each file system can then use its own method to allocate file space in logical units called clusters or allocation units
Partitioning • Creating a partition on a hard drive enables it to support separate file systems, each in its own partition • Each file system can then use its own method to allocate file space in logical units called clusters or allocation units
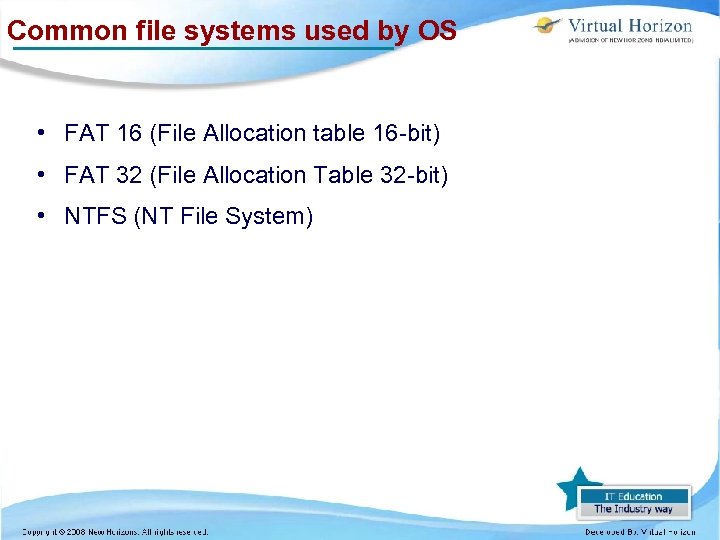 Common file systems used by OS • FAT 16 (File Allocation table 16 -bit) • FAT 32 (File Allocation Table 32 -bit) • NTFS (NT File System)
Common file systems used by OS • FAT 16 (File Allocation table 16 -bit) • FAT 32 (File Allocation Table 32 -bit) • NTFS (NT File System)
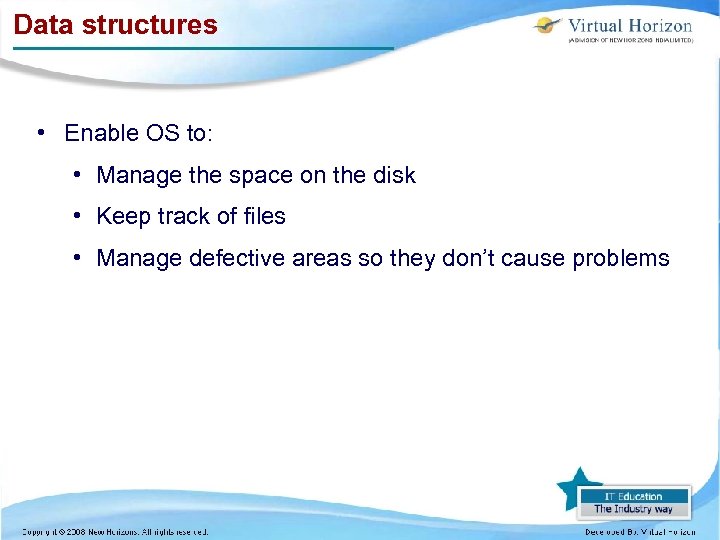 Data structures • Enable OS to: • Manage the space on the disk • Keep track of files • Manage defective areas so they don’t cause problems
Data structures • Enable OS to: • Manage the space on the disk • Keep track of files • Manage defective areas so they don’t cause problems
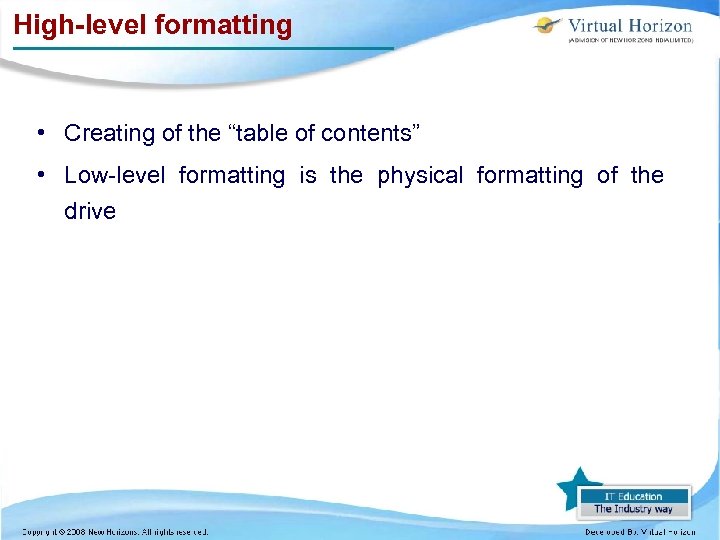 High-level formatting • Creating of the “table of contents” • Low-level formatting is the physical formatting of the drive
High-level formatting • Creating of the “table of contents” • Low-level formatting is the physical formatting of the drive
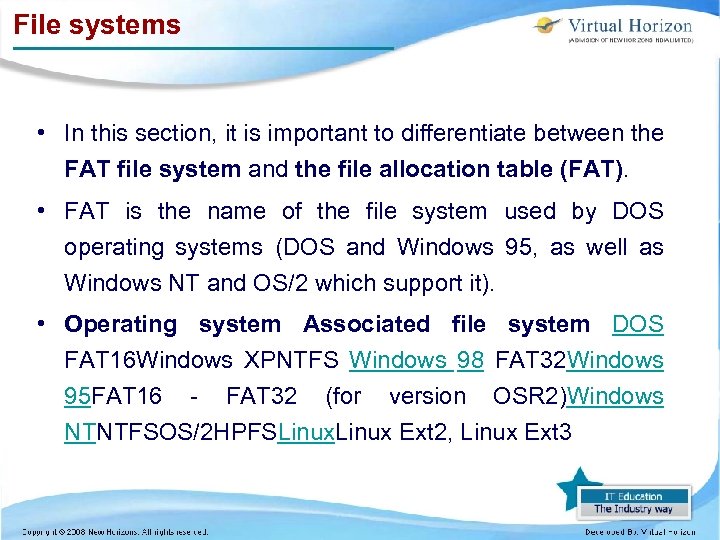 File systems • In this section, it is important to differentiate between the FAT file system and the file allocation table (FAT). • FAT is the name of the file system used by DOS operating systems (DOS and Windows 95, as well as Windows NT and OS/2 which support it). • Operating system Associated file system DOS FAT 16 Windows XPNTFS Windows 98 FAT 32 Windows 95 FAT 16 - FAT 32 (for version OSR 2)Windows NTNTFSOS/2 HPFSLinux Ext 2, Linux Ext 3
File systems • In this section, it is important to differentiate between the FAT file system and the file allocation table (FAT). • FAT is the name of the file system used by DOS operating systems (DOS and Windows 95, as well as Windows NT and OS/2 which support it). • Operating system Associated file system DOS FAT 16 Windows XPNTFS Windows 98 FAT 32 Windows 95 FAT 16 - FAT 32 (for version OSR 2)Windows NTNTFSOS/2 HPFSLinux Ext 2, Linux Ext 3
 Master Boot Record or MBR • The boot sector (called the Master Boot Record or MBR) is the first sector of a hard drive (cylinder 0, head 0, sector 1), it contains the main partition table and the code, called the boot loader, which, when loaded into memory, will allow the system to boot up.
Master Boot Record or MBR • The boot sector (called the Master Boot Record or MBR) is the first sector of a hard drive (cylinder 0, head 0, sector 1), it contains the main partition table and the code, called the boot loader, which, when loaded into memory, will allow the system to boot up.
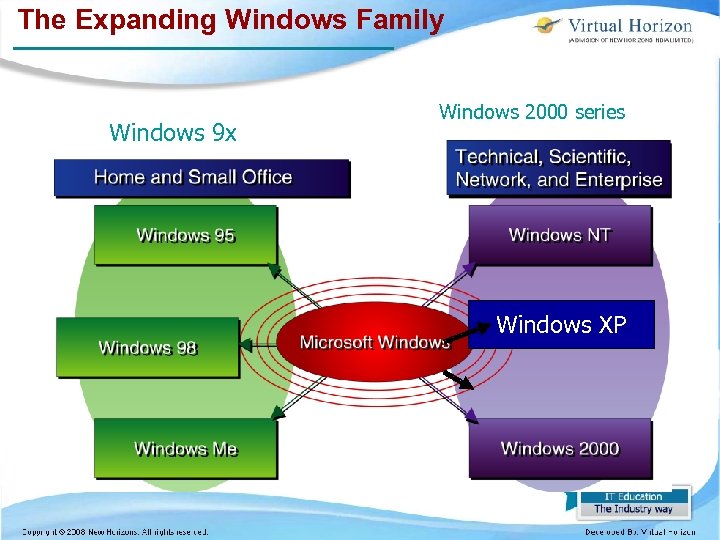 The Expanding Windows Family Windows 9 x Windows 2000 series Windows XP
The Expanding Windows Family Windows 9 x Windows 2000 series Windows XP
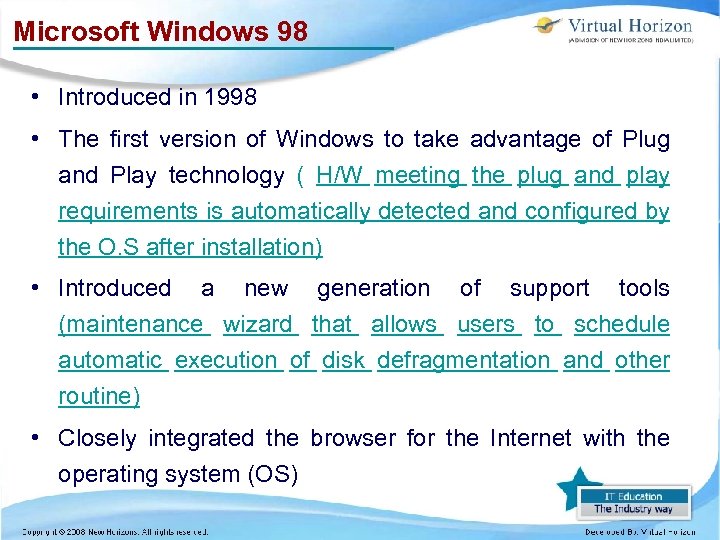 Microsoft Windows 98 • Introduced in 1998 • The first version of Windows to take advantage of Plug and Play technology ( H/W meeting the plug and play requirements is automatically detected and configured by the O. S after installation) • Introduced a new generation of support tools (maintenance wizard that allows users to schedule automatic execution of disk defragmentation and other routine) • Closely integrated the browser for the Internet with the operating system (OS)
Microsoft Windows 98 • Introduced in 1998 • The first version of Windows to take advantage of Plug and Play technology ( H/W meeting the plug and play requirements is automatically detected and configured by the O. S after installation) • Introduced a new generation of support tools (maintenance wizard that allows users to schedule automatic execution of disk defragmentation and other routine) • Closely integrated the browser for the Internet with the operating system (OS)
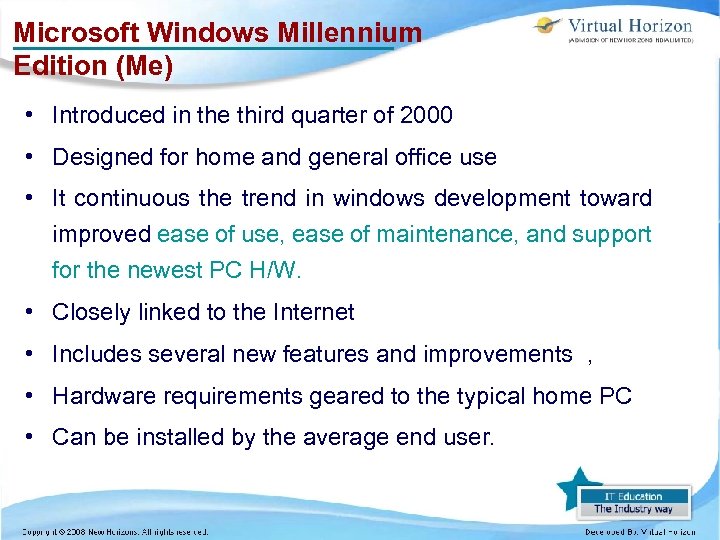 Microsoft Windows Millennium Edition (Me) • Introduced in the third quarter of 2000 • Designed for home and general office use • It continuous the trend in windows development toward improved ease of use, ease of maintenance, and support for the newest PC H/W. • Closely linked to the Internet • Includes several new features and improvements , • Hardware requirements geared to the typical home PC • Can be installed by the average end user.
Microsoft Windows Millennium Edition (Me) • Introduced in the third quarter of 2000 • Designed for home and general office use • It continuous the trend in windows development toward improved ease of use, ease of maintenance, and support for the newest PC H/W. • Closely linked to the Internet • Includes several new features and improvements , • Hardware requirements geared to the typical home PC • Can be installed by the average end user.
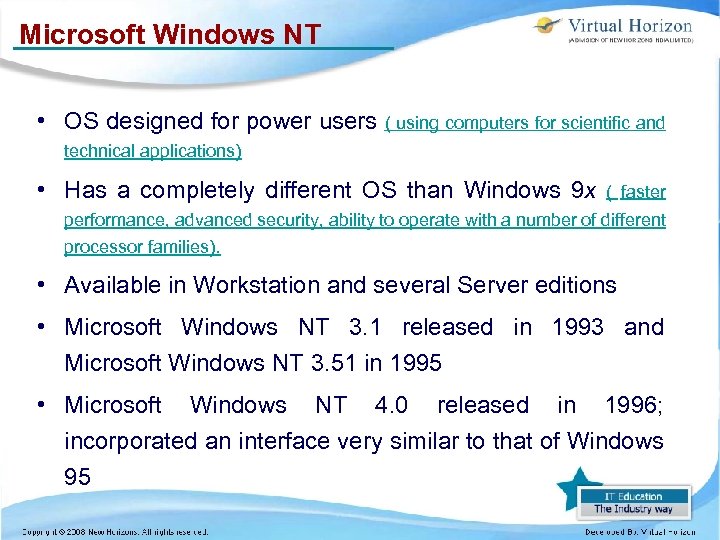 Microsoft Windows NT • OS designed for power users ( using computers for scientific and technical applications) • Has a completely different OS than Windows 9 x ( faster performance, advanced security, ability to operate with a number of different processor families). • Available in Workstation and several Server editions • Microsoft Windows NT 3. 1 released in 1993 and Microsoft Windows NT 3. 51 in 1995 • Microsoft Windows NT 4. 0 released in 1996; incorporated an interface very similar to that of Windows 95
Microsoft Windows NT • OS designed for power users ( using computers for scientific and technical applications) • Has a completely different OS than Windows 9 x ( faster performance, advanced security, ability to operate with a number of different processor families). • Available in Workstation and several Server editions • Microsoft Windows NT 3. 1 released in 1993 and Microsoft Windows NT 3. 51 in 1995 • Microsoft Windows NT 4. 0 released in 1996; incorporated an interface very similar to that of Windows 95
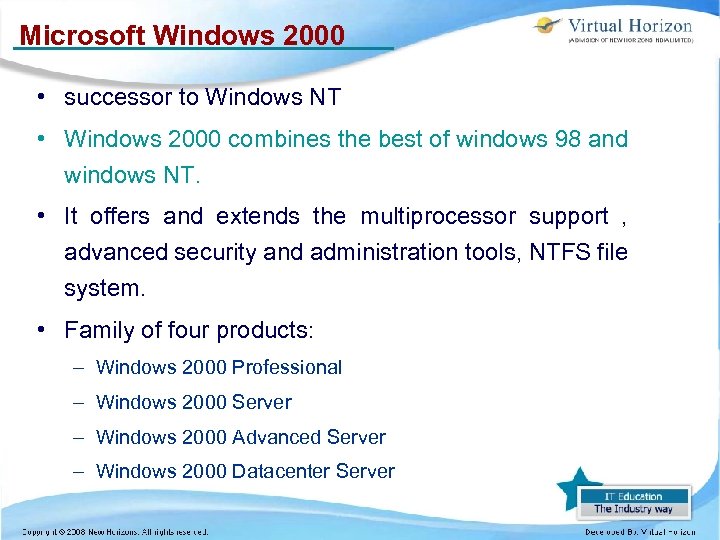 Microsoft Windows 2000 • successor to Windows NT • Windows 2000 combines the best of windows 98 and windows NT. • It offers and extends the multiprocessor support , advanced security and administration tools, NTFS file system. • Family of four products: – Windows 2000 Professional – Windows 2000 Server – Windows 2000 Advanced Server – Windows 2000 Datacenter Server
Microsoft Windows 2000 • successor to Windows NT • Windows 2000 combines the best of windows 98 and windows NT. • It offers and extends the multiprocessor support , advanced security and administration tools, NTFS file system. • Family of four products: – Windows 2000 Professional – Windows 2000 Server – Windows 2000 Advanced Server – Windows 2000 Datacenter Server
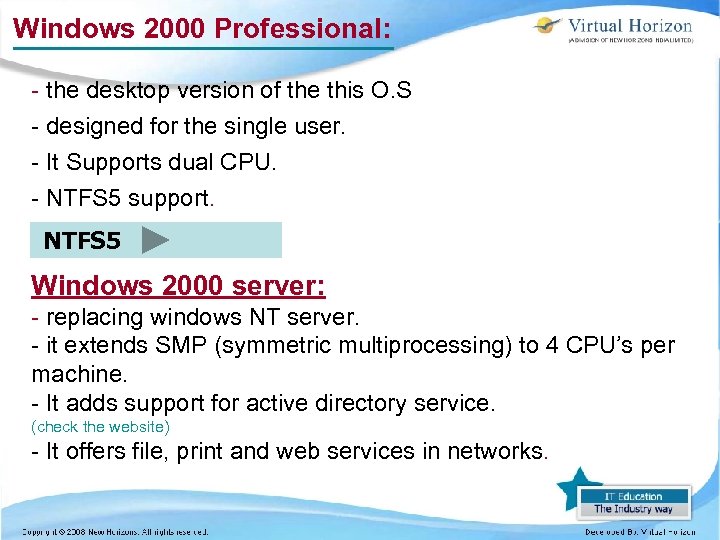 Windows 2000 Professional: - the desktop version of the this O. S - designed for the single user. - It Supports dual CPU. - NTFS 5 support. NTFS 5 Windows 2000 server: - replacing windows NT server. - it extends SMP (symmetric multiprocessing) to 4 CPU’s per machine. - It adds support for active directory service. (check the website) - It offers file, print and web services in networks.
Windows 2000 Professional: - the desktop version of the this O. S - designed for the single user. - It Supports dual CPU. - NTFS 5 support. NTFS 5 Windows 2000 server: - replacing windows NT server. - it extends SMP (symmetric multiprocessing) to 4 CPU’s per machine. - It adds support for active directory service. (check the website) - It offers file, print and web services in networks.
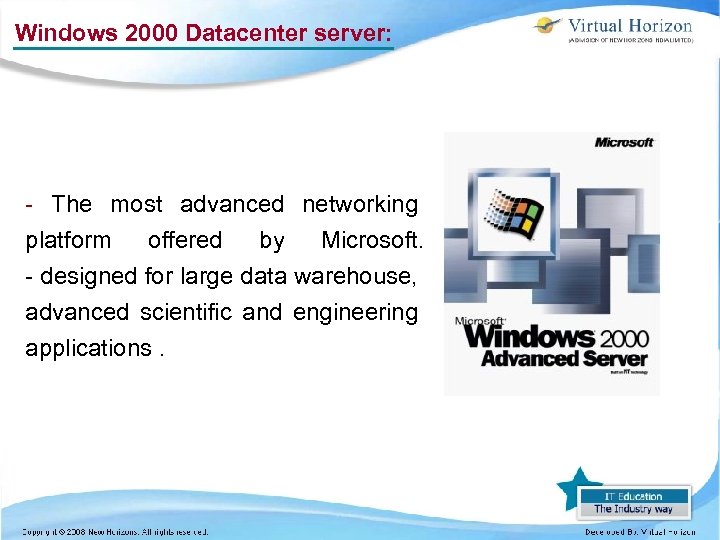 Windows 2000 Datacenter server: - The most advanced networking platform offered by Microsoft. - designed for large data warehouse, advanced scientific and engineering applications.
Windows 2000 Datacenter server: - The most advanced networking platform offered by Microsoft. - designed for large data warehouse, advanced scientific and engineering applications.
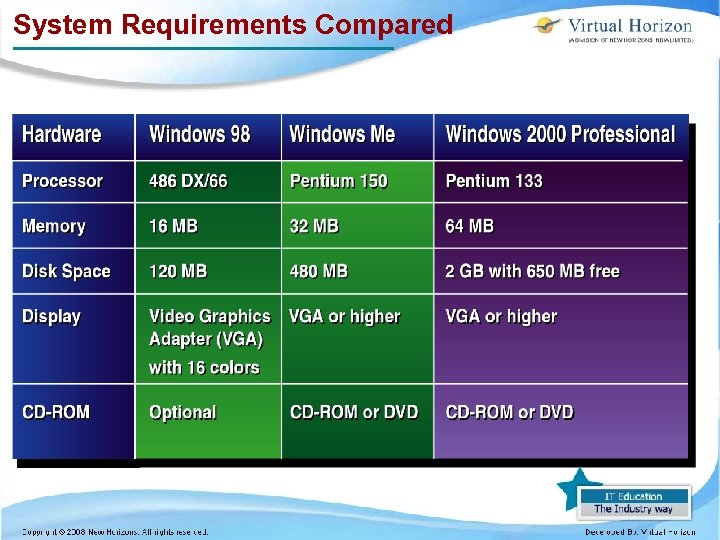 System Requirements Compared
System Requirements Compared
 System Configuration Considerations • The amount of random access memory (RAM) and processing power needed depend on the system usage. • A graphics adapter and RAM improves the display performance. • You need sufficient hard disk drive space for the OS, applications, and upgrades.
System Configuration Considerations • The amount of random access memory (RAM) and processing power needed depend on the system usage. • A graphics adapter and RAM improves the display performance. • You need sufficient hard disk drive space for the OS, applications, and upgrades.
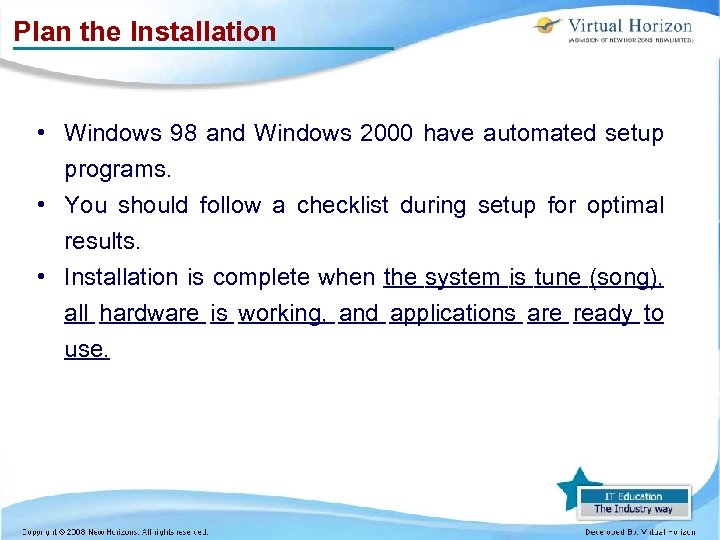 Plan the Installation • Windows 98 and Windows 2000 have automated setup programs. • You should follow a checklist during setup for optimal results. • Installation is complete when the system is tune (song), all hardware is working, and applications are ready to use.
Plan the Installation • Windows 98 and Windows 2000 have automated setup programs. • You should follow a checklist during setup for optimal results. • Installation is complete when the system is tune (song), all hardware is working, and applications are ready to use.
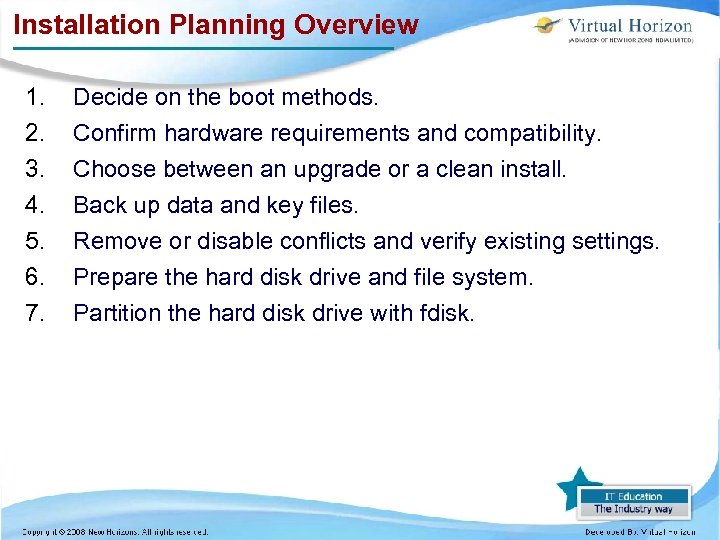 Installation Planning Overview 1. 2. 3. 4. 5. 6. 7. Decide on the boot methods. Confirm hardware requirements and compatibility. Choose between an upgrade or a clean install. Back up data and key files. Remove or disable conflicts and verify existing settings. Prepare the hard disk drive and file system. Partition the hard disk drive with fdisk.
Installation Planning Overview 1. 2. 3. 4. 5. 6. 7. Decide on the boot methods. Confirm hardware requirements and compatibility. Choose between an upgrade or a clean install. Back up data and key files. Remove or disable conflicts and verify existing settings. Prepare the hard disk drive and file system. Partition the hard disk drive with fdisk.
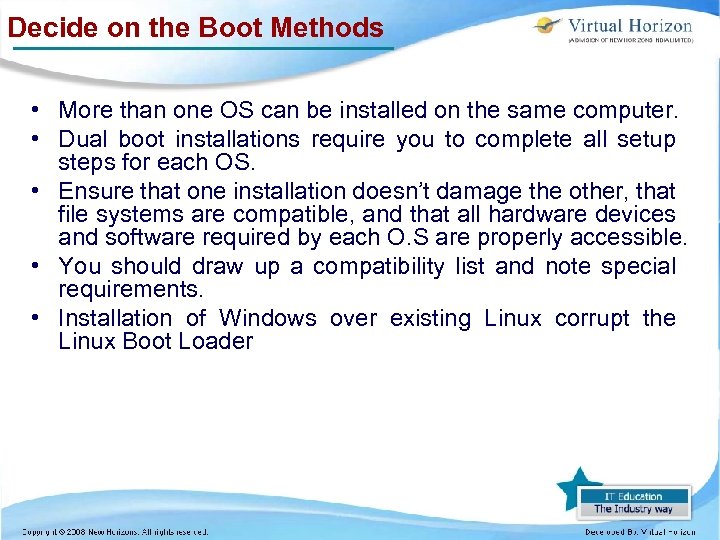 Decide on the Boot Methods • More than one OS can be installed on the same computer. • Dual boot installations require you to complete all setup steps for each OS. • Ensure that one installation doesn’t damage the other, that file systems are compatible, and that all hardware devices and software required by each O. S are properly accessible. • You should draw up a compatibility list and note special requirements. • Installation of Windows over existing Linux corrupt the Linux Boot Loader
Decide on the Boot Methods • More than one OS can be installed on the same computer. • Dual boot installations require you to complete all setup steps for each OS. • Ensure that one installation doesn’t damage the other, that file systems are compatible, and that all hardware devices and software required by each O. S are properly accessible. • You should draw up a compatibility list and note special requirements. • Installation of Windows over existing Linux corrupt the Linux Boot Loader
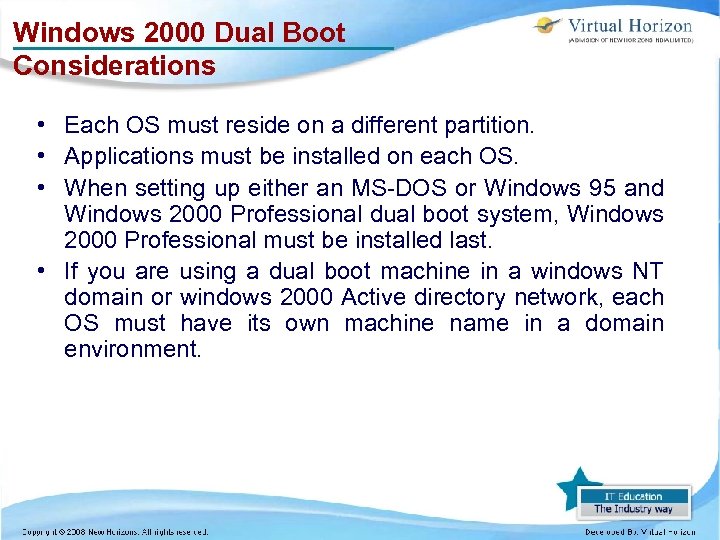 Windows 2000 Dual Boot Considerations • Each OS must reside on a different partition. • Applications must be installed on each OS. • When setting up either an MS-DOS or Windows 95 and Windows 2000 Professional dual boot system, Windows 2000 Professional must be installed last. • If you are using a dual boot machine in a windows NT domain or windows 2000 Active directory network, each OS must have its own machine name in a domain environment.
Windows 2000 Dual Boot Considerations • Each OS must reside on a different partition. • Applications must be installed on each OS. • When setting up either an MS-DOS or Windows 95 and Windows 2000 Professional dual boot system, Windows 2000 Professional must be installed last. • If you are using a dual boot machine in a windows NT domain or windows 2000 Active directory network, each OS must have its own machine name in a domain environment.
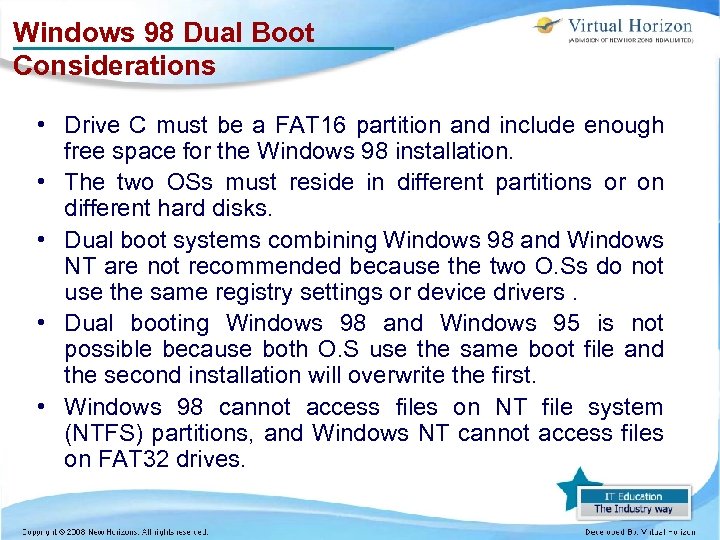 Windows 98 Dual Boot Considerations • Drive C must be a FAT 16 partition and include enough free space for the Windows 98 installation. • The two OSs must reside in different partitions or on different hard disks. • Dual boot systems combining Windows 98 and Windows NT are not recommended because the two O. Ss do not use the same registry settings or device drivers. • Dual booting Windows 98 and Windows 95 is not possible because both O. S use the same boot file and the second installation will overwrite the first. • Windows 98 cannot access files on NT file system (NTFS) partitions, and Windows NT cannot access files on FAT 32 drives.
Windows 98 Dual Boot Considerations • Drive C must be a FAT 16 partition and include enough free space for the Windows 98 installation. • The two OSs must reside in different partitions or on different hard disks. • Dual boot systems combining Windows 98 and Windows NT are not recommended because the two O. Ss do not use the same registry settings or device drivers. • Dual booting Windows 98 and Windows 95 is not possible because both O. S use the same boot file and the second installation will overwrite the first. • Windows 98 cannot access files on NT file system (NTFS) partitions, and Windows NT cannot access files on FAT 32 drives.
 Confirm Hardware Requirements and Compatibility • Ensure that system components meet or exceed system requirements. • Choose hardware from the hardware compatibility list for Windows 2000. http: //support. microsoft. com/kb/131303 (2000) http: //www. microsoft. com/whdc/hcl/default. mspx (XP) • Choose hardware that is certified to work with Windows 98 and Windows Me.
Confirm Hardware Requirements and Compatibility • Ensure that system components meet or exceed system requirements. • Choose hardware from the hardware compatibility list for Windows 2000. http: //support. microsoft. com/kb/131303 (2000) http: //www. microsoft. com/whdc/hcl/default. mspx (XP) • Choose hardware that is certified to work with Windows 98 and Windows Me.
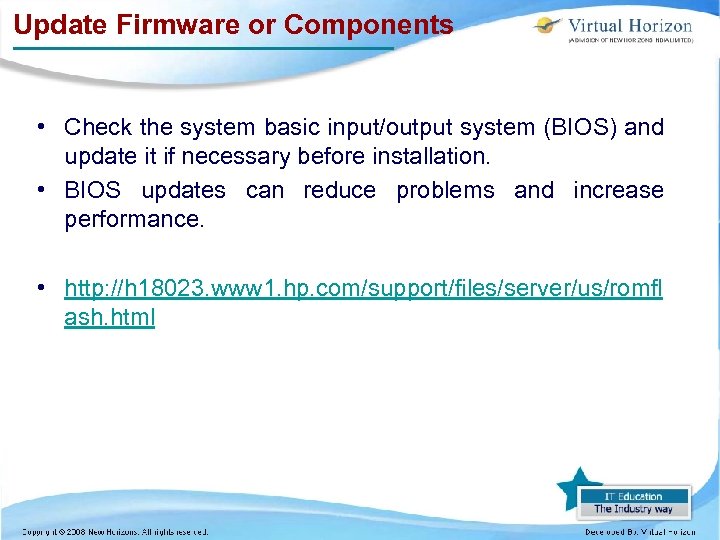 Update Firmware or Components • Check the system basic input/output system (BIOS) and update it if necessary before installation. • BIOS updates can reduce problems and increase performance. • http: //h 18023. www 1. hp. com/support/files/server/us/romfl ash. html
Update Firmware or Components • Check the system basic input/output system (BIOS) and update it if necessary before installation. • BIOS updates can reduce problems and increase performance. • http: //h 18023. www 1. hp. com/support/files/server/us/romfl ash. html
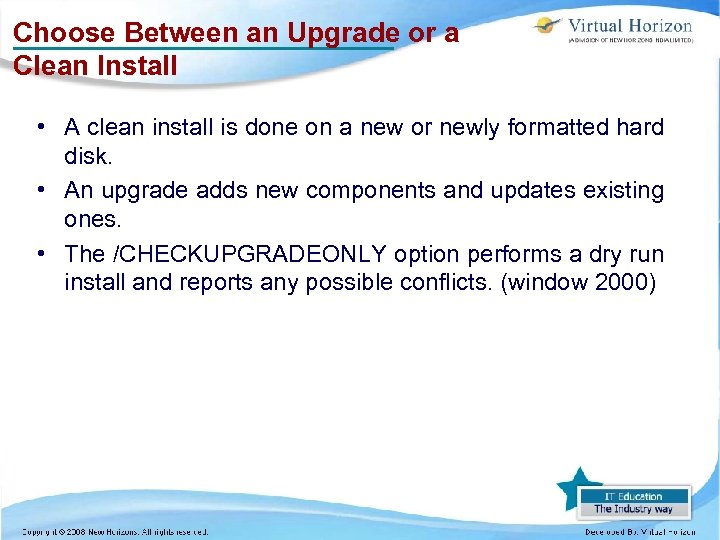 Choose Between an Upgrade or a Clean Install • A clean install is done on a new or newly formatted hard disk. • An upgrade adds new components and updates existing ones. • The /CHECKUPGRADEONLY option performs a dry run install and reports any possible conflicts. (window 2000)
Choose Between an Upgrade or a Clean Install • A clean install is done on a new or newly formatted hard disk. • An upgrade adds new components and updates existing ones. • The /CHECKUPGRADEONLY option performs a dry run install and reports any possible conflicts. (window 2000)
 Record Information and Back Up Data and Key Files • Create a written record of system configuration and network settings. • Back up all configuration files and custom Registry entries. • When performing an upgrade from Windows 95, use Device Manager or Windows NT Diagnostics to print a report of all device and system configurations. • How to print the system settings in Window XP? • Back up all data files, batch files, and user profiles.
Record Information and Back Up Data and Key Files • Create a written record of system configuration and network settings. • Back up all configuration files and custom Registry entries. • When performing an upgrade from Windows 95, use Device Manager or Windows NT Diagnostics to print a report of all device and system configurations. • How to print the system settings in Window XP? • Back up all data files, batch files, and user profiles.
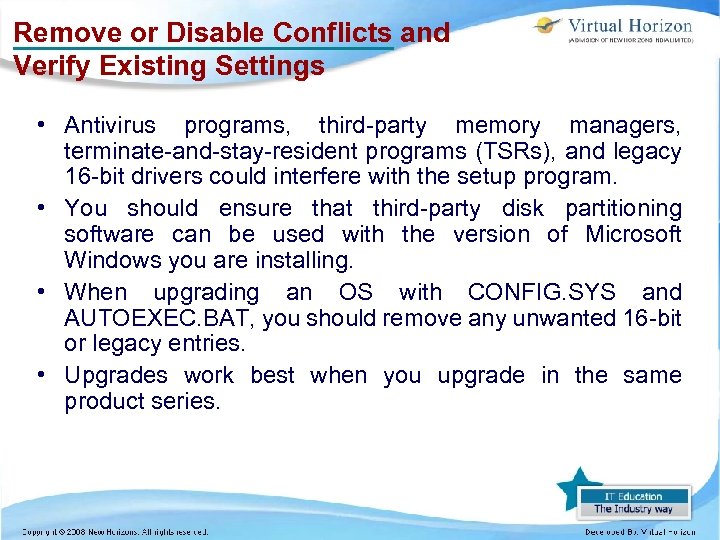 Remove or Disable Conflicts and Verify Existing Settings • Antivirus programs, third-party memory managers, terminate-and-stay-resident programs (TSRs), and legacy 16 -bit drivers could interfere with the setup program. • You should ensure that third-party disk partitioning software can be used with the version of Microsoft Windows you are installing. • When upgrading an OS with CONFIG. SYS and AUTOEXEC. BAT, you should remove any unwanted 16 -bit or legacy entries. • Upgrades work best when you upgrade in the same product series.
Remove or Disable Conflicts and Verify Existing Settings • Antivirus programs, third-party memory managers, terminate-and-stay-resident programs (TSRs), and legacy 16 -bit drivers could interfere with the setup program. • You should ensure that third-party disk partitioning software can be used with the version of Microsoft Windows you are installing. • When upgrading an OS with CONFIG. SYS and AUTOEXEC. BAT, you should remove any unwanted 16 -bit or legacy entries. • Upgrades work best when you upgrade in the same product series.
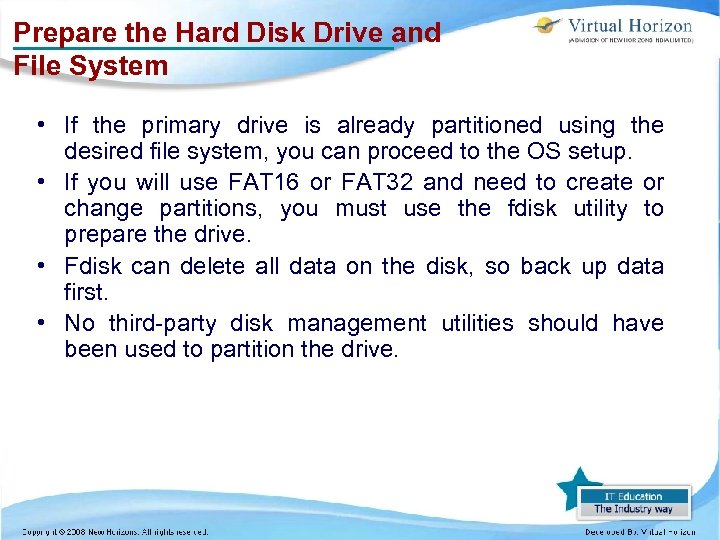 Prepare the Hard Disk Drive and File System • If the primary drive is already partitioned using the desired file system, you can proceed to the OS setup. • If you will use FAT 16 or FAT 32 and need to create or change partitions, you must use the fdisk utility to prepare the drive. • Fdisk can delete all data on the disk, so back up data first. • No third-party disk management utilities should have been used to partition the drive.
Prepare the Hard Disk Drive and File System • If the primary drive is already partitioned using the desired file system, you can proceed to the OS setup. • If you will use FAT 16 or FAT 32 and need to create or change partitions, you must use the fdisk utility to prepare the drive. • Fdisk can delete all data on the disk, so back up data first. • No third-party disk management utilities should have been used to partition the drive.
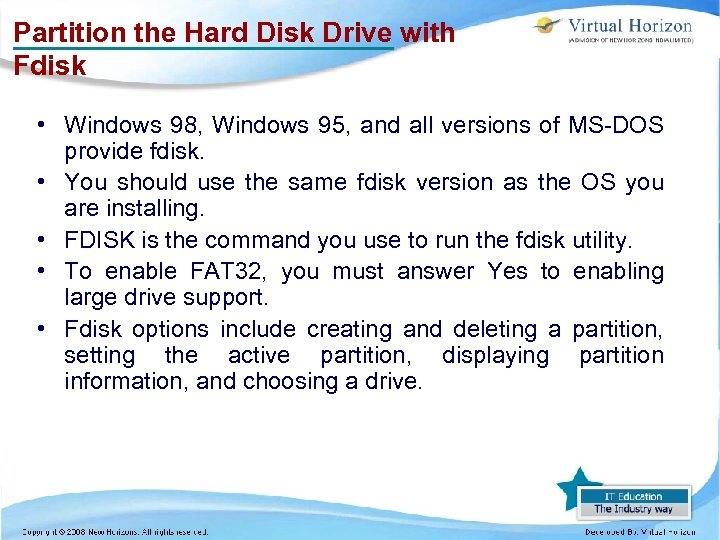 Partition the Hard Disk Drive with Fdisk • Windows 98, Windows 95, and all versions of MS-DOS provide fdisk. • You should use the same fdisk version as the OS you are installing. • FDISK is the command you use to run the fdisk utility. • To enable FAT 32, you must answer Yes to enabling large drive support. • Fdisk options include creating and deleting a partition, setting the active partition, displaying partition information, and choosing a drive.
Partition the Hard Disk Drive with Fdisk • Windows 98, Windows 95, and all versions of MS-DOS provide fdisk. • You should use the same fdisk version as the OS you are installing. • FDISK is the command you use to run the fdisk utility. • To enable FAT 32, you must answer Yes to enabling large drive support. • Fdisk options include creating and deleting a partition, setting the active partition, displaying partition information, and choosing a drive.
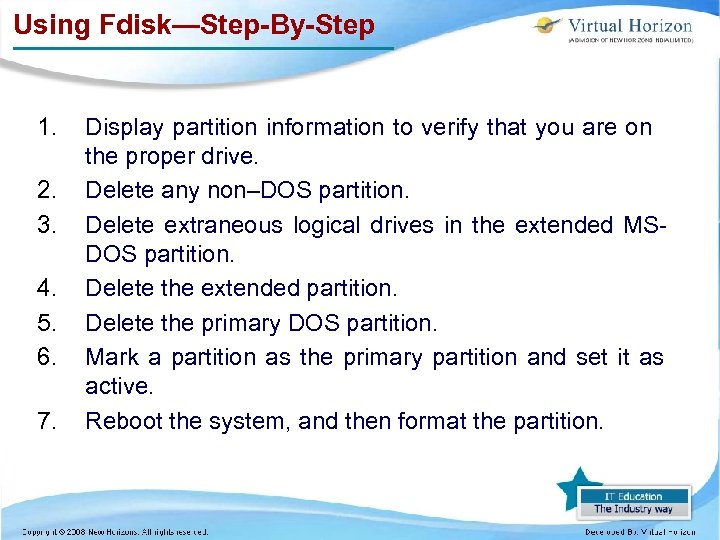 Using Fdisk—Step-By-Step 1. 2. 3. 4. 5. 6. 7. Display partition information to verify that you are on the proper drive. Delete any non–DOS partition. Delete extraneous logical drives in the extended MSDOS partition. Delete the extended partition. Delete the primary DOS partition. Mark a partition as the primary partition and set it as active. Reboot the system, and then format the partition.
Using Fdisk—Step-By-Step 1. 2. 3. 4. 5. 6. 7. Display partition information to verify that you are on the proper drive. Delete any non–DOS partition. Delete extraneous logical drives in the extended MSDOS partition. Delete the extended partition. Delete the primary DOS partition. Mark a partition as the primary partition and set it as active. Reboot the system, and then format the partition.
 Introduction to Windows XP Professional • Prerequisites for installing Windows XP Professional. • Installing Windows XP Professional.
Introduction to Windows XP Professional • Prerequisites for installing Windows XP Professional. • Installing Windows XP Professional.
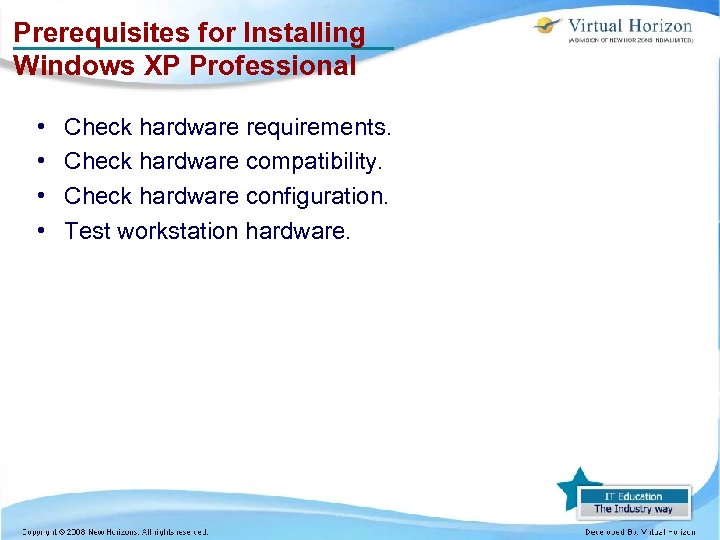 Prerequisites for Installing Windows XP Professional • • Check hardware requirements. Check hardware compatibility. Check hardware configuration. Test workstation hardware.
Prerequisites for Installing Windows XP Professional • • Check hardware requirements. Check hardware compatibility. Check hardware configuration. Test workstation hardware.
 Check Hardware Requirements The minimum requirements for installing Windows XP Professional include: • An Intel Pentium/Celeron family or AMD K 6/Athalon/Duron family 233 MHz processor. • 64 MB of RAM. • At least one hard disk where the systemroot (usually C: WINNT) can be located on a partition. • At least 1. 5 GB of hard disk space.
Check Hardware Requirements The minimum requirements for installing Windows XP Professional include: • An Intel Pentium/Celeron family or AMD K 6/Athalon/Duron family 233 MHz processor. • 64 MB of RAM. • At least one hard disk where the systemroot (usually C: WINNT) can be located on a partition. • At least 1. 5 GB of hard disk space.
 Check Hardware Requirements The recommended requirements for installing Windows XP Professional include: • A PC with a 300 MHz (single or dual) processor. • 128 MB of RAM.
Check Hardware Requirements The recommended requirements for installing Windows XP Professional include: • A PC with a 300 MHz (single or dual) processor. • 128 MB of RAM.
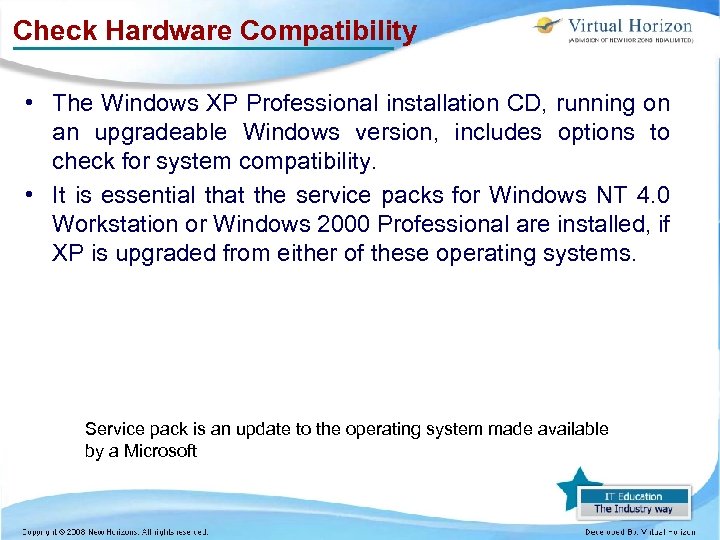 Check Hardware Compatibility • The Windows XP Professional installation CD, running on an upgradeable Windows version, includes options to check for system compatibility. • It is essential that the service packs for Windows NT 4. 0 Workstation or Windows 2000 Professional are installed, if XP is upgraded from either of these operating systems. Service pack is an update to the operating system made available by a Microsoft
Check Hardware Compatibility • The Windows XP Professional installation CD, running on an upgradeable Windows version, includes options to check for system compatibility. • It is essential that the service packs for Windows NT 4. 0 Workstation or Windows 2000 Professional are installed, if XP is upgraded from either of these operating systems. Service pack is an update to the operating system made available by a Microsoft
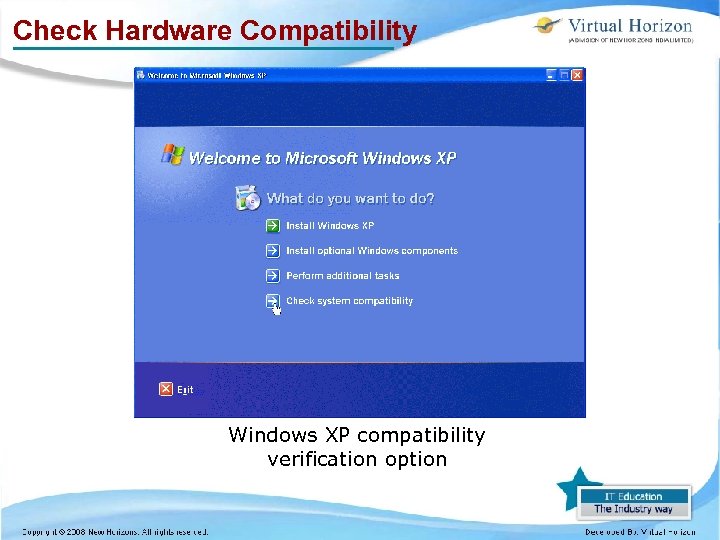 Check Hardware Compatibility Windows XP compatibility verification option
Check Hardware Compatibility Windows XP compatibility verification option
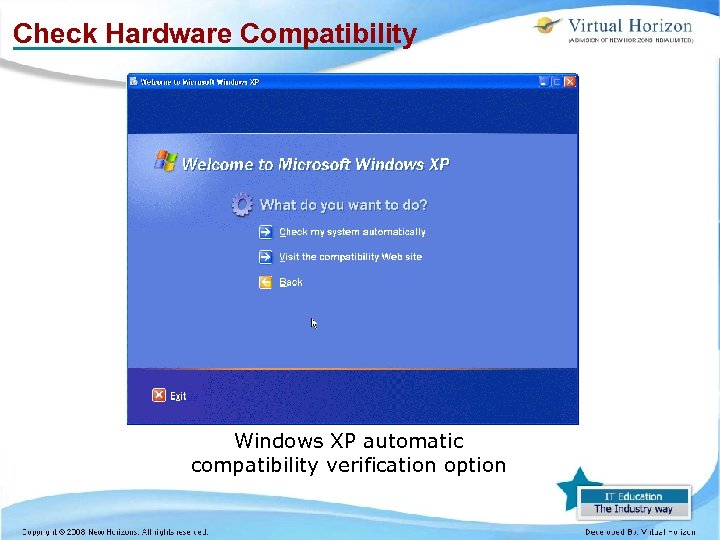 Check Hardware Compatibility Windows XP automatic compatibility verification option
Check Hardware Compatibility Windows XP automatic compatibility verification option
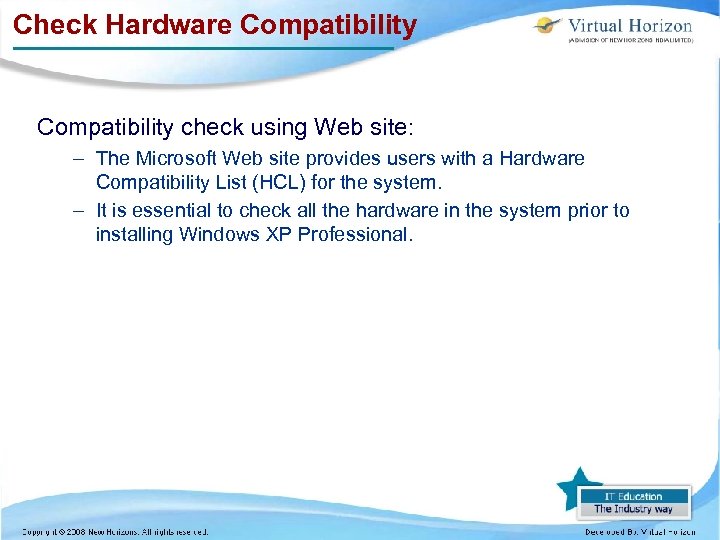 Check Hardware Compatibility check using Web site: – The Microsoft Web site provides users with a Hardware Compatibility List (HCL) for the system. – It is essential to check all the hardware in the system prior to installing Windows XP Professional.
Check Hardware Compatibility check using Web site: – The Microsoft Web site provides users with a Hardware Compatibility List (HCL) for the system. – It is essential to check all the hardware in the system prior to installing Windows XP Professional.
 Check Hardware Configuration • Microsoft recommends a CD-ROM or DVD drive for installations. • A super VGA display adapter that supports an 800 x 600 resolution, and the most recent version of the workstation operating system software is also required.
Check Hardware Configuration • Microsoft recommends a CD-ROM or DVD drive for installations. • A super VGA display adapter that supports an 800 x 600 resolution, and the most recent version of the workstation operating system software is also required.
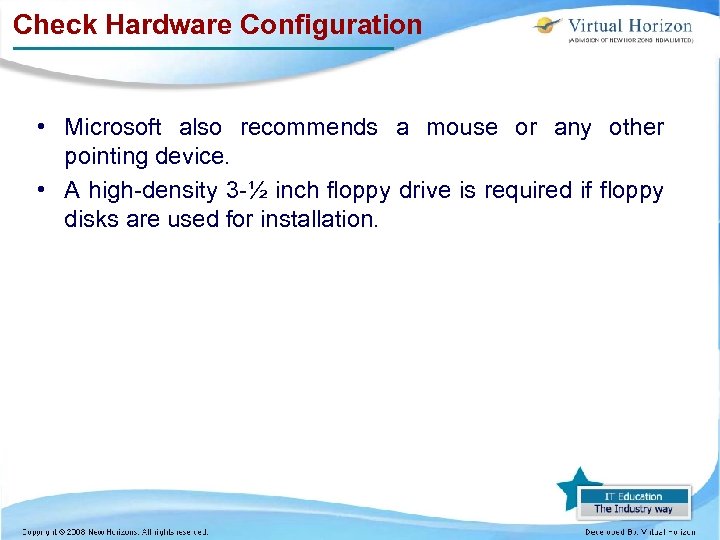 Check Hardware Configuration • Microsoft also recommends a mouse or any other pointing device. • A high-density 3 -½ inch floppy drive is required if floppy disks are used for installation.
Check Hardware Configuration • Microsoft also recommends a mouse or any other pointing device. • A high-density 3 -½ inch floppy drive is required if floppy disks are used for installation.
 Test Workstation Hardware • The DOS FDISK command is used to rebuild the hard disk drive prior to the installation. • The hard disk can be re-built while installing Windows XP from the CD.
Test Workstation Hardware • The DOS FDISK command is used to rebuild the hard disk drive prior to the installation. • The hard disk can be re-built while installing Windows XP from the CD.
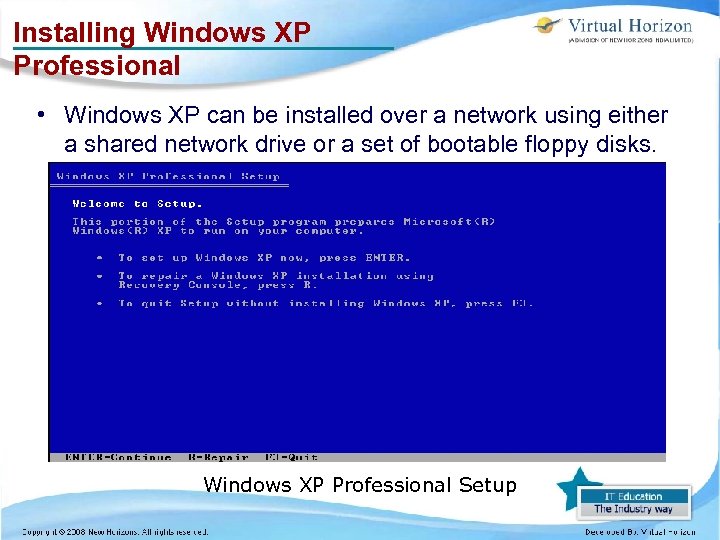 Installing Windows XP Professional • Windows XP can be installed over a network using either a shared network drive or a set of bootable floppy disks. Windows XP Professional Setup
Installing Windows XP Professional • Windows XP can be installed over a network using either a shared network drive or a set of bootable floppy disks. Windows XP Professional Setup
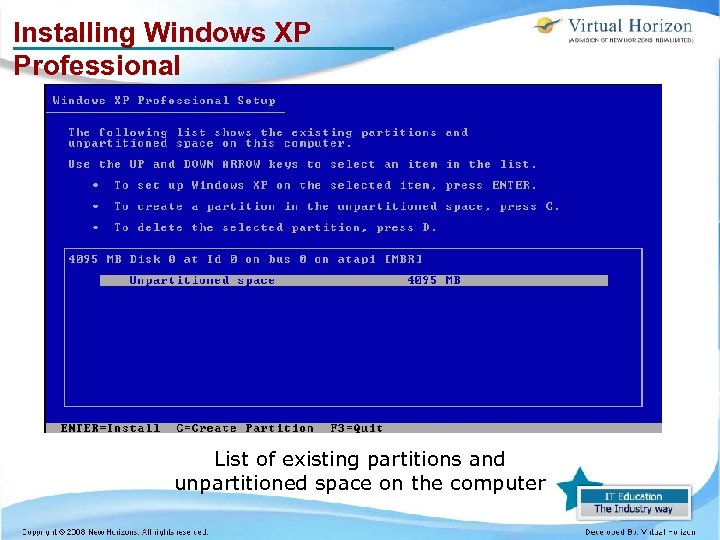 Installing Windows XP Professional List of existing partitions and unpartitioned space on the computer
Installing Windows XP Professional List of existing partitions and unpartitioned space on the computer
 Installing Windows XP Professional Formatting the new partition
Installing Windows XP Professional Formatting the new partition
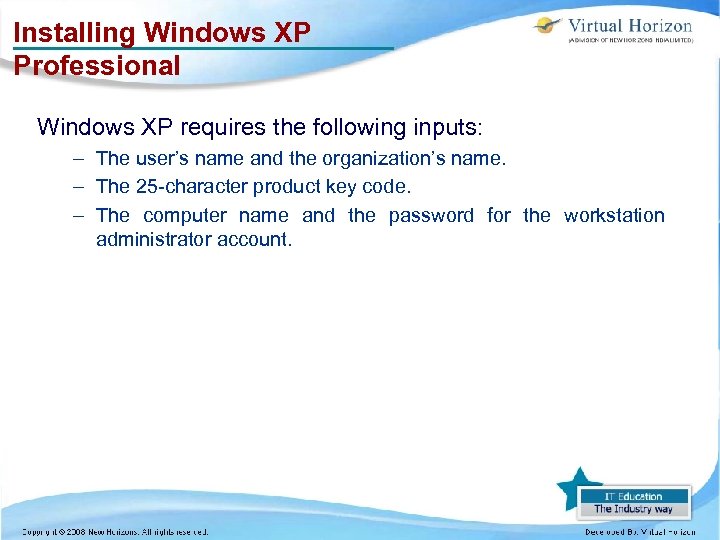 Installing Windows XP Professional Windows XP requires the following inputs: – The user’s name and the organization’s name. – The 25 -character product key code. – The computer name and the password for the workstation administrator account.
Installing Windows XP Professional Windows XP requires the following inputs: – The user’s name and the organization’s name. – The 25 -character product key code. – The computer name and the password for the workstation administrator account.
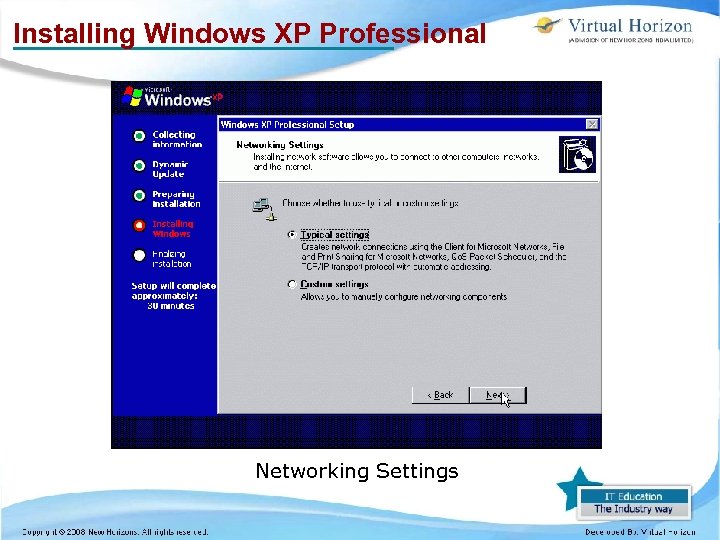 Installing Windows XP Professional Networking Settings
Installing Windows XP Professional Networking Settings
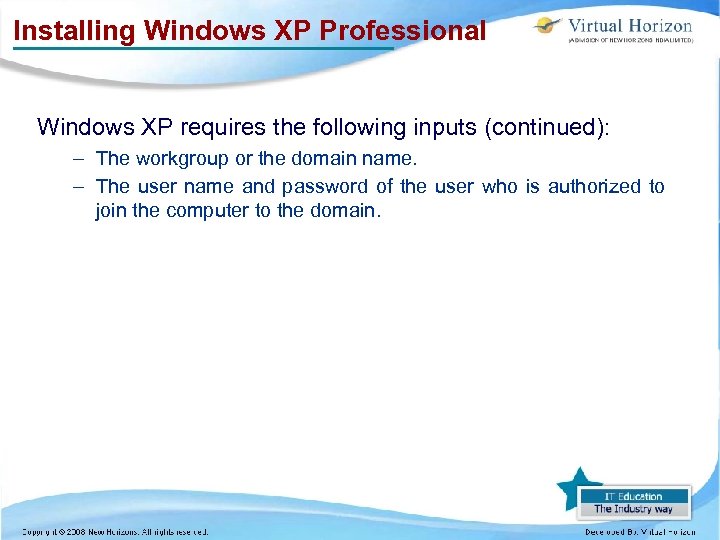 Installing Windows XP Professional Windows XP requires the following inputs (continued): – The workgroup or the domain name. – The user name and password of the user who is authorized to join the computer to the domain.
Installing Windows XP Professional Windows XP requires the following inputs (continued): – The workgroup or the domain name. – The user name and password of the user who is authorized to join the computer to the domain.
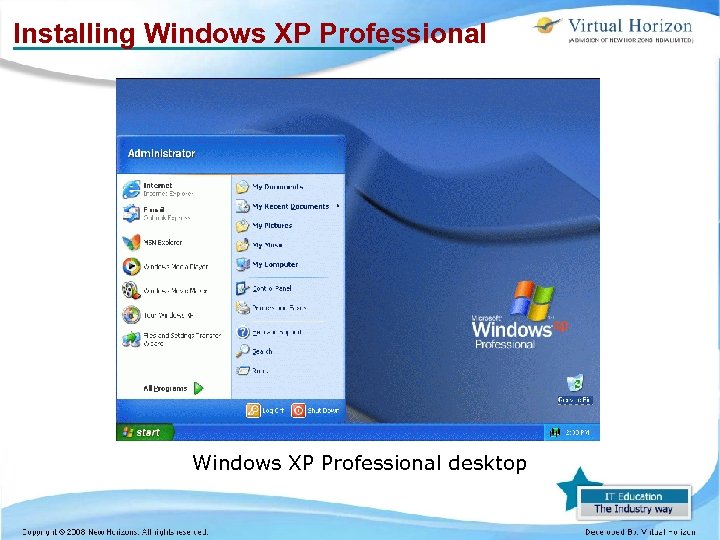 Installing Windows XP Professional desktop
Installing Windows XP Professional desktop
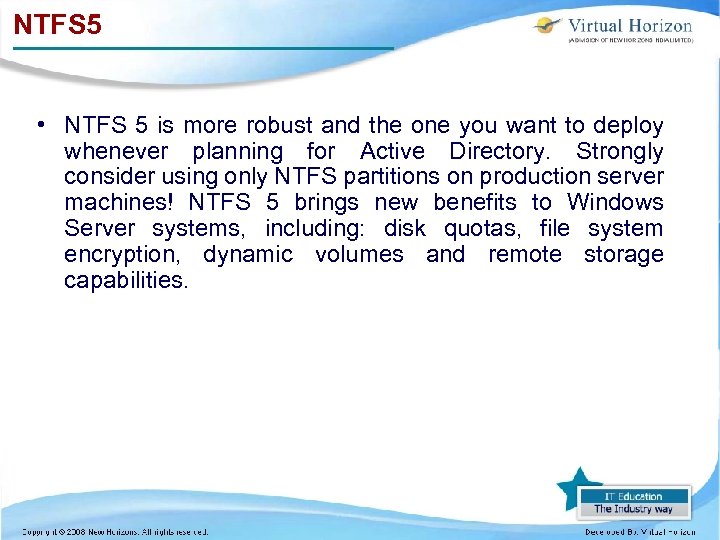 NTFS 5 • NTFS 5 is more robust and the one you want to deploy whenever planning for Active Directory. Strongly consider using only NTFS partitions on production server machines! NTFS 5 brings new benefits to Windows Server systems, including: disk quotas, file system encryption, dynamic volumes and remote storage capabilities.
NTFS 5 • NTFS 5 is more robust and the one you want to deploy whenever planning for Active Directory. Strongly consider using only NTFS partitions on production server machines! NTFS 5 brings new benefits to Windows Server systems, including: disk quotas, file system encryption, dynamic volumes and remote storage capabilities.
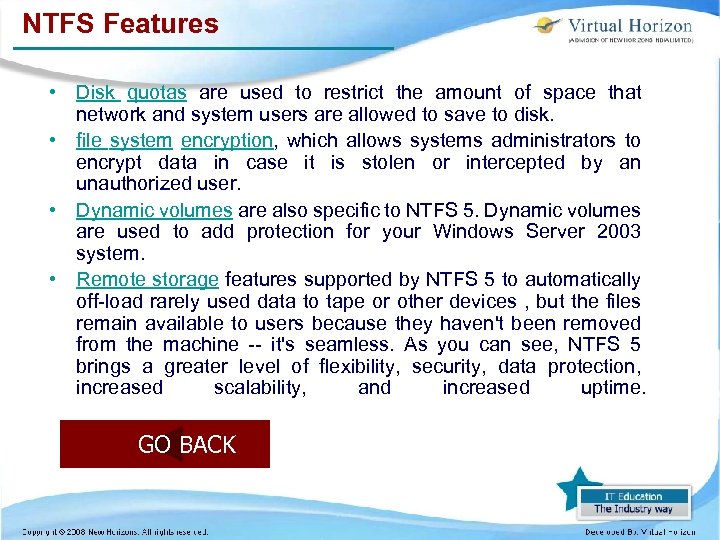 NTFS Features • Disk quotas are used to restrict the amount of space that network and system users are allowed to save to disk. • file system encryption, which allows systems administrators to encrypt data in case it is stolen or intercepted by an unauthorized user. • Dynamic volumes are also specific to NTFS 5. Dynamic volumes are used to add protection for your Windows Server 2003 system. • Remote storage features supported by NTFS 5 to automatically off-load rarely used data to tape or other devices , but the files remain available to users because they haven't been removed from the machine -- it's seamless. As you can see, NTFS 5 brings a greater level of flexibility, security, data protection, increased scalability, and increased uptime. GO BACK
NTFS Features • Disk quotas are used to restrict the amount of space that network and system users are allowed to save to disk. • file system encryption, which allows systems administrators to encrypt data in case it is stolen or intercepted by an unauthorized user. • Dynamic volumes are also specific to NTFS 5. Dynamic volumes are used to add protection for your Windows Server 2003 system. • Remote storage features supported by NTFS 5 to automatically off-load rarely used data to tape or other devices , but the files remain available to users because they haven't been removed from the machine -- it's seamless. As you can see, NTFS 5 brings a greater level of flexibility, security, data protection, increased scalability, and increased uptime. GO BACK
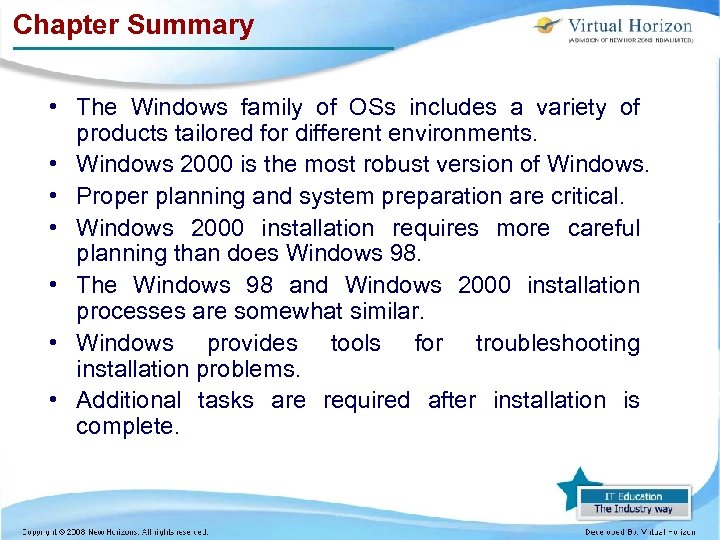 Chapter Summary • The Windows family of OSs includes a variety of products tailored for different environments. • Windows 2000 is the most robust version of Windows. • Proper planning and system preparation are critical. • Windows 2000 installation requires more careful planning than does Windows 98. • The Windows 98 and Windows 2000 installation processes are somewhat similar. • Windows provides tools for troubleshooting installation problems. • Additional tasks are required after installation is complete.
Chapter Summary • The Windows family of OSs includes a variety of products tailored for different environments. • Windows 2000 is the most robust version of Windows. • Proper planning and system preparation are critical. • Windows 2000 installation requires more careful planning than does Windows 98. • The Windows 98 and Windows 2000 installation processes are somewhat similar. • Windows provides tools for troubleshooting installation problems. • Additional tasks are required after installation is complete.


