d1fbd2817a33088d8bff5b56077eeb92.ppt
- Количество слайдов: 39
 Discharge Appointment Scheduling How to use Star. Panel to request discharge appointments via Message Baskets and Star. Forms
Discharge Appointment Scheduling How to use Star. Panel to request discharge appointments via Message Baskets and Star. Forms
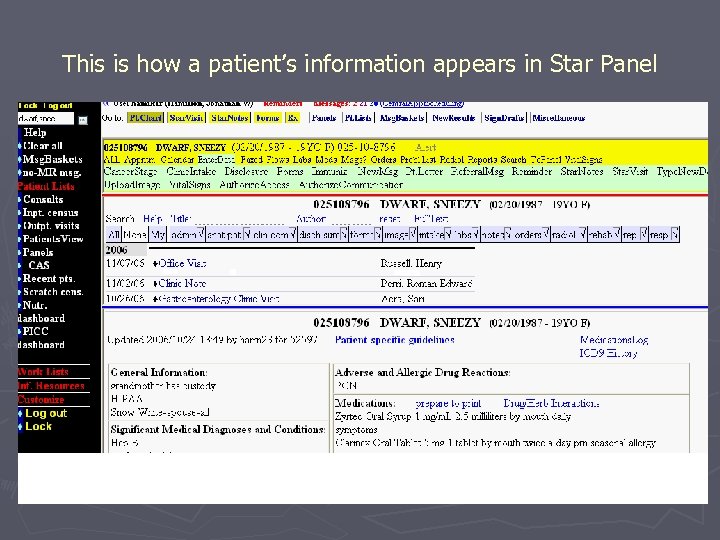 This is how a patient’s information appears in Star Panel
This is how a patient’s information appears in Star Panel
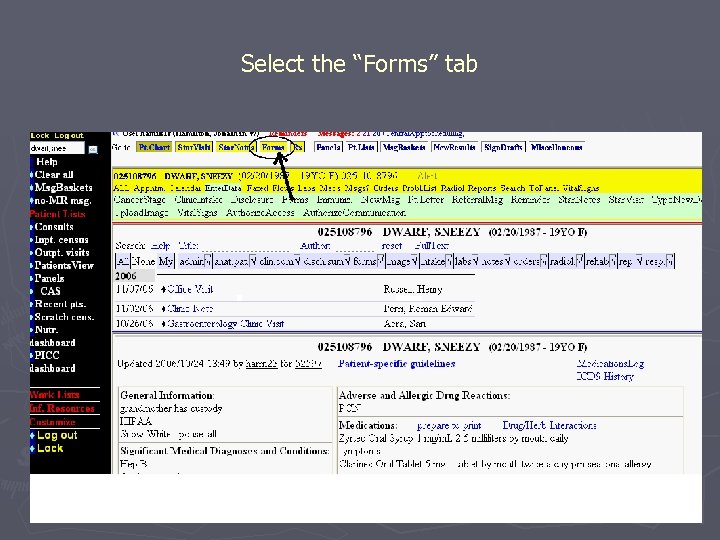 Select the “Forms” tab
Select the “Forms” tab
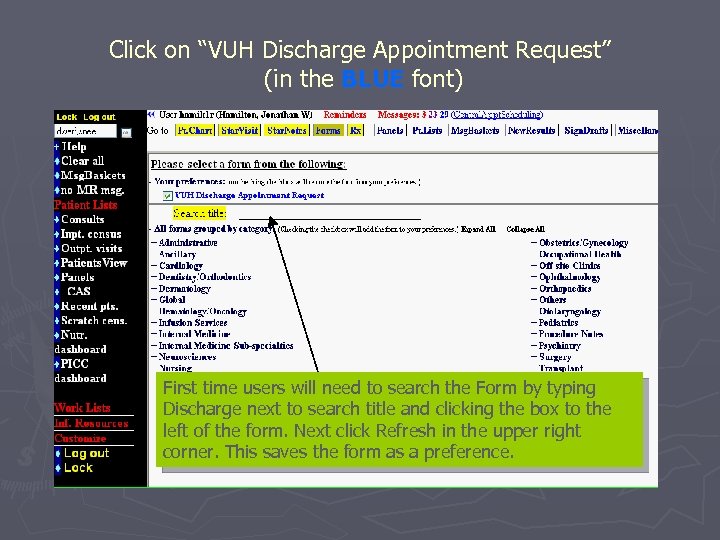 Click on “VUH Discharge Appointment Request” (in the BLUE font) First time users will need to search the Form by typing Discharge next to search title and clicking the box to the left of the form. Next click Refresh in the upper right corner. This saves the form as a preference.
Click on “VUH Discharge Appointment Request” (in the BLUE font) First time users will need to search the Form by typing Discharge next to search title and clicking the box to the left of the form. Next click Refresh in the upper right corner. This saves the form as a preference.
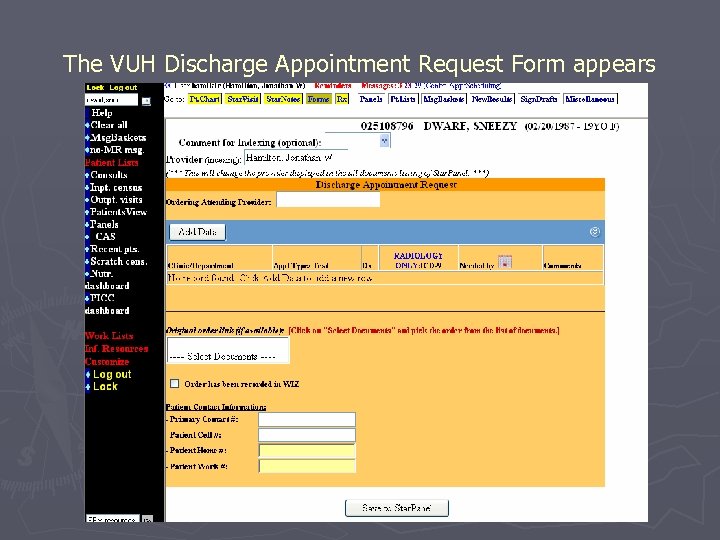 The VUH Discharge Appointment Request Form appears
The VUH Discharge Appointment Request Form appears
 Type in the name of the Attending MD in the blank marked “Ordering Attending Provider” (Dr Tulipan in this example)
Type in the name of the Attending MD in the blank marked “Ordering Attending Provider” (Dr Tulipan in this example)
 Click on “Add Data” to request an appointment
Click on “Add Data” to request an appointment
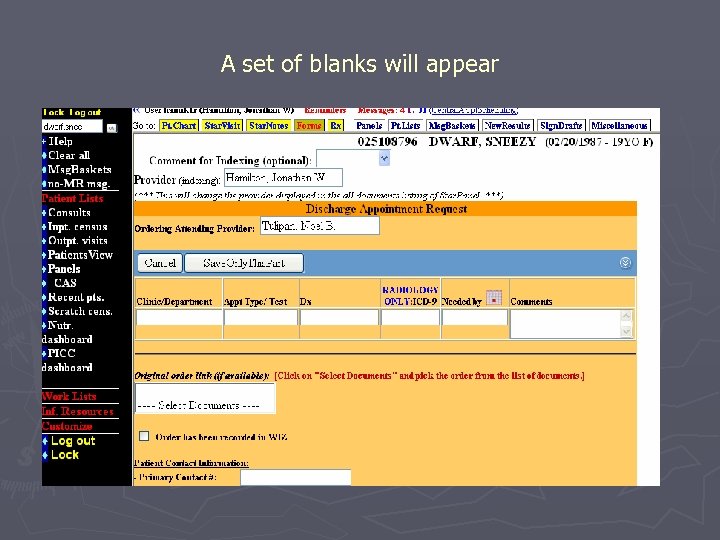 A set of blanks will appear
A set of blanks will appear
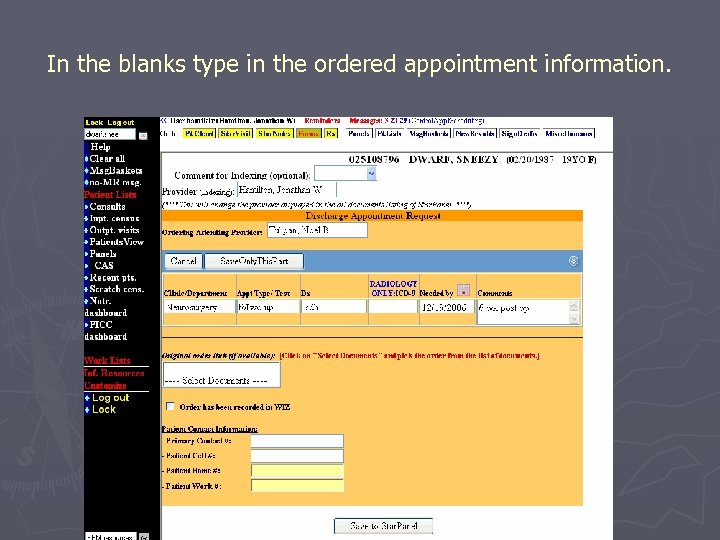 In the blanks type in the ordered appointment information.
In the blanks type in the ordered appointment information.
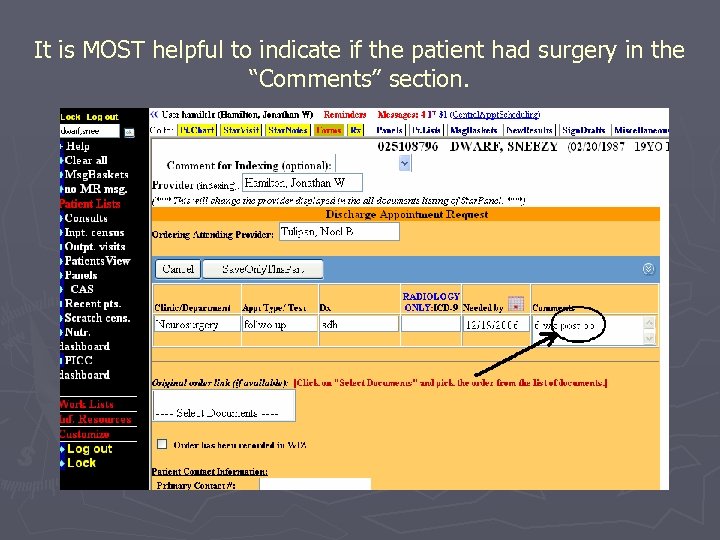 It is MOST helpful to indicate if the patient had surgery in the “Comments” section.
It is MOST helpful to indicate if the patient had surgery in the “Comments” section.
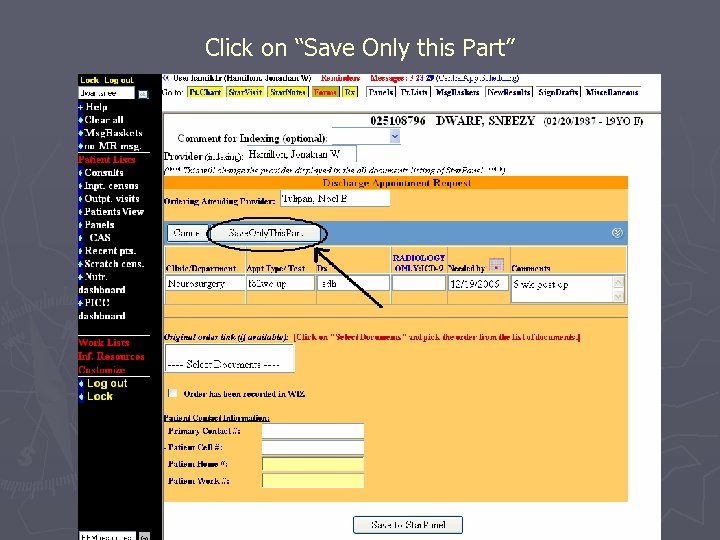 Click on “Save Only this Part”
Click on “Save Only this Part”
 Your request is saved to the form. Press “Modify” to make corrections.
Your request is saved to the form. Press “Modify” to make corrections.
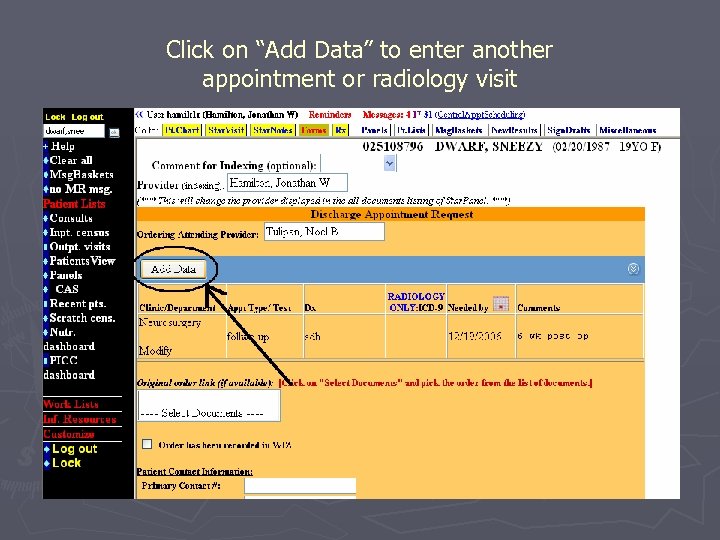 Click on “Add Data” to enter another appointment or radiology visit
Click on “Add Data” to enter another appointment or radiology visit
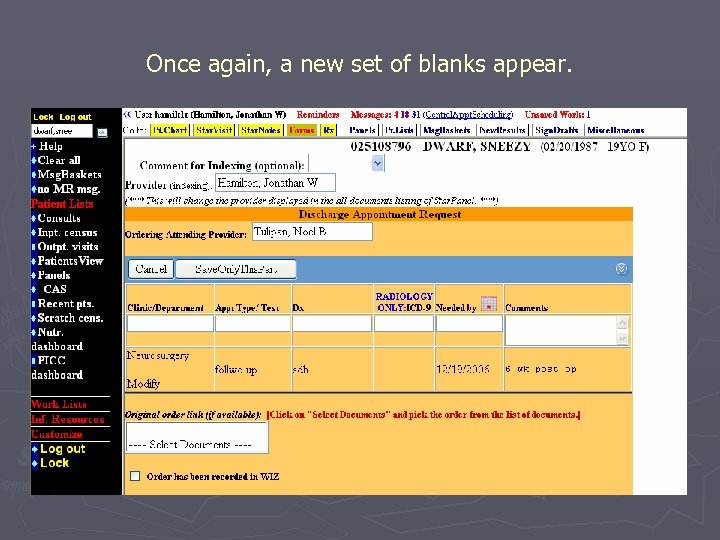 Once again, a new set of blanks appear.
Once again, a new set of blanks appear.
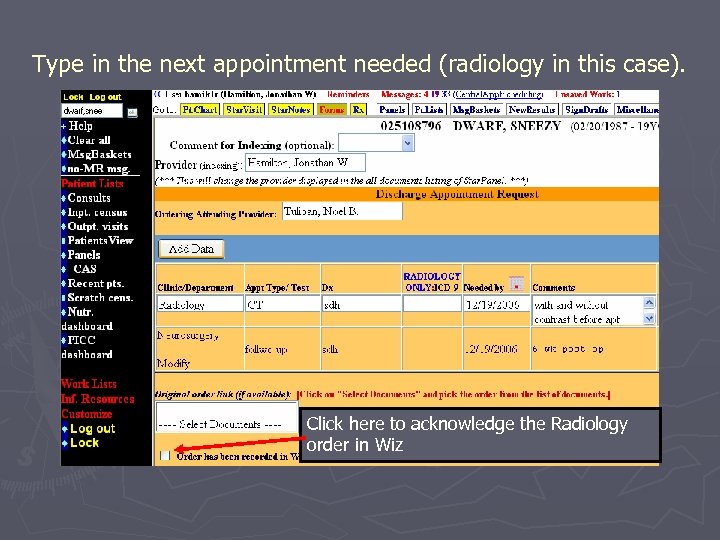 Type in the next appointment needed (radiology in this case). Click here to acknowledge the Radiology order in Wiz
Type in the next appointment needed (radiology in this case). Click here to acknowledge the Radiology order in Wiz
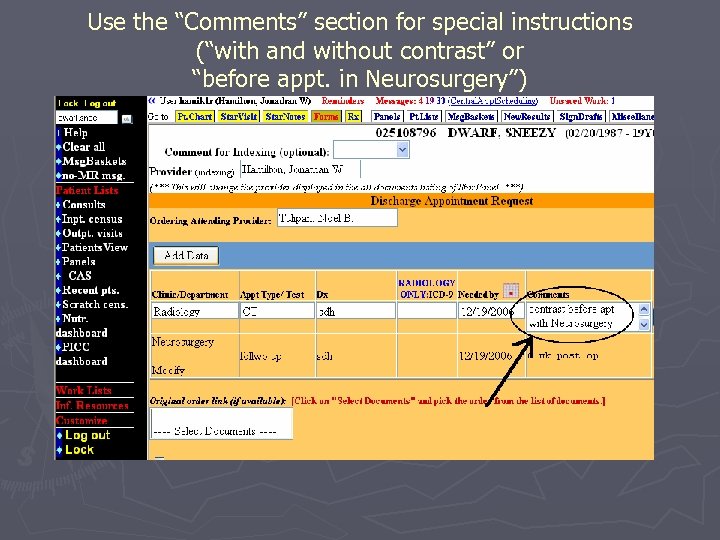 Use the “Comments” section for special instructions (“with and without contrast” or “before appt. in Neurosurgery”)
Use the “Comments” section for special instructions (“with and without contrast” or “before appt. in Neurosurgery”)
 Also use the “Comments” section to indicate when the appointment is with a provider OTHER THAN the attending (Dr P Russell in this case)
Also use the “Comments” section to indicate when the appointment is with a provider OTHER THAN the attending (Dr P Russell in this case)
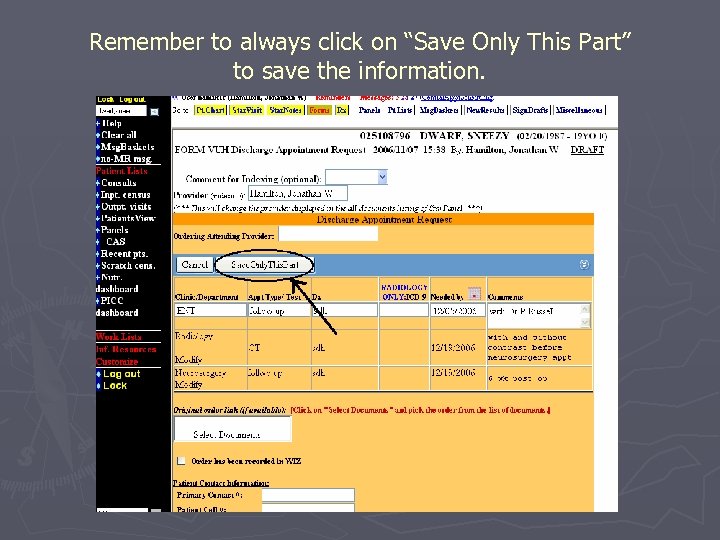 Remember to always click on “Save Only This Part” to save the information.
Remember to always click on “Save Only This Part” to save the information.
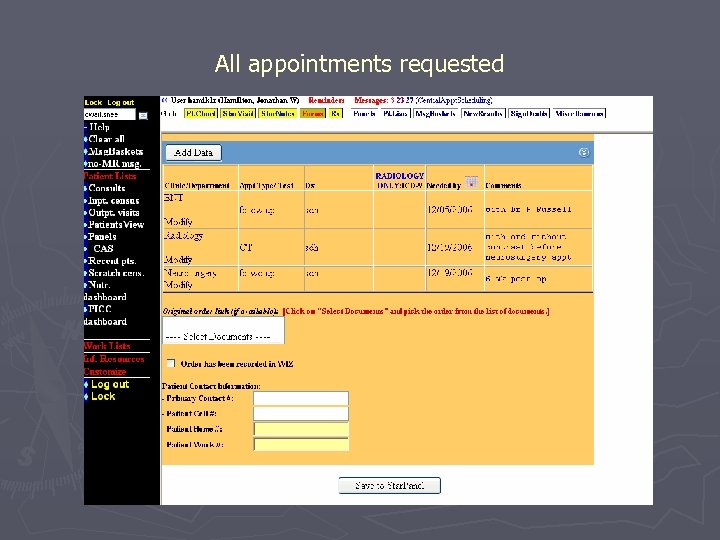 All appointments requested
All appointments requested
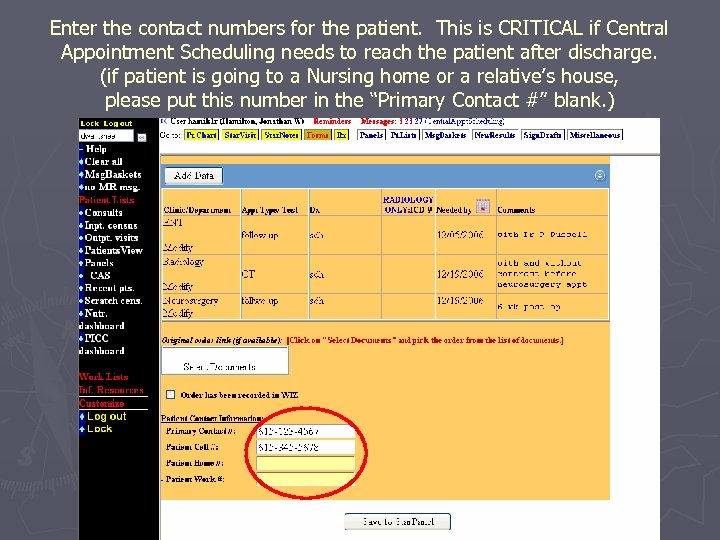 Enter the contact numbers for the patient. This is CRITICAL if Central Appointment Scheduling needs to reach the patient after discharge. (if patient is going to a Nursing home or a relative’s house, please put this number in the “Primary Contact #” blank. )
Enter the contact numbers for the patient. This is CRITICAL if Central Appointment Scheduling needs to reach the patient after discharge. (if patient is going to a Nursing home or a relative’s house, please put this number in the “Primary Contact #” blank. )
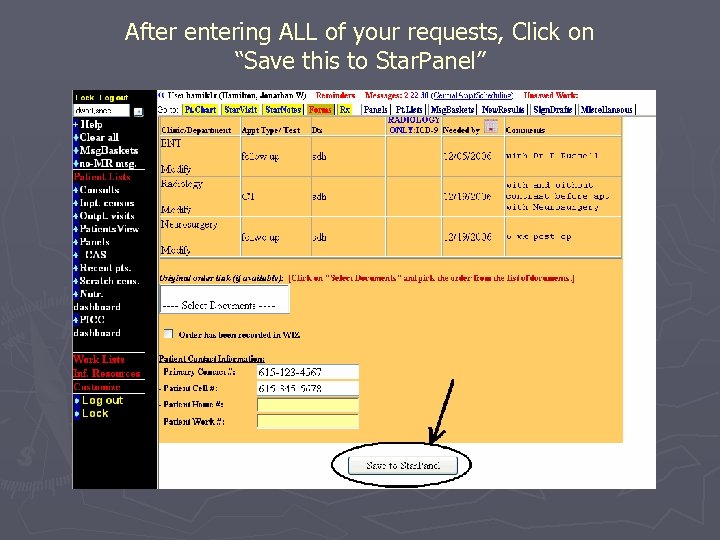 After entering ALL of your requests, Click on “Save this to Star. Panel”
After entering ALL of your requests, Click on “Save this to Star. Panel”
 NOTE: Clicking “Save to Star. Panel” saves this FORM to Star Panel It does NOT send your request to Central Appointment Scheduling. Another step is required to SEND your request.
NOTE: Clicking “Save to Star. Panel” saves this FORM to Star Panel It does NOT send your request to Central Appointment Scheduling. Another step is required to SEND your request.
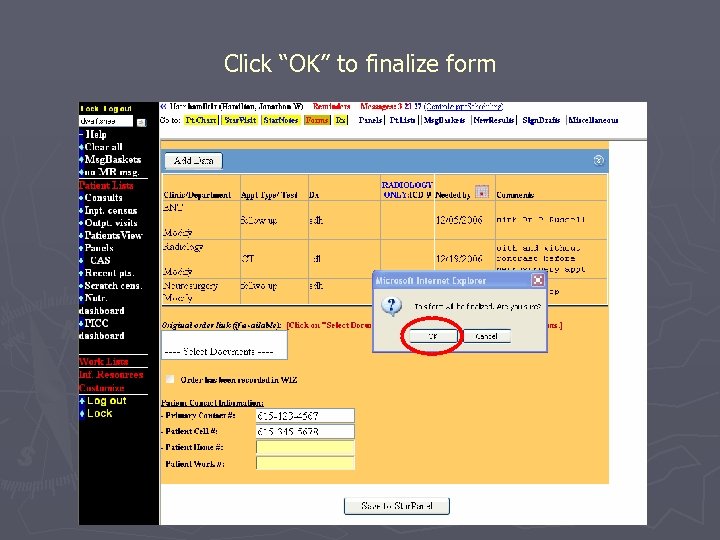 Click “OK” to finalize form
Click “OK” to finalize form
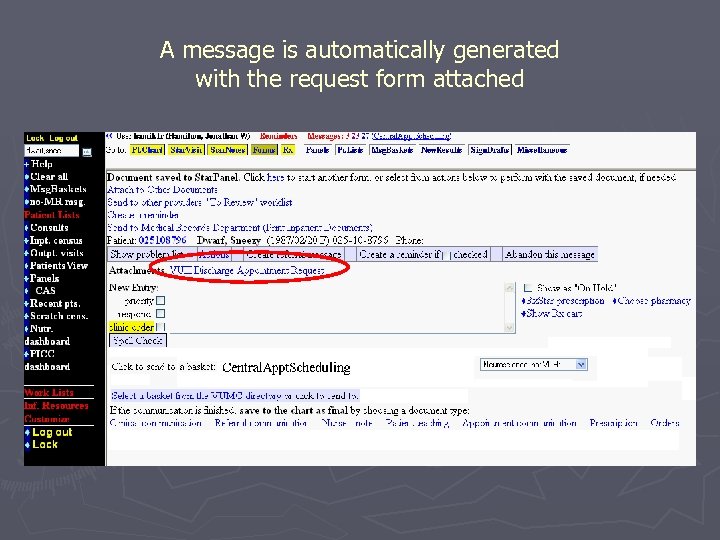 A message is automatically generated with the request form attached
A message is automatically generated with the request form attached
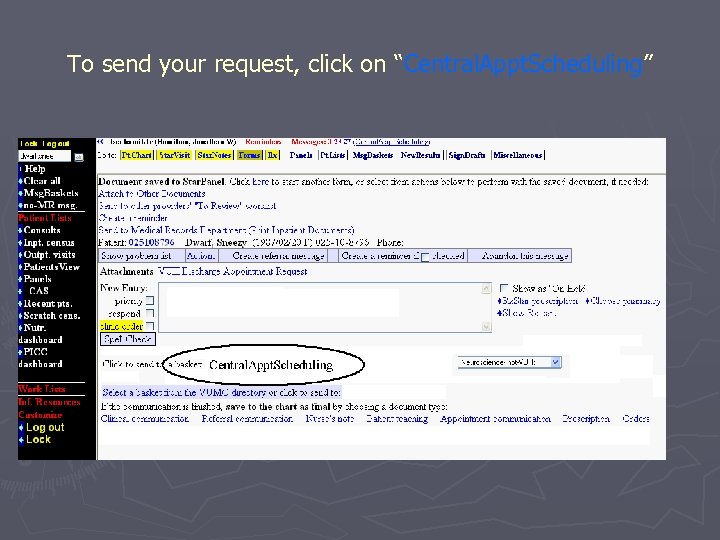 To send your request, click on “Central. Appt. Scheduling”
To send your request, click on “Central. Appt. Scheduling”
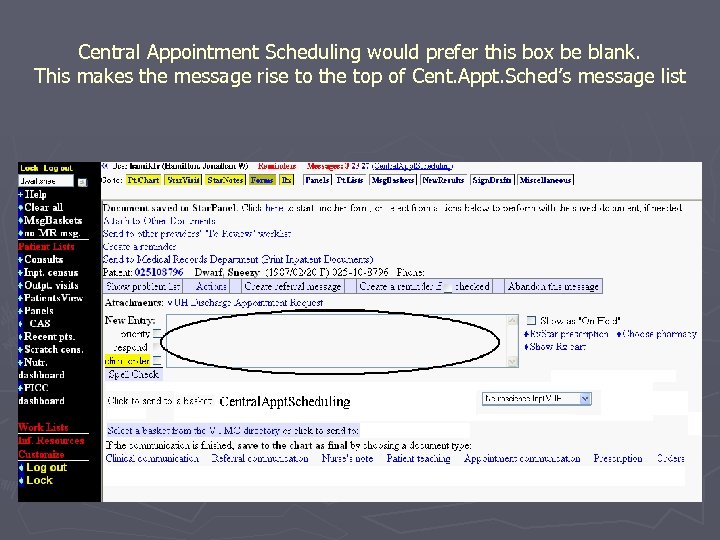 Central Appointment Scheduling would prefer this box be blank. This makes the message rise to the top of Cent. Appt. Sched’s message list
Central Appointment Scheduling would prefer this box be blank. This makes the message rise to the top of Cent. Appt. Sched’s message list
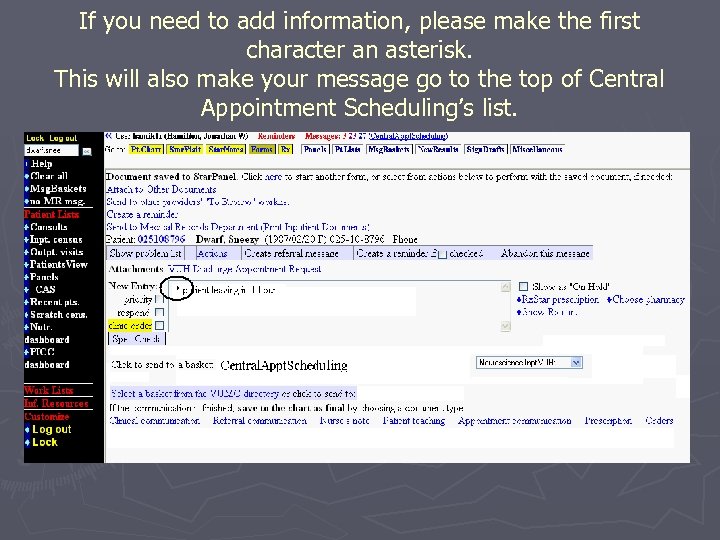 If you need to add information, please make the first character an asterisk. This will also make your message go to the top of Central Appointment Scheduling’s list.
If you need to add information, please make the first character an asterisk. This will also make your message go to the top of Central Appointment Scheduling’s list.
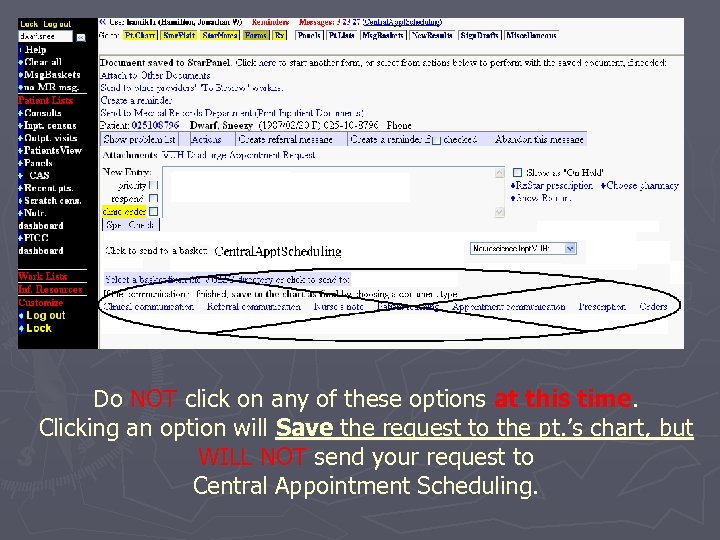 Do NOT click on any of these options at this time. Clicking an option will Save the request to the pt. ’s chart, but WILL NOT send your request to Central Appointment Scheduling.
Do NOT click on any of these options at this time. Clicking an option will Save the request to the pt. ’s chart, but WILL NOT send your request to Central Appointment Scheduling.
 What messages look like in Central Appointment Scheduling’s Basket. Notice Sneezy is at the top because you left the message blank! (this will make it faster for Central Appointment Scheduling to find it!)
What messages look like in Central Appointment Scheduling’s Basket. Notice Sneezy is at the top because you left the message blank! (this will make it faster for Central Appointment Scheduling to find it!)
 These questions have the same Answer ► OH NO! I sent my request and now there is a change! What do I do? ► The patient has been discharged. What do I do? ► The ambulance is on the way. I really want to let Central Appointment Scheduling know. What do I do?
These questions have the same Answer ► OH NO! I sent my request and now there is a change! What do I do? ► The patient has been discharged. What do I do? ► The ambulance is on the way. I really want to let Central Appointment Scheduling know. What do I do?
 Msgs? ► Use this function to get that request back to: add information indicate a change indicate discharge
Msgs? ► Use this function to get that request back to: add information indicate a change indicate discharge
 Open the patient’s chart in Star. Panel
Open the patient’s chart in Star. Panel
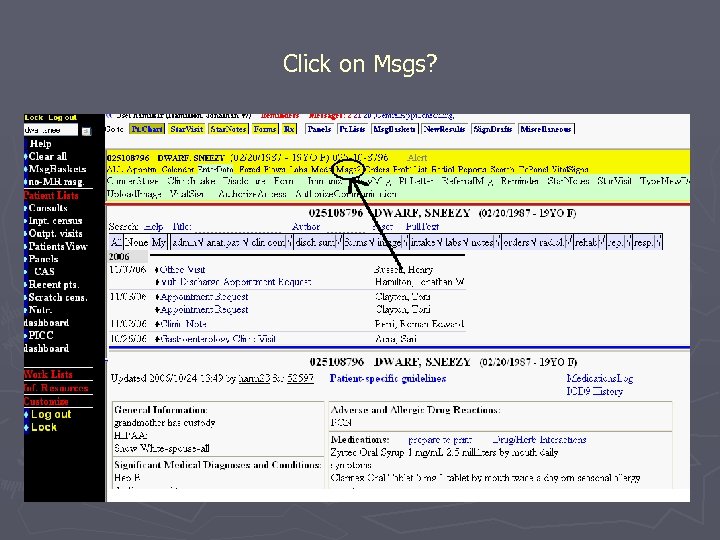 Click on Msgs?
Click on Msgs?
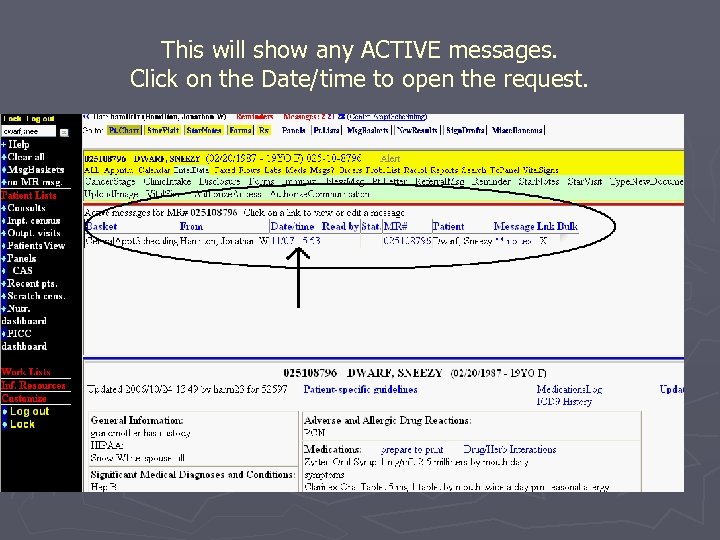 This will show any ACTIVE messages. Click on the Date/time to open the request.
This will show any ACTIVE messages. Click on the Date/time to open the request.
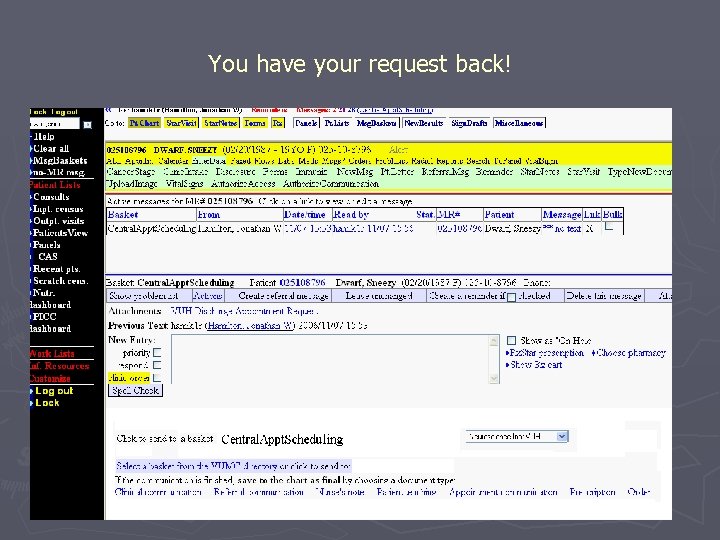 You have your request back!
You have your request back!
 Write your message in the white box (Don’t forget to start with an asterisk)
Write your message in the white box (Don’t forget to start with an asterisk)
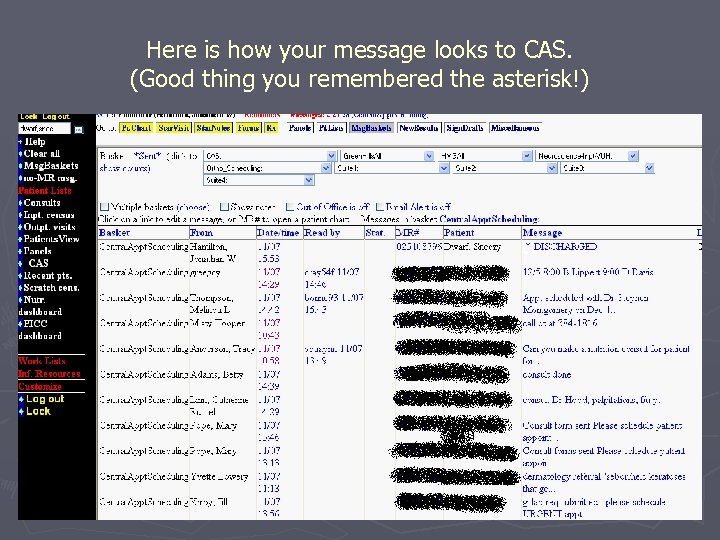 Here is how your message looks to CAS. (Good thing you remembered the asterisk!)
Here is how your message looks to CAS. (Good thing you remembered the asterisk!)
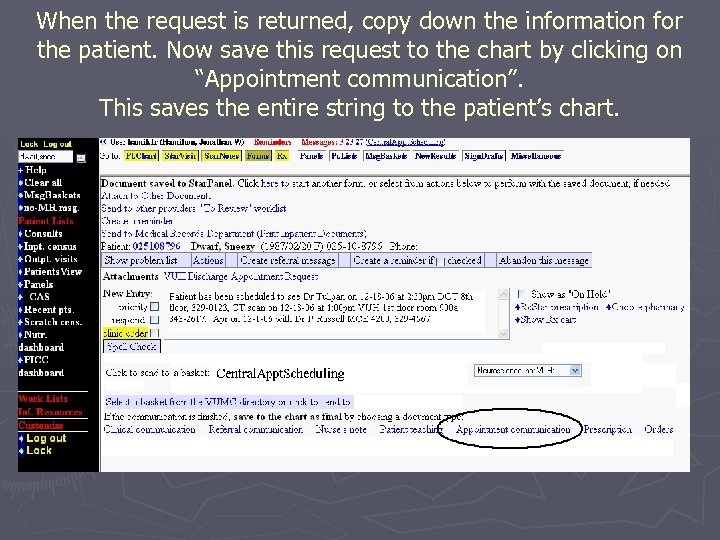 When the request is returned, copy down the information for the patient. Now save this request to the chart by clicking on “Appointment communication”. This saves the entire string to the patient’s chart.
When the request is returned, copy down the information for the patient. Now save this request to the chart by clicking on “Appointment communication”. This saves the entire string to the patient’s chart.
 Questions or Help? ? Contact ► Jon Hamilton (Central Appointment Scheduling) Jon. hamilton@vanderbilt. edu Or 343 -8862 if urgent. ► Scott Simms RN (Systems Support Services) scott. simms@vanderbilt. edu 835 -9848 if urgent
Questions or Help? ? Contact ► Jon Hamilton (Central Appointment Scheduling) Jon. hamilton@vanderbilt. edu Or 343 -8862 if urgent. ► Scott Simms RN (Systems Support Services) scott. simms@vanderbilt. edu 835 -9848 if urgent


