3f3feb13abab698ee2aeb54653591cd9.ppt
- Количество слайдов: 51
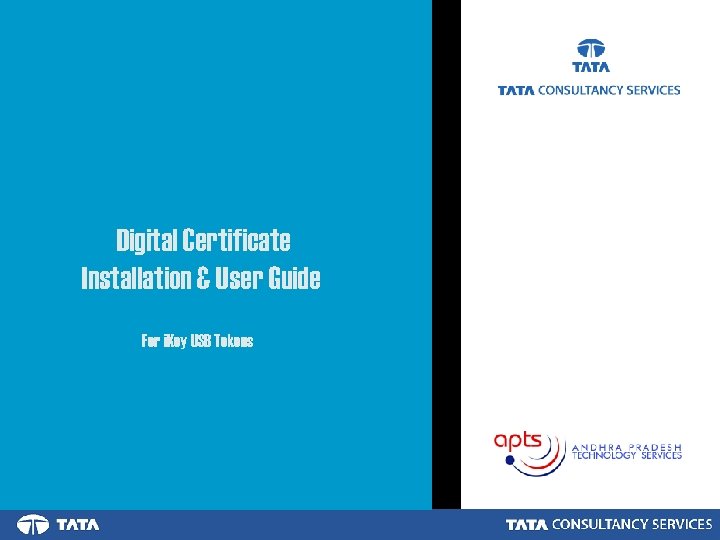 Digital Certificate Installation & User Guide For i. Key USB Tokens
Digital Certificate Installation & User Guide For i. Key USB Tokens
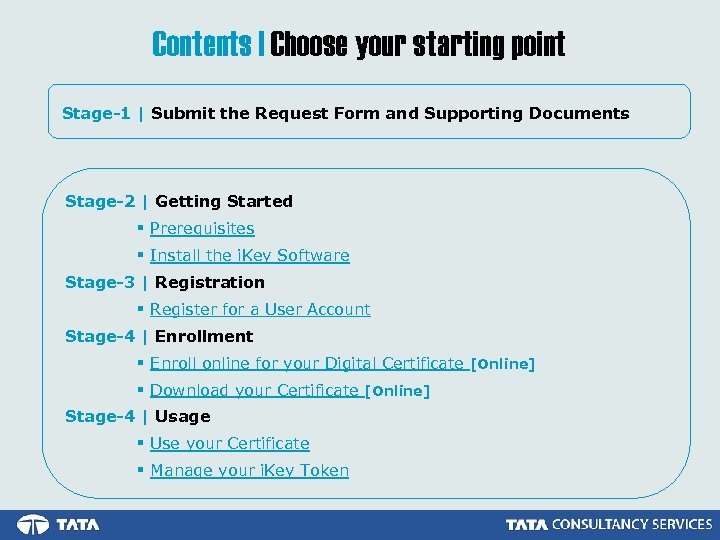 Contents | Choose your starting point Stage-1 | Submit the Request Form and Supporting Documents Stage-2 | Getting Started § Prerequisites § Install the i. Key Software Stage-3 | Registration § Register for a User Account Stage-4 | Enrollment § Enroll online for your Digital Certificate [Online] § Download your Certificate [Online] Stage-4 | Usage § Use your Certificate § Manage your i. Key Token
Contents | Choose your starting point Stage-1 | Submit the Request Form and Supporting Documents Stage-2 | Getting Started § Prerequisites § Install the i. Key Software Stage-3 | Registration § Register for a User Account Stage-4 | Enrollment § Enroll online for your Digital Certificate [Online] § Download your Certificate [Online] Stage-4 | Usage § Use your Certificate § Manage your i. Key Token
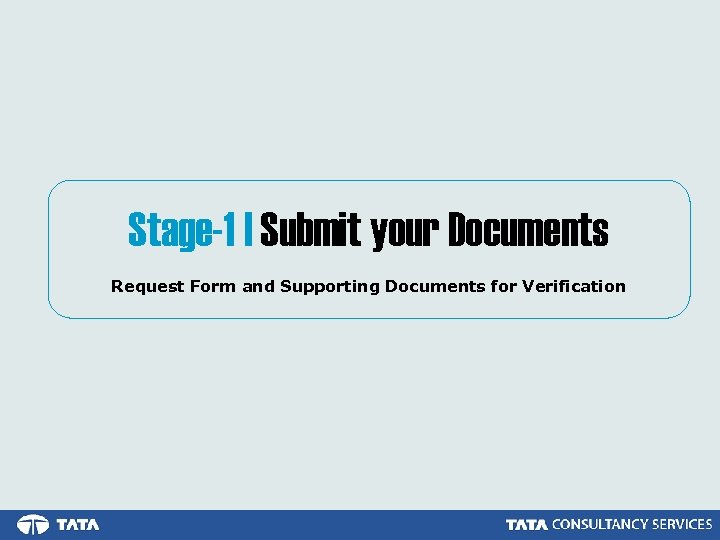 Stage-1 | Submit your Documents Request Form and Supporting Documents for Verification
Stage-1 | Submit your Documents Request Form and Supporting Documents for Verification
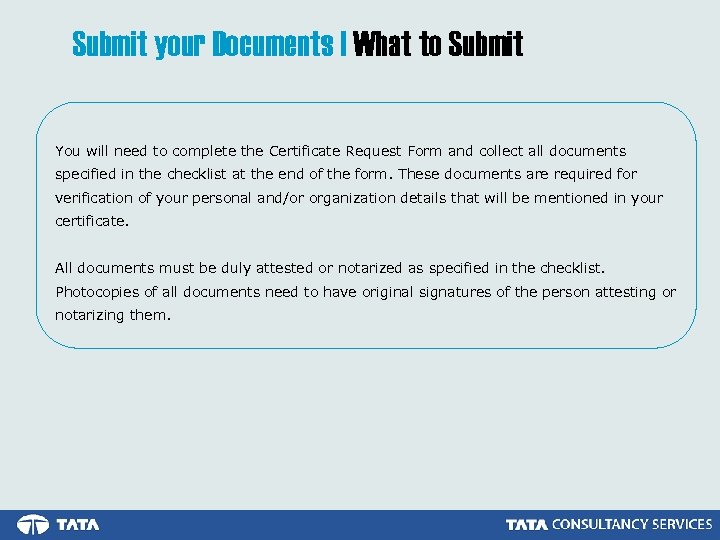 Submit your Documents | What to Submit You will need to complete the Certificate Request Form and collect all documents specified in the checklist at the end of the form. These documents are required for verification of your personal and/or organization details that will be mentioned in your certificate. All documents must be duly attested or notarized as specified in the checklist. Photocopies of all documents need to have original signatures of the person attesting or notarizing them.
Submit your Documents | What to Submit You will need to complete the Certificate Request Form and collect all documents specified in the checklist at the end of the form. These documents are required for verification of your personal and/or organization details that will be mentioned in your certificate. All documents must be duly attested or notarized as specified in the checklist. Photocopies of all documents need to have original signatures of the person attesting or notarizing them.
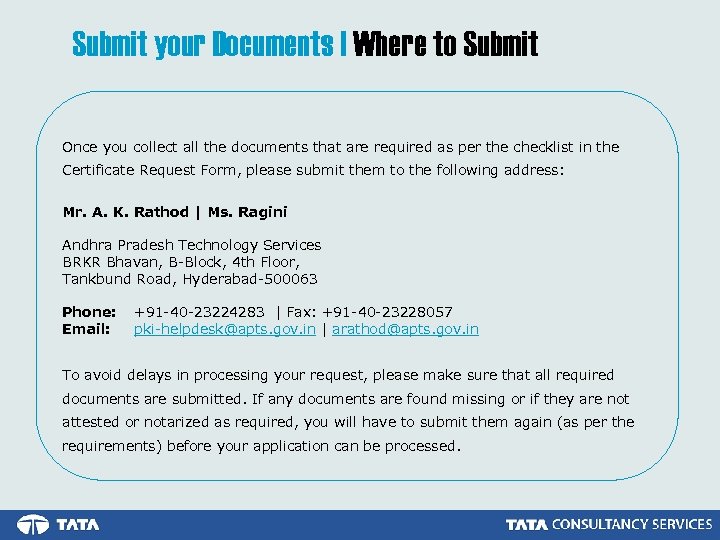 Submit your Documents | Where to Submit Once you collect all the documents that are required as per the checklist in the Certificate Request Form, please submit them to the following address: Mr. A. K. Rathod | Ms. Ragini Andhra Pradesh Technology Services BRKR Bhavan, B-Block, 4 th Floor, Tankbund Road, Hyderabad-500063 Phone: +91 -40 -23224283 | Fax: +91 -40 -23228057 Email: pki-helpdesk@apts. gov. in | arathod@apts. gov. in To avoid delays in processing your request, please make sure that all required documents are submitted. If any documents are found missing or if they are not attested or notarized as required, you will have to submit them again (as per the requirements) before your application can be processed.
Submit your Documents | Where to Submit Once you collect all the documents that are required as per the checklist in the Certificate Request Form, please submit them to the following address: Mr. A. K. Rathod | Ms. Ragini Andhra Pradesh Technology Services BRKR Bhavan, B-Block, 4 th Floor, Tankbund Road, Hyderabad-500063 Phone: +91 -40 -23224283 | Fax: +91 -40 -23228057 Email: pki-helpdesk@apts. gov. in | arathod@apts. gov. in To avoid delays in processing your request, please make sure that all required documents are submitted. If any documents are found missing or if they are not attested or notarized as required, you will have to submit them again (as per the requirements) before your application can be processed.
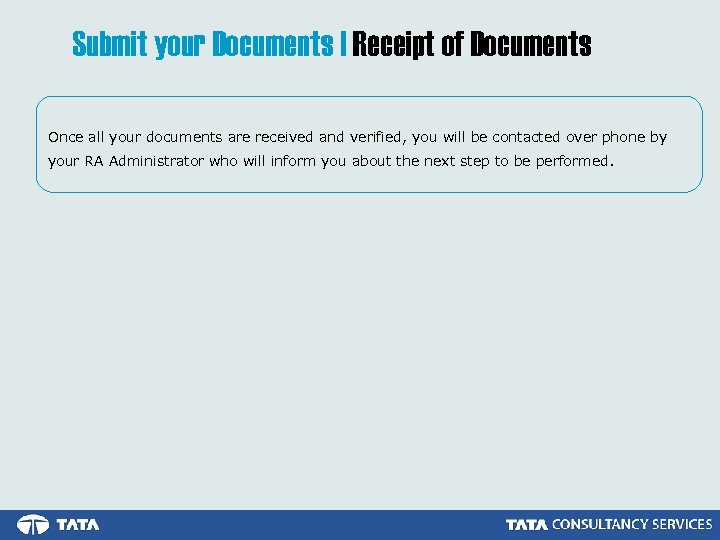 Submit your Documents | Receipt of Documents Once all your documents are received and verified, you will be contacted over phone by your RA Administrator who will inform you about the next step to be performed.
Submit your Documents | Receipt of Documents Once all your documents are received and verified, you will be contacted over phone by your RA Administrator who will inform you about the next step to be performed.
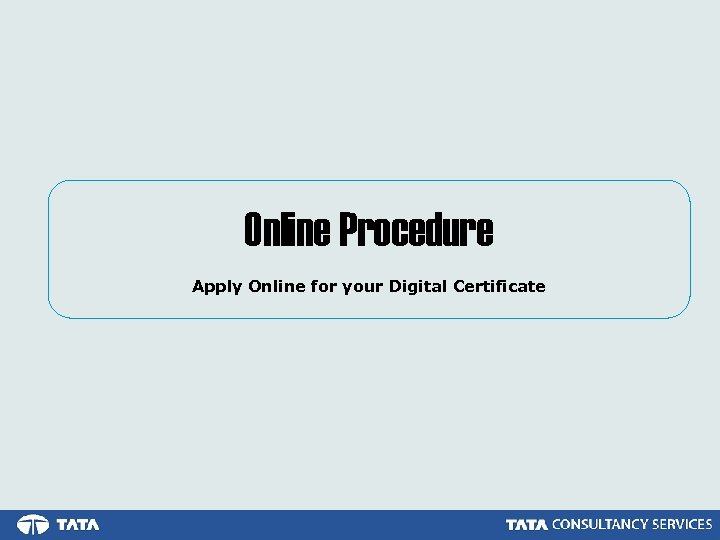 Online Procedure Apply Online for your Digital Certificate
Online Procedure Apply Online for your Digital Certificate
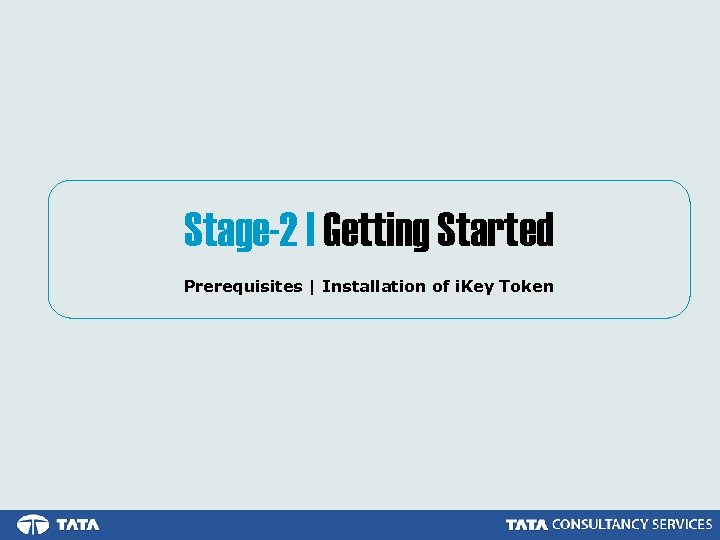 Stage-2 | Getting Started Prerequisites | Installation of i. Key Token
Stage-2 | Getting Started Prerequisites | Installation of i. Key Token
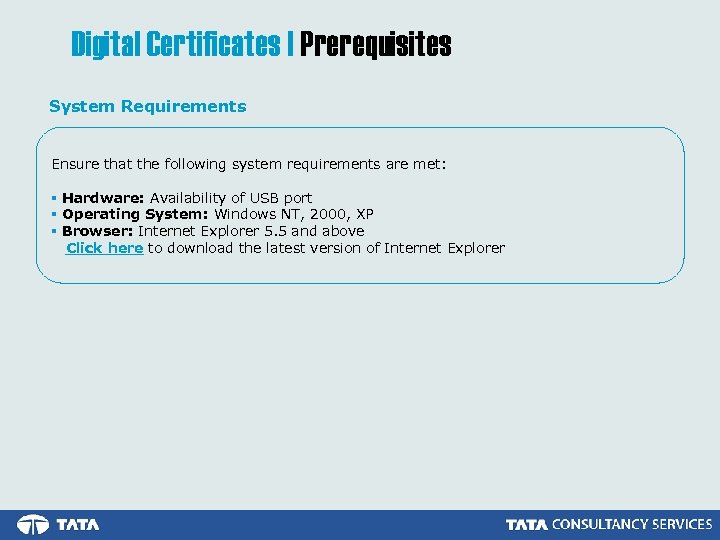 Digital Certificates | Prerequisites System Requirements Ensure that the following system requirements are met: § Hardware: Availability of USB port § Operating System: Windows NT, 2000, XP § Browser: Internet Explorer 5. 5 and above Click here to download the latest version of Internet Explorer
Digital Certificates | Prerequisites System Requirements Ensure that the following system requirements are met: § Hardware: Availability of USB port § Operating System: Windows NT, 2000, XP § Browser: Internet Explorer 5. 5 and above Click here to download the latest version of Internet Explorer
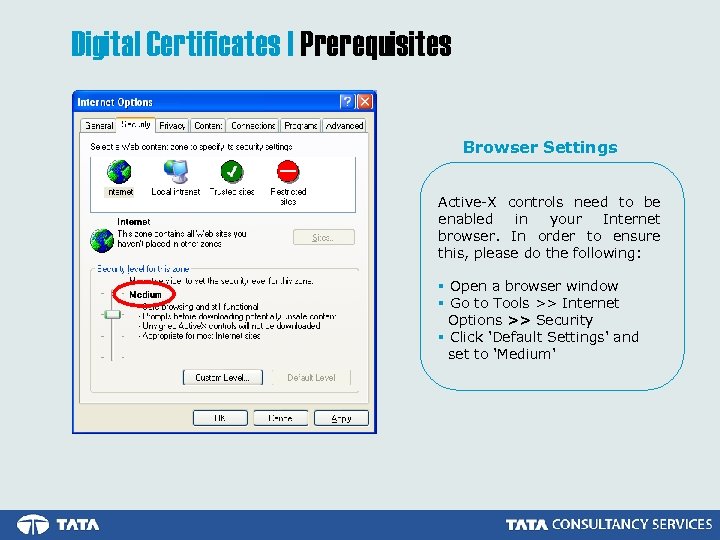 Digital Certificates | Prerequisites Browser Settings Active-X controls need to be enabled in your Internet browser. In order to ensure this, please do the following: § Open a browser window § Go to Tools >> Internet Options >> Security § Click 'Default Settings' and set to 'Medium'
Digital Certificates | Prerequisites Browser Settings Active-X controls need to be enabled in your Internet browser. In order to ensure this, please do the following: § Open a browser window § Go to Tools >> Internet Options >> Security § Click 'Default Settings' and set to 'Medium'
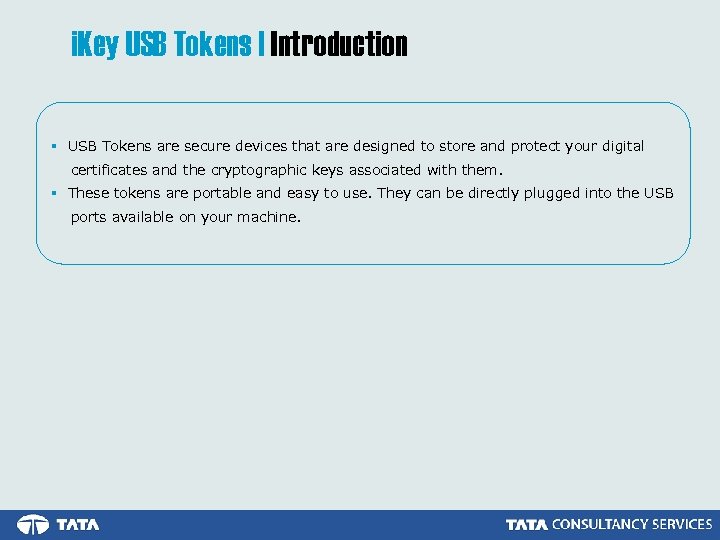 i. Key USB Tokens | Introduction § USB Tokens are secure devices that are designed to store and protect your digital certificates and the cryptographic keys associated with them. § These tokens are portable and easy to use. They can be directly plugged into the USB ports available on your machine.
i. Key USB Tokens | Introduction § USB Tokens are secure devices that are designed to store and protect your digital certificates and the cryptographic keys associated with them. § These tokens are portable and easy to use. They can be directly plugged into the USB ports available on your machine.
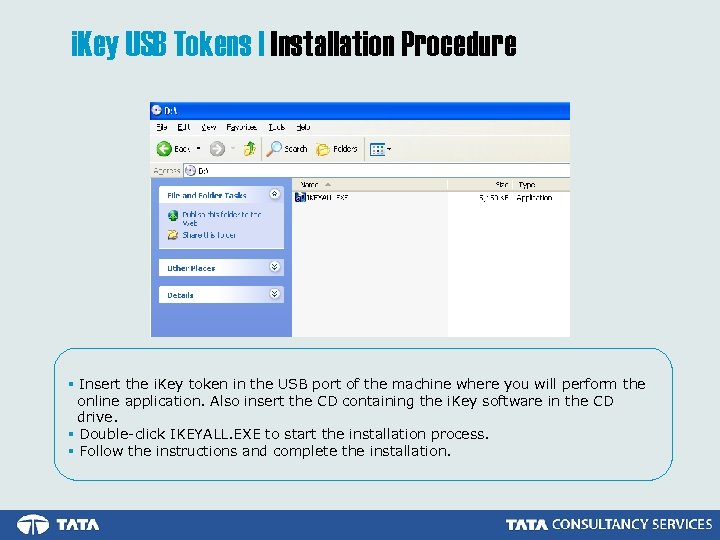 i. Key USB Tokens | Installation Procedure § Insert the i. Key token in the USB port of the machine where you will perform the online application. Also insert the CD containing the i. Key software in the CD drive. § Double-click IKEYALL. EXE to start the installation process. § Follow the instructions and complete the installation.
i. Key USB Tokens | Installation Procedure § Insert the i. Key token in the USB port of the machine where you will perform the online application. Also insert the CD containing the i. Key software in the CD drive. § Double-click IKEYALL. EXE to start the installation process. § Follow the instructions and complete the installation.
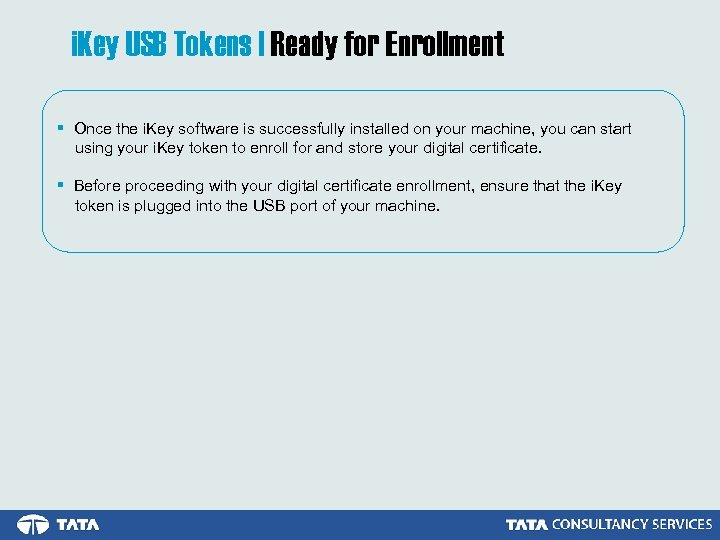 i. Key USB Tokens | Ready for Enrollment § Once the i. Key software is successfully installed on your machine, you can start using your i. Key token to enroll for and store your digital certificate. § Before proceeding with your digital certificate enrollment, ensure that the i. Key token is plugged into the USB port of your machine.
i. Key USB Tokens | Ready for Enrollment § Once the i. Key software is successfully installed on your machine, you can start using your i. Key token to enroll for and store your digital certificate. § Before proceeding with your digital certificate enrollment, ensure that the i. Key token is plugged into the USB port of your machine.
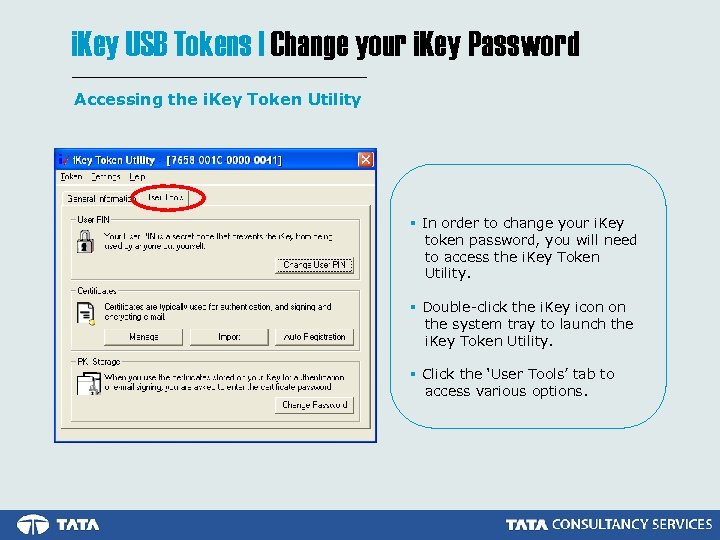 i. Key USB Tokens | Change your i. Key Password Accessing the i. Key Token Utility § In order to change your i. Key token password, you will need to access the i. Key Token Utility. § Double-click the i. Key icon on the system tray to launch the i. Key Token Utility. § Click the ‘User Tools’ tab to access various options.
i. Key USB Tokens | Change your i. Key Password Accessing the i. Key Token Utility § In order to change your i. Key token password, you will need to access the i. Key Token Utility. § Double-click the i. Key icon on the system tray to launch the i. Key Token Utility. § Click the ‘User Tools’ tab to access various options.
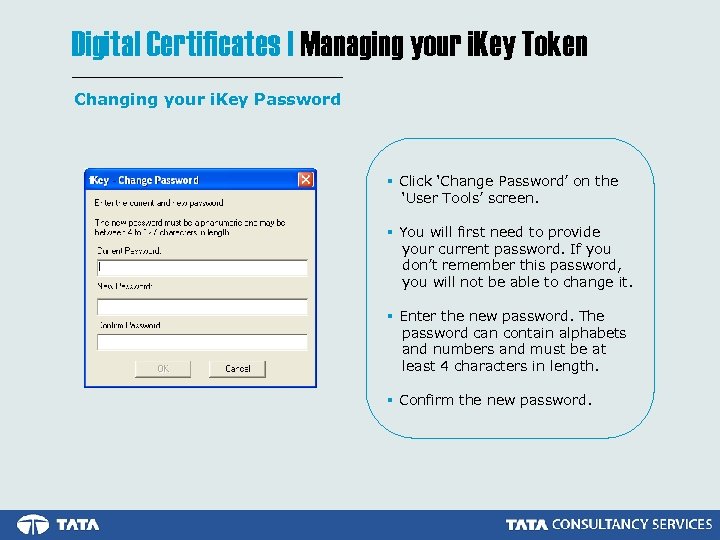 Digital Certificates | Managing your i. Key Token Changing your i. Key Password § Click ‘Change Password’ on the ‘User Tools’ screen. § You will first need to provide your current password. If you don’t remember this password, you will not be able to change it. § Enter the new password. The password can contain alphabets and numbers and must be at least 4 characters in length. § Confirm the new password.
Digital Certificates | Managing your i. Key Token Changing your i. Key Password § Click ‘Change Password’ on the ‘User Tools’ screen. § You will first need to provide your current password. If you don’t remember this password, you will not be able to change it. § Enter the new password. The password can contain alphabets and numbers and must be at least 4 characters in length. § Confirm the new password.
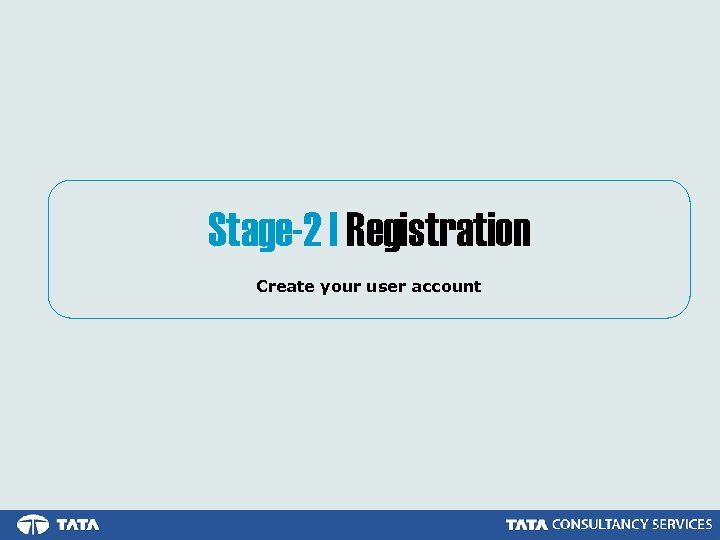 Stage-2 | Registration Create your user account
Stage-2 | Registration Create your user account
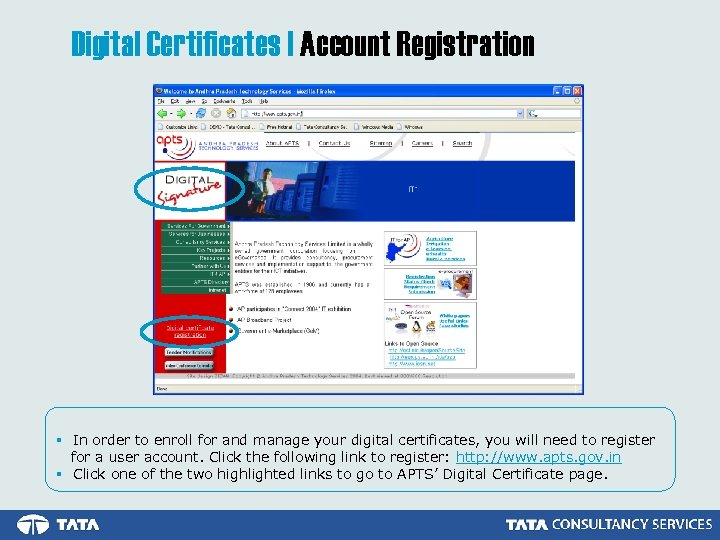 Digital Certificates | Account Registration § In order to enroll for and manage your digital certificates, you will need to register for a user account. Click the following link to register: http: //www. apts. gov. in § Click one of the two highlighted links to go to APTS’ Digital Certificate page.
Digital Certificates | Account Registration § In order to enroll for and manage your digital certificates, you will need to register for a user account. Click the following link to register: http: //www. apts. gov. in § Click one of the two highlighted links to go to APTS’ Digital Certificate page.
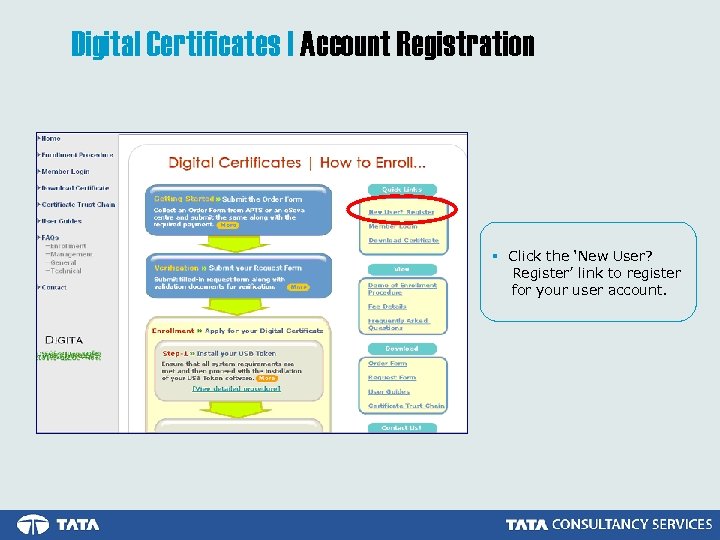 Digital Certificates | Account Registration § Click the ‘New User? Register’ link to register for your user account.
Digital Certificates | Account Registration § Click the ‘New User? Register’ link to register for your user account.
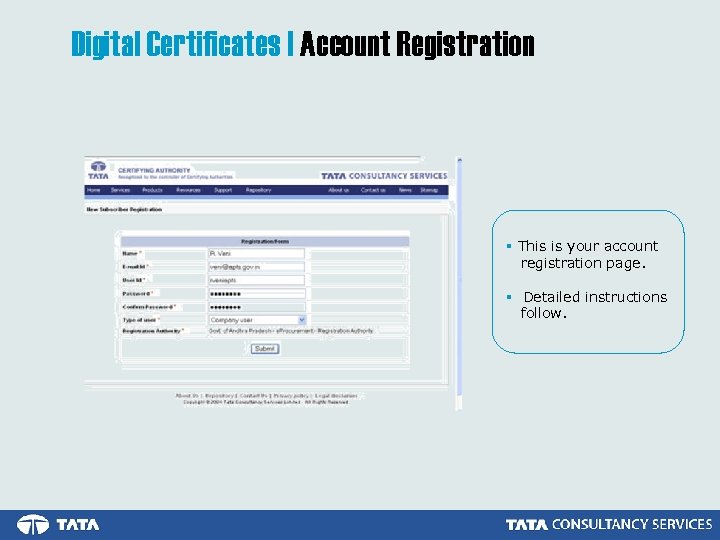 Digital Certificates | Account Registration § This is your account registration page. § Detailed instructions follow.
Digital Certificates | Account Registration § This is your account registration page. § Detailed instructions follow.
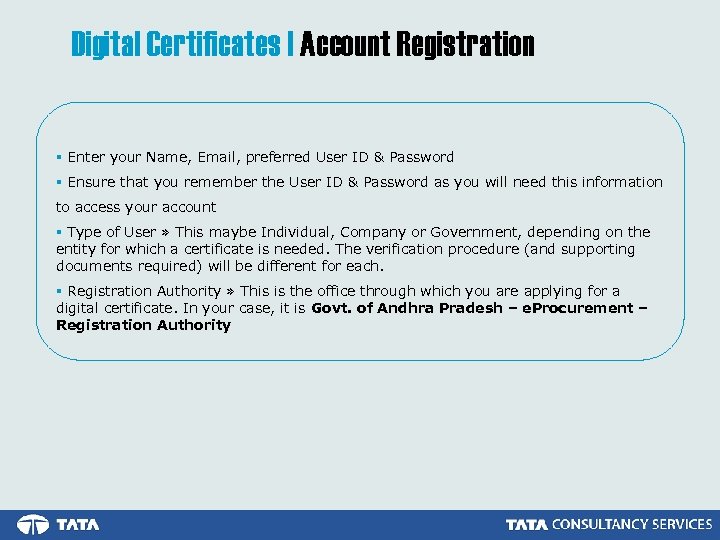 Digital Certificates | Account Registration § Enter your Name, Email, preferred User ID & Password § Ensure that you remember the User ID & Password as you will need this information to access your account § Type of User » This maybe Individual, Company or Government, depending on the entity for which a certificate is needed. The verification procedure (and supporting documents required) will be different for each. § Registration Authority » This is the office through which you are applying for a digital certificate. In your case, it is Govt. of Andhra Pradesh – e. Procurement – Registration Authority
Digital Certificates | Account Registration § Enter your Name, Email, preferred User ID & Password § Ensure that you remember the User ID & Password as you will need this information to access your account § Type of User » This maybe Individual, Company or Government, depending on the entity for which a certificate is needed. The verification procedure (and supporting documents required) will be different for each. § Registration Authority » This is the office through which you are applying for a digital certificate. In your case, it is Govt. of Andhra Pradesh – e. Procurement – Registration Authority
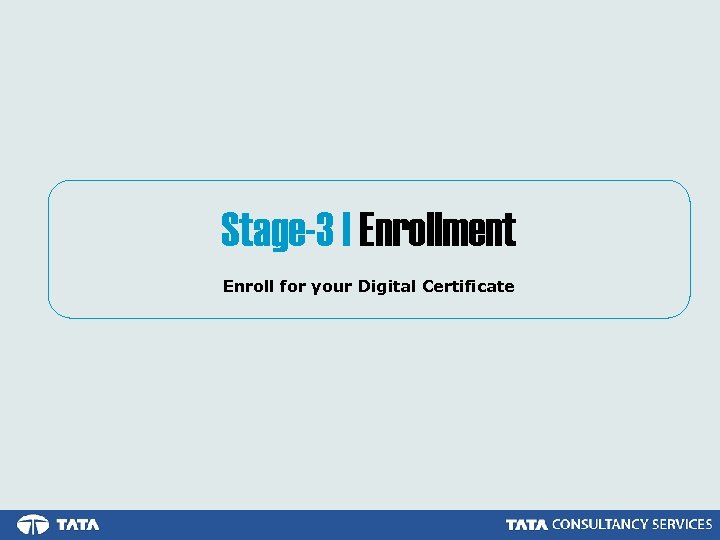 Stage-3 | Enrollment Enroll for your Digital Certificate
Stage-3 | Enrollment Enroll for your Digital Certificate
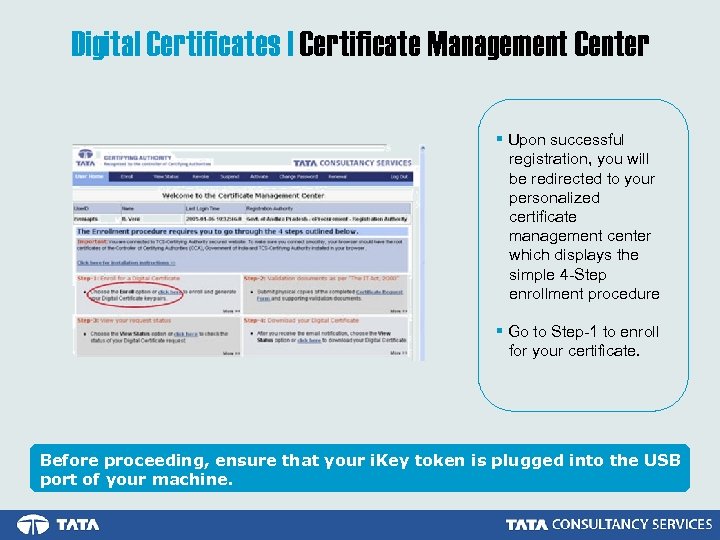 Digital Certificates | Certificate Management Center § Upon successful registration, you will be redirected to your personalized certificate management center which displays the simple 4 -Step enrollment procedure § Go to Step-1 to enroll for your certificate. Before proceeding, ensure that your i. Key token is plugged into the USB port of your machine.
Digital Certificates | Certificate Management Center § Upon successful registration, you will be redirected to your personalized certificate management center which displays the simple 4 -Step enrollment procedure § Go to Step-1 to enroll for your certificate. Before proceeding, ensure that your i. Key token is plugged into the USB port of your machine.
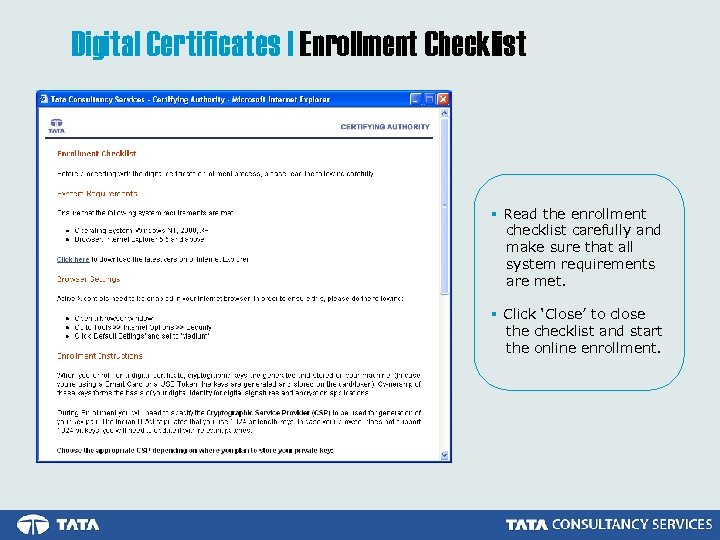 Digital Certificates | Enrollment Checklist § Read the enrollment checklist carefully and make sure that all system requirements are met. § Click ‘Close’ to close the checklist and start the online enrollment.
Digital Certificates | Enrollment Checklist § Read the enrollment checklist carefully and make sure that all system requirements are met. § Click ‘Close’ to close the checklist and start the online enrollment.
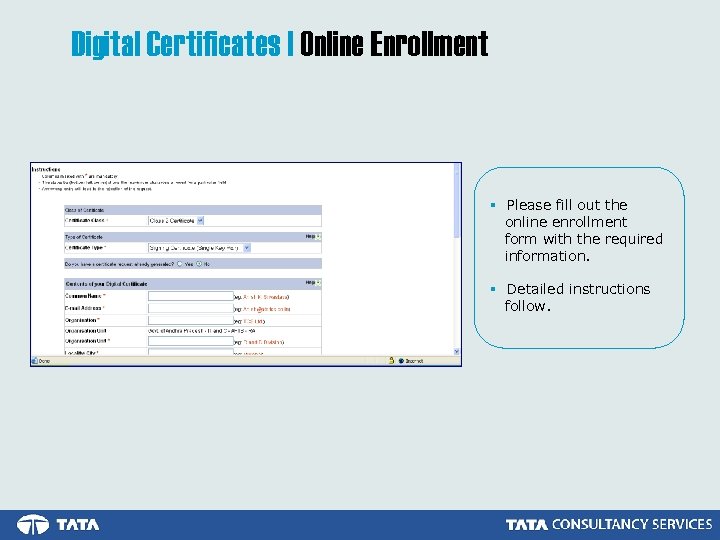 Digital Certificates | Online Enrollment § Please fill out the online enrollment form with the required information. § Detailed instructions follow.
Digital Certificates | Online Enrollment § Please fill out the online enrollment form with the required information. § Detailed instructions follow.
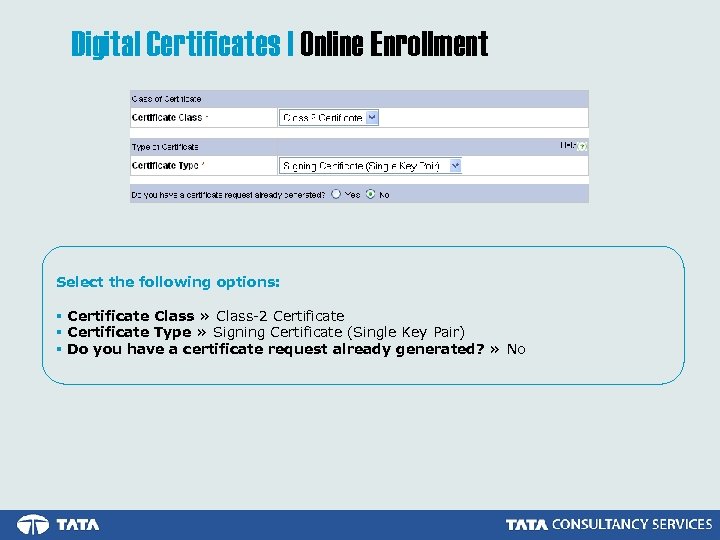 Digital Certificates | Online Enrollment Select the following options: § Certificate Class » Class-2 Certificate § Certificate Type » Signing Certificate (Single Key Pair) § Do you have a certificate request already generated? » No
Digital Certificates | Online Enrollment Select the following options: § Certificate Class » Class-2 Certificate § Certificate Type » Signing Certificate (Single Key Pair) § Do you have a certificate request already generated? » No
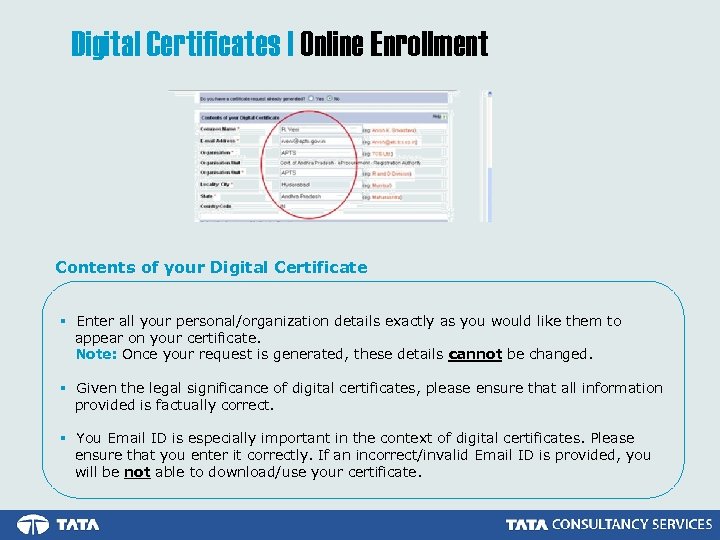 Digital Certificates | Online Enrollment Contents of your Digital Certificate § Enter all your personal/organization details exactly as you would like them to appear on your certificate. Note: Once your request is generated, these details cannot be changed. § Given the legal significance of digital certificates, please ensure that all information provided is factually correct. § You Email ID is especially important in the context of digital certificates. Please ensure that you enter it correctly. If an incorrect/invalid Email ID is provided, you will be not able to download/use your certificate.
Digital Certificates | Online Enrollment Contents of your Digital Certificate § Enter all your personal/organization details exactly as you would like them to appear on your certificate. Note: Once your request is generated, these details cannot be changed. § Given the legal significance of digital certificates, please ensure that all information provided is factually correct. § You Email ID is especially important in the context of digital certificates. Please ensure that you enter it correctly. If an incorrect/invalid Email ID is provided, you will be not able to download/use your certificate.
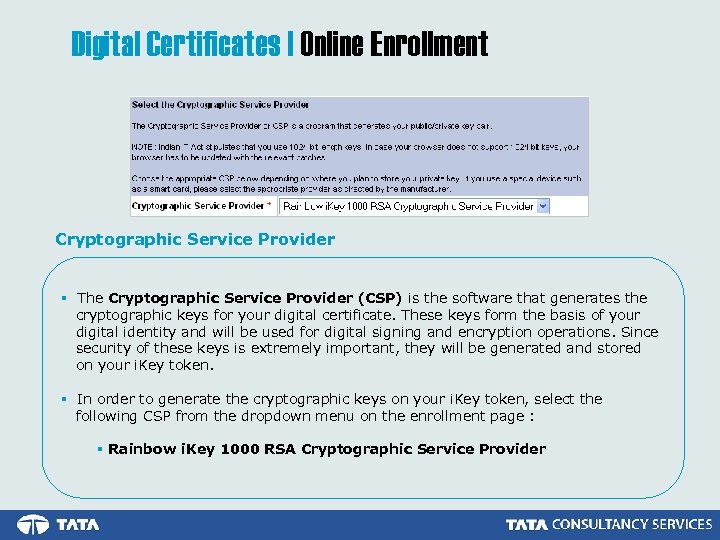 Digital Certificates | Online Enrollment Cryptographic Service Provider § The Cryptographic Service Provider (CSP) is the software that generates the cryptographic keys for your digital certificate. These keys form the basis of your digital identity and will be used for digital signing and encryption operations. Since security of these keys is extremely important, they will be generated and stored on your i. Key token. § In order to generate the cryptographic keys on your i. Key token, select the following CSP from the dropdown menu on the enrollment page : § Rainbow i. Key 1000 RSA Cryptographic Service Provider
Digital Certificates | Online Enrollment Cryptographic Service Provider § The Cryptographic Service Provider (CSP) is the software that generates the cryptographic keys for your digital certificate. These keys form the basis of your digital identity and will be used for digital signing and encryption operations. Since security of these keys is extremely important, they will be generated and stored on your i. Key token. § In order to generate the cryptographic keys on your i. Key token, select the following CSP from the dropdown menu on the enrollment page : § Rainbow i. Key 1000 RSA Cryptographic Service Provider
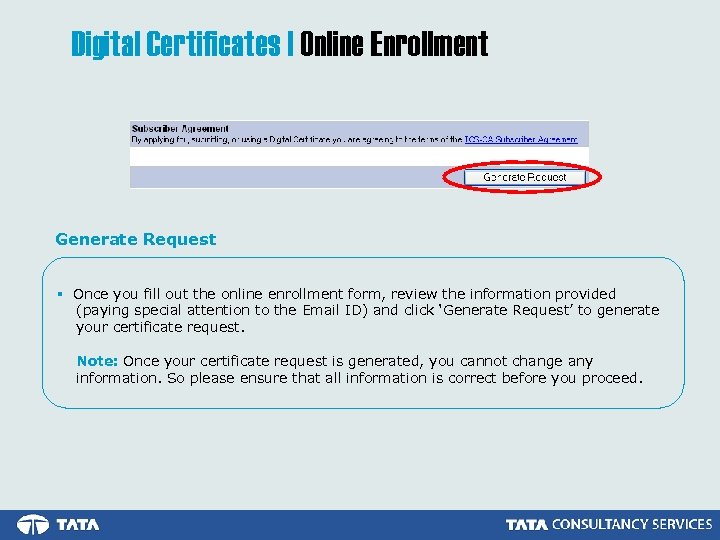 Digital Certificates | Online Enrollment Generate Request § Once you fill out the online enrollment form, review the information provided (paying special attention to the Email ID) and click ‘Generate Request’ to generate your certificate request. Note: Once your certificate request is generated, you cannot change any information. So please ensure that all information is correct before you proceed.
Digital Certificates | Online Enrollment Generate Request § Once you fill out the online enrollment form, review the information provided (paying special attention to the Email ID) and click ‘Generate Request’ to generate your certificate request. Note: Once your certificate request is generated, you cannot change any information. So please ensure that all information is correct before you proceed.
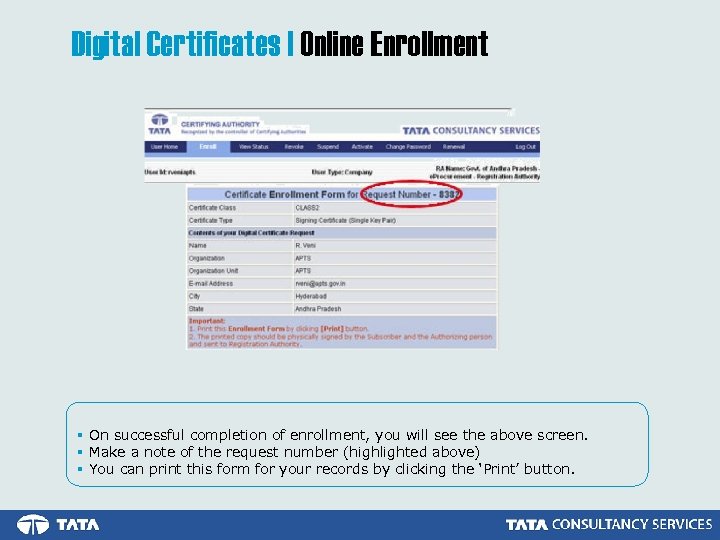 Digital Certificates | Online Enrollment § On successful completion of enrollment, you will see the above screen. § Make a note of the request number (highlighted above) § You can print this form for your records by clicking the ‘Print’ button.
Digital Certificates | Online Enrollment § On successful completion of enrollment, you will see the above screen. § Make a note of the request number (highlighted above) § You can print this form for your records by clicking the ‘Print’ button.
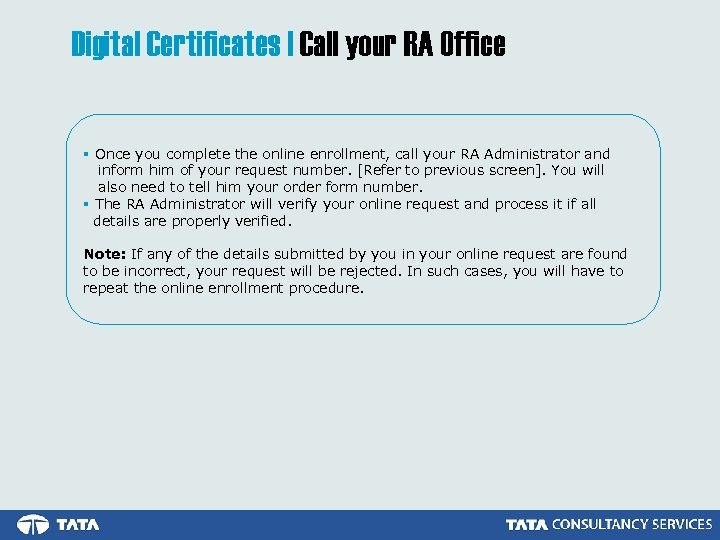 Digital Certificates | Call your RA Office § Once you complete the online enrollment, call your RA Administrator and inform him of your request number. [Refer to previous screen]. You will also need to tell him your order form number. § The RA Administrator will verify your online request and process it if all details are properly verified. Note: If any of the details submitted by you in your online request are found to be incorrect, your request will be rejected. In such cases, you will have to repeat the online enrollment procedure.
Digital Certificates | Call your RA Office § Once you complete the online enrollment, call your RA Administrator and inform him of your request number. [Refer to previous screen]. You will also need to tell him your order form number. § The RA Administrator will verify your online request and process it if all details are properly verified. Note: If any of the details submitted by you in your online request are found to be incorrect, your request will be rejected. In such cases, you will have to repeat the online enrollment procedure.
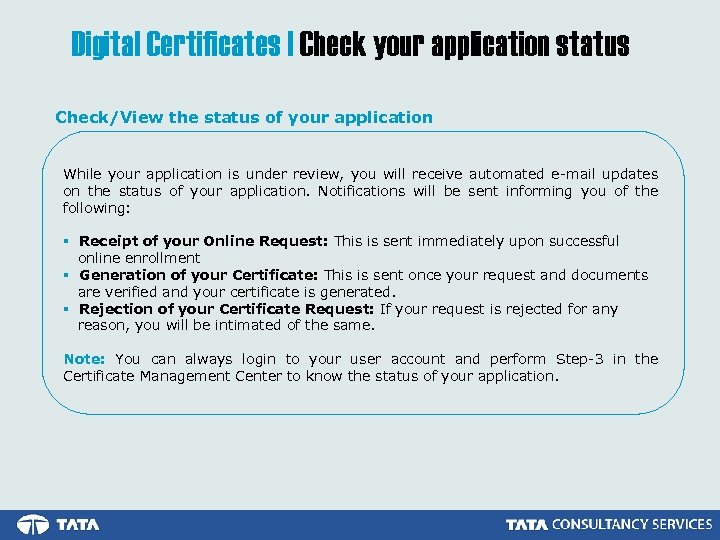 Digital Certificates | Check your application status Check/View the status of your application While your application is under review, you will receive automated e-mail updates on the status of your application. Notifications will be sent informing you of the following: § Receipt of your Online Request: This is sent immediately upon successful online enrollment § Generation of your Certificate: This is sent once your request and documents are verified and your certificate is generated. § Rejection of your Certificate Request: If your request is rejected for any reason, you will be intimated of the same. Note: You can always login to your user account and perform Step-3 in the Certificate Management Center to know the status of your application.
Digital Certificates | Check your application status Check/View the status of your application While your application is under review, you will receive automated e-mail updates on the status of your application. Notifications will be sent informing you of the following: § Receipt of your Online Request: This is sent immediately upon successful online enrollment § Generation of your Certificate: This is sent once your request and documents are verified and your certificate is generated. § Rejection of your Certificate Request: If your request is rejected for any reason, you will be intimated of the same. Note: You can always login to your user account and perform Step-3 in the Certificate Management Center to know the status of your application.
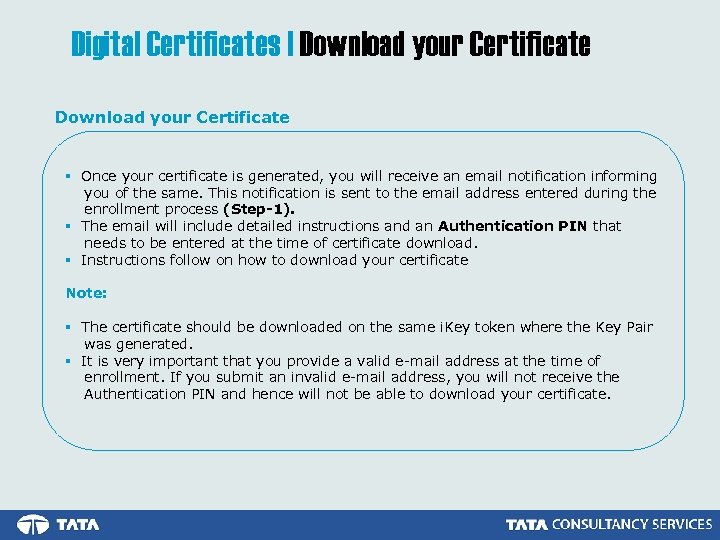 Digital Certificates | Download your Certificate § Once your certificate is generated, you will receive an email notification informing you of the same. This notification is sent to the email address entered during the enrollment process (Step-1). § The email will include detailed instructions and an Authentication PIN that needs to be entered at the time of certificate download. § Instructions follow on how to download your certificate Note: § The certificate should be downloaded on the same i. Key token where the Key Pair was generated. § It is very important that you provide a valid e-mail address at the time of enrollment. If you submit an invalid e-mail address, you will not receive the Authentication PIN and hence will not be able to download your certificate.
Digital Certificates | Download your Certificate § Once your certificate is generated, you will receive an email notification informing you of the same. This notification is sent to the email address entered during the enrollment process (Step-1). § The email will include detailed instructions and an Authentication PIN that needs to be entered at the time of certificate download. § Instructions follow on how to download your certificate Note: § The certificate should be downloaded on the same i. Key token where the Key Pair was generated. § It is very important that you provide a valid e-mail address at the time of enrollment. If you submit an invalid e-mail address, you will not receive the Authentication PIN and hence will not be able to download your certificate.
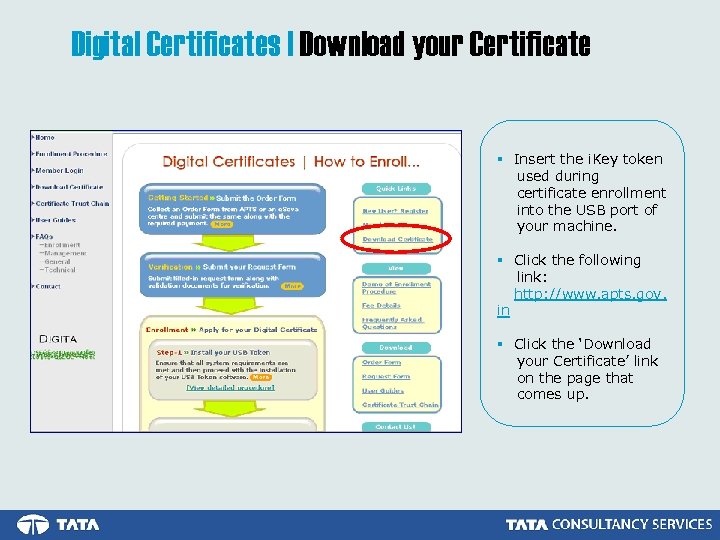 Digital Certificates | Download your Certificate § Insert the i. Key token used during certificate enrollment into the USB port of your machine. § Click the following link: http: //www. apts. gov. in § Click the ‘Download your Certificate’ link on the page that comes up.
Digital Certificates | Download your Certificate § Insert the i. Key token used during certificate enrollment into the USB port of your machine. § Click the following link: http: //www. apts. gov. in § Click the ‘Download your Certificate’ link on the page that comes up.
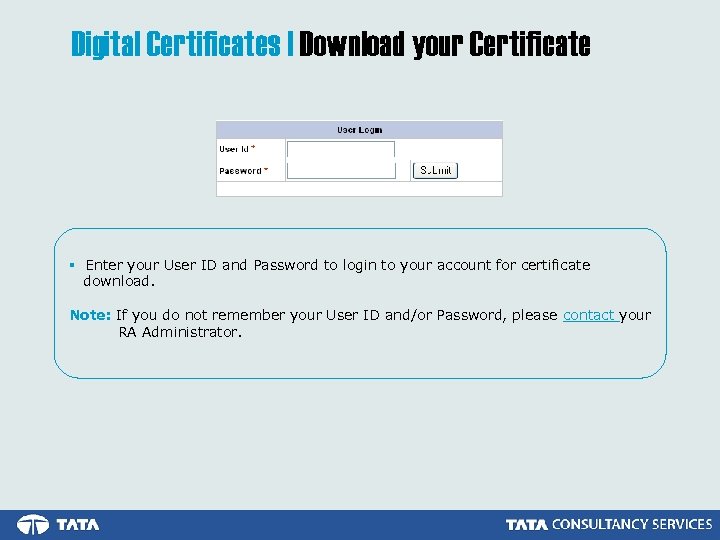 Digital Certificates | Download your Certificate § Enter your User ID and Password to login to your account for certificate download. Note: If you do not remember your User ID and/or Password, please contact your RA Administrator.
Digital Certificates | Download your Certificate § Enter your User ID and Password to login to your account for certificate download. Note: If you do not remember your User ID and/or Password, please contact your RA Administrator.
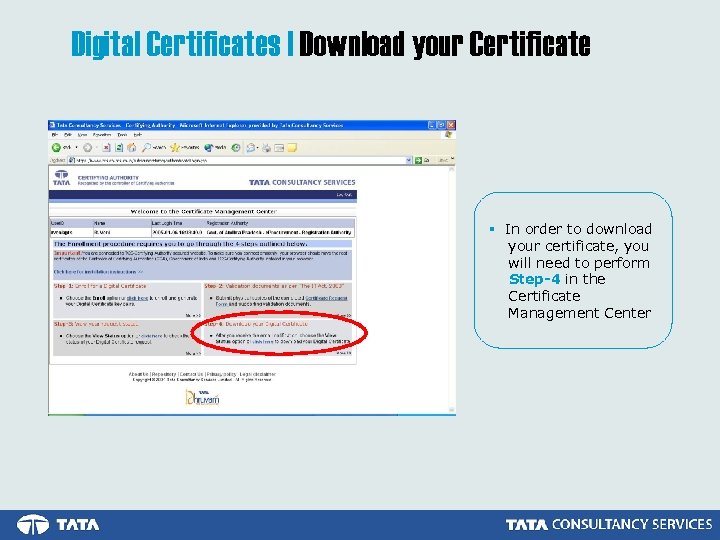 Digital Certificates | Download your Certificate § In order to download your certificate, you will need to perform Step-4 in the Certificate Management Center
Digital Certificates | Download your Certificate § In order to download your certificate, you will need to perform Step-4 in the Certificate Management Center
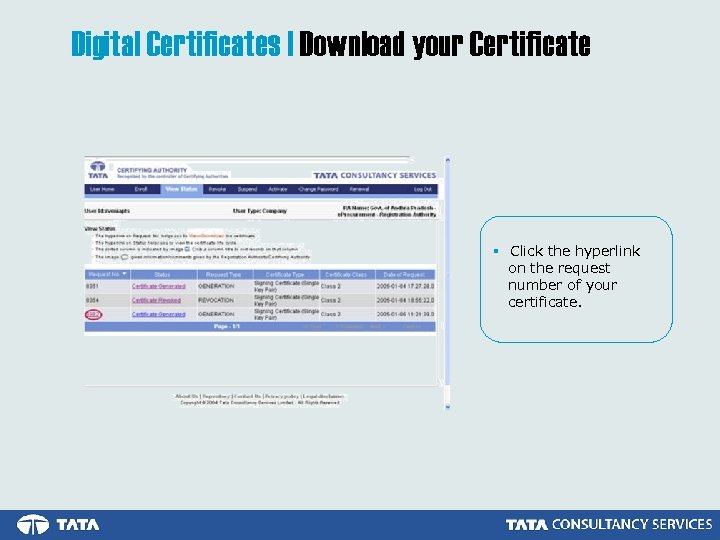 Digital Certificates | Download your Certificate § Click the hyperlink on the request number of your certificate.
Digital Certificates | Download your Certificate § Click the hyperlink on the request number of your certificate.
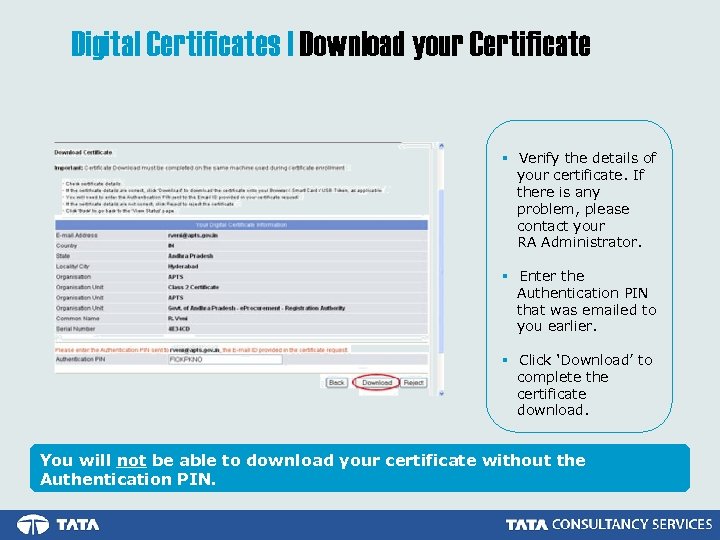 Digital Certificates | Download your Certificate § Verify the details of your certificate. If there is any problem, please contact your RA Administrator. § Enter the Authentication PIN that was emailed to you earlier. § Click ‘Download’ to complete the certificate download. You will not be able to download your certificate without the Authentication PIN.
Digital Certificates | Download your Certificate § Verify the details of your certificate. If there is any problem, please contact your RA Administrator. § Enter the Authentication PIN that was emailed to you earlier. § Click ‘Download’ to complete the certificate download. You will not be able to download your certificate without the Authentication PIN.
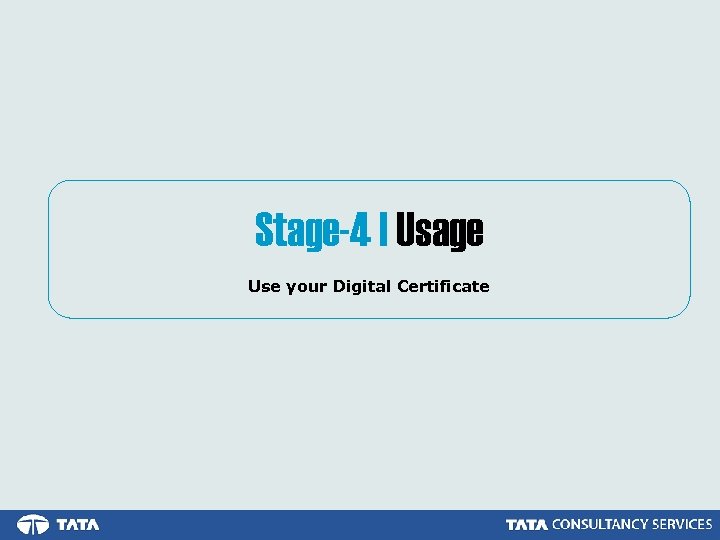 Stage-4 | Usage Use your Digital Certificate
Stage-4 | Usage Use your Digital Certificate
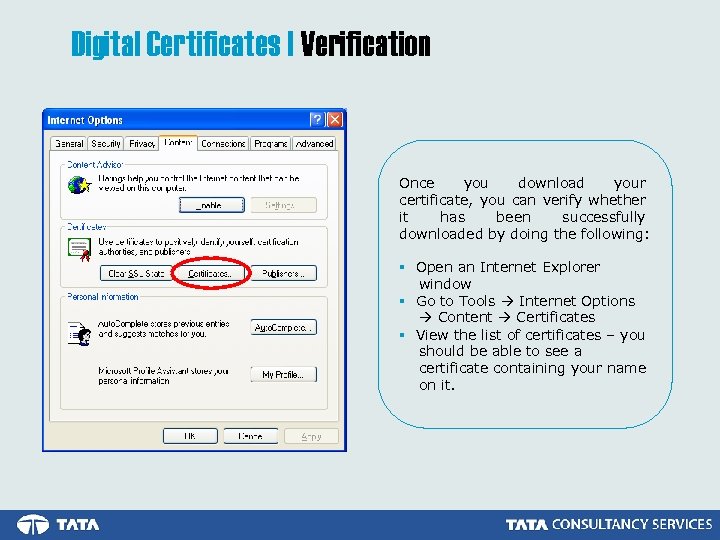 Digital Certificates | Verification Once you download your certificate, you can verify whether it has been successfully downloaded by doing the following: § Open an Internet Explorer window § Go to Tools Internet Options Content Certificates § View the list of certificates – you should be able to see a certificate containing your name on it.
Digital Certificates | Verification Once you download your certificate, you can verify whether it has been successfully downloaded by doing the following: § Open an Internet Explorer window § Go to Tools Internet Options Content Certificates § View the list of certificates – you should be able to see a certificate containing your name on it.
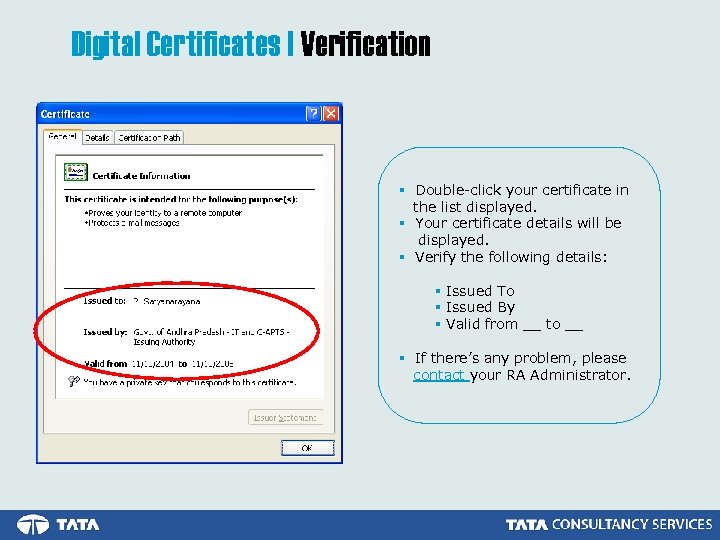 Digital Certificates | Verification § Double-click your certificate in the list displayed. § Your certificate details will be displayed. § Verify the following details: § Issued To § Issued By § Valid from __ to __ § If there’s any problem, please contact your RA Administrator.
Digital Certificates | Verification § Double-click your certificate in the list displayed. § Your certificate details will be displayed. § Verify the following details: § Issued To § Issued By § Valid from __ to __ § If there’s any problem, please contact your RA Administrator.
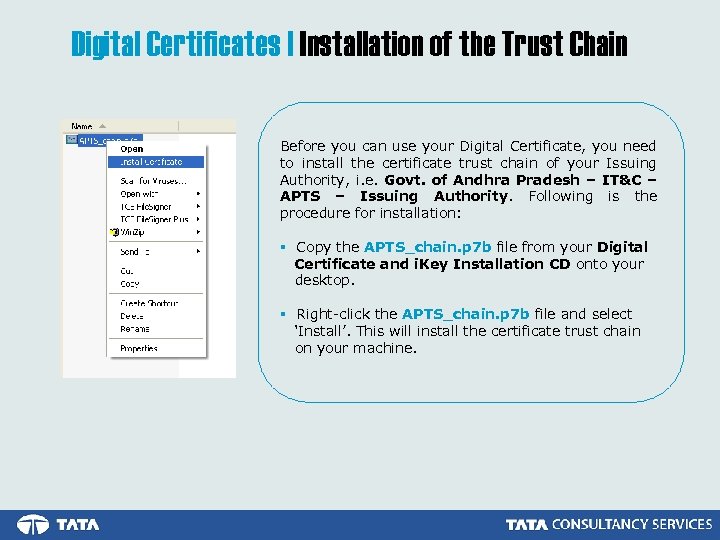 Digital Certificates | Installation of the Trust Chain Before you can use your Digital Certificate, you need to install the certificate trust chain of your Issuing Authority, i. e. Govt. of Andhra Pradesh – IT&C – APTS – Issuing Authority. Following is the procedure for installation: § Copy the APTS_chain. p 7 b file from your Digital Certificate and i. Key Installation CD onto your desktop. § Right-click the APTS_chain. p 7 b file and select ‘Install’. This will install the certificate trust chain on your machine.
Digital Certificates | Installation of the Trust Chain Before you can use your Digital Certificate, you need to install the certificate trust chain of your Issuing Authority, i. e. Govt. of Andhra Pradesh – IT&C – APTS – Issuing Authority. Following is the procedure for installation: § Copy the APTS_chain. p 7 b file from your Digital Certificate and i. Key Installation CD onto your desktop. § Right-click the APTS_chain. p 7 b file and select ‘Install’. This will install the certificate trust chain on your machine.
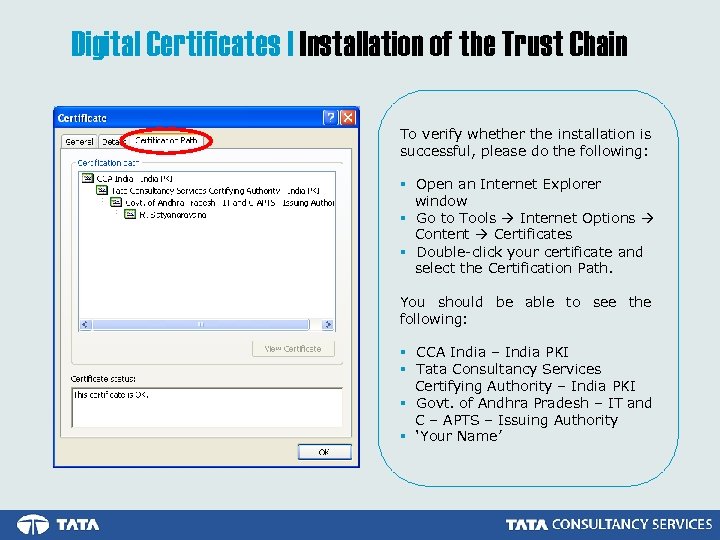 Digital Certificates | Installation of the Trust Chain To verify whether the installation is successful, please do the following: § Open an Internet Explorer window § Go to Tools Internet Options Content Certificates § Double-click your certificate and select the Certification Path. You should be able to see the following: § CCA India – India PKI § Tata Consultancy Services Certifying Authority – India PKI § Govt. of Andhra Pradesh – IT and C – APTS – Issuing Authority § ‘Your Name’
Digital Certificates | Installation of the Trust Chain To verify whether the installation is successful, please do the following: § Open an Internet Explorer window § Go to Tools Internet Options Content Certificates § Double-click your certificate and select the Certification Path. You should be able to see the following: § CCA India – India PKI § Tata Consultancy Services Certifying Authority – India PKI § Govt. of Andhra Pradesh – IT and C – APTS – Issuing Authority § ‘Your Name’
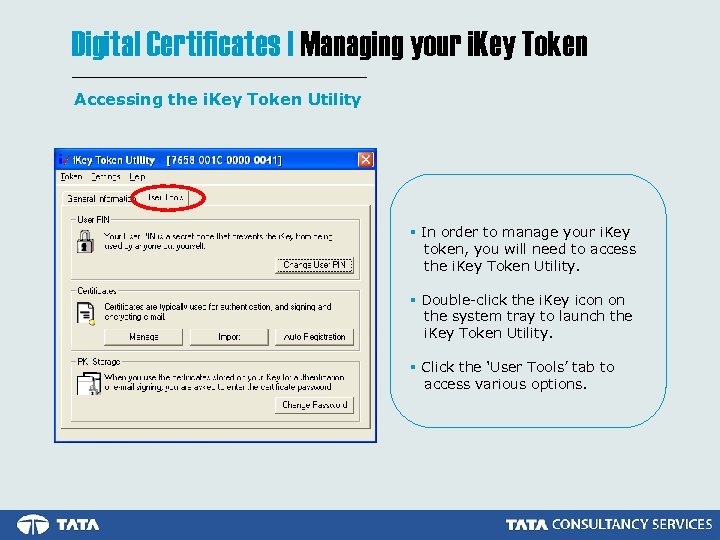 Digital Certificates | Managing your i. Key Token Accessing the i. Key Token Utility § In order to manage your i. Key token, you will need to access the i. Key Token Utility. § Double-click the i. Key icon on the system tray to launch the i. Key Token Utility. § Click the ‘User Tools’ tab to access various options.
Digital Certificates | Managing your i. Key Token Accessing the i. Key Token Utility § In order to manage your i. Key token, you will need to access the i. Key Token Utility. § Double-click the i. Key icon on the system tray to launch the i. Key Token Utility. § Click the ‘User Tools’ tab to access various options.
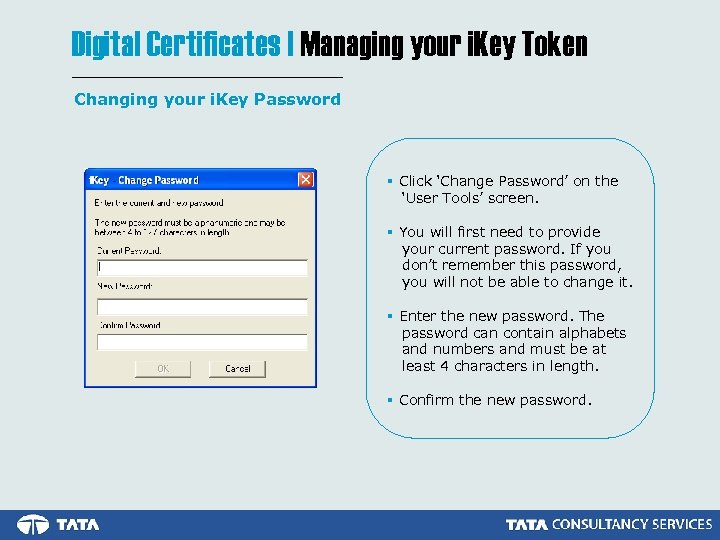 Digital Certificates | Managing your i. Key Token Changing your i. Key Password § Click ‘Change Password’ on the ‘User Tools’ screen. § You will first need to provide your current password. If you don’t remember this password, you will not be able to change it. § Enter the new password. The password can contain alphabets and numbers and must be at least 4 characters in length. § Confirm the new password.
Digital Certificates | Managing your i. Key Token Changing your i. Key Password § Click ‘Change Password’ on the ‘User Tools’ screen. § You will first need to provide your current password. If you don’t remember this password, you will not be able to change it. § Enter the new password. The password can contain alphabets and numbers and must be at least 4 characters in length. § Confirm the new password.
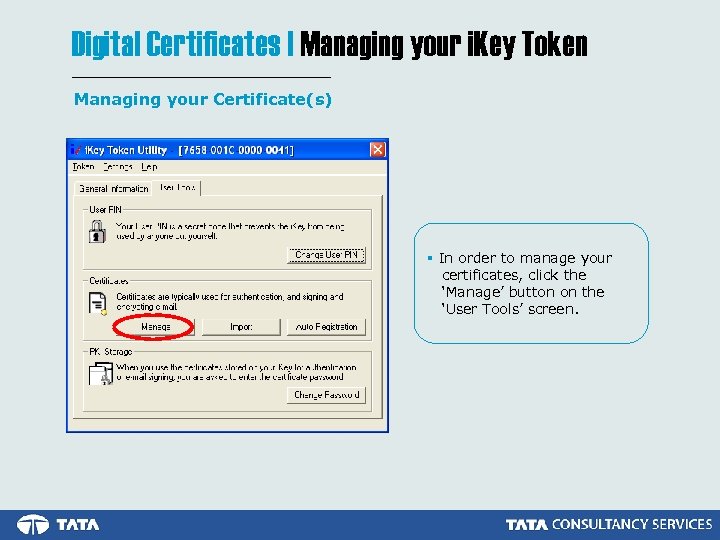 Digital Certificates | Managing your i. Key Token Managing your Certificate(s) § In order to manage your certificates, click the ‘Manage’ button on the ‘User Tools’ screen.
Digital Certificates | Managing your i. Key Token Managing your Certificate(s) § In order to manage your certificates, click the ‘Manage’ button on the ‘User Tools’ screen.
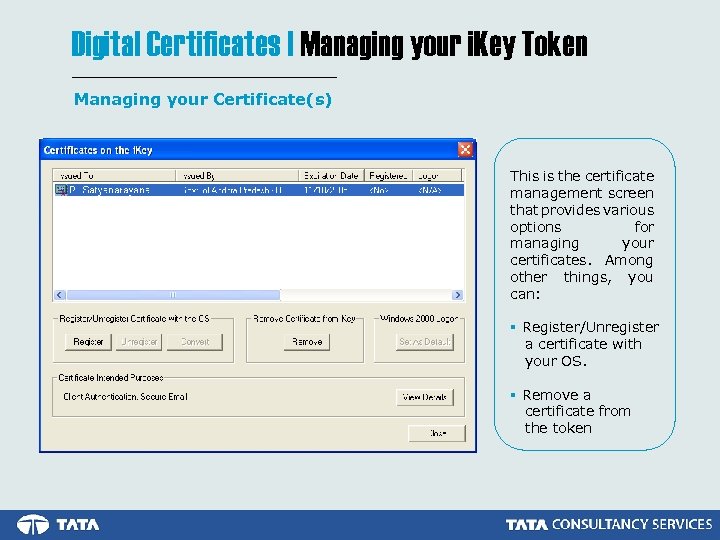 Digital Certificates | Managing your i. Key Token Managing your Certificate(s) This is the certificate management screen that provides various options for managing your certificates. Among other things, you can: § Register/Unregister a certificate with your OS. § Remove a certificate from the token
Digital Certificates | Managing your i. Key Token Managing your Certificate(s) This is the certificate management screen that provides various options for managing your certificates. Among other things, you can: § Register/Unregister a certificate with your OS. § Remove a certificate from the token
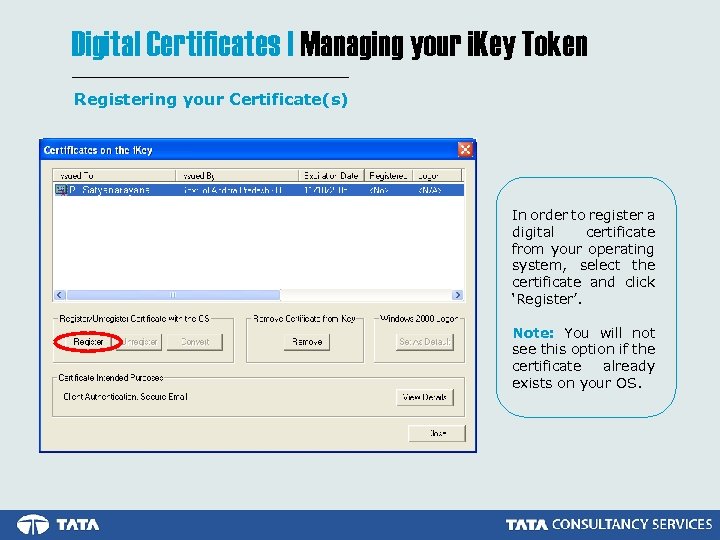 Digital Certificates | Managing your i. Key Token Registering your Certificate(s) In order to register a digital certificate from your operating system, select the certificate and click ‘Register’. Note: You will not see this option if the certificate already exists on your OS.
Digital Certificates | Managing your i. Key Token Registering your Certificate(s) In order to register a digital certificate from your operating system, select the certificate and click ‘Register’. Note: You will not see this option if the certificate already exists on your OS.
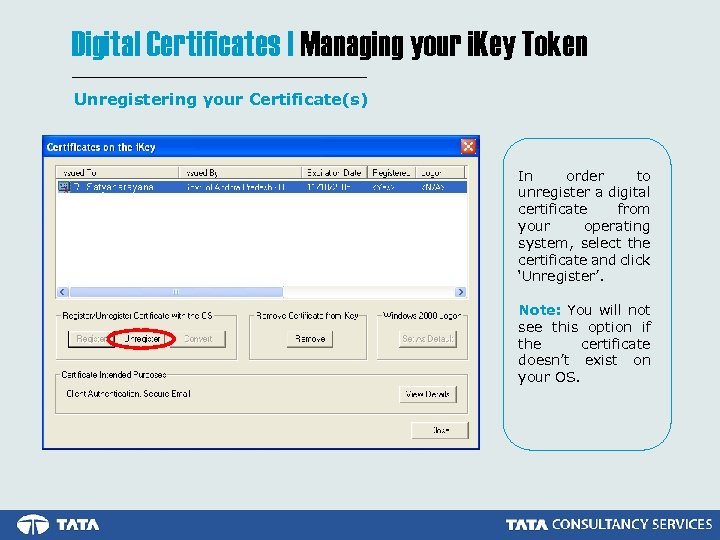 Digital Certificates | Managing your i. Key Token Unregistering your Certificate(s) In order to unregister a digital certificate from your operating system, select the certificate and click ‘Unregister’. Note: You will not see this option if the certificate doesn’t exist on your OS.
Digital Certificates | Managing your i. Key Token Unregistering your Certificate(s) In order to unregister a digital certificate from your operating system, select the certificate and click ‘Unregister’. Note: You will not see this option if the certificate doesn’t exist on your OS.
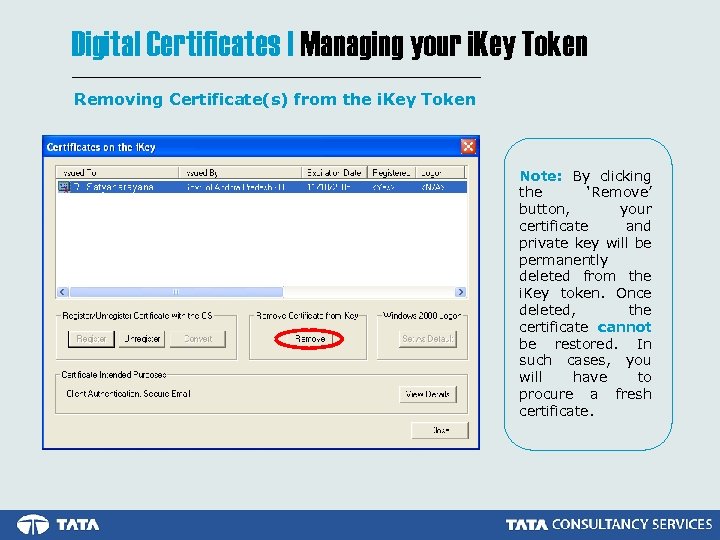 Digital Certificates | Managing your i. Key Token Removing Certificate(s) from the i. Key Token Note: By clicking the ‘Remove’ button, your certificate and private key will be permanently deleted from the i. Key token. Once deleted, the certificate cannot be restored. In such cases, you will have to procure a fresh certificate.
Digital Certificates | Managing your i. Key Token Removing Certificate(s) from the i. Key Token Note: By clicking the ‘Remove’ button, your certificate and private key will be permanently deleted from the i. Key token. Once deleted, the certificate cannot be restored. In such cases, you will have to procure a fresh certificate.
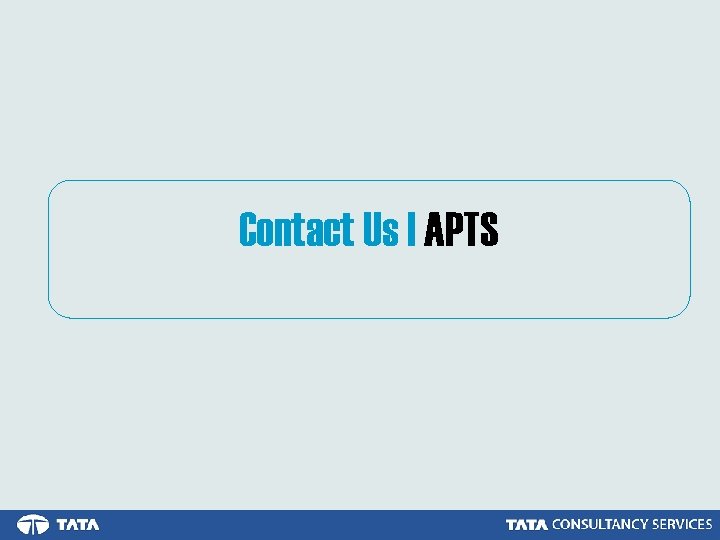 Contact Us | APTS
Contact Us | APTS
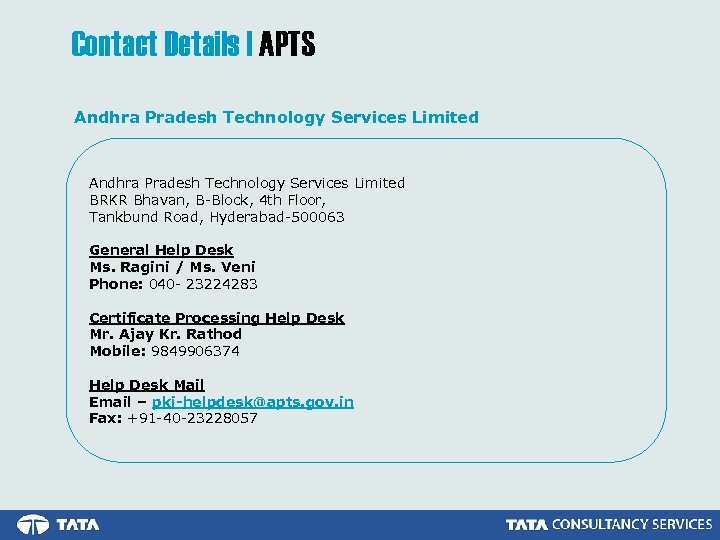 Contact Details | APTS Andhra Pradesh Technology Services Limited BRKR Bhavan, B-Block, 4 th Floor, Tankbund Road, Hyderabad-500063 General Help Desk Ms. Ragini / Ms. Veni Phone: 040 - 23224283 Certificate Processing Help Desk Mr. Ajay Kr. Rathod Mobile: 9849906374 Help Desk Mail Email – pki-helpdesk@apts. gov. in Fax: +91 -40 -23228057
Contact Details | APTS Andhra Pradesh Technology Services Limited BRKR Bhavan, B-Block, 4 th Floor, Tankbund Road, Hyderabad-500063 General Help Desk Ms. Ragini / Ms. Veni Phone: 040 - 23224283 Certificate Processing Help Desk Mr. Ajay Kr. Rathod Mobile: 9849906374 Help Desk Mail Email – pki-helpdesk@apts. gov. in Fax: +91 -40 -23228057


