Делаем обои с облаками в Фотошоп.ppt
- Количество слайдов: 28

Делаем обои с облаками в Фотошоп

Финальное изображение.

Шаг 1. • Шаг 1. Откройте Photoshop и создайте новый документ с размерами 2560 x 1440 пикселей. После этого, разблокируйте фоновый слой, дважды щелкнув по нему и нажав ОК. Теперь переходим в меню Стили – Стили слоя – Наложение градиента (Layer-Layer Styles. Gradient Overlay). Используйте радиальный стиль градиента и цвета от ddeffa до 96 ccee.

Шаг 2. • С помощью инструмента • Эллипс (Ellipse Tool U) создайте круг. Цвет круга на данном этапе не имеет значения.
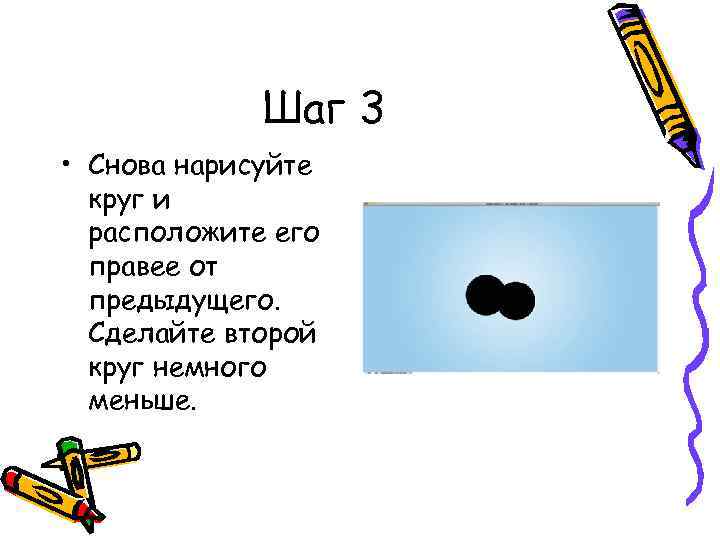
Шаг 3 • Снова нарисуйте круг и расположите его правее от предыдущего. Сделайте второй круг немного меньше.

Шаг 4. • Добавьте еще один круг рядом с предыдущим. Используйте скриншот ниже, чтобы рассмотреть, как это сделать. Заметьте, что круги накладываются друг на друга.

Шаг 5. • Давайте добавим еще один круг, на этот раз гораздо меньше, и расположим его в верхней части предыдущего кружка.

Шаг 6. • Чтобы закончить форму облака, добавим последний круг, на этот раз больший, чем предыдущий. Сгруппируйте слои с кружками и сделайте дубликат группы. Затем идём в меню Слои – Объединить слои (Layer. Merge Layers), чтобы объединить слои в дубликате группы, и получить один объединённый слой. Теперь у нас есть один слой с облаком, но группа с кругами нам ещё будет нужна немного позже.
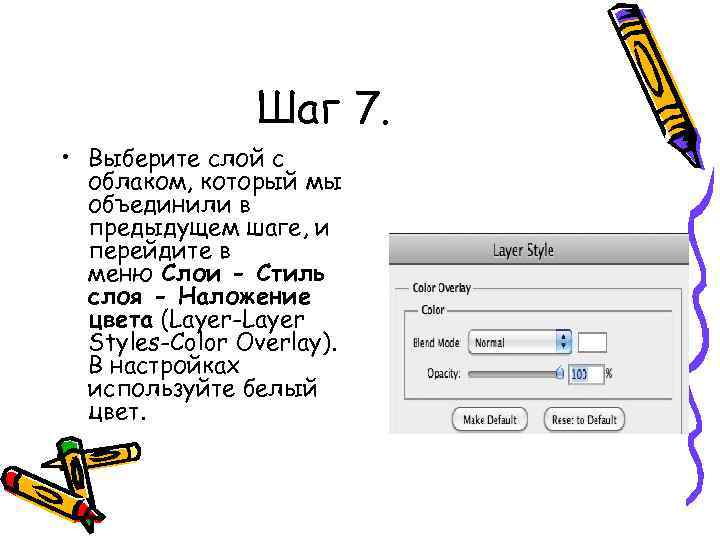
Шаг 7. • Выберите слой с облаком, который мы объединили в предыдущем шаге, и перейдите в меню Слои - Стиль слоя - Наложение цвета (Layer-Layer Styles-Color Overlay). В настройках используйте белый цвет.
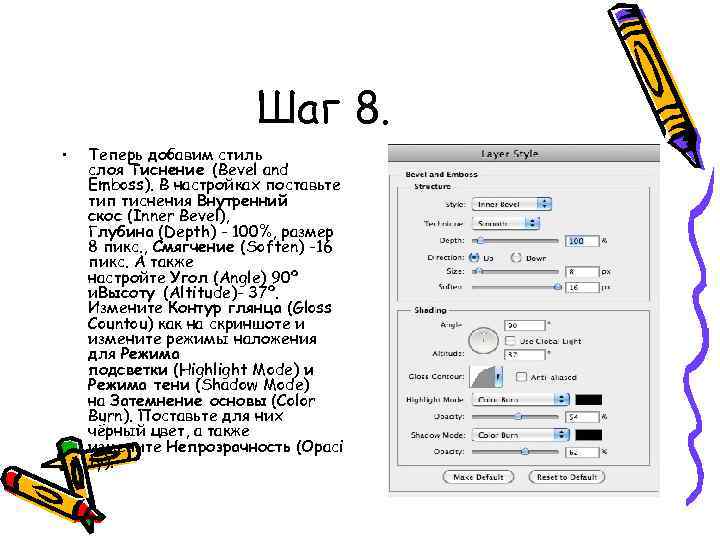
Шаг 8. • Теперь добавим стиль слоя Тиснение (Bevel and Emboss). В настройках поставьте тип тиснения Внутренний скос (Inner Bevel), Глубина (Depth) - 100%, размер 8 пикс. , Смягчение (Soften) -16 пикс. А также настройте Угол (Angle) 90º и. Высоту (Altitude)- 37º. Измените Контур глянца (Gloss Countou) как на скриншоте и измените режимы наложения для Режима подсветки (Highlight Mode) и Режима тени (Shadow Mode) на Затемнение основы (Color Burn). Поставьте для них чёрный цвет, а также измените Непрозрачность (Opaci ty).
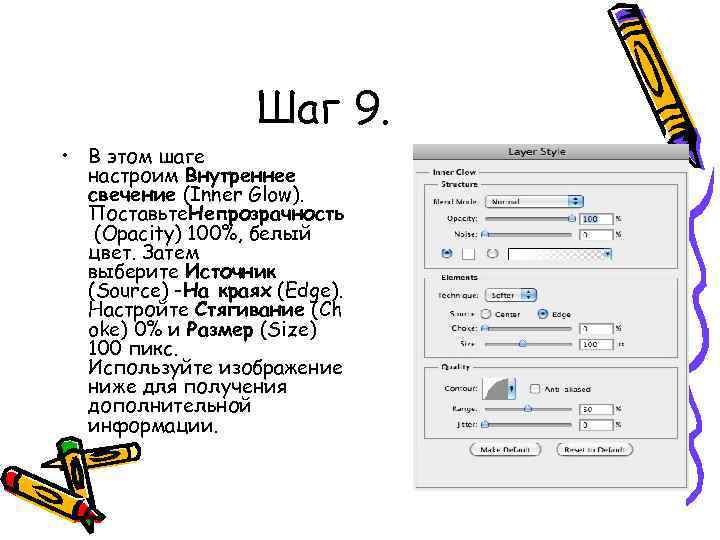
Шаг 9. • В этом шаге настроим Внутреннее свечение (Inner Glow). Поставьте. Непрозрачность (Opacity) 100%, белый цвет. Затем выберите Источник (Source) -На краях (Edge). Настройте Стягивание (Ch oke) 0% и Размер (Size) 100 пикс. Используйте изображение ниже для получения дополнительной информации.

Шаг 10. • Теперь выберите опцию. Внутрення я тень (Inner Shadow). Для настройки значений воспользуйтесь следующим скриншотом.

Шаг 11. • Последним стилем слоя будет Тень (Drop Shadow). С точки зрения реализма, тень здесь будет лишней, но тень должна дать некоторый контраст между облаком и фоном, поскольку они используют одни и те же цвета.

Шаг 12. • Вот конечный результат облака, которое мы создали с помощью стилей слоя. Это уже очень хороший результат, однако, он все еще нуждается в некоторой доработке.
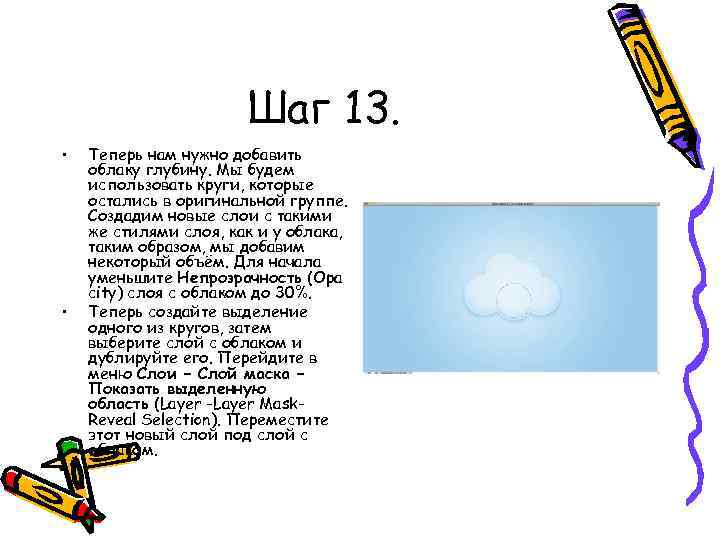
Шаг 13. • • Теперь нам нужно добавить облаку глубину. Мы будем использовать круги, которые остались в оригинальной группе. Создадим новые слои с такими же стилями слоя, как и у облака, таким образом, мы добавим некоторый объём. Для начала уменьшите Непрозрачность (Opa city) слоя с облаком до 30%. Теперь создайте выделение одного из кругов, затем выберите слой с облаком и дублируйте его. Перейдите в меню Слои – Слой маска – Показать выделенную область (Layer -Layer Mask. Reveal Selection). Переместите этот новый слой под слой с облаком.

Шаг 14. • Активируйте маску слоя с кругом, который мы создали в предыдущем шаге. Перейдите в меню Фильтр – Размытие по Гауссу (Filter- Blur. Gaussian Blur). В настройках используйте значение Радиуса (Radius ) 20 пикс.

Шаг 15 • С таким размытием наш круг становится очень воздушным, и если вы хотите видеть круг с большим акцентом, то используйте меньшее значение размытия.

• Повторите те же действия с остальными кругами. Обратите внимание, если разблокировать маску слоя и перемещать слой, можно добавить ещё несколько случайных эффектов. Автор сделал такой эффект в левой части облака.

Шаг 17. • Вот результат после добавления объема. Облако теперь выглядит супер - пушистым. Но мы ещё не закончили.
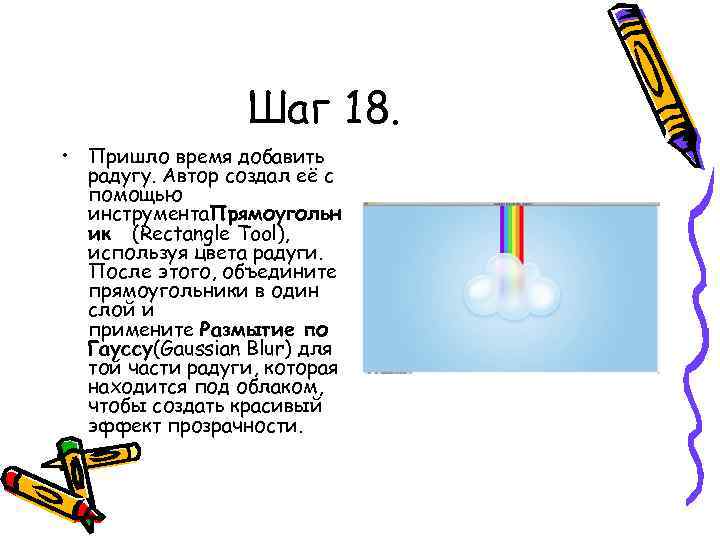
Шаг 18. • Пришло время добавить радугу. Автор создал её с помощью инструмента. Прямоугольн ик (Rectangle Tool), используя цвета радуги. После этого, объедините прямоугольники в один слой и примените Размытие по Гауссу(Gaussian Blur) для той части радуги, которая находится под облаком, чтобы создать красивый эффект прозрачности.

Шаг 19. • Загрузите выделение слоя с облаком и создайте новый слой. Залейте его цветами радуги и примените Размытие по Гауссу (Gaussian Blur) с радиусом примерно в 100 пикс. После этого переместите этот слой под другие слои, которые были созданы для облака.

Шаг 20. • Дублируйте облако дважды. Измените размер копий и Отразите их по горизонтали (Flipp Horizontall), используя комбинацию клавиш Ctrl+T. Обратите внимание, что автор не дублировал слой с цветами радуги.

Шаг 21. • Теперь давайте добавим текст. Автор использовал для текста шрифт Val и просто написал слово Abduzeedo белым цветом. Применим некоторые стили слоя для создания такого же пушистого эффекта.

Шаг 22. • Для текстового слоя примените следующие стили. Значения на скриншотах ниже.
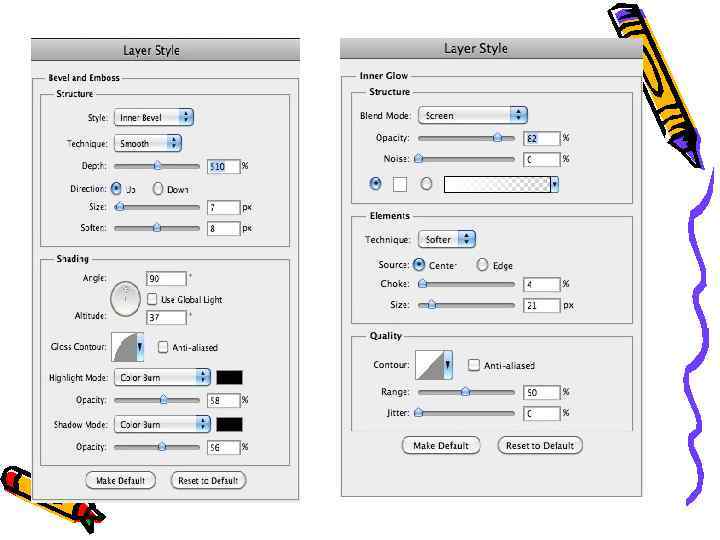
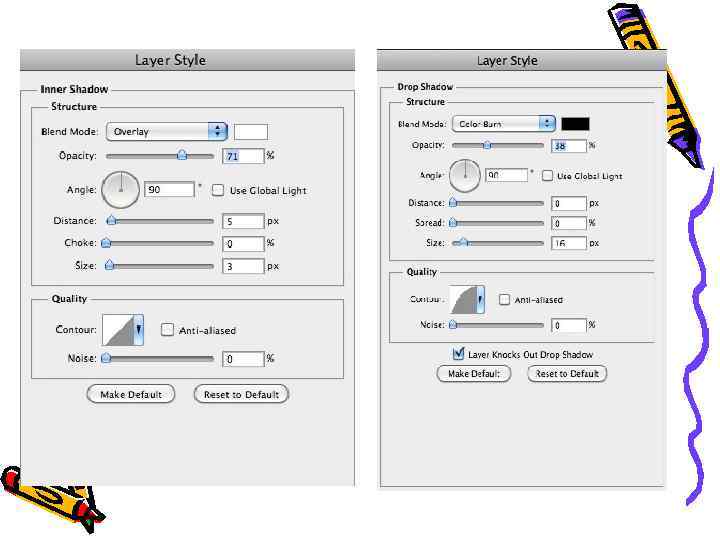

Шаг 23. • Создайте объединённый слой, стоя на самом верхнем слое в палитре слоёв и нажав комбинацию клавиш Alt+Shift+Ctrl+E. Затем перейдите в меню Фильтр – Шум – Добавить шум (Filter. Noise-Add Noise). В настройках поставьте значение. Эффекта (Amoun t) 1. 5% и распределение выберите по Гауссу (Gaussian).

Результат:
Делаем обои с облаками в Фотошоп.ppt