Delaem_explikatsiyu_pomescheny_v_revit.pptx
- Количество слайдов: 34
 Делаем экспликацию помещений в revit
Делаем экспликацию помещений в revit
 1) ин ЖМ
1) ин ЖМ
 • • Обращаем внимание на первоначальные настройки сверху. Расставляем помещения, оно должно само находить границы комнаты, если этого не происходит, смотрим, что у нас в свойствах стен, там должна стоять галочка «граница помещения»
• • Обращаем внимание на первоначальные настройки сверху. Расставляем помещения, оно должно само находить границы комнаты, если этого не происходит, смотрим, что у нас в свойствах стен, там должна стоять галочка «граница помещения»
 • • В итоге получаем такую картину Нас сейчас не устраивает вид марки помещения, но перед тем, как редактировать ее, предлагаю переназвать помещения.
• • В итоге получаем такую картину Нас сейчас не устраивает вид марки помещения, но перед тем, как редактировать ее, предлагаю переназвать помещения.
 • Медленно два раза нажимает на слово помещение, открывается ячейка с названием – вводим нужно нам название!
• Медленно два раза нажимает на слово помещение, открывается ячейка с названием – вводим нужно нам название!
 • Выделяем марку помещения , как показано на слайде, затем заходим в «редактировать семейство» !
• Выделяем марку помещения , как показано на слайде, затем заходим в «редактировать семейство» !
 • Попав в новое окно с маркой, заходим в лист, жмем на название листа (в нашем случае это прочерк), и заходим в «переопределение видимости»
• Попав в новое окно с маркой, заходим в лист, жмем на название листа (в нашем случае это прочерк), и заходим в «переопределение видимости»
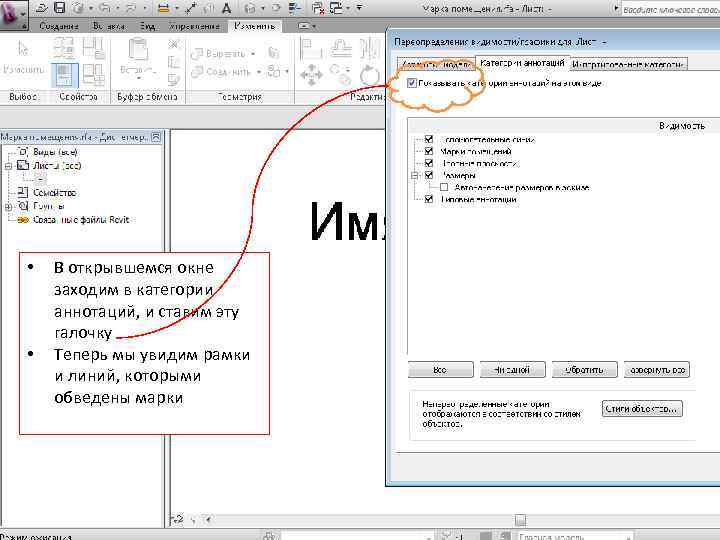 • • В открывшемся окне заходим в категории аннотаций, и ставим эту галочку Теперь мы увидим рамки и линий, которыми обведены марки
• • В открывшемся окне заходим в категории аннотаций, и ставим эту галочку Теперь мы увидим рамки и линий, которыми обведены марки
 • • Выделяем линии вокруг номера помещения, удаляем их, и рисуем на этом месте кружок Заходим во вкладку создание – жмем на линии
• • Выделяем линии вокруг номера помещения, удаляем их, и рисуем на этом месте кружок Заходим во вкладку создание – жмем на линии
 • • Рисуем кружок вокруг метки «номер помещения» Удаляем метку «имя помещения»
• • Рисуем кружок вокруг метки «номер помещения» Удаляем метку «имя помещения»
 • • • Получаем такое: Жмем на «загрузить в проект» , выбираем свой проект из списка – ОК Жмем на «заменить существующую версию»
• • • Получаем такое: Жмем на «загрузить в проект» , выбираем свой проект из списка – ОК Жмем на «заменить существующую версию»
 • • • Получаем такое: Теперь не хватает площади помещения Для простановки площадей создадим новую марку
• • • Получаем такое: Теперь не хватает площади помещения Для простановки площадей создадим новую марку
 • • • Для создания марки площади помещения заходим в создание семейства, как показано на слайде В появившемся окне открываем папку АННОТАЦИИ В этой папке выбираем «метричес система, типовая марка» (название может не совпадать полностью, главное, чтоб это была типовая марка) Открываем ее
• • • Для создания марки площади помещения заходим в создание семейства, как показано на слайде В появившемся окне открываем папку АННОТАЦИИ В этой папке выбираем «метричес система, типовая марка» (название может не совпадать полностью, главное, чтоб это была типовая марка) Открываем ее
 • • • Попадаем в такое окно создания марки В центре есть надпись, в помощь вам, с чего надо начать В первую очередь надо выбрать категорию будущей марки Удаляем надпись в центре Заходим в «свойства категории и параметры семейства» В открывшемся окне выбираем «марки помещений» , жмем ОК
• • • Попадаем в такое окно создания марки В центре есть надпись, в помощь вам, с чего надо начать В первую очередь надо выбрать категорию будущей марки Удаляем надпись в центре Заходим в «свойства категории и параметры семейства» В открывшемся окне выбираем «марки помещений» , жмем ОК
 • • Теперь создаем метку, которая будет показывать площадь помещения Жмем на кнопочку метка
• • Теперь создаем метку, которая будет показывать площадь помещения Жмем на кнопочку метка
 • Теперь нажимаем примерно на середину, перекрестие зеленых линий
• Теперь нажимаем примерно на середину, перекрестие зеленых линий
 • • • Автоматически откроется окно редактирования метки Здесь добавляем в право поле площадь Затем нажимаем на редактирование формата единиц
• • • Автоматически откроется окно редактирования метки Здесь добавляем в право поле площадь Затем нажимаем на редактирование формата единиц
 • • • Убираем галочку «использовать параметры проекта» Остальное должно выглядеть, как на слайде Жмем ОК два раза
• • • Убираем галочку «использовать параметры проекта» Остальное должно выглядеть, как на слайде Жмем ОК два раза
 • • Подтягиваем границы метки, как на слайде, чтоб она не была слишком длинной Потом подсвечиваем нашу меточку и заходим в ее свойствах в «изменить тип»
• • Подтягиваем границы метки, как на слайде, чтоб она не была слишком длинной Потом подсвечиваем нашу меточку и заходим в ее свойствах в «изменить тип»
 • • • Настраиваем, как она будет выглядеть Ставим галочку «подчеркнутый» Настраиваем, как вам нужно для этого проекта шрифт Жмем ОК Теперь на «загрузить в проект»
• • • Настраиваем, как она будет выглядеть Ставим галочку «подчеркнутый» Настраиваем, как вам нужно для этого проекта шрифт Жмем ОК Теперь на «загрузить в проект»
 • • • Если все сделано правильно, то он сразу предложит вам проставить метку с площадью по помещениям Этим и займемся!! После переименуйте название семейства новой метки, чтоб было удобнее в дальнейшем пользоваться
• • • Если все сделано правильно, то он сразу предложит вам проставить метку с площадью по помещениям Этим и займемся!! После переименуйте название семейства новой метки, чтоб было удобнее в дальнейшем пользоваться
 • В итоге на плане должно получиться так:
• В итоге на плане должно получиться так:
 • • Теперь создадим таблицу с экспликацией помещений Вид – спецификации – ведомость/спецификация (см. слайд)
• • Теперь создадим таблицу с экспликацией помещений Вид – спецификации – ведомость/спецификация (см. слайд)
 • • В появившейся таблице выбираем помещения!! ОК
• • В появившейся таблице выбираем помещения!! ОК
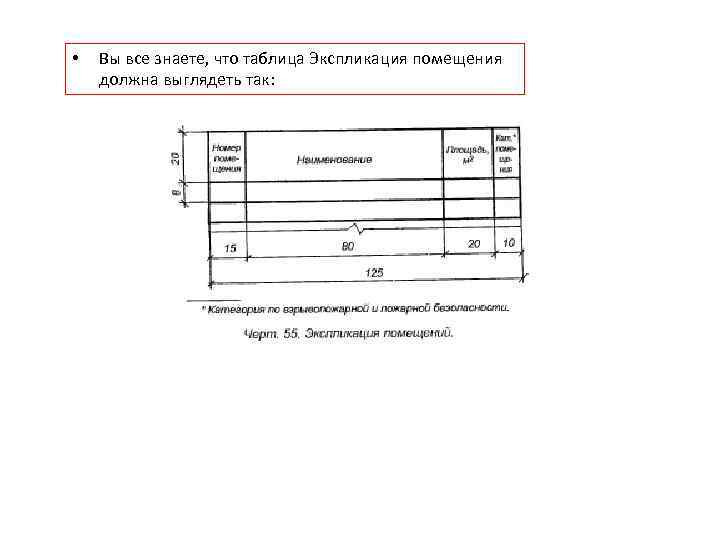 • Вы все знаете, что таблица Экспликация помещения должна выглядеть так:
• Вы все знаете, что таблица Экспликация помещения должна выглядеть так:
 • Изучив предыдущий слайд, выбираем для нашей экспликации такие поля:
• Изучив предыдущий слайд, выбираем для нашей экспликации такие поля:
 • Ставим те же галочки, как на слайде
• Ставим те же галочки, как на слайде
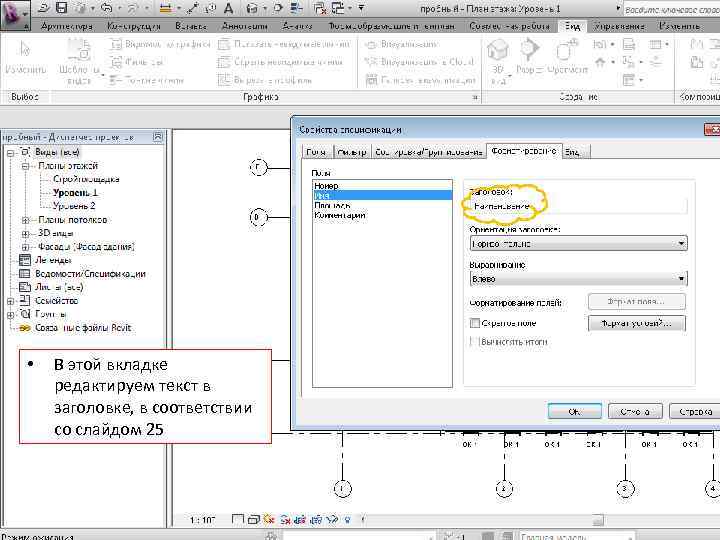 • В этой вкладке редактируем текст в заголовке, в соответствии со слайдом 25
• В этой вкладке редактируем текст в заголовке, в соответствии со слайдом 25
 • • В виде главное убрать галочку «Отделять пустой строкой» Остальное настраиваем , как должно быть у вас в проекте
• • В виде главное убрать галочку «Отделять пустой строкой» Остальное настраиваем , как должно быть у вас в проекте
 • • Получаем такое: Видим, что в дереве проекта появилась наша спецификация
• • Получаем такое: Видим, что в дереве проекта появилась наша спецификация
 • Затем создаем лист, на который выведем наш план и экспликацию!
• Затем создаем лист, на который выведем наш план и экспликацию!
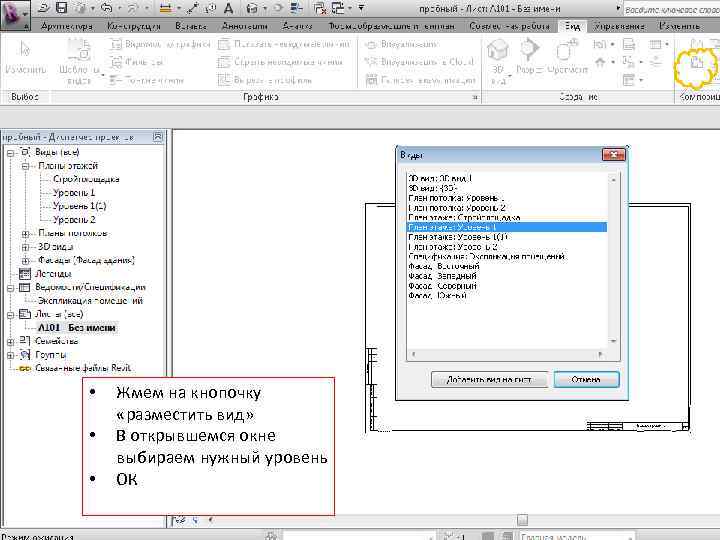 • • • Жмем на кнопочку «разместить вид» В открывшемся окне выбираем нужный уровень ОК
• • • Жмем на кнопочку «разместить вид» В открывшемся окне выбираем нужный уровень ОК
 • • • Ставим на лист В типе видового экрана выбираем «без названия» Если надо, то на уровне, который вы размещаете, в свойствах, ставим границы подрезки и с помощью них, оставляем на виде Уровень … нужный фрагмент плана, который надо вынести на лист В св-вах видового экрана ставим галочку «подрезать вид» Теперь, таким же образом, добавляем на лист экспликацию помещений
• • • Ставим на лист В типе видового экрана выбираем «без названия» Если надо, то на уровне, который вы размещаете, в свойствах, ставим границы подрезки и с помощью них, оставляем на виде Уровень … нужный фрагмент плана, который надо вынести на лист В св-вах видового экрана ставим галочку «подрезать вид» Теперь, таким же образом, добавляем на лист экспликацию помещений
 • • Настроив все элементы на листе нужным образом, должны получить чтото подобное (см. слайд) Добавляем на лист остальные необходимые виды(к примеру спецификацию дверных и оконных проемов) Перекидываем лист в автокад Дело сделано!!!
• • Настроив все элементы на листе нужным образом, должны получить чтото подобное (см. слайд) Добавляем на лист остальные необходимые виды(к примеру спецификацию дверных и оконных проемов) Перекидываем лист в автокад Дело сделано!!!


