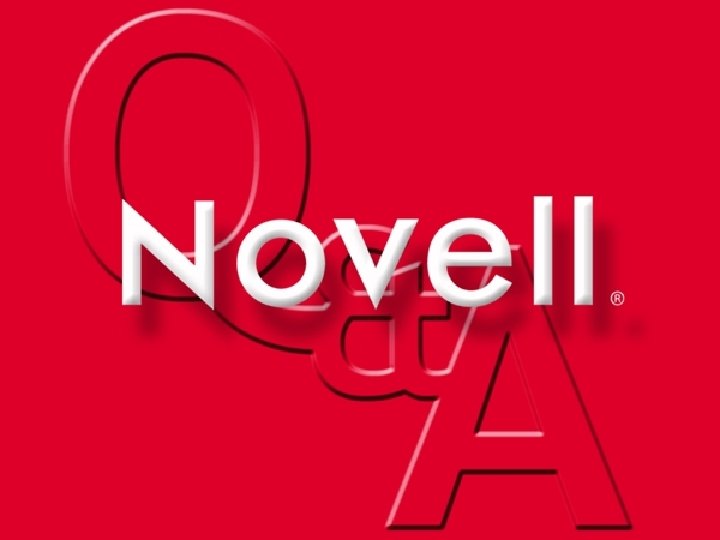2ea6a91b83ebbada2d1f734c9a4c79be.ppt
- Количество слайдов: 28
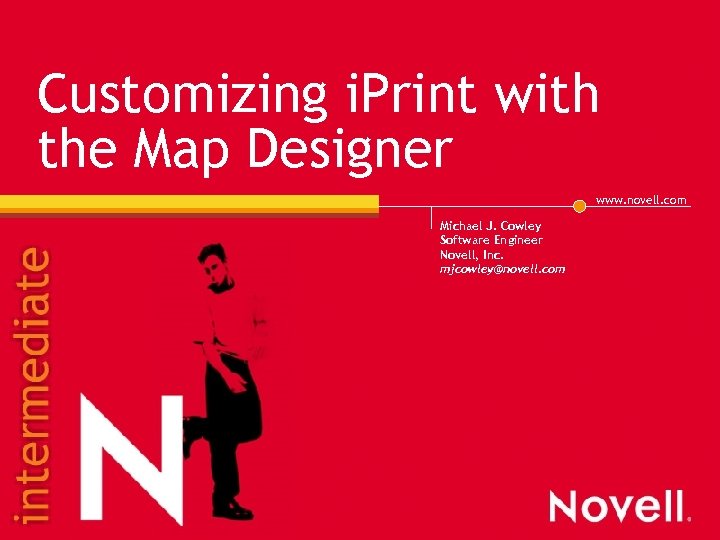 Customizing i. Print with the Map Designer www. novell. com Michael J. Cowley Software Engineer Novell, Inc. mjcowley@novell. com
Customizing i. Print with the Map Designer www. novell. com Michael J. Cowley Software Engineer Novell, Inc. mjcowley@novell. com
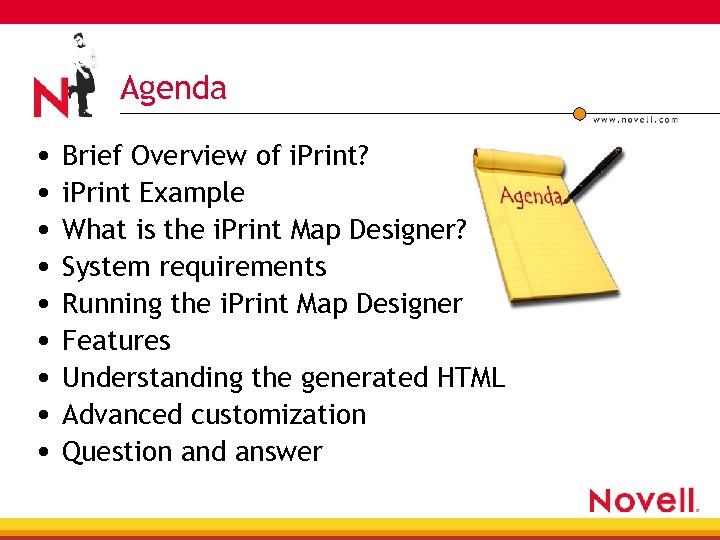 Agenda • Brief Overview of i. Print? • i. Print Example • What is the i. Print Map Designer? • System requirements • Running the i. Print Map Designer • Features • Understanding the generated HTML • Advanced customization • Question and answer
Agenda • Brief Overview of i. Print? • i. Print Example • What is the i. Print Map Designer? • System requirements • Running the i. Print Map Designer • Features • Understanding the generated HTML • Advanced customization • Question and answer
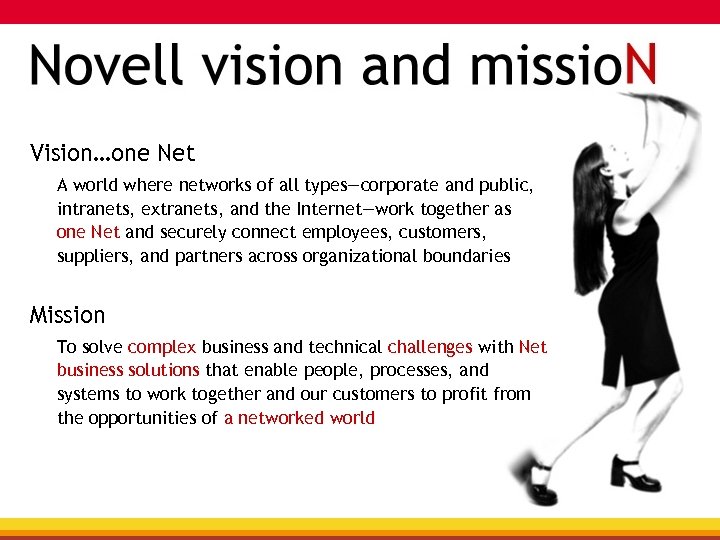 Vision…one Net A world where networks of all types—corporate and public, intranets, extranets, and the Internet—work together as one Net and securely connect employees, customers, suppliers, and partners across organizational boundaries Mission To solve complex business and technical challenges with Net business solutions that enable people, processes, and systems to work together and our customers to profit from the opportunities of a networked world
Vision…one Net A world where networks of all types—corporate and public, intranets, extranets, and the Internet—work together as one Net and securely connect employees, customers, suppliers, and partners across organizational boundaries Mission To solve complex business and technical challenges with Net business solutions that enable people, processes, and systems to work together and our customers to profit from the opportunities of a networked world
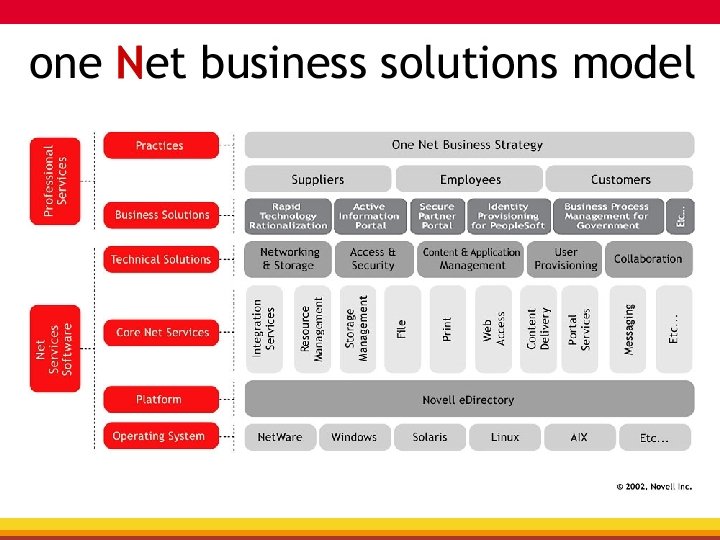
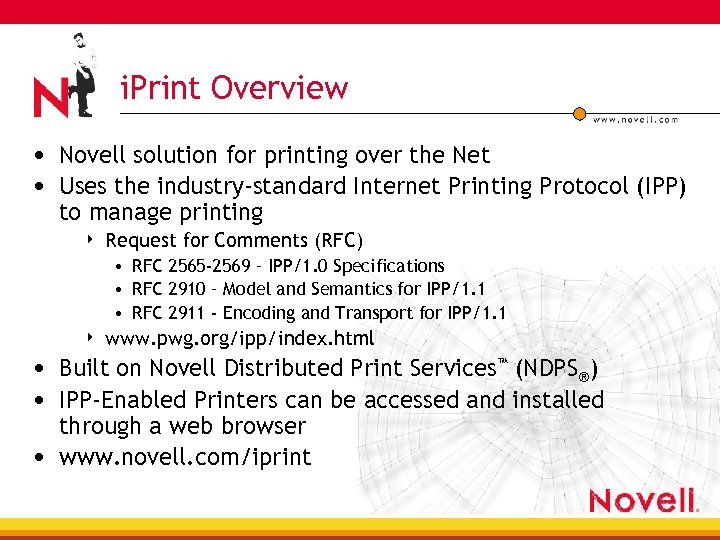 i. Print Overview • Novell solution for printing over the Net • Uses the industry-standard Internet Printing Protocol (IPP) to manage printing 4 Request for Comments (RFC) • RFC 2565 -2569 – IPP/1. 0 Specifications • RFC 2910 – Model and Semantics for IPP/1. 1 • RFC 2911 - Encoding and Transport for IPP/1. 1 4 www. pwg. org/ipp/index. html • Built on Novell Distributed Print Services™ (NDPS®) • IPP-Enabled Printers can be accessed and installed through a web browser • www. novell. com/iprint
i. Print Overview • Novell solution for printing over the Net • Uses the industry-standard Internet Printing Protocol (IPP) to manage printing 4 Request for Comments (RFC) • RFC 2565 -2569 – IPP/1. 0 Specifications • RFC 2910 – Model and Semantics for IPP/1. 1 • RFC 2911 - Encoding and Transport for IPP/1. 1 4 www. pwg. org/ipp/index. html • Built on Novell Distributed Print Services™ (NDPS®) • IPP-Enabled Printers can be accessed and installed through a web browser • www. novell. com/iprint
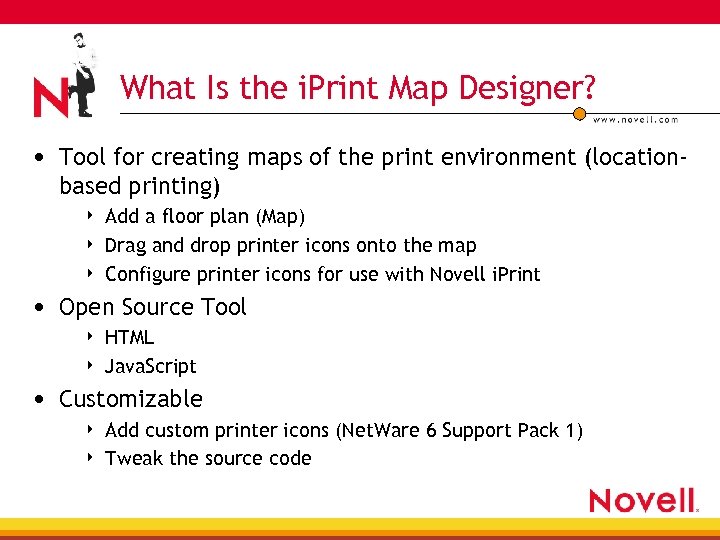 What Is the i. Print Map Designer? • Tool for creating maps of the print environment (locationbased printing) 4 4 4 Add a floor plan (Map) Drag and drop printer icons onto the map Configure printer icons for use with Novell i. Print • Open Source Tool 4 4 HTML Java. Script • Customizable 4 4 Add custom printer icons (Net. Ware 6 Support Pack 1) Tweak the source code
What Is the i. Print Map Designer? • Tool for creating maps of the print environment (locationbased printing) 4 4 4 Add a floor plan (Map) Drag and drop printer icons onto the map Configure printer icons for use with Novell i. Print • Open Source Tool 4 4 HTML Java. Script • Customizable 4 4 Add custom printer icons (Net. Ware 6 Support Pack 1) Tweak the source code
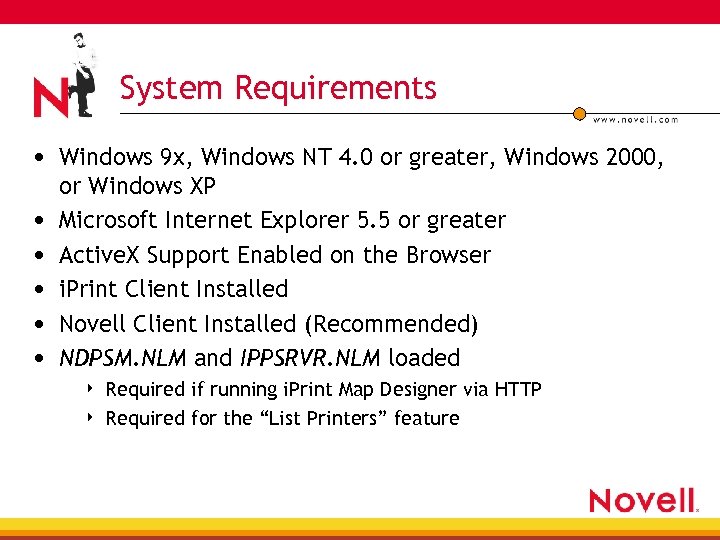 System Requirements • Windows 9 x, Windows NT 4. 0 or greater, Windows 2000, • • • or Windows XP Microsoft Internet Explorer 5. 5 or greater Active. X Support Enabled on the Browser i. Print Client Installed Novell Client Installed (Recommended) NDPSM. NLM and IPPSRVR. NLM loaded 4 4 Required if running i. Print Map Designer via HTTP Required for the “List Printers” feature
System Requirements • Windows 9 x, Windows NT 4. 0 or greater, Windows 2000, • • • or Windows XP Microsoft Internet Explorer 5. 5 or greater Active. X Support Enabled on the Browser i. Print Client Installed Novell Client Installed (Recommended) NDPSM. NLM and IPPSRVR. NLM loaded 4 4 Required if running i. Print Map Designer via HTTP Required for the “List Printers” feature
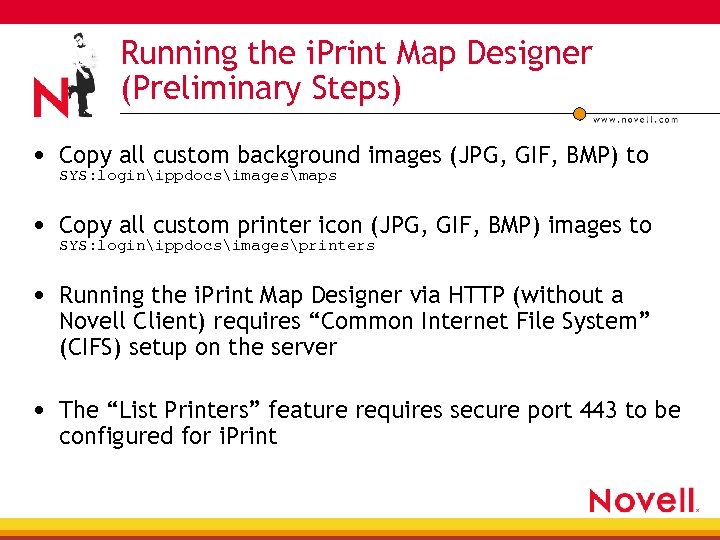 Running the i. Print Map Designer (Preliminary Steps) • Copy all custom background images (JPG, GIF, BMP) to SYS: loginippdocsimagesmaps • Copy all custom printer icon (JPG, GIF, BMP) images to SYS: loginippdocsimagesprinters • Running the i. Print Map Designer via HTTP (without a Novell Client) requires “Common Internet File System” (CIFS) setup on the server • The “List Printers” feature requires secure port 443 to be configured for i. Print
Running the i. Print Map Designer (Preliminary Steps) • Copy all custom background images (JPG, GIF, BMP) to SYS: loginippdocsimagesmaps • Copy all custom printer icon (JPG, GIF, BMP) images to SYS: loginippdocsimagesprinters • Running the i. Print Map Designer via HTTP (without a Novell Client) requires “Common Internet File System” (CIFS) setup on the server • The “List Printers” feature requires secure port 443 to be configured for i. Print
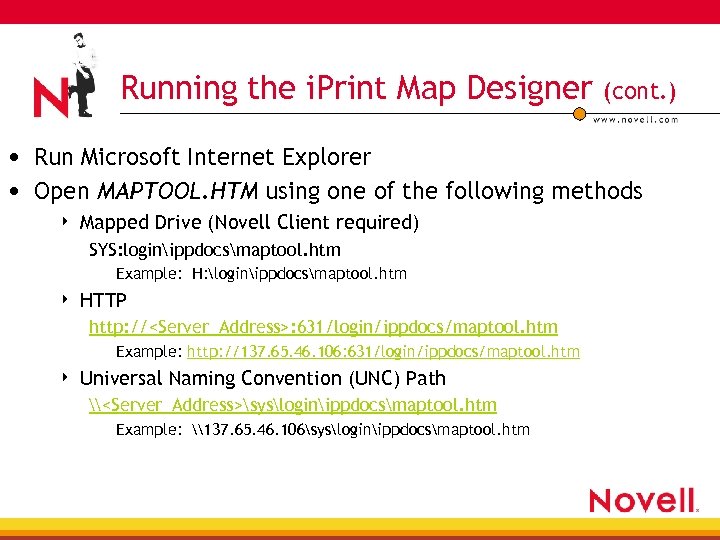 Running the i. Print Map Designer (cont. ) • Run Microsoft Internet Explorer • Open MAPTOOL. HTM using one of the following methods 4 Mapped Drive (Novell Client required) SYS: loginippdocsmaptool. htm Example: H: loginippdocsmaptool. htm 4 HTTP http: //
Running the i. Print Map Designer (cont. ) • Run Microsoft Internet Explorer • Open MAPTOOL. HTM using one of the following methods 4 Mapped Drive (Novell Client required) SYS: loginippdocsmaptool. htm Example: H: loginippdocsmaptool. htm 4 HTTP http: //
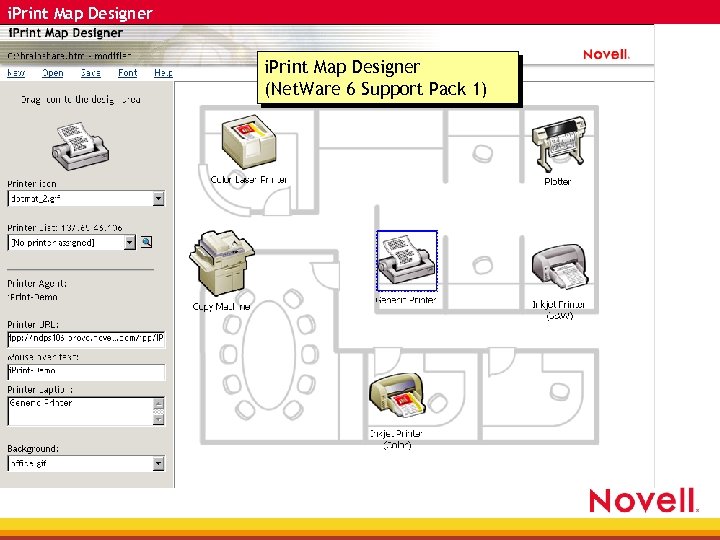 i. Print Map Designer (Net. Ware 6 Support Pack 1)
i. Print Map Designer (Net. Ware 6 Support Pack 1)
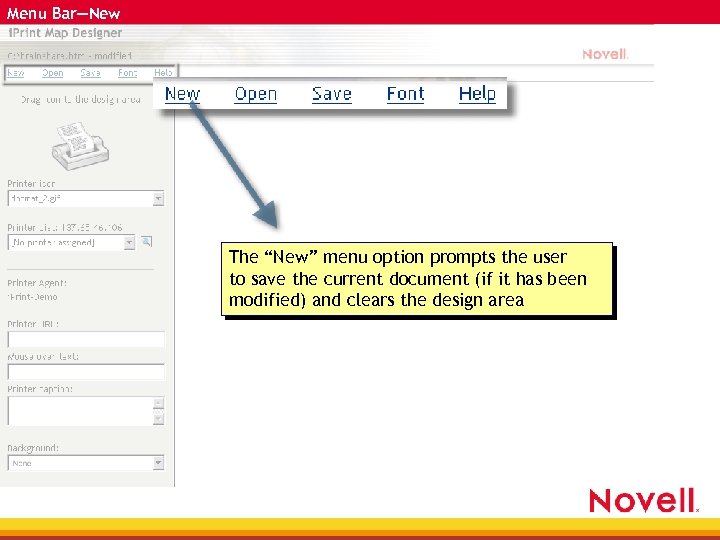 Menu Bar—New The “New” menu option prompts the user to save the current document (if it has been modified) and clears the design area
Menu Bar—New The “New” menu option prompts the user to save the current document (if it has been modified) and clears the design area
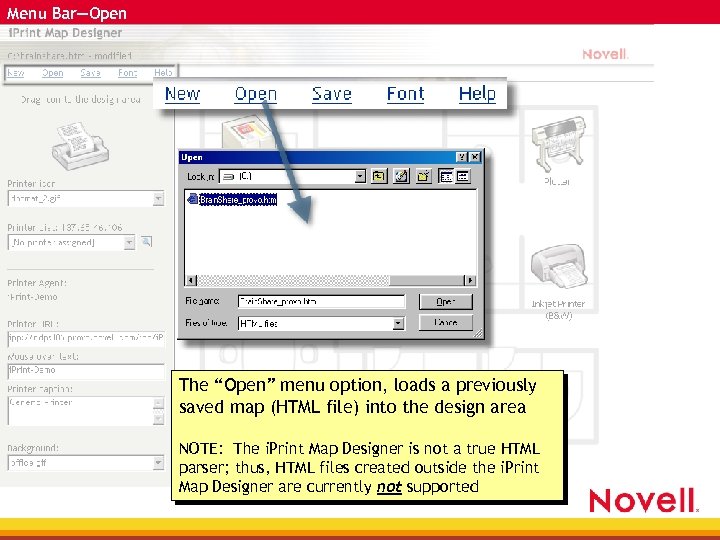 Menu Bar—Open The “Open” menu option, loads a previously saved map (HTML file) into the design area NOTE: The i. Print Map Designer is not a true HTML parser; thus, HTML files created outside the i. Print Map Designer are currently not supported
Menu Bar—Open The “Open” menu option, loads a previously saved map (HTML file) into the design area NOTE: The i. Print Map Designer is not a true HTML parser; thus, HTML files created outside the i. Print Map Designer are currently not supported
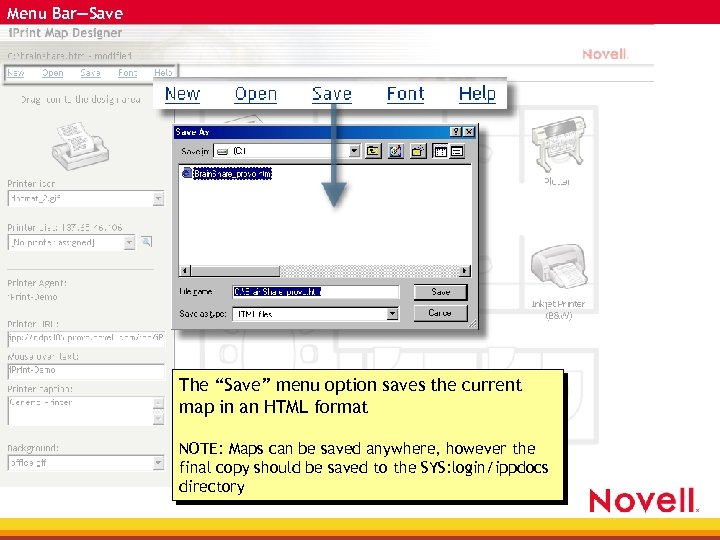 Menu Bar—Save The “Save” menu option saves the current map in an HTML format NOTE: Maps can be saved anywhere, however the final copy should be saved to the SYS: login/ippdocs directory
Menu Bar—Save The “Save” menu option saves the current map in an HTML format NOTE: Maps can be saved anywhere, however the final copy should be saved to the SYS: login/ippdocs directory
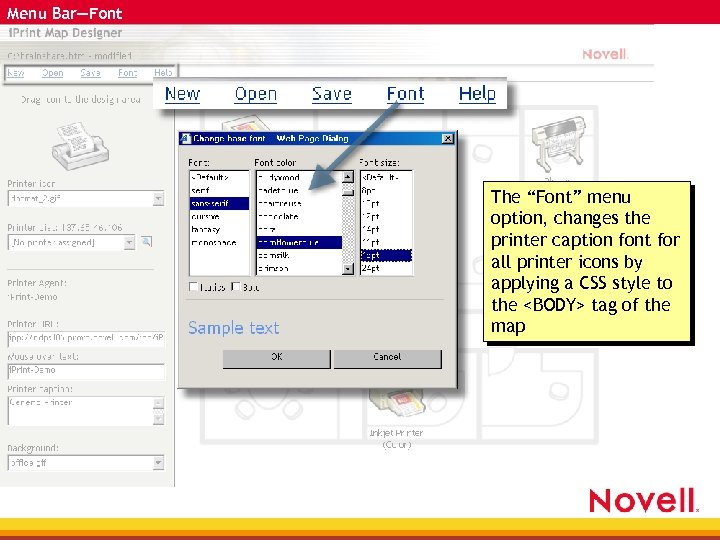 Menu Bar—Font The “Font” menu option, changes the printer caption font for all printer icons by applying a CSS style to the
Menu Bar—Font The “Font” menu option, changes the printer caption font for all printer icons by applying a CSS style to the
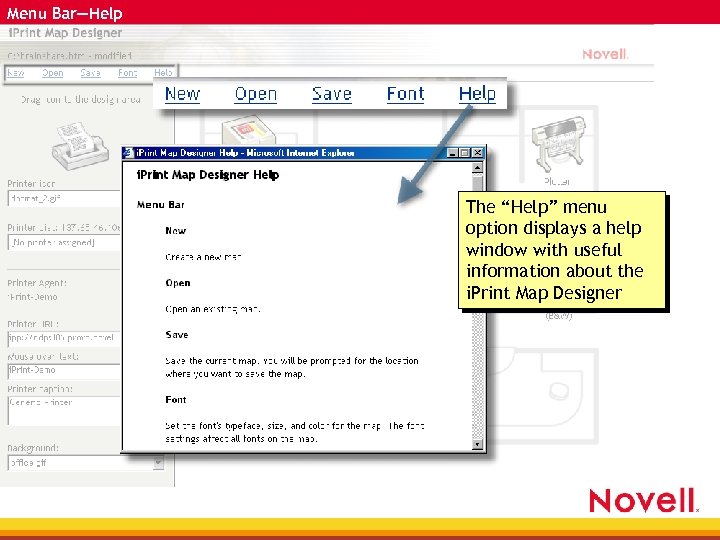 Menu Bar—Help The “Help” menu option displays a help window with useful information about the i. Print Map Designer
Menu Bar—Help The “Help” menu option displays a help window with useful information about the i. Print Map Designer
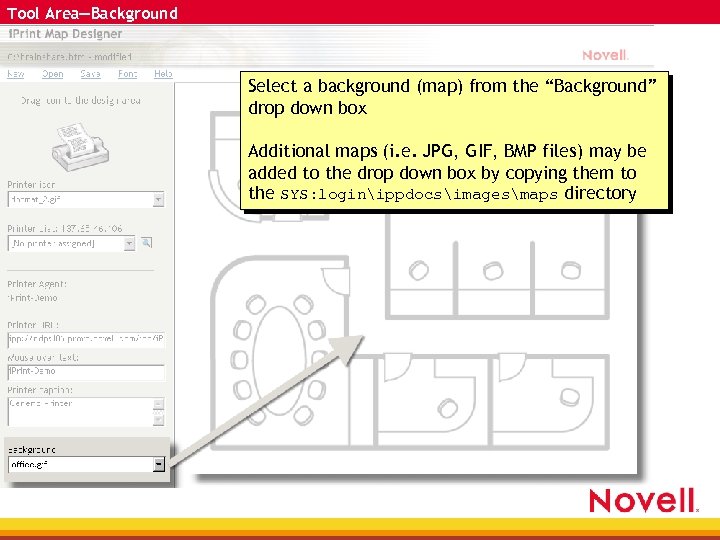 Tool Area—Background Select a background (map) from the “Background” drop down box Additional maps (i. e. JPG, GIF, BMP files) may be added to the drop down box by copying them to the SYS: loginippdocsimagesmaps directory
Tool Area—Background Select a background (map) from the “Background” drop down box Additional maps (i. e. JPG, GIF, BMP files) may be added to the drop down box by copying them to the SYS: loginippdocsimagesmaps directory
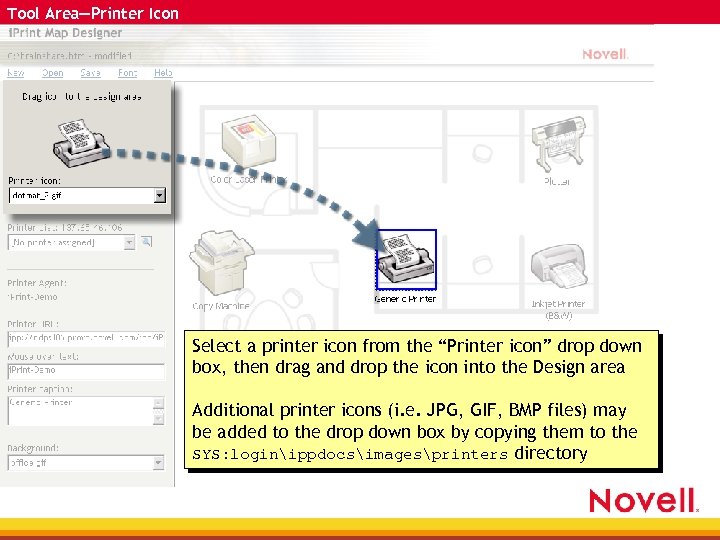 Tool Area—Printer Icon Select a printer icon from the “Printer icon” drop down box, then drag and drop the icon into the Design area Additional printer icons (i. e. JPG, GIF, BMP files) may be added to the drop down box by copying them to the SYS: loginippdocsimagesprinters directory
Tool Area—Printer Icon Select a printer icon from the “Printer icon” drop down box, then drag and drop the icon into the Design area Additional printer icons (i. e. JPG, GIF, BMP files) may be added to the drop down box by copying them to the SYS: loginippdocsimagesprinters directory
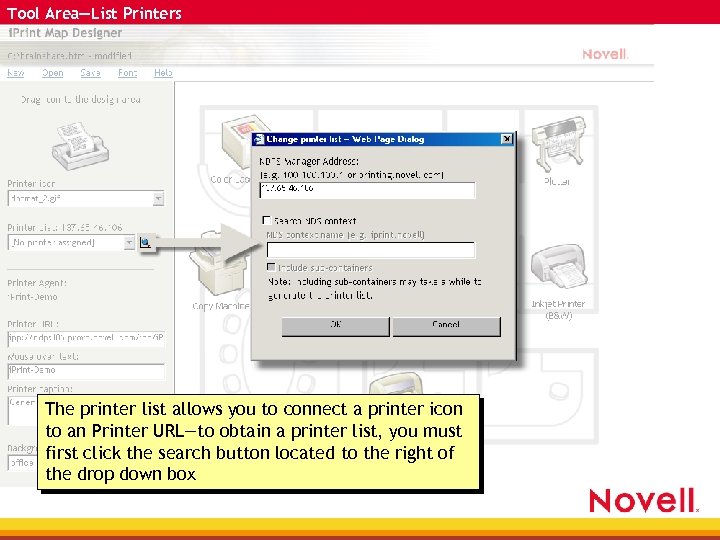 Tool Area—List Printers The printer list allows you to connect a printer icon to an Printer URL—to obtain a printer list, you must first click the search button located to the right of the drop down box
Tool Area—List Printers The printer list allows you to connect a printer icon to an Printer URL—to obtain a printer list, you must first click the search button located to the right of the drop down box
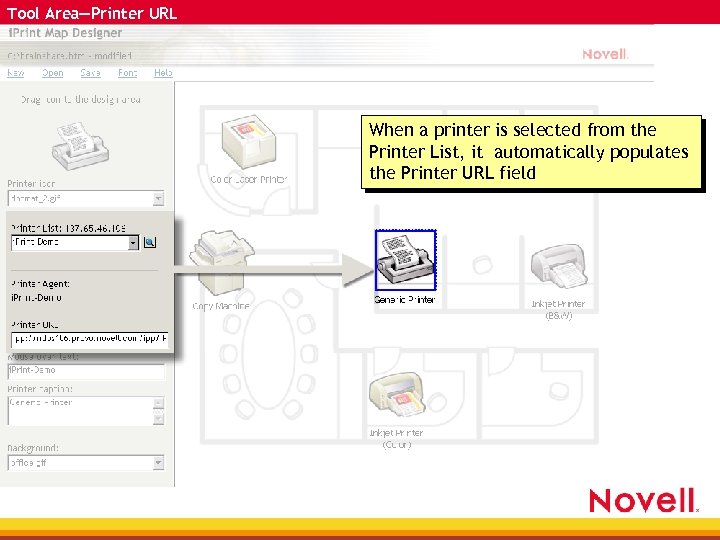 Tool Area—Printer URL When a printer is selected from the Printer List, it automatically populates the Printer URL field
Tool Area—Printer URL When a printer is selected from the Printer List, it automatically populates the Printer URL field
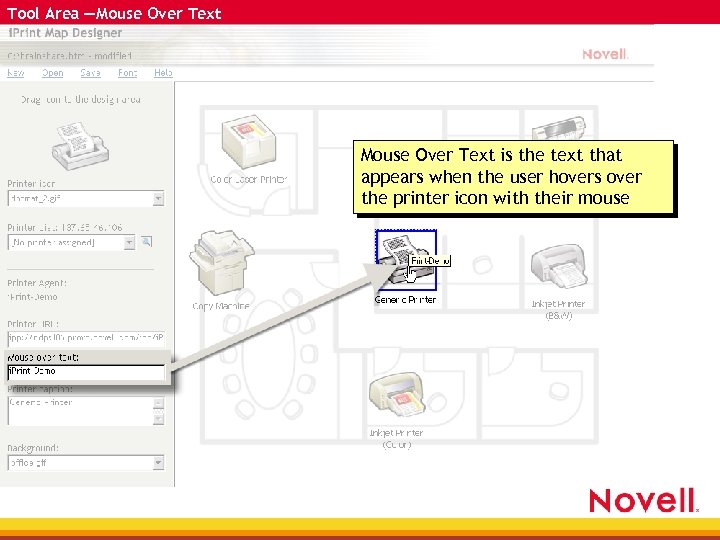 Tool Area —Mouse Over Text is the text that appears when the user hovers over the printer icon with their mouse
Tool Area —Mouse Over Text is the text that appears when the user hovers over the printer icon with their mouse
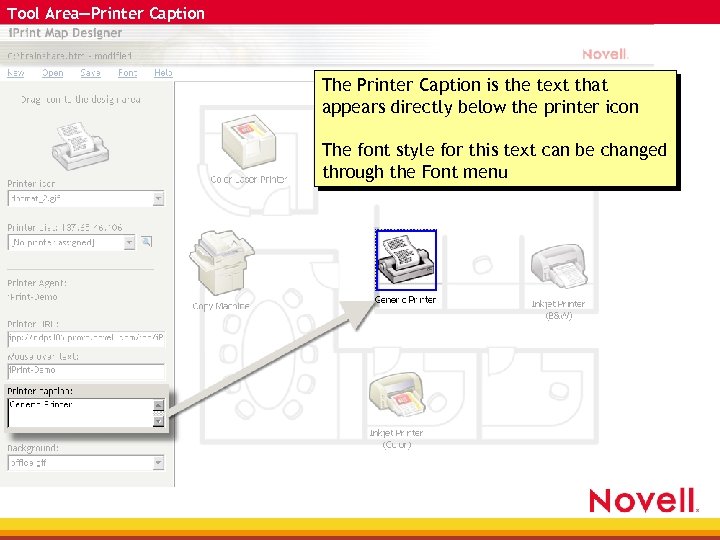 Tool Area—Printer Caption The Printer Caption is the text that appears directly below the printer icon The font style for this text can be changed through the Font menu
Tool Area—Printer Caption The Printer Caption is the text that appears directly below the printer icon The font style for this text can be changed through the Font menu
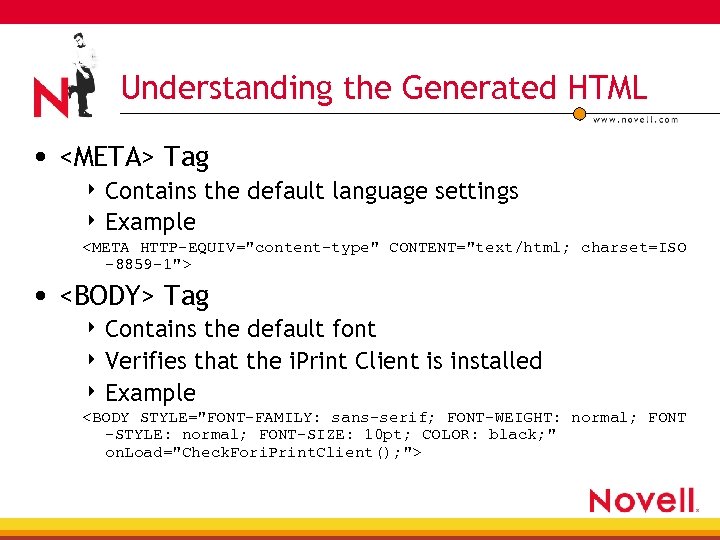 Understanding the Generated HTML • Tag 4 Contains the default language settings 4 Example •
Understanding the Generated HTML • Tag 4 Contains the default language settings 4 Example •
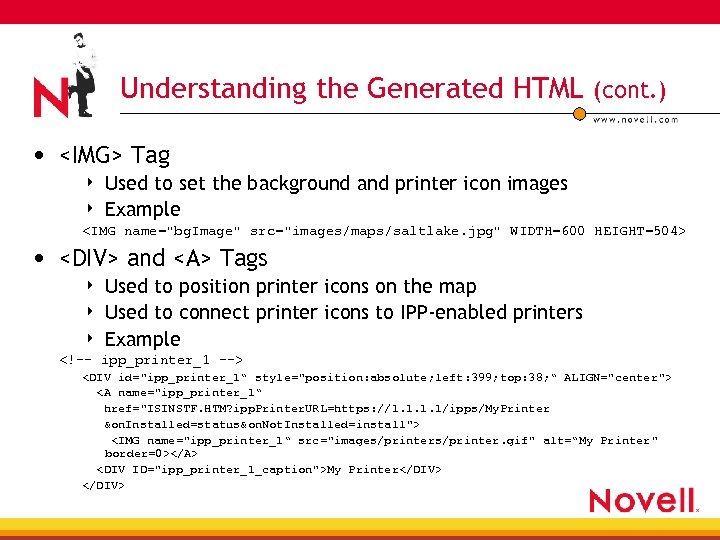 Understanding the Generated HTML (cont. ) •
Understanding the Generated HTML (cont. ) • Tag 4 4 Used to set the background and printer icon images Example
•
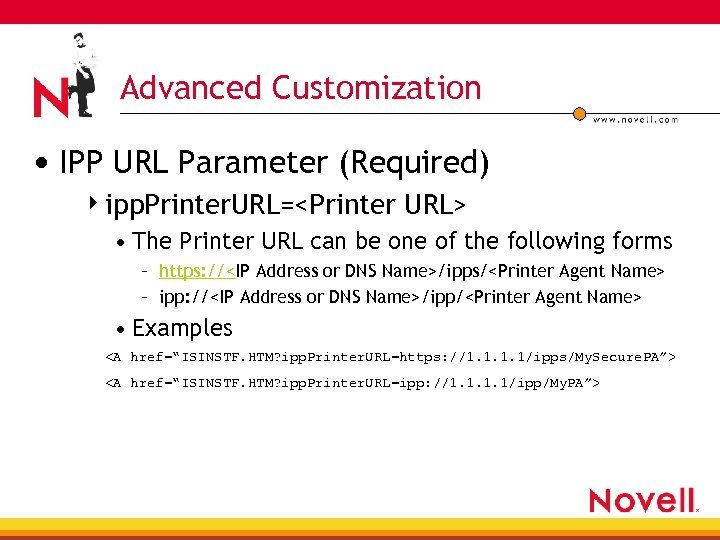 Advanced Customization • IPP URL Parameter (Required) 4 ipp. Printer. URL=
Advanced Customization • IPP URL Parameter (Required) 4 ipp. Printer. URL=
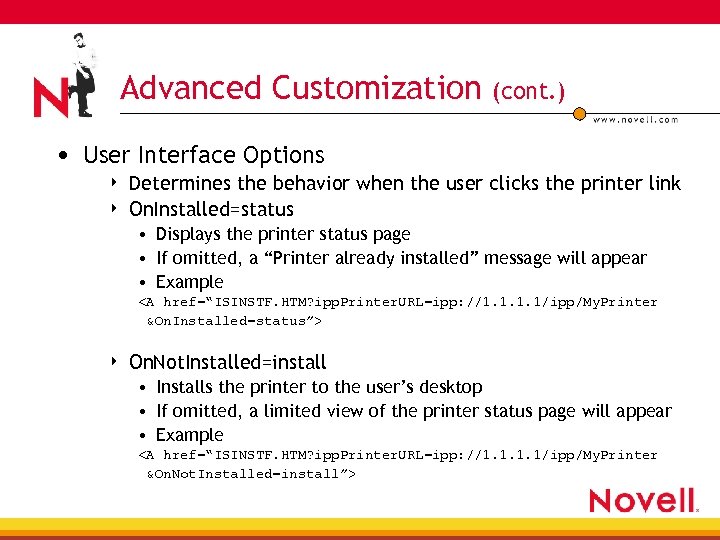 Advanced Customization (cont. ) • User Interface Options 4 4 Determines the behavior when the user clicks the printer link On. Installed=status • Displays the printer status page • If omitted, a “Printer already installed” message will appear • Example 4 On. Not. Installed=install • Installs the printer to the user’s desktop • If omitted, a limited view of the printer status page will appear • Example
Advanced Customization (cont. ) • User Interface Options 4 4 Determines the behavior when the user clicks the printer link On. Installed=status • Displays the printer status page • If omitted, a “Printer already installed” message will appear • Example 4 On. Not. Installed=install • Installs the printer to the user’s desktop • If omitted, a limited view of the printer status page will appear • Example
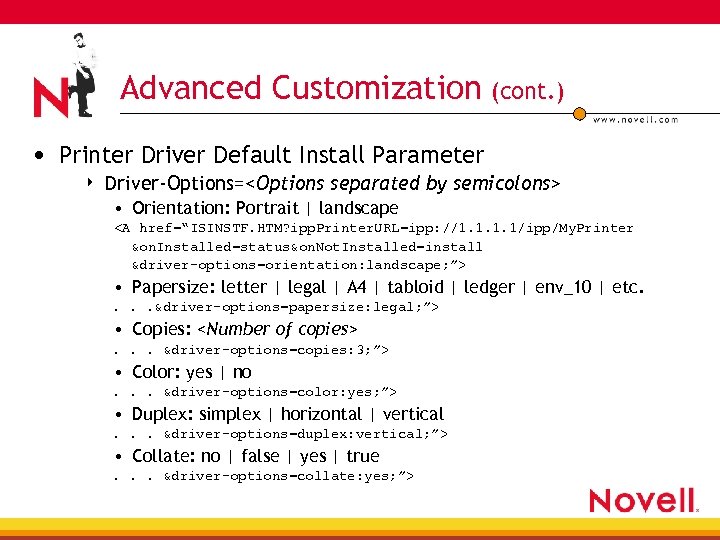 Advanced Customization (cont. ) • Printer Driver Default Install Parameter 4 Driver-Options=
Advanced Customization (cont. ) • Printer Driver Default Install Parameter 4 Driver-Options=
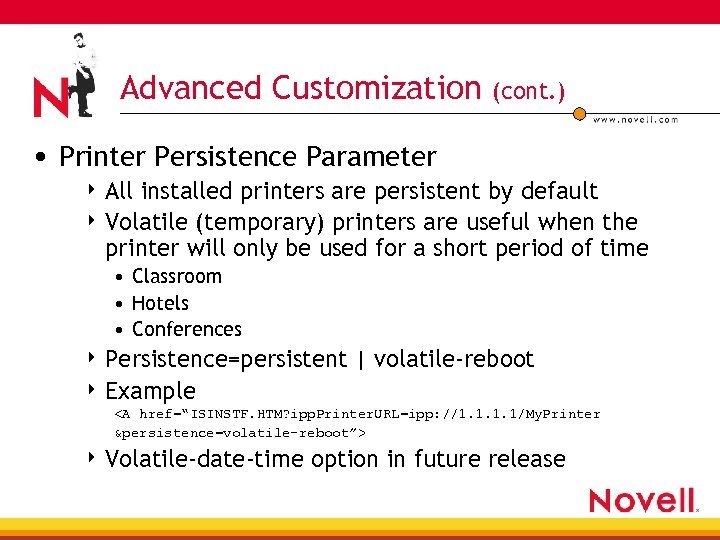 Advanced Customization (cont. ) • Printer Persistence Parameter 4 All installed printers are persistent by default 4 Volatile (temporary) printers are useful when the printer will only be used for a short period of time • Classroom • Hotels • Conferences 4 Persistence=persistent | volatile-reboot 4 Example 4 Volatile-date-time option in future release
Advanced Customization (cont. ) • Printer Persistence Parameter 4 All installed printers are persistent by default 4 Volatile (temporary) printers are useful when the printer will only be used for a short period of time • Classroom • Hotels • Conferences 4 Persistence=persistent | volatile-reboot 4 Example 4 Volatile-date-time option in future release