2e59f4e1236008c7dcff23fdb259368a.ppt
- Количество слайдов: 16
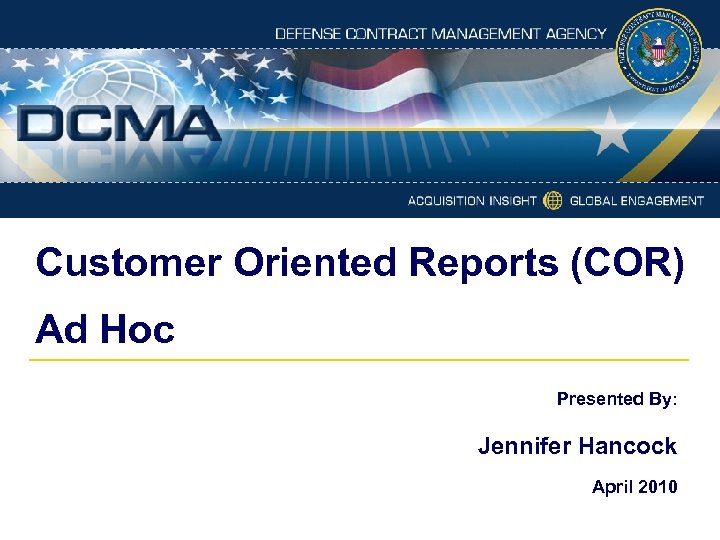
Customer Oriented Reports (COR) Ad Hoc Presented By: Jennifer Hancock April 2010
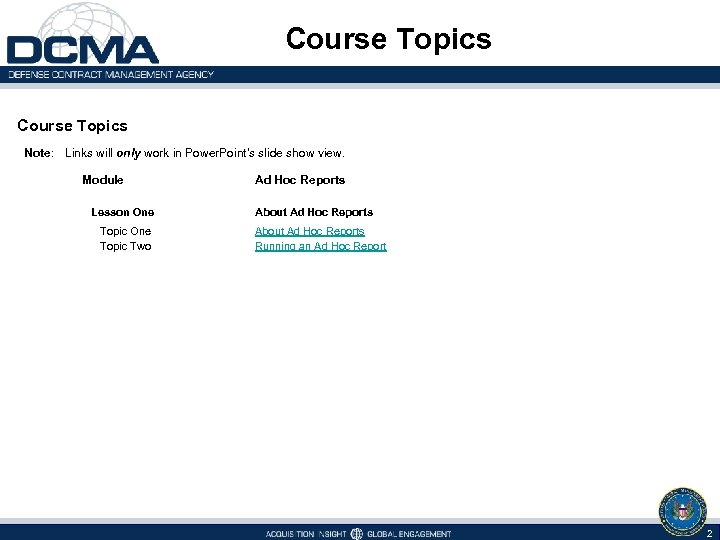
Course Topics Note: Links will only work in Power. Point's slide show view. Module Lesson One Topic Two Ad Hoc Reports About Ad Hoc Reports Running an Ad Hoc Report 2
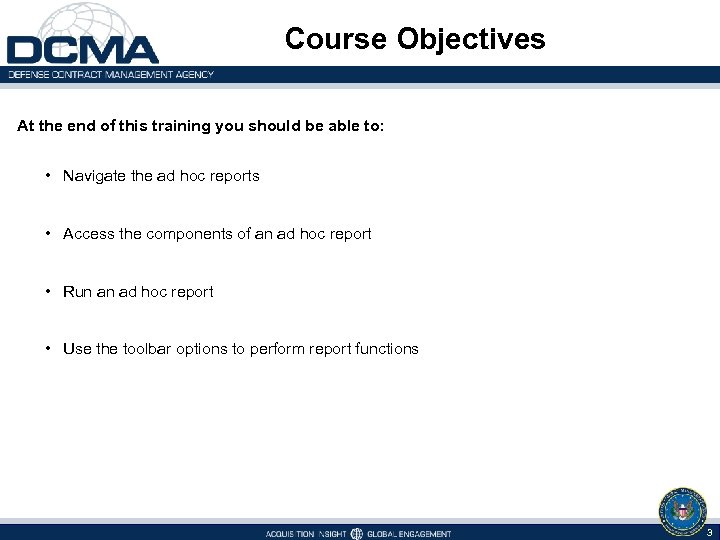
Course Objectives At the end of this training you should be able to: • Navigate the ad hoc reports • Access the components of an ad hoc report • Run an ad hoc report • Use the toolbar options to perform report functions 3
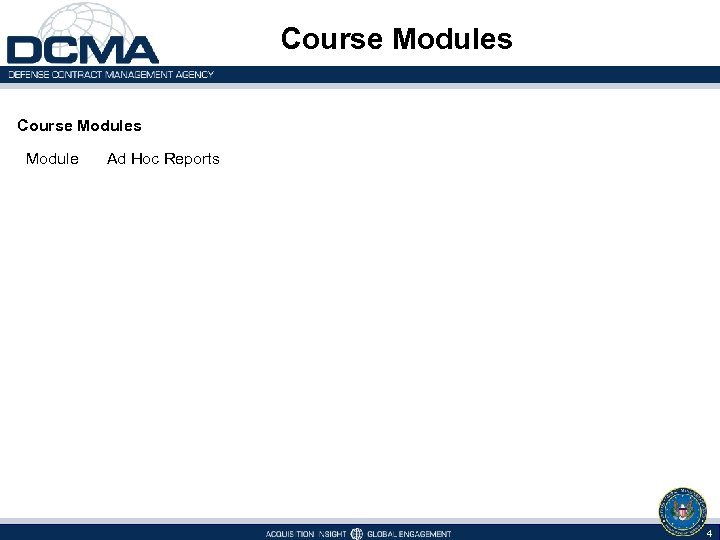
Course Modules Module Ad Hoc Reports 4
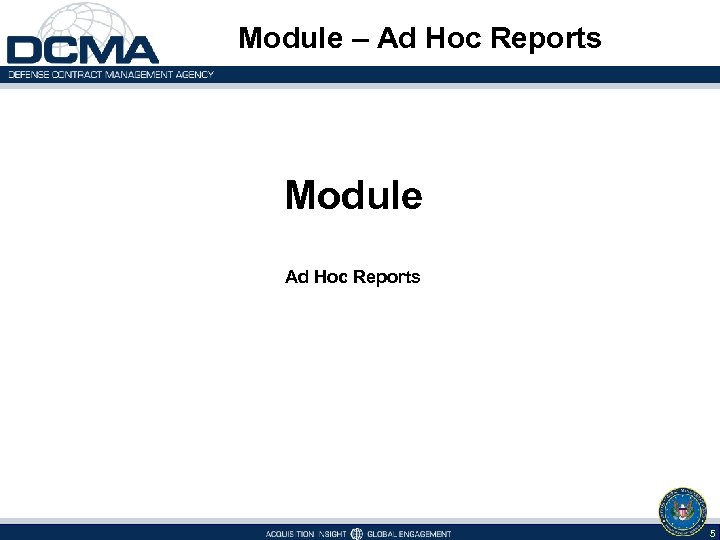
Module – Ad Hoc Reports Module Ad Hoc Reports 5
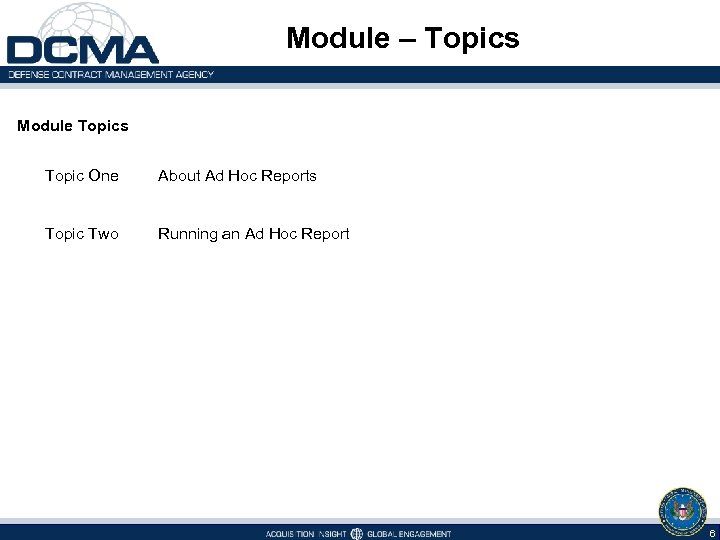
Module – Topics Module Topics Topic One About Ad Hoc Reports Topic Two Running an Ad Hoc Report 6
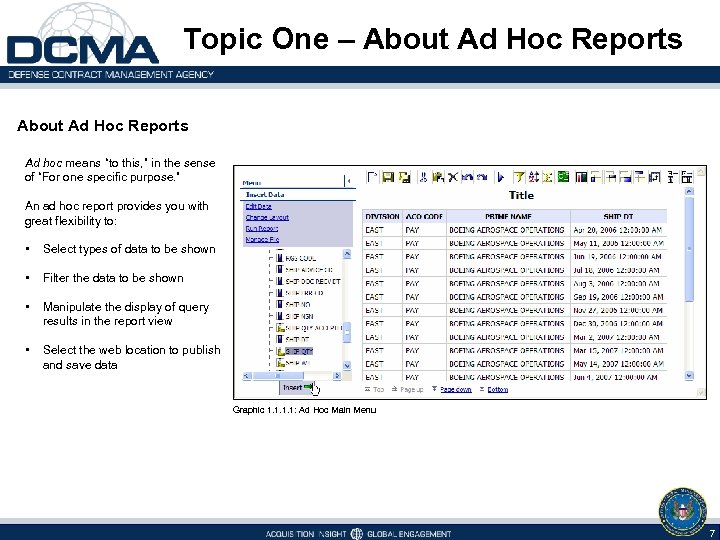
Topic One – About Ad Hoc Reports Ad hoc means “to this, ” in the sense of “For one specific purpose. ” An ad hoc report provides you with great flexibility to: • Select types of data to be shown • Filter the data to be shown • Manipulate the display of query results in the report view • Select the web location to publish and save data Graphic 1. 1: Ad Hoc Main Menu 7
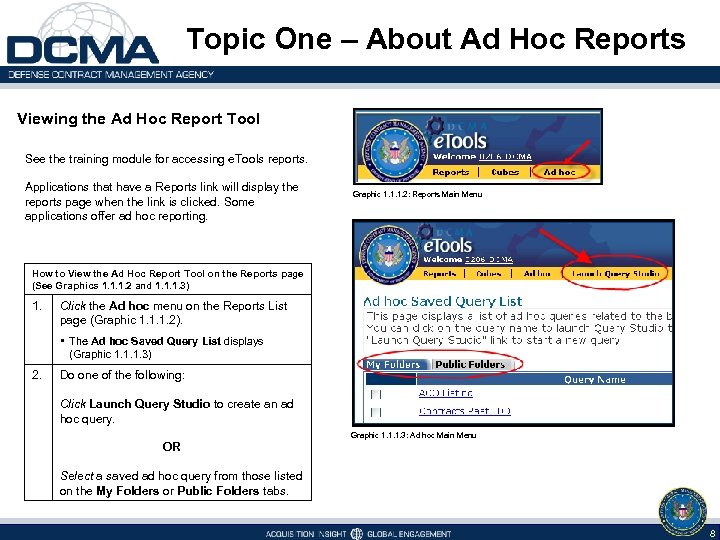
Topic One – About Ad Hoc Reports Viewing the Ad Hoc Report Tool See the training module for accessing e. Tools reports. Applications that have a Reports link will display the reports page when the link is clicked. Some applications offer ad hoc reporting. Graphic 1. 1. 1. 2: Reports Main Menu How to View the Ad Hoc Report Tool on the Reports page (See Graphics 1. 1. 1. 2 and 1. 1. 1. 3) 1. Click the Ad hoc menu on the Reports List page (Graphic 1. 1. 1. 2). • The Ad hoc Saved Query List displays (Graphic 1. 1. 1. 3) 2. Do one of the following: Click Launch Query Studio to create an ad hoc query. Graphic 1. 1. 1. 3: Ad hoc Main Menu OR Select a saved ad hoc query from those listed on the My Folders or Public Folders tabs. 8
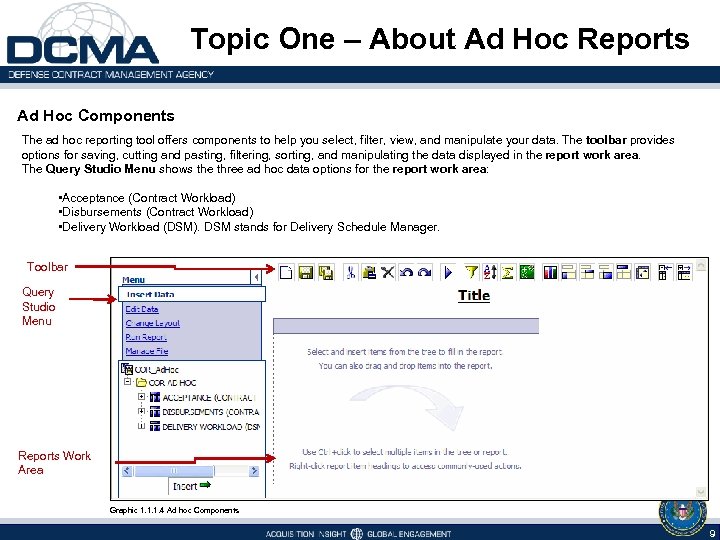
Topic One – About Ad Hoc Reports Ad Hoc Components The ad hoc reporting tool offers components to help you select, filter, view, and manipulate your data. The toolbar provides options for saving, cutting and pasting, filtering, sorting, and manipulating the data displayed in the report work area. The Query Studio Menu shows the three ad hoc data options for the report work area: • Acceptance (Contract Workload) • Disbursements (Contract Workload) • Delivery Workload (DSM). DSM stands for Delivery Schedule Manager. Toolbar Query Studio Menu Reports Work Area Graphic 1. 1. 1. 4 Ad hoc Components 9
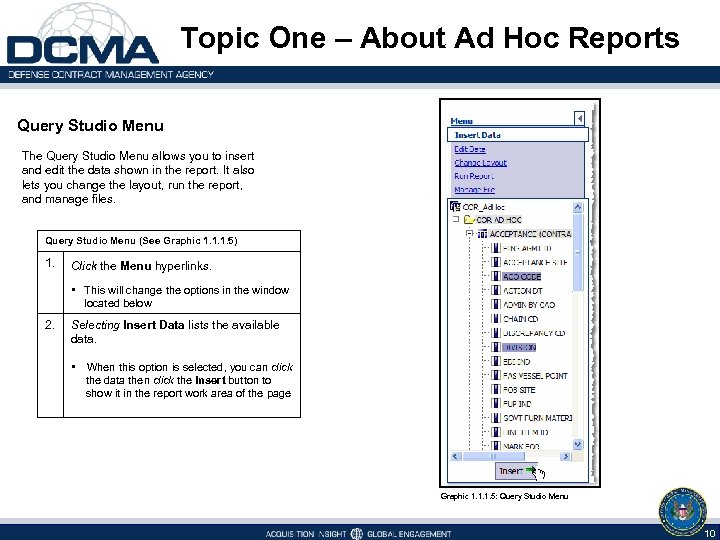
Topic One – About Ad Hoc Reports Query Studio Menu The Query Studio Menu allows you to insert and edit the data shown in the report. It also lets you change the layout, run the report, and manage files. Query Studio Menu (See Graphic 1. 1. 1. 5) 1. Click the Menu hyperlinks. • This will change the options in the window located below 2. Selecting Insert Data lists the available data. • When this option is selected, you can click the data then click the Insert button to show it in the report work area of the page Graphic 1. 1. 1. 5: Query Studio Menu 10
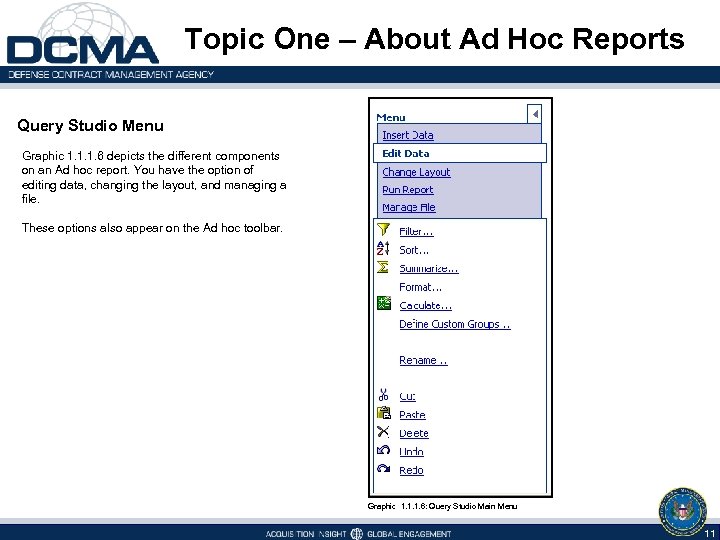
Topic One – About Ad Hoc Reports Query Studio Menu Graphic 1. 1. 1. 6 depicts the different components on an Ad hoc report. You have the option of editing data, changing the layout, and managing a file. These options also appear on the Ad hoc toolbar. Graphic 1. 1. 1. 6: Query Studio Main Menu 11
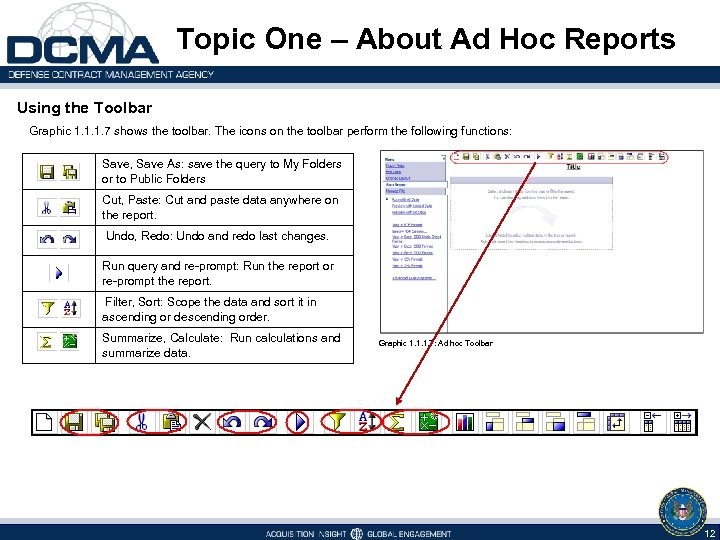
Topic One – About Ad Hoc Reports Using the Toolbar Graphic 1. 1. 1. 7 shows the toolbar. The icons on the toolbar perform the following functions: Save, Save As: save the query to My Folders or to Public Folders Cut, Paste: Cut and paste data anywhere on the report. Undo, Redo: Undo and redo last changes. Run query and re-prompt: Run the report or re-prompt the report. Filter, Sort: Scope the data and sort it in ascending or descending order. Summarize, Calculate: Run calculations and summarize data. Graphic 1. 1. 1. 7: Ad hoc Toolbar 12
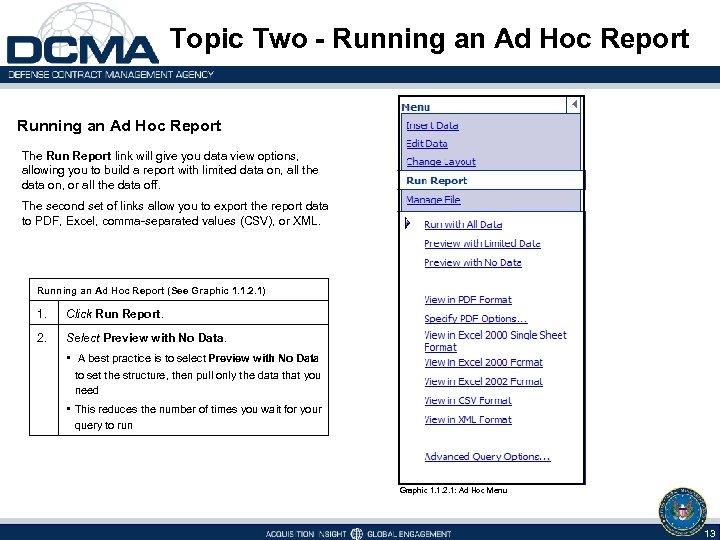
Topic Two - Running an Ad Hoc Report The Run Report link will give you data view options, allowing you to build a report with limited data on, all the data on, or all the data off. The second set of links allow you to export the report data to PDF, Excel, comma-separated values (CSV), or XML. Running an Ad Hoc Report (See Graphic 1. 1. 2. 1) 1. Click Run Report. 2. Select Preview with No Data. • A best practice is to select Preview with No Data to set the structure, then pull only the data that you need • This reduces the number of times you wait for your query to run Graphic 1. 1. 2. 1: Ad Hoc Menu 13
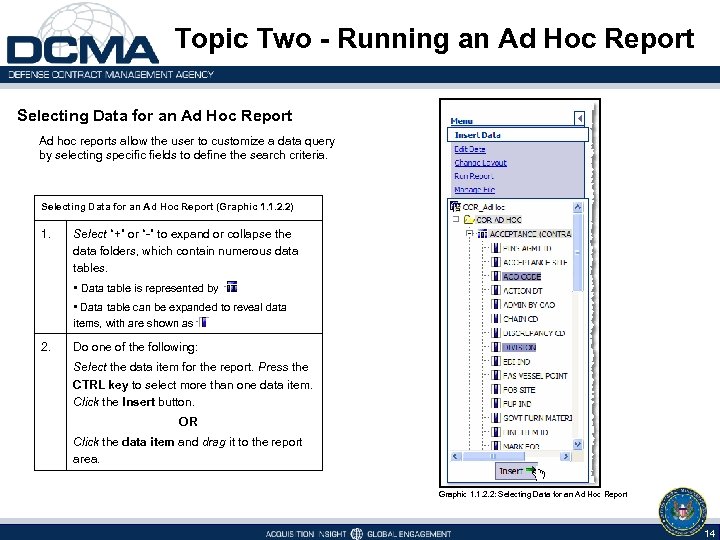
Topic Two - Running an Ad Hoc Report Selecting Data for an Ad Hoc Report Ad hoc reports allow the user to customize a data query by selecting specific fields to define the search criteria. Selecting Data for an Ad Hoc Report (Graphic 1. 1. 2. 2) 1. Select “+” or “-” to expand or collapse the data folders, which contain numerous data tables. • Data table is represented by • Data table can be expanded to reveal data items, with are shown as 2. Do one of the following: Select the data item for the report. Press the CTRL key to select more than one data item. Click the Insert button. OR Click the data item and drag it to the report area. Graphic 1. 1. 2. 2: Selecting Data for an Ad Hoc Report 14
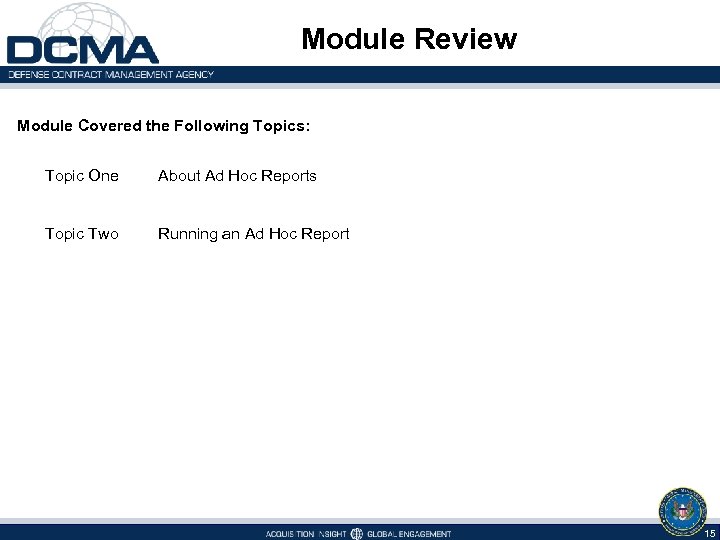
Module Review Module Covered the Following Topics: Topic One About Ad Hoc Reports Topic Two Running an Ad Hoc Report 15
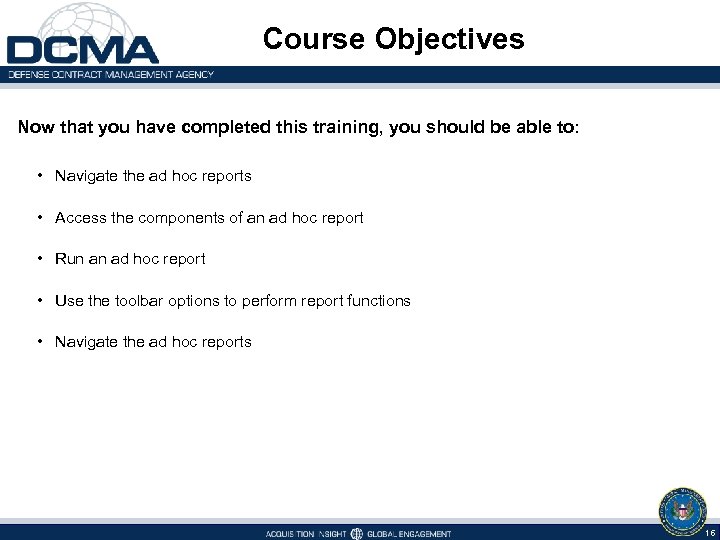
Course Objectives Now that you have completed this training, you should be able to: • Navigate the ad hoc reports • Access the components of an ad hoc report • Run an ad hoc report • Use the toolbar options to perform report functions • Navigate the ad hoc reports 16
2e59f4e1236008c7dcff23fdb259368a.ppt