b3a4de6597ca30b478da0cdf2b4d7c3c.ppt
- Количество слайдов: 34
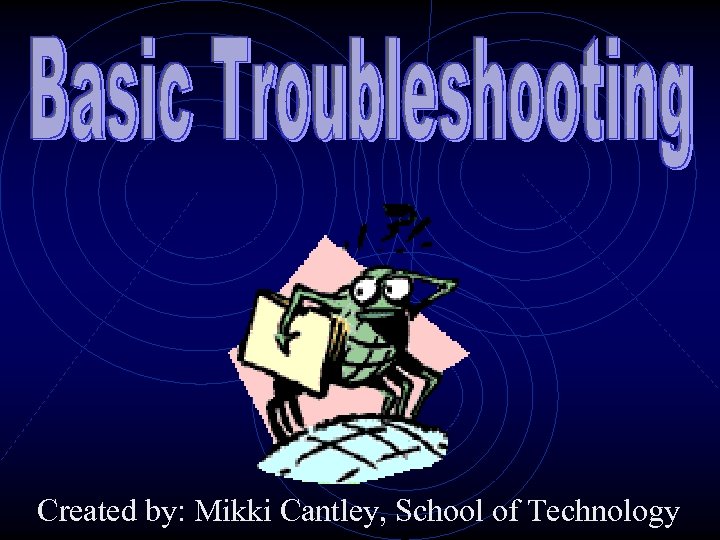
Created by: Mikki Cantley, School of Technology
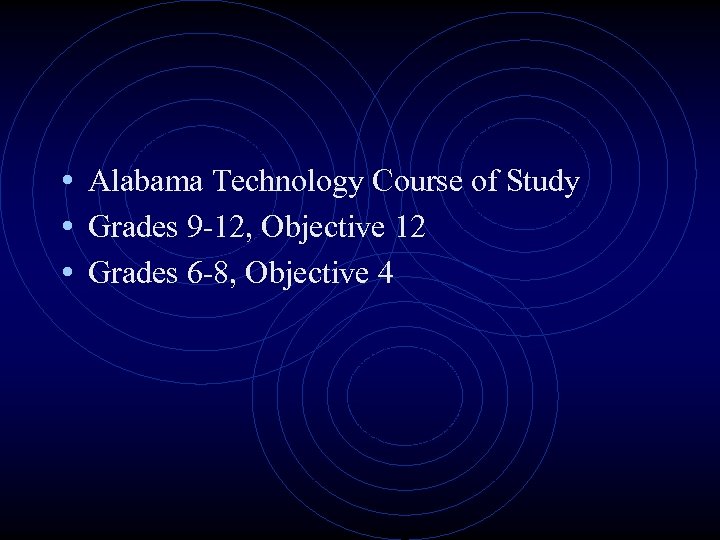
• Alabama Technology Course of Study • Grades 9 -12, Objective 12 • Grades 6 -8, Objective 4
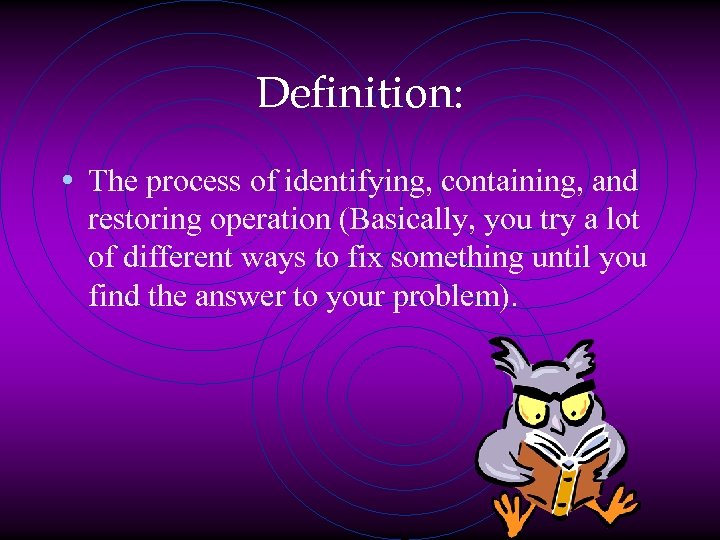
Definition: • The process of identifying, containing, and restoring operation (Basically, you try a lot of different ways to fix something until you find the answer to your problem).
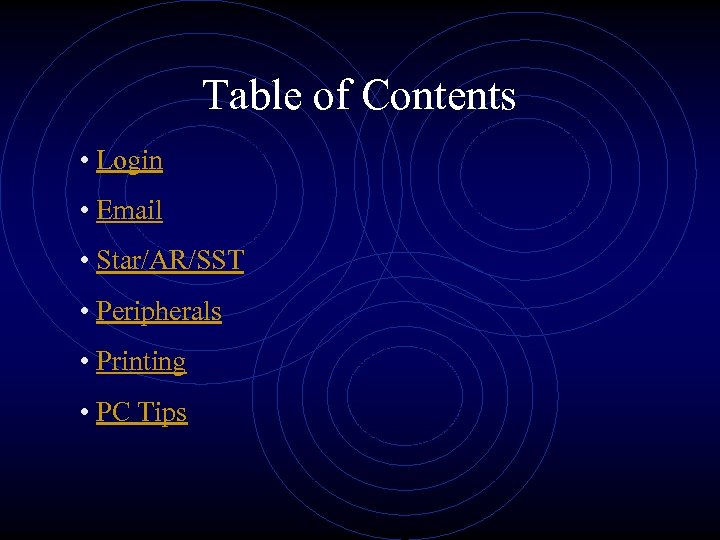
Table of Contents • Login • Email • Star/AR/SST • Peripherals • Printing • PC Tips
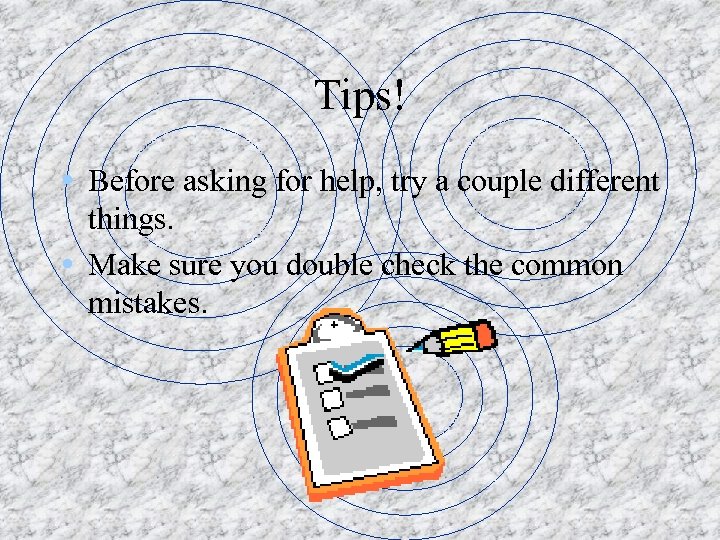
Tips! • Before asking for help, try a couple different things. • Make sure you double check the common mistakes.
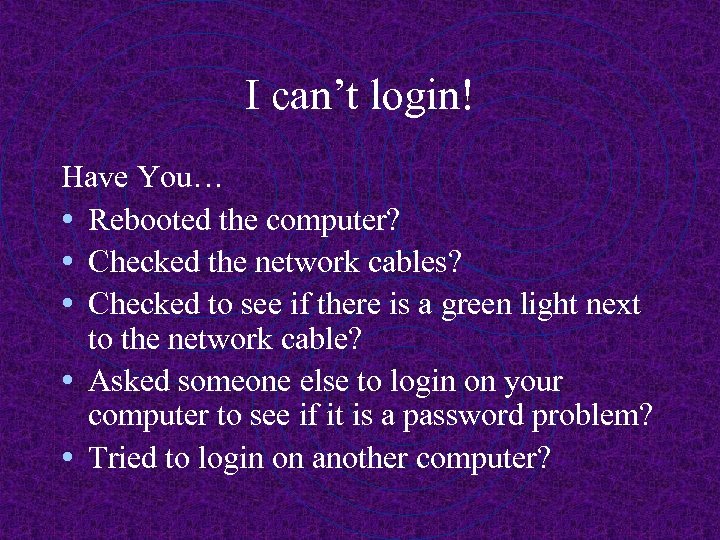
I can’t login! Have You… • Rebooted the computer? • Checked the network cables? • Checked to see if there is a green light next to the network cable? • Asked someone else to login on your computer to see if it is a password problem? • Tried to login on another computer?
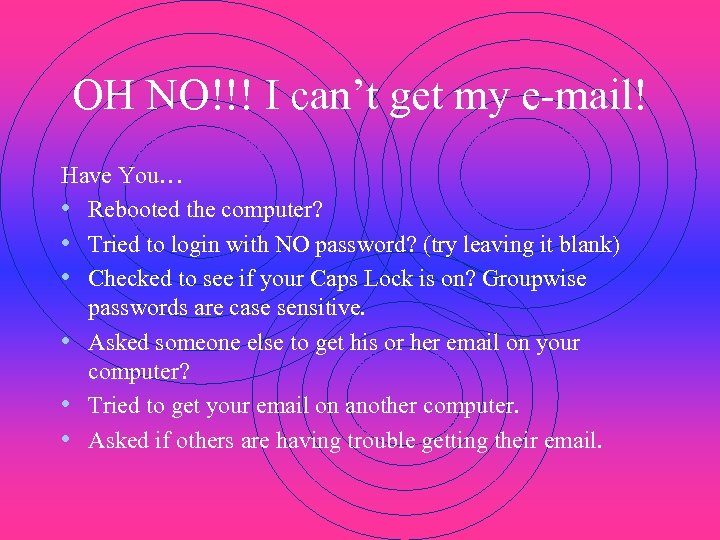
OH NO!!! I can’t get my e-mail! Have You… • Rebooted the computer? • Tried to login with NO password? (try leaving it blank) • Checked to see if your Caps Lock is on? Groupwise passwords are case sensitive. • Asked someone else to get his or her email on your computer? • Tried to get your email on another computer. • Asked if others are having trouble getting their email.
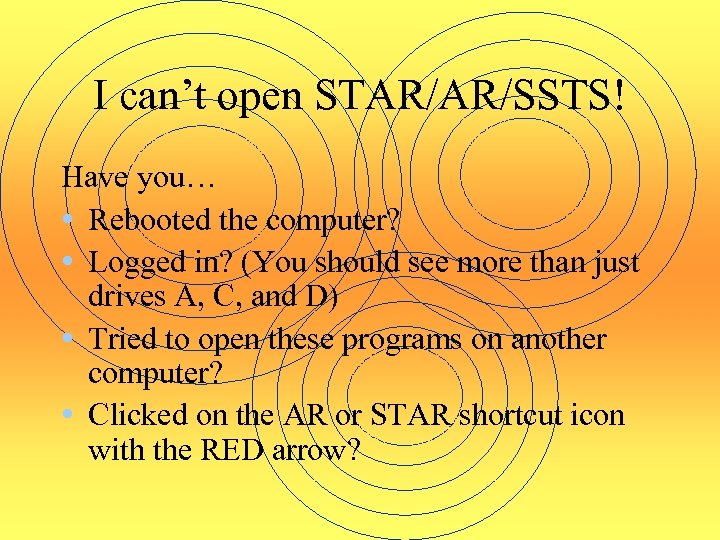
I can’t open STAR/AR/SSTS! Have you… • Rebooted the computer? • Logged in? (You should see more than just drives A, C, and D) • Tried to open these programs on another computer? • Clicked on the AR or STAR shortcut icon with the RED arrow?


Monitors Problem: My monitor is dark, not clear, or the display appears distorted A: Adjust the contrast and brightness. Shut down the computer, unplug the cable between the monitor and the computer and make sure the cables pins are not bent or broken. Re-plug the cable and reboot the computer.

Headphones!! Problem: The sound coming out of the headphones is inadequate. A: Make sure the microphone is OFF. Adjust the volume on the headphones. Unplug and re-plug the jack into the computer. Make sure the plug seats properly. Switch with a functioning headset and reboot to determine if the headset is damaged.
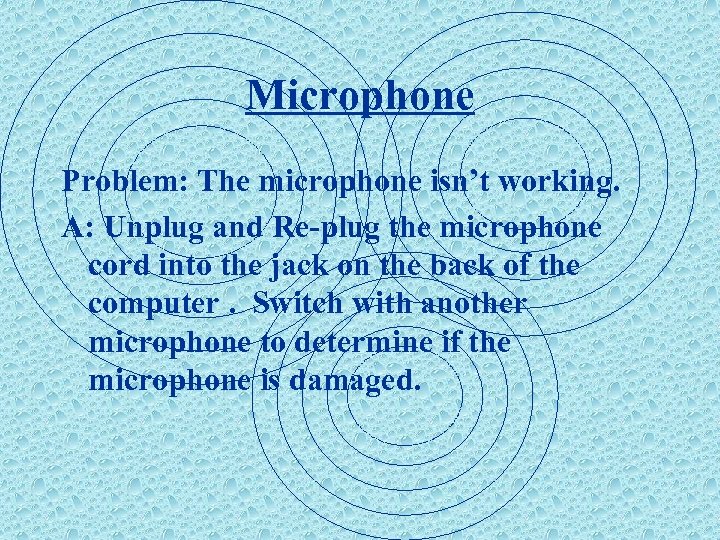
Microphone Problem: The microphone isn’t working. A: Unplug and Re-plug the microphone cord into the jack on the back of the computer. Switch with another microphone to determine if the microphone is damaged.
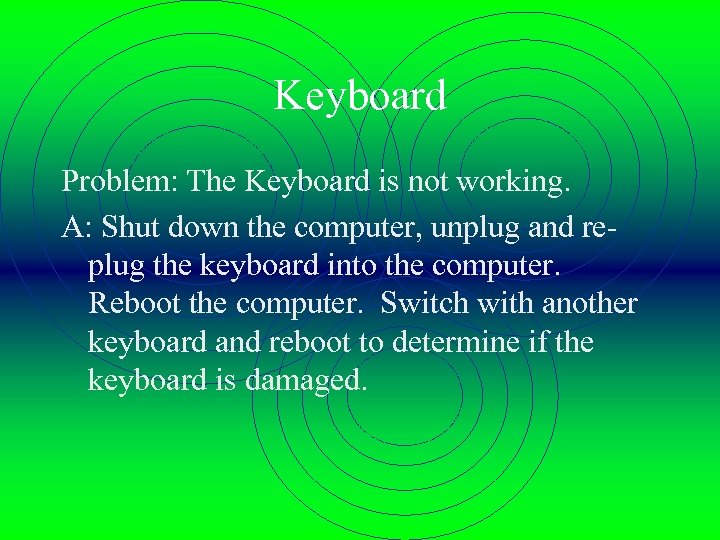
Keyboard Problem: The Keyboard is not working. A: Shut down the computer, unplug and replug the keyboard into the computer. Reboot the computer. Switch with another keyboard and reboot to determine if the keyboard is damaged.
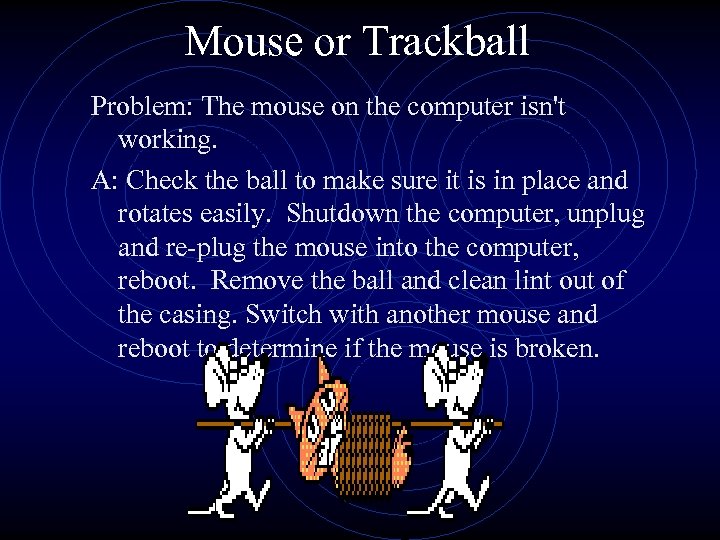
Mouse or Trackball Problem: The mouse on the computer isn't working. A: Check the ball to make sure it is in place and rotates easily. Shutdown the computer, unplug and re-plug the mouse into the computer, reboot. Remove the ball and clean lint out of the casing. Switch with another mouse and reboot to determine if the mouse is broken.

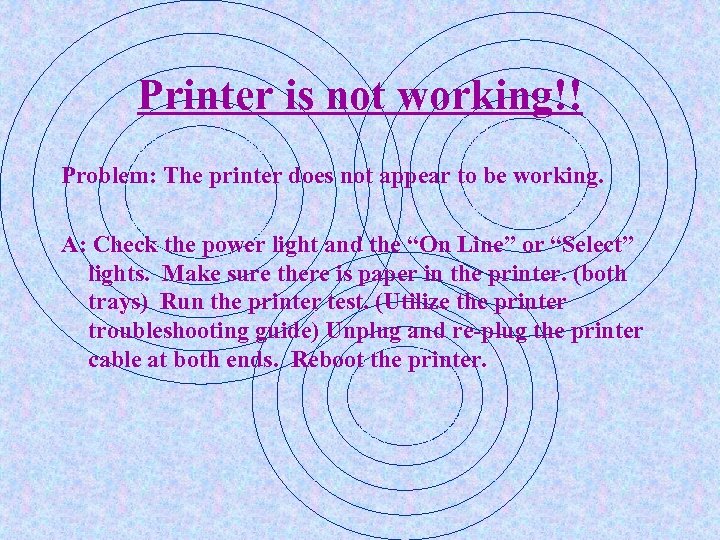
Printer is not working!! Problem: The printer does not appear to be working. A: Check the power light and the “On Line” or “Select” lights. Make sure there is paper in the printer. (both trays) Run the printer test. (Utilize the printer troubleshooting guide) Unplug and re-plug the printer cable at both ends. Reboot the printer.
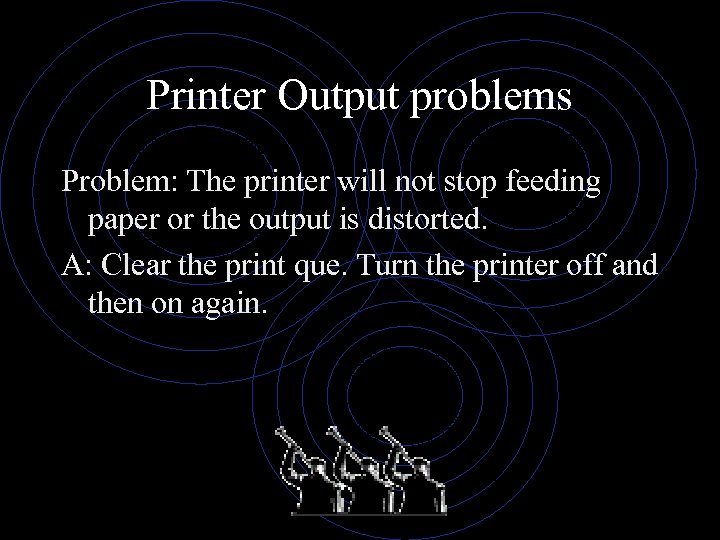
Printer Output problems Problem: The printer will not stop feeding paper or the output is distorted. A: Clear the print que. Turn the printer off and then on again.
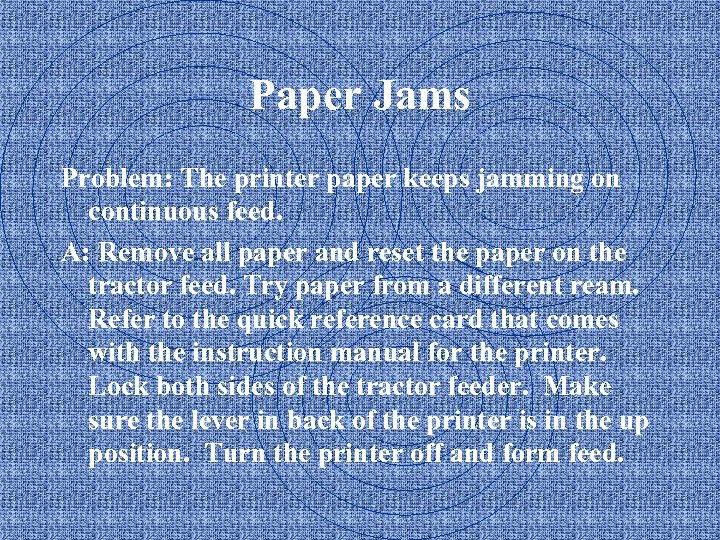
Paper Jams Problem: The printer paper keeps jamming on continuous feed. A: Remove all paper and reset the paper on the tractor feed. Try paper from a different ream. Refer to the quick reference card that comes with the instruction manual for the printer. Lock both sides of the tractor feeder. Make sure the lever in back of the printer is in the up position. Turn the printer off and form feed.
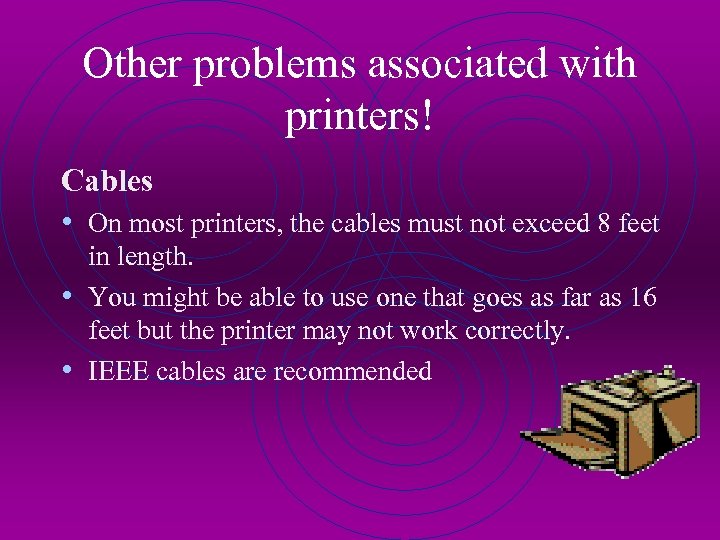
Other problems associated with printers! Cables • On most printers, the cables must not exceed 8 feet in length. • You might be able to use one that goes as far as 16 feet but the printer may not work correctly. • IEEE cables are recommended
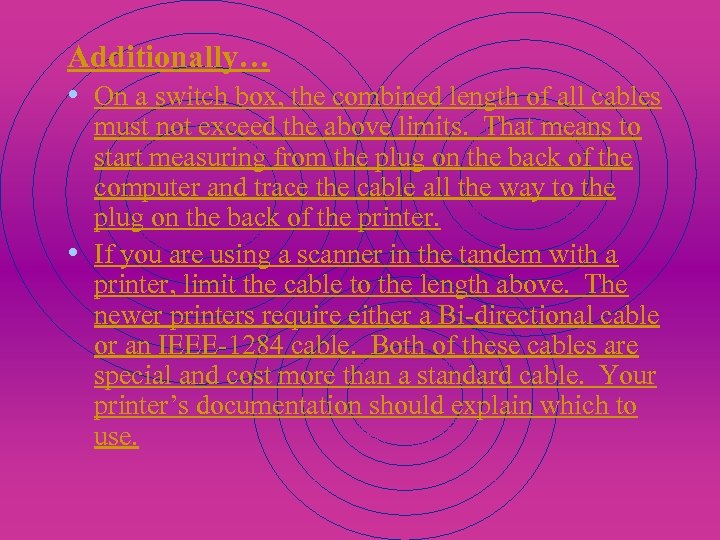
Additionally… • On a switch box, the combined length of all cables must not exceed the above limits. That means to start measuring from the plug on the back of the computer and trace the cable all the way to the plug on the back of the printer. • If you are using a scanner in the tandem with a printer, limit the cable to the length above. The newer printers require either a Bi-directional cable or an IEEE-1284 cable. Both of these cables are special and cost more than a standard cable. Your printer’s documentation should explain which to use.
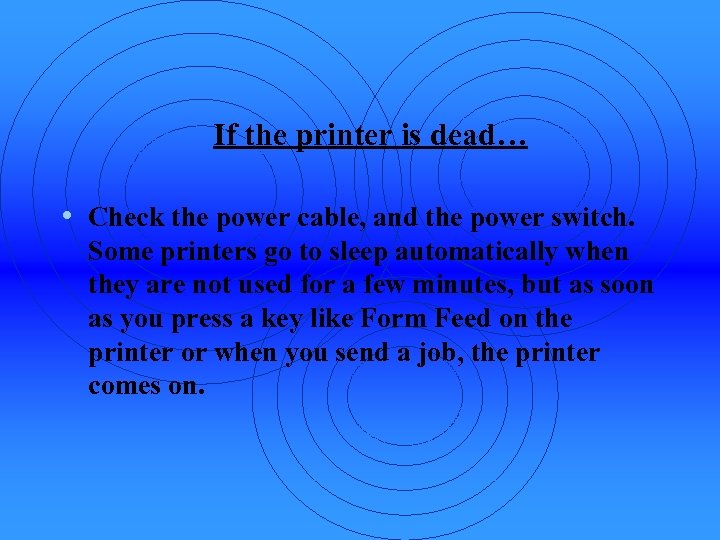
If the printer is dead… • Check the power cable, and the power switch. Some printers go to sleep automatically when they are not used for a few minutes, but as soon as you press a key like Form Feed on the printer or when you send a job, the printer comes on.
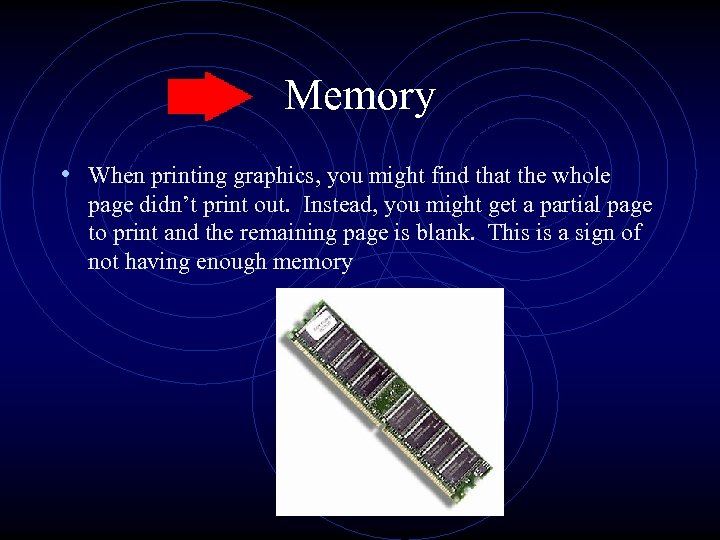
Memory • When printing graphics, you might find that the whole page didn’t print out. Instead, you might get a partial page to print and the remaining page is blank. This is a sign of not having enough memory
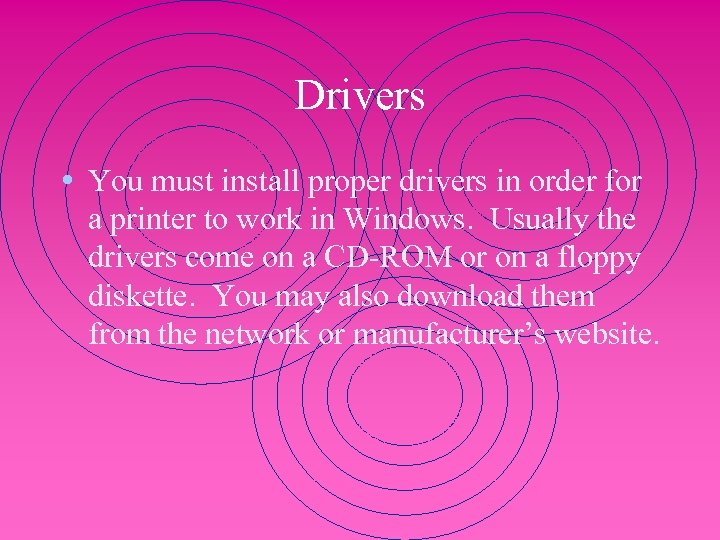
Drivers • You must install proper drivers in order for a printer to work in Windows. Usually the drivers come on a CD-ROM or on a floppy diskette. You may also download them from the network or manufacturer’s website.
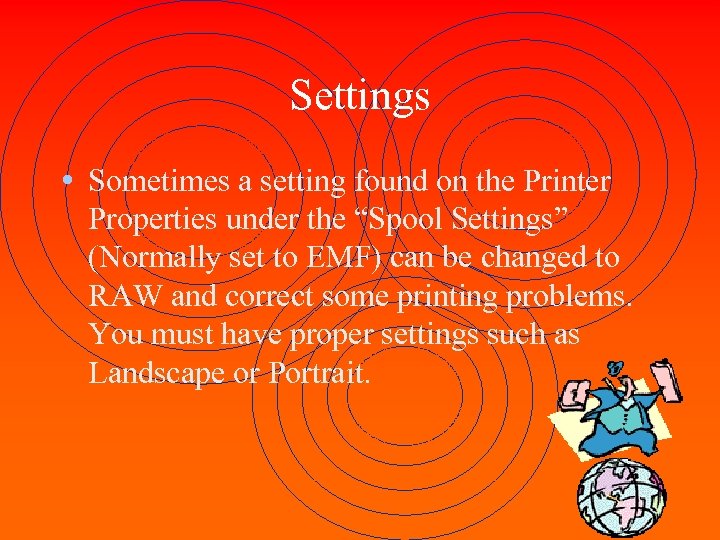
Settings • Sometimes a setting found on the Printer Properties under the “Spool Settings” (Normally set to EMF) can be changed to RAW and correct some printing problems. You must have proper settings such as Landscape or Portrait.
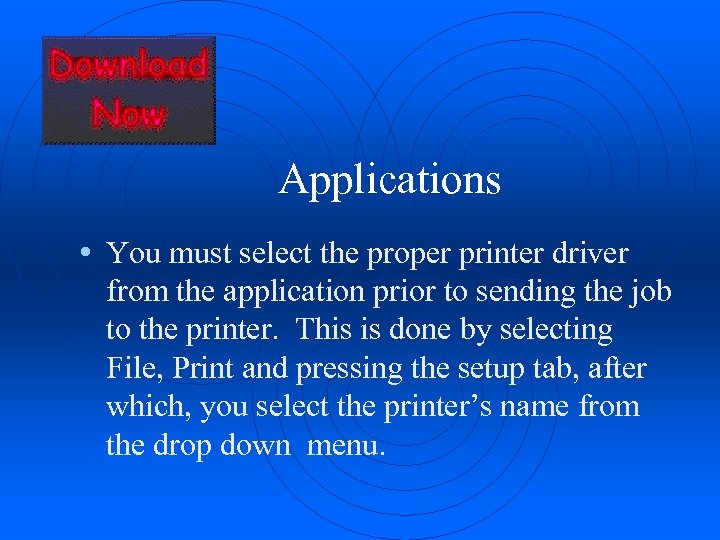
Applications • You must select the proper printer driver from the application prior to sending the job to the printer. This is done by selecting File, Print and pressing the setup tab, after which, you select the printer’s name from the drop down menu.
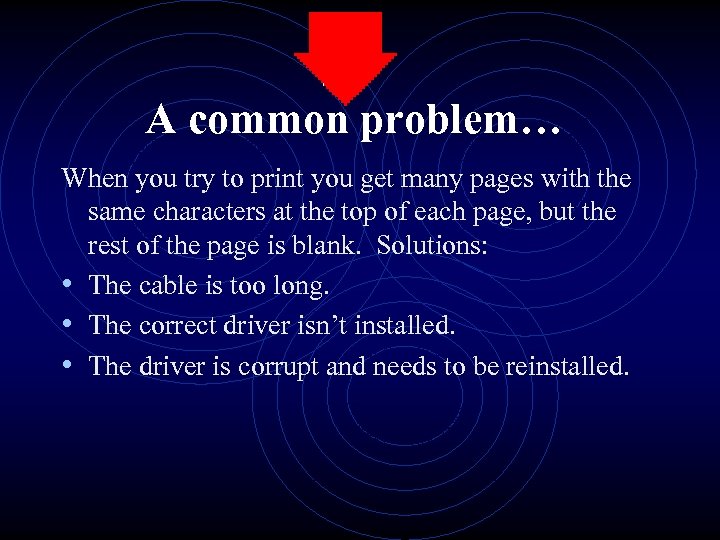
A common problem… When you try to print you get many pages with the same characters at the top of each page, but the rest of the page is blank. Solutions: • The cable is too long. • The correct driver isn’t installed. • The driver is corrupt and needs to be reinstalled.
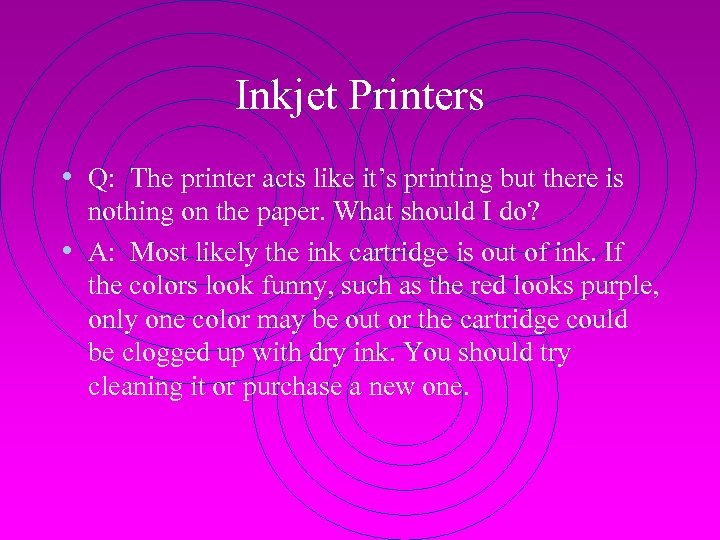
Inkjet Printers • Q: The printer acts like it’s printing but there is nothing on the paper. What should I do? • A: Most likely the ink cartridge is out of ink. If the colors look funny, such as the red looks purple, only one color may be out or the cartridge could be clogged up with dry ink. You should try cleaning it or purchase a new one.
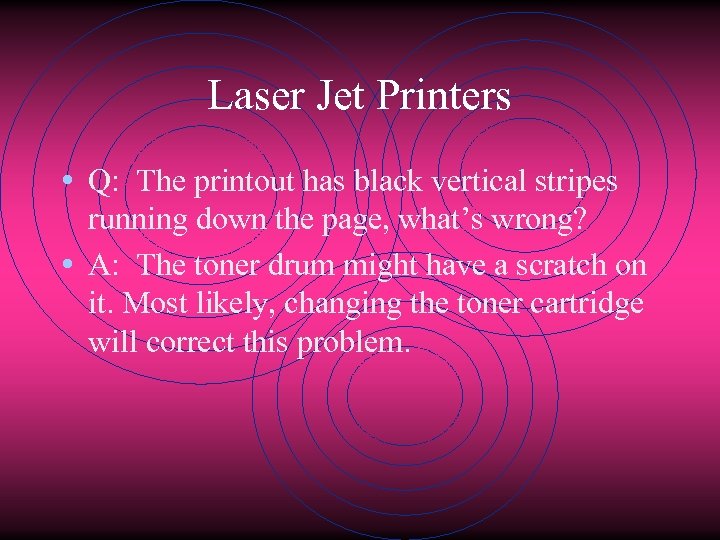
Laser Jet Printers • Q: The printout has black vertical stripes running down the page, what’s wrong? • A: The toner drum might have a scratch on it. Most likely, changing the toner cartridge will correct this problem.
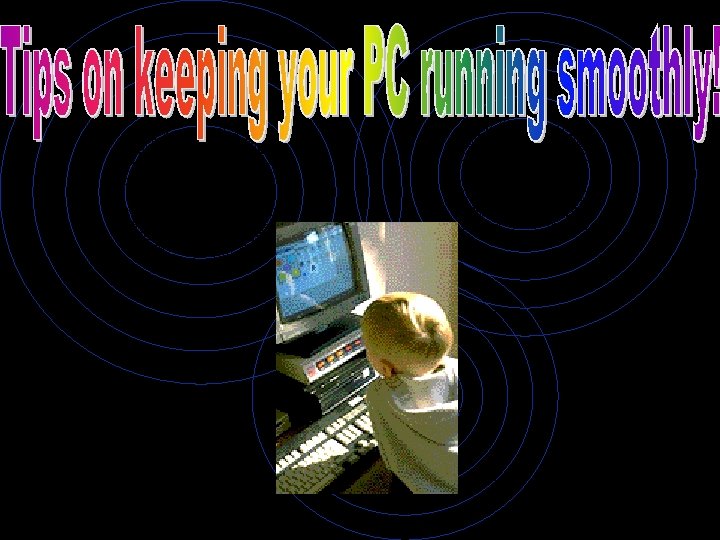
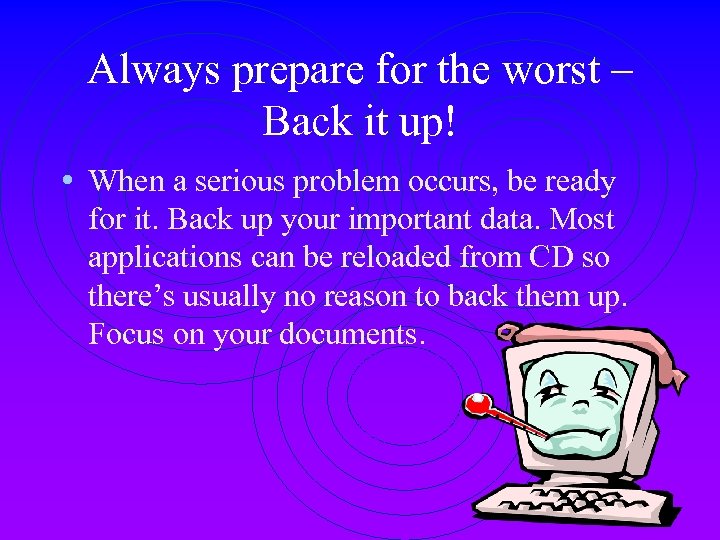
Always prepare for the worst – Back it up! • When a serious problem occurs, be ready for it. Back up your important data. Most applications can be reloaded from CD so there’s usually no reason to back them up. Focus on your documents.
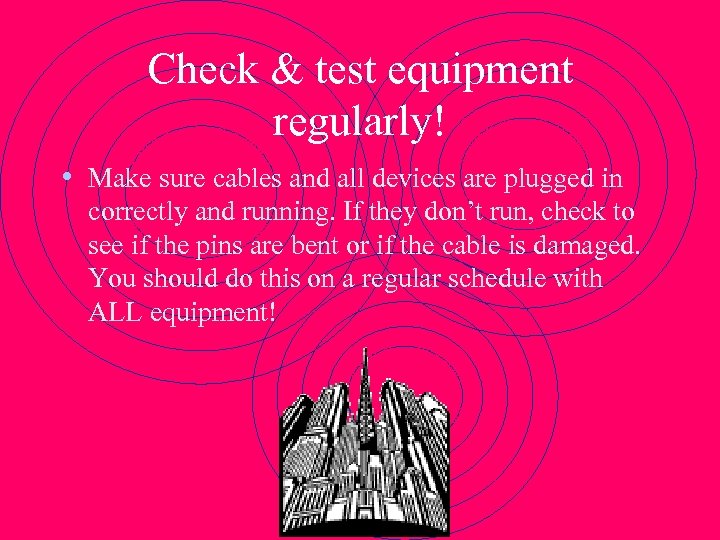
Check & test equipment regularly! • Make sure cables and all devices are plugged in correctly and running. If they don’t run, check to see if the pins are bent or if the cable is damaged. You should do this on a regular schedule with ALL equipment!
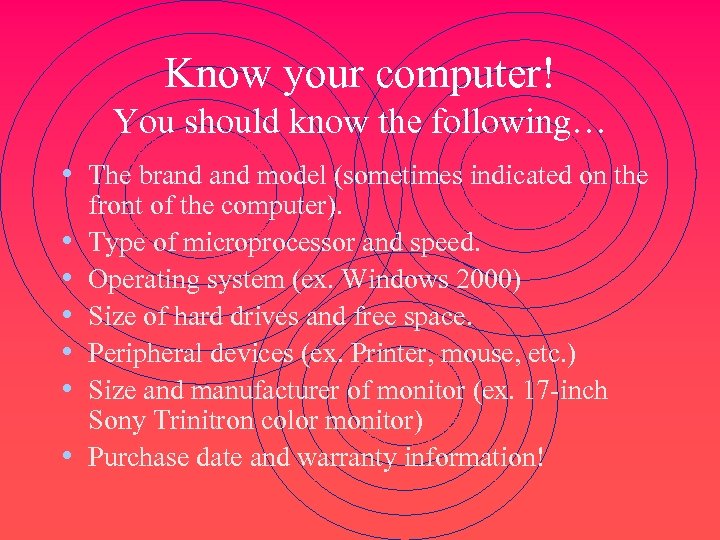
Know your computer! You should know the following… • The brand model (sometimes indicated on the • • • front of the computer). Type of microprocessor and speed. Operating system (ex. Windows 2000) Size of hard drives and free space. Peripheral devices (ex. Printer, mouse, etc. ) Size and manufacturer of monitor (ex. 17 -inch Sony Trinitron color monitor) Purchase date and warranty information!
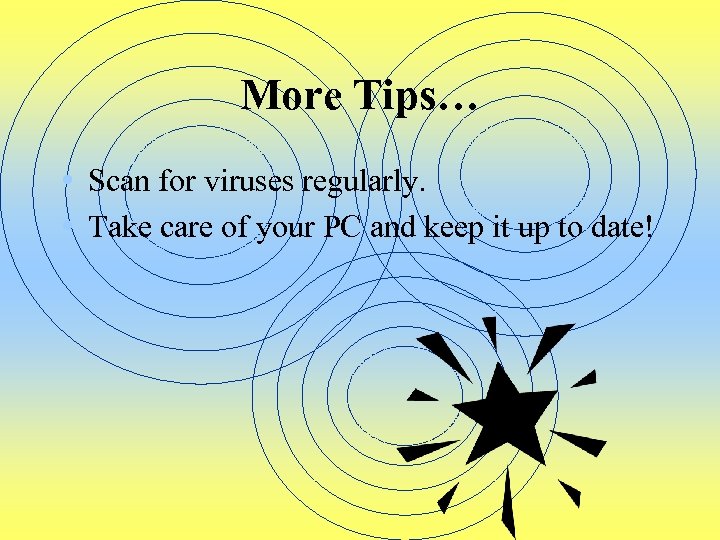
More Tips… • Scan for viruses regularly. • Take care of your PC and keep it up to date!
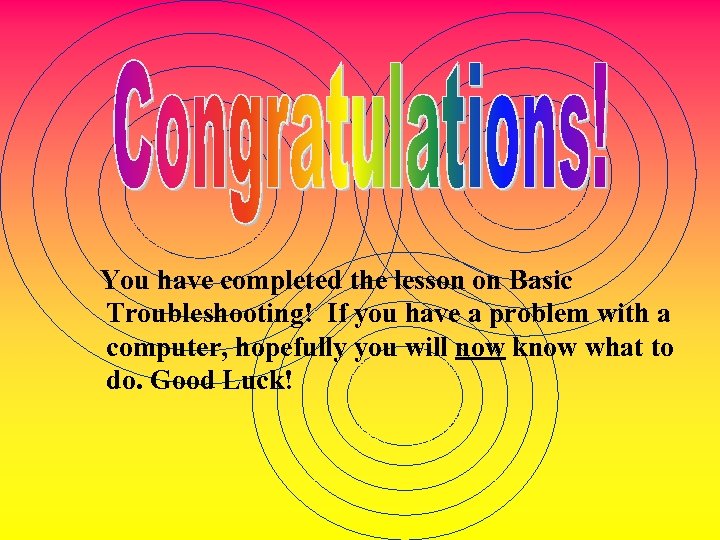
You have completed the lesson on Basic Troubleshooting! If you have a problem with a computer, hopefully you will now know what to do. Good Luck!
b3a4de6597ca30b478da0cdf2b4d7c3c.ppt