a37fb767c415b3df14106fe8d2b07cca.ppt
- Количество слайдов: 50
 Crash (HSMV 90010 S)
Crash (HSMV 90010 S)
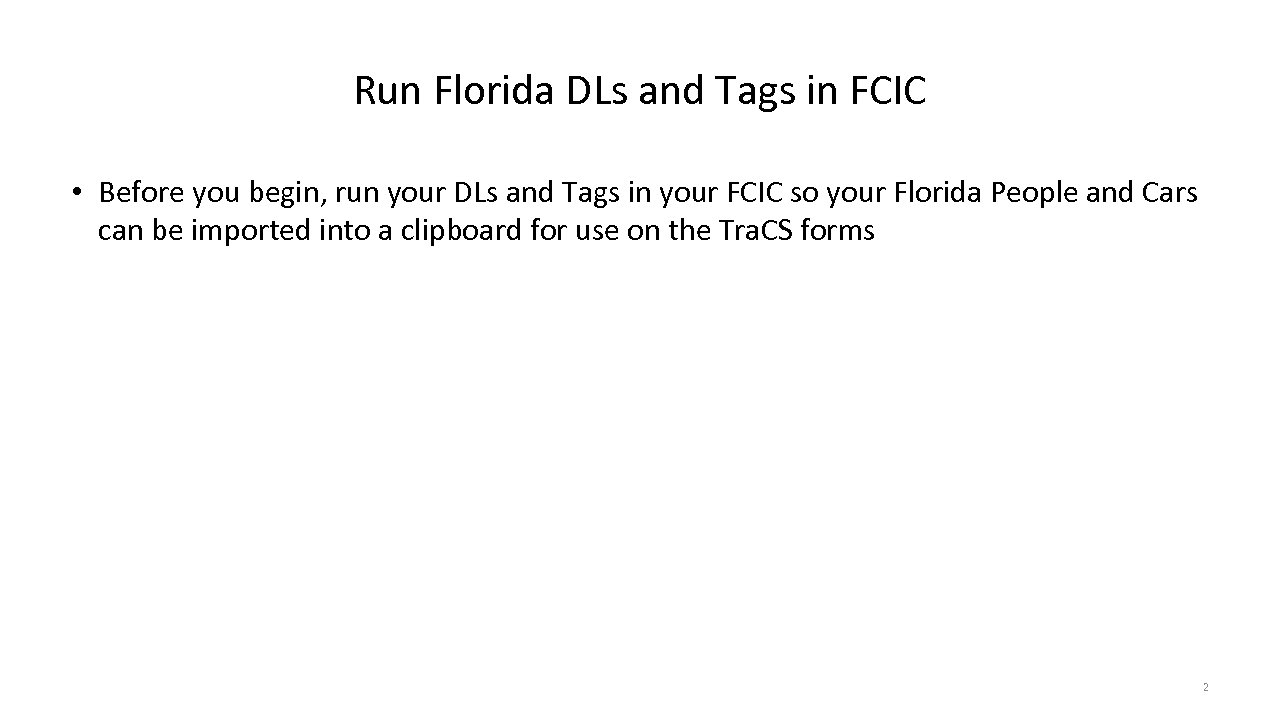 Run Florida DLs and Tags in FCIC • Before you begin, run your DLs and Tags in your FCIC so your Florida People and Cars can be imported into a clipboard for use on the Tra. CS forms 2
Run Florida DLs and Tags in FCIC • Before you begin, run your DLs and Tags in your FCIC so your Florida People and Cars can be imported into a clipboard for use on the Tra. CS forms 2
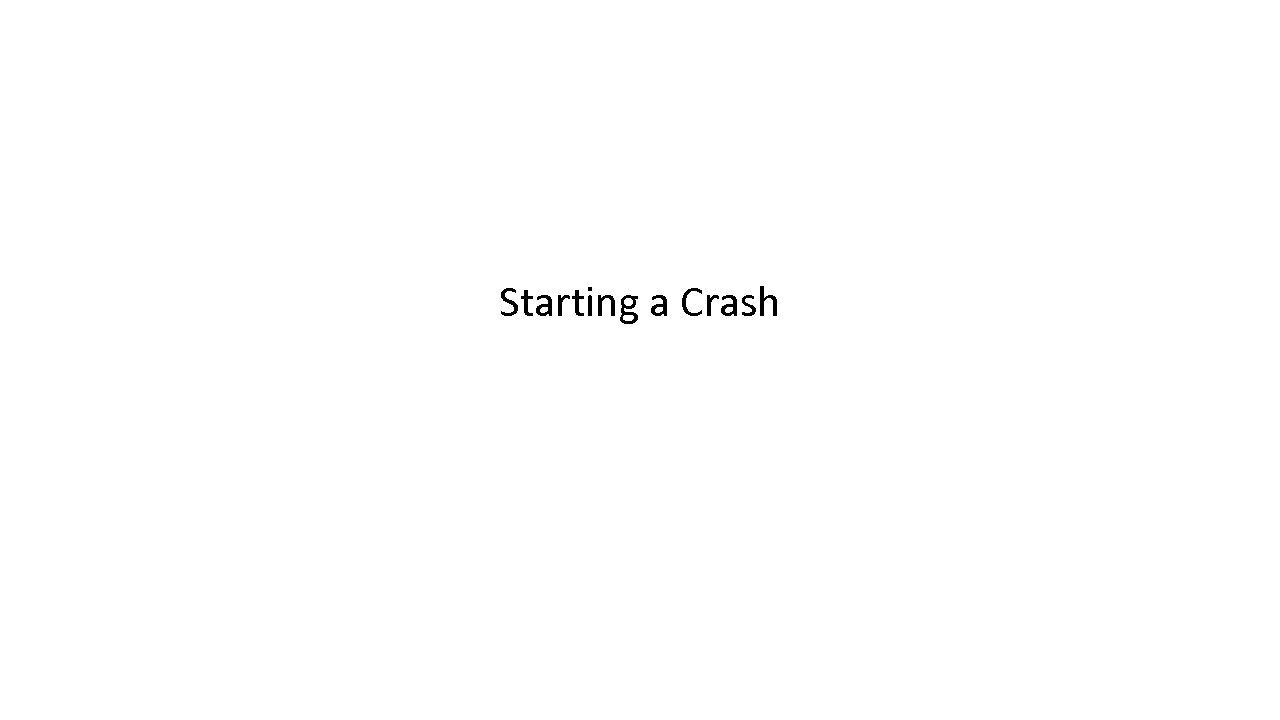 Starting a Crash
Starting a Crash
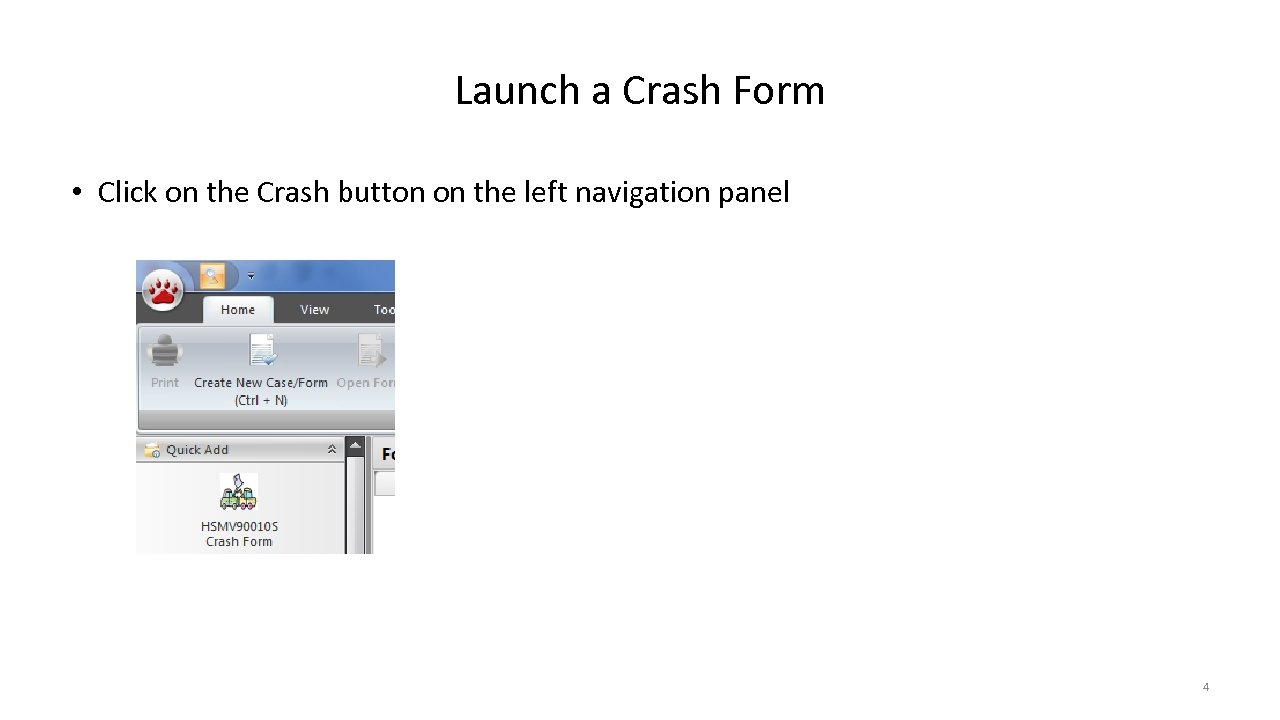 Launch a Crash Form • Click on the Crash button on the left navigation panel 4
Launch a Crash Form • Click on the Crash button on the left navigation panel 4
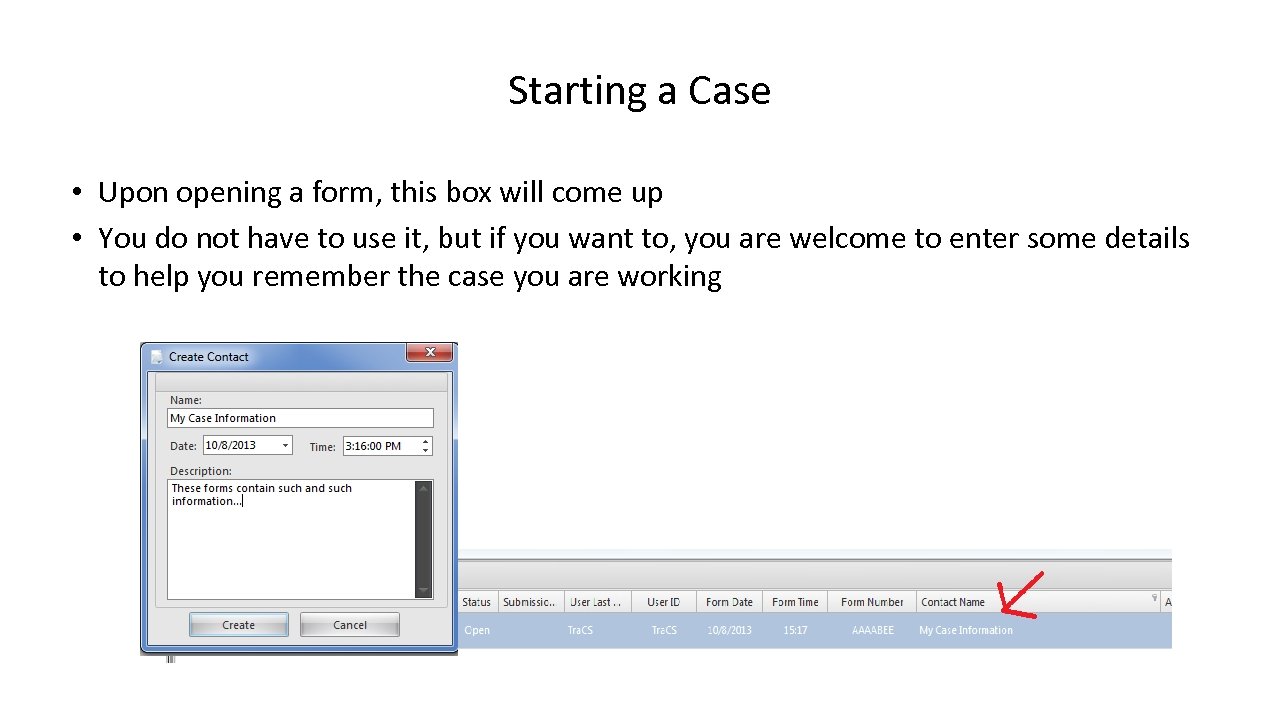 Starting a Case • Upon opening a form, this box will come up • You do not have to use it, but if you want to, you are welcome to enter some details to help you remember the case you are working
Starting a Case • Upon opening a form, this box will come up • You do not have to use it, but if you want to, you are welcome to enter some details to help you remember the case you are working
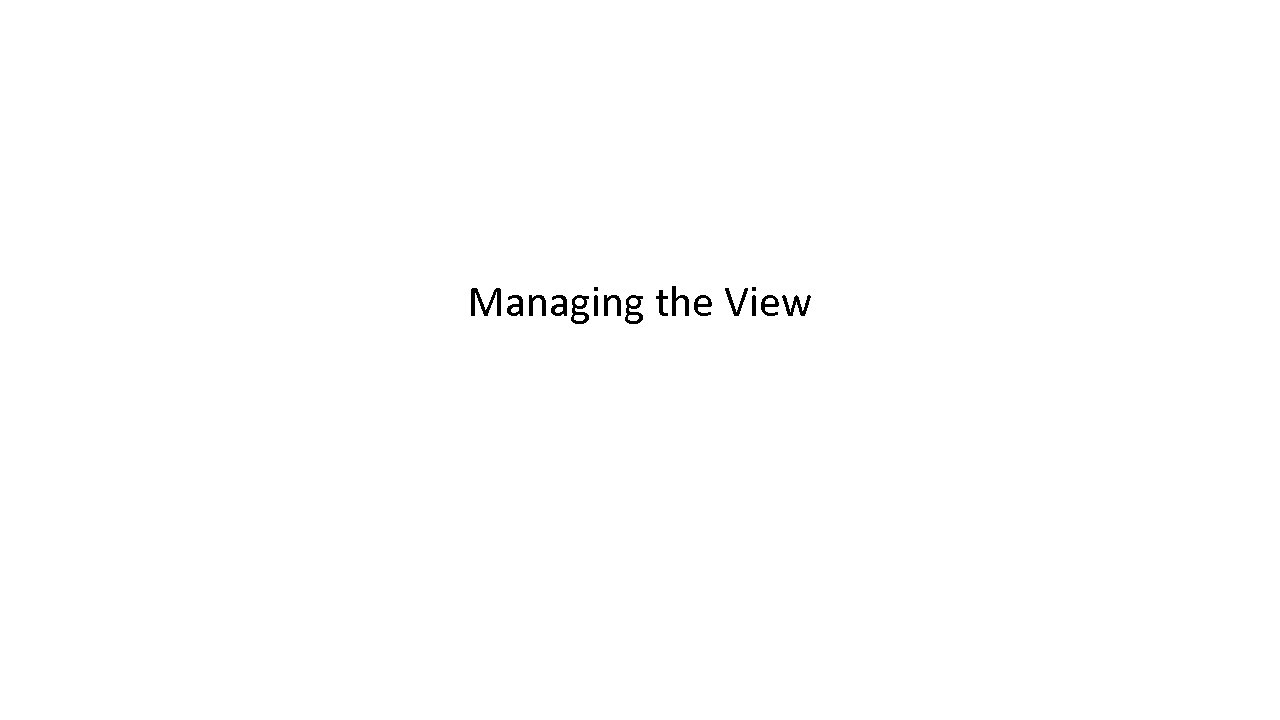 Managing the View
Managing the View
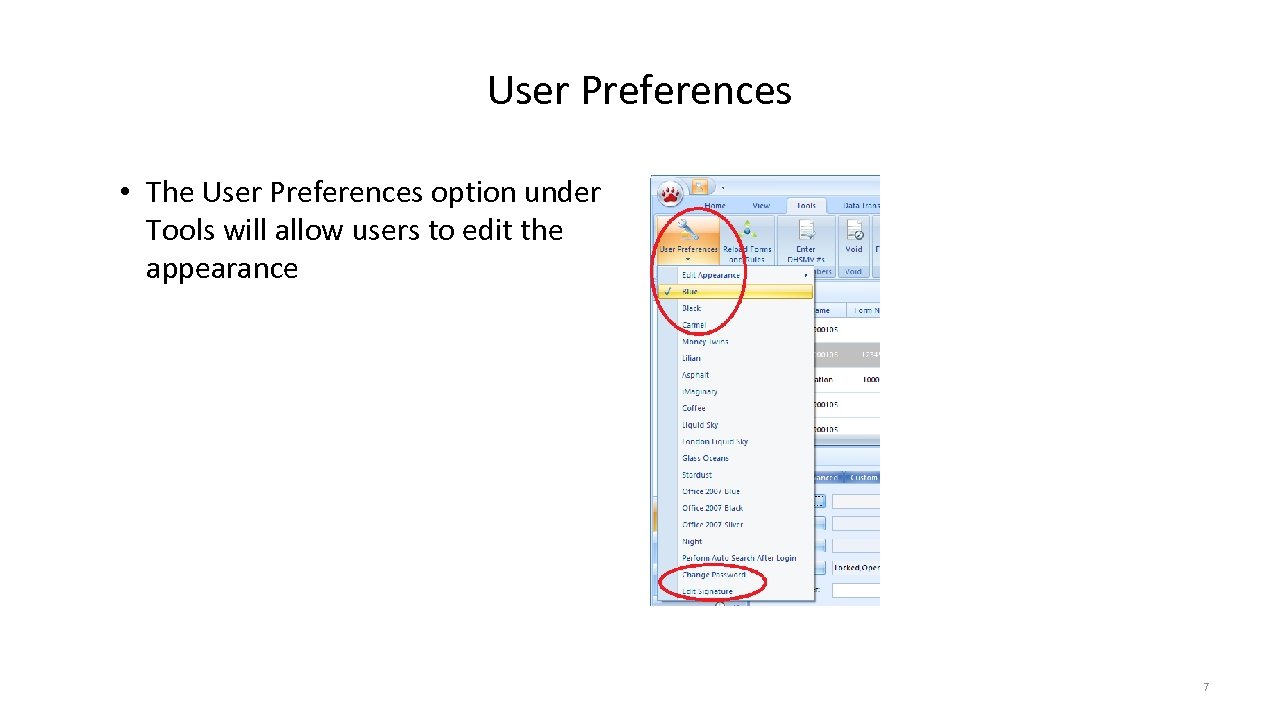 User Preferences • The User Preferences option under Tools will allow users to edit the appearance 7
User Preferences • The User Preferences option under Tools will allow users to edit the appearance 7
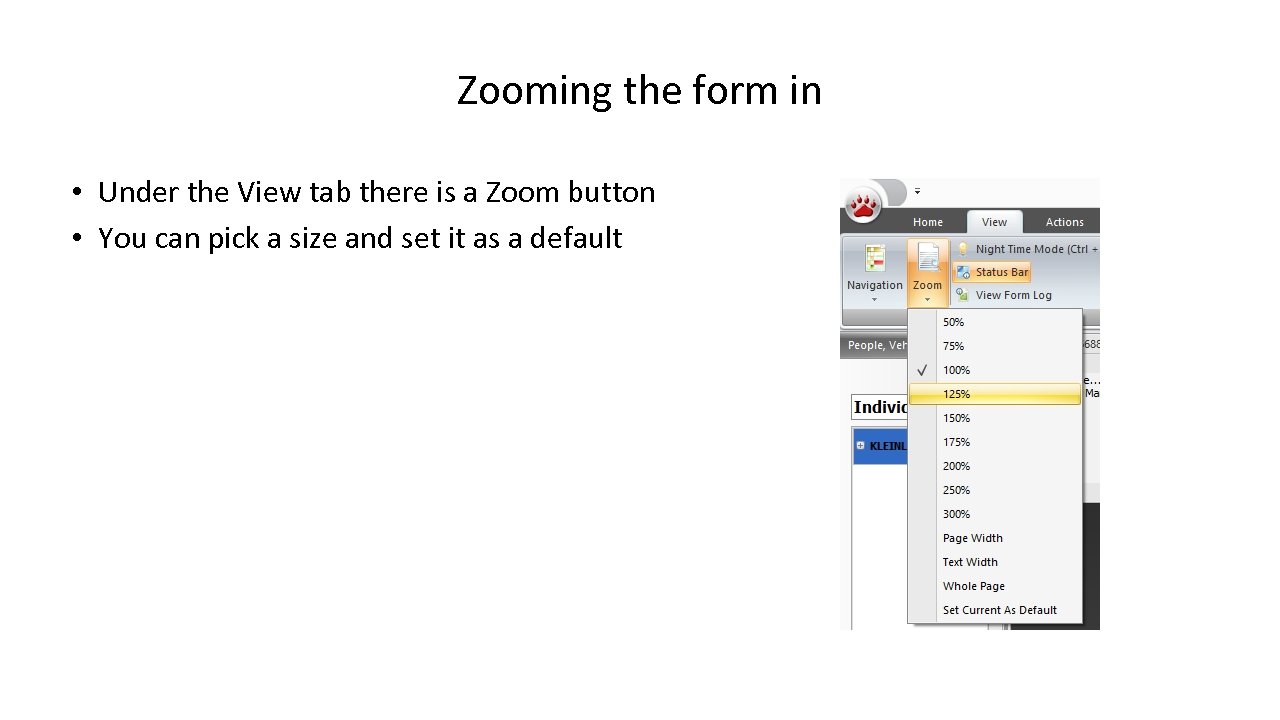 Zooming the form in • Under the View tab there is a Zoom button • You can pick a size and set it as a default
Zooming the form in • Under the View tab there is a Zoom button • You can pick a size and set it as a default
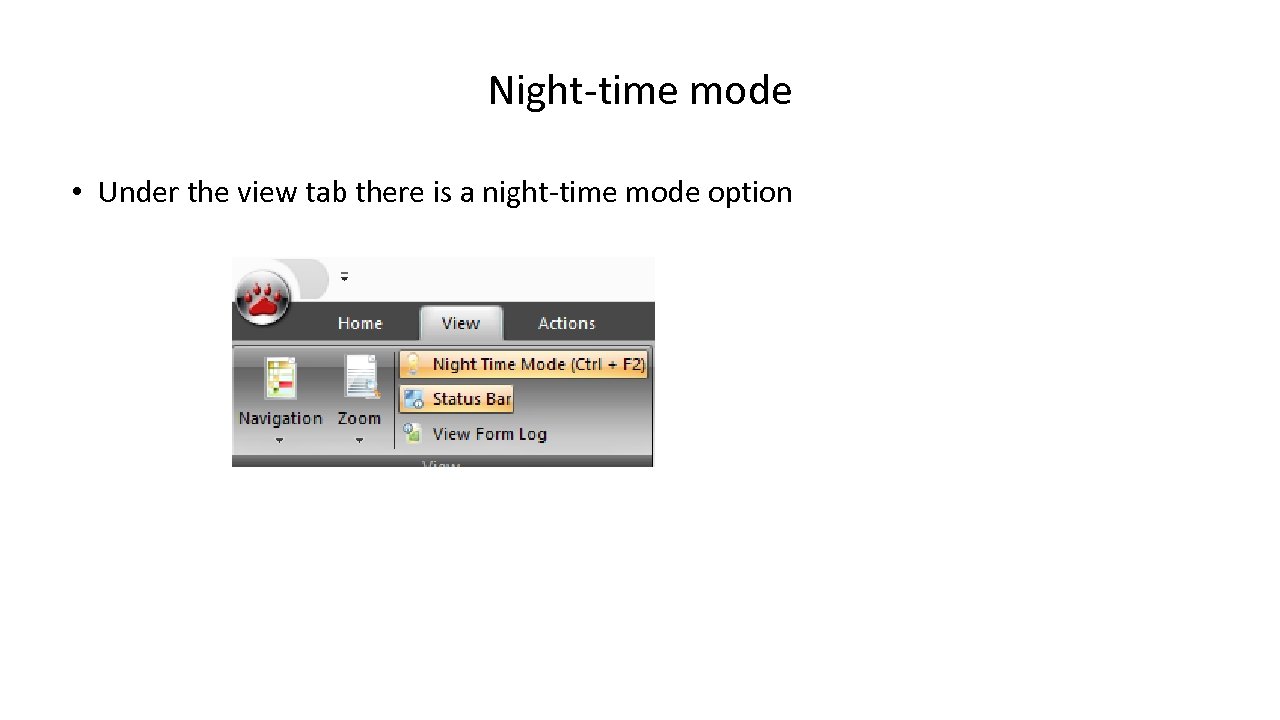 Night-time mode • Under the view tab there is a night-time mode option
Night-time mode • Under the view tab there is a night-time mode option
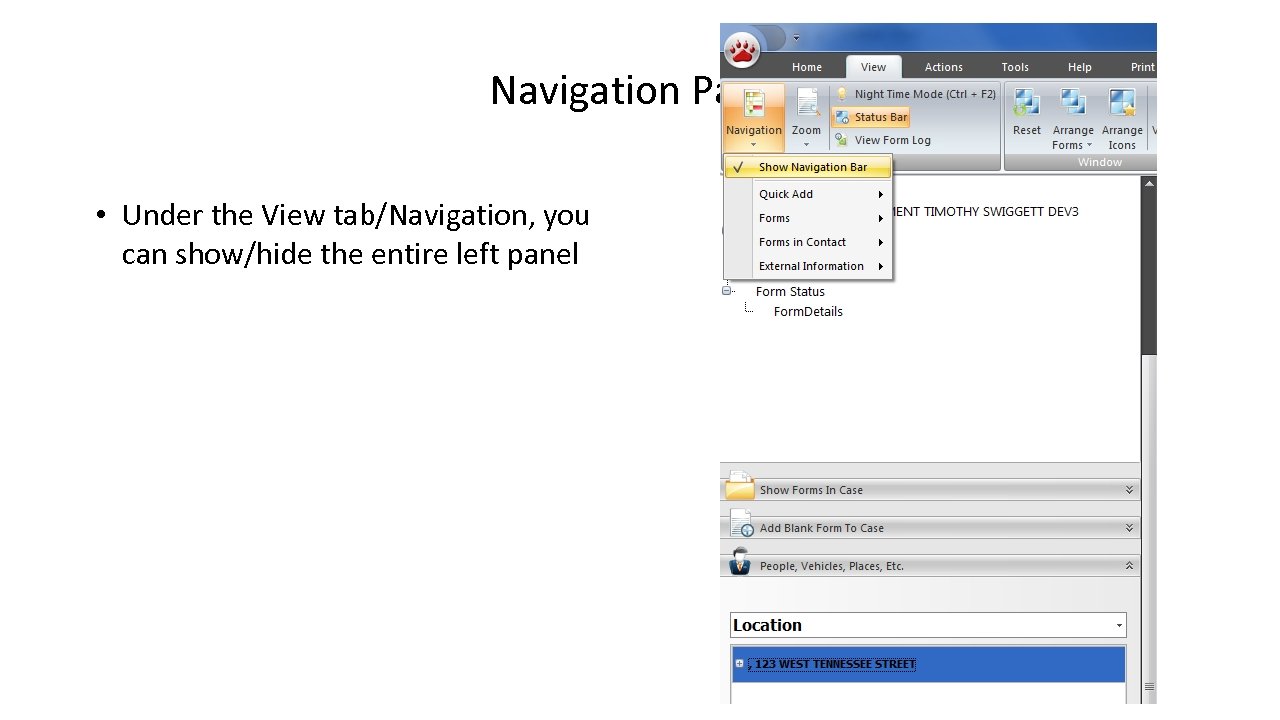 Navigation Panel • Under the View tab/Navigation, you can show/hide the entire left panel
Navigation Panel • Under the View tab/Navigation, you can show/hide the entire left panel
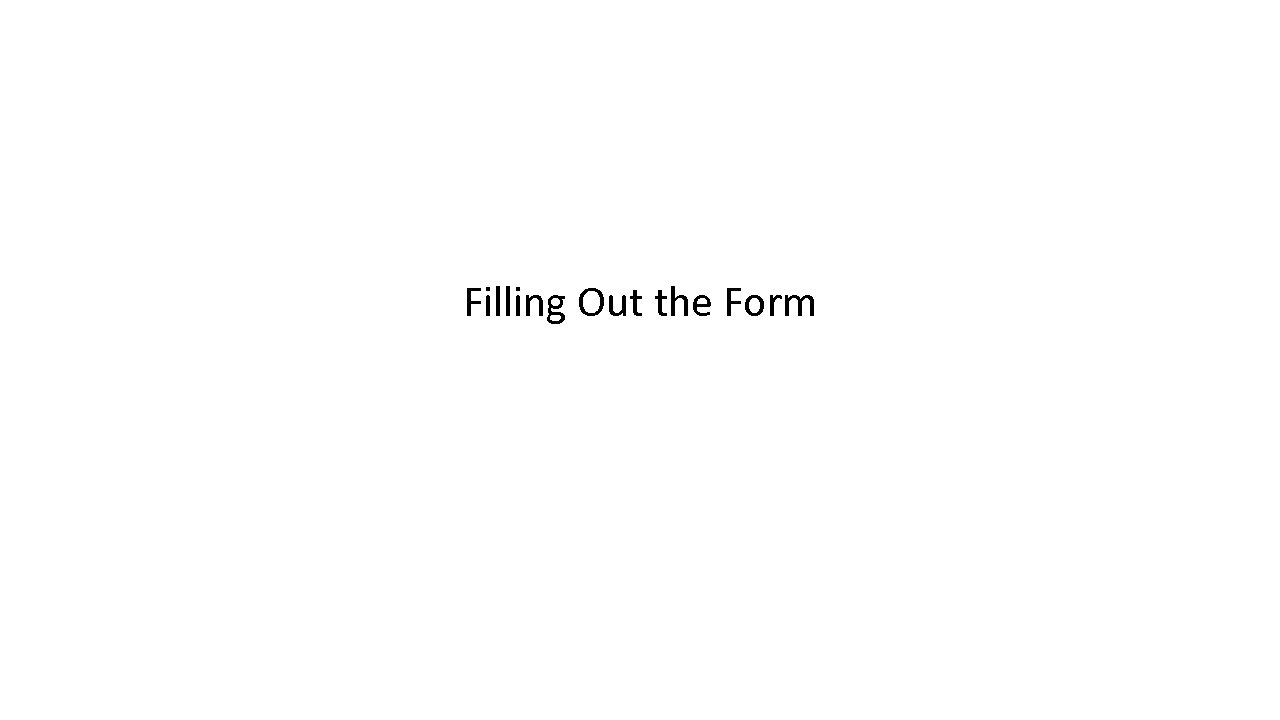 Filling Out the Form
Filling Out the Form
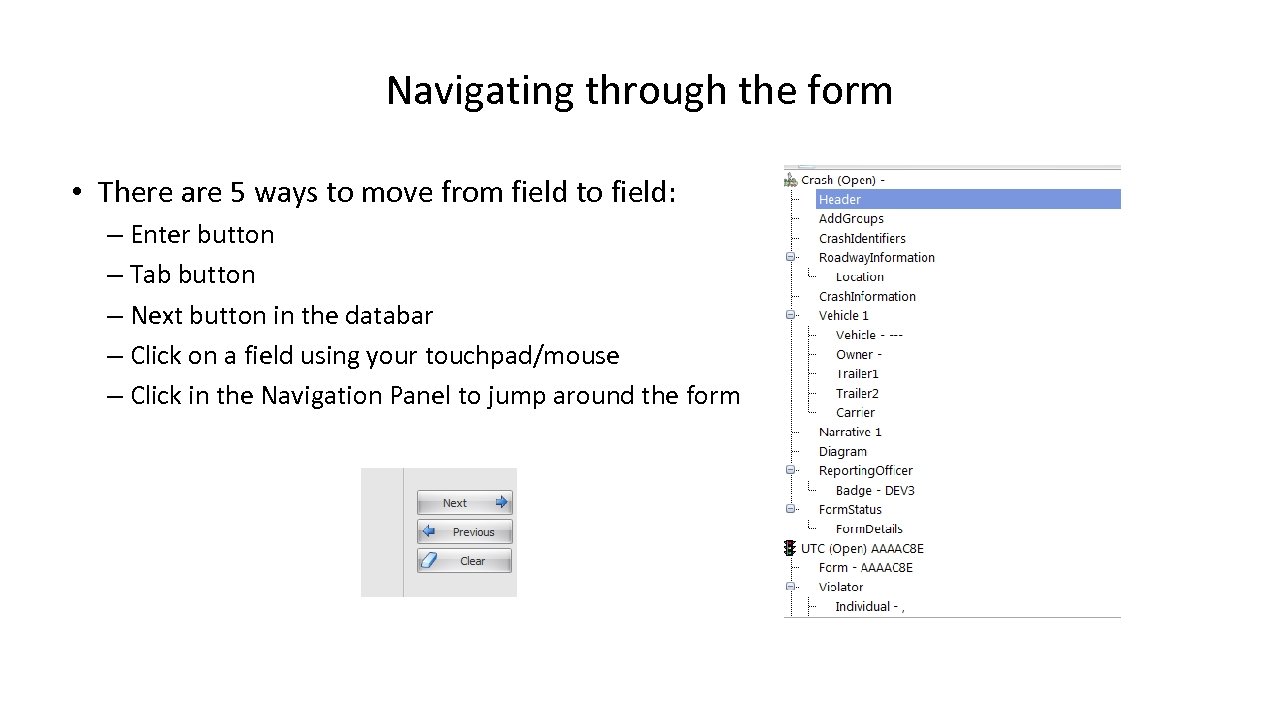 Navigating through the form • There are 5 ways to move from field to field: – Enter button – Tab button – Next button in the databar – Click on a field using your touchpad/mouse – Click in the Navigation Panel to jump around the form
Navigating through the form • There are 5 ways to move from field to field: – Enter button – Tab button – Next button in the databar – Click on a field using your touchpad/mouse – Click in the Navigation Panel to jump around the form
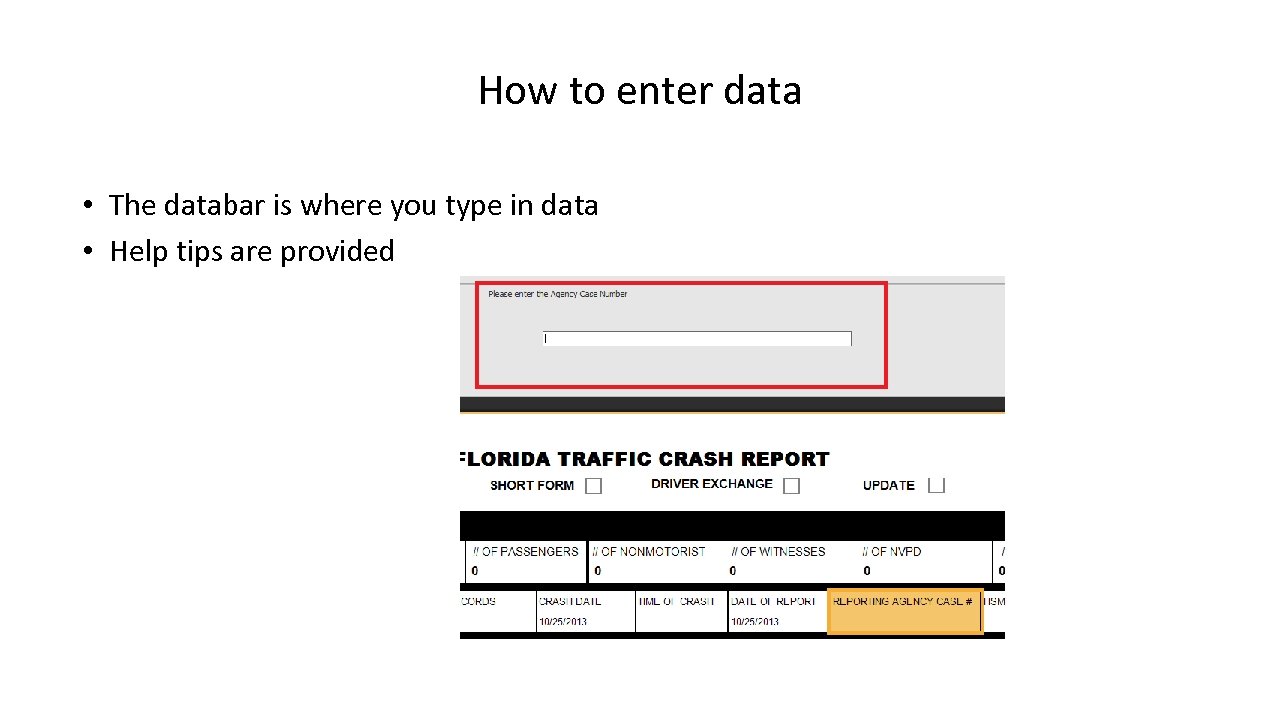 How to enter data • The databar is where you type in data • Help tips are provided
How to enter data • The databar is where you type in data • Help tips are provided
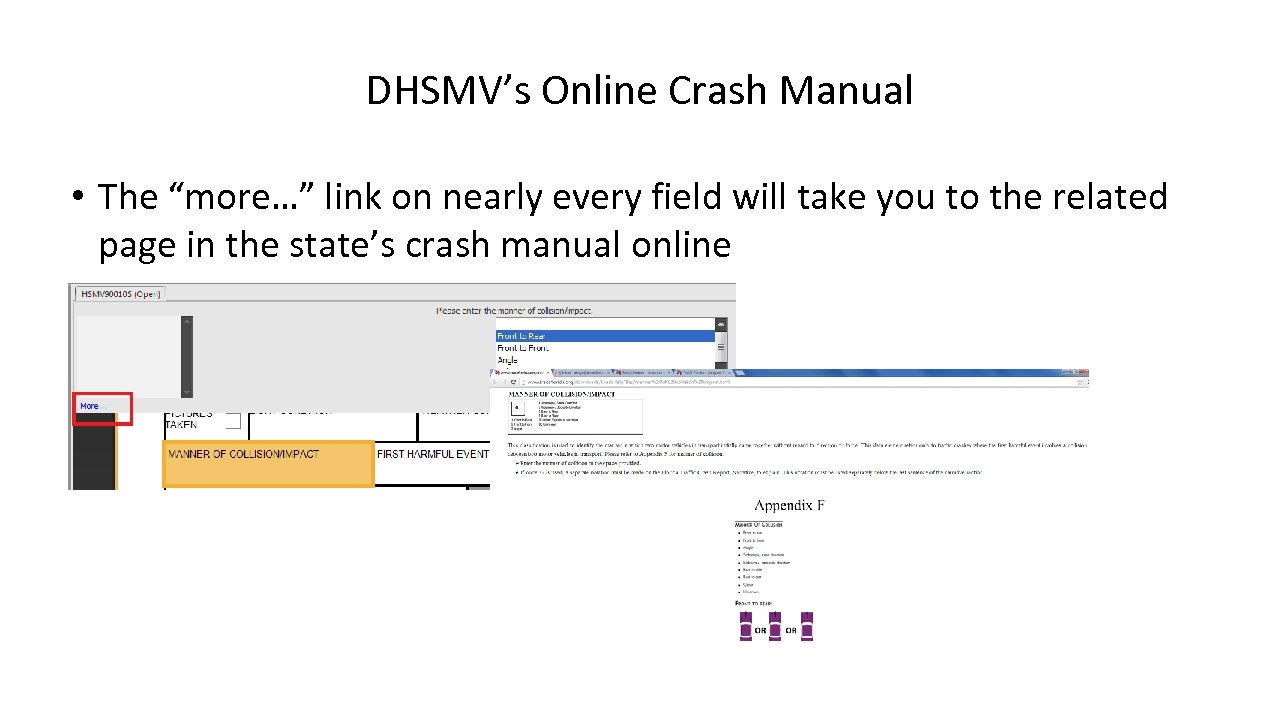 DHSMV’s Online Crash Manual • The “more…” link on nearly every field will take you to the related page in the state’s crash manual online
DHSMV’s Online Crash Manual • The “more…” link on nearly every field will take you to the related page in the state’s crash manual online
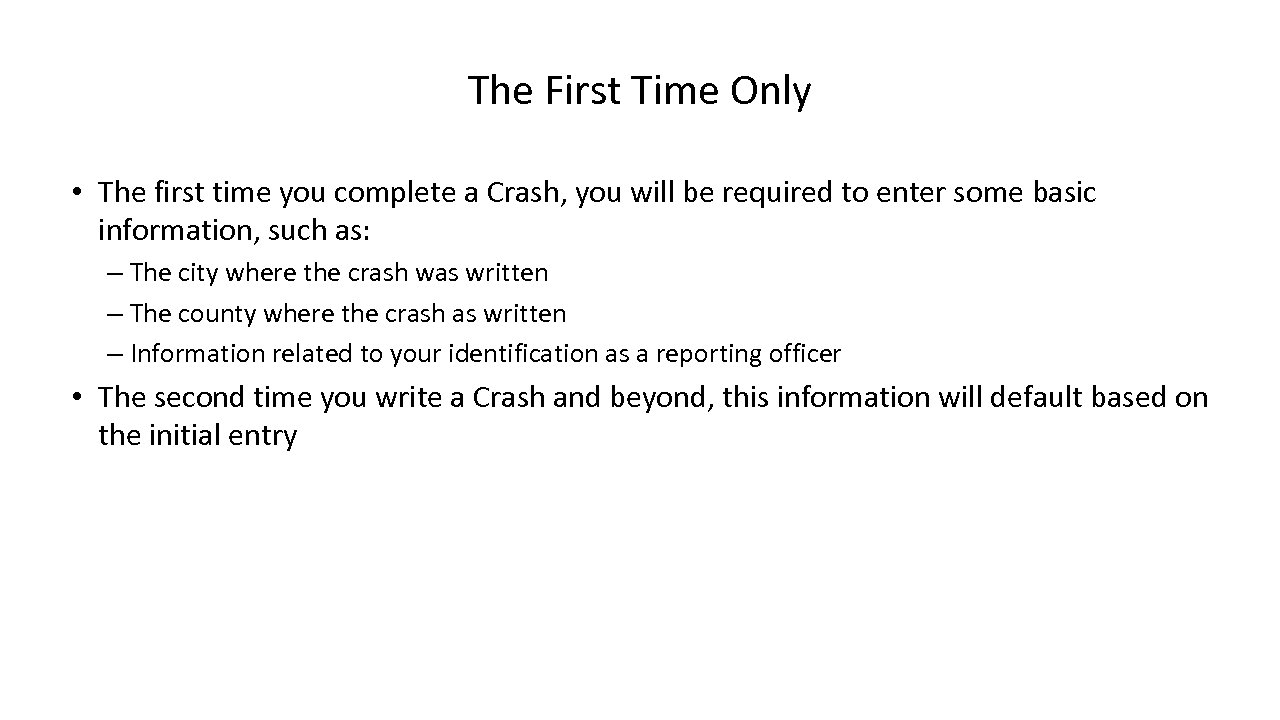 The First Time Only • The first time you complete a Crash, you will be required to enter some basic information, such as: – The city where the crash was written – The county where the crash as written – Information related to your identification as a reporting officer • The second time you write a Crash and beyond, this information will default based on the initial entry
The First Time Only • The first time you complete a Crash, you will be required to enter some basic information, such as: – The city where the crash was written – The county where the crash as written – Information related to your identification as a reporting officer • The second time you write a Crash and beyond, this information will default based on the initial entry
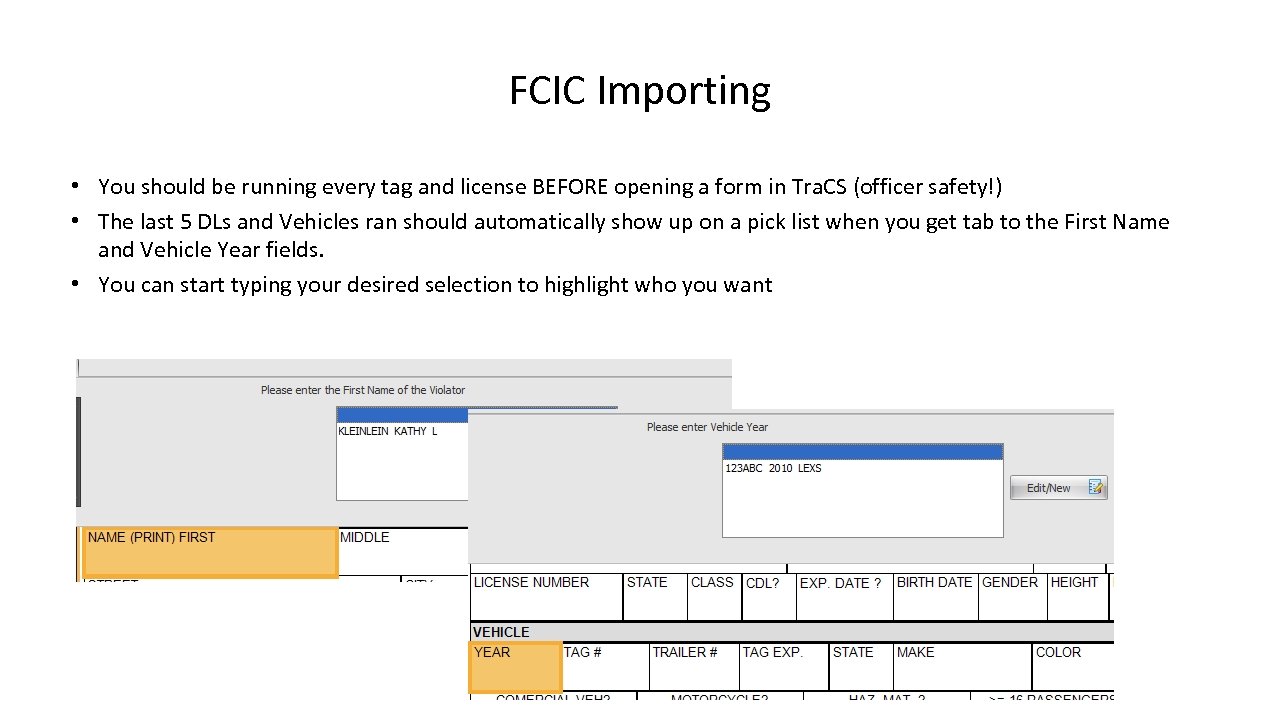 FCIC Importing • You should be running every tag and license BEFORE opening a form in Tra. CS (officer safety!) • The last 5 DLs and Vehicles ran should automatically show up on a pick list when you get tab to the First Name and Vehicle Year fields. • You can start typing your desired selection to highlight who you want
FCIC Importing • You should be running every tag and license BEFORE opening a form in Tra. CS (officer safety!) • The last 5 DLs and Vehicles ran should automatically show up on a pick list when you get tab to the First Name and Vehicle Year fields. • You can start typing your desired selection to highlight who you want
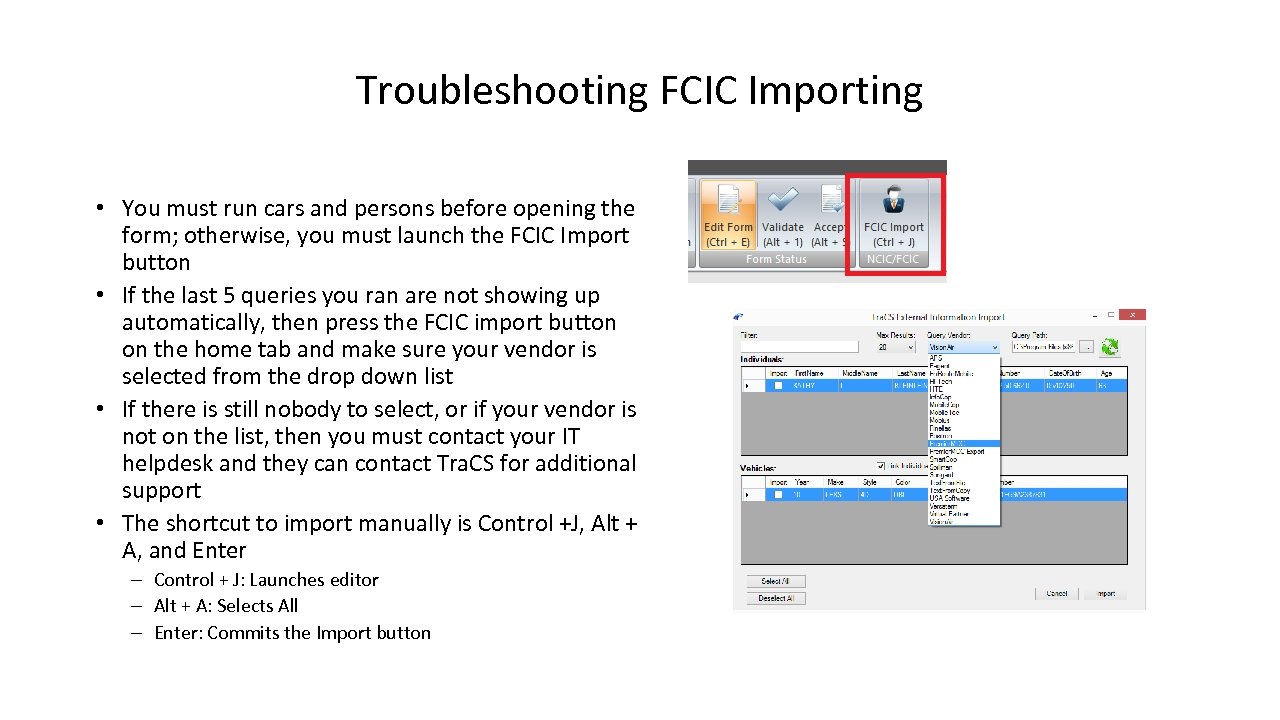 Troubleshooting FCIC Importing • You must run cars and persons before opening the form; otherwise, you must launch the FCIC Import button • If the last 5 queries you ran are not showing up automatically, then press the FCIC import button on the home tab and make sure your vendor is selected from the drop down list • If there is still nobody to select, or if your vendor is not on the list, then you must contact your IT helpdesk and they can contact Tra. CS for additional support • The shortcut to import manually is Control +J, Alt + A, and Enter – Control + J: Launches editor – Alt + A: Selects All – Enter: Commits the Import button
Troubleshooting FCIC Importing • You must run cars and persons before opening the form; otherwise, you must launch the FCIC Import button • If the last 5 queries you ran are not showing up automatically, then press the FCIC import button on the home tab and make sure your vendor is selected from the drop down list • If there is still nobody to select, or if your vendor is not on the list, then you must contact your IT helpdesk and they can contact Tra. CS for additional support • The shortcut to import manually is Control +J, Alt + A, and Enter – Control + J: Launches editor – Alt + A: Selects All – Enter: Commits the Import button
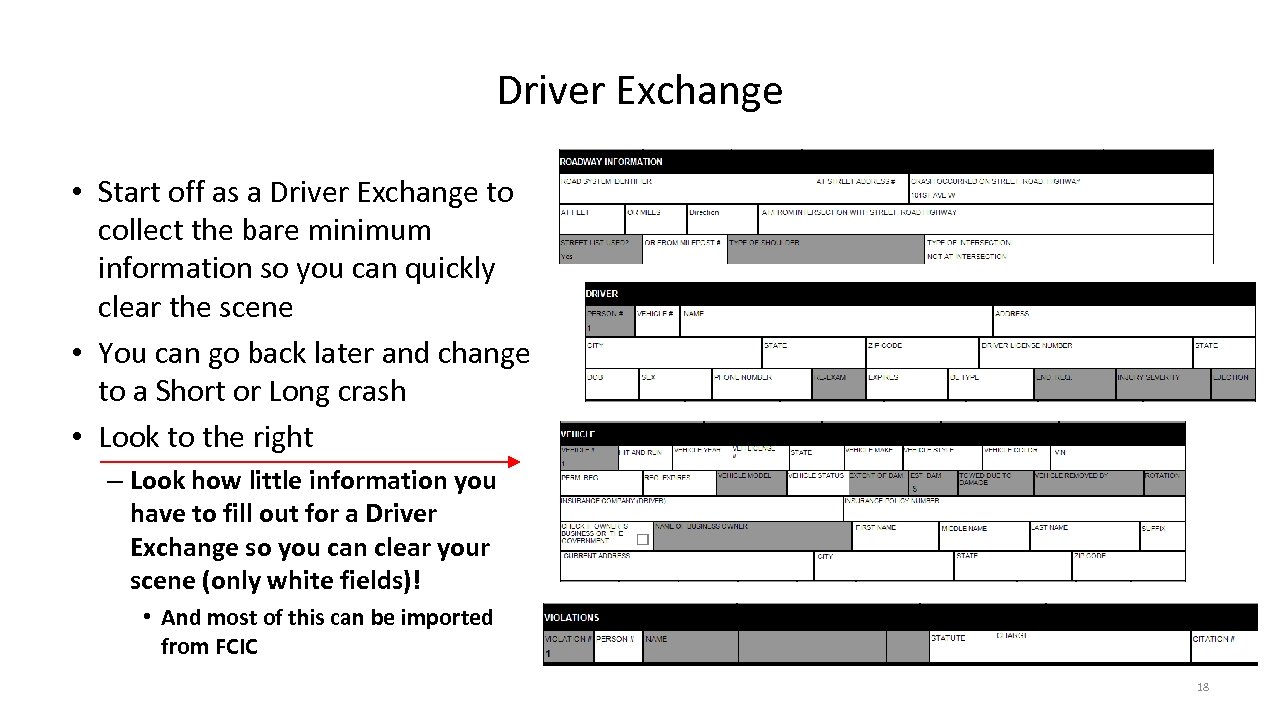 Driver Exchange • Start off as a Driver Exchange to collect the bare minimum information so you can quickly clear the scene • You can go back later and change to a Short or Long crash • Look to the right – Look how little information you have to fill out for a Driver Exchange so you can clear your scene (only white fields)! • And most of this can be imported from FCIC 18
Driver Exchange • Start off as a Driver Exchange to collect the bare minimum information so you can quickly clear the scene • You can go back later and change to a Short or Long crash • Look to the right – Look how little information you have to fill out for a Driver Exchange so you can clear your scene (only white fields)! • And most of this can be imported from FCIC 18
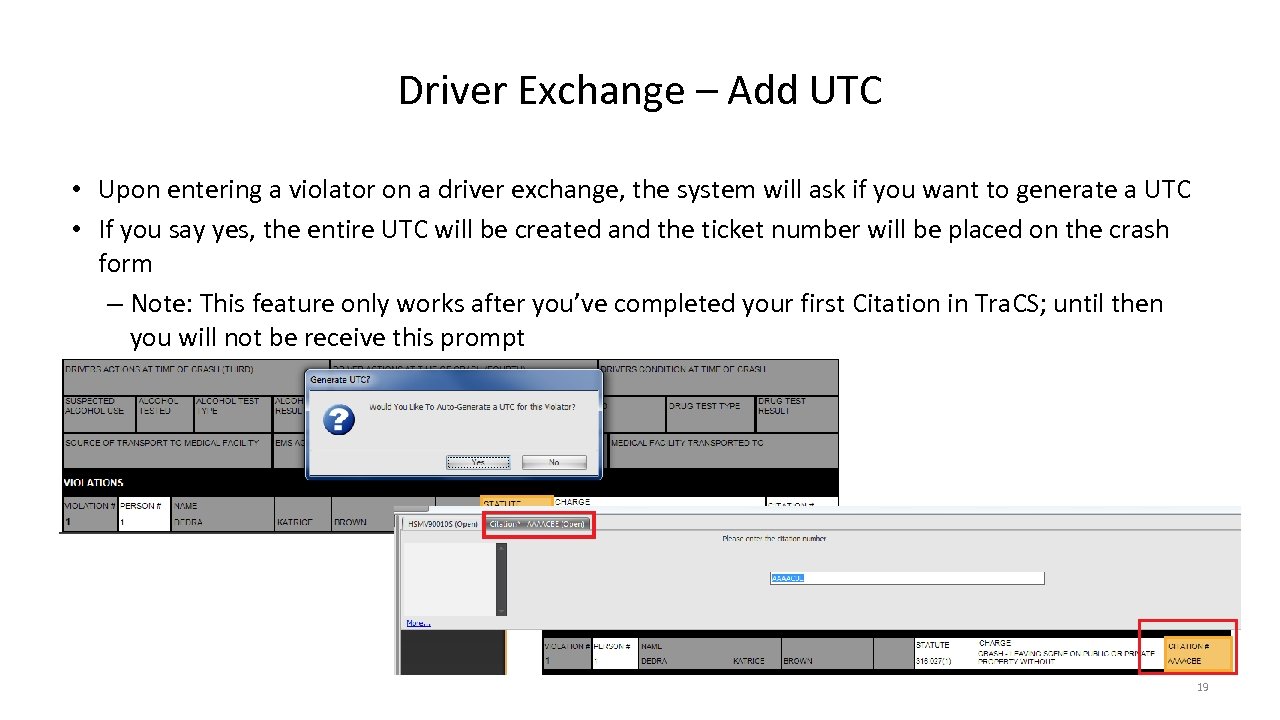 Driver Exchange – Add UTC • Upon entering a violator on a driver exchange, the system will ask if you want to generate a UTC • If you say yes, the entire UTC will be created and the ticket number will be placed on the crash form – Note: This feature only works after you’ve completed your first Citation in Tra. CS; until then you will not be receive this prompt 19
Driver Exchange – Add UTC • Upon entering a violator on a driver exchange, the system will ask if you want to generate a UTC • If you say yes, the entire UTC will be created and the ticket number will be placed on the crash form – Note: This feature only works after you’ve completed your first Citation in Tra. CS; until then you will not be receive this prompt 19
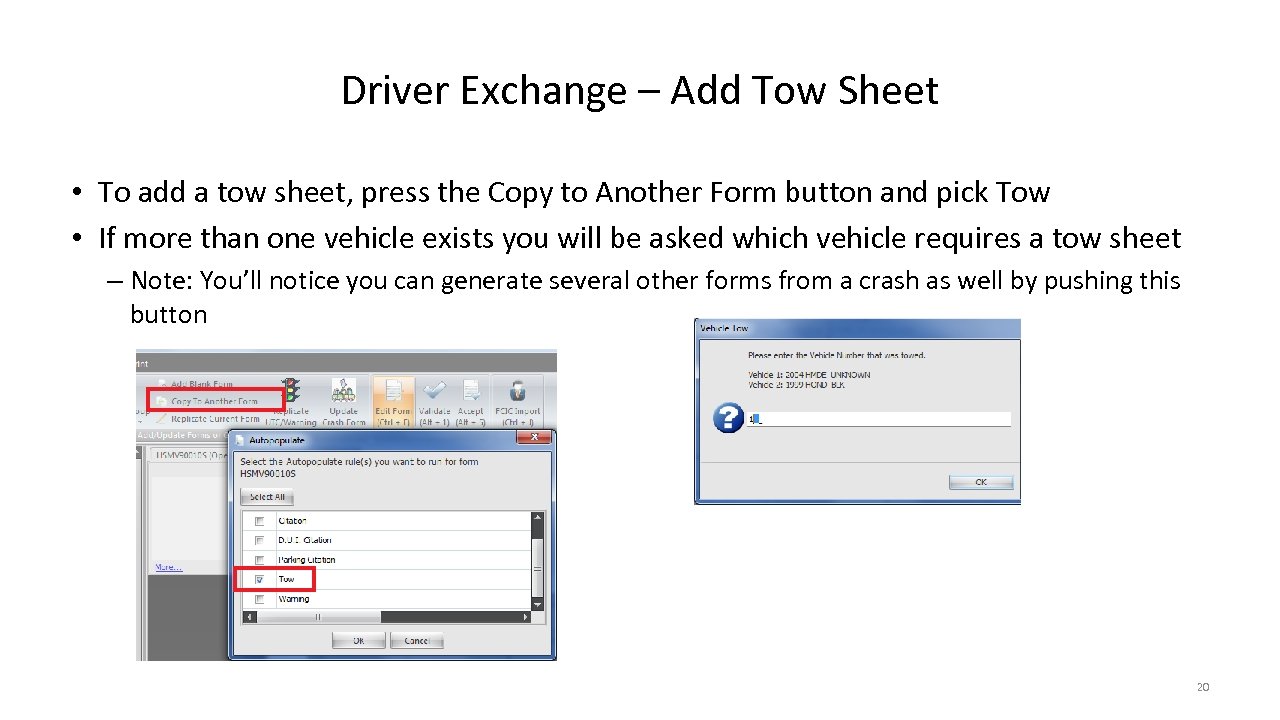 Driver Exchange – Add Tow Sheet • To add a tow sheet, press the Copy to Another Form button and pick Tow • If more than one vehicle exists you will be asked which vehicle requires a tow sheet – Note: You’ll notice you can generate several other forms from a crash as well by pushing this button 20
Driver Exchange – Add Tow Sheet • To add a tow sheet, press the Copy to Another Form button and pick Tow • If more than one vehicle exists you will be asked which vehicle requires a tow sheet – Note: You’ll notice you can generate several other forms from a crash as well by pushing this button 20
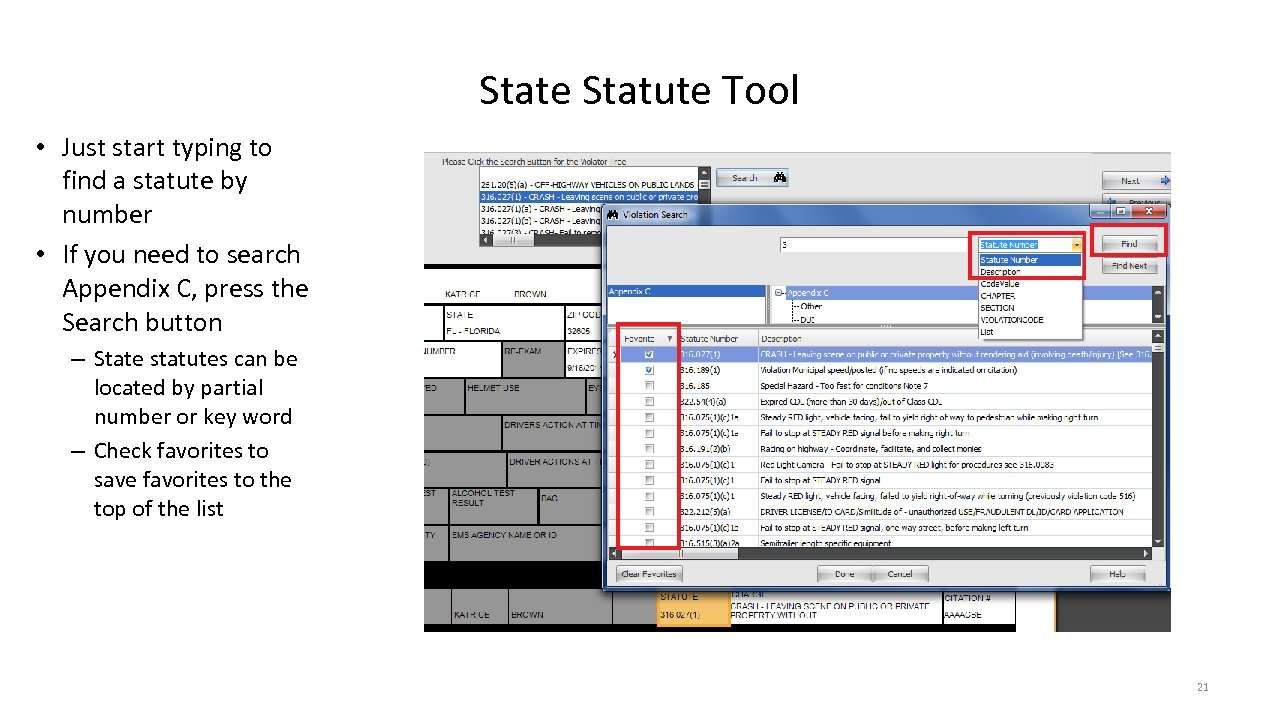 State Statute Tool • Just start typing to find a statute by number • If you need to search Appendix C, press the Search button – State statutes can be located by partial number or key word – Check favorites to save favorites to the top of the list 21
State Statute Tool • Just start typing to find a statute by number • If you need to search Appendix C, press the Search button – State statutes can be located by partial number or key word – Check favorites to save favorites to the top of the list 21
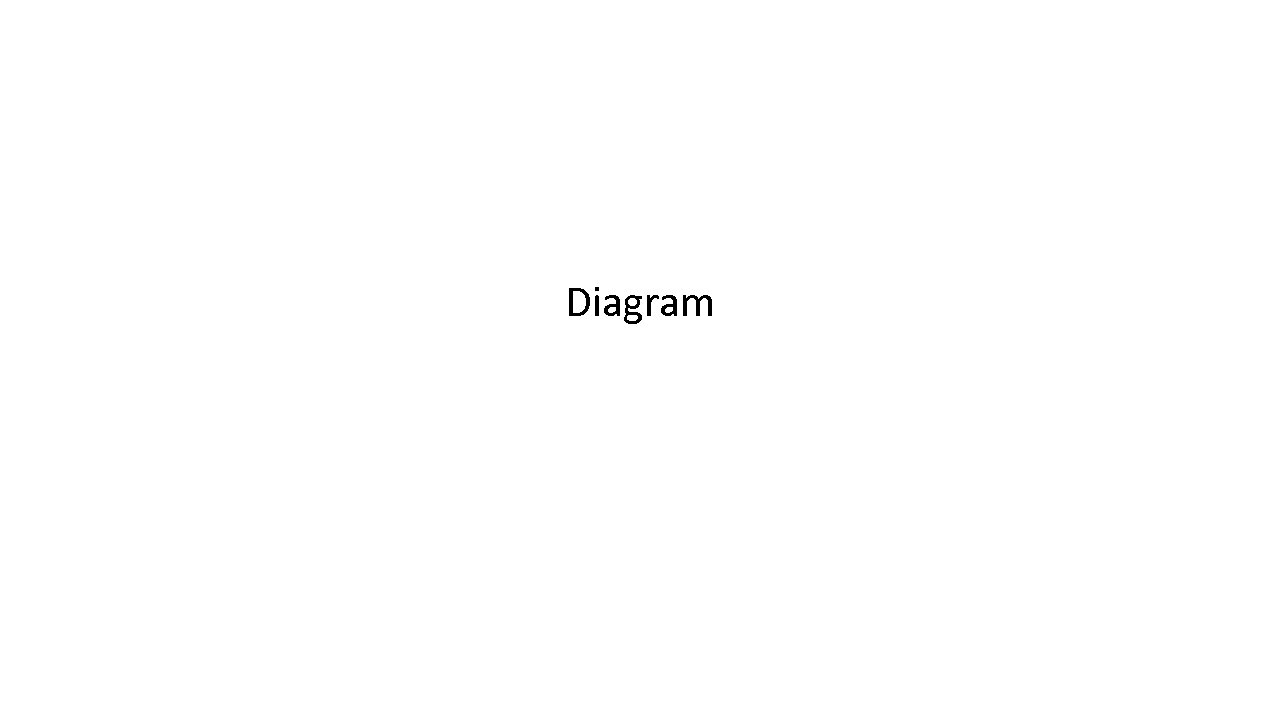 Diagram
Diagram
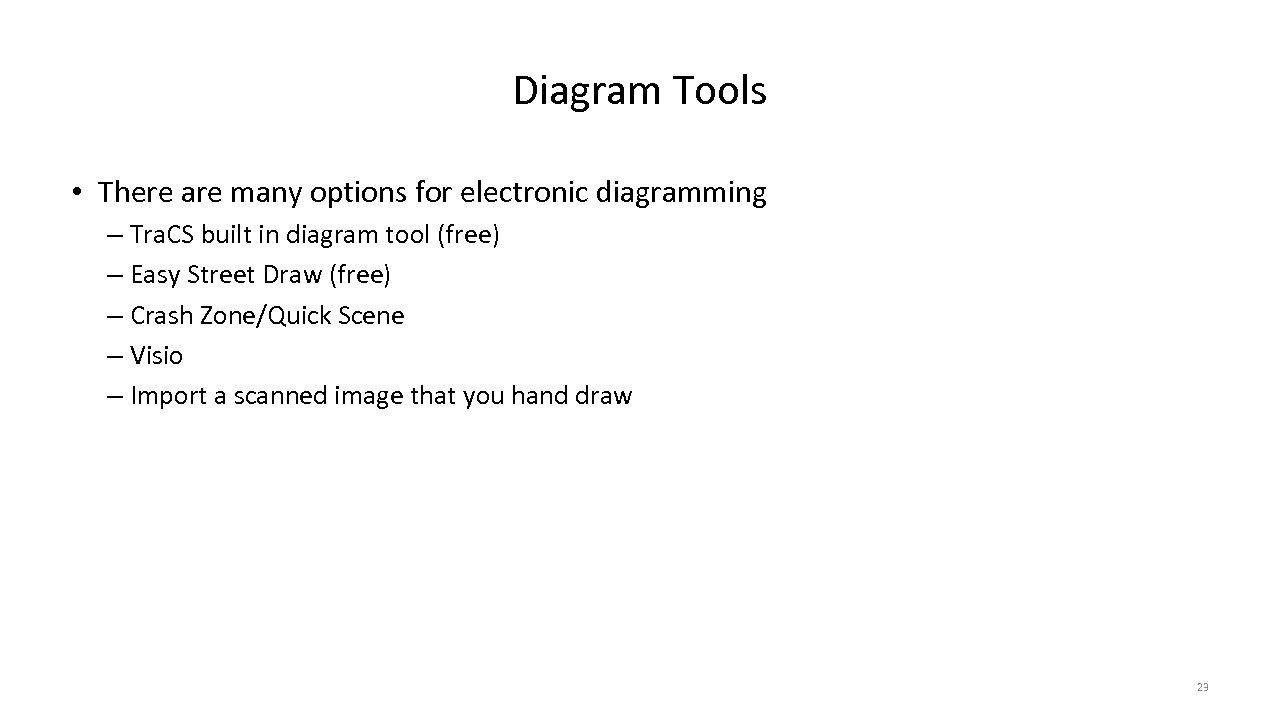 Diagram Tools • There are many options for electronic diagramming – Tra. CS built in diagram tool (free) – Easy Street Draw (free) – Crash Zone/Quick Scene – Visio – Import a scanned image that you hand draw 23
Diagram Tools • There are many options for electronic diagramming – Tra. CS built in diagram tool (free) – Easy Street Draw (free) – Crash Zone/Quick Scene – Visio – Import a scanned image that you hand draw 23
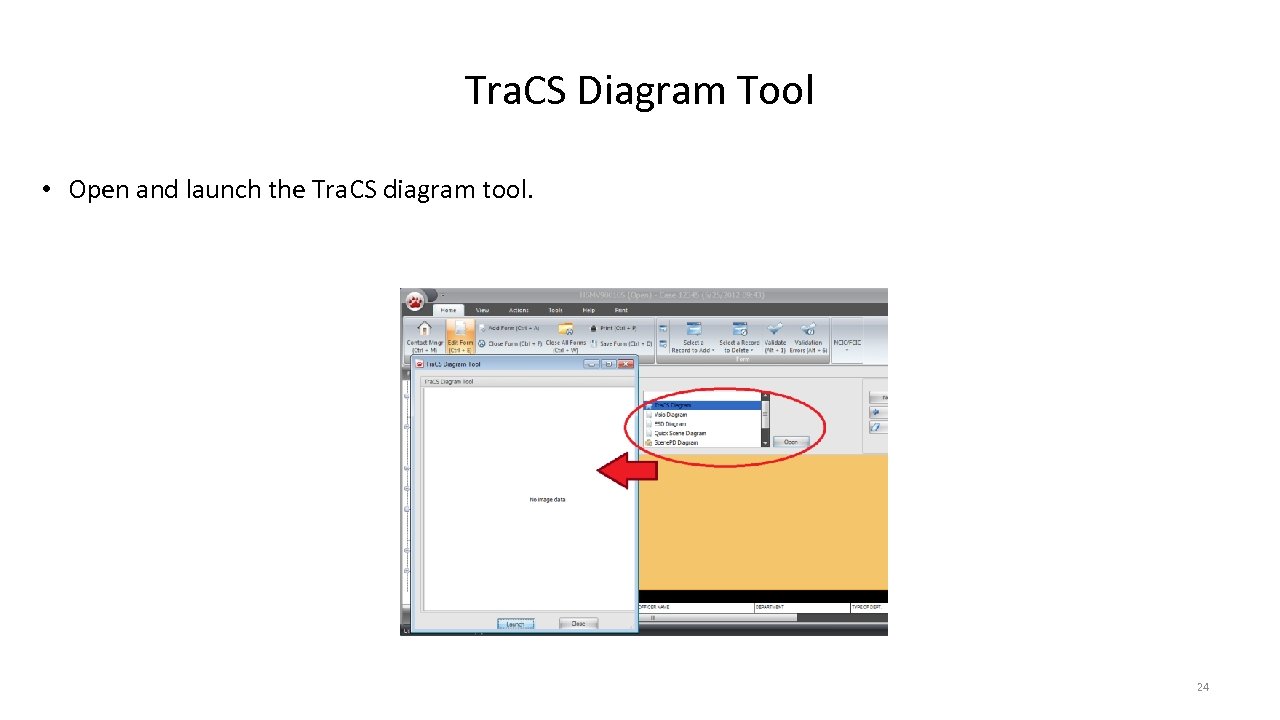 Tra. CS Diagram Tool • Open and launch the Tra. CS diagram tool. 24
Tra. CS Diagram Tool • Open and launch the Tra. CS diagram tool. 24
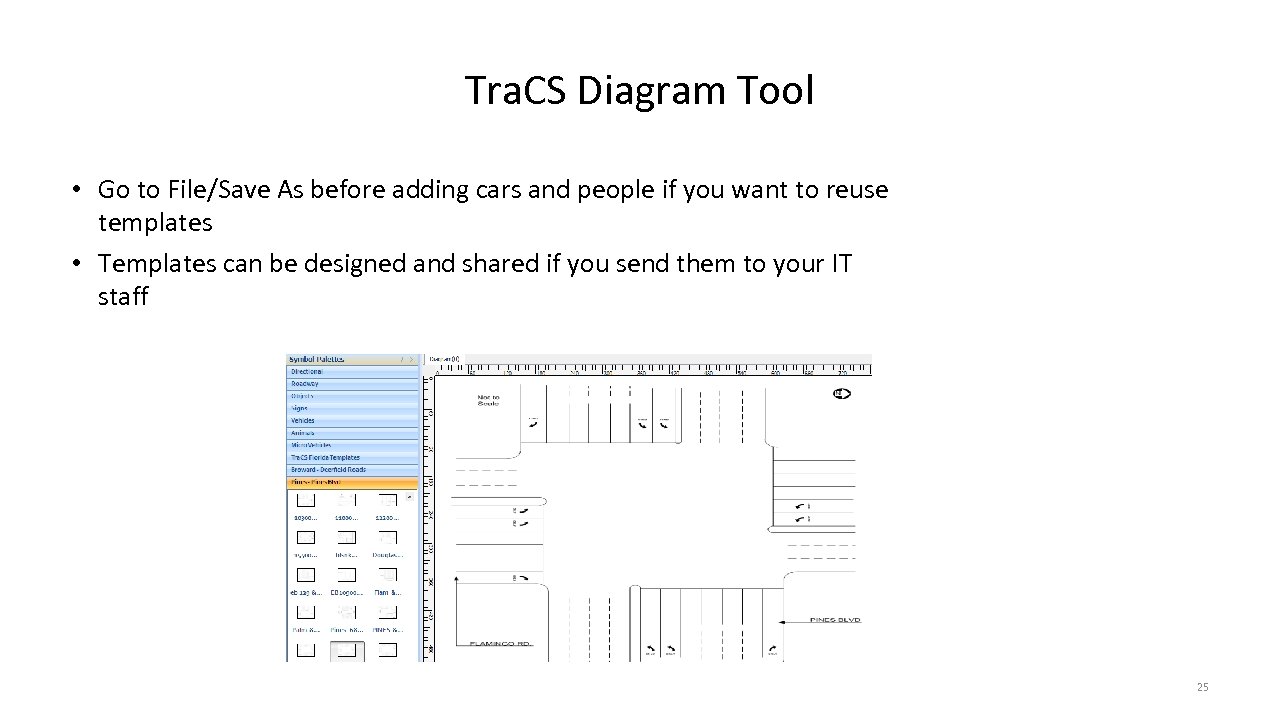 Tra. CS Diagram Tool • Go to File/Save As before adding cars and people if you want to reuse templates • Templates can be designed and shared if you send them to your IT staff 25
Tra. CS Diagram Tool • Go to File/Save As before adding cars and people if you want to reuse templates • Templates can be designed and shared if you send them to your IT staff 25
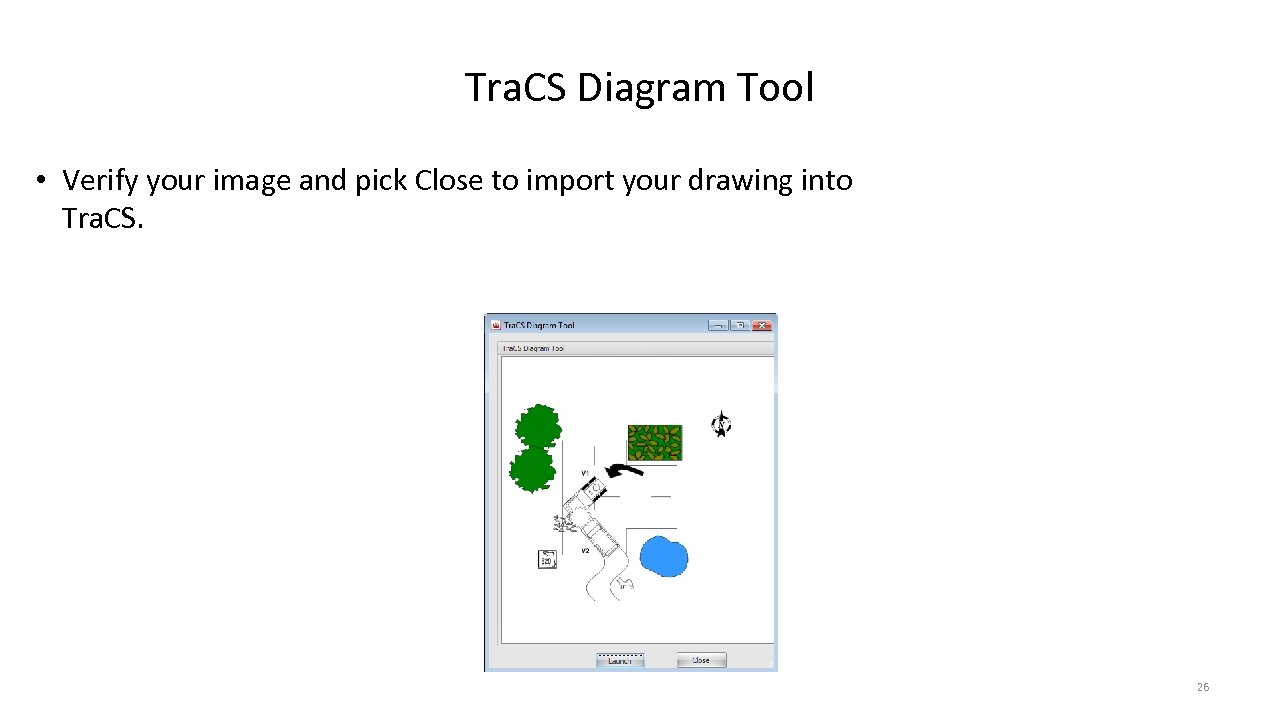 Tra. CS Diagram Tool • Verify your image and pick Close to import your drawing into Tra. CS. 26
Tra. CS Diagram Tool • Verify your image and pick Close to import your drawing into Tra. CS. 26
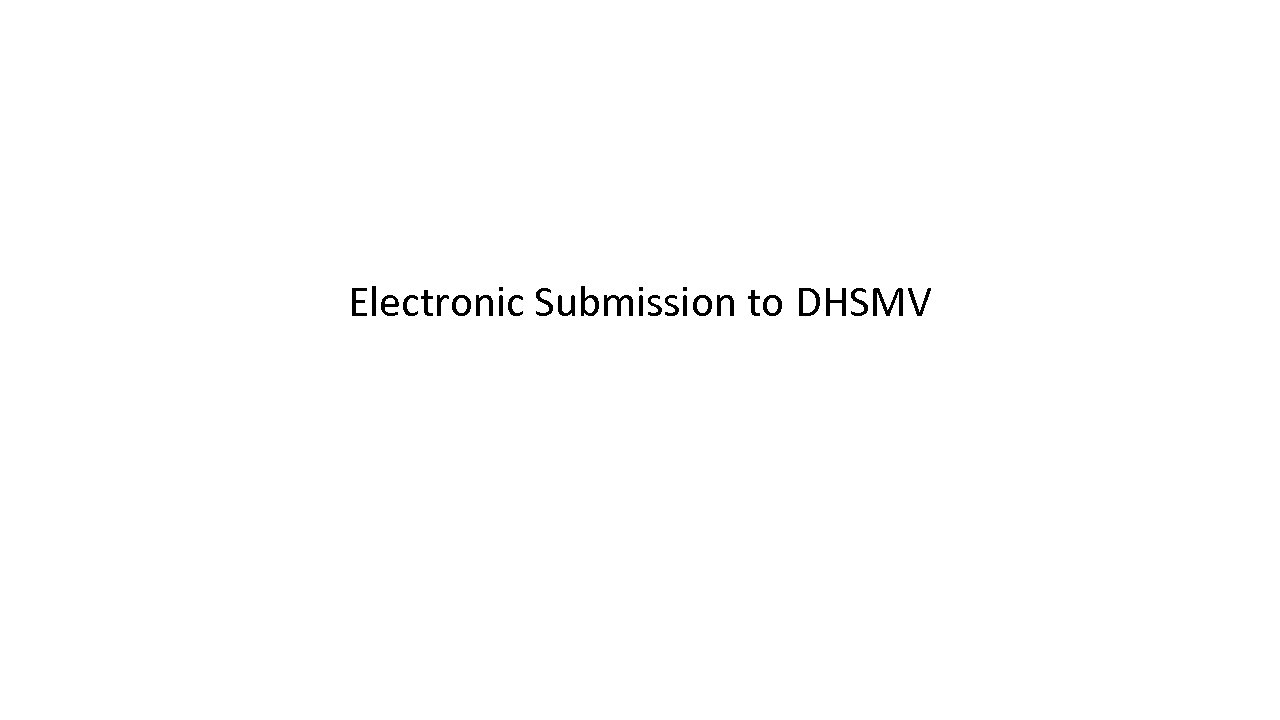 Electronic Submission to DHSMV
Electronic Submission to DHSMV
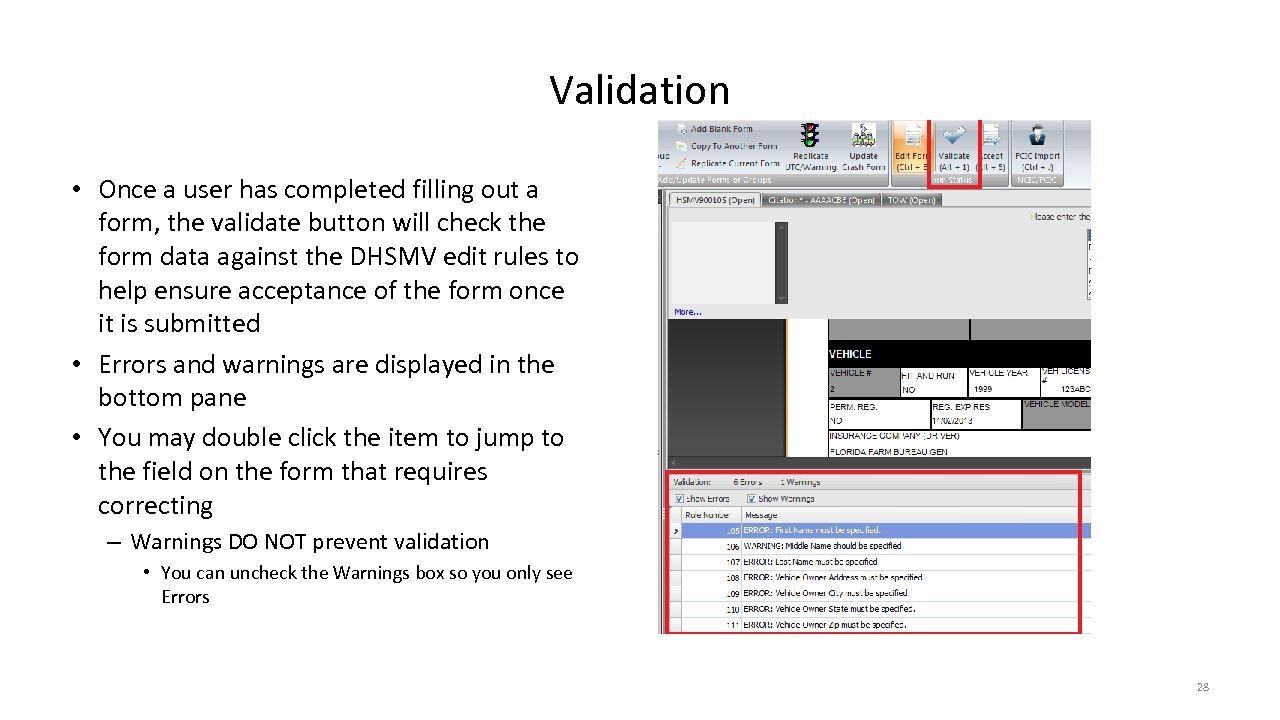 Validation • Once a user has completed filling out a form, the validate button will check the form data against the DHSMV edit rules to help ensure acceptance of the form once it is submitted • Errors and warnings are displayed in the bottom pane • You may double click the item to jump to the field on the form that requires correcting – Warnings DO NOT prevent validation • You can uncheck the Warnings box so you only see Errors 28
Validation • Once a user has completed filling out a form, the validate button will check the form data against the DHSMV edit rules to help ensure acceptance of the form once it is submitted • Errors and warnings are displayed in the bottom pane • You may double click the item to jump to the field on the form that requires correcting – Warnings DO NOT prevent validation • You can uncheck the Warnings box so you only see Errors 28
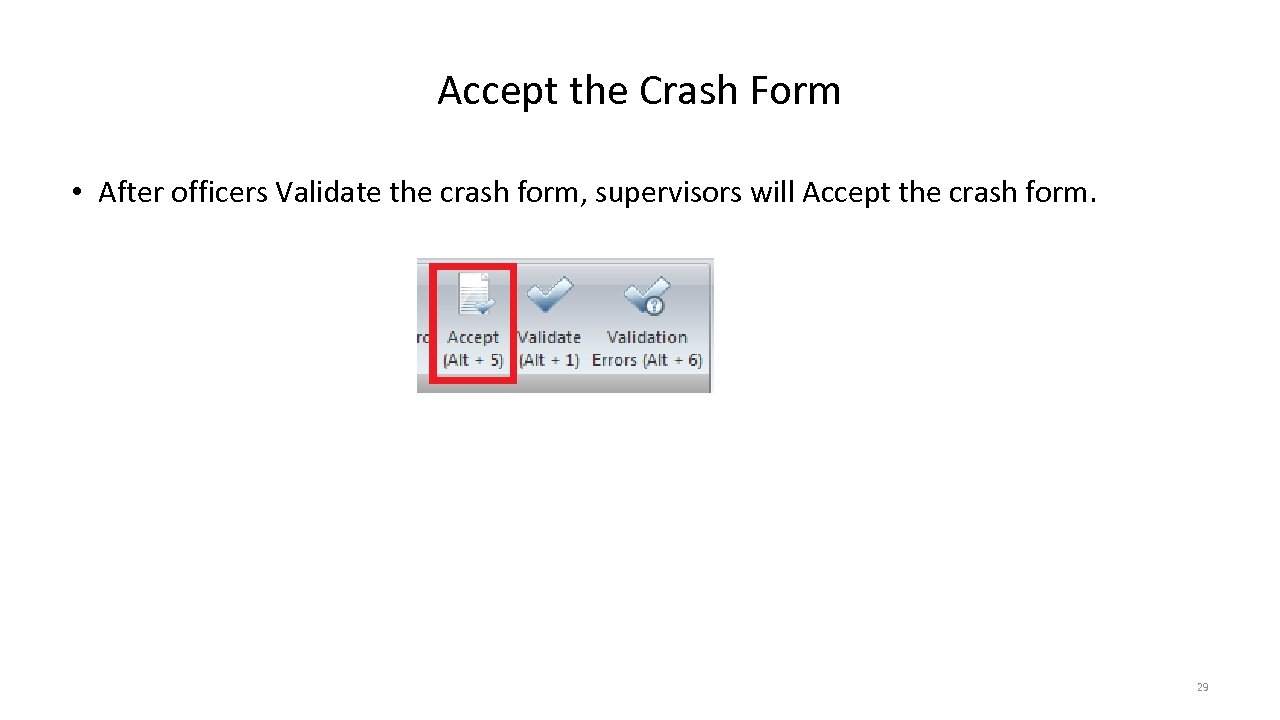 Accept the Crash Form • After officers Validate the crash form, supervisors will Accept the crash form. 29
Accept the Crash Form • After officers Validate the crash form, supervisors will Accept the crash form. 29
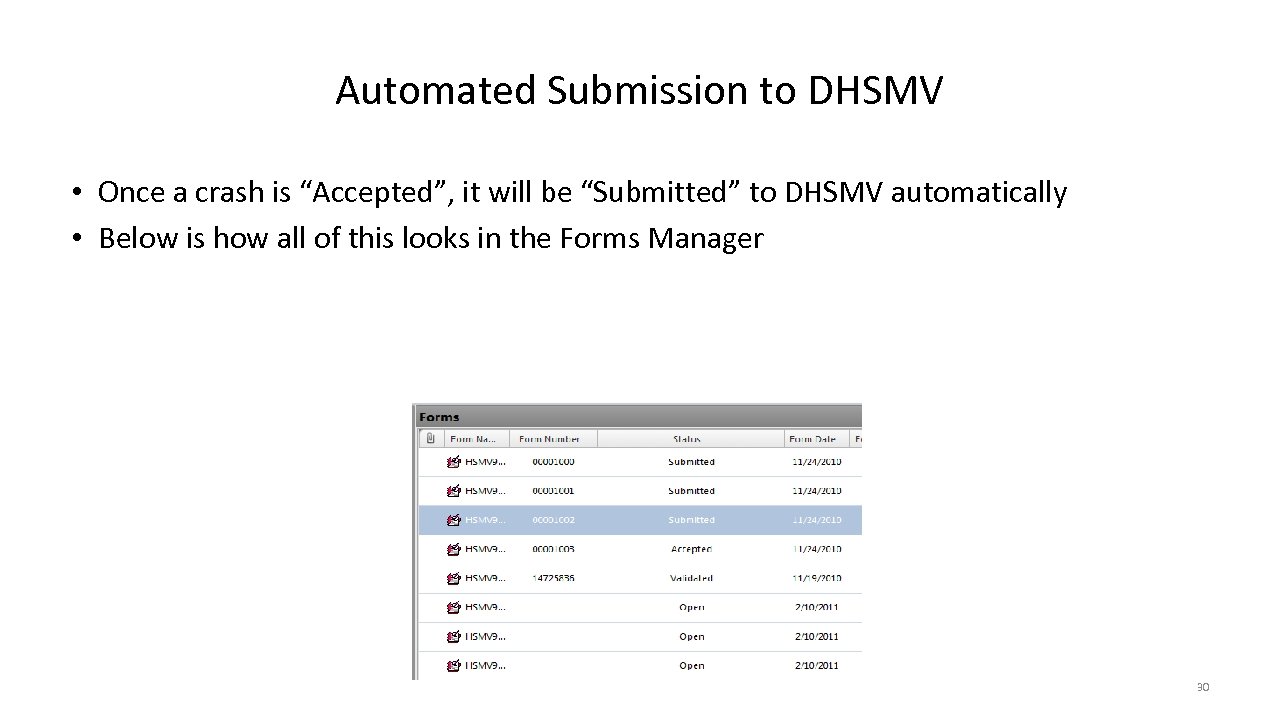 Automated Submission to DHSMV • Once a crash is “Accepted”, it will be “Submitted” to DHSMV automatically • Below is how all of this looks in the Forms Manager 30
Automated Submission to DHSMV • Once a crash is “Accepted”, it will be “Submitted” to DHSMV automatically • Below is how all of this looks in the Forms Manager 30
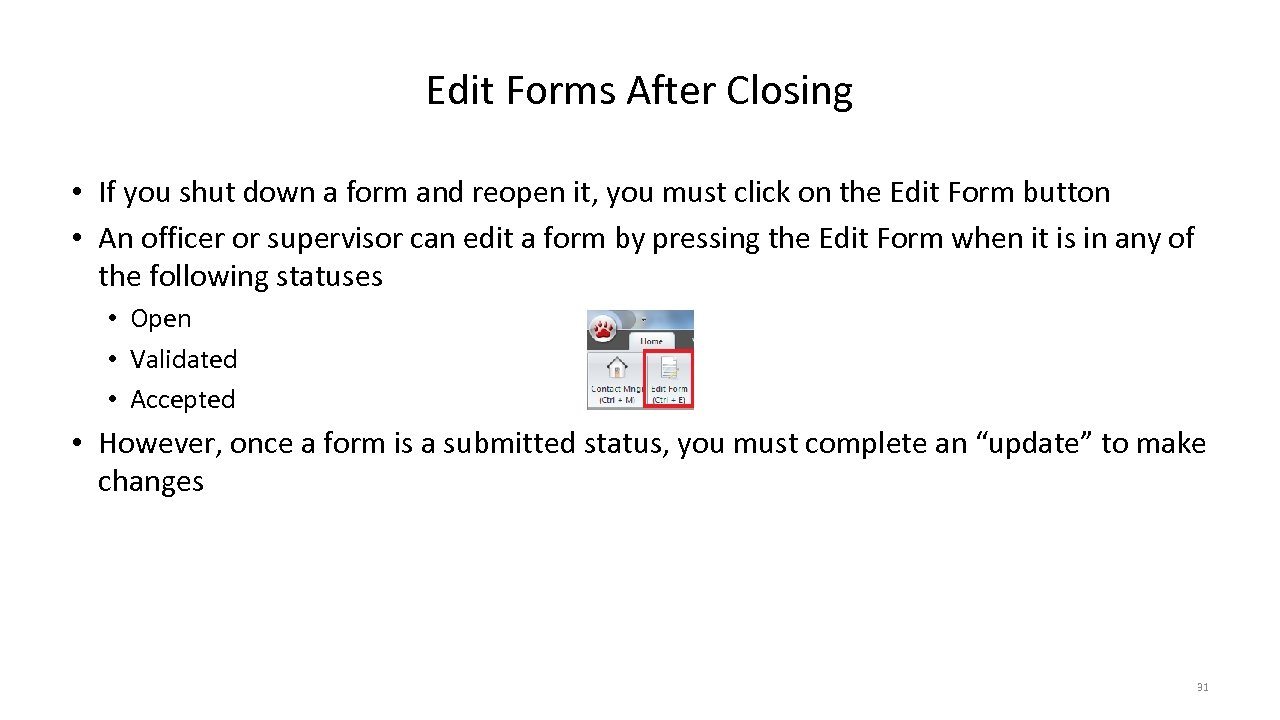 Edit Forms After Closing • If you shut down a form and reopen it, you must click on the Edit Form button • An officer or supervisor can edit a form by pressing the Edit Form when it is in any of the following statuses • Open • Validated • Accepted • However, once a form is a submitted status, you must complete an “update” to make changes 31
Edit Forms After Closing • If you shut down a form and reopen it, you must click on the Edit Form button • An officer or supervisor can edit a form by pressing the Edit Form when it is in any of the following statuses • Open • Validated • Accepted • However, once a form is a submitted status, you must complete an “update” to make changes 31
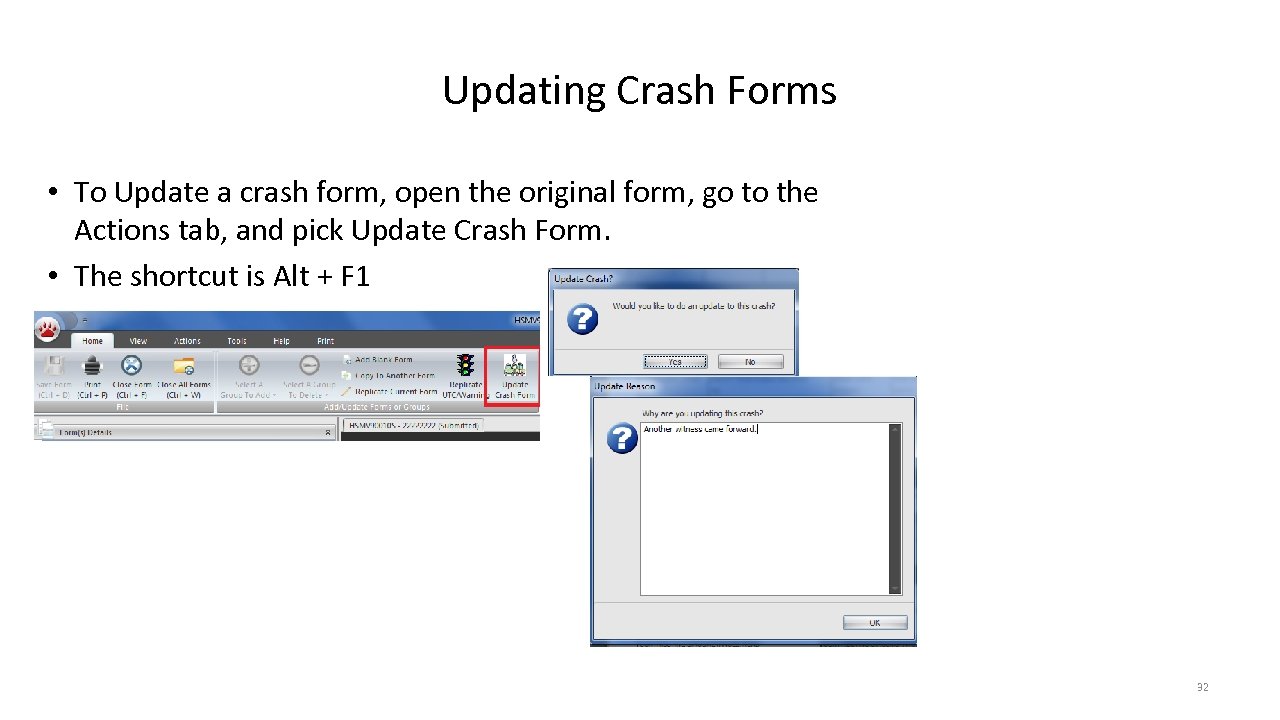 Updating Crash Forms • To Update a crash form, open the original form, go to the Actions tab, and pick Update Crash Form. • The shortcut is Alt + F 1 32
Updating Crash Forms • To Update a crash form, open the original form, go to the Actions tab, and pick Update Crash Form. • The shortcut is Alt + F 1 32
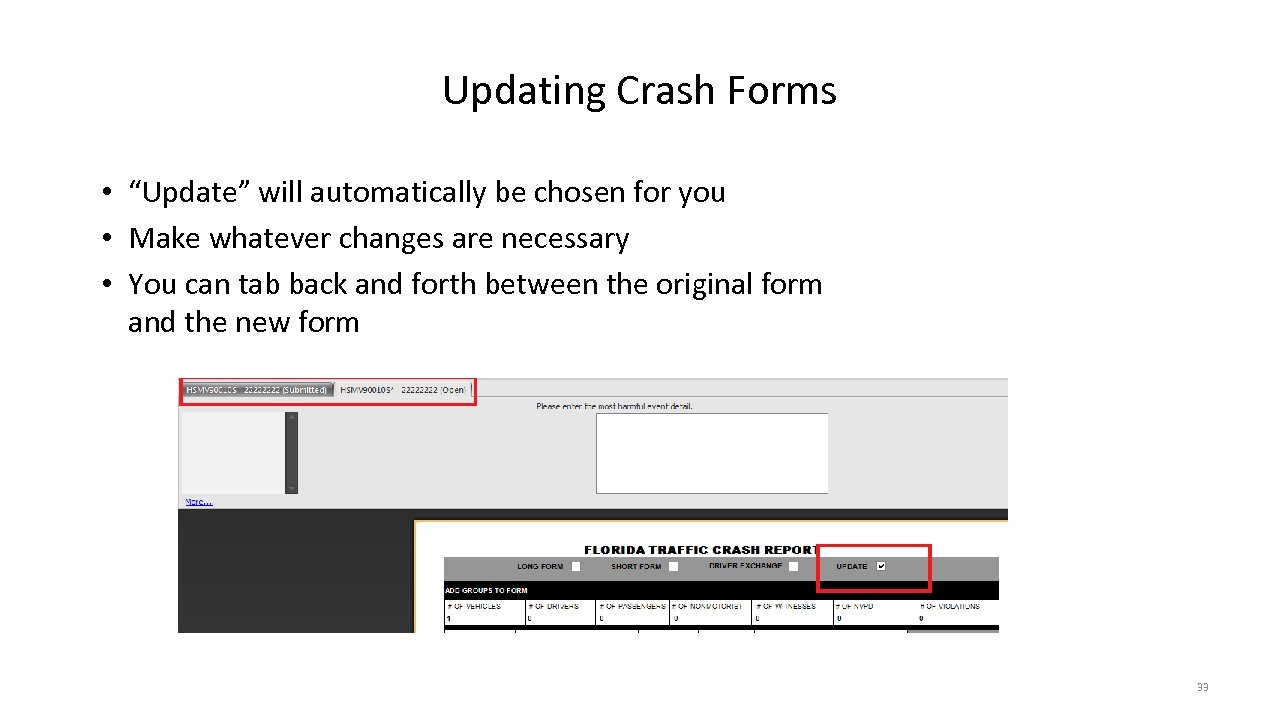 Updating Crash Forms • “Update” will automatically be chosen for you • Make whatever changes are necessary • You can tab back and forth between the original form and the new form 33
Updating Crash Forms • “Update” will automatically be chosen for you • Make whatever changes are necessary • You can tab back and forth between the original form and the new form 33
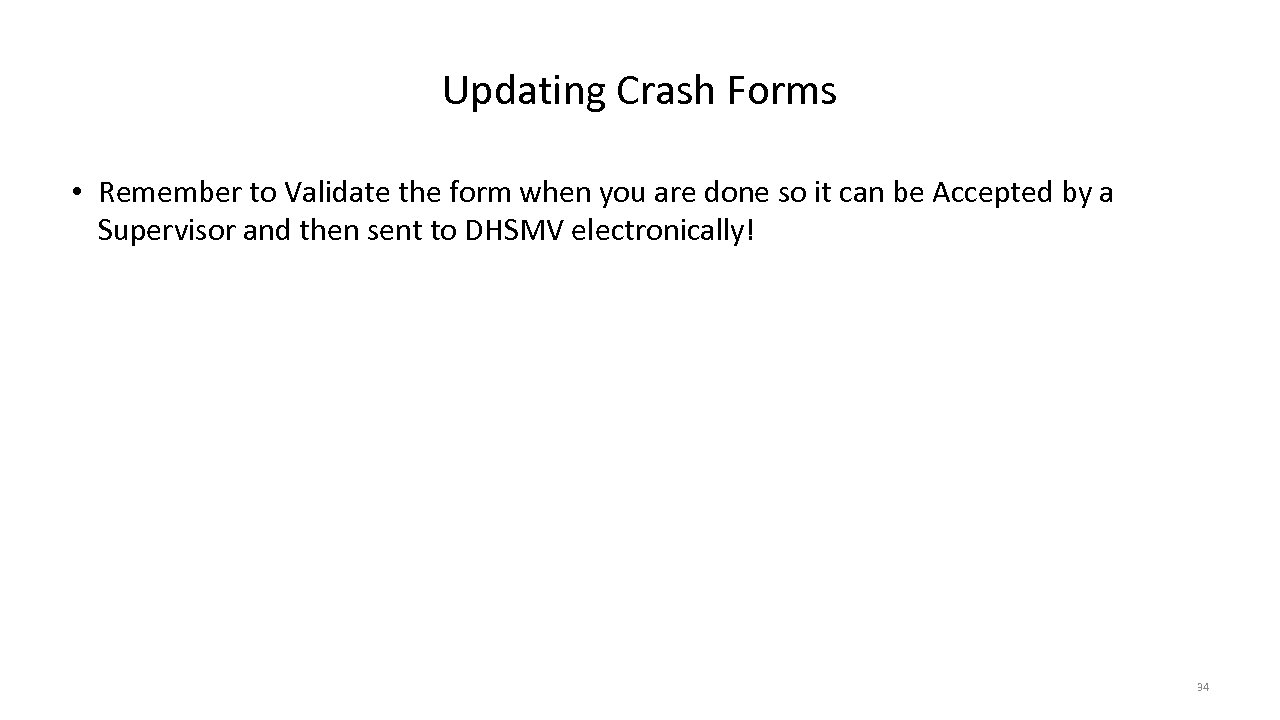 Updating Crash Forms • Remember to Validate the form when you are done so it can be Accepted by a Supervisor and then sent to DHSMV electronically! 34
Updating Crash Forms • Remember to Validate the form when you are done so it can be Accepted by a Supervisor and then sent to DHSMV electronically! 34
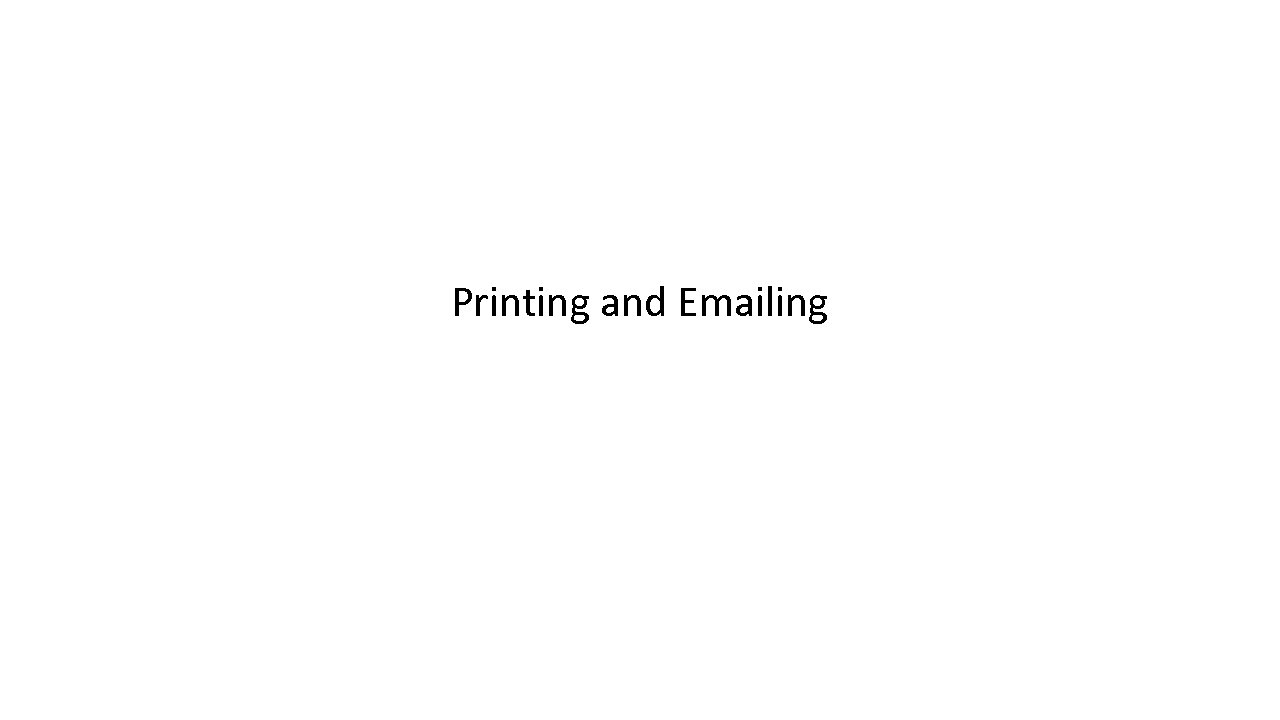 Printing and Emailing
Printing and Emailing
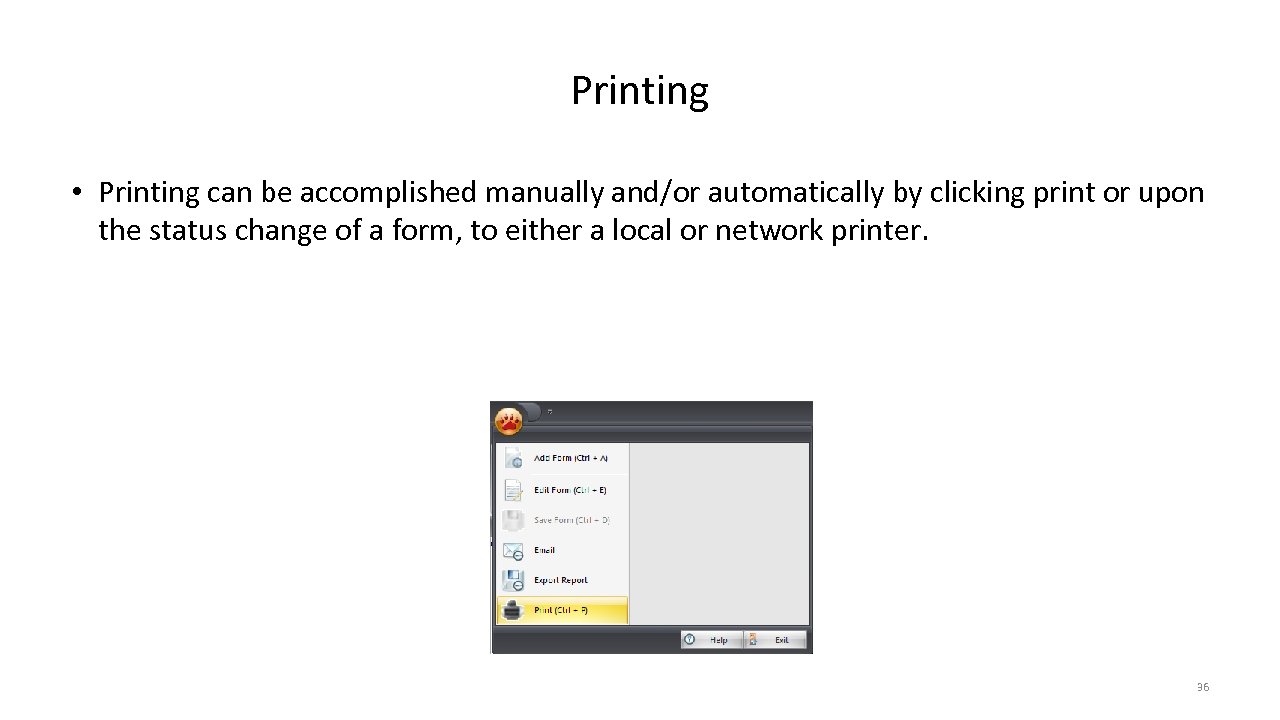 Printing • Printing can be accomplished manually and/or automatically by clicking print or upon the status change of a form, to either a local or network printer. 36
Printing • Printing can be accomplished manually and/or automatically by clicking print or upon the status change of a form, to either a local or network printer. 36
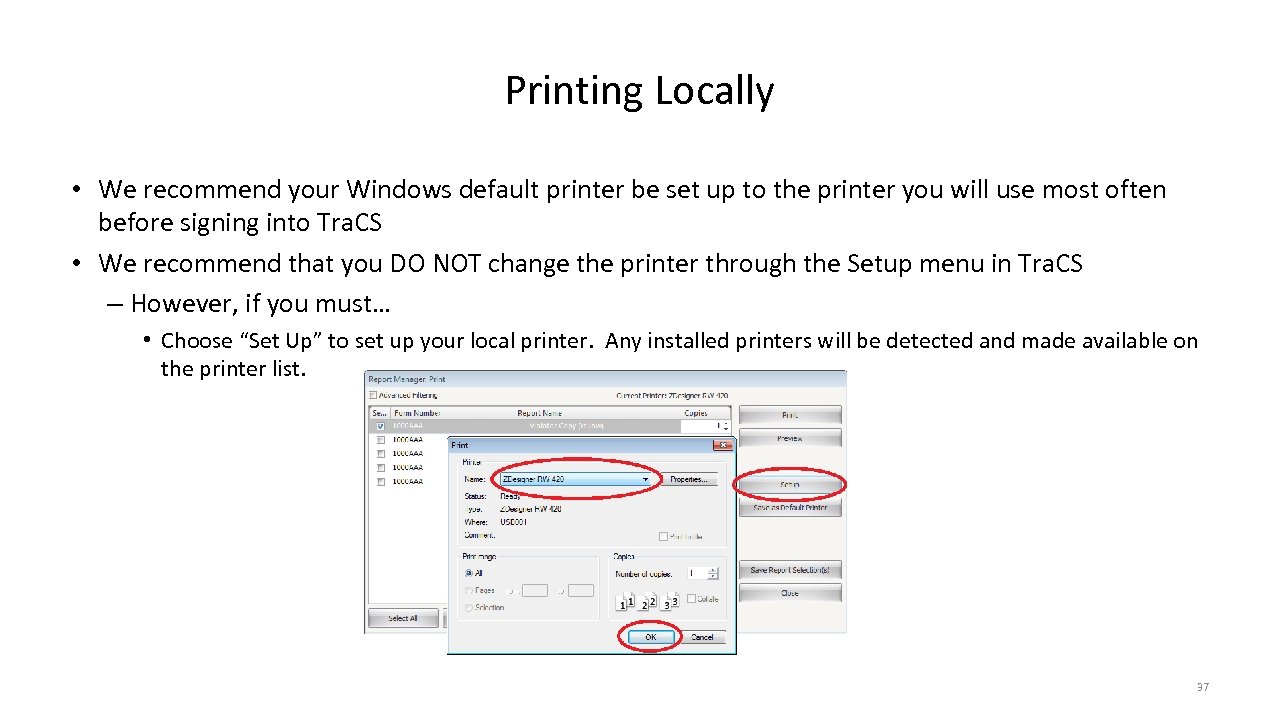 Printing Locally • We recommend your Windows default printer be set up to the printer you will use most often before signing into Tra. CS • We recommend that you DO NOT change the printer through the Setup menu in Tra. CS – However, if you must… • Choose “Set Up” to set up your local printer. Any installed printers will be detected and made available on the printer list. 37
Printing Locally • We recommend your Windows default printer be set up to the printer you will use most often before signing into Tra. CS • We recommend that you DO NOT change the printer through the Setup menu in Tra. CS – However, if you must… • Choose “Set Up” to set up your local printer. Any installed printers will be detected and made available on the printer list. 37
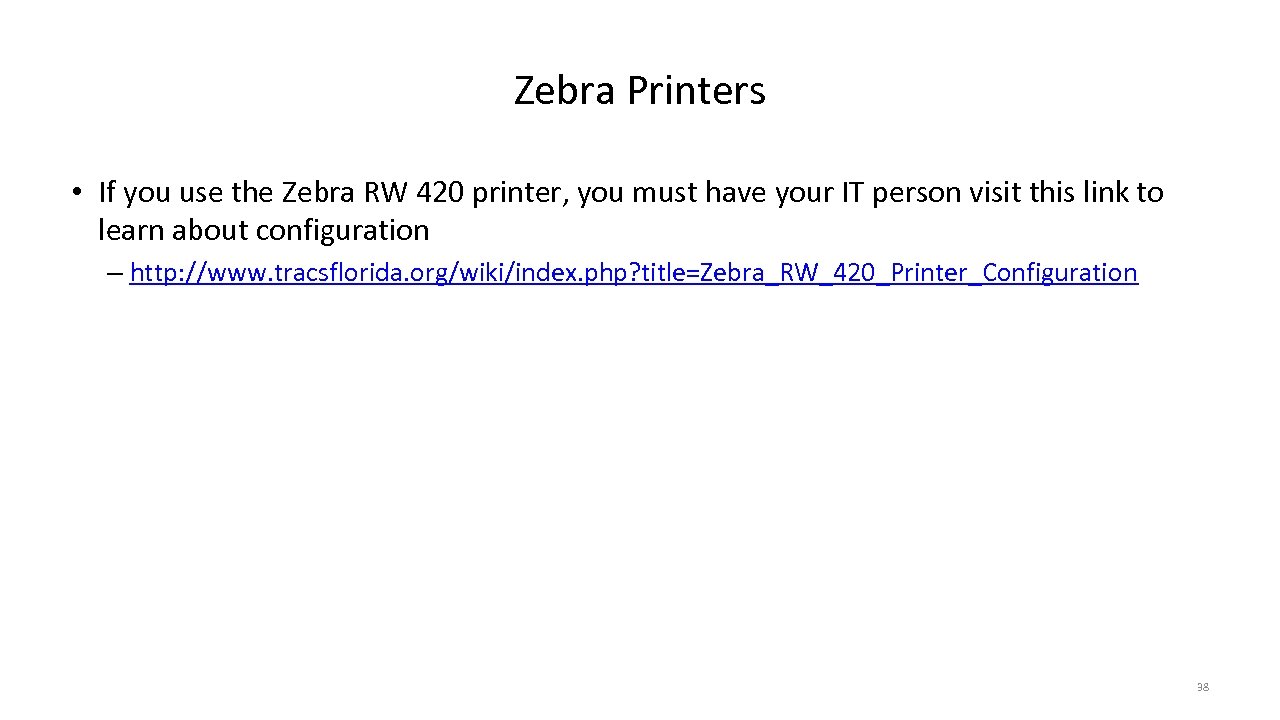 Zebra Printers • If you use the Zebra RW 420 printer, you must have your IT person visit this link to learn about configuration – http: //www. tracsflorida. org/wiki/index. php? title=Zebra_RW_420_Printer_Configuration 38
Zebra Printers • If you use the Zebra RW 420 printer, you must have your IT person visit this link to learn about configuration – http: //www. tracsflorida. org/wiki/index. php? title=Zebra_RW_420_Printer_Configuration 38
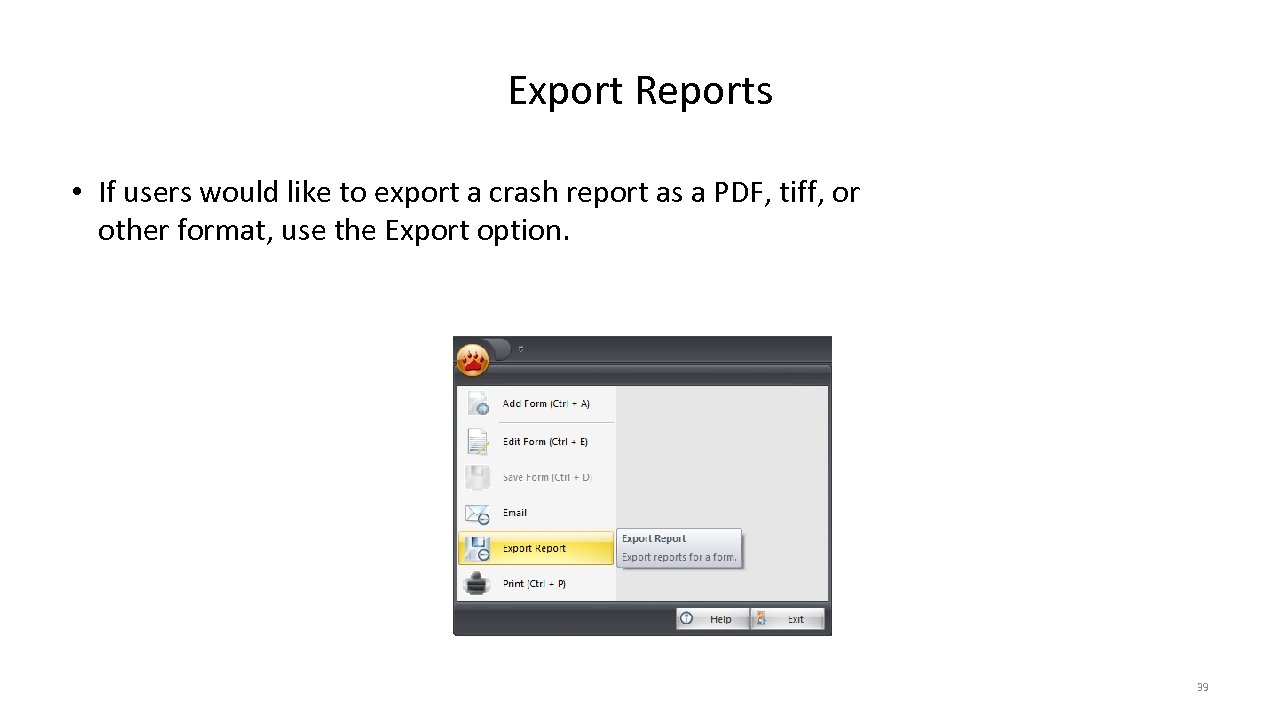 Export Reports • If users would like to export a crash report as a PDF, tiff, or other format, use the Export option. 39
Export Reports • If users would like to export a crash report as a PDF, tiff, or other format, use the Export option. 39
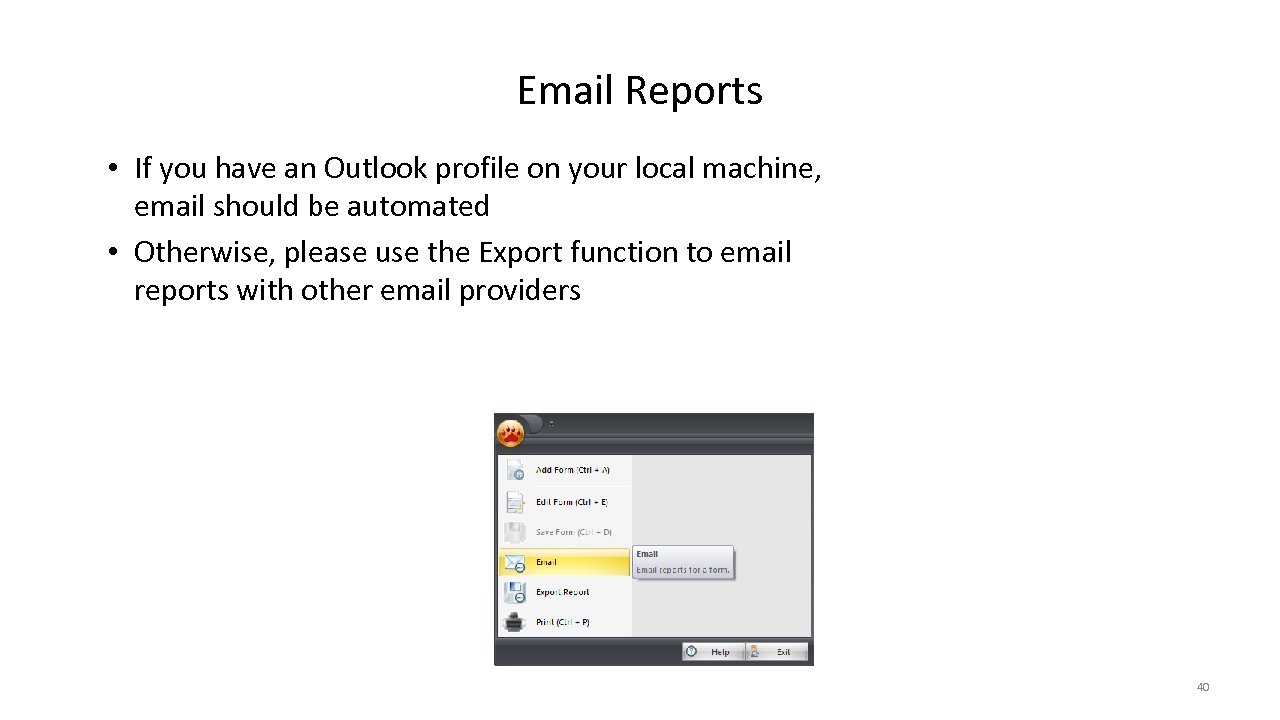 Email Reports • If you have an Outlook profile on your local machine, email should be automated • Otherwise, please use the Export function to email reports with other email providers 40
Email Reports • If you have an Outlook profile on your local machine, email should be automated • Otherwise, please use the Export function to email reports with other email providers 40
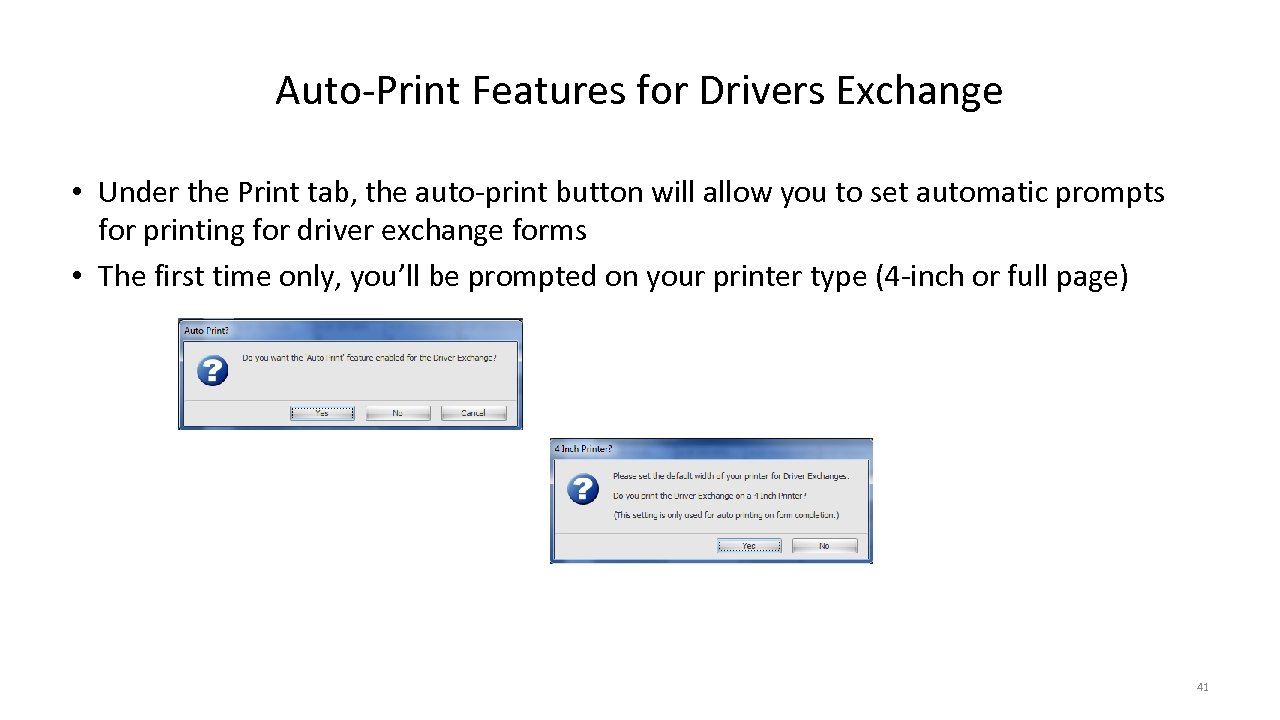 Auto-Print Features for Drivers Exchange • Under the Print tab, the auto-print button will allow you to set automatic prompts for printing for driver exchange forms • The first time only, you’ll be prompted on your printer type (4 -inch or full page) 41
Auto-Print Features for Drivers Exchange • Under the Print tab, the auto-print button will allow you to set automatic prompts for printing for driver exchange forms • The first time only, you’ll be prompted on your printer type (4 -inch or full page) 41
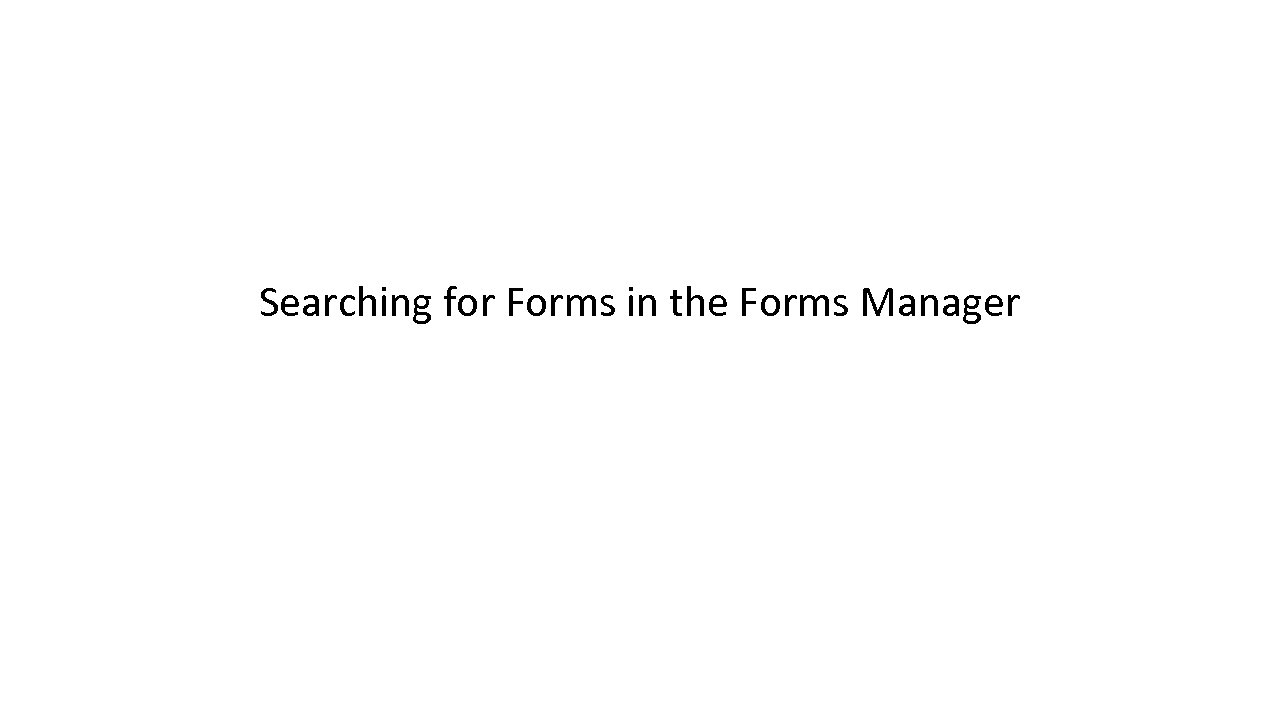 Searching for Forms in the Forms Manager
Searching for Forms in the Forms Manager
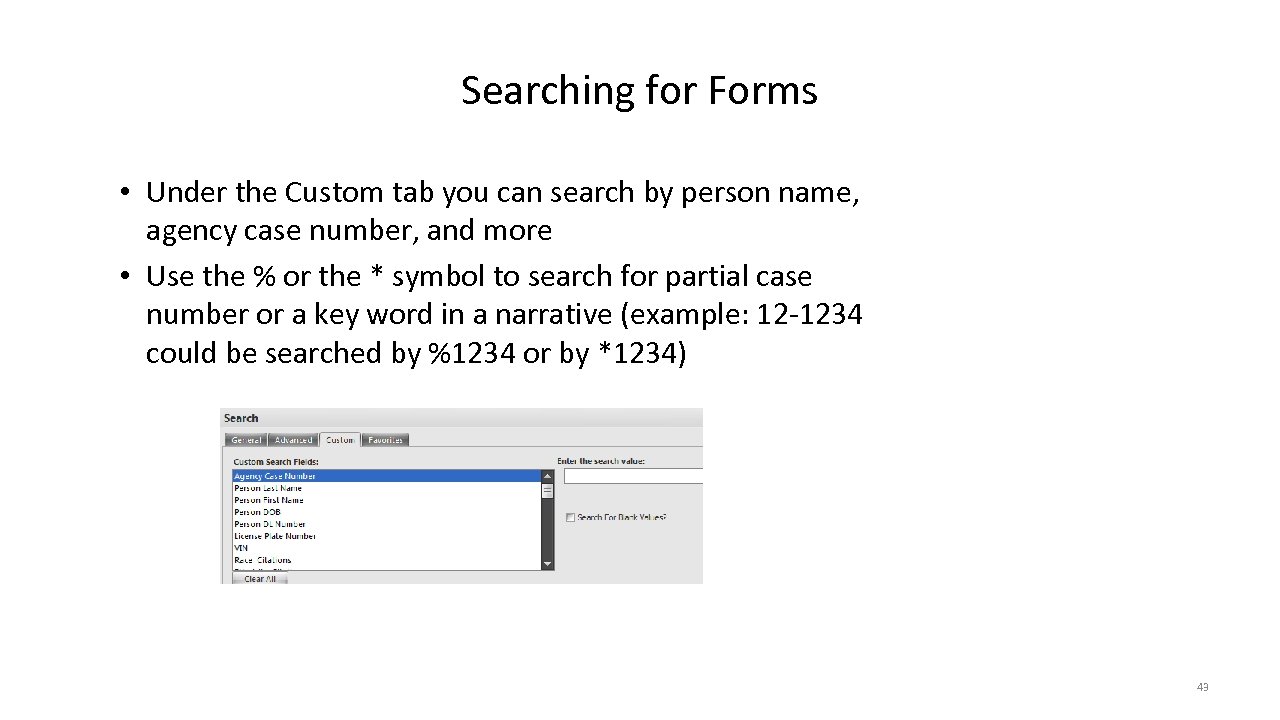 Searching for Forms • Under the Custom tab you can search by person name, agency case number, and more • Use the % or the * symbol to search for partial case number or a key word in a narrative (example: 12 -1234 could be searched by %1234 or by *1234) 43
Searching for Forms • Under the Custom tab you can search by person name, agency case number, and more • Use the % or the * symbol to search for partial case number or a key word in a narrative (example: 12 -1234 could be searched by %1234 or by *1234) 43
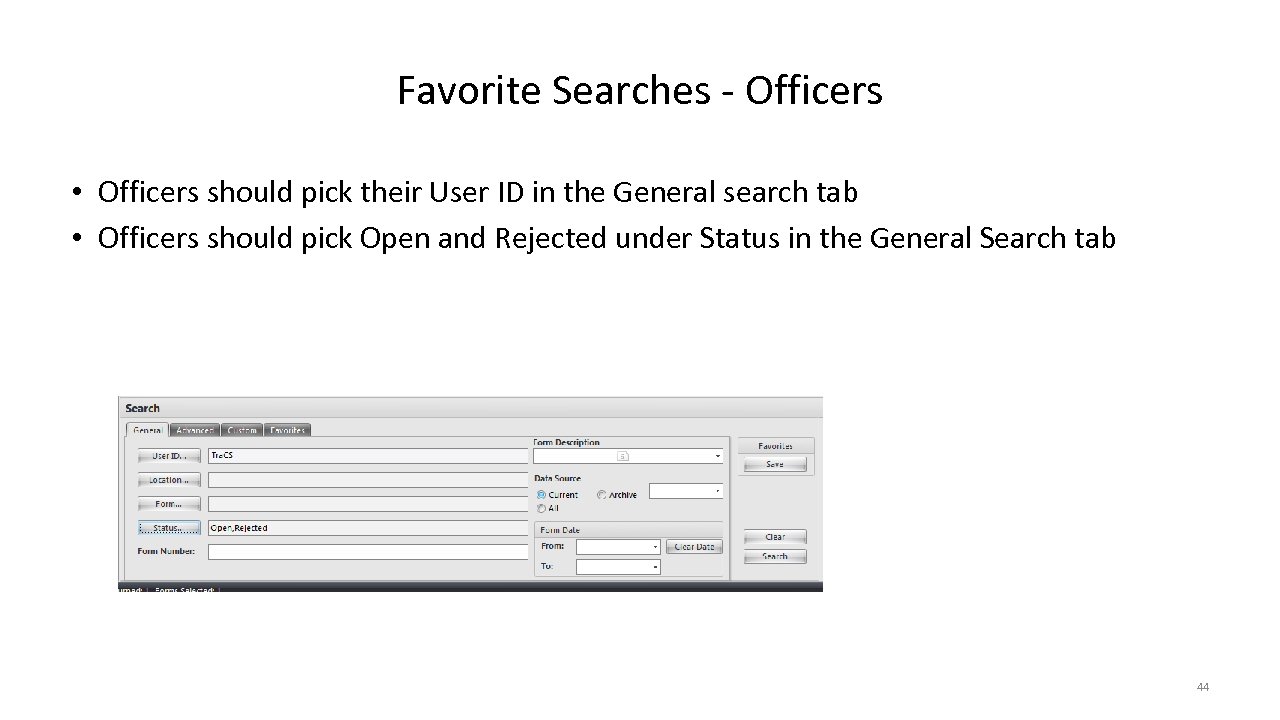 Favorite Searches - Officers • Officers should pick their User ID in the General search tab • Officers should pick Open and Rejected under Status in the General Search tab 44
Favorite Searches - Officers • Officers should pick their User ID in the General search tab • Officers should pick Open and Rejected under Status in the General Search tab 44
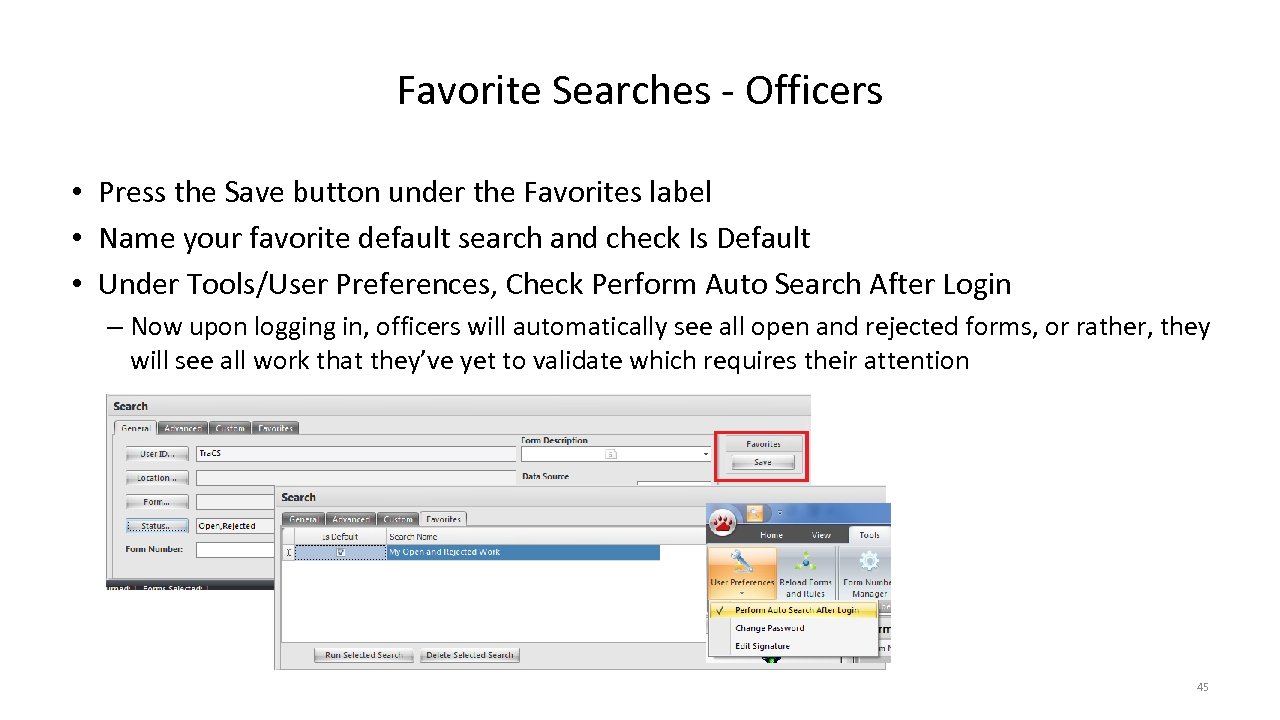 Favorite Searches - Officers • Press the Save button under the Favorites label • Name your favorite default search and check Is Default • Under Tools/User Preferences, Check Perform Auto Search After Login – Now upon logging in, officers will automatically see all open and rejected forms, or rather, they will see all work that they’ve yet to validate which requires their attention 45
Favorite Searches - Officers • Press the Save button under the Favorites label • Name your favorite default search and check Is Default • Under Tools/User Preferences, Check Perform Auto Search After Login – Now upon logging in, officers will automatically see all open and rejected forms, or rather, they will see all work that they’ve yet to validate which requires their attention 45
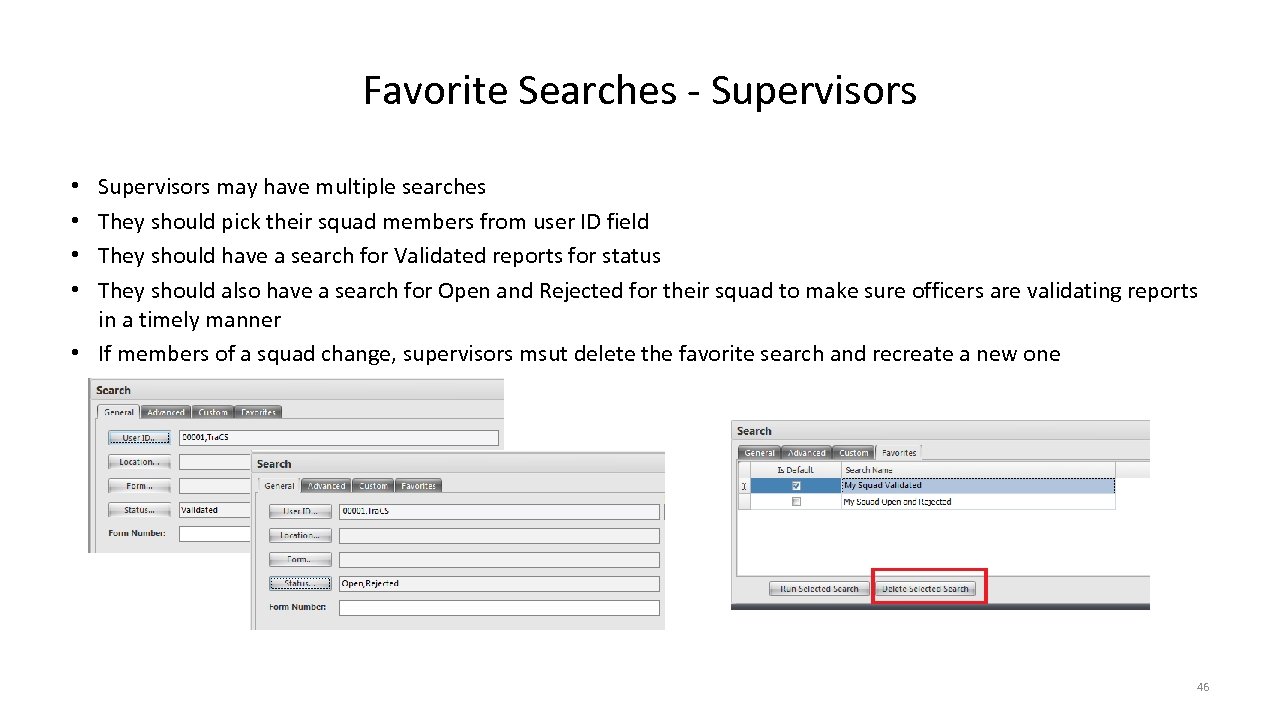 Favorite Searches - Supervisors may have multiple searches They should pick their squad members from user ID field They should have a search for Validated reports for status They should also have a search for Open and Rejected for their squad to make sure officers are validating reports in a timely manner • If members of a squad change, supervisors msut delete the favorite search and recreate a new one • • 46
Favorite Searches - Supervisors may have multiple searches They should pick their squad members from user ID field They should have a search for Validated reports for status They should also have a search for Open and Rejected for their squad to make sure officers are validating reports in a timely manner • If members of a squad change, supervisors msut delete the favorite search and recreate a new one • • 46
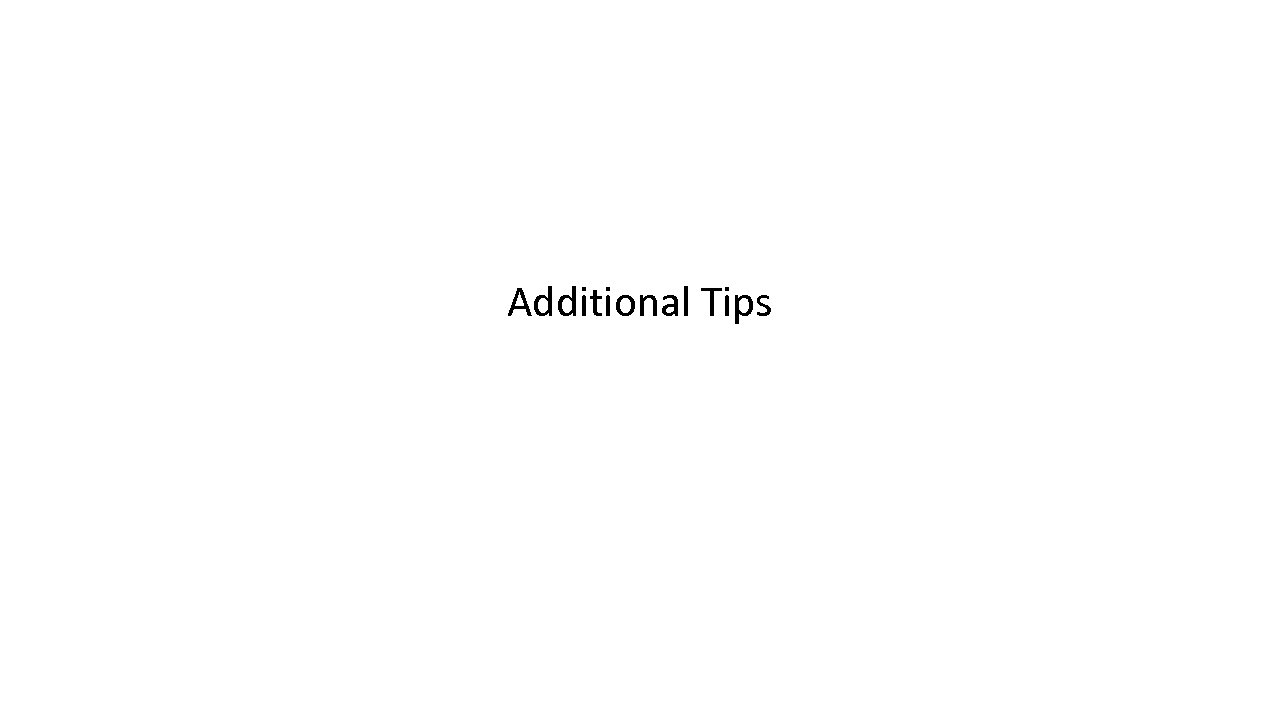 Additional Tips
Additional Tips
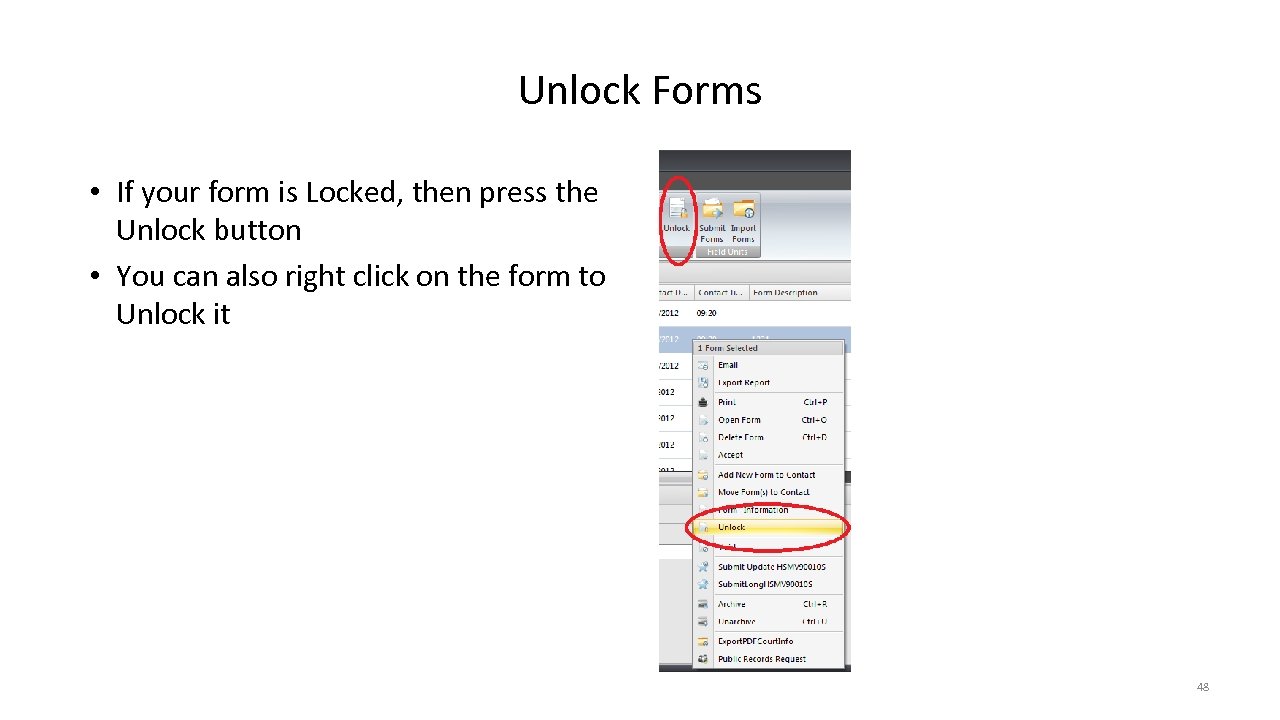 Unlock Forms • If your form is Locked, then press the Unlock button • You can also right click on the form to Unlock it 48
Unlock Forms • If your form is Locked, then press the Unlock button • You can also right click on the form to Unlock it 48
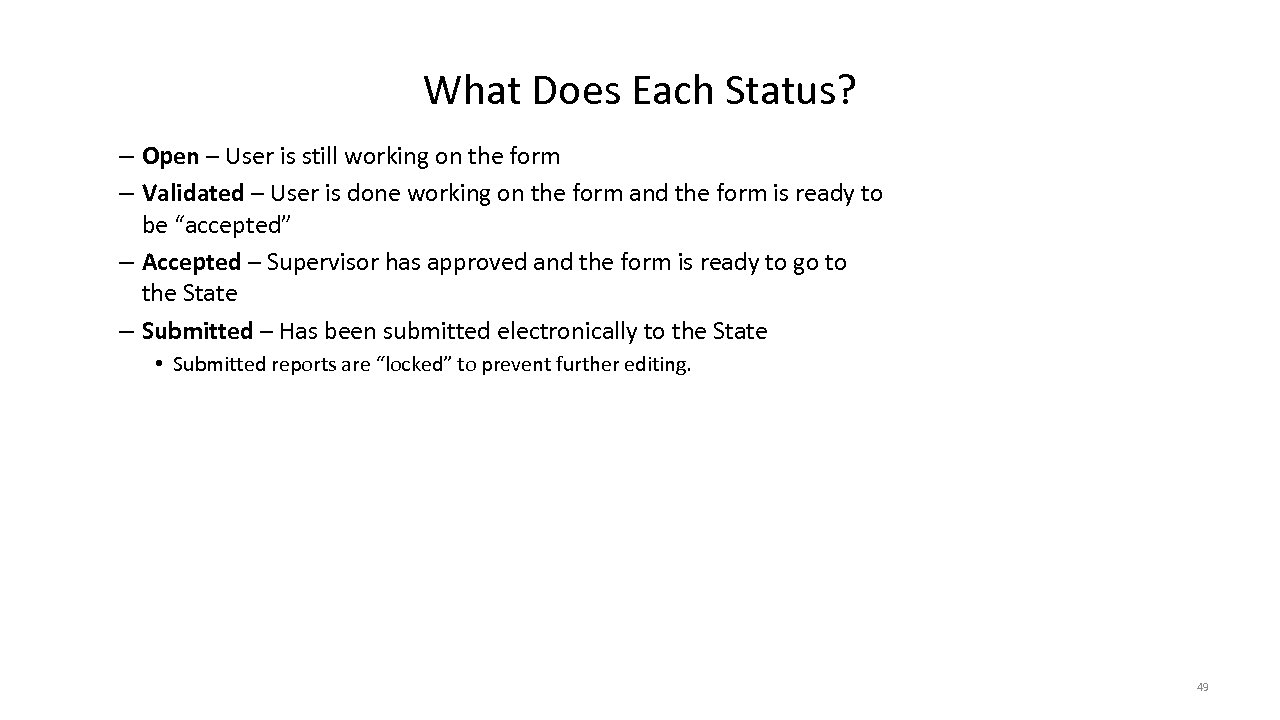 What Does Each Status? – Open – User is still working on the form – Validated – User is done working on the form and the form is ready to be “accepted” – Accepted – Supervisor has approved and the form is ready to go to the State – Submitted – Has been submitted electronically to the State • Submitted reports are “locked” to prevent further editing. 49
What Does Each Status? – Open – User is still working on the form – Validated – User is done working on the form and the form is ready to be “accepted” – Accepted – Supervisor has approved and the form is ready to go to the State – Submitted – Has been submitted electronically to the State • Submitted reports are “locked” to prevent further editing. 49
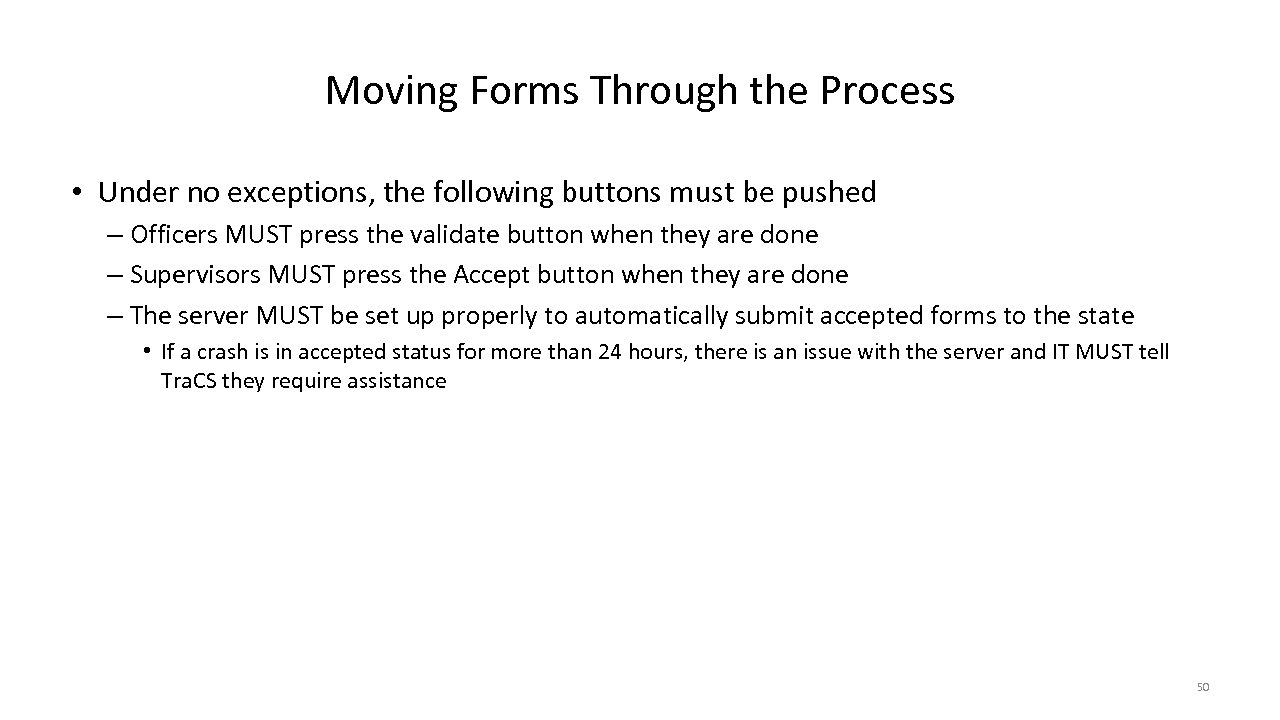 Moving Forms Through the Process • Under no exceptions, the following buttons must be pushed – Officers MUST press the validate button when they are done – Supervisors MUST press the Accept button when they are done – The server MUST be set up properly to automatically submit accepted forms to the state • If a crash is in accepted status for more than 24 hours, there is an issue with the server and IT MUST tell Tra. CS they require assistance 50
Moving Forms Through the Process • Under no exceptions, the following buttons must be pushed – Officers MUST press the validate button when they are done – Supervisors MUST press the Accept button when they are done – The server MUST be set up properly to automatically submit accepted forms to the state • If a crash is in accepted status for more than 24 hours, there is an issue with the server and IT MUST tell Tra. CS they require assistance 50


