e2be3f1df00265444cd207c54a127fbc.ppt
- Количество слайдов: 52
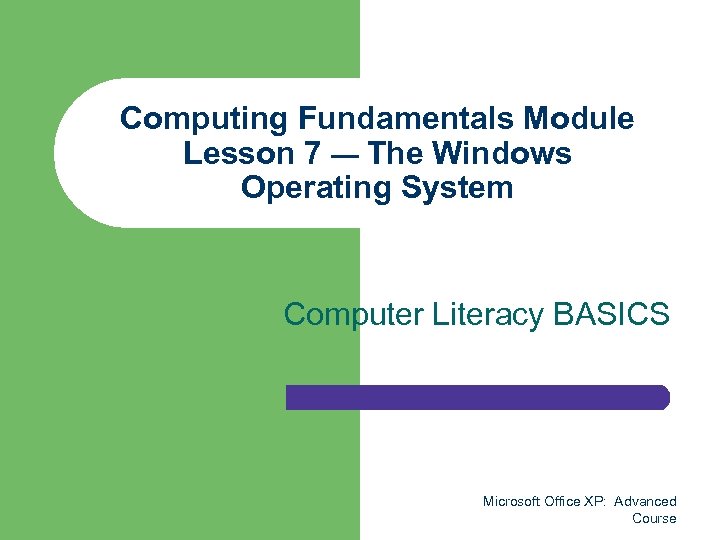 Computing Fundamentals Module Lesson 7 — The Windows Operating System Computer Literacy BASICS Microsoft Office XP: Advanced Course
Computing Fundamentals Module Lesson 7 — The Windows Operating System Computer Literacy BASICS Microsoft Office XP: Advanced Course
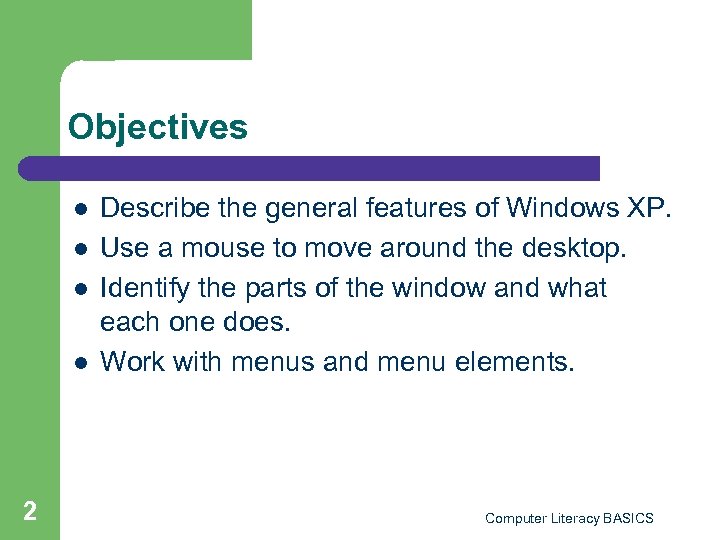 Objectives l l 2 Describe the general features of Windows XP. Use a mouse to move around the desktop. Identify the parts of the window and what each one does. Work with menus and menu elements. Computer Literacy BASICS
Objectives l l 2 Describe the general features of Windows XP. Use a mouse to move around the desktop. Identify the parts of the window and what each one does. Work with menus and menu elements. Computer Literacy BASICS
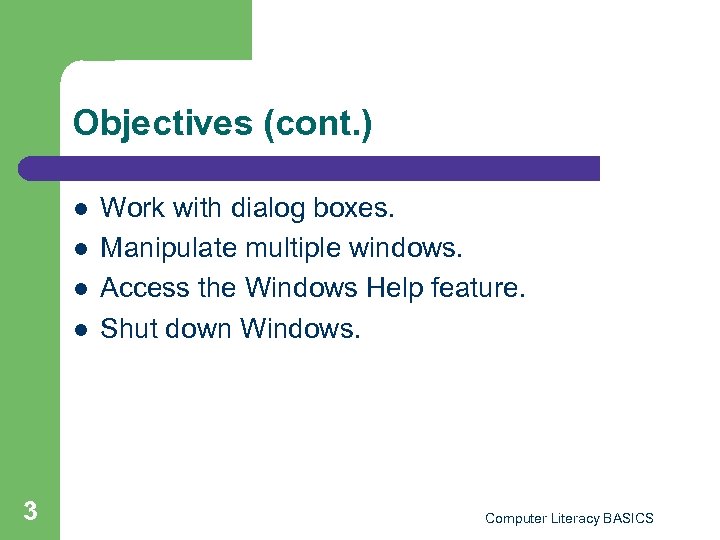 Objectives (cont. ) l l 3 Work with dialog boxes. Manipulate multiple windows. Access the Windows Help feature. Shut down Windows. Computer Literacy BASICS
Objectives (cont. ) l l 3 Work with dialog boxes. Manipulate multiple windows. Access the Windows Help feature. Shut down Windows. Computer Literacy BASICS
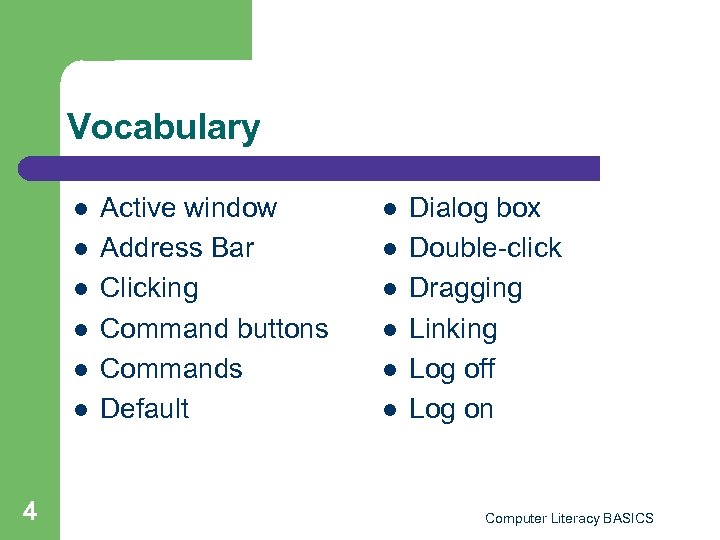 Vocabulary l l l 4 Active window Address Bar Clicking Command buttons Commands Default l l l Dialog box Double-click Dragging Linking Log off Log on Computer Literacy BASICS
Vocabulary l l l 4 Active window Address Bar Clicking Command buttons Commands Default l l l Dialog box Double-click Dragging Linking Log off Log on Computer Literacy BASICS
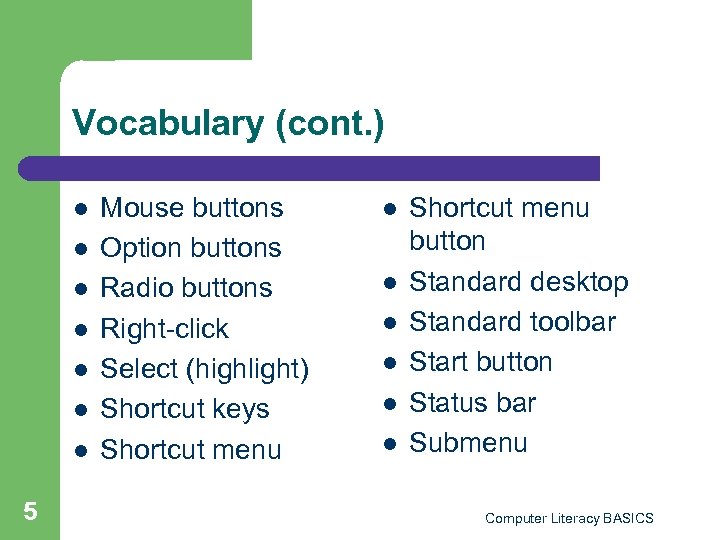 Vocabulary (cont. ) l l l l 5 Mouse buttons Option buttons Radio buttons Right-click Select (highlight) Shortcut keys Shortcut menu l l l Shortcut menu button Standard desktop Standard toolbar Start button Status bar Submenu Computer Literacy BASICS
Vocabulary (cont. ) l l l l 5 Mouse buttons Option buttons Radio buttons Right-click Select (highlight) Shortcut keys Shortcut menu l l l Shortcut menu button Standard desktop Standard toolbar Start button Status bar Submenu Computer Literacy BASICS
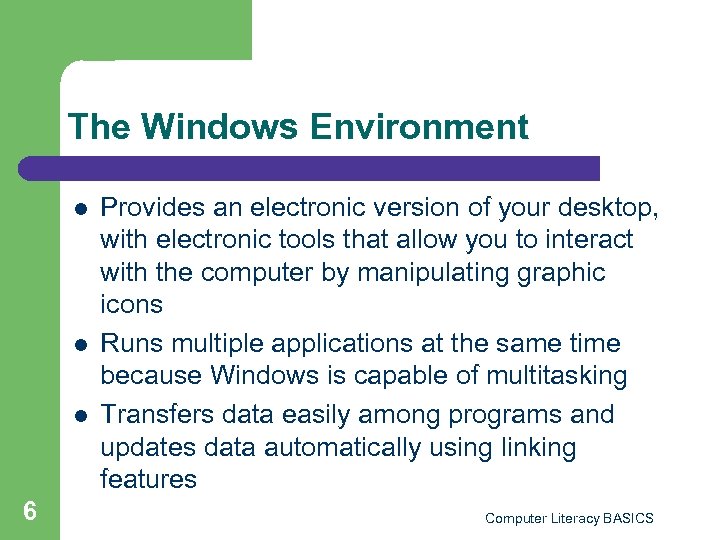 The Windows Environment l l l 6 Provides an electronic version of your desktop, with electronic tools that allow you to interact with the computer by manipulating graphic icons Runs multiple applications at the same time because Windows is capable of multitasking Transfers data easily among programs and updates data automatically using linking features Computer Literacy BASICS
The Windows Environment l l l 6 Provides an electronic version of your desktop, with electronic tools that allow you to interact with the computer by manipulating graphic icons Runs multiple applications at the same time because Windows is capable of multitasking Transfers data easily among programs and updates data automatically using linking features Computer Literacy BASICS
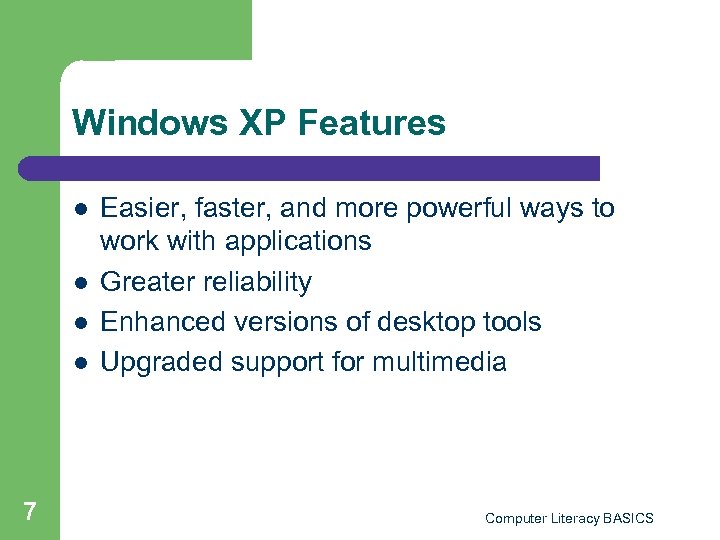 Windows XP Features l l 7 Easier, faster, and more powerful ways to work with applications Greater reliability Enhanced versions of desktop tools Upgraded support for multimedia Computer Literacy BASICS
Windows XP Features l l 7 Easier, faster, and more powerful ways to work with applications Greater reliability Enhanced versions of desktop tools Upgraded support for multimedia Computer Literacy BASICS
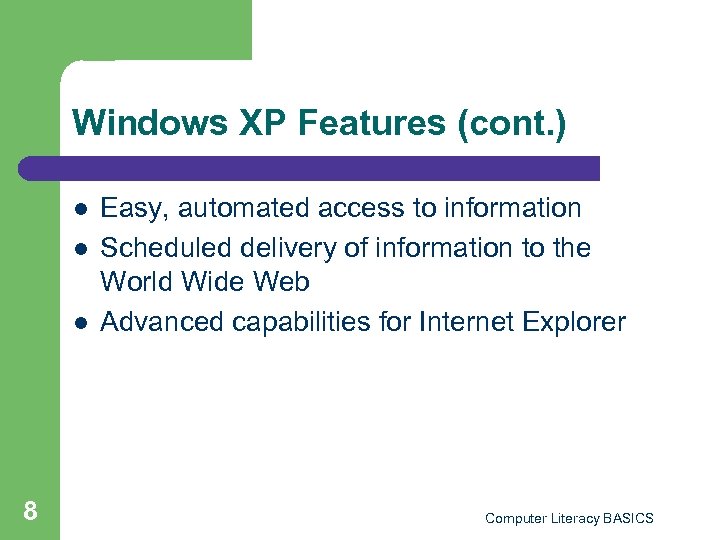 Windows XP Features (cont. ) l l l 8 Easy, automated access to information Scheduled delivery of information to the World Wide Web Advanced capabilities for Internet Explorer Computer Literacy BASICS
Windows XP Features (cont. ) l l l 8 Easy, automated access to information Scheduled delivery of information to the World Wide Web Advanced capabilities for Internet Explorer Computer Literacy BASICS
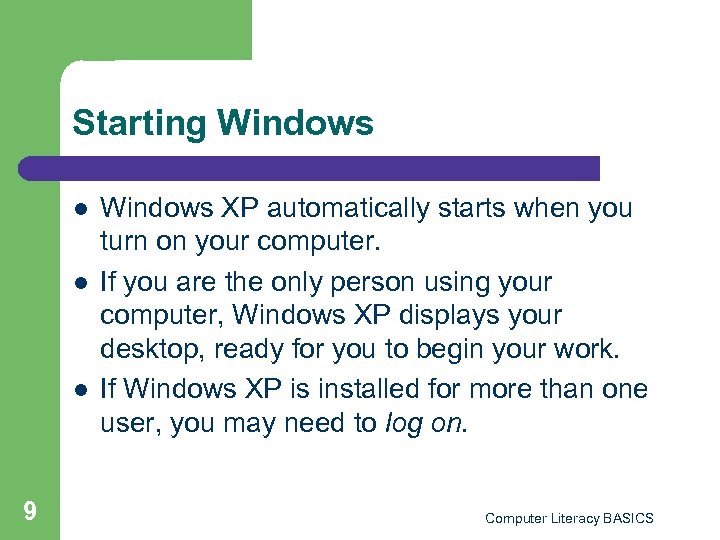 Starting Windows l l l 9 Windows XP automatically starts when you turn on your computer. If you are the only person using your computer, Windows XP displays your desktop, ready for you to begin your work. If Windows XP is installed for more than one user, you may need to log on. Computer Literacy BASICS
Starting Windows l l l 9 Windows XP automatically starts when you turn on your computer. If you are the only person using your computer, Windows XP displays your desktop, ready for you to begin your work. If Windows XP is installed for more than one user, you may need to log on. Computer Literacy BASICS
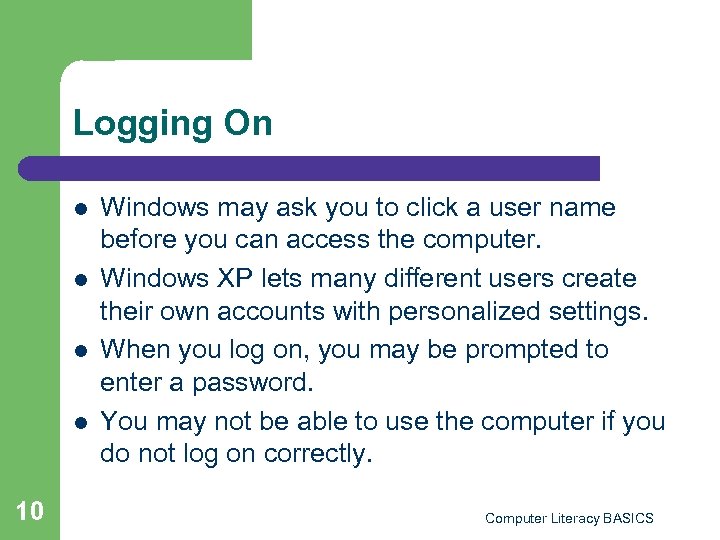 Logging On l l 10 Windows may ask you to click a user name before you can access the computer. Windows XP lets many different users create their own accounts with personalized settings. When you log on, you may be prompted to enter a password. You may not be able to use the computer if you do not log on correctly. Computer Literacy BASICS
Logging On l l 10 Windows may ask you to click a user name before you can access the computer. Windows XP lets many different users create their own accounts with personalized settings. When you log on, you may be prompted to enter a password. You may not be able to use the computer if you do not log on correctly. Computer Literacy BASICS
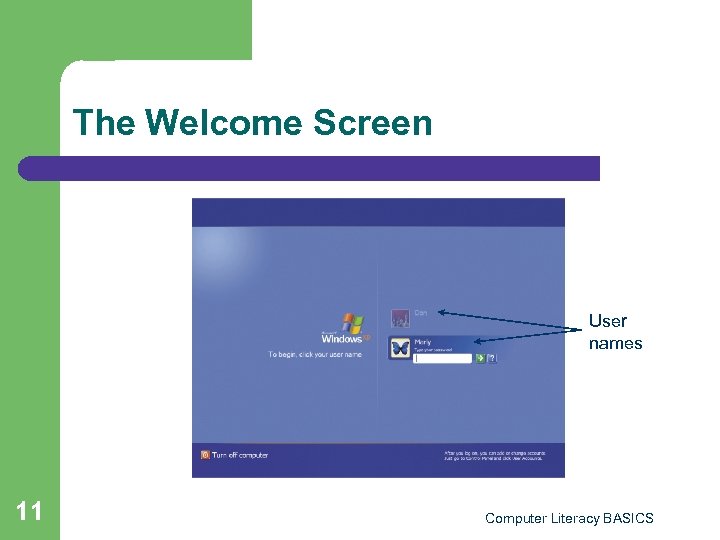 The Welcome Screen User names 11 Computer Literacy BASICS
The Welcome Screen User names 11 Computer Literacy BASICS
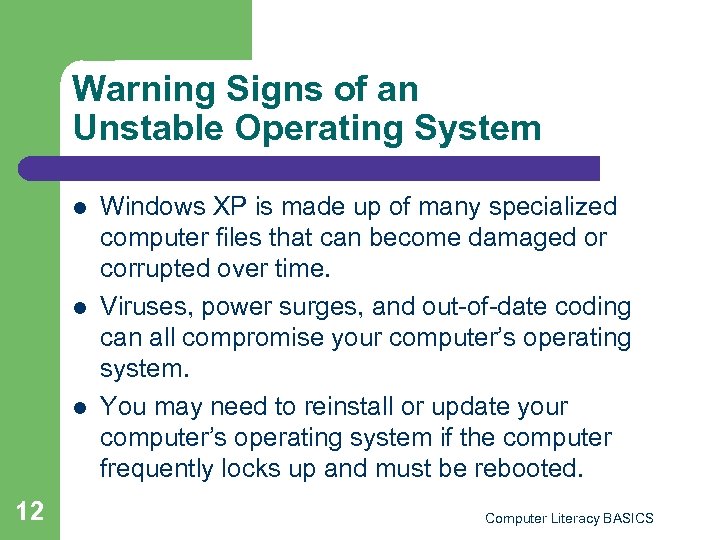 Warning Signs of an Unstable Operating System l l l 12 Windows XP is made up of many specialized computer files that can become damaged or corrupted over time. Viruses, power surges, and out-of-date coding can all compromise your computer’s operating system. You may need to reinstall or update your computer’s operating system if the computer frequently locks up and must be rebooted. Computer Literacy BASICS
Warning Signs of an Unstable Operating System l l l 12 Windows XP is made up of many specialized computer files that can become damaged or corrupted over time. Viruses, power surges, and out-of-date coding can all compromise your computer’s operating system. You may need to reinstall or update your computer’s operating system if the computer frequently locks up and must be rebooted. Computer Literacy BASICS
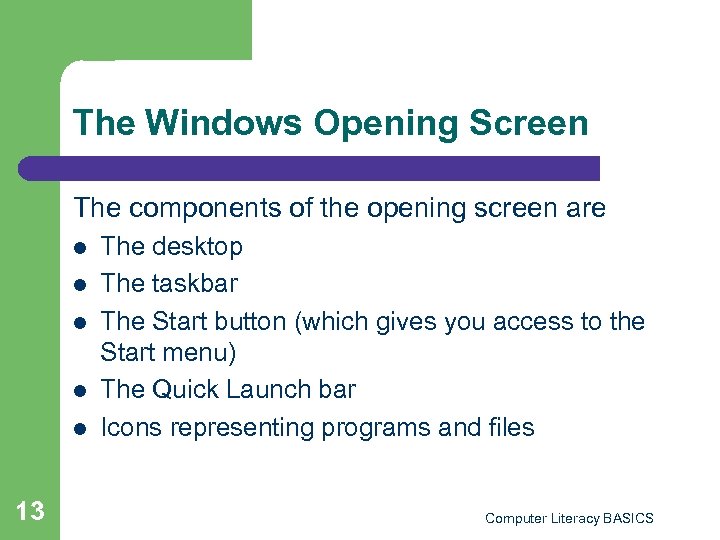 The Windows Opening Screen The components of the opening screen are l l l 13 The desktop The taskbar The Start button (which gives you access to the Start menu) The Quick Launch bar Icons representing programs and files Computer Literacy BASICS
The Windows Opening Screen The components of the opening screen are l l l 13 The desktop The taskbar The Start button (which gives you access to the Start menu) The Quick Launch bar Icons representing programs and files Computer Literacy BASICS
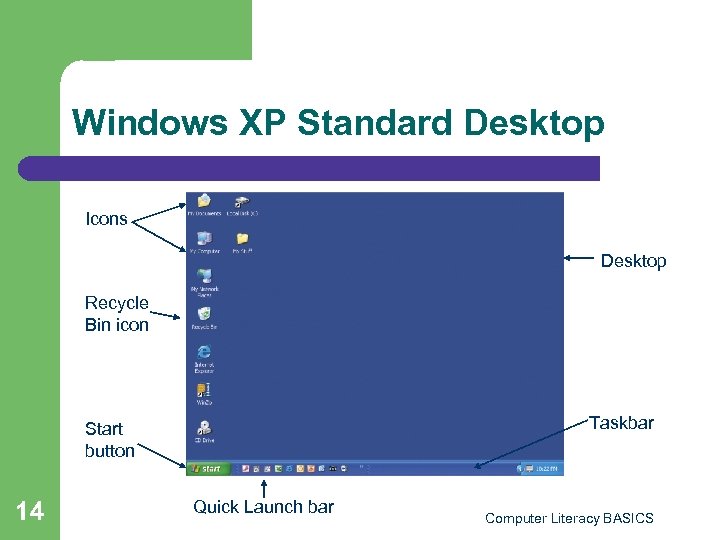 Windows XP Standard Desktop Icons Desktop Recycle Bin icon Taskbar Start button 14 Quick Launch bar Computer Literacy BASICS
Windows XP Standard Desktop Icons Desktop Recycle Bin icon Taskbar Start button 14 Quick Launch bar Computer Literacy BASICS
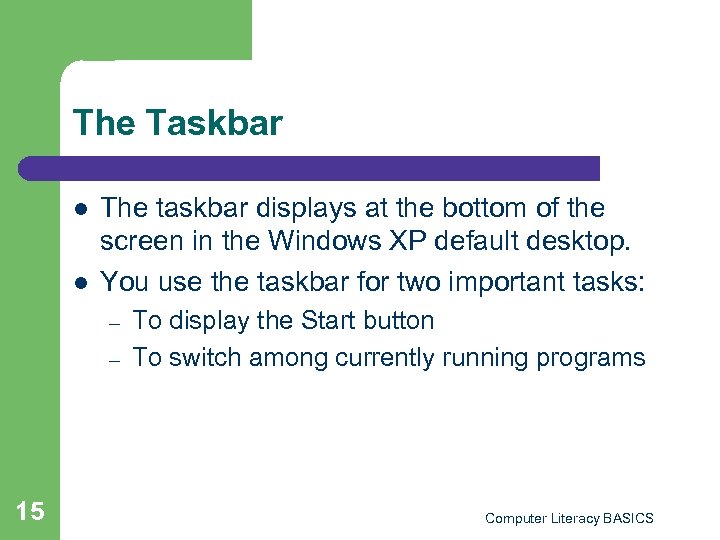 The Taskbar l l The taskbar displays at the bottom of the screen in the Windows XP default desktop. You use the taskbar for two important tasks: – – 15 To display the Start button To switch among currently running programs Computer Literacy BASICS
The Taskbar l l The taskbar displays at the bottom of the screen in the Windows XP default desktop. You use the taskbar for two important tasks: – – 15 To display the Start button To switch among currently running programs Computer Literacy BASICS
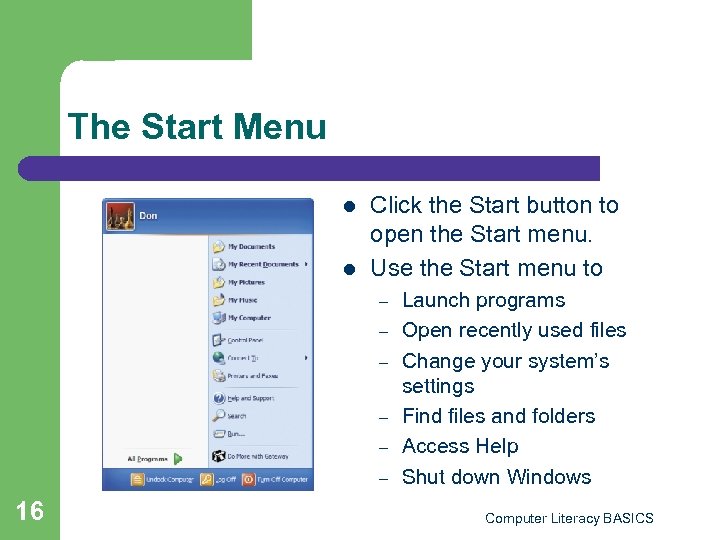 The Start Menu l l Click the Start button to open the Start menu. Use the Start menu to – – – 16 Launch programs Open recently used files Change your system’s settings Find files and folders Access Help Shut down Windows Computer Literacy BASICS
The Start Menu l l Click the Start button to open the Start menu. Use the Start menu to – – – 16 Launch programs Open recently used files Change your system’s settings Find files and folders Access Help Shut down Windows Computer Literacy BASICS
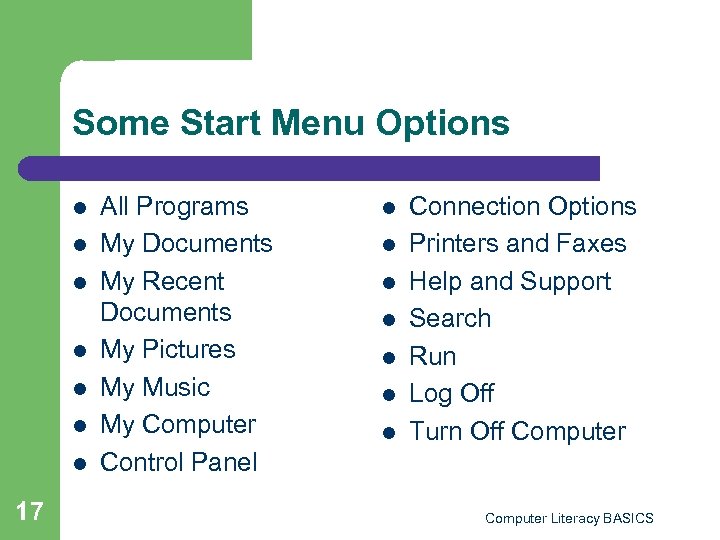 Some Start Menu Options l l l l 17 All Programs My Documents My Recent Documents My Pictures My Music My Computer Control Panel l l l Connection Options Printers and Faxes Help and Support Search Run Log Off Turn Off Computer Literacy BASICS
Some Start Menu Options l l l l 17 All Programs My Documents My Recent Documents My Pictures My Music My Computer Control Panel l l l Connection Options Printers and Faxes Help and Support Search Run Log Off Turn Off Computer Literacy BASICS
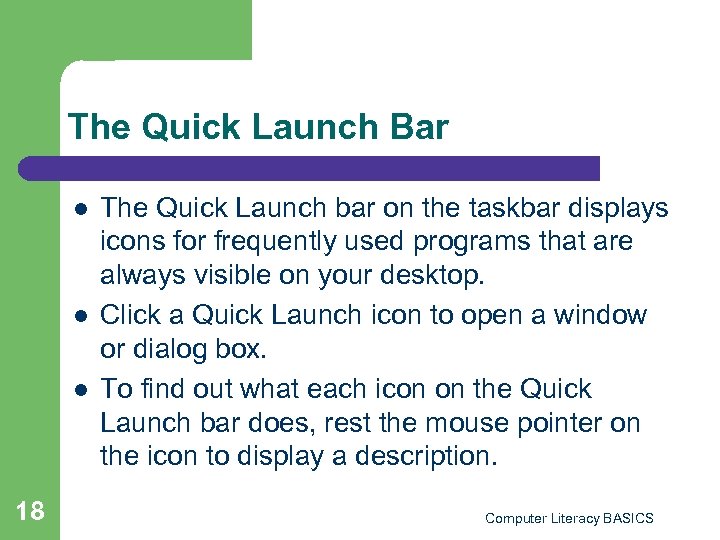 The Quick Launch Bar l l l 18 The Quick Launch bar on the taskbar displays icons for frequently used programs that are always visible on your desktop. Click a Quick Launch icon to open a window or dialog box. To find out what each icon on the Quick Launch bar does, rest the mouse pointer on the icon to display a description. Computer Literacy BASICS
The Quick Launch Bar l l l 18 The Quick Launch bar on the taskbar displays icons for frequently used programs that are always visible on your desktop. Click a Quick Launch icon to open a window or dialog box. To find out what each icon on the Quick Launch bar does, rest the mouse pointer on the icon to display a description. Computer Literacy BASICS
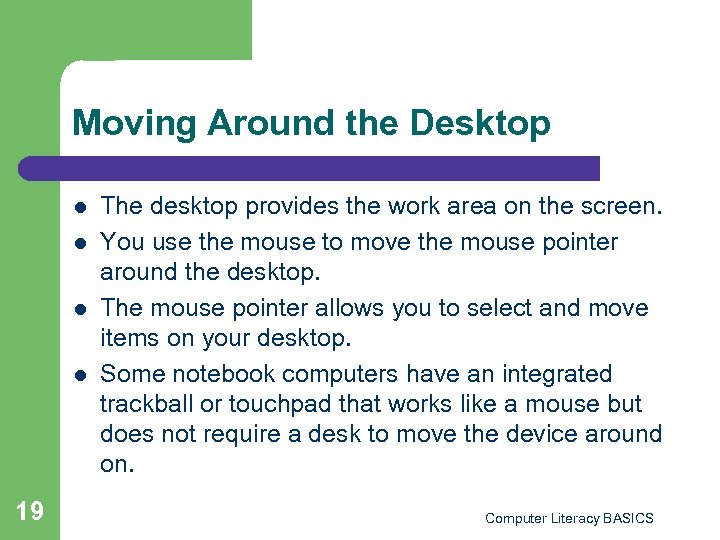 Moving Around the Desktop l l 19 The desktop provides the work area on the screen. You use the mouse to move the mouse pointer around the desktop. The mouse pointer allows you to select and move items on your desktop. Some notebook computers have an integrated trackball or touchpad that works like a mouse but does not require a desk to move the device around on. Computer Literacy BASICS
Moving Around the Desktop l l 19 The desktop provides the work area on the screen. You use the mouse to move the mouse pointer around the desktop. The mouse pointer allows you to select and move items on your desktop. Some notebook computers have an integrated trackball or touchpad that works like a mouse but does not require a desk to move the device around on. Computer Literacy BASICS
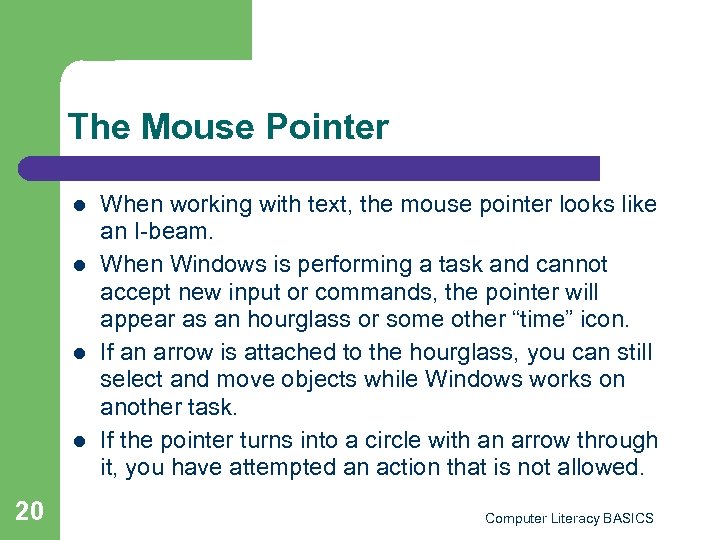 The Mouse Pointer l l 20 When working with text, the mouse pointer looks like an I-beam. When Windows is performing a task and cannot accept new input or commands, the pointer will appear as an hourglass or some other “time” icon. If an arrow is attached to the hourglass, you can still select and move objects while Windows works on another task. If the pointer turns into a circle with an arrow through it, you have attempted an action that is not allowed. Computer Literacy BASICS
The Mouse Pointer l l 20 When working with text, the mouse pointer looks like an I-beam. When Windows is performing a task and cannot accept new input or commands, the pointer will appear as an hourglass or some other “time” icon. If an arrow is attached to the hourglass, you can still select and move objects while Windows works on another task. If the pointer turns into a circle with an arrow through it, you have attempted an action that is not allowed. Computer Literacy BASICS
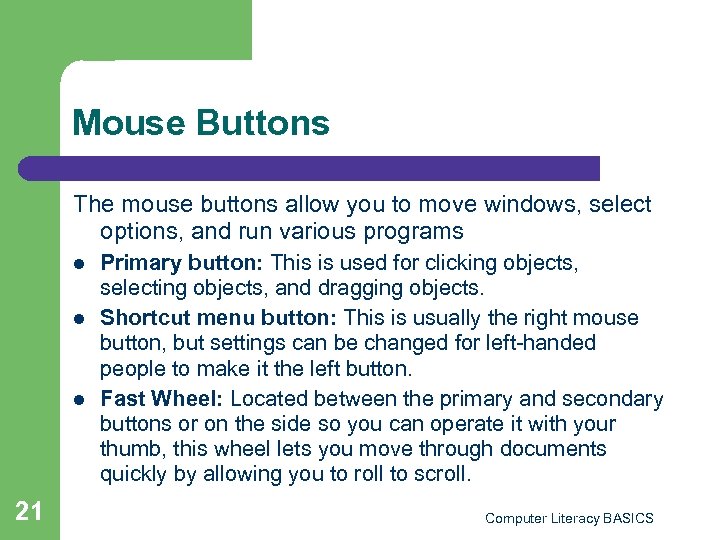 Mouse Buttons The mouse buttons allow you to move windows, select options, and run various programs l l l 21 Primary button: This is used for clicking objects, selecting objects, and dragging objects. Shortcut menu button: This is usually the right mouse button, but settings can be changed for left-handed people to make it the left button. Fast Wheel: Located between the primary and secondary buttons or on the side so you can operate it with your thumb, this wheel lets you move through documents quickly by allowing you to roll to scroll. Computer Literacy BASICS
Mouse Buttons The mouse buttons allow you to move windows, select options, and run various programs l l l 21 Primary button: This is used for clicking objects, selecting objects, and dragging objects. Shortcut menu button: This is usually the right mouse button, but settings can be changed for left-handed people to make it the left button. Fast Wheel: Located between the primary and secondary buttons or on the side so you can operate it with your thumb, this wheel lets you move through documents quickly by allowing you to roll to scroll. Computer Literacy BASICS
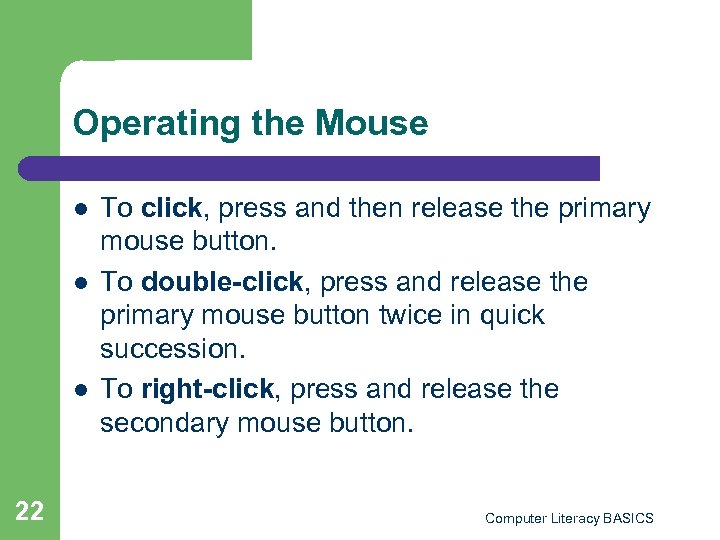 Operating the Mouse l l l 22 To click, press and then release the primary mouse button. To double-click, press and release the primary mouse button twice in quick succession. To right-click, press and release the secondary mouse button. Computer Literacy BASICS
Operating the Mouse l l l 22 To click, press and then release the primary mouse button. To double-click, press and release the primary mouse button twice in quick succession. To right-click, press and release the secondary mouse button. Computer Literacy BASICS
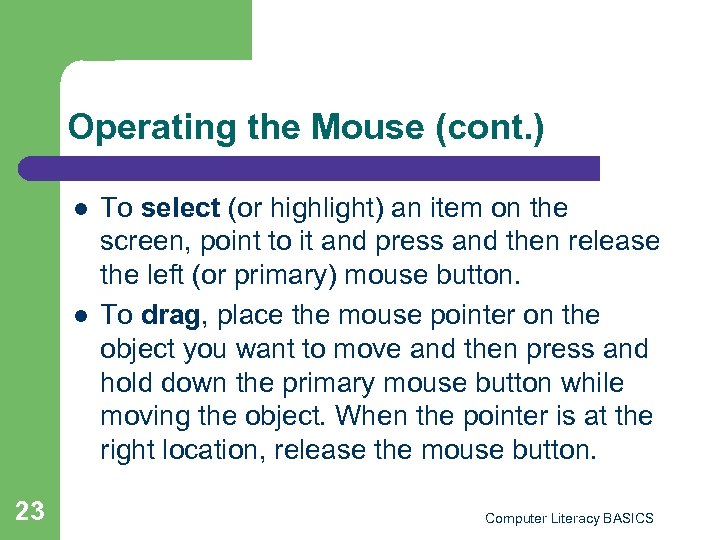 Operating the Mouse (cont. ) l l 23 To select (or highlight) an item on the screen, point to it and press and then release the left (or primary) mouse button. To drag, place the mouse pointer on the object you want to move and then press and hold down the primary mouse button while moving the object. When the pointer is at the right location, release the mouse button. Computer Literacy BASICS
Operating the Mouse (cont. ) l l 23 To select (or highlight) an item on the screen, point to it and press and then release the left (or primary) mouse button. To drag, place the mouse pointer on the object you want to move and then press and hold down the primary mouse button while moving the object. When the pointer is at the right location, release the mouse button. Computer Literacy BASICS
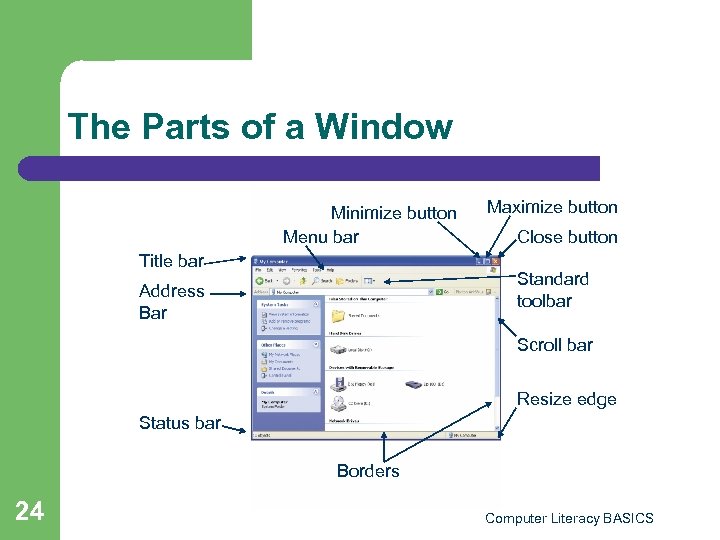 The Parts of a Window Minimize button Menu bar Title bar Maximize button Close button Standard toolbar Address Bar Scroll bar Resize edge Status bar Borders 24 Computer Literacy BASICS
The Parts of a Window Minimize button Menu bar Title bar Maximize button Close button Standard toolbar Address Bar Scroll bar Resize edge Status bar Borders 24 Computer Literacy BASICS
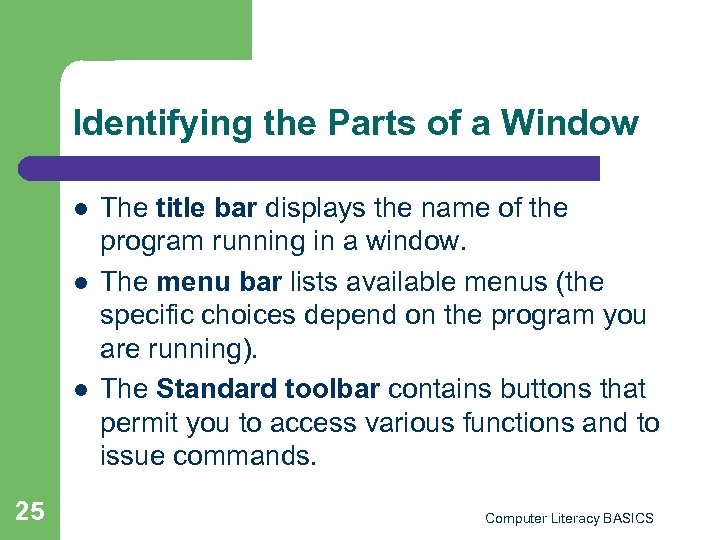 Identifying the Parts of a Window l l l 25 The title bar displays the name of the program running in a window. The menu bar lists available menus (the specific choices depend on the program you are running). The Standard toolbar contains buttons that permit you to access various functions and to issue commands. Computer Literacy BASICS
Identifying the Parts of a Window l l l 25 The title bar displays the name of the program running in a window. The menu bar lists available menus (the specific choices depend on the program you are running). The Standard toolbar contains buttons that permit you to access various functions and to issue commands. Computer Literacy BASICS
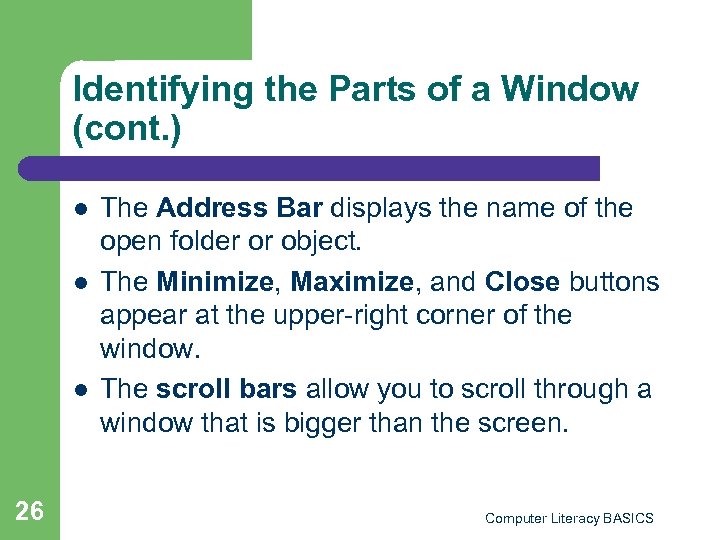 Identifying the Parts of a Window (cont. ) l l l 26 The Address Bar displays the name of the open folder or object. The Minimize, Maximize, and Close buttons appear at the upper-right corner of the window. The scroll bars allow you to scroll through a window that is bigger than the screen. Computer Literacy BASICS
Identifying the Parts of a Window (cont. ) l l l 26 The Address Bar displays the name of the open folder or object. The Minimize, Maximize, and Close buttons appear at the upper-right corner of the window. The scroll bars allow you to scroll through a window that is bigger than the screen. Computer Literacy BASICS
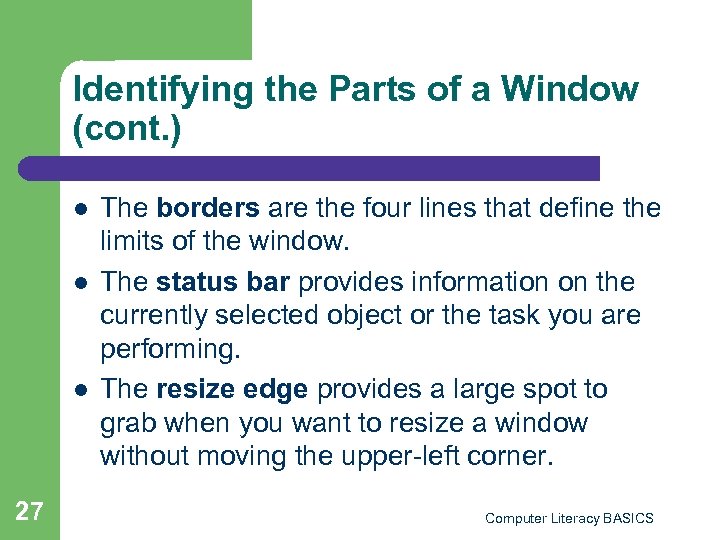 Identifying the Parts of a Window (cont. ) l l l 27 The borders are the four lines that define the limits of the window. The status bar provides information on the currently selected object or the task you are performing. The resize edge provides a large spot to grab when you want to resize a window without moving the upper-left corner. Computer Literacy BASICS
Identifying the Parts of a Window (cont. ) l l l 27 The borders are the four lines that define the limits of the window. The status bar provides information on the currently selected object or the task you are performing. The resize edge provides a large spot to grab when you want to resize a window without moving the upper-left corner. Computer Literacy BASICS
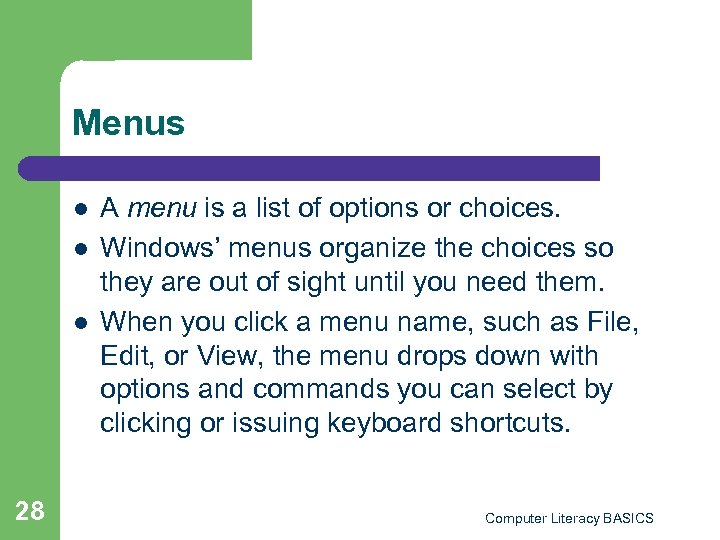 Menus l l l 28 A menu is a list of options or choices. Windows’ menus organize the choices so they are out of sight until you need them. When you click a menu name, such as File, Edit, or View, the menu drops down with options and commands you can select by clicking or issuing keyboard shortcuts. Computer Literacy BASICS
Menus l l l 28 A menu is a list of options or choices. Windows’ menus organize the choices so they are out of sight until you need them. When you click a menu name, such as File, Edit, or View, the menu drops down with options and commands you can select by clicking or issuing keyboard shortcuts. Computer Literacy BASICS
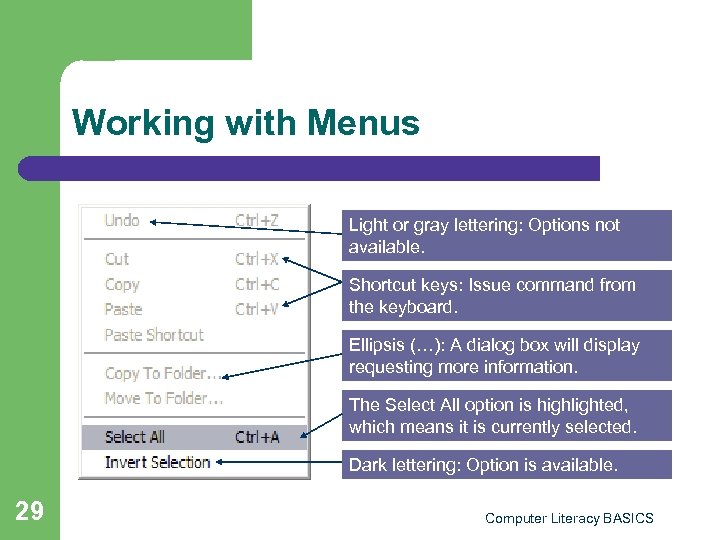 Working with Menus Light or gray lettering: Options not available. Shortcut keys: Issue command from the keyboard. Ellipsis (…): A dialog box will display requesting more information. The Select All option is highlighted, which means it is currently selected. Dark lettering: Option is available. 29 Computer Literacy BASICS
Working with Menus Light or gray lettering: Options not available. Shortcut keys: Issue command from the keyboard. Ellipsis (…): A dialog box will display requesting more information. The Select All option is highlighted, which means it is currently selected. Dark lettering: Option is available. 29 Computer Literacy BASICS
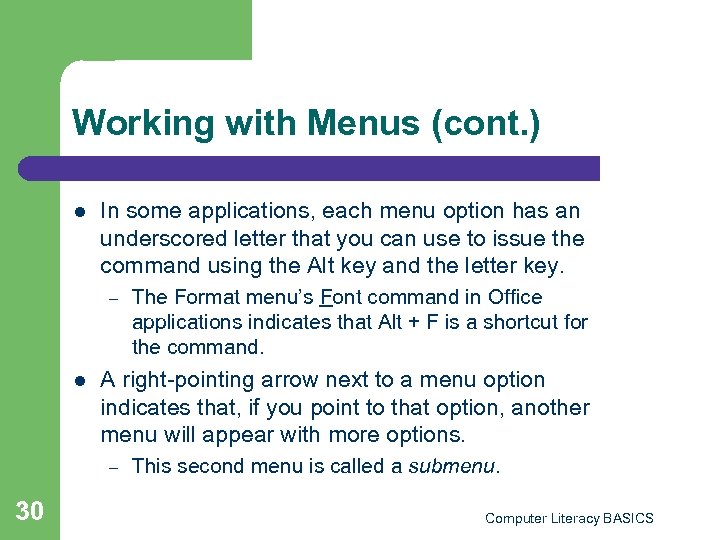 Working with Menus (cont. ) l In some applications, each menu option has an underscored letter that you can use to issue the command using the Alt key and the letter key. – l A right-pointing arrow next to a menu option indicates that, if you point to that option, another menu will appear with more options. – 30 The Format menu’s Font command in Office applications indicates that Alt + F is a shortcut for the command. This second menu is called a submenu. Computer Literacy BASICS
Working with Menus (cont. ) l In some applications, each menu option has an underscored letter that you can use to issue the command using the Alt key and the letter key. – l A right-pointing arrow next to a menu option indicates that, if you point to that option, another menu will appear with more options. – 30 The Format menu’s Font command in Office applications indicates that Alt + F is a shortcut for the command. This second menu is called a submenu. Computer Literacy BASICS
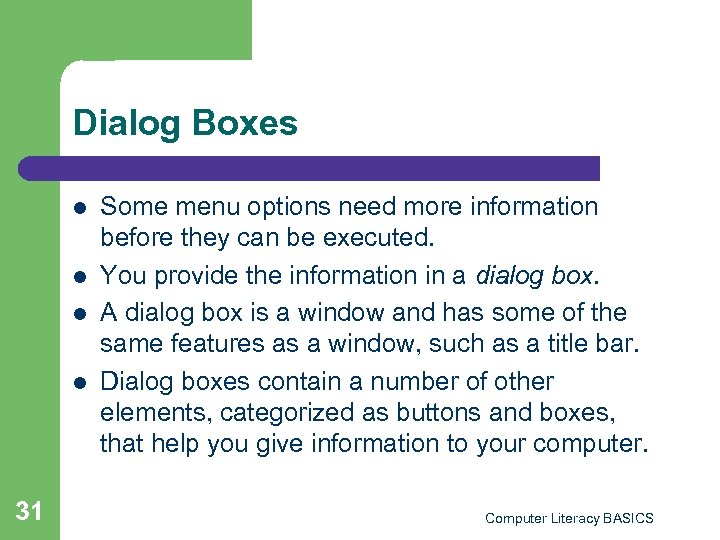 Dialog Boxes l l 31 Some menu options need more information before they can be executed. You provide the information in a dialog box. A dialog box is a window and has some of the same features as a window, such as a title bar. Dialog boxes contain a number of other elements, categorized as buttons and boxes, that help you give information to your computer. Computer Literacy BASICS
Dialog Boxes l l 31 Some menu options need more information before they can be executed. You provide the information in a dialog box. A dialog box is a window and has some of the same features as a window, such as a title bar. Dialog boxes contain a number of other elements, categorized as buttons and boxes, that help you give information to your computer. Computer Literacy BASICS
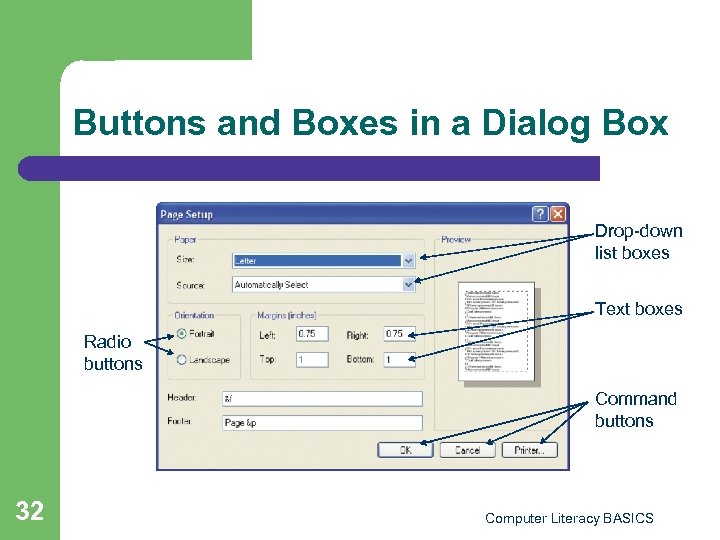 Buttons and Boxes in a Dialog Box Drop-down list boxes Text boxes Radio buttons Command buttons 32 Computer Literacy BASICS
Buttons and Boxes in a Dialog Box Drop-down list boxes Text boxes Radio buttons Command buttons 32 Computer Literacy BASICS
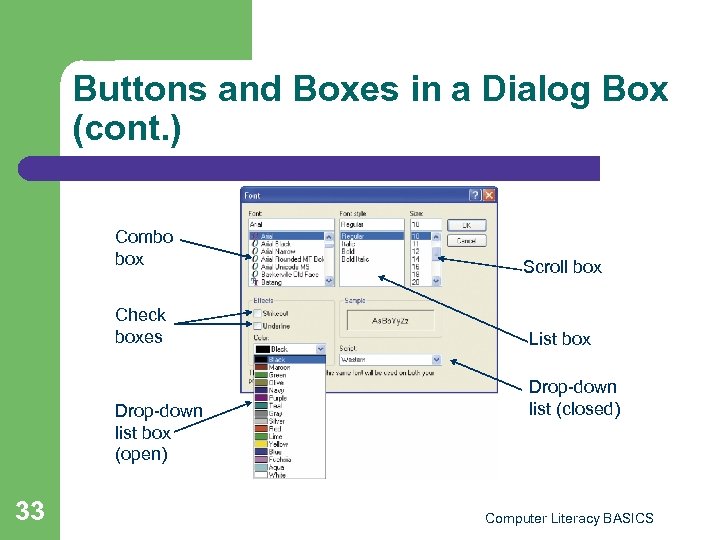 Buttons and Boxes in a Dialog Box (cont. ) Combo box Scroll box Check boxes List box Drop-down list box (open) 33 Drop-down list (closed) Computer Literacy BASICS
Buttons and Boxes in a Dialog Box (cont. ) Combo box Scroll box Check boxes List box Drop-down list box (open) 33 Drop-down list (closed) Computer Literacy BASICS
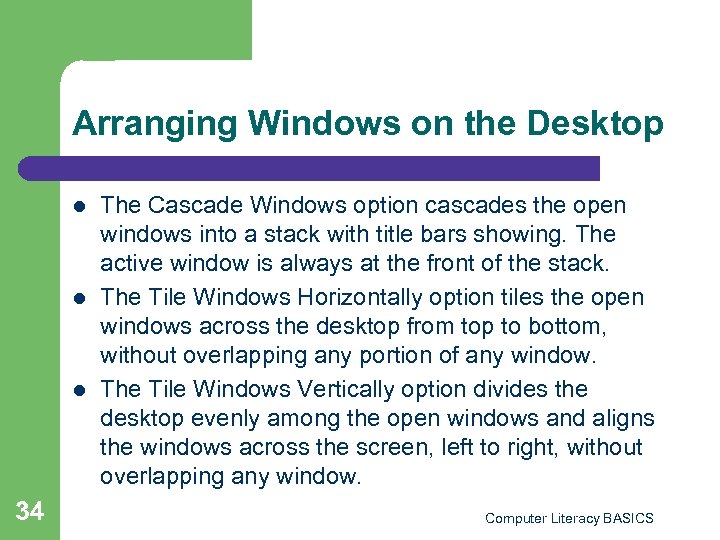 Arranging Windows on the Desktop l l l 34 The Cascade Windows option cascades the open windows into a stack with title bars showing. The active window is always at the front of the stack. The Tile Windows Horizontally option tiles the open windows across the desktop from top to bottom, without overlapping any portion of any window. The Tile Windows Vertically option divides the desktop evenly among the open windows and aligns the windows across the screen, left to right, without overlapping any window. Computer Literacy BASICS
Arranging Windows on the Desktop l l l 34 The Cascade Windows option cascades the open windows into a stack with title bars showing. The active window is always at the front of the stack. The Tile Windows Horizontally option tiles the open windows across the desktop from top to bottom, without overlapping any portion of any window. The Tile Windows Vertically option divides the desktop evenly among the open windows and aligns the windows across the screen, left to right, without overlapping any window. Computer Literacy BASICS
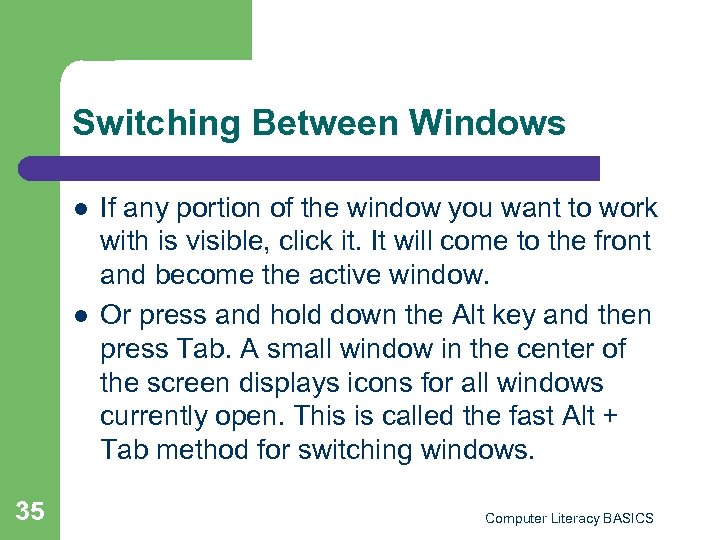 Switching Between Windows l l 35 If any portion of the window you want to work with is visible, click it. It will come to the front and become the active window. Or press and hold down the Alt key and then press Tab. A small window in the center of the screen displays icons for all windows currently open. This is called the fast Alt + Tab method for switching windows. Computer Literacy BASICS
Switching Between Windows l l 35 If any portion of the window you want to work with is visible, click it. It will come to the front and become the active window. Or press and hold down the Alt key and then press Tab. A small window in the center of the screen displays icons for all windows currently open. This is called the fast Alt + Tab method for switching windows. Computer Literacy BASICS
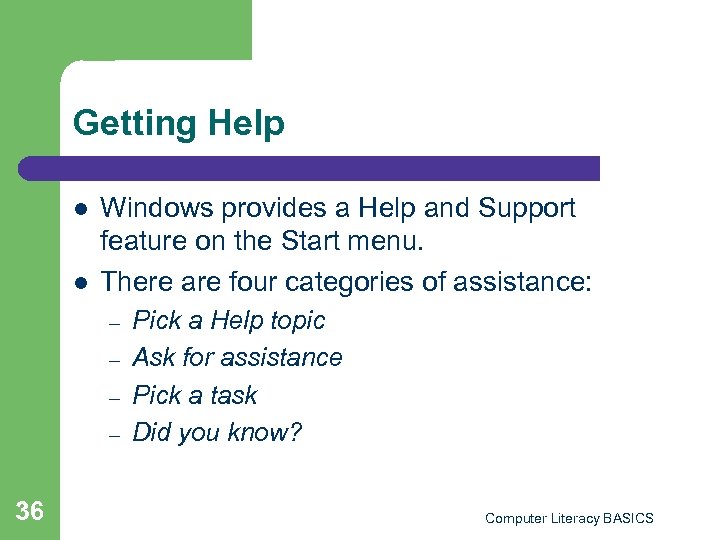 Getting Help l l Windows provides a Help and Support feature on the Start menu. There are four categories of assistance: – – 36 Pick a Help topic Ask for assistance Pick a task Did you know? Computer Literacy BASICS
Getting Help l l Windows provides a Help and Support feature on the Start menu. There are four categories of assistance: – – 36 Pick a Help topic Ask for assistance Pick a task Did you know? Computer Literacy BASICS
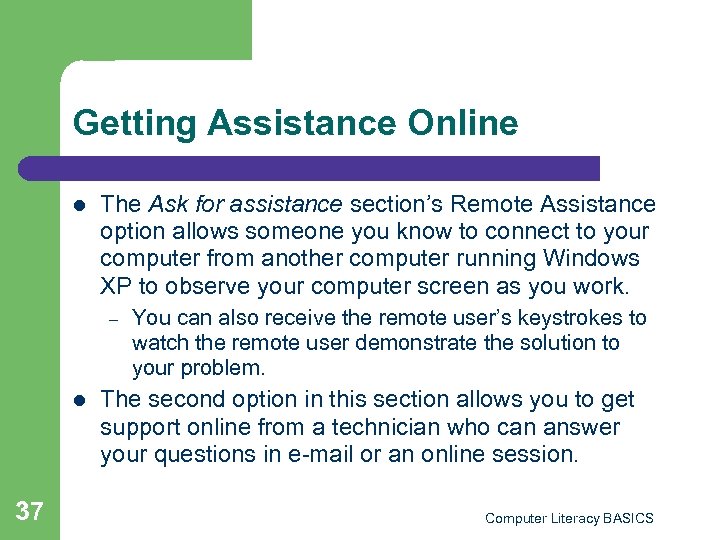 Getting Assistance Online l The Ask for assistance section’s Remote Assistance option allows someone you know to connect to your computer from another computer running Windows XP to observe your computer screen as you work. – l 37 You can also receive the remote user’s keystrokes to watch the remote user demonstrate the solution to your problem. The second option in this section allows you to get support online from a technician who can answer your questions in e-mail or an online session. Computer Literacy BASICS
Getting Assistance Online l The Ask for assistance section’s Remote Assistance option allows someone you know to connect to your computer from another computer running Windows XP to observe your computer screen as you work. – l 37 You can also receive the remote user’s keystrokes to watch the remote user demonstrate the solution to your problem. The second option in this section allows you to get support online from a technician who can answer your questions in e-mail or an online session. Computer Literacy BASICS
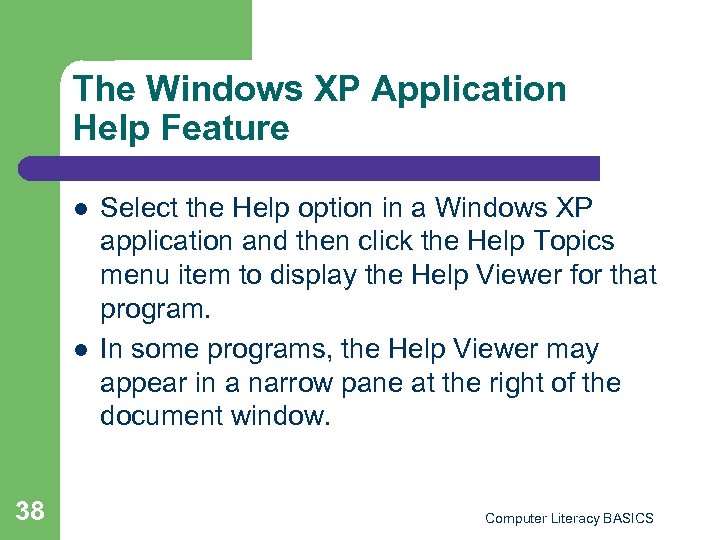 The Windows XP Application Help Feature l l 38 Select the Help option in a Windows XP application and then click the Help Topics menu item to display the Help Viewer for that program. In some programs, the Help Viewer may appear in a narrow pane at the right of the document window. Computer Literacy BASICS
The Windows XP Application Help Feature l l 38 Select the Help option in a Windows XP application and then click the Help Topics menu item to display the Help Viewer for that program. In some programs, the Help Viewer may appear in a narrow pane at the right of the document window. Computer Literacy BASICS
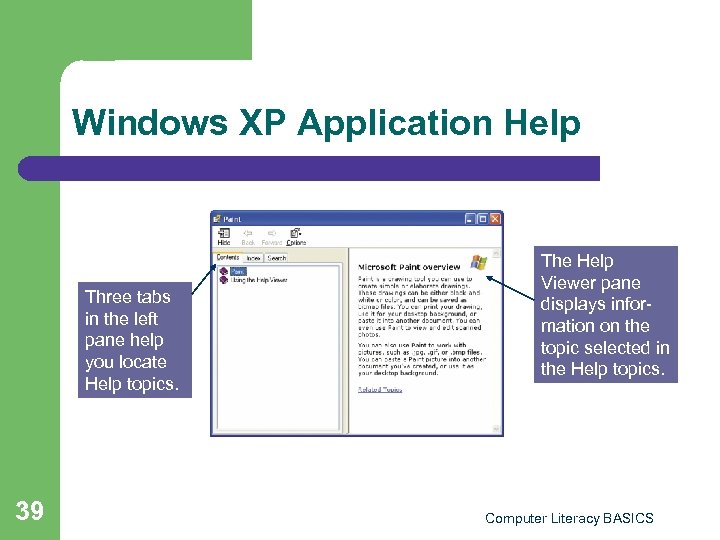 Windows XP Application Help Three tabs in the left pane help you locate Help topics. 39 The Help Viewer pane displays information on the topic selected in the Help topics. Computer Literacy BASICS
Windows XP Application Help Three tabs in the left pane help you locate Help topics. 39 The Help Viewer pane displays information on the topic selected in the Help topics. Computer Literacy BASICS
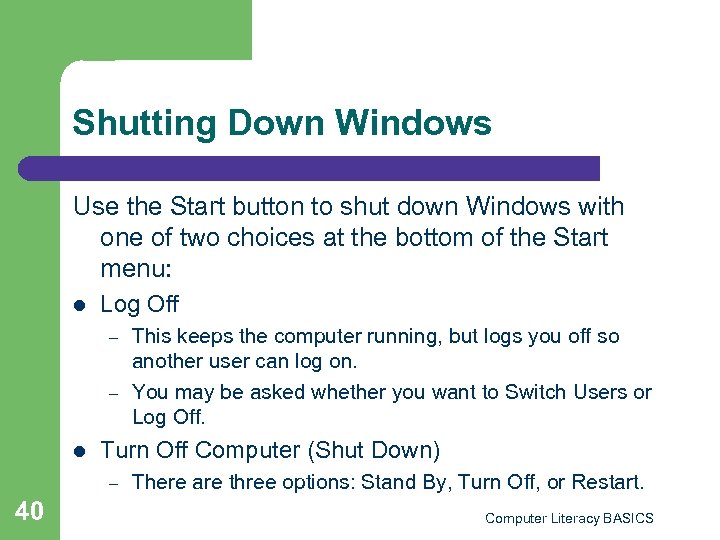 Shutting Down Windows Use the Start button to shut down Windows with one of two choices at the bottom of the Start menu: l Log Off – – l Turn Off Computer (Shut Down) – 40 This keeps the computer running, but logs you off so another user can log on. You may be asked whether you want to Switch Users or Log Off. There are three options: Stand By, Turn Off, or Restart. Computer Literacy BASICS
Shutting Down Windows Use the Start button to shut down Windows with one of two choices at the bottom of the Start menu: l Log Off – – l Turn Off Computer (Shut Down) – 40 This keeps the computer running, but logs you off so another user can log on. You may be asked whether you want to Switch Users or Log Off. There are three options: Stand By, Turn Off, or Restart. Computer Literacy BASICS
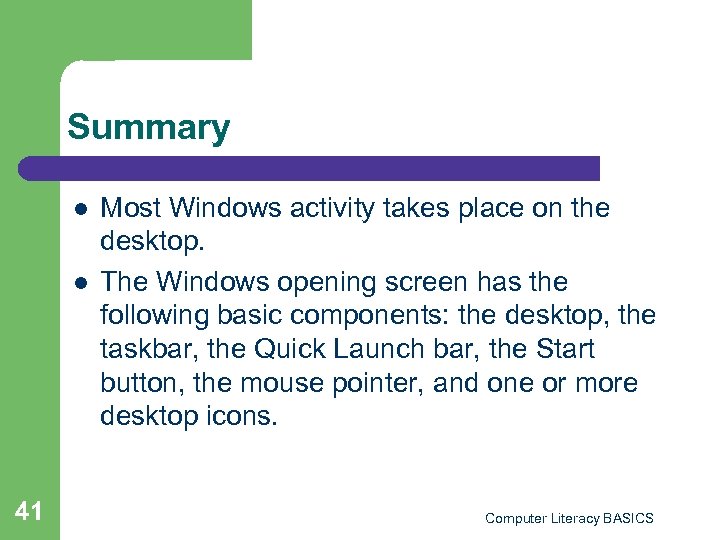 Summary l l 41 Most Windows activity takes place on the desktop. The Windows opening screen has the following basic components: the desktop, the taskbar, the Quick Launch bar, the Start button, the mouse pointer, and one or more desktop icons. Computer Literacy BASICS
Summary l l 41 Most Windows activity takes place on the desktop. The Windows opening screen has the following basic components: the desktop, the taskbar, the Quick Launch bar, the Start button, the mouse pointer, and one or more desktop icons. Computer Literacy BASICS
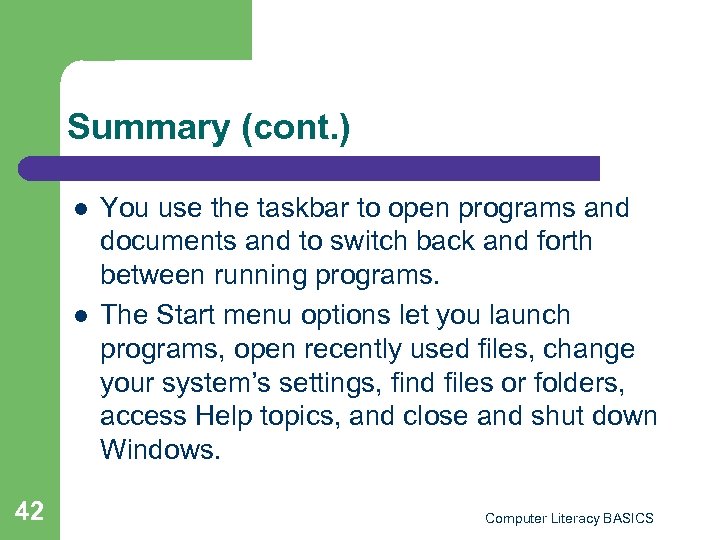 Summary (cont. ) l l 42 You use the taskbar to open programs and documents and to switch back and forth between running programs. The Start menu options let you launch programs, open recently used files, change your system’s settings, find files or folders, access Help topics, and close and shut down Windows. Computer Literacy BASICS
Summary (cont. ) l l 42 You use the taskbar to open programs and documents and to switch back and forth between running programs. The Start menu options let you launch programs, open recently used files, change your system’s settings, find files or folders, access Help topics, and close and shut down Windows. Computer Literacy BASICS
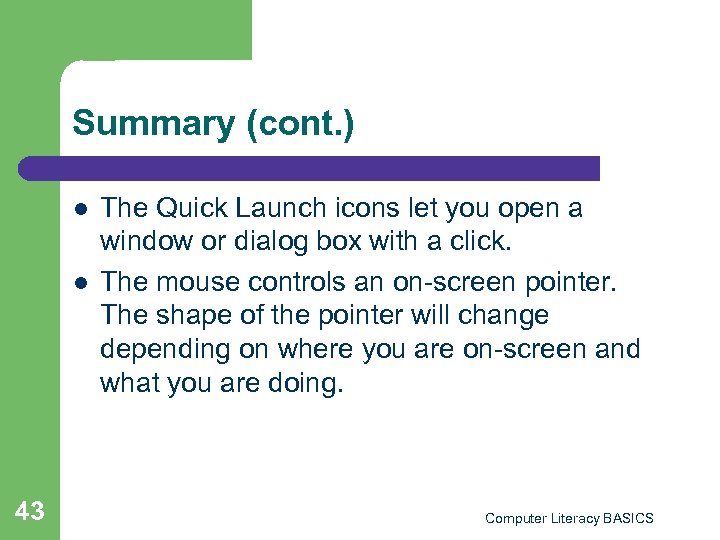 Summary (cont. ) l l 43 The Quick Launch icons let you open a window or dialog box with a click. The mouse controls an on-screen pointer. The shape of the pointer will change depending on where you are on-screen and what you are doing. Computer Literacy BASICS
Summary (cont. ) l l 43 The Quick Launch icons let you open a window or dialog box with a click. The mouse controls an on-screen pointer. The shape of the pointer will change depending on where you are on-screen and what you are doing. Computer Literacy BASICS
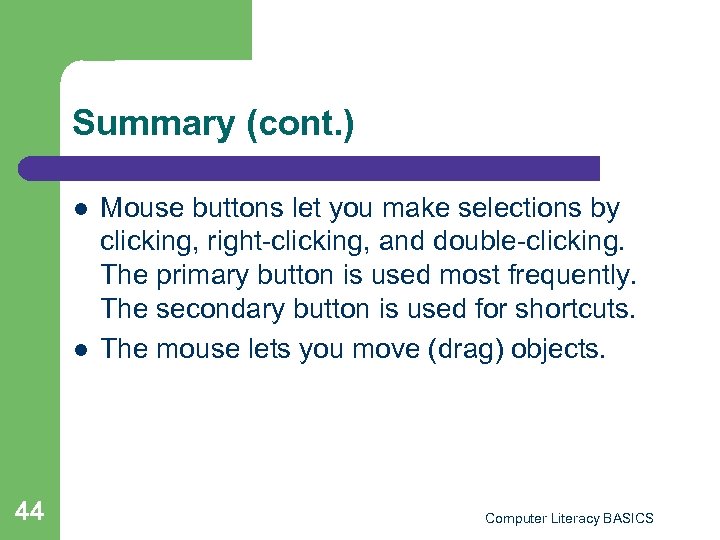 Summary (cont. ) l l 44 Mouse buttons let you make selections by clicking, right-clicking, and double-clicking. The primary button is used most frequently. The secondary button is used for shortcuts. The mouse lets you move (drag) objects. Computer Literacy BASICS
Summary (cont. ) l l 44 Mouse buttons let you make selections by clicking, right-clicking, and double-clicking. The primary button is used most frequently. The secondary button is used for shortcuts. The mouse lets you move (drag) objects. Computer Literacy BASICS
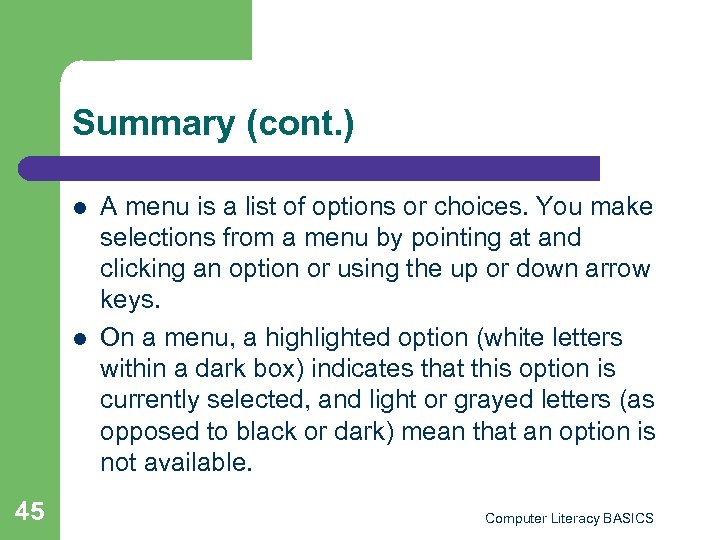 Summary (cont. ) l l 45 A menu is a list of options or choices. You make selections from a menu by pointing at and clicking an option or using the up or down arrow keys. On a menu, a highlighted option (white letters within a dark box) indicates that this option is currently selected, and light or grayed letters (as opposed to black or dark) mean that an option is not available. Computer Literacy BASICS
Summary (cont. ) l l 45 A menu is a list of options or choices. You make selections from a menu by pointing at and clicking an option or using the up or down arrow keys. On a menu, a highlighted option (white letters within a dark box) indicates that this option is currently selected, and light or grayed letters (as opposed to black or dark) mean that an option is not available. Computer Literacy BASICS
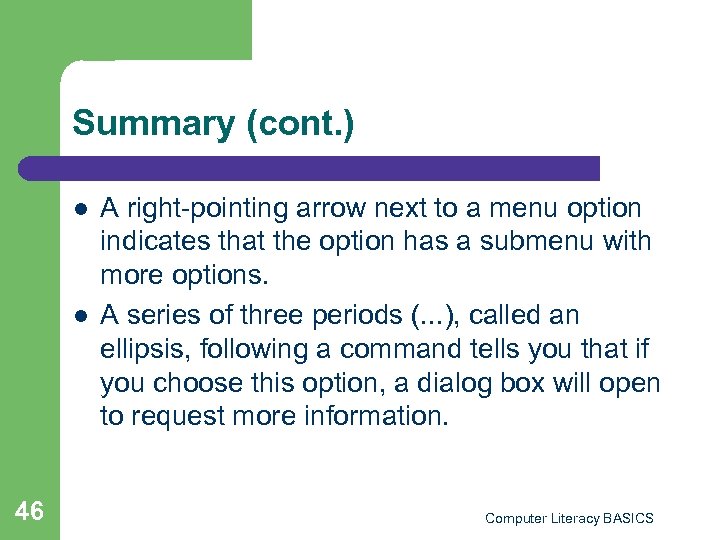 Summary (cont. ) l l 46 A right-pointing arrow next to a menu option indicates that the option has a submenu with more options. A series of three periods (. . . ), called an ellipsis, following a command tells you that if you choose this option, a dialog box will open to request more information. Computer Literacy BASICS
Summary (cont. ) l l 46 A right-pointing arrow next to a menu option indicates that the option has a submenu with more options. A series of three periods (. . . ), called an ellipsis, following a command tells you that if you choose this option, a dialog box will open to request more information. Computer Literacy BASICS
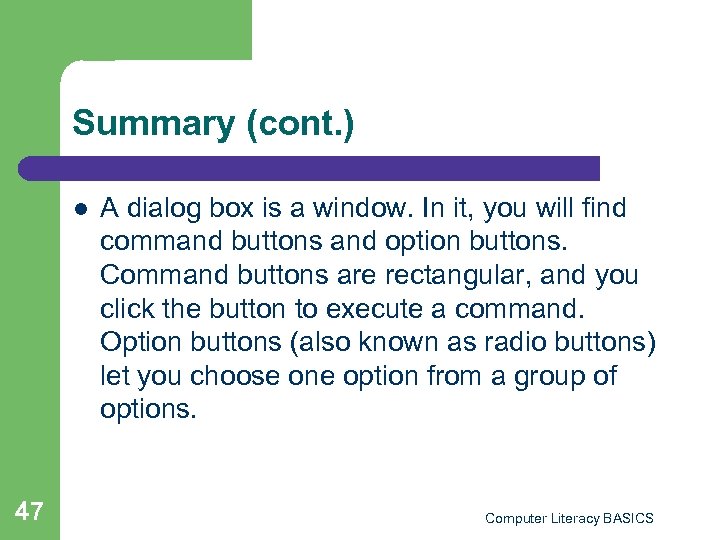 Summary (cont. ) l 47 A dialog box is a window. In it, you will find command buttons and option buttons. Command buttons are rectangular, and you click the button to execute a command. Option buttons (also known as radio buttons) let you choose one option from a group of options. Computer Literacy BASICS
Summary (cont. ) l 47 A dialog box is a window. In it, you will find command buttons and option buttons. Command buttons are rectangular, and you click the button to execute a command. Option buttons (also known as radio buttons) let you choose one option from a group of options. Computer Literacy BASICS
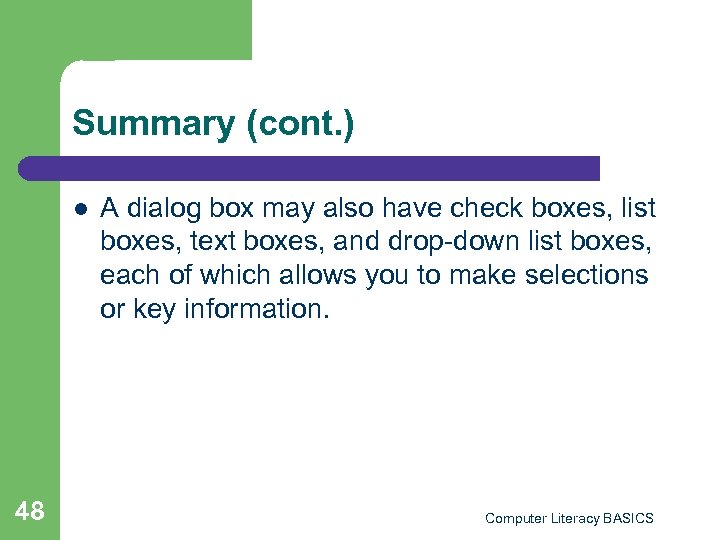 Summary (cont. ) l 48 A dialog box may also have check boxes, list boxes, text boxes, and drop-down list boxes, each of which allows you to make selections or key information. Computer Literacy BASICS
Summary (cont. ) l 48 A dialog box may also have check boxes, list boxes, text boxes, and drop-down list boxes, each of which allows you to make selections or key information. Computer Literacy BASICS
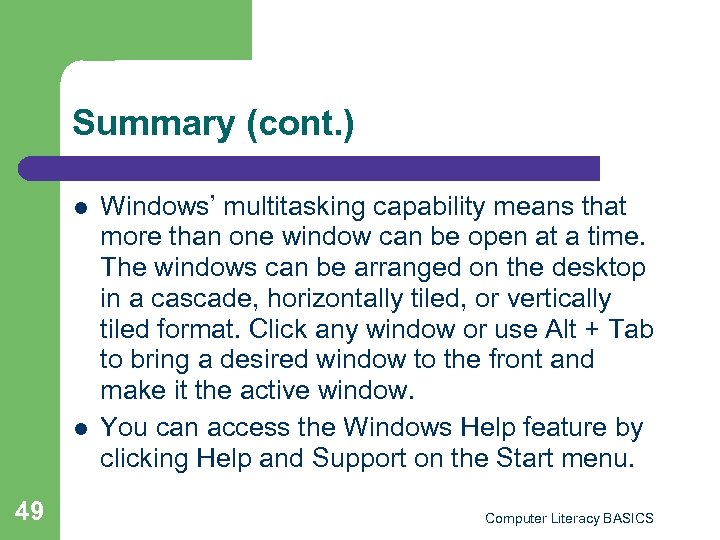 Summary (cont. ) l l 49 Windows’ multitasking capability means that more than one window can be open at a time. The windows can be arranged on the desktop in a cascade, horizontally tiled, or vertically tiled format. Click any window or use Alt + Tab to bring a desired window to the front and make it the active window. You can access the Windows Help feature by clicking Help and Support on the Start menu. Computer Literacy BASICS
Summary (cont. ) l l 49 Windows’ multitasking capability means that more than one window can be open at a time. The windows can be arranged on the desktop in a cascade, horizontally tiled, or vertically tiled format. Click any window or use Alt + Tab to bring a desired window to the front and make it the active window. You can access the Windows Help feature by clicking Help and Support on the Start menu. Computer Literacy BASICS
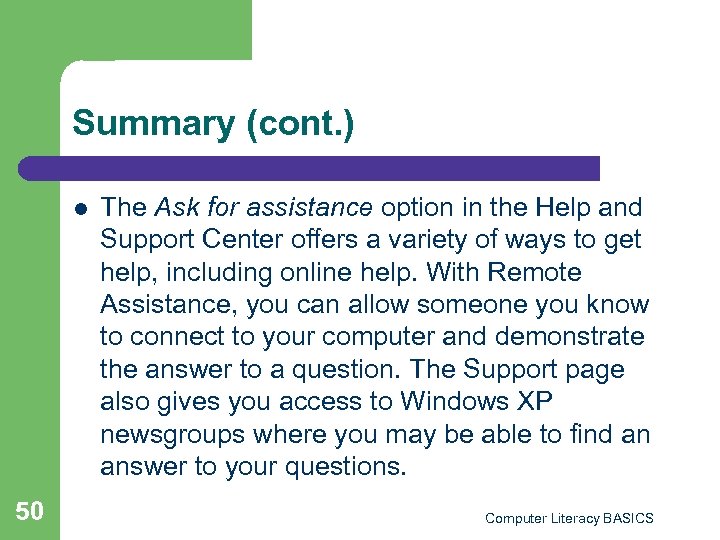 Summary (cont. ) l 50 The Ask for assistance option in the Help and Support Center offers a variety of ways to get help, including online help. With Remote Assistance, you can allow someone you know to connect to your computer and demonstrate the answer to a question. The Support page also gives you access to Windows XP newsgroups where you may be able to find an answer to your questions. Computer Literacy BASICS
Summary (cont. ) l 50 The Ask for assistance option in the Help and Support Center offers a variety of ways to get help, including online help. With Remote Assistance, you can allow someone you know to connect to your computer and demonstrate the answer to a question. The Support page also gives you access to Windows XP newsgroups where you may be able to find an answer to your questions. Computer Literacy BASICS
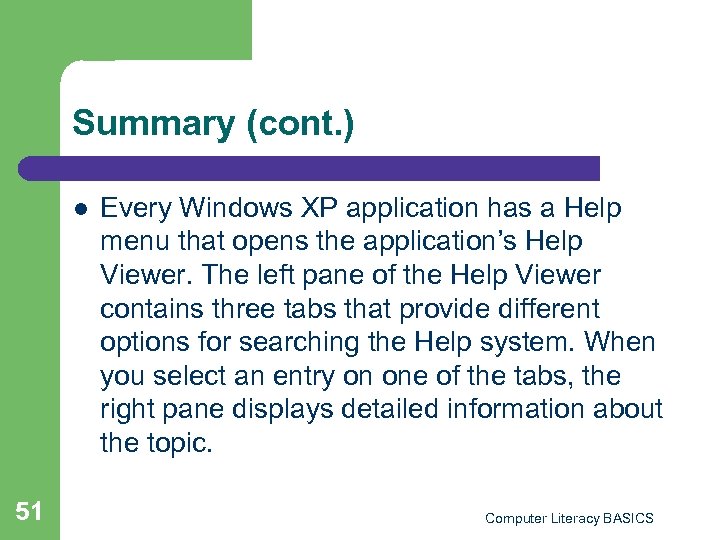 Summary (cont. ) l 51 Every Windows XP application has a Help menu that opens the application’s Help Viewer. The left pane of the Help Viewer contains three tabs that provide different options for searching the Help system. When you select an entry on one of the tabs, the right pane displays detailed information about the topic. Computer Literacy BASICS
Summary (cont. ) l 51 Every Windows XP application has a Help menu that opens the application’s Help Viewer. The left pane of the Help Viewer contains three tabs that provide different options for searching the Help system. When you select an entry on one of the tabs, the right pane displays detailed information about the topic. Computer Literacy BASICS
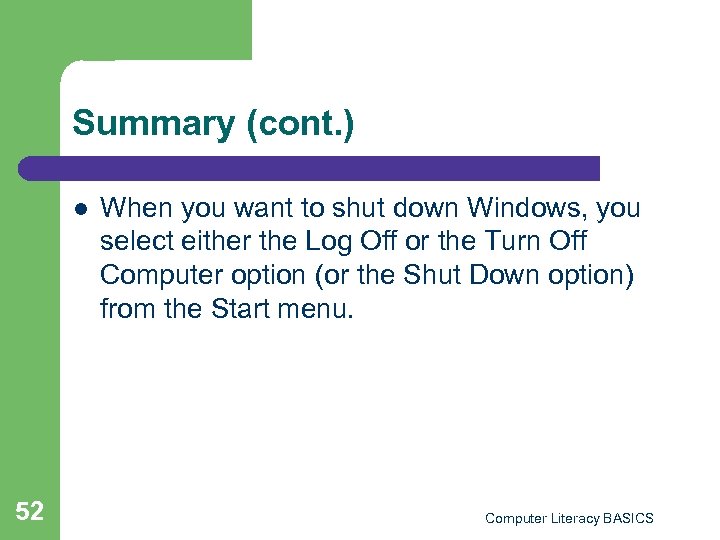 Summary (cont. ) l 52 When you want to shut down Windows, you select either the Log Off or the Turn Off Computer option (or the Shut Down option) from the Start menu. Computer Literacy BASICS
Summary (cont. ) l 52 When you want to shut down Windows, you select either the Log Off or the Turn Off Computer option (or the Shut Down option) from the Start menu. Computer Literacy BASICS


