a324cfeac723d697bd148072a9a30c22.ppt
- Количество слайдов: 27
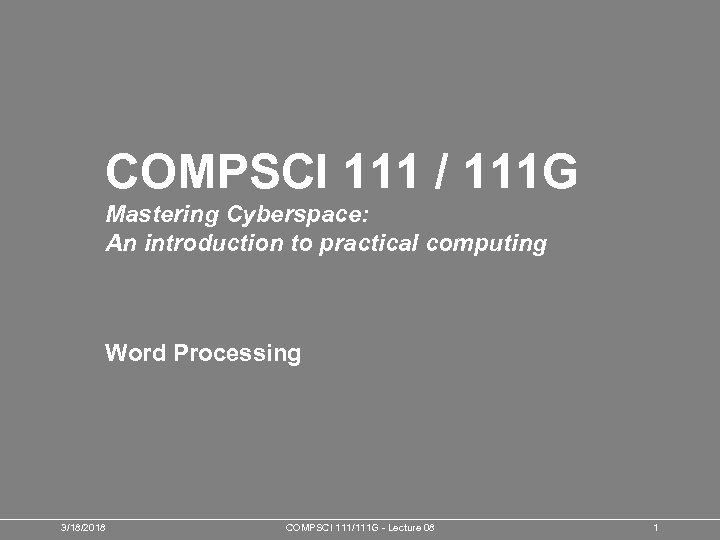
COMPSCI 111 / 111 G Mastering Cyberspace: An introduction to practical computing Word Processing 3/18/2018 COMPSCI 111/111 G - Lecture 08 1

Some guidelines on writing Center your text around a few ideas. Structure the document. Make paragraphs. The shortest conceptual unit is a paragraph, not a sentence. Avoid overlong sentences. Avoid run-on sentences. Examples of run-on: The sun is high, put on some sunblock. The party ended late and everyone left happy. Choose verbs carefully. Don’t repeat a verb in subsequence sentences. Replace overcommon verbs such as “use” by more expressive ones. 3/18/2018 COMPSCI 111/111 G - Lecture 08 2
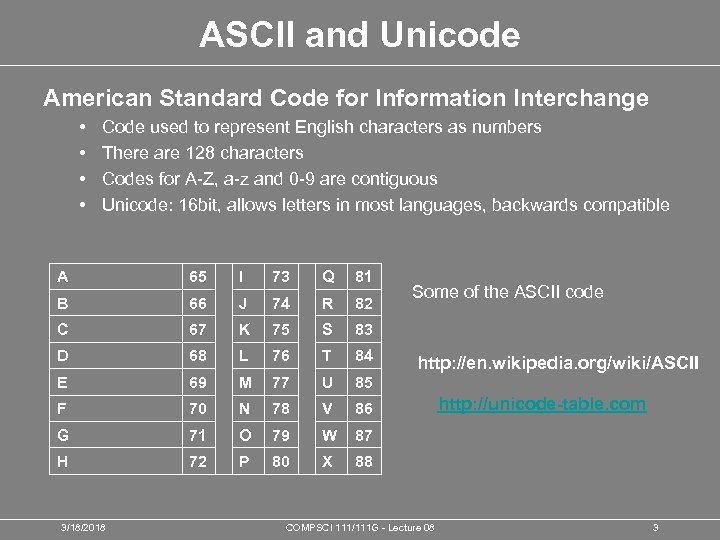
ASCII and Unicode American Standard Code for Information Interchange • • Code used to represent English characters as numbers There are 128 characters Codes for A-Z, a-z and 0 -9 are contiguous Unicode: 16 bit, allows letters in most languages, backwards compatible A 65 I 73 Q 81 B 66 J 74 R 82 C 67 K 75 S 83 D 68 L 76 T 84 E 69 M 77 U 85 F 70 N 78 V 86 G 71 O 79 W 87 H 72 P 80 X 88 3/18/2018 Some of the ASCII code http: //en. wikipedia. org/wiki/ASCII COMPSCI 111/111 G - Lecture 08 http: //unicode-table. com 3

From typewriter to text editor Text Editor • Allows user to edit the characters on the page • Plain text (ASCII) hefirenote. com http: //en. wikipedia. org/wiki/Text_editor 3/18/2018 COMPSCI 111/111 G - Lecture 08 4

Word Processors Word Processor • Extension of a text editor • Allow user to format the document (change the appearance of text) Fonts • Style, size, typeface Paragraph • Alignment, spacing Document • Margins, Headers, Footers http: //en. wikipedia. org/wiki/Word_processor 3/18/2018 COMPSCI 111/111 G - Lecture 08 5
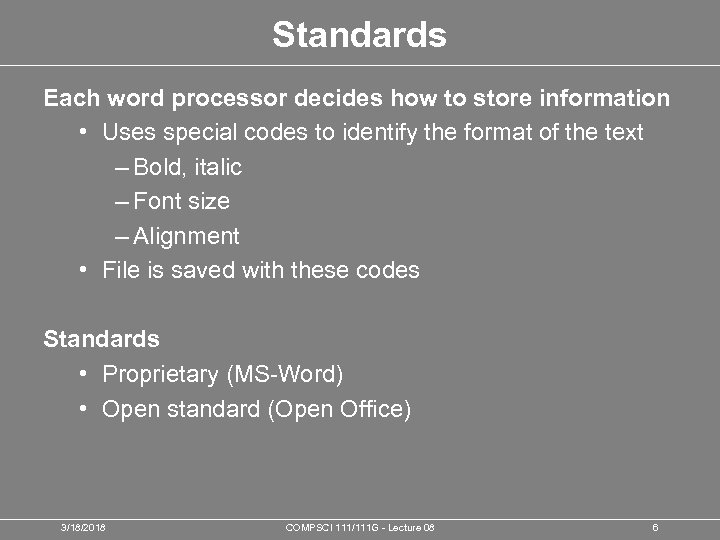
Standards Each word processor decides how to store information • Uses special codes to identify the format of the text – Bold, italic – Font size – Alignment • File is saved with these codes Standards • Proprietary (MS-Word) • Open standard (Open Office) 3/18/2018 COMPSCI 111/111 G - Lecture 08 6

What you see is what you get WYSIWYG (Whizzy-wig) • Graphical User Interface • What the user sees is the same as the output printed Most modern word processors work this way • Microsoft Word • Open Office http: //en. wikipedia. org/wiki/WYSIWYG 3/18/2018 COMPSCI 111/111 G - Lecture 08 7
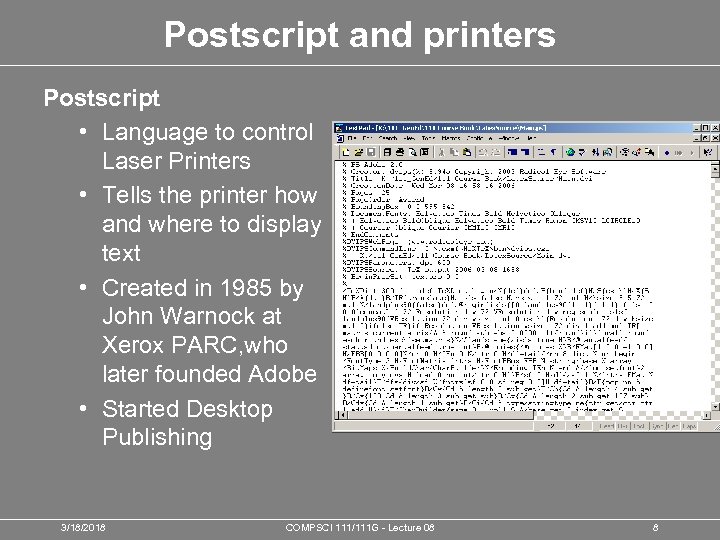
Postscript and printers Postscript • Language to control Laser Printers • Tells the printer how and where to display text • Created in 1985 by John Warnock at Xerox PARC, who later founded Adobe • Started Desktop Publishing 3/18/2018 COMPSCI 111/111 G - Lecture 08 8

Basic Features of a Word Processor Editing Text • Word Wrap • Insert/ Delete • Select Text for action Insert Point/ Cursor Clipboard • Keeps one clipping • Cut, Copy, Paste yyyy Clipboard Formatting • Character • Paragraph • Document 3/18/2018 xxxxxxx Cut yyyy xxxxxxx COMPSCI 111/111 G - Lecture 08 Paste xxxxxxx yyyy 9

Microsoft Word 2007 Significant change in interface design • Same operations as Word 2003 Office 2007 Tabbed toolbars (Ribbon) Office 2003 Drop-down menu 3/18/2018 COMPSCI 111/111 G - Lecture 08 10

Word Options Proofing Options Display Options See the formatting details 3/18/2018 COMPSCI 111/111 G - Lecture 08 Spelling and grammar 11
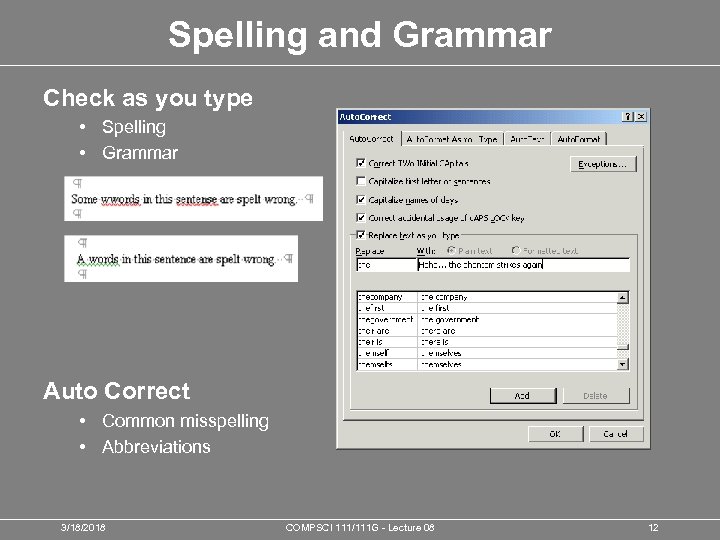
Spelling and Grammar Check as you type • Spelling • Grammar Auto Correct • Common misspelling • Abbreviations 3/18/2018 COMPSCI 111/111 G - Lecture 08 12
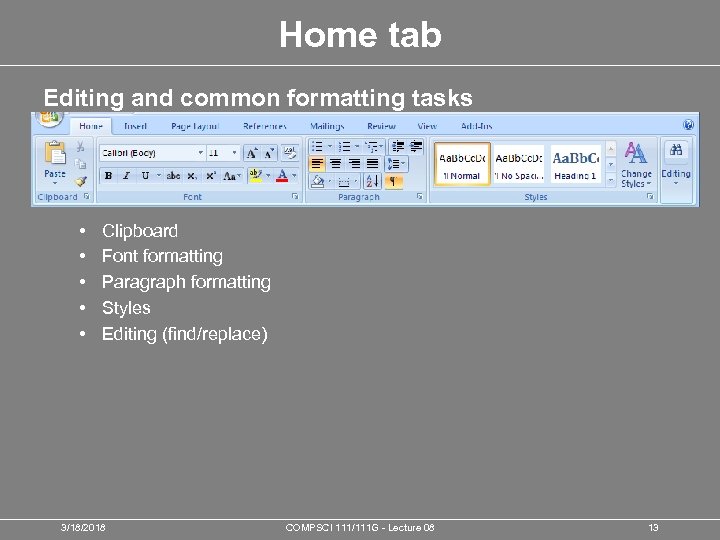
Home tab Editing and common formatting tasks • • • Clipboard Font formatting Paragraph formatting Styles Editing (find/replace) 3/18/2018 COMPSCI 111/111 G - Lecture 08 13
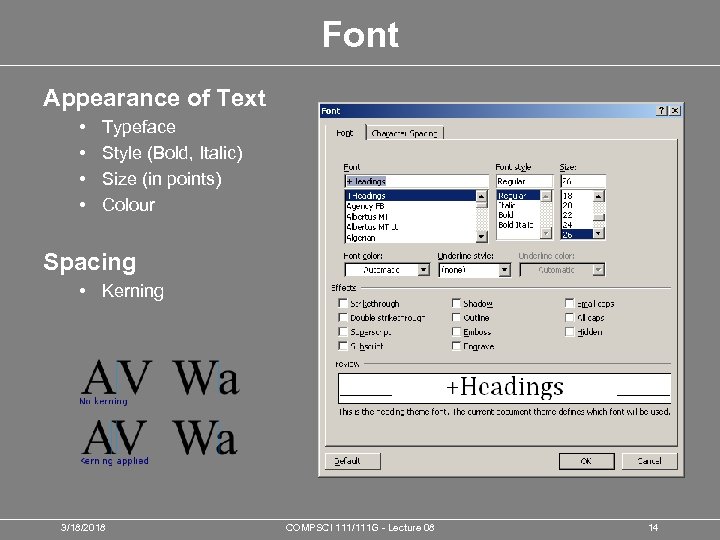
Font Appearance of Text • • Typeface Style (Bold, Italic) Size (in points) Colour Spacing • Kerning 3/18/2018 COMPSCI 111/111 G - Lecture 08 14
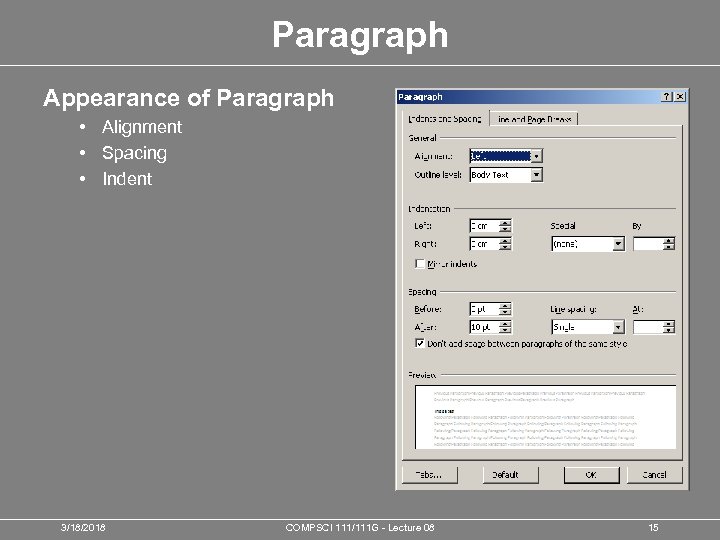
Paragraph Appearance of Paragraph • Alignment • Spacing • Indent 3/18/2018 COMPSCI 111/111 G - Lecture 08 15

Indenting Paragraphs Hanging Indent First Line Indent 3/18/2018 COMPSCI 111/111 G - Lecture 08 16
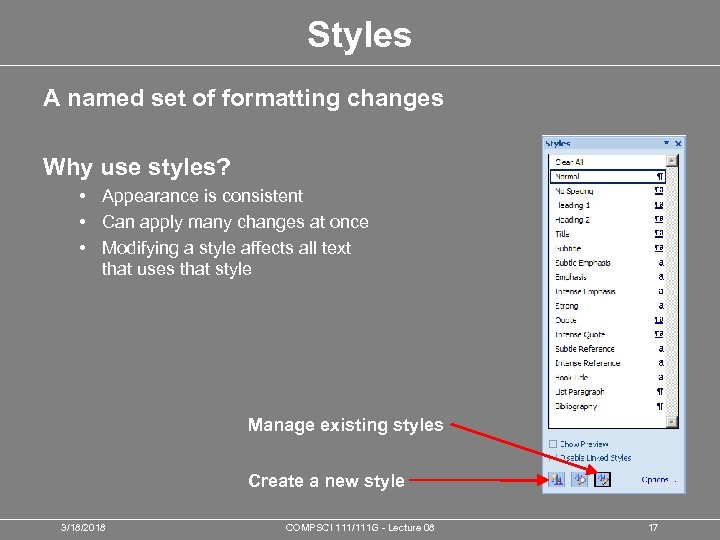
Styles A named set of formatting changes Why use styles? • Appearance is consistent • Can apply many changes at once • Modifying a style affects all text that uses that style Manage existing styles Create a new style 3/18/2018 COMPSCI 111/111 G - Lecture 08 17
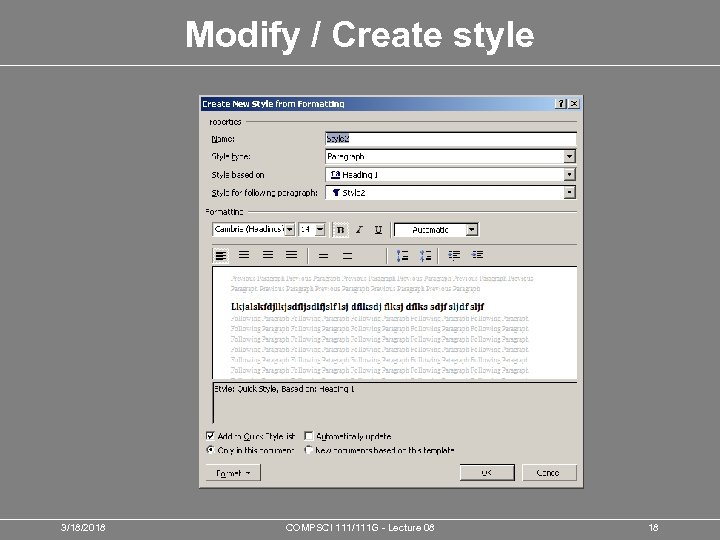
Modify / Create style 3/18/2018 COMPSCI 111/111 G - Lecture 08 18
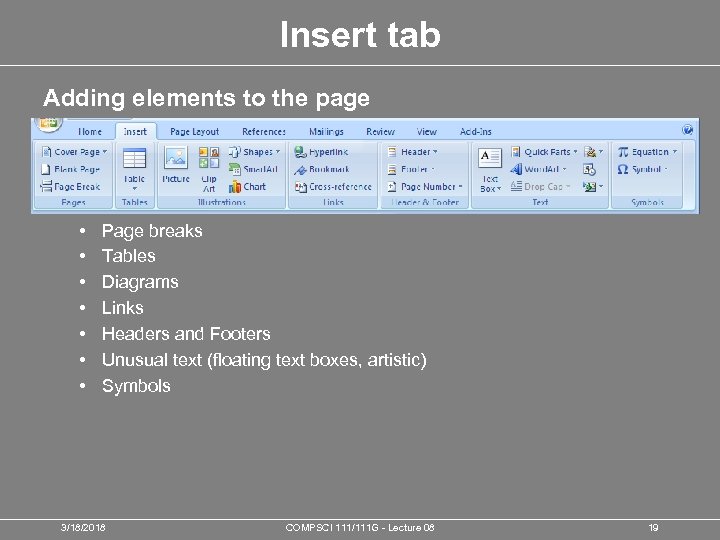
Insert tab Adding elements to the page • • Page breaks Tables Diagrams Links Headers and Footers Unusual text (floating text boxes, artistic) Symbols 3/18/2018 COMPSCI 111/111 G - Lecture 08 19

Page Layout Formatting that affects the entire page • • • Themes (formatting defaults) Page setup Backgrounds Paragraph formatting Arrange floating elements 3/18/2018 COMPSCI 111/111 G - Lecture 08 20

References Links within the document • • • Table of contents Footnotes, Endnotes Citations and Bibliography tools Captions Index entries 3/18/2018 COMPSCI 111/111 G - Lecture 08 21
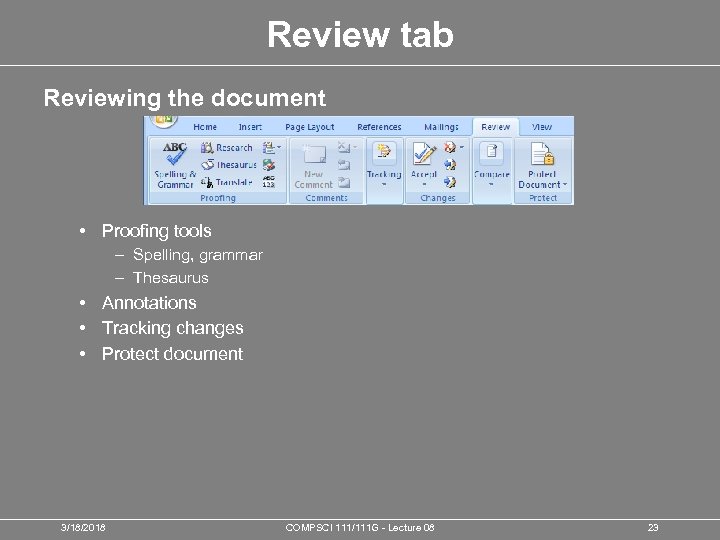
Review tab Reviewing the document • Proofing tools – Spelling, grammar – Thesaurus • Annotations • Tracking changes • Protect document 3/18/2018 COMPSCI 111/111 G - Lecture 08 23
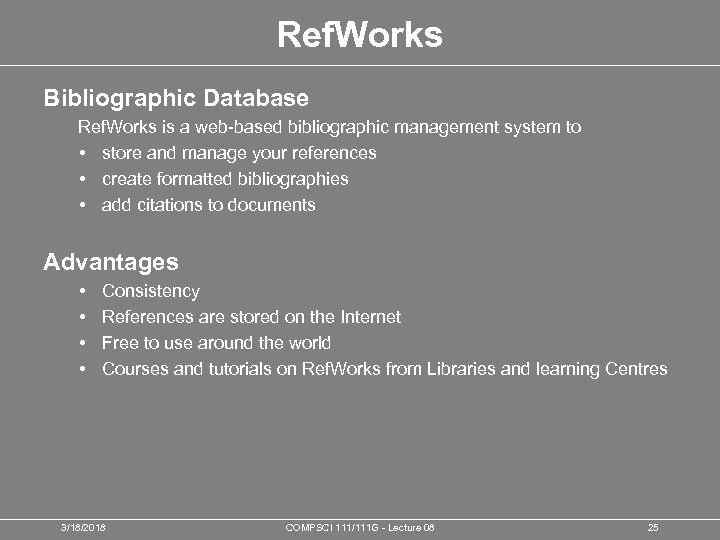
Ref. Works Bibliographic Database Ref. Works is a web-based bibliographic management system to • store and manage your references • create formatted bibliographies • add citations to documents Advantages • • Consistency References are stored on the Internet Free to use around the world Courses and tutorials on Ref. Works from Libraries and learning Centres 3/18/2018 COMPSCI 111/111 G - Lecture 08 25
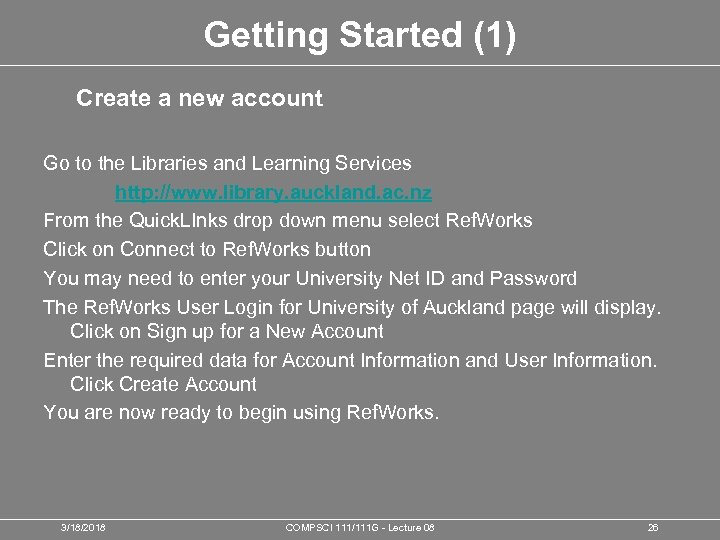
Getting Started (1) Create a new account Go to the Libraries and Learning Services http: //www. library. auckland. ac. nz From the Quick. LInks drop down menu select Ref. Works Click on Connect to Ref. Works button You may need to enter your University Net ID and Password The Ref. Works User Login for University of Auckland page will display. Click on Sign up for a New Account Enter the required data for Account Information and User Information. Click Create Account You are now ready to begin using Ref. Works. 3/18/2018 COMPSCI 111/111 G - Lecture 08 26
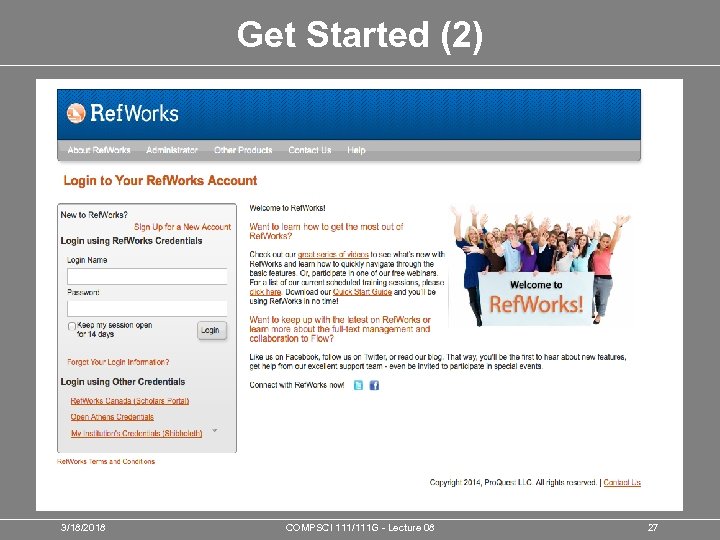
Get Started (2) 3/18/2018 COMPSCI 111/111 G - Lecture 08 27
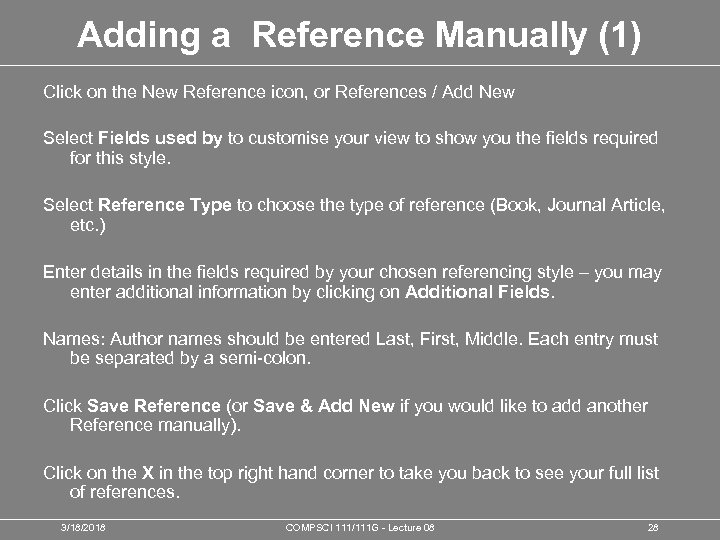
Adding a Reference Manually (1) Click on the New Reference icon, or References / Add New Select Fields used by to customise your view to show you the fields required for this style. Select Reference Type to choose the type of reference (Book, Journal Article, etc. ) Enter details in the fields required by your chosen referencing style – you may enter additional information by clicking on Additional Fields. Names: Author names should be entered Last, First, Middle. Each entry must be separated by a semi-colon. Click Save Reference (or Save & Add New if you would like to add another Reference manually). Click on the X in the top right hand corner to take you back to see your full list of references. 3/18/2018 COMPSCI 111/111 G - Lecture 08 28

Adding a Reference Manually (2) 3/18/2018 COMPSCI 111/111 G - Lecture 08 29
a324cfeac723d697bd148072a9a30c22.ppt