e0eca024c284f03d4000df41119073f4.ppt
- Количество слайдов: 49

CMS MUSEO&WEB Guida rapida all’installazione per tutte le release Andrea Tempera 15 gennaio 2010

Cerchiamo casa sul Web. . . cos'è un Hosting? Per pubblicare i nostri lavori abbiamo bisogno di rivolgerci ad aziende e società che operano online e mettono a disposizione, gratuitamente o a pagamento, dello spazio Web e determinati servizi aggiuntivi. Questo tipo di servizio si chiama Hosting. In ambito informatico si definisce hosting (dall'inglese to host, ospitare) un servizio che consiste nell'allocare su un server web le pagine di un sito web, rendendolo cosi accessibile dalla rete Internet. Tale "server web", definito "host", è connesso alla rete Internet in modalità idonea a garantire l'accesso alle pagine del sito mediante browser, con identificazione dei contenuti tramite dominio ed indirizzo IP. Roma, 15 gennaio 2010

Servizio di Hosting per le istituzioni a) Istituti afferenti al Mi. BAC Gli Istituti afferenti al MIBAC possono – far ospitare il proprio sito web presso il server del Ministero possono far richiesta compilando l'apposito form disponibile al link http: //webhosting. rpv. beniculturali. it/ all'interno dell'intranet del Ministero; – far ospitare il proprio sito web presso il server della propria istituzione o di altra istituzione con cui vi siano degli accordi b) Altre istituzioni Le altre istituzioni possono far ospitare il proprio sito web presso il server della propria istituzione o di altra istituzione con cui vi siano degli accordi. Roma, 15 gennaio 2010

Società/Aziende che offrono servizi di Hosting Ci sono diverse aziende/società che offrono questo servizio, è bene precisare che NON ESISTE L'HOSTING MIGLIORE!!! Un buon hosting è solo quello che meglio si adatta alle nostre esigenze ed alle nostre tasche! Esistono servizi di hosting gratuito (es. altervista. org) Ma allora. . . perché pagare se ci sono servizi gratuiti? La risposta è semplice. Ci sono fondamentalmente tre ragioni per cui scegliere di pagare: l l l pagando si ottengono spazio di qualità e diversi servizi che un servizio gratuito ovviamente non offre; le soluzioni a pagamento offrono garanzie ed assistenza in caso di problemi o malfunzionamenti acquistando un nome (un dominio) sul Web avremo un indirizzo del tipo www. miosito. it piuttosto che www. nome_del_hosting. it/nome_utente Roma, 15 gennaio 2010

Che tipo di piano Hosting abbiamo bisogno per il nostro CMS? Per il nostro CMS abbiamo bisogno di determinati servizi. In dettaglio il server dovrà avere come requisiti minini: Linux Apache 1. 3. x o superiore -> http: //www. apache. org Windows NT IIS (Internet Information Services, è disponibile sulle versioni server dei sistemi operativi Microsoft e, come opzione, nei dischi di installazione di Windows 2000, Windows XP Professional, Windows Vista) -> http: //www. microsoft. com Inoltre sono necessari per tutte le piattaforme i seguenti requisiti: My. SQL 4. 0 o superiore -> http: //www. mysql. com PHP 4. 4. x o superiore con supporto GDlib 2 -> http: //www. php. net Deve essere possibile inviare e-mail tramite lo stesso server che ospita l'applicazione oppure tramite un server SMTP esterno php. My. Admin, da richiedere (è spesso già compreso acquistando il servizio di hosting) -> http: //www. phpmyadmin. net/ Roma, 15 gennaio 2010

Requisiti che devono essere installati sui PC usati per l’installazione e la gestione del sito Browser – – Firefox Internet Explorer Opera Chrome Client FTP (File Transer Protocol) – – Win. SCP File. Zilla Roma, 15 gennaio 2010

FTP (File Transer Protocol) La pubblicazione di un sito avviene mediante il protocollo di comunicazione FTP ovvero File Transer Protocol (proocollo di trasferimento dei file). Possiamo scegliere la soluzione più semplice, ovvero lavorare attraverso il browser, digitando nella barra degli indirizzi l'indirizzo che ci viene fornito che sarà qualcosa tipo: ftp: //ftp. miosito, o possiamo usare appositi programmi. Roma, 15 gennaio 2010
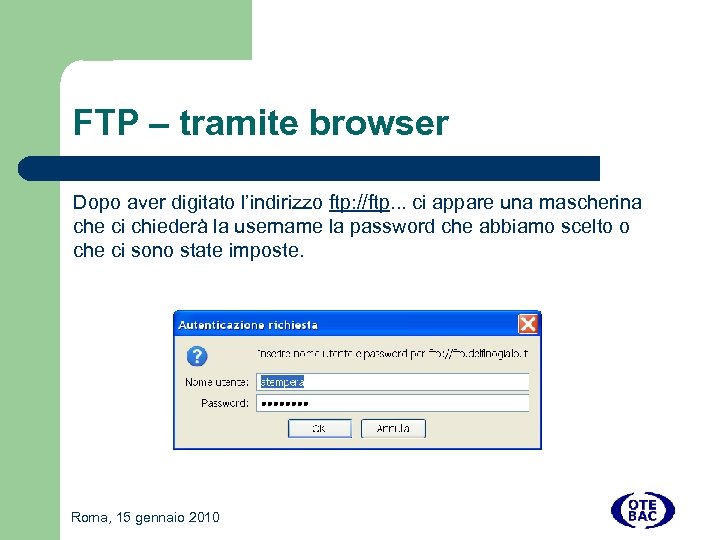
FTP – tramite browser Dopo aver digitato l’indirizzo ftp: //ftp. . . ci appare una mascherina che ci chiederà la username la password che abbiamo scelto o che ci sono state imposte. Roma, 15 gennaio 2010

FTP - tramite browser Vi troverete, una volta autenticati, nella finestra del browser, un'interfaccia molto somigliante a quella che vedete se aprite la cartella Documenti del vostro computer, solo che quella cartella si trova su un altro computer da qualche parte nel mondo! Roma, 15 gennaio 2010
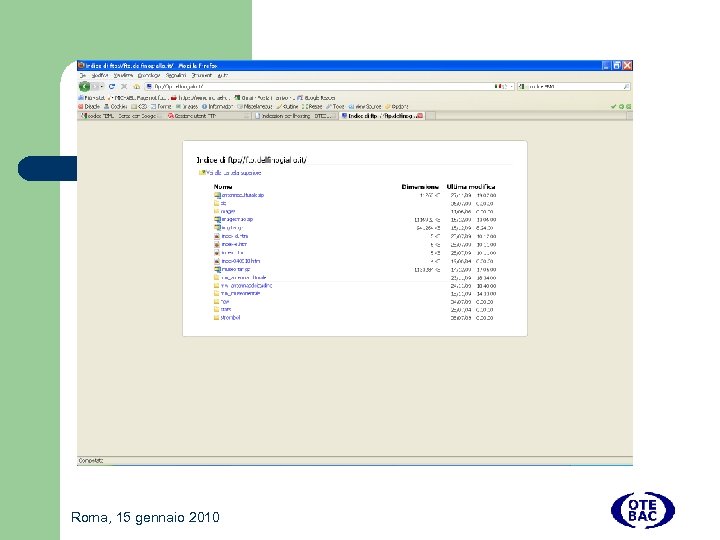
Roma, 15 gennaio 2010

Client FTP Il trasferimento dei file come detto può avvenire anche attraverso appositi programmi, chiamati Client FTP, molti dei quali gratuiti, che consentono di lavorare dal vostro computer al server Web remoto con un'interfaccia più amichevole e mirata di quella messa a disposizione dal browser. Per connettersi al vostro sito con un Client FTP è necessario conoscere almeno i seguenti parametri: Host Name, User ID (login) e Password. In dipendenza dal programma che utilizzate dovrete poi inserire altri parametri che a volte sono opzionali e forniti di default. Roma, 15 gennaio 2010

Client FTP Questa è la schermata iniziale, login, di Win. SCP Roma, 15 gennaio 2010
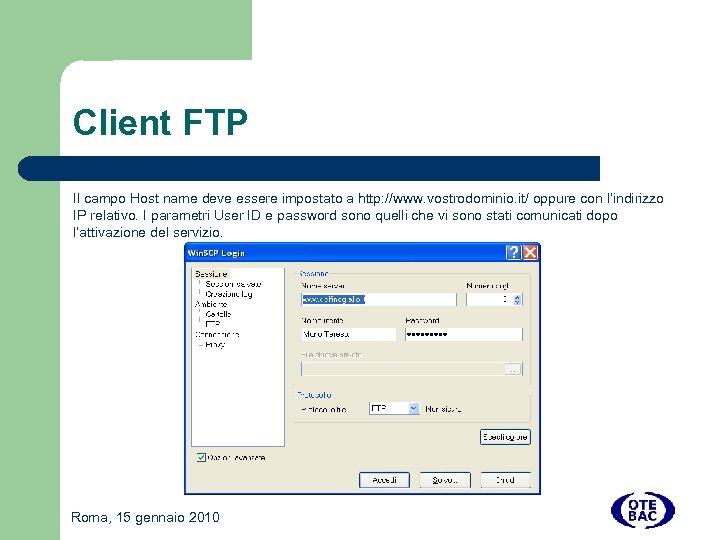
Client FTP Il campo Host name deve essere impostato a http: //www. vostrodominio. it/ oppure con l’indirizzo IP relativo. I parametri User ID e password sono quelli che vi sono stati comunicati dopo l’attivazione del servizio. Roma, 15 gennaio 2010

Client FTP Cliccando su accedi questa è la schermata che vi appare. A sx ci sono i file presenti nel vostro pc nella cartella documenti, a dx è la Document. Root, o radice, del Server Roma, 15 gennaio 2010

Download Dopo aver scaricato l'archivio, questo deve essere scompattato: essendo in formato ZIP, l'operazione si può fare usando strumenti disponibili in Windows XP, in Mac OS X e nelle principali distribuzioni di Linux Roma, 15 gennaio 2010

Installazione 1 - CREAZIONE DATABASE E CARICAMENTO DATI INIZIALI Per prima cosa occorre capire se la società/azienda con la quale abbiamo stipulato il contratto di hosting, ci offre un solo database o più database. Nel primo caso il database viene creato dalla stessa società/azienda e ci vengono forniti i dati per poterlo raggiungere, nel secondo caso possiamo creare noi il database o con gli strumenti che ci da la società/azienda, o con php. My. Admin, questo dipende sempre dalla società/azienda. Roma, 15 gennaio 2010
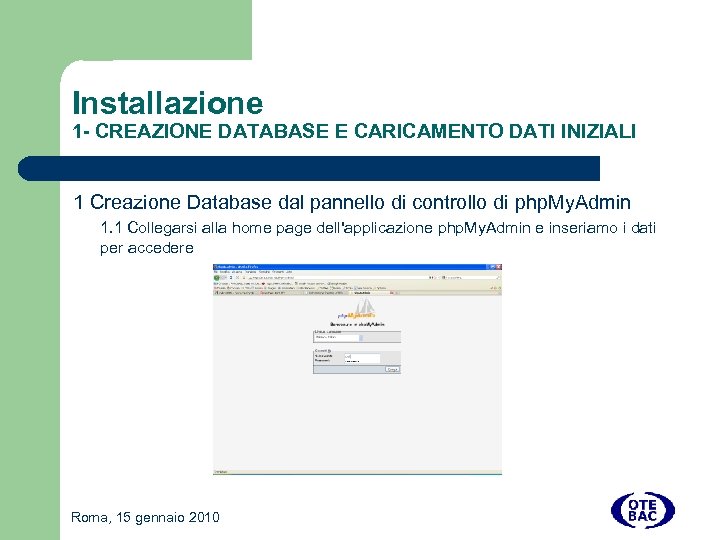
Installazione 1 - CREAZIONE DATABASE E CARICAMENTO DATI INIZIALI 1 Creazione Database dal pannello di controllo di php. My. Admin 1. 1 Collegarsi alla home page dell'applicazione php. My. Admin e inseriamo i dati per accedere Roma, 15 gennaio 2010

Installazione 1 - CREAZIONE DATABASE E CARICAMENTO DATI INIZIALI 1. 2 Inseriamo il nome del Database (1) e poi clicchiamo su crea (2) Roma, 15 gennaio 2010

Installazione 1 - CREAZIONE DATABASE E CARICAMENTO DATI INIZIALI Dopo la creazione del database è necessario popolarlo, per fare questo dobbiamo importare il file SQL che si trova nella cartella "install". Dentro questa cartella ci sono quattro file: - mw_cms_latin 1. sql - mw_cms_empty_latin 1. sql - mw_cms_utf 8. sql -mw_cms_empty_utf 8. sql Utilizzate il file più adatto per il software che state utilizzando, nel caso di php. My. Admin al momento del caricamento del file è possibile specificare il tipo di codifica dei caratteri. Roma, 15 gennaio 2010

Installazione 1 - CREAZIONE DATABASE E CARICAMENTO DATI INIZIALI Per l’importazione del file SQL, occorre ricollegarsi e loggarsi a php. My. Admin, nel caso in cui abbiamo creato il db dal pannello di controllo della società/azienda di hosting, per poter raggiungere php. My. Admin occorre seguire le istruzioni date. Una volta che ci siamo autenticati e siamo entrati nella homepage di php. My. Admin, nella barra di dx di detta home c’è l’elenco dei database creati, per accedere al db che ci interessa basta cliccarci sopra Roma, 15 gennaio 2010

Installazione 1 - CREAZIONE DATABASE E CARICAMENTO DATI INIZIALI Una volta entrati nella homepage del ns db dobbiamo cliccare nella barra in alto su “Importa” Roma, 15 gennaio 2010

Installazione 1 - CREAZIONE DATABASE E CARICAMENTO DATI INIZIALI Nella nuova schermata, prima cliccheremo su sfoglia (1), quindi sceglieremo il file SQL che sta nella cartella install, poi cliccheremo su esegui (2) Roma, 15 gennaio 2010

Installazione 2 - CONFIGURAZIONE PARAMETRI APPLICAZIONE Andare nella cartella in cui è stato scompattato l'archivio con l'installazione, quindi andare nella sottocartella «MW/config/» Duplicare il file «config_localhost. xml» e rinominarlo sostituendo localhost con il nome del vostro dominio (es. «www. server. com. xml» o «www. minervaeurope. org. xml» Roma, 15 gennaio 2010

Installazione 2 - CONFIGURAZIONE PARAMETRI APPLICAZIONE Aprire il file e modificare i parametri di connessione come segue: <glz: Param name="DB_HOST" value="localhost" /> <glz: Param name="DB_NAME" value="mw_cms" /> <glz: Param name="DB_USER" value="root" /> <glz: Param name="DB_PSW" value="" /> <glz: Param name="SMTP_HOST" value="" /> <glz: Param name="SMTP_USER" value="" /> <glz: Param name="SMTP_PSW" value="" /> <glz: Param name="SMTP_SENDER" value="MIBAC" /> <glz: Param name="SMTP_EMAIL" value="me@me. com" /> DB_HOST: deve essere il nome dell'host del database mysql DB_NAME: nome del database DB_USER: nome utente per la connessione al database DB_PSW: password per la connessione al database SMTP_HOST: nome dell'host del server SMTP per l'invio delle email, lasciare vuoto per l'invio tramite server in locale SMTP_USER: se il server SMTP necessita di un'autenticazione specificare il nome utente SMTP_PSW: se il server SMTP necessita di un'autenticazione specificare la password SMTP_SENDER: nome del mittente quando il sistema invia una email SMTP_SENDER: email del mittente quando il sistema invia una email Roma, 15 gennaio 2010

Installazione 3 - CARICAMENTO SUL SERVER Trasferire sul server l'intero contenuto della cartella scompattata dall'archivio di installazione tramite il nostro Client FTP. Accediamo al server con il Client FTP, precedentemente installato e configurato Roma, 15 gennaio 2010
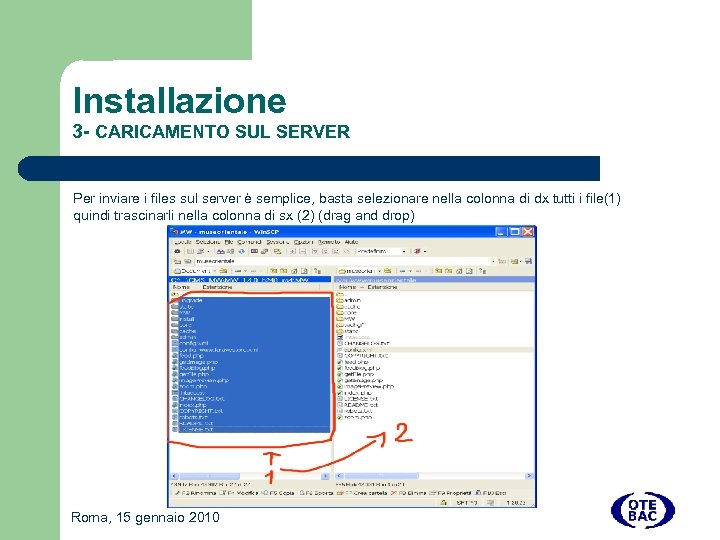
Installazione 3 - CARICAMENTO SUL SERVER Per inviare i files sul server è semplice, basta selezionare nella colonna di dx tutti i file(1) quindi trascinarli nella colonna di sx (2) (drag and drop) Roma, 15 gennaio 2010

Installazione 3 - CARICAMENTO SUL SERVER Sulla Document. Root occorre verificare se ci sono, eventualmente rinominare, file del tipo index. html, index. htm Roma, 15 gennaio 2010

Installazione 4 - CONFIGURAZIONE PERMESSI Verificare che le cartelle MW e le sue sottocartelle abbiano i diritti in scrittura. Verificare che la cartella cache abbia i diritti in scrittura. Roma, 15 gennaio 2010

Installazione 4 - CONFIGURAZIONE PHP Verificare che il parametro allow_call_time_pass_reference nel file php. ini sia settato ad "on" (impostazione di default). Linux: assicurarsi che il PHP sia compilato con il supporto per le GDlib 2 Windows: assicurarsi che il modulo GDlib 2 sia caricato Come fare? 1. Apriamo un editor html e scriviamo questa semplice righa: <? phpinfo() ; ? > 2. 3. 4. Salviamo il documento con questo nome “test. php”, e carichiamolo sul server (sempre con il nostro client. FTP direttamente nella Document. Root) Richiamiamo la pagina dal broweser, www. miodominio. it/test. php dovremmo vedere la seguente schermata: Roma, 15 gennaio 2010

Installazione 4 - CONFIGURAZIONE PHP -scorriamo la pagina e verifichiamo la configurazione. Nelle società/aziende con cui abbiamo l’hosting, detta configurazione risulta essere sempre corretta, nell’eventualità avessimo bisogno di modificare il file php. ini, dobbiamo contattare la società/servizio di hosting e chiedere le modifiche richieste sopra. Roma, 15 gennaio 2010

Installazione 5 - IMPOSTAZIONI DI SICUREZZA Per il webserver Apache sono forniti i file. htaccess per impostare i giusti privilegi di lettura. Per il webserver IIS impostare i seguenti privilegi: cache: lettura e scrittura MW e sottocartelle: permesso in scrittura ma non in lettura admin/MW e sottocartelle: nessun permesso in lettura admin/MW/templates e sottocartelle: permesso in lettura Roma, 15 gennaio 2010

Installazione 6 - VERIFICA Rimuovere le cartelle "install" e "upgrade". Aprire il browser all'indirizzo di installazione es. http: // www. miodominio. it per verificare che l'installazione sia avvenuta correttamente Per l’area amministrazione aprire il browser all'indirizzo di installazione es. http: // www. miodominio. it /admin/, la prima volta si può entrare con nome utente admin e password admin. Roma, 15 gennaio 2010

HOSTING GRATUITO alter. VISTA http: //it. altervista. org/ slide tratte dal tutorial di Pino Doro: http: //www. minervaeurope. org/structure/workinggroups/userneeds/prototipo/cms/tutorial/altervista. html Compilare correttamente il form ed attendere l’email di attivazione all’indirizzo specificato. Conservare con cura l’email, essa contiene tutte le informazioni per l’accesso al dominio appena creato, sia per il pannello di controllo che per la modalità FTP (File Transfer Protocol). Roma, 15 gennaio 2010
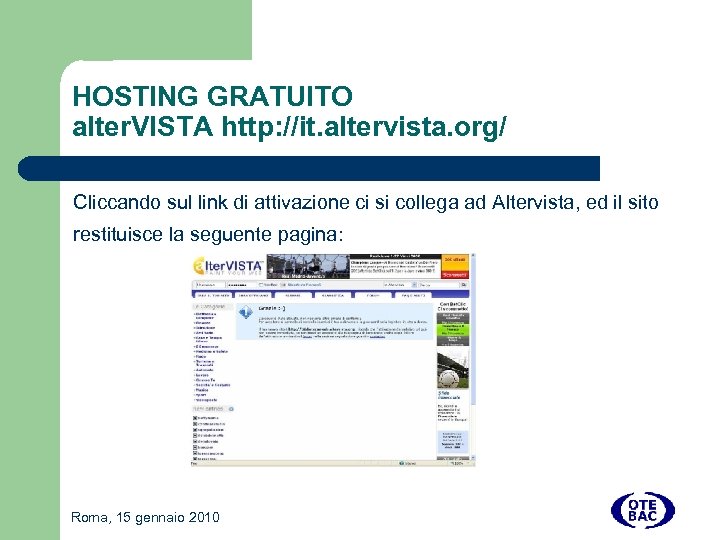
HOSTING GRATUITO alter. VISTA http: //it. altervista. org/ Cliccando sul link di attivazione ci si collega ad Altervista, ed il sito restituisce la seguente pagina: Roma, 15 gennaio 2010

HOSTING GRATUITO alter. VISTA http: //it. altervista. org/ Per fare una verifica del funzionamento potrete digitare l’indirizzo scelto in fase di registrazione (tipo http: //nomesito. altervista. org) e verificare se è già presente la pagina seguente: Roma, 15 gennaio 2010

HOSTING GRATUITO alter. VISTA http: //it. altervista. org/ Ora è indispensabile collegarsi al Pannello di controllo al seguente indirizzo: http: //it. altervista. org/cplogin. php per poter attivare e configurare i servizi necessari. Inserite username e password ricevuti con l’email di attivazione. Il primo passo da compiere è l’attivazione del database My. Sql di Classe 2. Ci si arriva dalla Scheda ALTERSITO > RISORSE & UPGRADE > DATABASE. Scegliere, come da immagine seguente, il database di Classe 2 e confermare la sua creazione Roma, 15 gennaio 2010
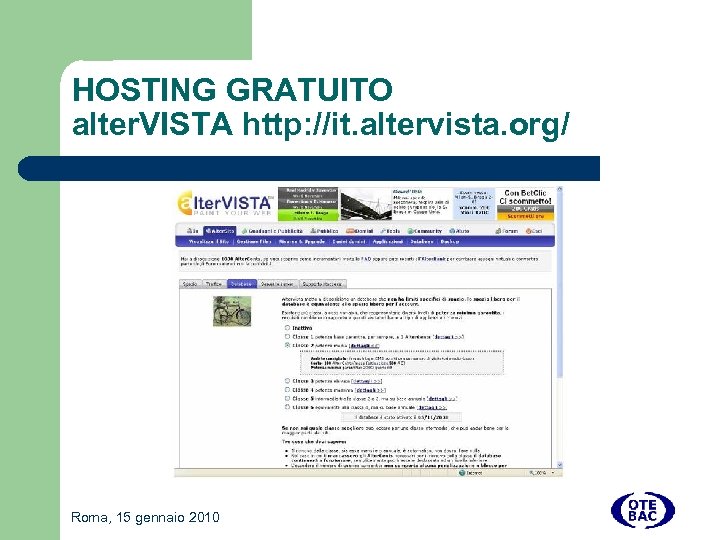
HOSTING GRATUITO alter. VISTA http: //it. altervista. org/ Roma, 15 gennaio 2010

HOSTING GRATUITO alter. VISTA http: //it. altervista. org/ Molto importante: Troverete nella stessa pagina di attivazione del database i parametri per l’accesso, questo è un’esempio: Sono i parametri che serviranno per configurare il CMS Museo&Web. Roma, 15 gennaio 2010

HOSTING GRATUITO alter. VISTA http: //it. altervista. org/ Passiamo ora a “popolare” My. Sql con le tabelle del database di Museo&Web. Dal pannello di controllo di Altervista: Scegliere “TOOLS” > “PHPMYADMIN”, nella schermata di autenticazione inserite username e password ricevuti con l’email di attivazione. Roma, 15 gennaio 2010

HOSTING GRATUITO alter. VISTA http: //it. altervista. org/ Dovrebbe apparire la schermata di php. My. Admin che segue, indicante che non ci sono tabelle nel database. Roma, 15 gennaio 2010
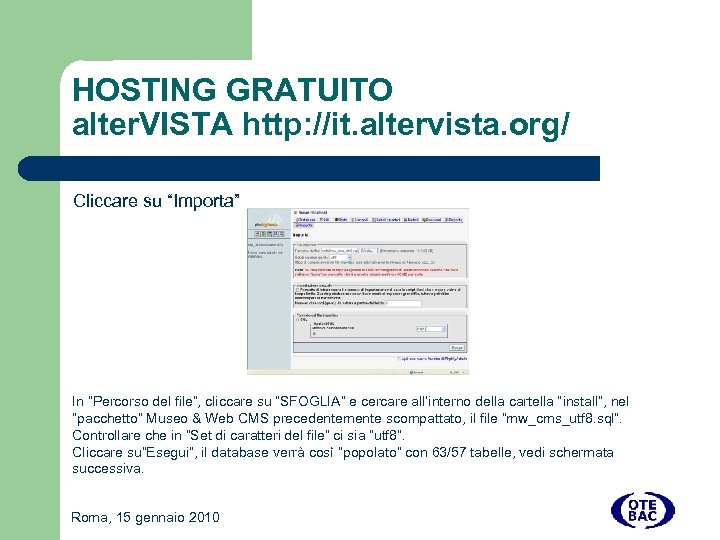
HOSTING GRATUITO alter. VISTA http: //it. altervista. org/ Cliccare su “Importa” In “Percorso del file”, cliccare su “SFOGLIA” e cercare all’interno della cartella “install”, nel “pacchetto” Museo & Web CMS precedentemente scompattato, il file “mw_cms_utf 8. sql”. Controllare che in “Set di caratteri del file” ci sia “utf 8”. Cliccare su”Esegui”, il database verrà così “popolato” con 63/57 tabelle, vedi schermata successiva. Roma, 15 gennaio 2010
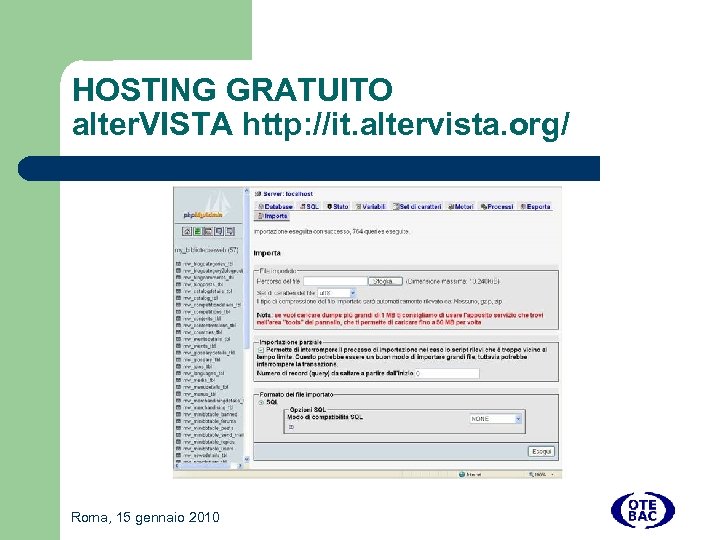
HOSTING GRATUITO alter. VISTA http: //it. altervista. org/ Roma, 15 gennaio 2010

HOSTING GRATUITO alter. VISTA http: //it. altervista. org/ Passiamo ora alla configurazione del file di configurazione del CMS. Dobbiamo seguire la stessa procedura esposta sopra. A differenza della configurazione sopra descritta dobbiamo salvare il file “config_nomesito. altervista. org. xml” e crearne un’altra copia, sempre nella stessa cartella, con il nome di config_www. nomesito. altervista. org. xml, in quanto il sito è raggiungibile con entrambi gli indirizzi, così eviteremo di vedere il seguente messaggio di errore: “Fatal error: Call to a member function on a non-object in /membri/nomesito/core/classes/org/glizy/data. Access/Record. Iterato r. php on line 77” Roma, 15 gennaio 2010

HOSTING GRATUITO alter. VISTA http: //it. altervista. org/ Ora dobbiamo trasferire tutto il pacchetto di Museo & Web nel sito di Altervista, per far questo è indispensabile utilizzare un software per il “File Transfer Protocol” Seguendo sempre la procedura descritta sopra Roma, 15 gennaio 2010

HOSTING GRATUITO alter. VISTA http: //it. altervista. org/ Se l’operazione di trasferimento è andata a buon fine dovremo rinominare il file index. html presente nel sito, ad esempio come index. html. altervista, facendo così, il primo file che il sito “carica”, è “index. php” quello del CMS Museo&Web. Verifichiamo ora se digitando l’indirizzo web (in questo caso http: //nomesito. altervista. org/ ) appare questa schermata: Roma, 15 gennaio 2010

HOSTING GRATUITO alter. VISTA http: //it. altervista. org/ Roma, 15 gennaio 2010

HOSTING GRATUITO alter. VISTA http: //it. altervista. org/ Siamo a buon punto, ora dovremo, sempre tramite connessione FTP, cancellare (o rinominare) le cartelle “install” e “upgrade”. Aggiornando la pagina del sito web dovrebbe apparire a questo punto. Roma, 15 gennaio 2010

HELP DESK Vi ricordo che abbiamo creato una lista di discussione per comunicare informazioni e per aiutare tutti nella risoluzione dei problemi. Per iscriversi alla lista mandare un messaggio a: minerva 1@beniculturali. it indicando nell’oggetto “iscrizione lista museo&web” e nulla nel testo. Roma, 15 gennaio 2010

Grazie a tutti Andrea Tempera andrea. tempera@beniculturali. it otebac@beniculturali. it Roma, 15 gennaio 2010
e0eca024c284f03d4000df41119073f4.ppt