743f8d35621da59f814369552025e4f0.ppt
- Количество слайдов: 31
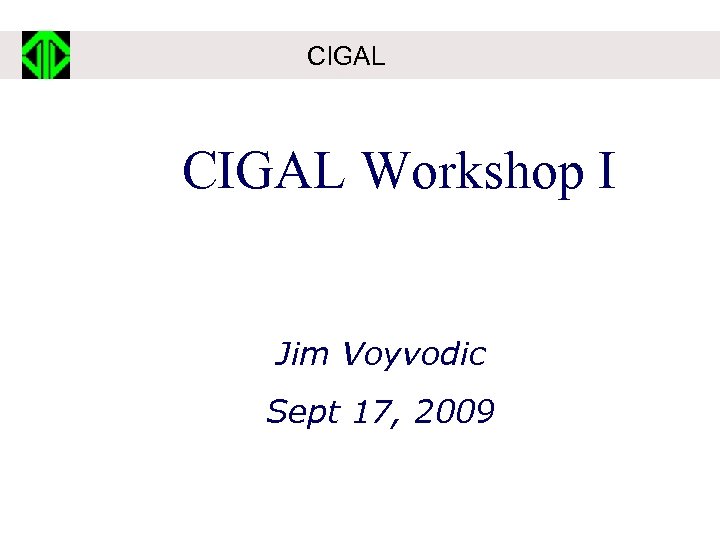 CIGAL Workshop I Jim Voyvodic Sept 17, 2009
CIGAL Workshop I Jim Voyvodic Sept 17, 2009
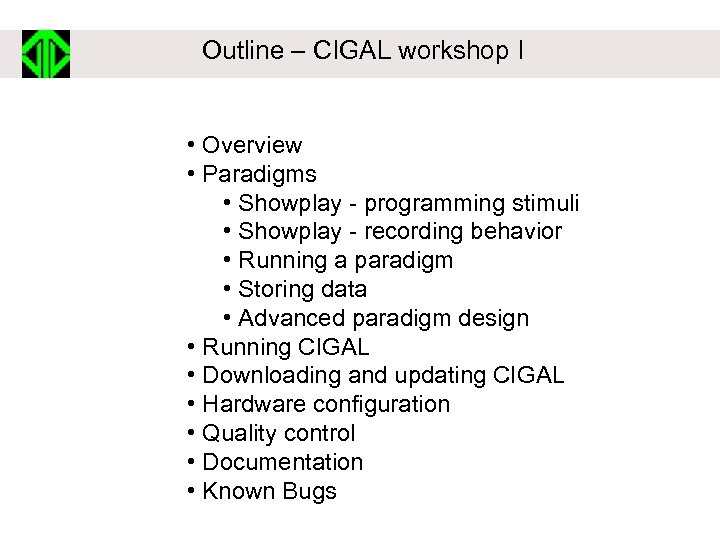 Outline – CIGAL workshop I • Overview • Paradigms • Showplay - programming stimuli • Showplay - recording behavior • Running a paradigm • Storing data • Advanced paradigm design • Running CIGAL • Downloading and updating CIGAL • Hardware configuration • Quality control • Documentation • Known Bugs
Outline – CIGAL workshop I • Overview • Paradigms • Showplay - programming stimuli • Showplay - recording behavior • Running a paradigm • Storing data • Advanced paradigm design • Running CIGAL • Downloading and updating CIGAL • Hardware configuration • Quality control • Documentation • Known Bugs
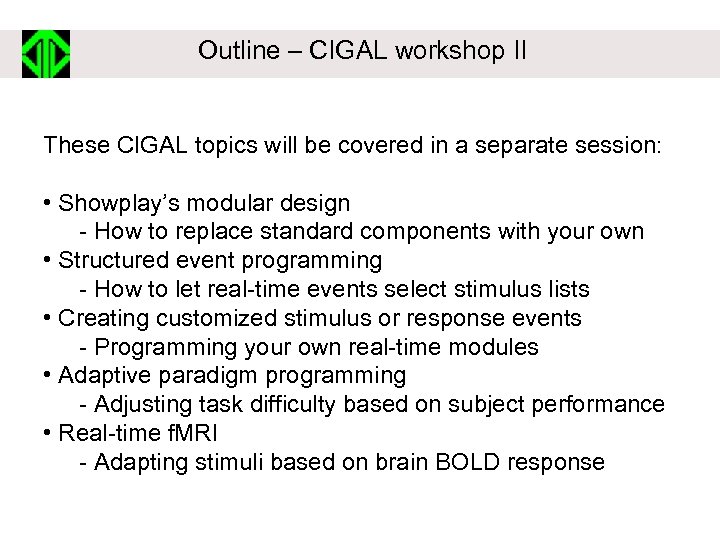 Outline – CIGAL workshop II These CIGAL topics will be covered in a separate session: • Showplay’s modular design - How to replace standard components with your own • Structured event programming - How to let real-time events select stimulus lists • Creating customized stimulus or response events - Programming your own real-time modules • Adaptive paradigm programming - Adjusting task difficulty based on subject performance • Real-time f. MRI - Adapting stimuli based on brain BOLD response
Outline – CIGAL workshop II These CIGAL topics will be covered in a separate session: • Showplay’s modular design - How to replace standard components with your own • Structured event programming - How to let real-time events select stimulus lists • Creating customized stimulus or response events - Programming your own real-time modules • Adaptive paradigm programming - Adjusting task difficulty based on subject performance • Real-time f. MRI - Adapting stimuli based on brain BOLD response
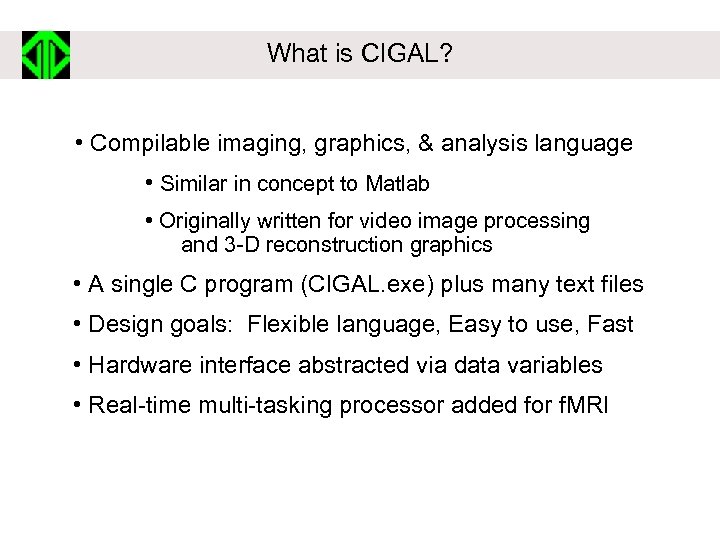 What is CIGAL? • Compilable imaging, graphics, & analysis language • Similar in concept to Matlab • Originally written for video image processing and 3 -D reconstruction graphics • A single C program (CIGAL. exe) plus many text files • Design goals: Flexible language, Easy to use, Fast • Hardware interface abstracted via data variables • Real-time multi-tasking processor added for f. MRI
What is CIGAL? • Compilable imaging, graphics, & analysis language • Similar in concept to Matlab • Originally written for video image processing and 3 -D reconstruction graphics • A single C program (CIGAL. exe) plus many text files • Design goals: Flexible language, Easy to use, Fast • Hardware interface abstracted via data variables • Real-time multi-tasking processor added for f. MRI
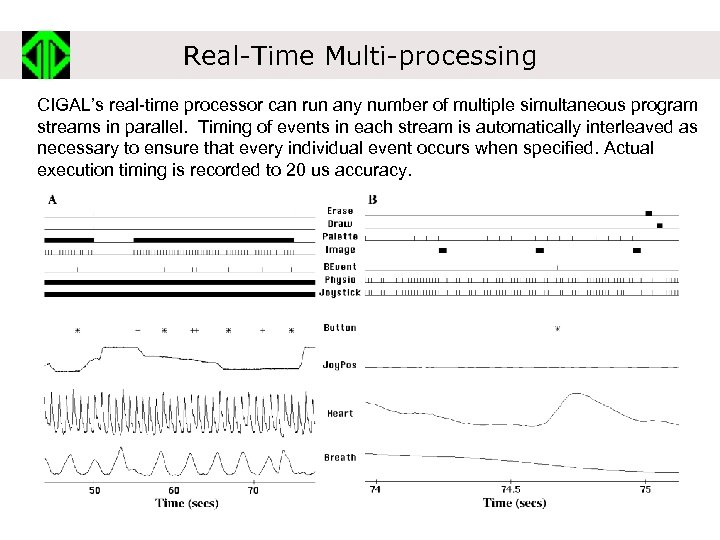 Real-Time Multi-processing CIGAL’s real-time processor can run any number of multiple simultaneous program streams in parallel. Timing of events in each stream is automatically interleaved as necessary to ensure that every individual event occurs when specified. Actual execution timing is recorded to 20 us accuracy.
Real-Time Multi-processing CIGAL’s real-time processor can run any number of multiple simultaneous program streams in parallel. Timing of events in each stream is automatically interleaved as necessary to ensure that every individual event occurs when specified. Actual execution timing is recorded to 20 us accuracy.
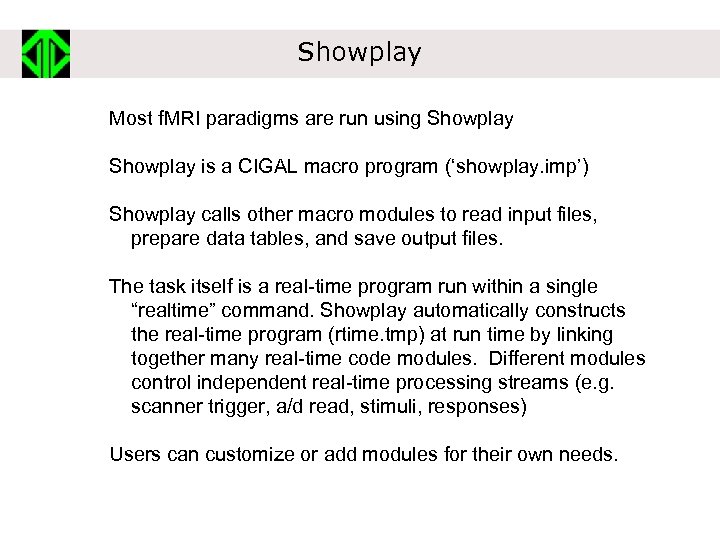 Showplay Most f. MRI paradigms are run using Showplay is a CIGAL macro program (‘showplay. imp’) Showplay calls other macro modules to read input files, prepare data tables, and save output files. The task itself is a real-time program run within a single “realtime” command. Showplay automatically constructs the real-time program (rtime. tmp) at run time by linking together many real-time code modules. Different modules control independent real-time processing streams (e. g. scanner trigger, a/d read, stimuli, responses) Users can customize or add modules for their own needs.
Showplay Most f. MRI paradigms are run using Showplay is a CIGAL macro program (‘showplay. imp’) Showplay calls other macro modules to read input files, prepare data tables, and save output files. The task itself is a real-time program run within a single “realtime” command. Showplay automatically constructs the real-time program (rtime. tmp) at run time by linking together many real-time code modules. Different modules control independent real-time processing streams (e. g. scanner trigger, a/d read, stimuli, responses) Users can customize or add modules for their own needs.
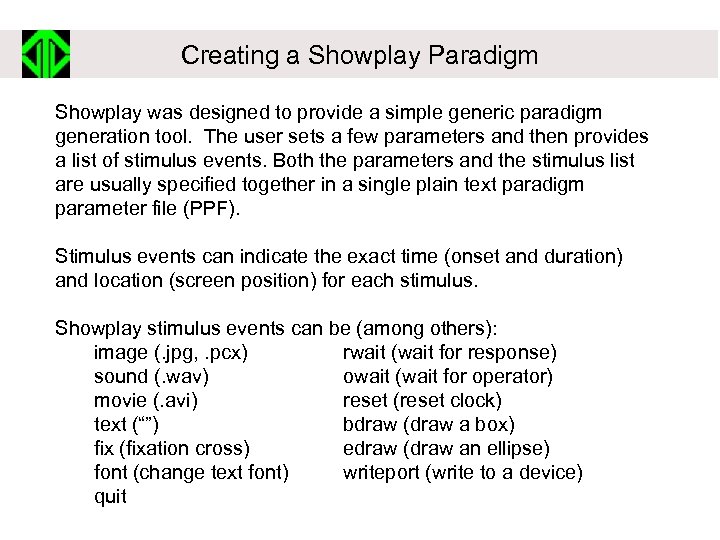 Creating a Showplay Paradigm Showplay was designed to provide a simple generic paradigm generation tool. The user sets a few parameters and then provides a list of stimulus events. Both the parameters and the stimulus list are usually specified together in a single plain text paradigm parameter file (PPF). Stimulus events can indicate the exact time (onset and duration) and location (screen position) for each stimulus. Showplay stimulus events can be (among others): image (. jpg, . pcx) rwait (wait for response) sound (. wav) owait (wait for operator) movie (. avi) reset (reset clock) text (“”) bdraw (draw a box) fix (fixation cross) edraw (draw an ellipse) font (change text font) writeport (write to a device) quit
Creating a Showplay Paradigm Showplay was designed to provide a simple generic paradigm generation tool. The user sets a few parameters and then provides a list of stimulus events. Both the parameters and the stimulus list are usually specified together in a single plain text paradigm parameter file (PPF). Stimulus events can indicate the exact time (onset and duration) and location (screen position) for each stimulus. Showplay stimulus events can be (among others): image (. jpg, . pcx) rwait (wait for response) sound (. wav) owait (wait for operator) movie (. avi) reset (reset clock) text (“”) bdraw (draw a box) fix (fixation cross) edraw (draw an ellipse) font (change text font) writeport (write to a device) quit
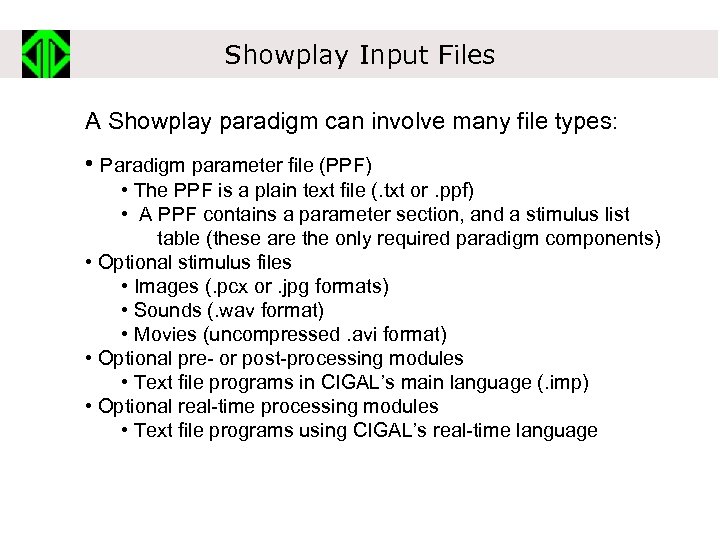 Showplay Input Files A Showplay paradigm can involve many file types: • Paradigm parameter file (PPF) • The PPF is a plain text file (. txt or. ppf) • A PPF contains a parameter section, and a stimulus list table (these are the only required paradigm components) • Optional stimulus files • Images (. pcx or. jpg formats) • Sounds (. wav format) • Movies (uncompressed. avi format) • Optional pre- or post-processing modules • Text file programs in CIGAL’s main language (. imp) • Optional real-time processing modules • Text file programs using CIGAL’s real-time language
Showplay Input Files A Showplay paradigm can involve many file types: • Paradigm parameter file (PPF) • The PPF is a plain text file (. txt or. ppf) • A PPF contains a parameter section, and a stimulus list table (these are the only required paradigm components) • Optional stimulus files • Images (. pcx or. jpg formats) • Sounds (. wav format) • Movies (uncompressed. avi format) • Optional pre- or post-processing modules • Text file programs in CIGAL’s main language (. imp) • Optional real-time processing modules • Text file programs using CIGAL’s real-time language
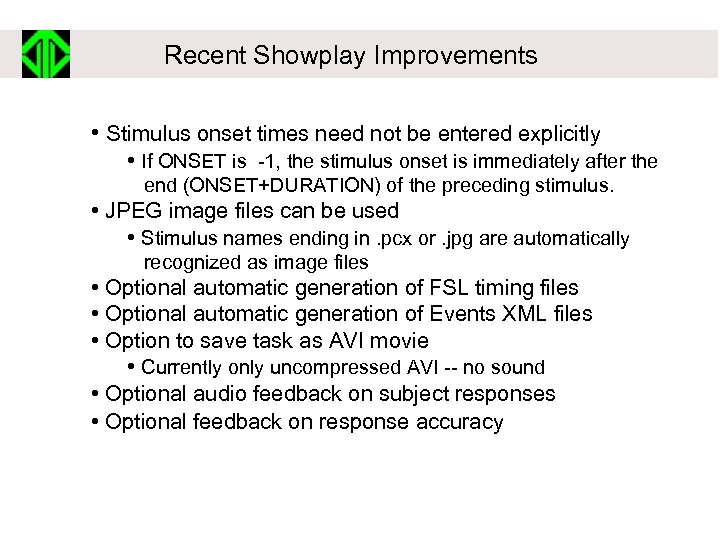 Recent Showplay Improvements • Stimulus onset times need not be entered explicitly • If ONSET is -1, the stimulus onset is immediately after the end (ONSET+DURATION) of the preceding stimulus. • JPEG image files can be used • Stimulus names ending in. pcx or. jpg are automatically recognized as image files • Optional automatic generation of FSL timing files • Optional automatic generation of Events XML files • Option to save task as AVI movie • Currently only uncompressed AVI -- no sound • Optional audio feedback on subject responses • Optional feedback on response accuracy
Recent Showplay Improvements • Stimulus onset times need not be entered explicitly • If ONSET is -1, the stimulus onset is immediately after the end (ONSET+DURATION) of the preceding stimulus. • JPEG image files can be used • Stimulus names ending in. pcx or. jpg are automatically recognized as image files • Optional automatic generation of FSL timing files • Optional automatic generation of Events XML files • Option to save task as AVI movie • Currently only uncompressed AVI -- no sound • Optional audio feedback on subject responses • Optional feedback on response accuracy
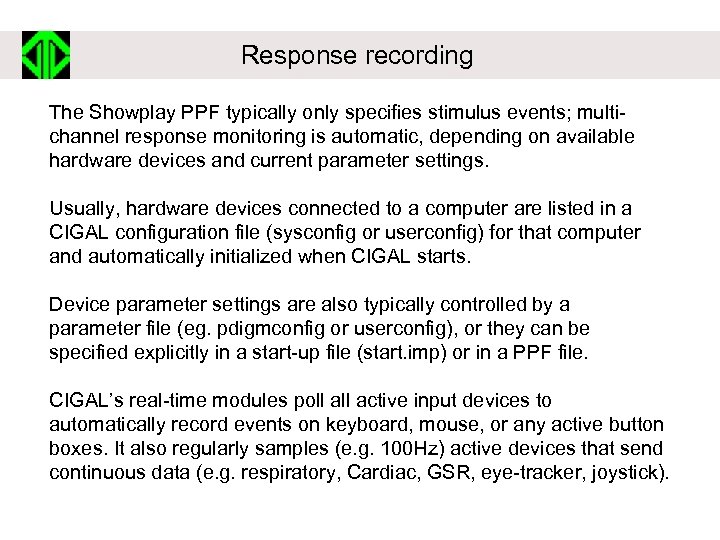 Response recording The Showplay PPF typically only specifies stimulus events; multichannel response monitoring is automatic, depending on available hardware devices and current parameter settings. Usually, hardware devices connected to a computer are listed in a CIGAL configuration file (sysconfig or userconfig) for that computer and automatically initialized when CIGAL starts. Device parameter settings are also typically controlled by a parameter file (eg. pdigmconfig or userconfig), or they can be specified explicitly in a start-up file (start. imp) or in a PPF file. CIGAL’s real-time modules poll active input devices to automatically record events on keyboard, mouse, or any active button boxes. It also regularly samples (e. g. 100 Hz) active devices that send continuous data (e. g. respiratory, Cardiac, GSR, eye-tracker, joystick).
Response recording The Showplay PPF typically only specifies stimulus events; multichannel response monitoring is automatic, depending on available hardware devices and current parameter settings. Usually, hardware devices connected to a computer are listed in a CIGAL configuration file (sysconfig or userconfig) for that computer and automatically initialized when CIGAL starts. Device parameter settings are also typically controlled by a parameter file (eg. pdigmconfig or userconfig), or they can be specified explicitly in a start-up file (start. imp) or in a PPF file. CIGAL’s real-time modules poll active input devices to automatically record events on keyboard, mouse, or any active button boxes. It also regularly samples (e. g. 100 Hz) active devices that send continuous data (e. g. respiratory, Cardiac, GSR, eye-tracker, joystick).
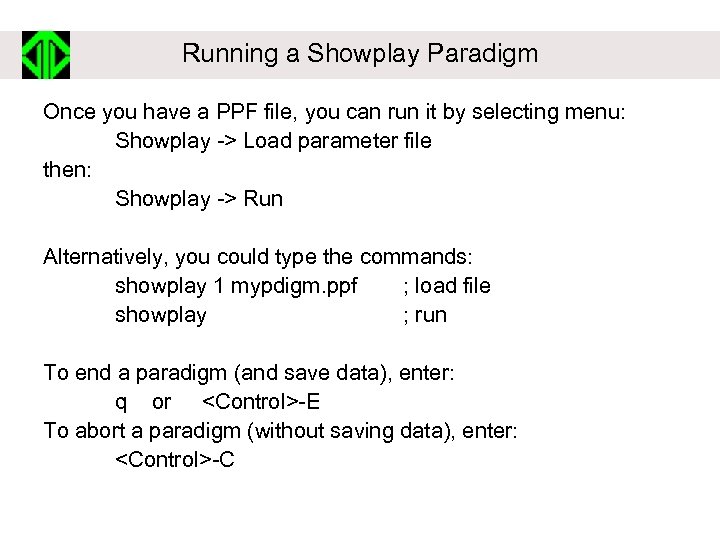 Running a Showplay Paradigm Once you have a PPF file, you can run it by selecting menu: Showplay -> Load parameter file then: Showplay -> Run Alternatively, you could type the commands: showplay 1 mypdigm. ppf ; load file showplay ; run To end a paradigm (and save data), enter: q or
Running a Showplay Paradigm Once you have a PPF file, you can run it by selecting menu: Showplay -> Load parameter file then: Showplay -> Run Alternatively, you could type the commands: showplay 1 mypdigm. ppf ; load file showplay ; run To end a paradigm (and save data), enter: q or
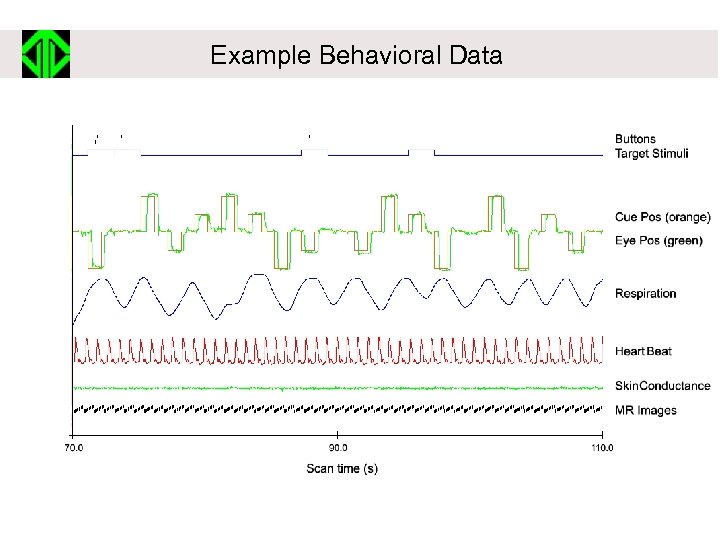 Example Behavioral Data
Example Behavioral Data
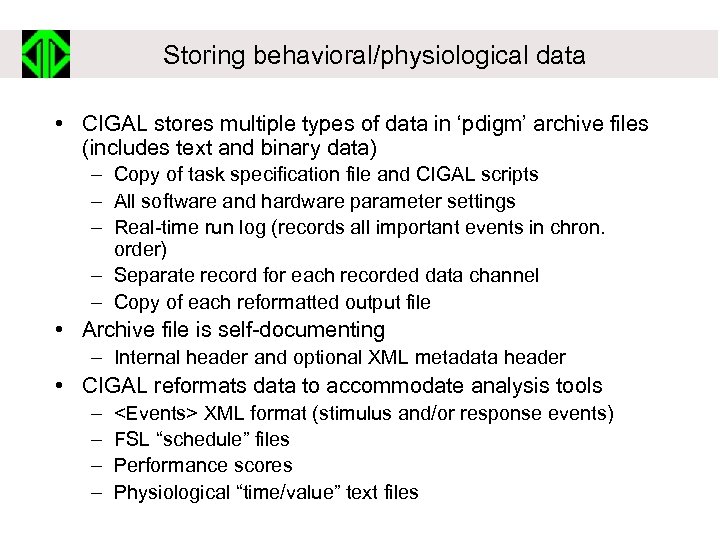 Storing behavioral/physiological data • CIGAL stores multiple types of data in ‘pdigm’ archive files (includes text and binary data) – Copy of task specification file and CIGAL scripts – All software and hardware parameter settings – Real-time run log (records all important events in chron. order) – Separate record for each recorded data channel – Copy of each reformatted output file • Archive file is self-documenting – Internal header and optional XML metadata header • CIGAL reformats data to accommodate analysis tools – –
Storing behavioral/physiological data • CIGAL stores multiple types of data in ‘pdigm’ archive files (includes text and binary data) – Copy of task specification file and CIGAL scripts – All software and hardware parameter settings – Real-time run log (records all important events in chron. order) – Separate record for each recorded data channel – Copy of each reformatted output file • Archive file is self-documenting – Internal header and optional XML metadata header • CIGAL reformats data to accommodate analysis tools – –
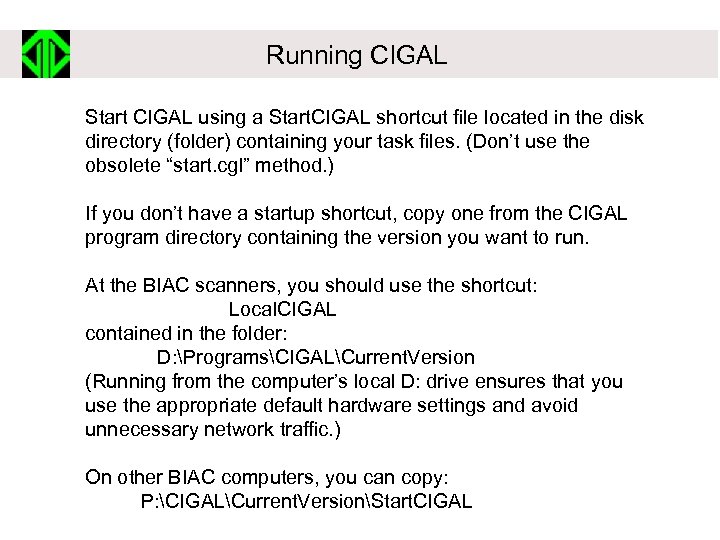 Running CIGAL Start CIGAL using a Start. CIGAL shortcut file located in the disk directory (folder) containing your task files. (Don’t use the obsolete “start. cgl” method. ) If you don’t have a startup shortcut, copy one from the CIGAL program directory containing the version you want to run. At the BIAC scanners, you should use the shortcut: Local. CIGAL contained in the folder: D: ProgramsCIGALCurrent. Version (Running from the computer’s local D: drive ensures that you use the appropriate default hardware settings and avoid unnecessary network traffic. ) On other BIAC computers, you can copy: P: CIGALCurrent. VersionStart. CIGAL
Running CIGAL Start CIGAL using a Start. CIGAL shortcut file located in the disk directory (folder) containing your task files. (Don’t use the obsolete “start. cgl” method. ) If you don’t have a startup shortcut, copy one from the CIGAL program directory containing the version you want to run. At the BIAC scanners, you should use the shortcut: Local. CIGAL contained in the folder: D: ProgramsCIGALCurrent. Version (Running from the computer’s local D: drive ensures that you use the appropriate default hardware settings and avoid unnecessary network traffic. ) On other BIAC computers, you can copy: P: CIGALCurrent. VersionStart. CIGAL
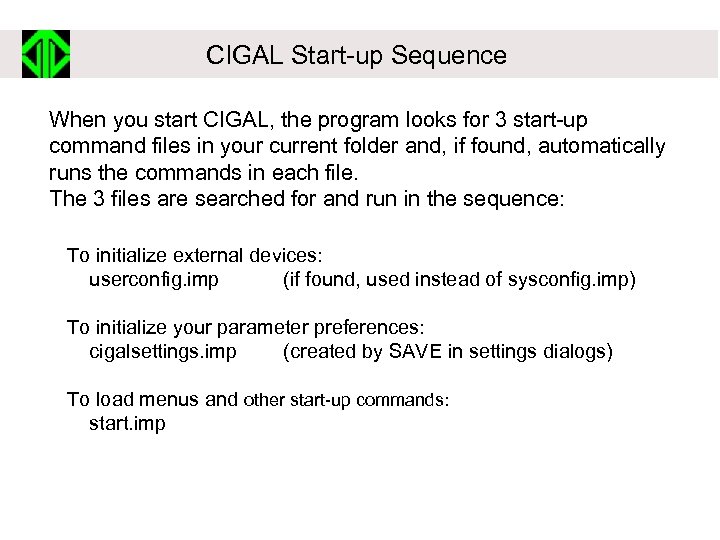 CIGAL Start-up Sequence When you start CIGAL, the program looks for 3 start-up command files in your current folder and, if found, automatically runs the commands in each file. The 3 files are searched for and run in the sequence: To initialize external devices: userconfig. imp (if found, used instead of sysconfig. imp) To initialize your parameter preferences: cigalsettings. imp (created by SAVE in settings dialogs) To load menus and other start-up commands: start. imp
CIGAL Start-up Sequence When you start CIGAL, the program looks for 3 start-up command files in your current folder and, if found, automatically runs the commands in each file. The 3 files are searched for and run in the sequence: To initialize external devices: userconfig. imp (if found, used instead of sysconfig. imp) To initialize your parameter preferences: cigalsettings. imp (created by SAVE in settings dialogs) To load menus and other start-up commands: start. imp
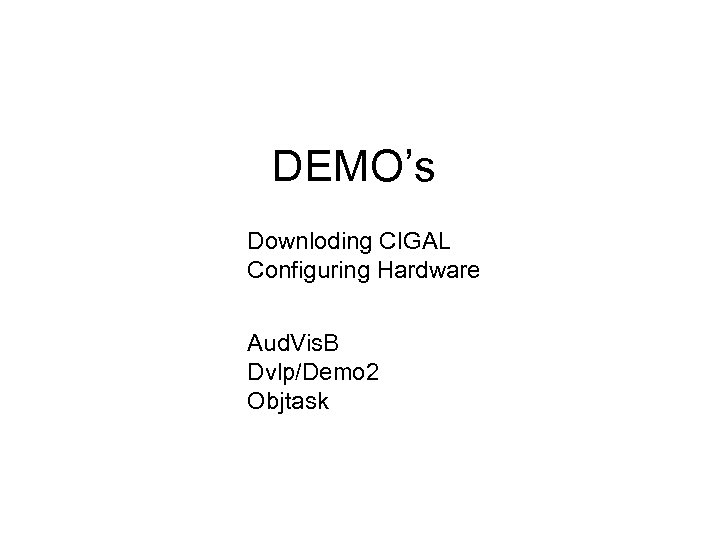 DEMO’s Downloding CIGAL Configuring Hardware Aud. Vis. B Dvlp/Demo 2 Objtask
DEMO’s Downloding CIGAL Configuring Hardware Aud. Vis. B Dvlp/Demo 2 Objtask
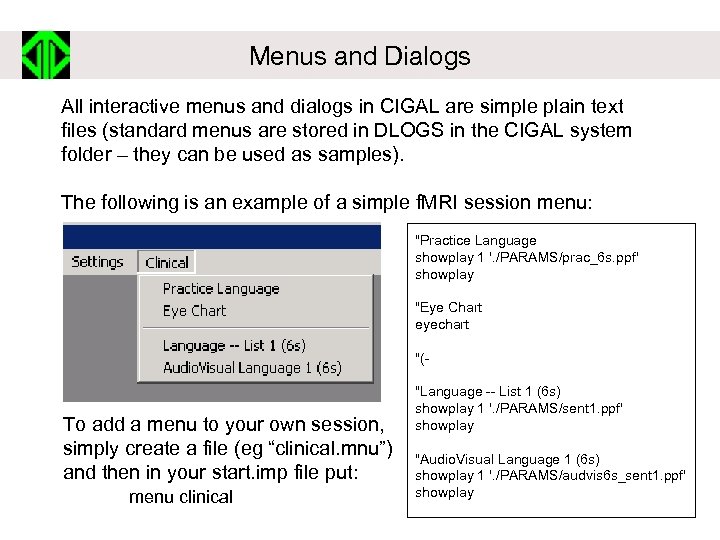 Menus and Dialogs All interactive menus and dialogs in CIGAL are simple plain text files (standard menus are stored in DLOGS in the CIGAL system folder – they can be used as samples). The following is an example of a simple f. MRI session menu: "Practice Language showplay 1 '. /PARAMS/prac_6 s. ppf' showplay "Eye Chart eyechart "(- To add a menu to your own session, simply create a file (eg “clinical. mnu”) and then in your start. imp file put: menu clinical "Language -- List 1 (6 s) showplay 1 '. /PARAMS/sent 1. ppf' showplay "Audio. Visual Language 1 (6 s) showplay 1 '. /PARAMS/audvis 6 s_sent 1. ppf' showplay
Menus and Dialogs All interactive menus and dialogs in CIGAL are simple plain text files (standard menus are stored in DLOGS in the CIGAL system folder – they can be used as samples). The following is an example of a simple f. MRI session menu: "Practice Language showplay 1 '. /PARAMS/prac_6 s. ppf' showplay "Eye Chart eyechart "(- To add a menu to your own session, simply create a file (eg “clinical. mnu”) and then in your start. imp file put: menu clinical "Language -- List 1 (6 s) showplay 1 '. /PARAMS/sent 1. ppf' showplay "Audio. Visual Language 1 (6 s) showplay 1 '. /PARAMS/audvis 6 s_sent 1. ppf' showplay
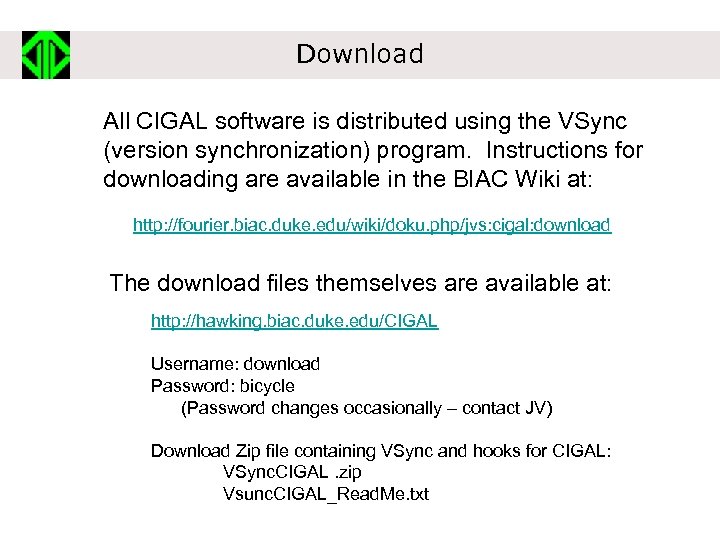 Download All CIGAL software is distributed using the VSync (version synchronization) program. Instructions for downloading are available in the BIAC Wiki at: http: //fourier. biac. duke. edu/wiki/doku. php/jvs: cigal: download The download files themselves are available at: http: //hawking. biac. duke. edu/CIGAL Username: download Password: bicycle (Password changes occasionally – contact JV) Download Zip file containing VSync and hooks for CIGAL: VSync. CIGAL. zip Vsunc. CIGAL_Read. Me. txt
Download All CIGAL software is distributed using the VSync (version synchronization) program. Instructions for downloading are available in the BIAC Wiki at: http: //fourier. biac. duke. edu/wiki/doku. php/jvs: cigal: download The download files themselves are available at: http: //hawking. biac. duke. edu/CIGAL Username: download Password: bicycle (Password changes occasionally – contact JV) Download Zip file containing VSync and hooks for CIGAL: VSync. CIGAL. zip Vsunc. CIGAL_Read. Me. txt
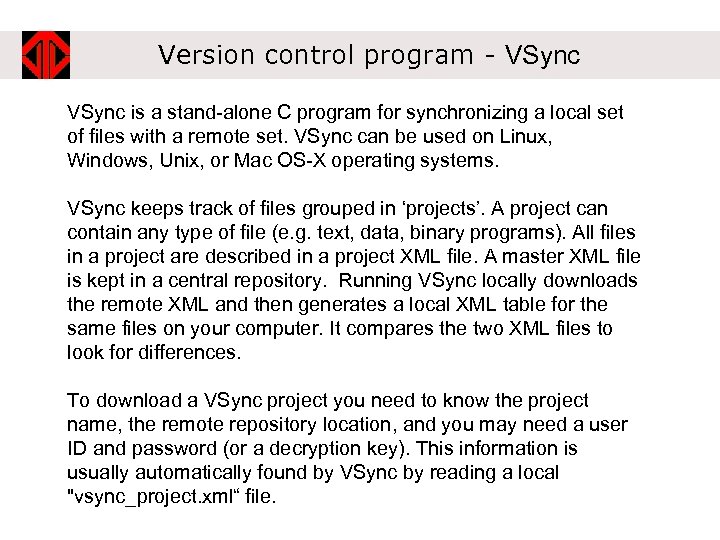 Version control program - VSync is a stand-alone C program for synchronizing a local set of files with a remote set. VSync can be used on Linux, Windows, Unix, or Mac OS-X operating systems. VSync keeps track of files grouped in ‘projects’. A project can contain any type of file (e. g. text, data, binary programs). All files in a project are described in a project XML file. A master XML file is kept in a central repository. Running VSync locally downloads the remote XML and then generates a local XML table for the same files on your computer. It compares the two XML files to look for differences. To download a VSync project you need to know the project name, the remote repository location, and you may need a user ID and password (or a decryption key). This information is usually automatically found by VSync by reading a local "vsync_project. xml“ file.
Version control program - VSync is a stand-alone C program for synchronizing a local set of files with a remote set. VSync can be used on Linux, Windows, Unix, or Mac OS-X operating systems. VSync keeps track of files grouped in ‘projects’. A project can contain any type of file (e. g. text, data, binary programs). All files in a project are described in a project XML file. A master XML file is kept in a central repository. Running VSync locally downloads the remote XML and then generates a local XML table for the same files on your computer. It compares the two XML files to look for differences. To download a VSync project you need to know the project name, the remote repository location, and you may need a user ID and password (or a decryption key). This information is usually automatically found by VSync by reading a local "vsync_project. xml“ file.
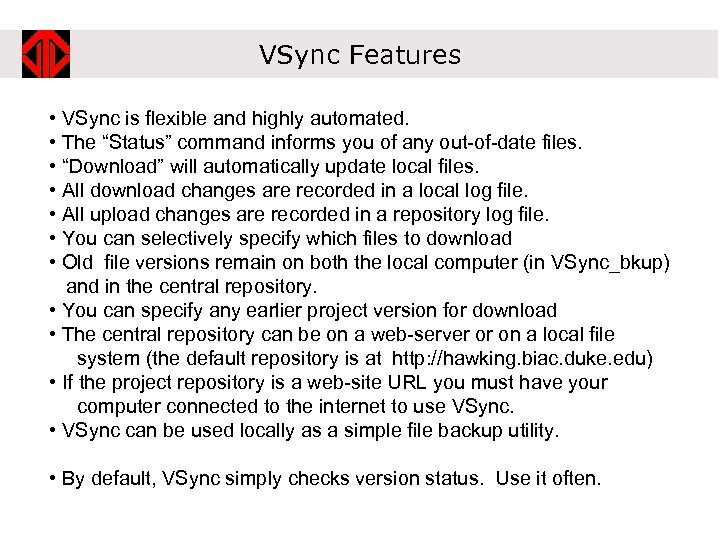 VSync Features • VSync is flexible and highly automated. • The “Status” command informs you of any out-of-date files. • “Download” will automatically update local files. • All download changes are recorded in a local log file. • All upload changes are recorded in a repository log file. • You can selectively specify which files to download • Old file versions remain on both the local computer (in VSync_bkup) and in the central repository. • You can specify any earlier project version for download • The central repository can be on a web-server or on a local file system (the default repository is at http: //hawking. biac. duke. edu) • If the project repository is a web-site URL you must have your computer connected to the internet to use VSync. • VSync can be used locally as a simple file backup utility. • By default, VSync simply checks version status. Use it often.
VSync Features • VSync is flexible and highly automated. • The “Status” command informs you of any out-of-date files. • “Download” will automatically update local files. • All download changes are recorded in a local log file. • All upload changes are recorded in a repository log file. • You can selectively specify which files to download • Old file versions remain on both the local computer (in VSync_bkup) and in the central repository. • You can specify any earlier project version for download • The central repository can be on a web-server or on a local file system (the default repository is at http: //hawking. biac. duke. edu) • If the project repository is a web-site URL you must have your computer connected to the internet to use VSync. • VSync can be used locally as a simple file backup utility. • By default, VSync simply checks version status. Use it often.
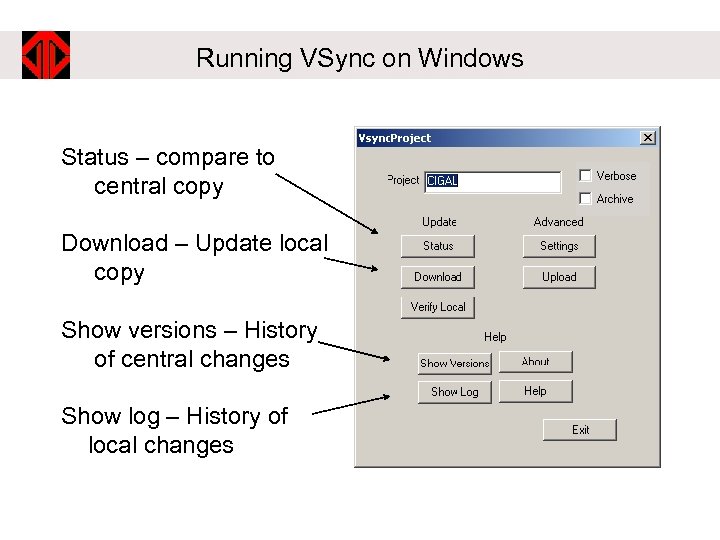 Running VSync on Windows Status – compare to central copy Download – Update local copy Show versions – History of central changes Show log – History of local changes
Running VSync on Windows Status – compare to central copy Download – Update local copy Show versions – History of central changes Show log – History of local changes
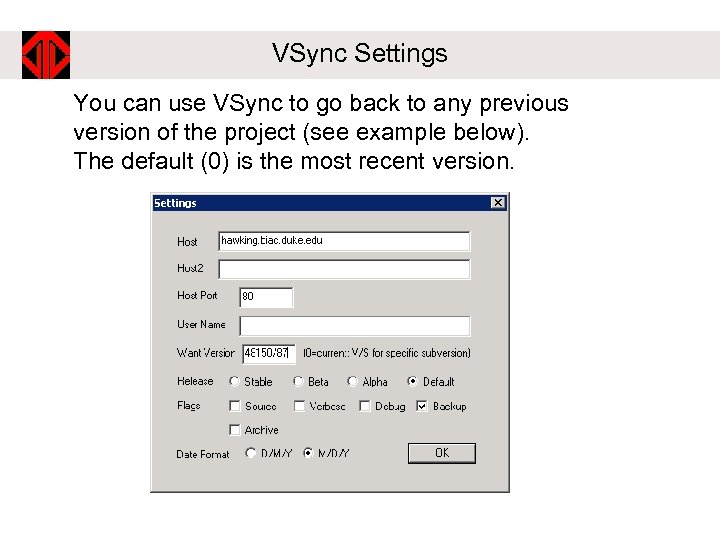 VSync Settings You can use VSync to go back to any previous version of the project (see example below). The default (0) is the most recent version.
VSync Settings You can use VSync to go back to any previous version of the project (see example below). The default (0) is the most recent version.
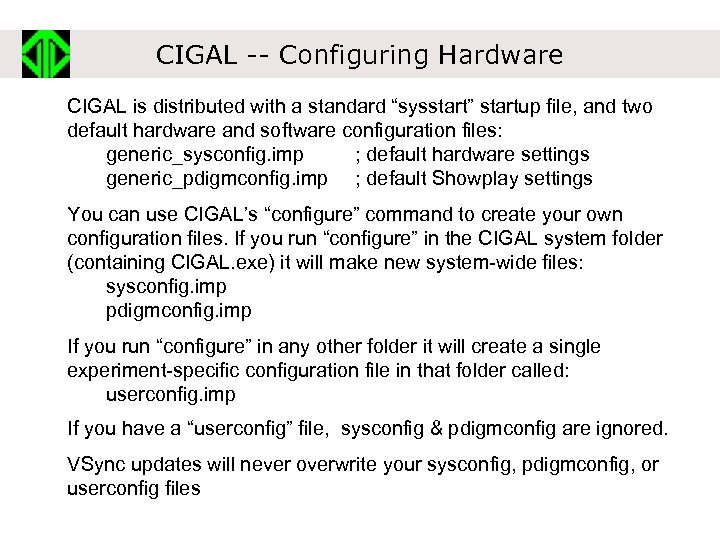 CIGAL -- Configuring Hardware CIGAL is distributed with a standard “sysstart” startup file, and two default hardware and software configuration files: generic_sysconfig. imp ; default hardware settings generic_pdigmconfig. imp ; default Showplay settings You can use CIGAL’s “configure” command to create your own configuration files. If you run “configure” in the CIGAL system folder (containing CIGAL. exe) it will make new system-wide files: sysconfig. imp pdigmconfig. imp If you run “configure” in any other folder it will create a single experiment-specific configuration file in that folder called: userconfig. imp If you have a “userconfig” file, sysconfig & pdigmconfig are ignored. VSync updates will never overwrite your sysconfig, pdigmconfig, or userconfig files
CIGAL -- Configuring Hardware CIGAL is distributed with a standard “sysstart” startup file, and two default hardware and software configuration files: generic_sysconfig. imp ; default hardware settings generic_pdigmconfig. imp ; default Showplay settings You can use CIGAL’s “configure” command to create your own configuration files. If you run “configure” in the CIGAL system folder (containing CIGAL. exe) it will make new system-wide files: sysconfig. imp pdigmconfig. imp If you run “configure” in any other folder it will create a single experiment-specific configuration file in that folder called: userconfig. imp If you have a “userconfig” file, sysconfig & pdigmconfig are ignored. VSync updates will never overwrite your sysconfig, pdigmconfig, or userconfig files
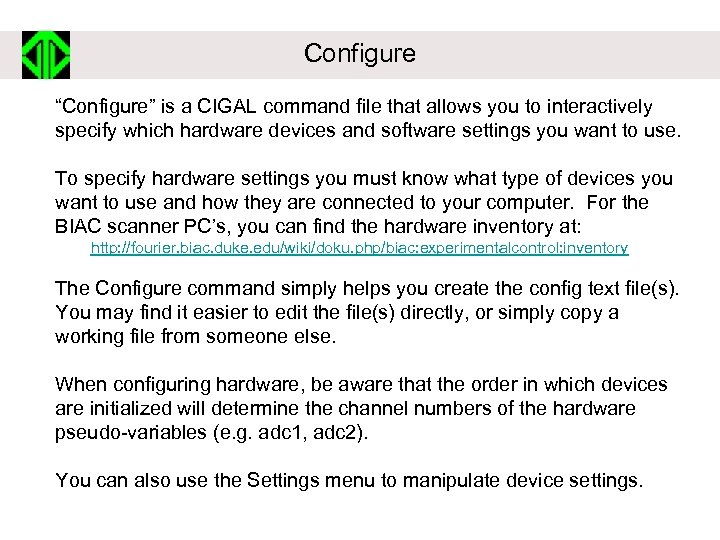 Configure “Configure” is a CIGAL command file that allows you to interactively specify which hardware devices and software settings you want to use. To specify hardware settings you must know what type of devices you want to use and how they are connected to your computer. For the BIAC scanner PC’s, you can find the hardware inventory at: http: //fourier. biac. duke. edu/wiki/doku. php/biac: experimentalcontrol: inventory The Configure command simply helps you create the config text file(s). You may find it easier to edit the file(s) directly, or simply copy a working file from someone else. When configuring hardware, be aware that the order in which devices are initialized will determine the channel numbers of the hardware pseudo-variables (e. g. adc 1, adc 2). You can also use the Settings menu to manipulate device settings.
Configure “Configure” is a CIGAL command file that allows you to interactively specify which hardware devices and software settings you want to use. To specify hardware settings you must know what type of devices you want to use and how they are connected to your computer. For the BIAC scanner PC’s, you can find the hardware inventory at: http: //fourier. biac. duke. edu/wiki/doku. php/biac: experimentalcontrol: inventory The Configure command simply helps you create the config text file(s). You may find it easier to edit the file(s) directly, or simply copy a working file from someone else. When configuring hardware, be aware that the order in which devices are initialized will determine the channel numbers of the hardware pseudo-variables (e. g. adc 1, adc 2). You can also use the Settings menu to manipulate device settings.
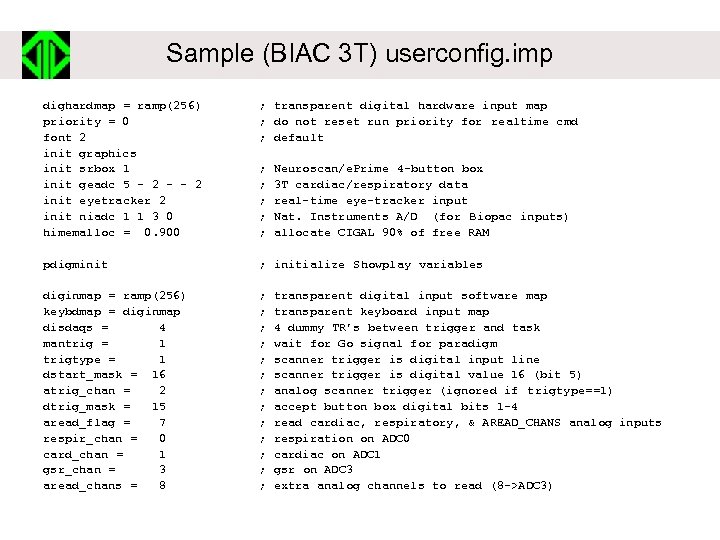 Sample (BIAC 3 T) userconfig. imp dighardmap = ramp(256) priority = 0 font 2 init graphics init srbox 1 init geadc 5 - 2 - - 2 init eyetracker 2 init niadc 1 1 3 0 himemalloc = 0. 900 ; transparent digital hardware input map ; do not reset run priority for realtime cmd ; default pdigminit ; initialize Showplay variables diginmap = ramp(256) keybdmap = diginmap disdaqs = 4 mantrig = 1 trigtype = 1 dstart_mask = 16 atrig_chan = 2 dtrig_mask = 15 aread_flag = 7 respir_chan = 0 card_chan = 1 gsr_chan = 3 aread_chans = 8 ; ; ; ; ; ; ; Neuroscan/e. Prime 4 -button box 3 T cardiac/respiratory data real-time eye-tracker input Nat. Instruments A/D (for Biopac inputs) allocate CIGAL 90% of free RAM transparent digital input software map transparent keyboard input map 4 dummy TR’s between trigger and task wait for Go signal for paradigm scanner trigger is digital input line scanner trigger is digital value 16 (bit 5) analog scanner trigger (ignored if trigtype==1) accept button box digital bits 1 -4 read cardiac, respiratory, & AREAD_CHANS analog inputs respiration on ADC 0 cardiac on ADC 1 gsr on ADC 3 extra analog channels to read (8 ->ADC 3)
Sample (BIAC 3 T) userconfig. imp dighardmap = ramp(256) priority = 0 font 2 init graphics init srbox 1 init geadc 5 - 2 - - 2 init eyetracker 2 init niadc 1 1 3 0 himemalloc = 0. 900 ; transparent digital hardware input map ; do not reset run priority for realtime cmd ; default pdigminit ; initialize Showplay variables diginmap = ramp(256) keybdmap = diginmap disdaqs = 4 mantrig = 1 trigtype = 1 dstart_mask = 16 atrig_chan = 2 dtrig_mask = 15 aread_flag = 7 respir_chan = 0 card_chan = 1 gsr_chan = 3 aread_chans = 8 ; ; ; ; ; ; ; Neuroscan/e. Prime 4 -button box 3 T cardiac/respiratory data real-time eye-tracker input Nat. Instruments A/D (for Biopac inputs) allocate CIGAL 90% of free RAM transparent digital input software map transparent keyboard input map 4 dummy TR’s between trigger and task wait for Go signal for paradigm scanner trigger is digital input line scanner trigger is digital value 16 (bit 5) analog scanner trigger (ignored if trigtype==1) accept button box digital bits 1 -4 read cardiac, respiratory, & AREAD_CHANS analog inputs respiration on ADC 0 cardiac on ADC 1 gsr on ADC 3 extra analog channels to read (8 ->ADC 3)
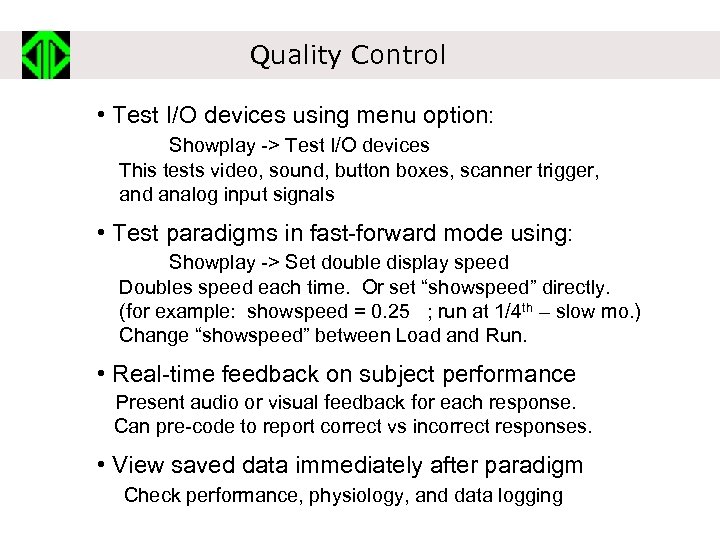 Quality Control • Test I/O devices using menu option: Showplay -> Test I/O devices This tests video, sound, button boxes, scanner trigger, and analog input signals • Test paradigms in fast-forward mode using: Showplay -> Set double display speed Doubles speed each time. Or set “showspeed” directly. (for example: showspeed = 0. 25 ; run at 1/4 th – slow mo. ) Change “showspeed” between Load and Run. • Real-time feedback on subject performance Present audio or visual feedback for each response. Can pre-code to report correct vs incorrect responses. • View saved data immediately after paradigm Check performance, physiology, and data logging
Quality Control • Test I/O devices using menu option: Showplay -> Test I/O devices This tests video, sound, button boxes, scanner trigger, and analog input signals • Test paradigms in fast-forward mode using: Showplay -> Set double display speed Doubles speed each time. Or set “showspeed” directly. (for example: showspeed = 0. 25 ; run at 1/4 th – slow mo. ) Change “showspeed” between Load and Run. • Real-time feedback on subject performance Present audio or visual feedback for each response. Can pre-code to report correct vs incorrect responses. • View saved data immediately after paradigm Check performance, physiology, and data logging
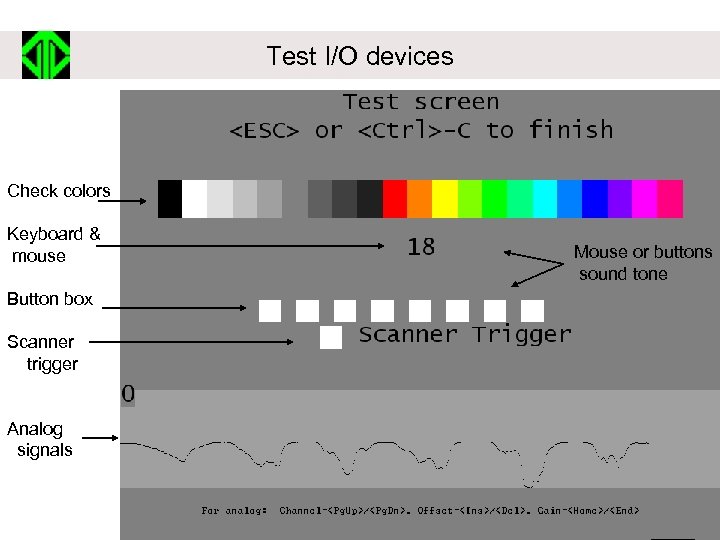 Test I/O devices Check colors Keyboard & mouse Button box Scanner trigger Analog signals Mouse or buttons sound tone
Test I/O devices Check colors Keyboard & mouse Button box Scanner trigger Analog signals Mouse or buttons sound tone
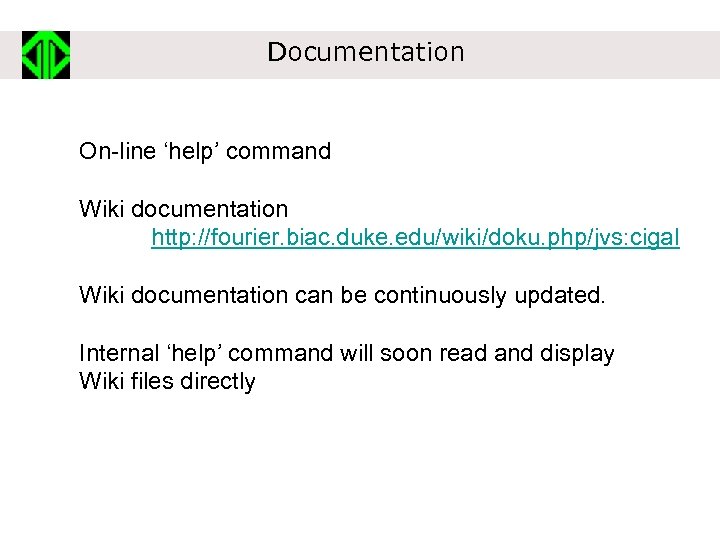 Documentation On-line ‘help’ command Wiki documentation http: //fourier. biac. duke. edu/wiki/doku. php/jvs: cigal Wiki documentation can be continuously updated. Internal ‘help’ command will soon read and display Wiki files directly
Documentation On-line ‘help’ command Wiki documentation http: //fourier. biac. duke. edu/wiki/doku. php/jvs: cigal Wiki documentation can be continuously updated. Internal ‘help’ command will soon read and display Wiki files directly
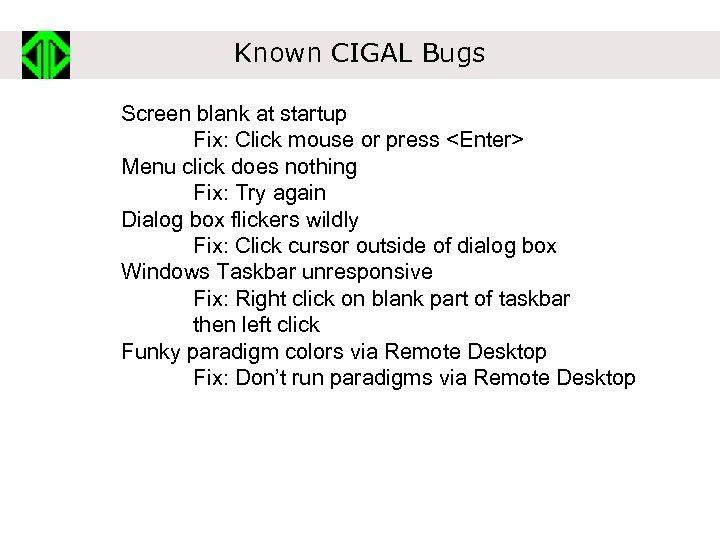 Known CIGAL Bugs Screen blank at startup Fix: Click mouse or press
Known CIGAL Bugs Screen blank at startup Fix: Click mouse or press
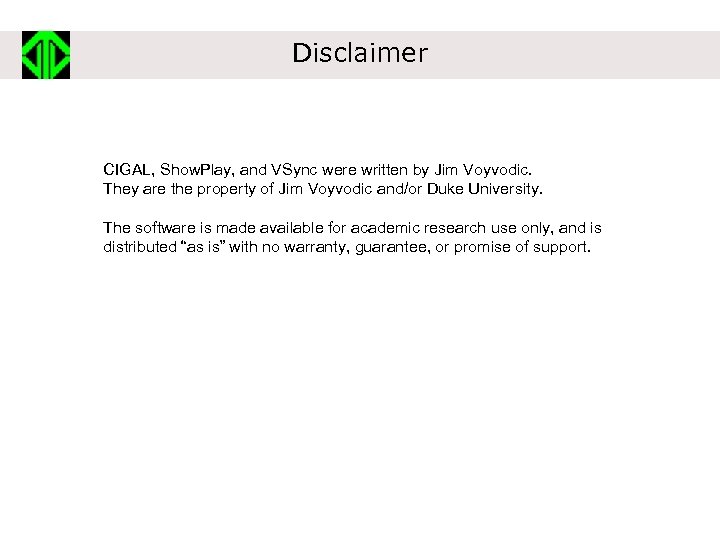 Disclaimer CIGAL, Show. Play, and VSync were written by Jim Voyvodic. They are the property of Jim Voyvodic and/or Duke University. The software is made available for academic research use only, and is distributed “as is” with no warranty, guarantee, or promise of support.
Disclaimer CIGAL, Show. Play, and VSync were written by Jim Voyvodic. They are the property of Jim Voyvodic and/or Duke University. The software is made available for academic research use only, and is distributed “as is” with no warranty, guarantee, or promise of support.


