Часть3 РЕДАКТОР ПРЕЗЕНТАЦИЙ Power. Pointщелчком мышки выделить объект;


Часть3 РЕДАКТОР ПРЕЗЕНТАЦИЙ PowerPoint
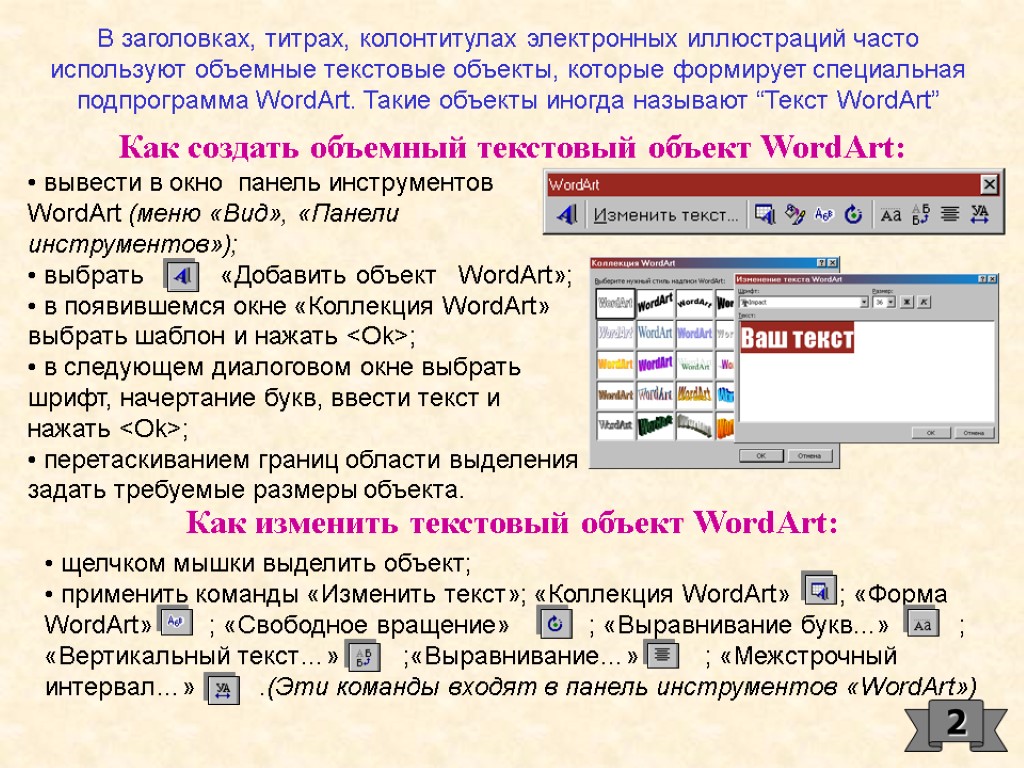
щелчком мышки выделить объект; применить команды «Изменить текст»; «Коллекция WordArt» ; «Форма WordArt» ; «Свободное вращение» ; «Выравнивание букв...» ; «Вертикальный текст…» ;«Выравнивание…» ; «Межстрочный интервал…» .(Эти команды входят в панель инструментов «WordArt») вывести в окно панель инструментов WordArt (меню «Вид», «Панели инструментов»); выбрать «Добавить объект WordArt»; в появившемся окне «Коллекция WordArt» выбрать шаблон и нажать

Упражнение 6 Создайте презентацию. Для этого щелкните мышкой на команде «Создать» в панели «Стандартная». При этом появится диалоговое окно «Создать слайд». Выберите в авторазметке «Пустой слайд». Создайте текстовый объект WordArt. Примените к нему все команды, входящие в панель инструментов WordArt. Примечания: 1. В пределах области выделения объекта WordArt появляется ромбик желтого цвета, перетаскиванием которых можно изменять наклон текста, его форму... 2. Командой «Формат рисунка» можно изменить другие параметры текста WordArt, (цвет и толщину контуров, цвет заливки…) Ваш текст Ваш текст Ваш текст Ваш текст Ваш текст 3

Самым распространенным объектом слайдов электронных иллюстраций по являются АВТОФИГУРЫ. Их число с учетом возможных вариантов оформления не ограничено. В частности, текст WordArt - также автофигура. Для работы с автофигурами создайте настраиваемые панели, например, следующих видов: Создание автофигуры предусматривает следующие операции: формирование автофигуры, задание вида и цвета линий, заливка, установка эффекта анимации, в объемных автофигурах - установка параметров объема,. Как сформировать автофигуру: выбрать «Автофигуры» в стандартной панели инструментов «Рисование» или в настраиваемой панели, созданной Вами; в меню выбрать инструмент; перетаскиванием инструмента по полю слайда нарисовать автофигуру; перетаскиванием границ области выделения и желтых ромбиков на контуре области выделения задать конфигурацию автофигуры; щелкнуть мышкой за пределами области выделения автофигуры (снять выделение). 4

Примечания: 1. При удержании клавиши
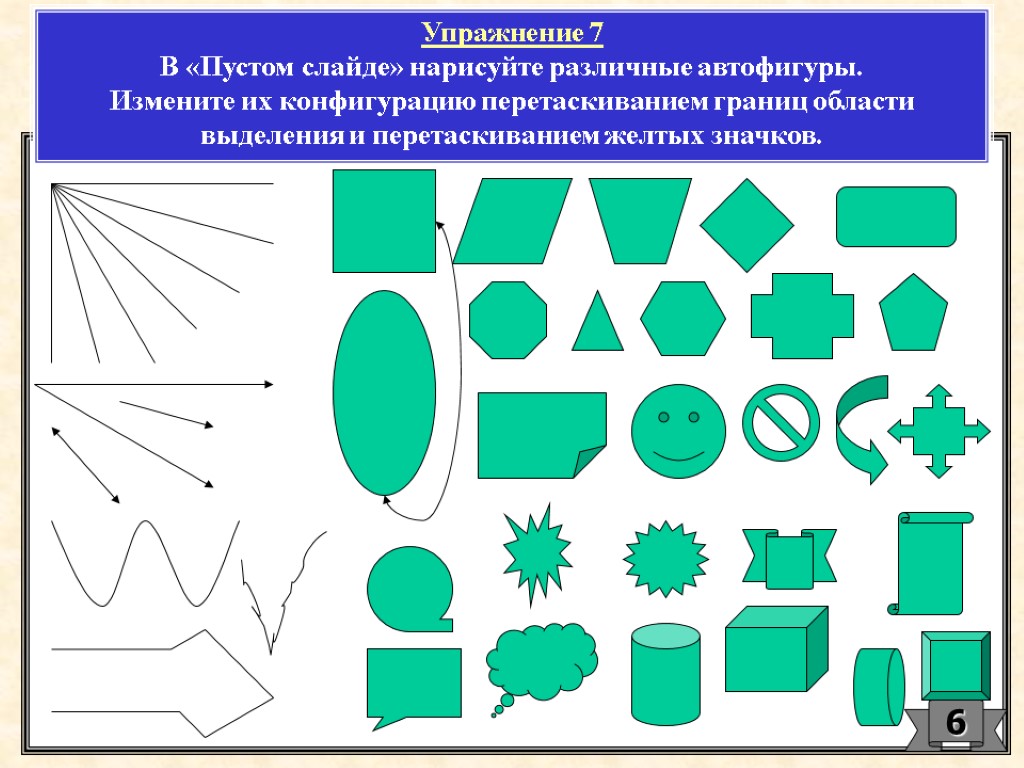
Упражнение 7 В «Пустом слайде» нарисуйте различные автофигуры. Измените их конфигурацию перетаскиванием границ области выделения и перетаскиванием желтых значков. 6
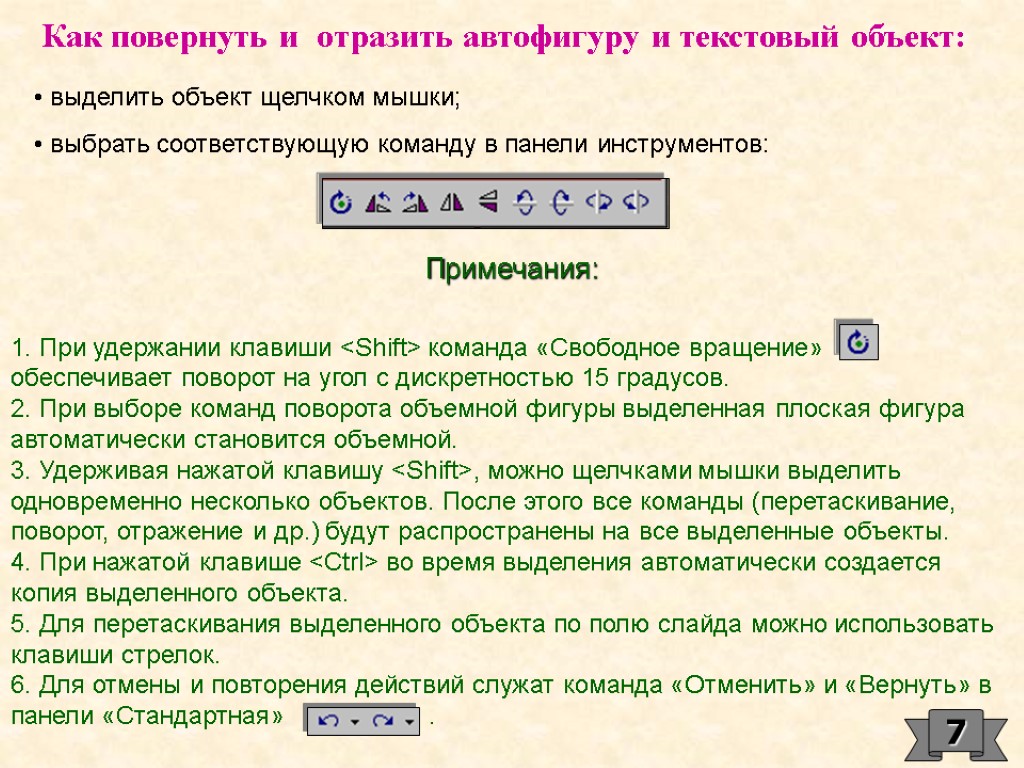
Как повернуть и отразить автофигуру и текстовый объект: выделить объект щелчком мышки; выбрать соответствующую команду в панели инструментов: Примечания: 1. При удержании клавиши
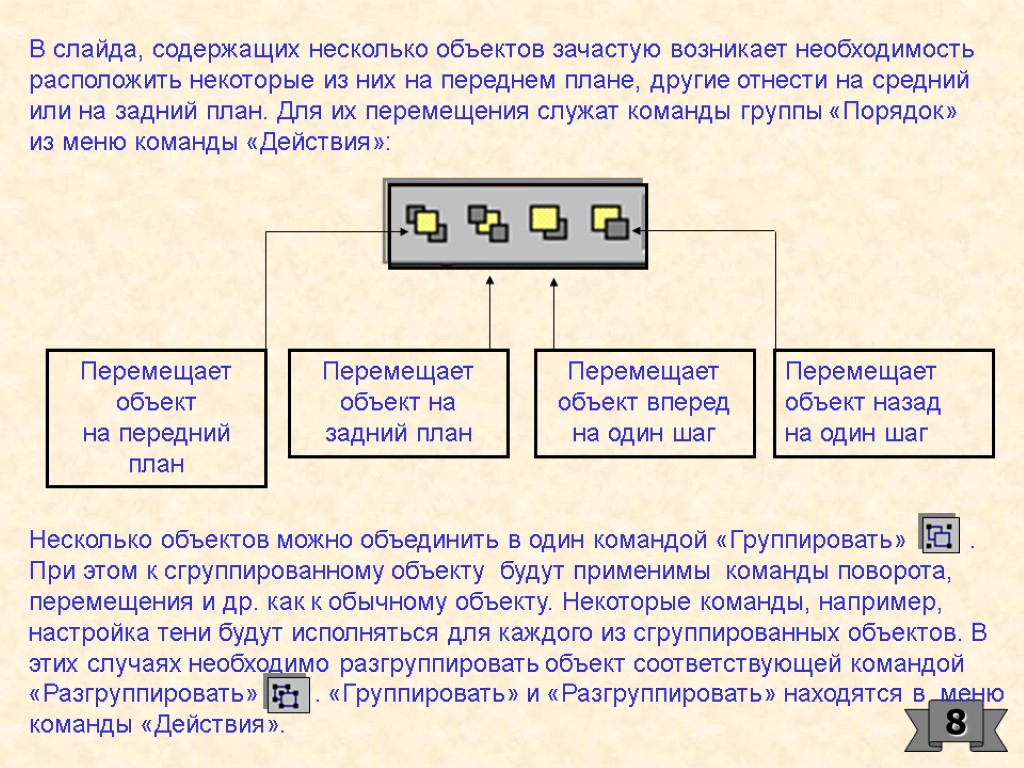
Перемещает объект на передний план Перемещает объект на задний план Перемещает объект вперед на один шаг Перемещает объект назад на один шаг В слайда, содержащих несколько объектов зачастую возникает необходимость расположить некоторые из них на переднем плане, другие отнести на средний или на задний план. Для их перемещения служат команды группы «Порядок» из меню команды «Действия»: 8 Несколько объектов можно объединить в один командой «Группировать» . При этом к сгруппированному объекту будут применимы команды поворота, перемещения и др. как к обычному объекту. Некоторые команды, например, настройка тени будут исполняться для каждого из сгруппированных объектов. В этих случаях необходимо разгруппировать объект соответствующей командой «Разгруппировать» . «Группировать» и «Разгруппировать» находятся в меню команды «Действия».
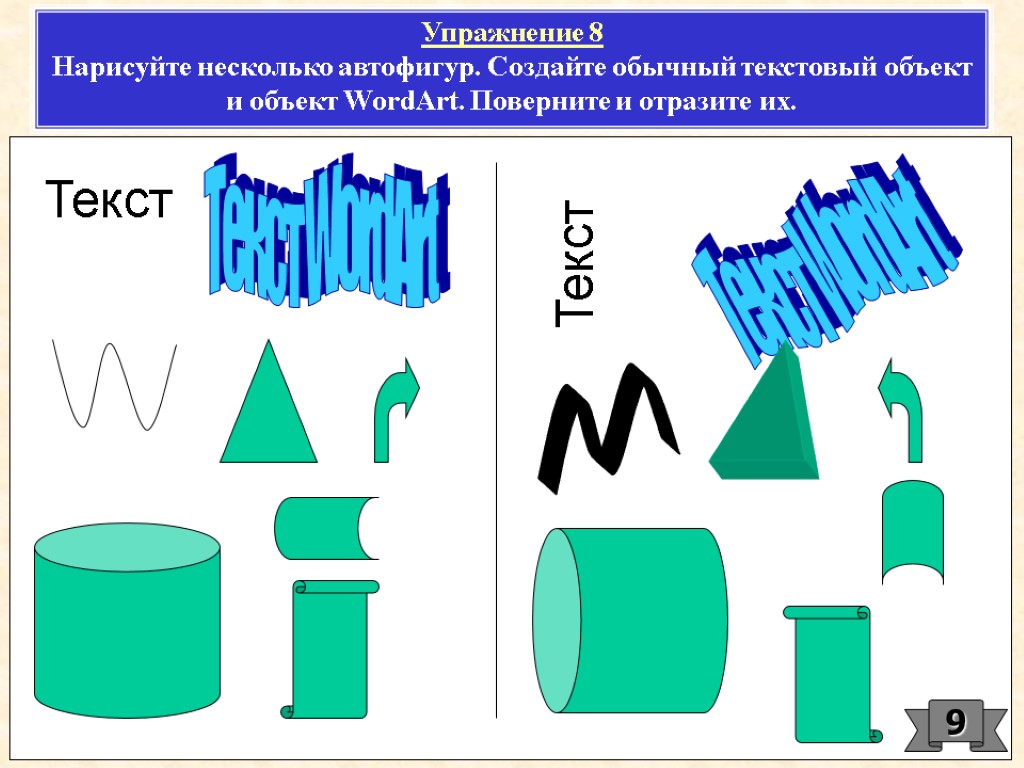
Упражнение 8 Нарисуйте несколько автофигур. Создайте обычный текстовый объект и объект WordArt. Поверните и отразите их. Текст Текст WordArt Текст Текст WordArt 9
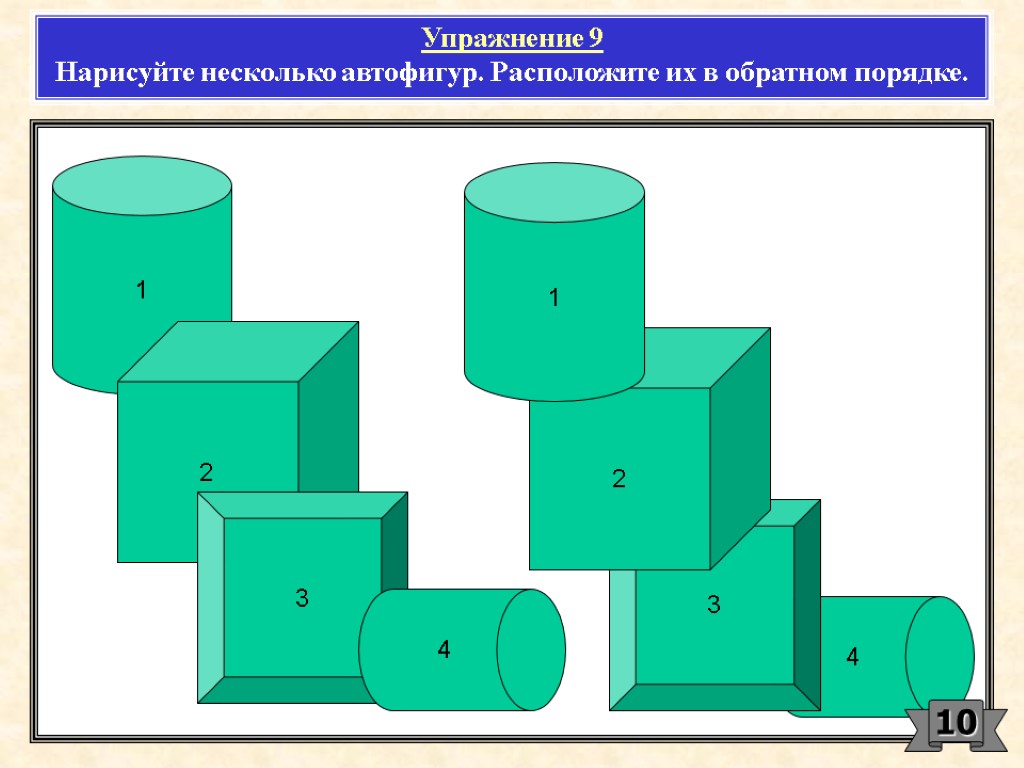
4 Упражнение 9 Нарисуйте несколько автофигур. Расположите их в обратном порядке. 1 2 3 4 3 2 1 10
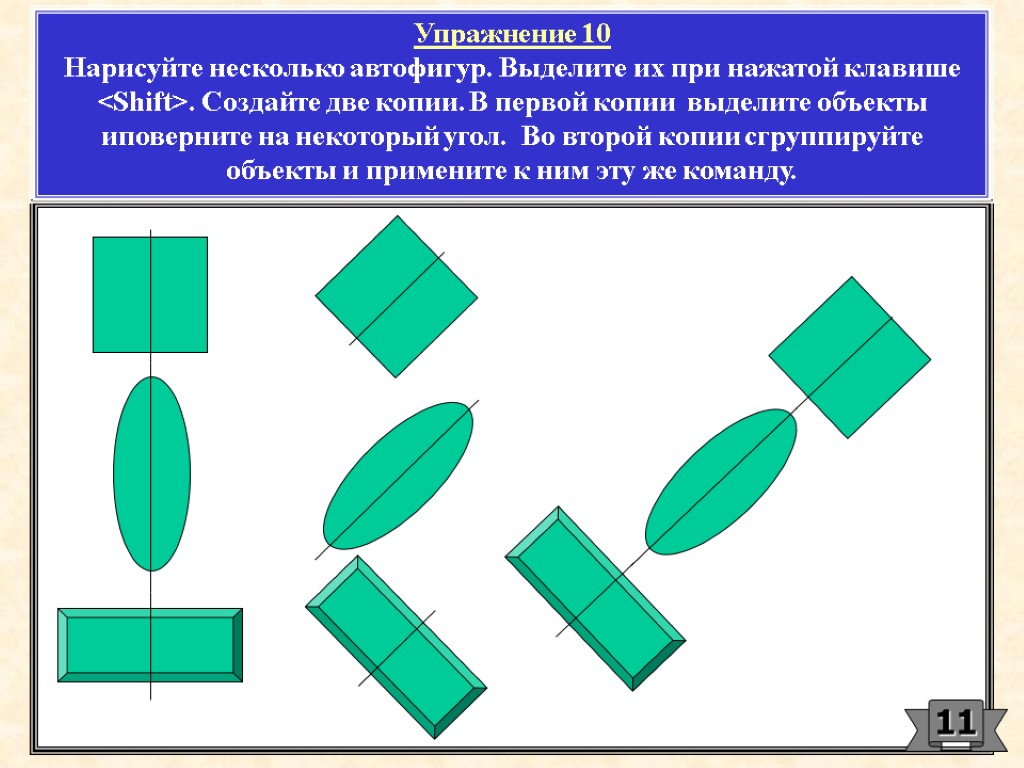
Упражнение 10 Нарисуйте несколько автофигур. Выделите их при нажатой клавише
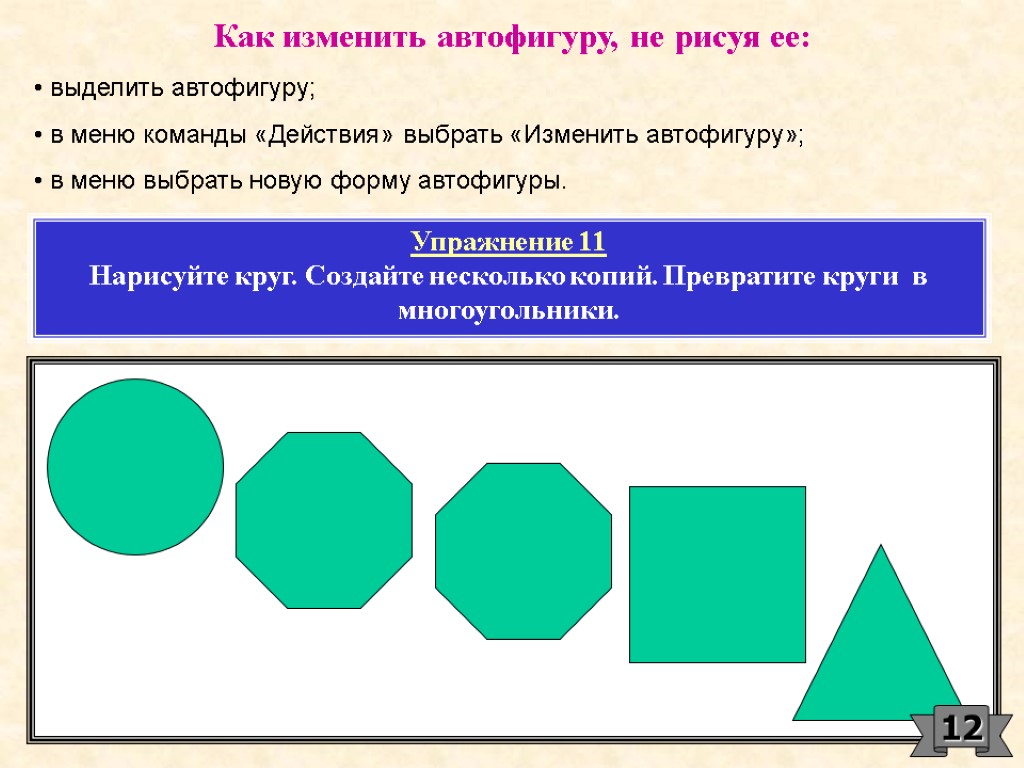
Как изменить автофигуру, не рисуя ее: выделить автофигуру; в меню команды «Действия» выбрать «Изменить автофигуру»; в меню выбрать новую форму автофигуры. Упражнение 11 Нарисуйте круг. Создайте несколько копий. Превратите круги в многоугольники. 12

Как ввести текст в автофигуру: выделить автофигуру; ввести текст. Упражнение 12 Введите текст в круг и многоугольники КРУГ Восьми- угольник Шести- угольник Квадрат Тре- угольник Примечание: текст вводится от центра автофигуры, к нему применимы все команды форматирования. 13
power_point3.ppt
- Количество слайдов: 13

