Часть 5 РЕДАКТОР ПРЕЗЕНТАЦИЙ Power. Point. Как вставить




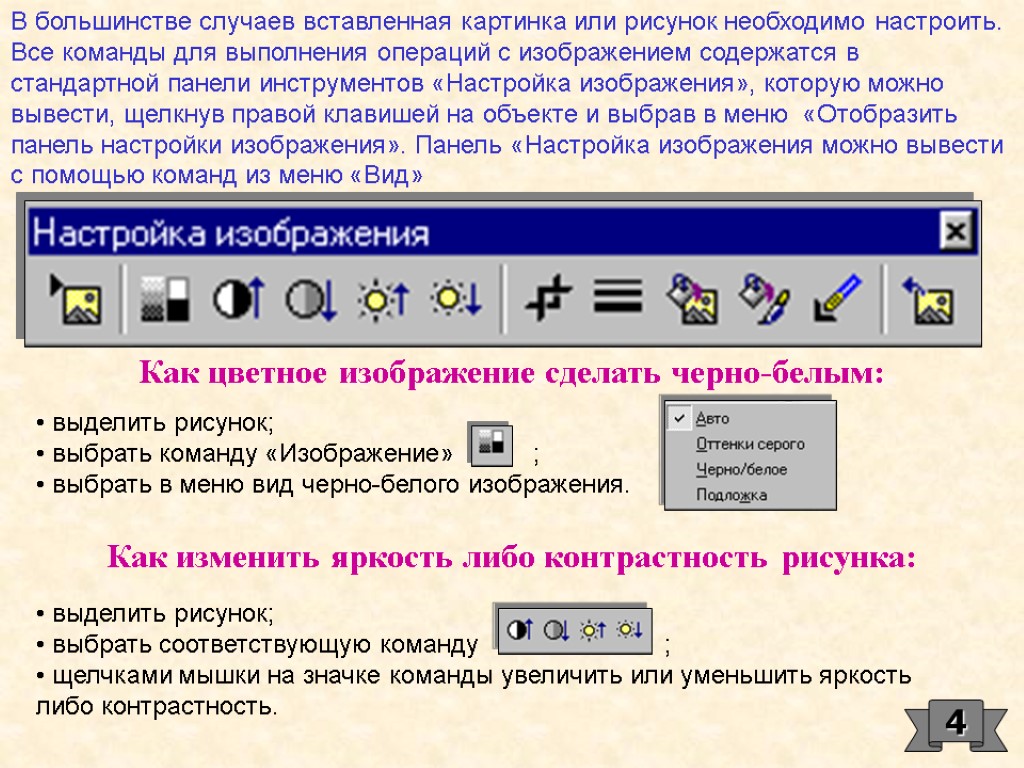

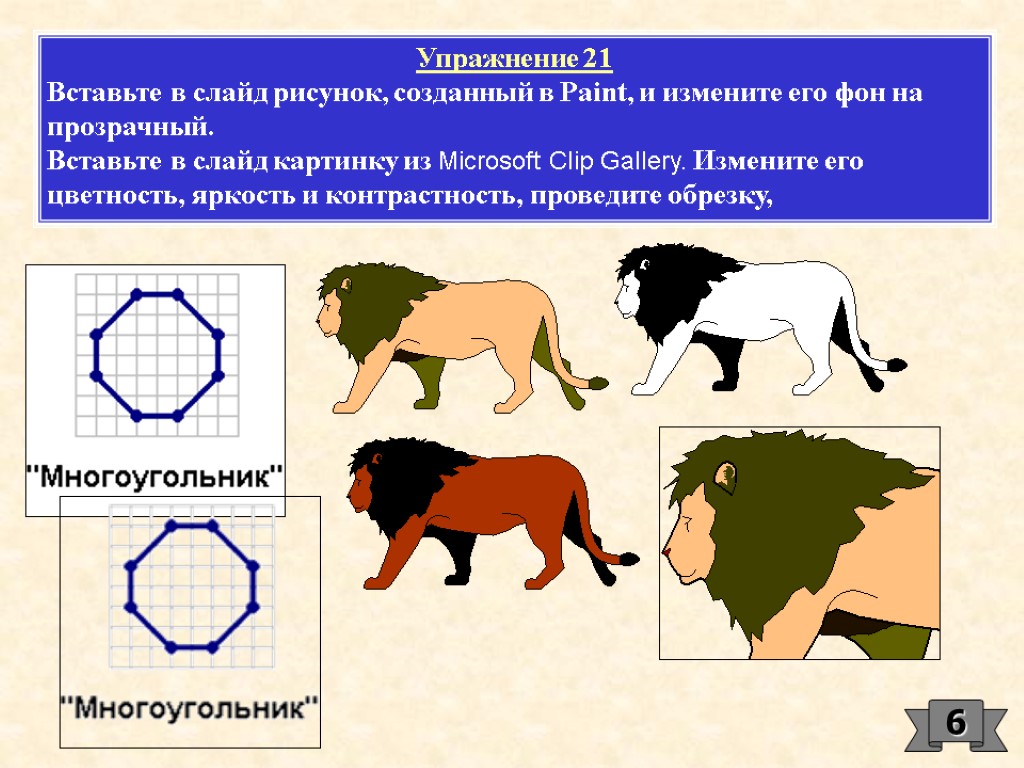



power_point5.ppt
- Количество слайдов: 9
 Часть 5 РЕДАКТОР ПРЕЗЕНТАЦИЙ PowerPoint
Часть 5 РЕДАКТОР ПРЕЗЕНТАЦИЙ PowerPoint
 Как вставить в слайд рисунок из файла: По многим предметам основу иллюстрации составляют электронные репродукции из многочисленных клипардов, энциклопедий, а также самостоятельно сканированные изображения. Интерес могут представлять и картинки из библиотеки Microsoft Clip Gallery. выбрать в меню «Вставка» команды «Рисунок» и «Вставить рисунок из файла» ; найти файл с рисунком в памяти компьютера или на клипарде; нажать «Добавить». Как вставить в слайд картинку : выбрать в панели инструментов «Стандартная» «Добавить картинку»; в диалоговом окне выбрать картинку; нажать «Вставить». 2
Как вставить в слайд рисунок из файла: По многим предметам основу иллюстрации составляют электронные репродукции из многочисленных клипардов, энциклопедий, а также самостоятельно сканированные изображения. Интерес могут представлять и картинки из библиотеки Microsoft Clip Gallery. выбрать в меню «Вставка» команды «Рисунок» и «Вставить рисунок из файла» ; найти файл с рисунком в памяти компьютера или на клипарде; нажать «Добавить». Как вставить в слайд картинку : выбрать в панели инструментов «Стандартная» «Добавить картинку»; в диалоговом окне выбрать картинку; нажать «Вставить». 2
 Упражнение 20 Вставьте в слайд рисунок, созданный в Paint. Вставьте в слайд рисунки из папки Windows. Если у Вас есть клипард или компакт-диск с электронными репродукциями, то вставьте из него рисунок в слайд. Вставьте в слайд картинку из Microsoft Clip Gallery. 3
Упражнение 20 Вставьте в слайд рисунок, созданный в Paint. Вставьте в слайд рисунки из папки Windows. Если у Вас есть клипард или компакт-диск с электронными репродукциями, то вставьте из него рисунок в слайд. Вставьте в слайд картинку из Microsoft Clip Gallery. 3
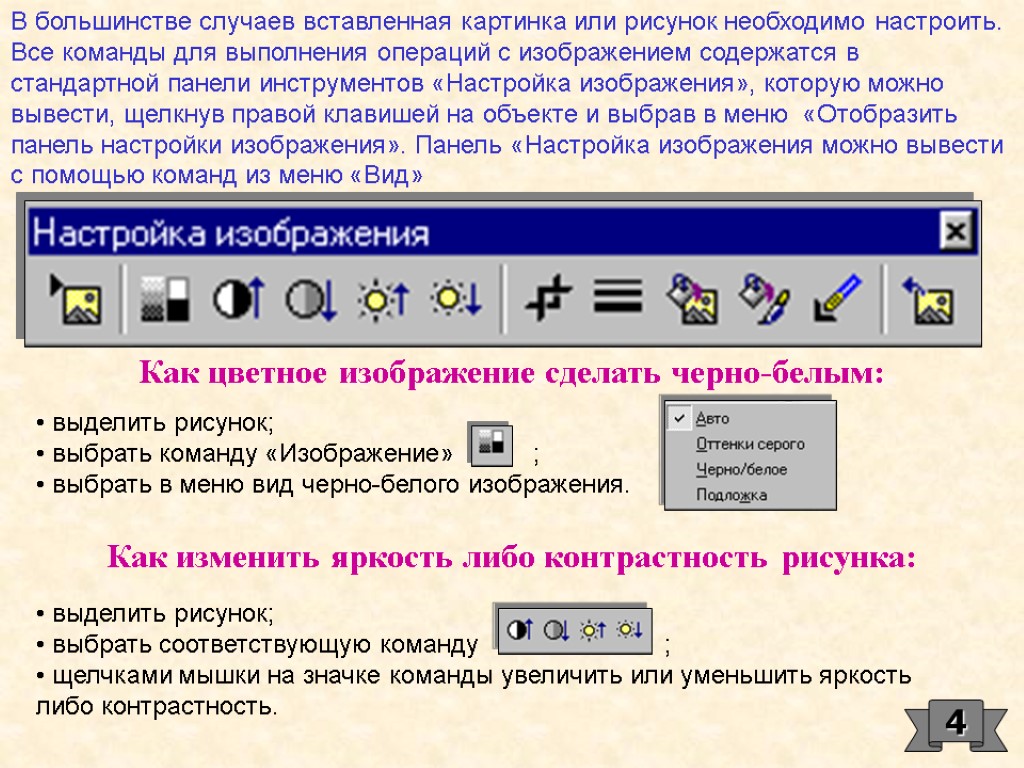 В большинстве случаев вставленная картинка или рисунок необходимо настроить. Все команды для выполнения операций с изображением содержатся в стандартной панели инструментов «Настройка изображения», которую можно вывести, щелкнув правой клавишей на объекте и выбрав в меню «Отобразить панель настройки изображения». Панель «Настройка изображения можно вывести с помощью команд из меню «Вид» Как цветное изображение сделать черно-белым: выделить рисунок; выбрать команду «Изображение» ; выбрать в меню вид черно-белого изображения. Как изменить яркость либо контрастность рисунка: выделить рисунок; выбрать соответствующую команду ; щелчками мышки на значке команды увеличить или уменьшить яркость либо контрастность. 4
В большинстве случаев вставленная картинка или рисунок необходимо настроить. Все команды для выполнения операций с изображением содержатся в стандартной панели инструментов «Настройка изображения», которую можно вывести, щелкнув правой клавишей на объекте и выбрав в меню «Отобразить панель настройки изображения». Панель «Настройка изображения можно вывести с помощью команд из меню «Вид» Как цветное изображение сделать черно-белым: выделить рисунок; выбрать команду «Изображение» ; выбрать в меню вид черно-белого изображения. Как изменить яркость либо контрастность рисунка: выделить рисунок; выбрать соответствующую команду ; щелчками мышки на значке команды увеличить или уменьшить яркость либо контрастность. 4
 выделить рисунок; выбрать команду «Установить прозрачный фон» ; поднести указатель к рисунку и щелкнуть мышкой Как обрезать изображение: выделить рисунок; выбрать команду «Обрезать» ; подвести указатель к квадратику области выделения и после изменения его формы на перекрещивающиеся уголки перетащить указатель в направлении обрезки. Примечания: 1. Для точной обрезки используйте увеличенный масштаб. 2. Проводите обрезку при отключенной сетке. Как сделать фон рисунка прозрачным: Как восстановить изменения в рисунке: выделить рисунок; выбрать команду «Сброс параметров рисунка» ; и л и в панели инструментов «Стандартная» воспользоваться командой «Отменить Ввод» . 5
выделить рисунок; выбрать команду «Установить прозрачный фон» ; поднести указатель к рисунку и щелкнуть мышкой Как обрезать изображение: выделить рисунок; выбрать команду «Обрезать» ; подвести указатель к квадратику области выделения и после изменения его формы на перекрещивающиеся уголки перетащить указатель в направлении обрезки. Примечания: 1. Для точной обрезки используйте увеличенный масштаб. 2. Проводите обрезку при отключенной сетке. Как сделать фон рисунка прозрачным: Как восстановить изменения в рисунке: выделить рисунок; выбрать команду «Сброс параметров рисунка» ; и л и в панели инструментов «Стандартная» воспользоваться командой «Отменить Ввод» . 5
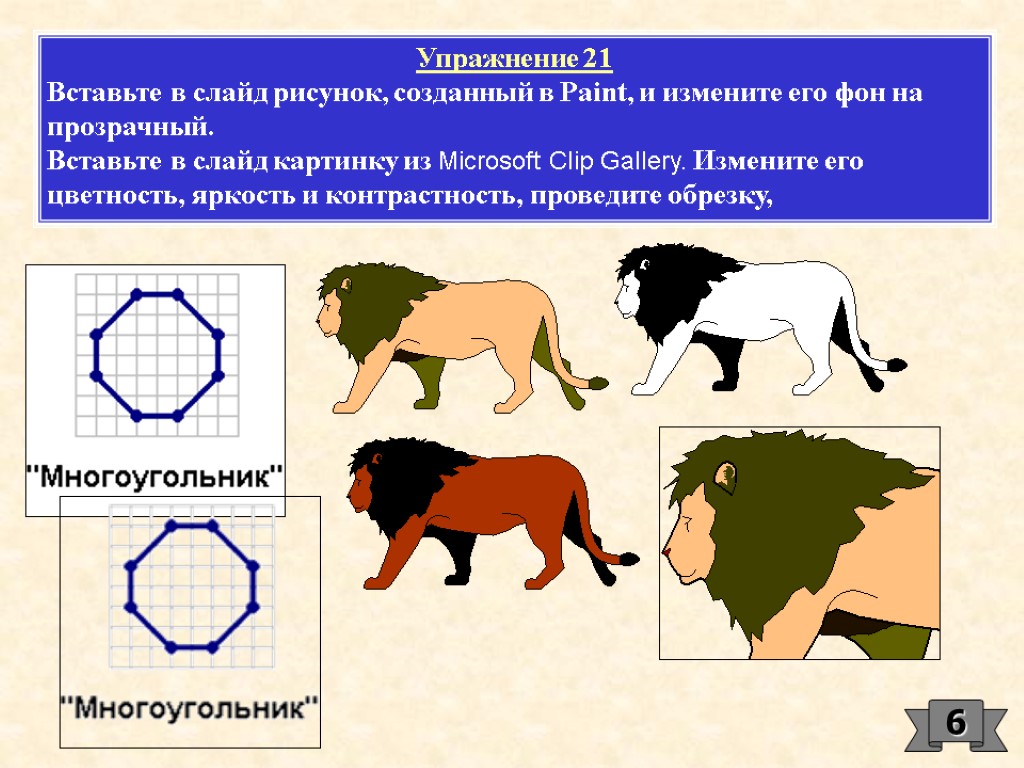 Упражнение 21 Вставьте в слайд рисунок, созданный в Paint, и измените его фон на прозрачный. Вставьте в слайд картинку из Microsoft Clip Gallery. Измените его цветность, яркость и контрастность, проведите обрезку, 6
Упражнение 21 Вставьте в слайд рисунок, созданный в Paint, и измените его фон на прозрачный. Вставьте в слайд картинку из Microsoft Clip Gallery. Измените его цветность, яркость и контрастность, проведите обрезку, 6
 Примечание: В слайды можно вставлять рисунки со сканера по команде «Добавить рисунок со сканера» из меню «Вставка». В этом случае PowerPoint автоматически обращается к редактору «Microsoft Poto Editor», который вызывает панель управления сканера. Однако целесообразнее провести сканирование и обработку изображения предварительно, сохранить репродукцию в файл и вставить ее по команде «Вставить рисунок из файла» . Если у Вас установлен Potoshop, то лучше эти операции выполнить в этом редакторе. Если нет, - то в «Microsoft Poto Editor». (Подробнее с редактором можно познакомиться через справочный раздел или опытным путем). 7
Примечание: В слайды можно вставлять рисунки со сканера по команде «Добавить рисунок со сканера» из меню «Вставка». В этом случае PowerPoint автоматически обращается к редактору «Microsoft Poto Editor», который вызывает панель управления сканера. Однако целесообразнее провести сканирование и обработку изображения предварительно, сохранить репродукцию в файл и вставить ее по команде «Вставить рисунок из файла» . Если у Вас установлен Potoshop, то лучше эти операции выполнить в этом редакторе. Если нет, - то в «Microsoft Poto Editor». (Подробнее с редактором можно познакомиться через справочный раздел или опытным путем). 7
 Как сортировать слайды: перейти в «Режим сортировщика слайдов»; установить удобный масштаб; перетаскиванием слайдов мышкой, вырезанием в буфер и вставкой из буфера расположить их в требуемой последовательности. 8 Как удалить слайды: открыть обе презентации; в «Режиме сортировщика слайдов» выделить слайд или группу переносимых слайдов, удерживая при этом нажатой клавишу
Как сортировать слайды: перейти в «Режим сортировщика слайдов»; установить удобный масштаб; перетаскиванием слайдов мышкой, вырезанием в буфер и вставкой из буфера расположить их в требуемой последовательности. 8 Как удалить слайды: открыть обе презентации; в «Режиме сортировщика слайдов» выделить слайд или группу переносимых слайдов, удерживая при этом нажатой клавишу или воспользоваться командой «Удалить слайд» из меню «Правка». Как перенести слайд из одной презентации в другую:
 ЗАКЛЮЧЕНИЕ В данном пособии рассмотрены основные приемы и операции PowerPoint, которые необходимы для обретения начальных навыков самостоятельного оформления иллюстраций. Не отражены процедуры записи звукового сопровождения, вставки в слайды таблиц, диаграмм, установки гиперссылок, WEB… С ними можно детально познакомиться в справочном разделе редактора PowerPoint.
ЗАКЛЮЧЕНИЕ В данном пособии рассмотрены основные приемы и операции PowerPoint, которые необходимы для обретения начальных навыков самостоятельного оформления иллюстраций. Не отражены процедуры записи звукового сопровождения, вставки в слайды таблиц, диаграмм, установки гиперссылок, WEB… С ними можно детально познакомиться в справочном разделе редактора PowerPoint.

