Power_Point2.ppt
- Количество слайдов: 10

Часть 2
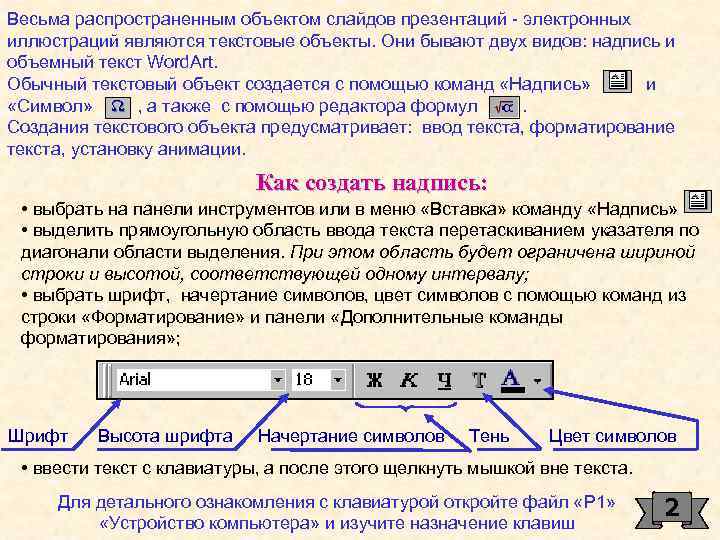
Весьма распространенным объектом слайдов презентаций - электронных иллюстраций являются текстовые объекты. Они бывают двух видов: надпись и объемный текст Word. Art. Обычный текстовый объект создается с помощью команд «Надпись» и «Символ» , а также с помощью редактора формул. Создания текстового объекта предусматривает: ввод текста, форматирование текста, установку анимации. Как создать надпись: • выбрать на панели инструментов или в меню «Вставка» команду «Надпись» • выделить прямоугольную область ввода текста перетаскиванием указателя по диагонали области выделения. При этом область будет ограничена шириной строки и высотой, соответствующей одному интервалу; • выбрать шрифт, начертание символов, цвет символов с помощью команд из строки «Форматирование» и панели «Дополнительные команды форматирования» ; Шрифт Высота шрифта Начертание символов Тень Цвет символов • ввести текст с клавиатуры, а после этого щелкнуть мышкой вне текста. Для детального ознакомления с клавиатурой откройте файл «P 1» «Устройство компьютера» и изучите назначение клавиш 2
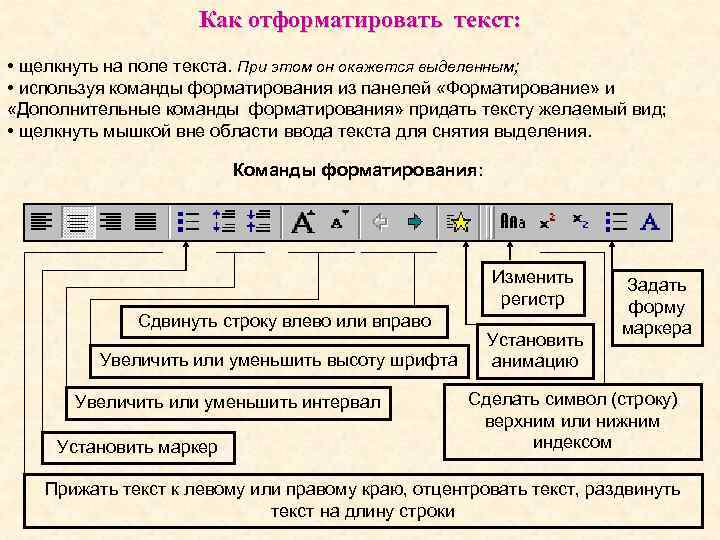
Как отформатировать текст: • щелкнуть на поле текста. При этом он окажется выделенным; • используя команды форматирования из панелей «Форматирование» и «Дополнительные команды форматирования» придать тексту желаемый вид; • щелкнуть мышкой вне области ввода текста для снятия выделения. Команды форматирования: Изменить регистр Сдвинуть строку влево или вправо Увеличить или уменьшить высоту шрифта Увеличить или уменьшить интервал Установить маркер Установить анимацию Задать форму маркера Сделать символ (строку) верхним или нижним индексом Прижать текст к левому или правому краю, отцентровать текст, раздвинуть текст на длину строки

Примечания: 1 Для того, чтобы текстовый объект стал активным необходимо щелкнуть на нем мышкой. При этом в области выделения автоматически появится курсор. 2. Чтобы текст стал выделенным объектом необходимо щелкнуть мышкой между значками на контуре выделения. Курсор исчезнет. 3. Команды форматирования могут быть применены: • ко всему тексту как к выделенному объекту; • к выделенной части текста; • к одному абзацу; • к выделенной строке, слову, символу. 4. Чтобы выделить часть активного текста, необходимо протащить мышку по всему тексту, по одной или нескольким строкам, по символу или установить курсор и, удерживая нажатой клавишу <Shift>, переместить курсор стрелками клавиатуры, клавишами <Home>, <End>. При этом Выделенная область текста будет отображаться на темном фоне. 5. Если необходимо все последующие текстовые объекты создавать с выбранными параметрами шрифта, то следует нажать и в диалоговом окне установить флажок в окошке «по умолчанию» . 6. Текст как выделенный объект можно перетаскивать по полю слайда. 7. Размер области выделения текста можно изменять перетаскиванием границ области выделения. 4

Как ввести в текст символ: • выделить область ввода текста; • выбрать в созданной Вами настраиваемой панели инструментов; • в таблицах найти нужный символ; • выделить символ щелчком мышки; • нажать <Enter>; • закрыть окно таблицы. Примечание: На выделенные символы распространяются все команды форматирования Как ввести в текст формулы : • выбрать в созданной Вами настраиваемой панели инструментов; • опытным путем разобраться с редактором формул; • набрать формулы; • закрыть редактор формул. Примечание: Формулы вставляются как графический объект. К ним команды форматирования неприменимы. 5

Упражнение 3 Создайте презентацию. Для этого щелкните мышкой на команде «Создать» в панели «Стандартная» . При этом появится диалоговое окно «Создать слайд» . Выберите в авторазметке «Пустой слайд» . Наберите текст, показанный ниже. Примените к тексту, отдельным строкам и символам соответствующие команды форматирования. Изменить шрифт. Изменить высоту шрифта. Изменить начертание букв. Изменить цвет букв. Прижать текст к правому краю. Отцентровать текст. Установить маркер. Изменить маркер Изменить интервал в трех строках. Сдвинуть текст вправо. Изменить регистр. Установить верхний индекс Установить нижний индекс Изменить шрифт. Изменить высоту шрифта. Изменить начертание букв. Изменить цвет букв. Прижать текст к правому краю. Отцентровать текст. • Установить маркер. § Изменить маркер Изменить интервал в трех строках. Сдвинуть текст вправо. ИЗМЕНИТЬ РЕГИСТР. Установить верхний индекс Установить нижний индекс 6
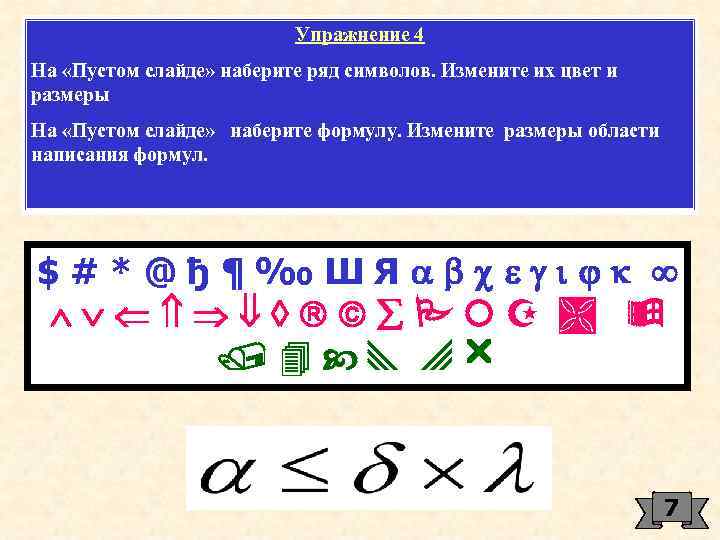
Упражнение 4 На «Пустом слайде» наберите ряд символов. Измените их цвет и размеры На «Пустом слайде» наберите формулу. Измените размеры области написания формул. $#*@ђ¶‰ШЯ 7
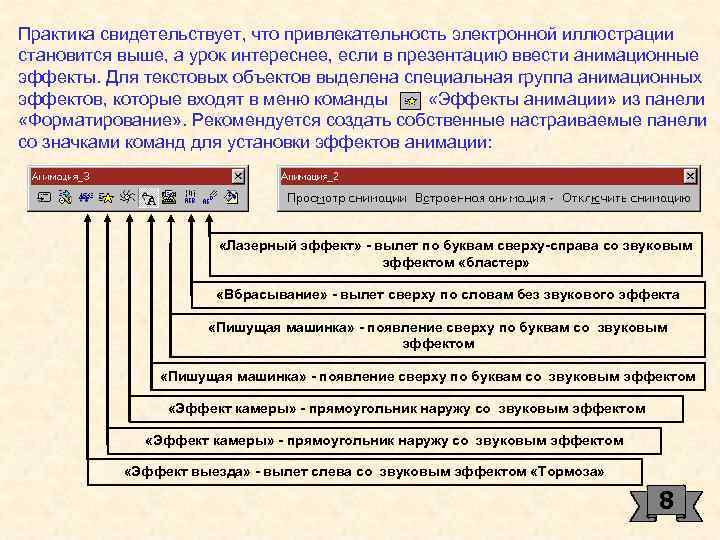
Практика свидетельствует, что привлекательность электронной иллюстрации становится выше, а урок интереснее, если в презентацию ввести анимационные эффекты. Для текстовых объектов выделена специальная группа анимационных эффектов, которые входят в меню команды «Эффекты анимации» из панели «Форматирование» . Рекомендуется создать собственные настраиваемые панели со значками команд для установки эффектов анимации: «Лазерный эффект» - вылет по буквам сверху-справа со звуковым эффектом «бластер» «Вбрасывание» - вылет сверху по словам без звукового эффекта «Пишущая машинка» - появление сверху по буквам со звуковым эффектом «Эффект камеры» - прямоугольник наружу со звуковым эффектом «Эффект выезда» - вылет слева со звуковым эффектом «Тормоза» 8

Как установить анимацию текста: • выделить текстовый объект; • выбрать эффект анимации из меню команды «Эффекты анимации» в строке «Форматирования» ; • при необходимости выбрать «Настройка анимации» ив диалоговом окне установить параметры анимационного эффекта Команду «Настройка анимации» можно выбрать в окне меню, которое появляется после щелчка на объекте правой клавишей мышки. Это наиболее удобный способ. 9

Упражнение 5 На «Пустом слайде» слайде создайте несколько текстовых объектов. Задайте анимационные эффекты. Разберитесь с диалоговым окном «Настройка анимации» . Задайте параметры анимации. Просмотрите созданный Вами слайд в режиме «Просмотр слайдов» Эффект выезда Эффект камеры Эффект полета Вспышка Пишущая машинка Вбрасывание Лазерный эффект 10
Power_Point2.ppt