38e497e813976ebbb29a1e654010e2ad.ppt
- Количество слайдов: 34
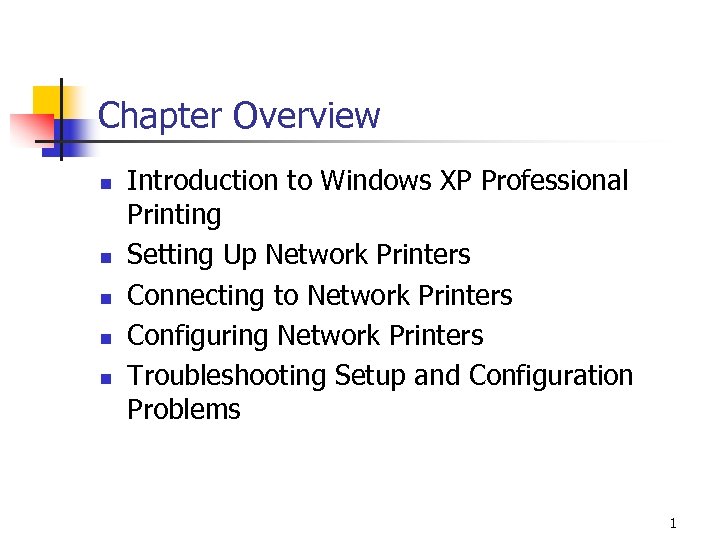 Chapter Overview n n n Introduction to Windows XP Professional Printing Setting Up Network Printers Connecting to Network Printers Configuring Network Printers Troubleshooting Setup and Configuration Problems 1
Chapter Overview n n n Introduction to Windows XP Professional Printing Setting Up Network Printers Connecting to Network Printers Configuring Network Printers Troubleshooting Setup and Configuration Problems 1
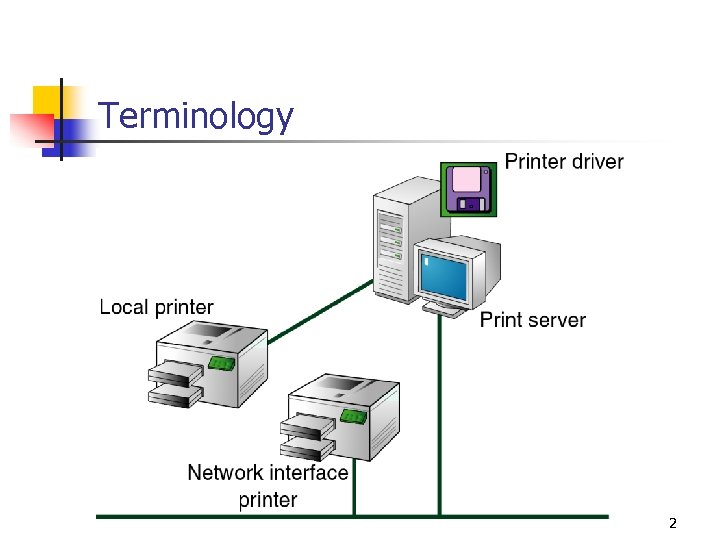 Terminology 2
Terminology 2
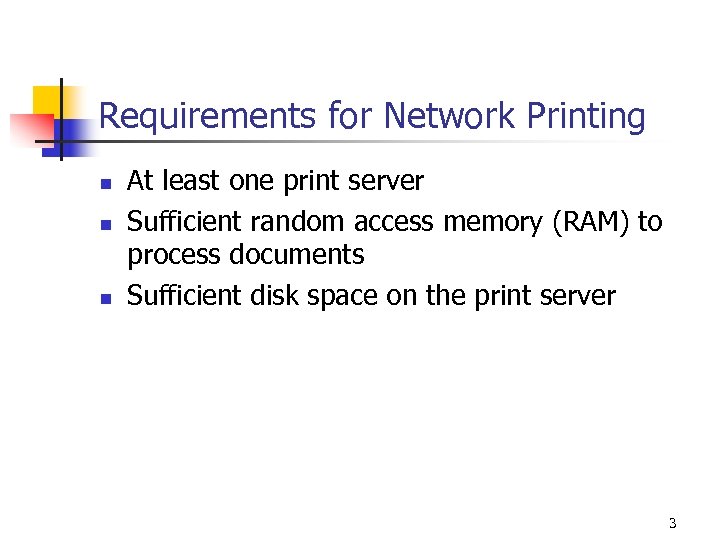 Requirements for Network Printing n n n At least one print server Sufficient random access memory (RAM) to process documents Sufficient disk space on the print server 3
Requirements for Network Printing n n n At least one print server Sufficient random access memory (RAM) to process documents Sufficient disk space on the print server 3
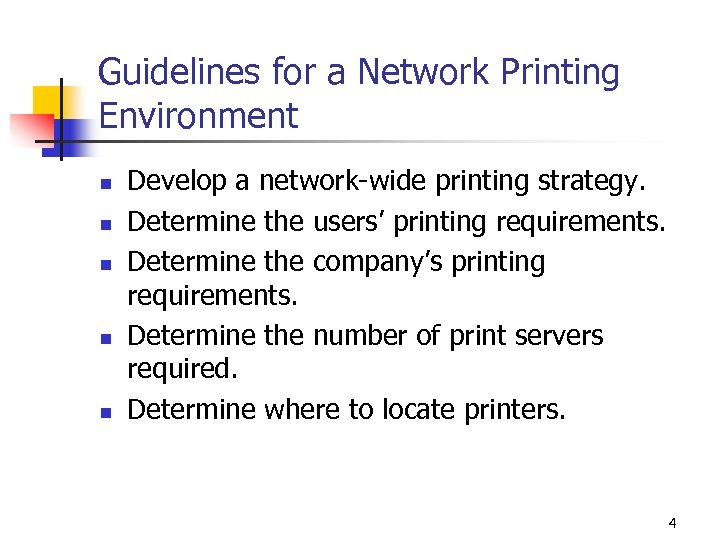 Guidelines for a Network Printing Environment n n n Develop a network-wide printing strategy. Determine the users’ printing requirements. Determine the company’s printing requirements. Determine the number of print servers required. Determine where to locate printers. 4
Guidelines for a Network Printing Environment n n n Develop a network-wide printing strategy. Determine the users’ printing requirements. Determine the company’s printing requirements. Determine the number of print servers required. Determine where to locate printers. 4
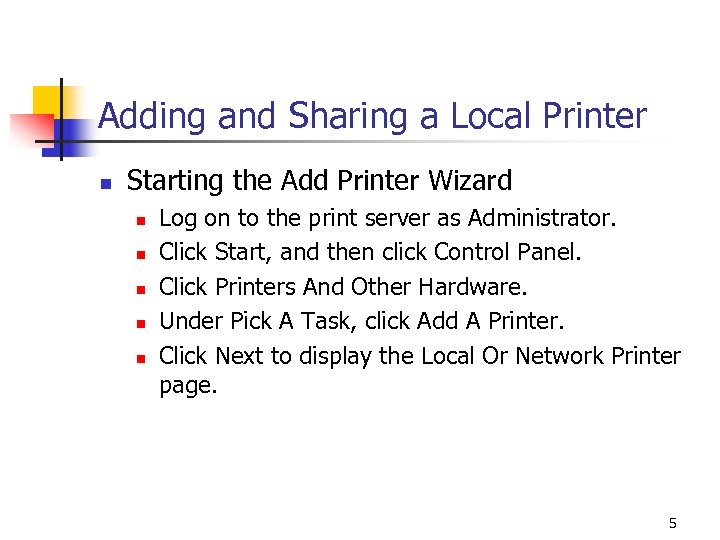 Adding and Sharing a Local Printer n Starting the Add Printer Wizard n n n Log on to the print server as Administrator. Click Start, and then click Control Panel. Click Printers And Other Hardware. Under Pick A Task, click Add A Printer. Click Next to display the Local Or Network Printer page. 5
Adding and Sharing a Local Printer n Starting the Add Printer Wizard n n n Log on to the print server as Administrator. Click Start, and then click Control Panel. Click Printers And Other Hardware. Under Pick A Task, click Add A Printer. Click Next to display the Local Or Network Printer page. 5
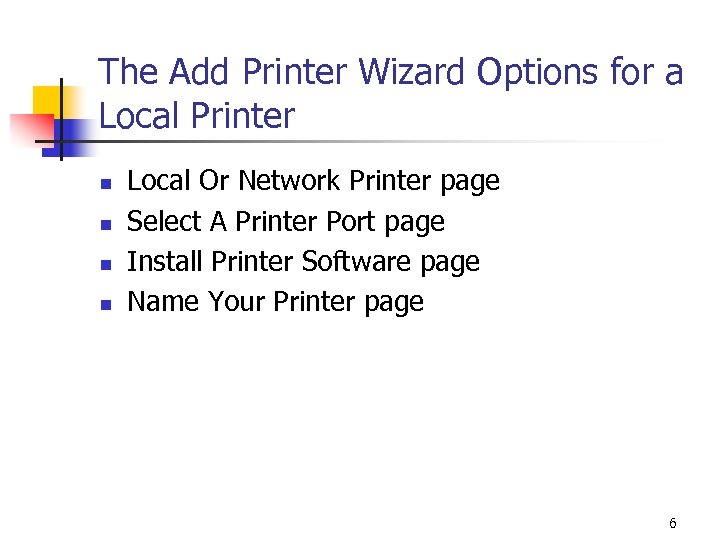 The Add Printer Wizard Options for a Local Printer n n Local Or Network Printer page Select A Printer Port page Install Printer Software page Name Your Printer page 6
The Add Printer Wizard Options for a Local Printer n n Local Or Network Printer page Select A Printer Port page Install Printer Software page Name Your Printer page 6
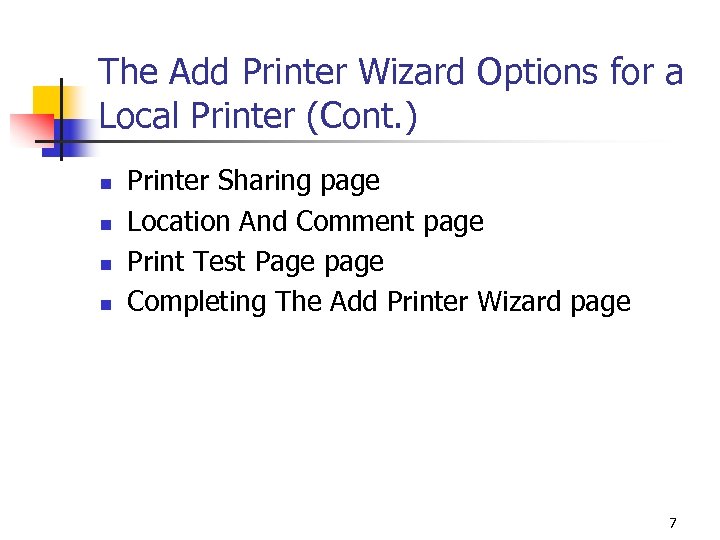 The Add Printer Wizard Options for a Local Printer (Cont. ) n n Printer Sharing page Location And Comment page Print Test Page page Completing The Add Printer Wizard page 7
The Add Printer Wizard Options for a Local Printer (Cont. ) n n Printer Sharing page Location And Comment page Print Test Page page Completing The Add Printer Wizard page 7
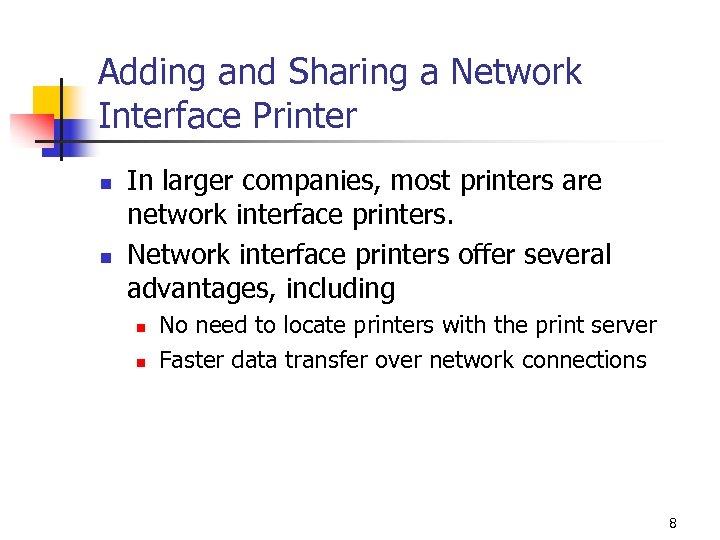 Adding and Sharing a Network Interface Printer n n In larger companies, most printers are network interface printers. Network interface printers offer several advantages, including n n No need to locate printers with the print server Faster data transfer over network connections 8
Adding and Sharing a Network Interface Printer n n In larger companies, most printers are network interface printers. Network interface printers offer several advantages, including n n No need to locate printers with the print server Faster data transfer over network connections 8
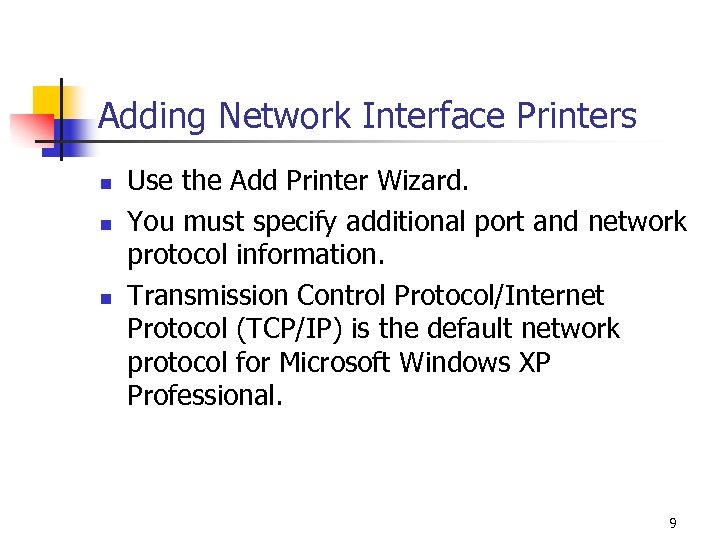 Adding Network Interface Printers n n n Use the Add Printer Wizard. You must specify additional port and network protocol information. Transmission Control Protocol/Internet Protocol (TCP/IP) is the default network protocol for Microsoft Windows XP Professional. 9
Adding Network Interface Printers n n n Use the Add Printer Wizard. You must specify additional port and network protocol information. Transmission Control Protocol/Internet Protocol (TCP/IP) is the default network protocol for Microsoft Windows XP Professional. 9
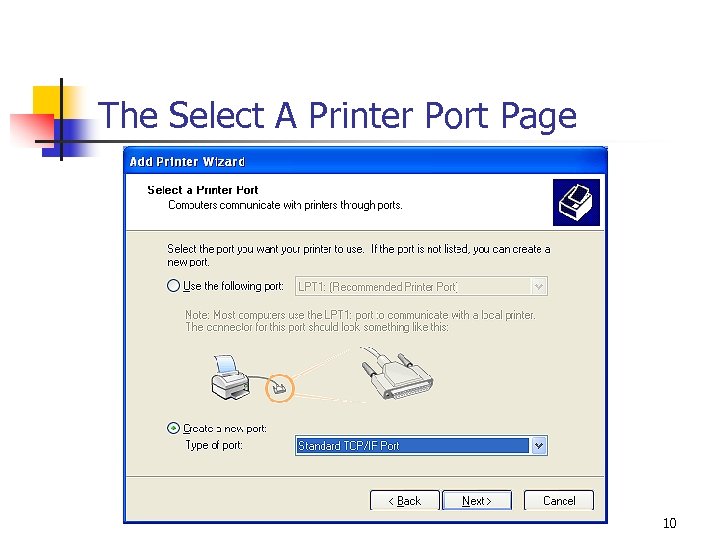 The Select A Printer Port Page 10
The Select A Printer Port Page 10
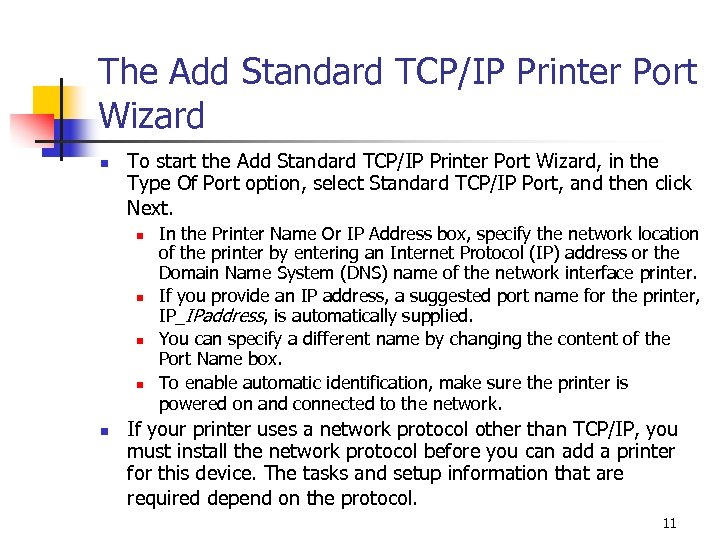 The Add Standard TCP/IP Printer Port Wizard n To start the Add Standard TCP/IP Printer Port Wizard, in the Type Of Port option, select Standard TCP/IP Port, and then click Next. n n n In the Printer Name Or IP Address box, specify the network location of the printer by entering an Internet Protocol (IP) address or the Domain Name System (DNS) name of the network interface printer. If you provide an IP address, a suggested port name for the printer, IP_IPaddress, is automatically supplied. You can specify a different name by changing the content of the Port Name box. To enable automatic identification, make sure the printer is powered on and connected to the network. If your printer uses a network protocol other than TCP/IP, you must install the network protocol before you can add a printer for this device. The tasks and setup information that are required depend on the protocol. 11
The Add Standard TCP/IP Printer Port Wizard n To start the Add Standard TCP/IP Printer Port Wizard, in the Type Of Port option, select Standard TCP/IP Port, and then click Next. n n n In the Printer Name Or IP Address box, specify the network location of the printer by entering an Internet Protocol (IP) address or the Domain Name System (DNS) name of the network interface printer. If you provide an IP address, a suggested port name for the printer, IP_IPaddress, is automatically supplied. You can specify a different name by changing the content of the Port Name box. To enable automatic identification, make sure the printer is powered on and connected to the network. If your printer uses a network protocol other than TCP/IP, you must install the network protocol before you can add a printer for this device. The tasks and setup information that are required depend on the protocol. 11
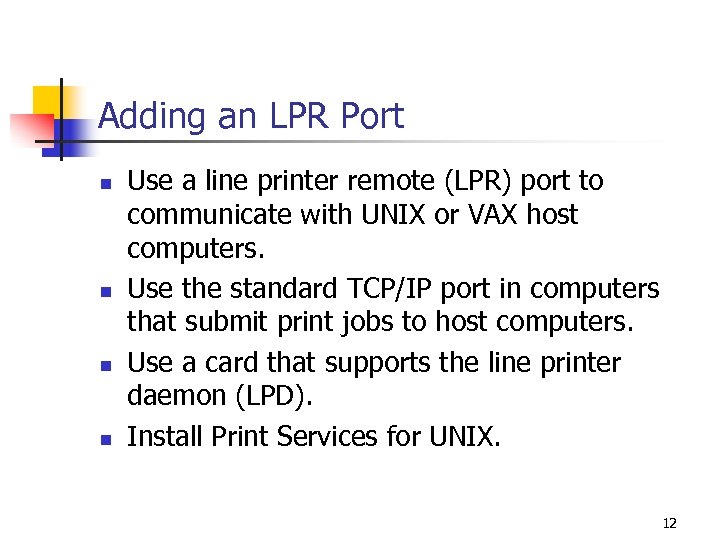 Adding an LPR Port n n Use a line printer remote (LPR) port to communicate with UNIX or VAX host computers. Use the standard TCP/IP port in computers that submit print jobs to host computers. Use a card that supports the line printer daemon (LPD). Install Print Services for UNIX. 12
Adding an LPR Port n n Use a line printer remote (LPR) port to communicate with UNIX or VAX host computers. Use the standard TCP/IP port in computers that submit print jobs to host computers. Use a card that supports the line printer daemon (LPD). Install Print Services for UNIX. 12
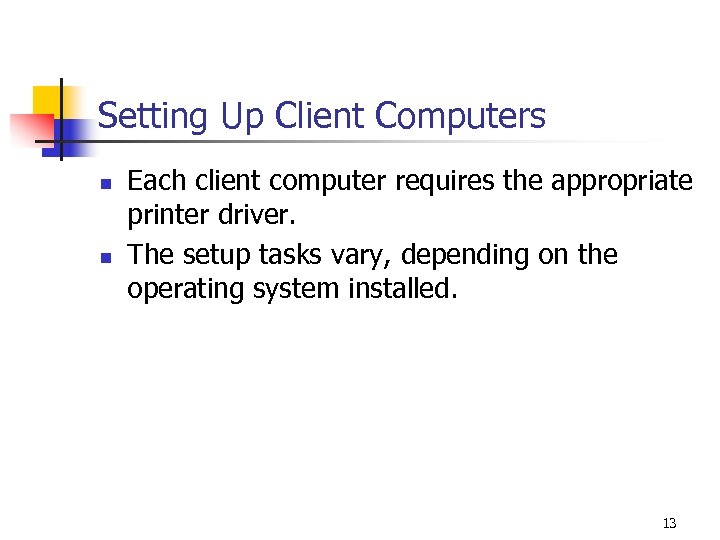 Setting Up Client Computers n n Each client computer requires the appropriate printer driver. The setup tasks vary, depending on the operating system installed. 13
Setting Up Client Computers n n Each client computer requires the appropriate printer driver. The setup tasks vary, depending on the operating system installed. 13
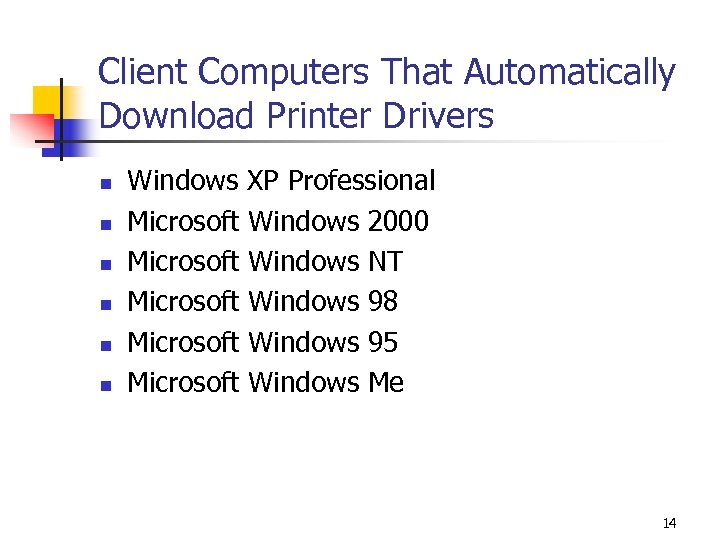 Client Computers That Automatically Download Printer Drivers n n n Windows XP Professional Microsoft Windows 2000 Microsoft Windows NT Microsoft Windows 98 Microsoft Windows 95 Microsoft Windows Me 14
Client Computers That Automatically Download Printer Drivers n n n Windows XP Professional Microsoft Windows 2000 Microsoft Windows NT Microsoft Windows 98 Microsoft Windows 95 Microsoft Windows Me 14
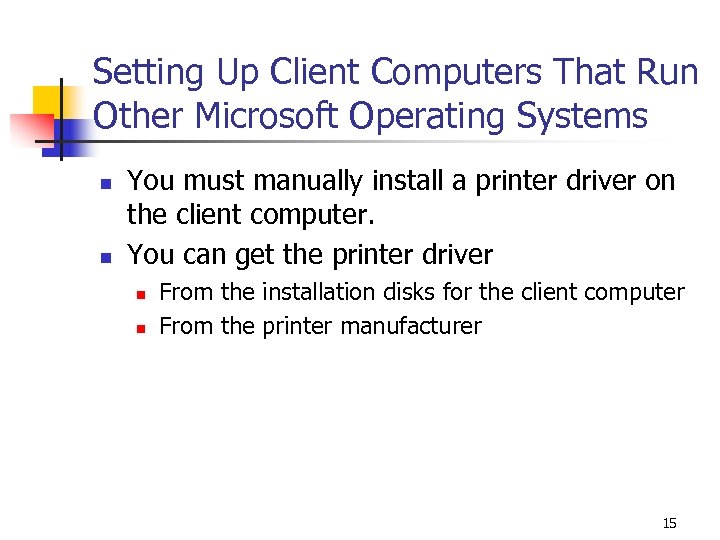 Setting Up Client Computers That Run Other Microsoft Operating Systems n n You must manually install a printer driver on the client computer. You can get the printer driver n n From the installation disks for the client computer From the printer manufacturer 15
Setting Up Client Computers That Run Other Microsoft Operating Systems n n You must manually install a printer driver on the client computer. You can get the printer driver n n From the installation disks for the client computer From the printer manufacturer 15
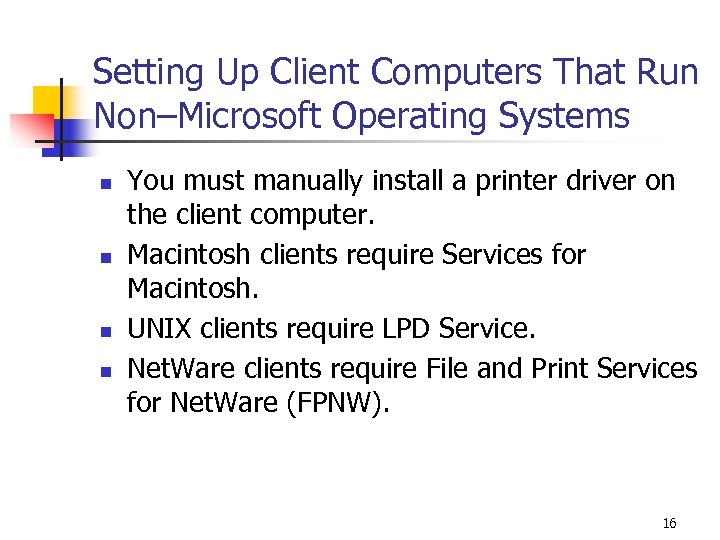 Setting Up Client Computers That Run Non–Microsoft Operating Systems n n You must manually install a printer driver on the client computer. Macintosh clients require Services for Macintosh. UNIX clients require LPD Service. Net. Ware clients require File and Print Services for Net. Ware (FPNW). 16
Setting Up Client Computers That Run Non–Microsoft Operating Systems n n You must manually install a printer driver on the client computer. Macintosh clients require Services for Macintosh. UNIX clients require LPD Service. Net. Ware clients require File and Print Services for Net. Ware (FPNW). 16
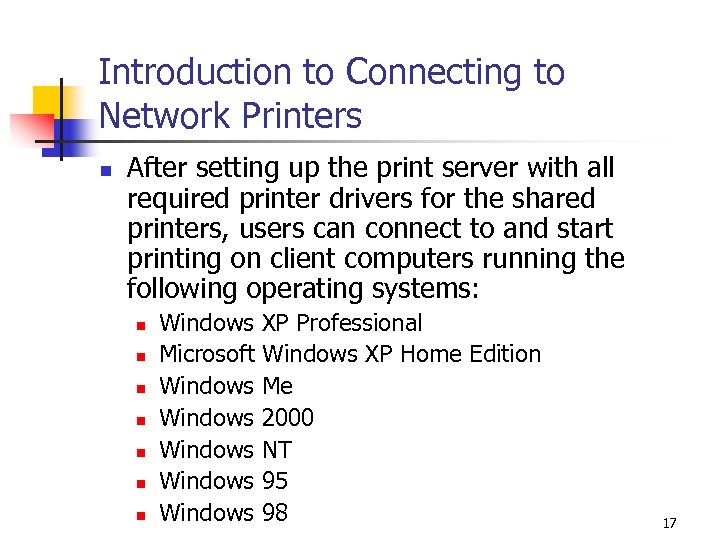 Introduction to Connecting to Network Printers n After setting up the print server with all required printer drivers for the shared printers, users can connect to and start printing on client computers running the following operating systems: n n n n Windows XP Professional Microsoft Windows XP Home Edition Windows Me Windows 2000 Windows NT Windows 95 Windows 98 17
Introduction to Connecting to Network Printers n After setting up the print server with all required printer drivers for the shared printers, users can connect to and start printing on client computers running the following operating systems: n n n n Windows XP Professional Microsoft Windows XP Home Edition Windows Me Windows 2000 Windows NT Windows 95 Windows 98 17
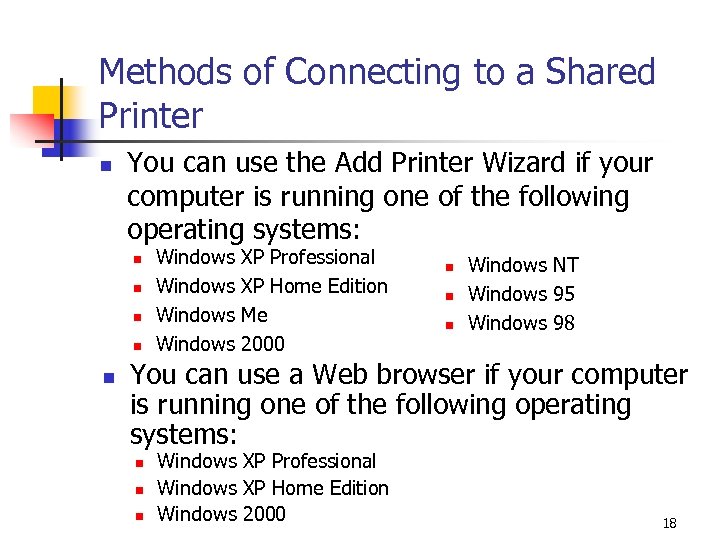 Methods of Connecting to a Shared Printer n You can use the Add Printer Wizard if your computer is running one of the following operating systems: n n n Windows XP Professional XP Home Edition Me 2000 n n n Windows NT Windows 95 Windows 98 You can use a Web browser if your computer is running one of the following operating systems: n n n Windows XP Professional Windows XP Home Edition Windows 2000 18
Methods of Connecting to a Shared Printer n You can use the Add Printer Wizard if your computer is running one of the following operating systems: n n n Windows XP Professional XP Home Edition Me 2000 n n n Windows NT Windows 95 Windows 98 You can use a Web browser if your computer is running one of the following operating systems: n n n Windows XP Professional Windows XP Home Edition Windows 2000 18
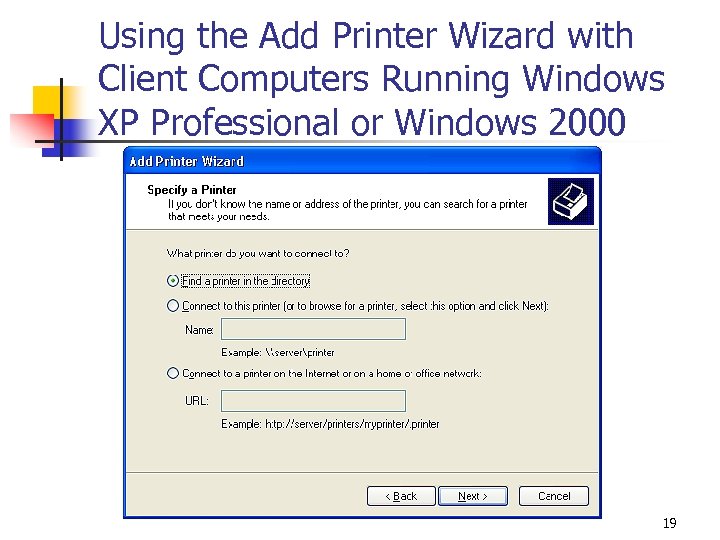 Using the Add Printer Wizard with Client Computers Running Windows XP Professional or Windows 2000 19
Using the Add Printer Wizard with Client Computers Running Windows XP Professional or Windows 2000 19
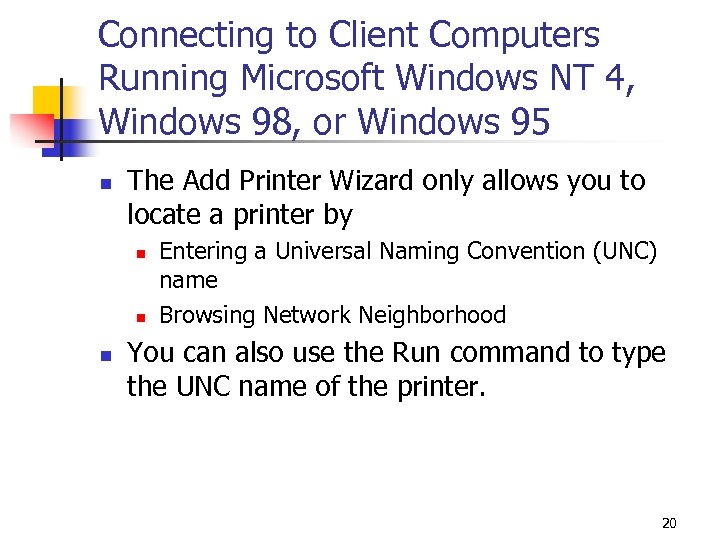 Connecting to Client Computers Running Microsoft Windows NT 4, Windows 98, or Windows 95 n The Add Printer Wizard only allows you to locate a printer by n n n Entering a Universal Naming Convention (UNC) name Browsing Network Neighborhood You can also use the Run command to type the UNC name of the printer. 20
Connecting to Client Computers Running Microsoft Windows NT 4, Windows 98, or Windows 95 n The Add Printer Wizard only allows you to locate a printer by n n n Entering a Universal Naming Convention (UNC) name Browsing Network Neighborhood You can also use the Run command to type the UNC name of the printer. 20
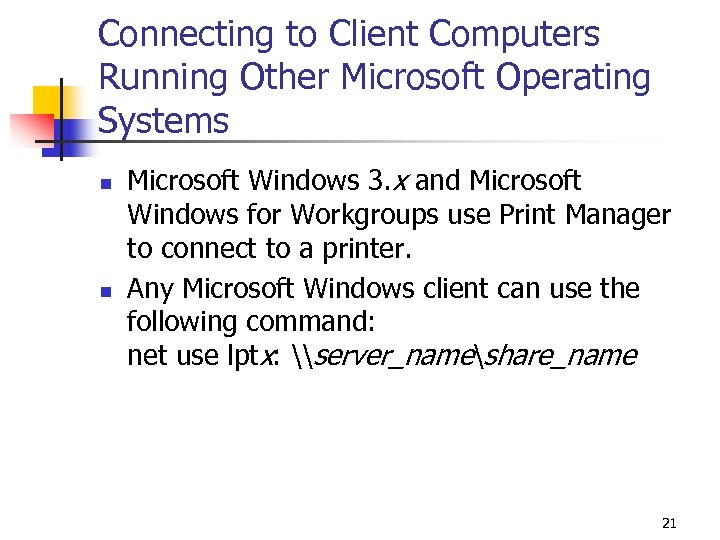 Connecting to Client Computers Running Other Microsoft Operating Systems n n Microsoft Windows 3. x and Microsoft Windows for Workgroups use Print Manager to connect to a printer. Any Microsoft Windows client can use the following command: net use lptx: \server_nameshare_name 21
Connecting to Client Computers Running Other Microsoft Operating Systems n n Microsoft Windows 3. x and Microsoft Windows for Workgroups use Print Manager to connect to a printer. Any Microsoft Windows client can use the following command: net use lptx: \server_nameshare_name 21
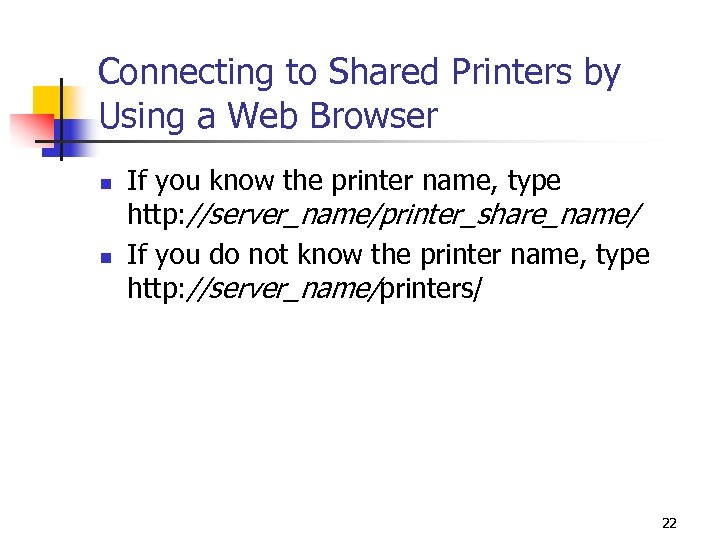 Connecting to Shared Printers by Using a Web Browser n n If you know the printer name, type http: //server_name/printer_share_name/ If you do not know the printer name, type http: //server_name/printers/ 22
Connecting to Shared Printers by Using a Web Browser n n If you know the printer name, type http: //server_name/printer_share_name/ If you do not know the printer name, type http: //server_name/printers/ 22
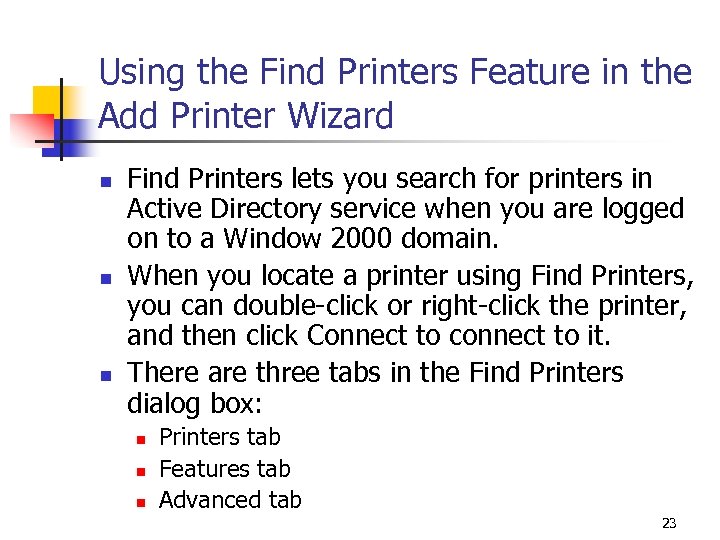 Using the Find Printers Feature in the Add Printer Wizard n n n Find Printers lets you search for printers in Active Directory service when you are logged on to a Window 2000 domain. When you locate a printer using Find Printers, you can double-click or right-click the printer, and then click Connect to connect to it. There are three tabs in the Find Printers dialog box: n n n Printers tab Features tab Advanced tab 23
Using the Find Printers Feature in the Add Printer Wizard n n n Find Printers lets you search for printers in Active Directory service when you are logged on to a Window 2000 domain. When you locate a printer using Find Printers, you can double-click or right-click the printer, and then click Connect to connect to it. There are three tabs in the Find Printers dialog box: n n n Printers tab Features tab Advanced tab 23
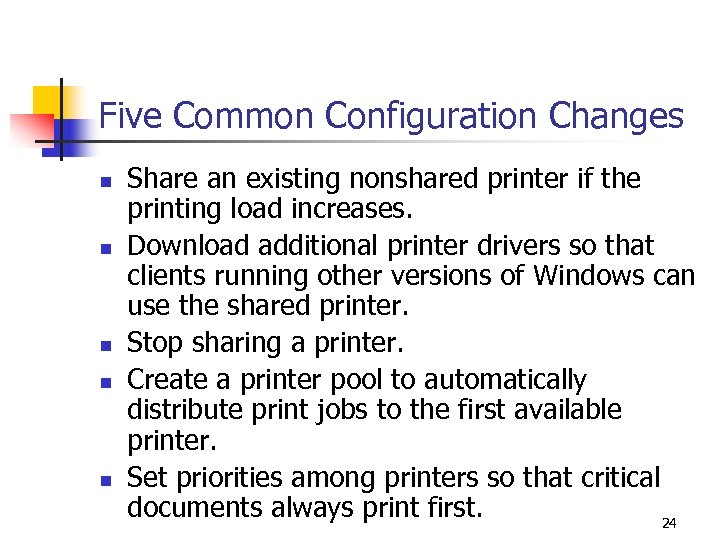 Five Common Configuration Changes n n n Share an existing nonshared printer if the printing load increases. Download additional printer drivers so that clients running other versions of Windows can use the shared printer. Stop sharing a printer. Create a printer pool to automatically distribute print jobs to the first available printer. Set priorities among printers so that critical documents always print first. 24
Five Common Configuration Changes n n n Share an existing nonshared printer if the printing load increases. Download additional printer drivers so that clients running other versions of Windows can use the shared printer. Stop sharing a printer. Create a printer pool to automatically distribute print jobs to the first available printer. Set priorities among printers so that critical documents always print first. 24
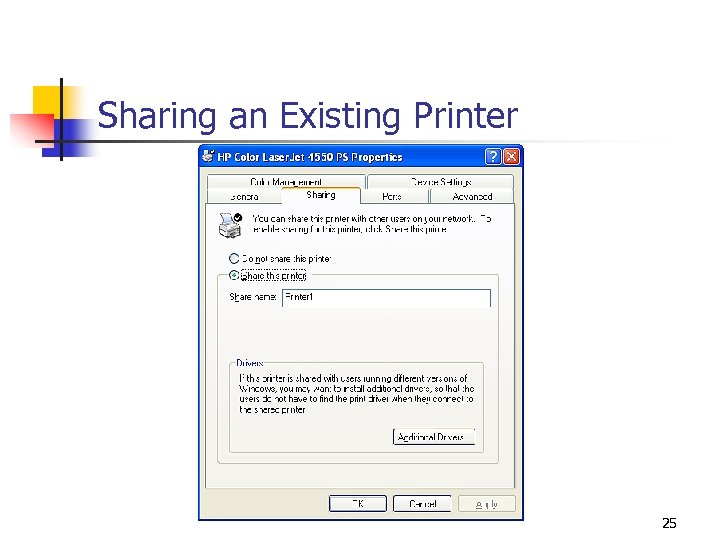 Sharing an Existing Printer 25
Sharing an Existing Printer 25
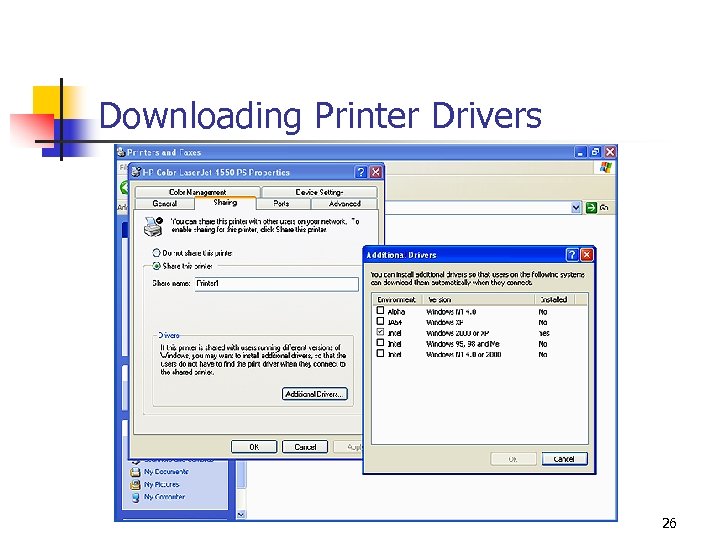 Downloading Printer Drivers 26
Downloading Printer Drivers 26
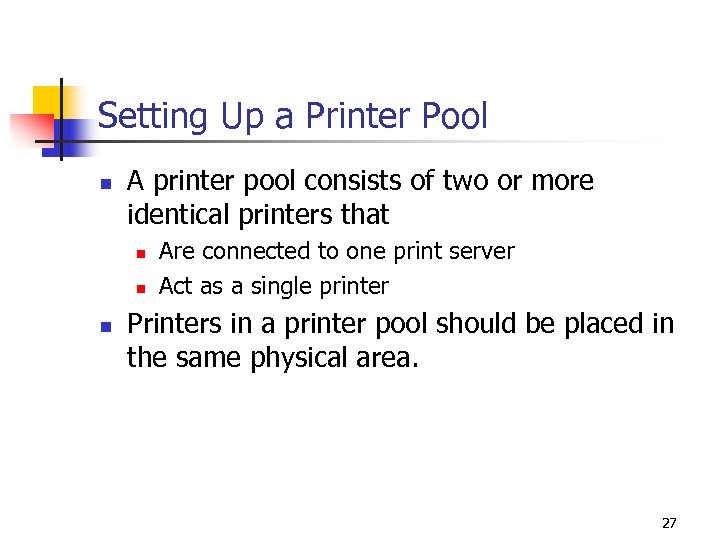 Setting Up a Printer Pool n A printer pool consists of two or more identical printers that n n n Are connected to one print server Act as a single printer Printers in a printer pool should be placed in the same physical area. 27
Setting Up a Printer Pool n A printer pool consists of two or more identical printers that n n n Are connected to one print server Act as a single printer Printers in a printer pool should be placed in the same physical area. 27
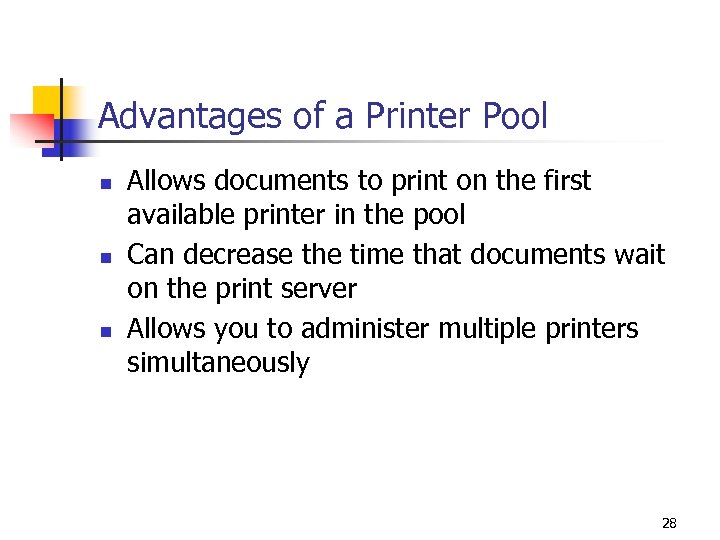 Advantages of a Printer Pool n n n Allows documents to print on the first available printer in the pool Can decrease the time that documents wait on the print server Allows you to administer multiple printers simultaneously 28
Advantages of a Printer Pool n n n Allows documents to print on the first available printer in the pool Can decrease the time that documents wait on the print server Allows you to administer multiple printers simultaneously 28
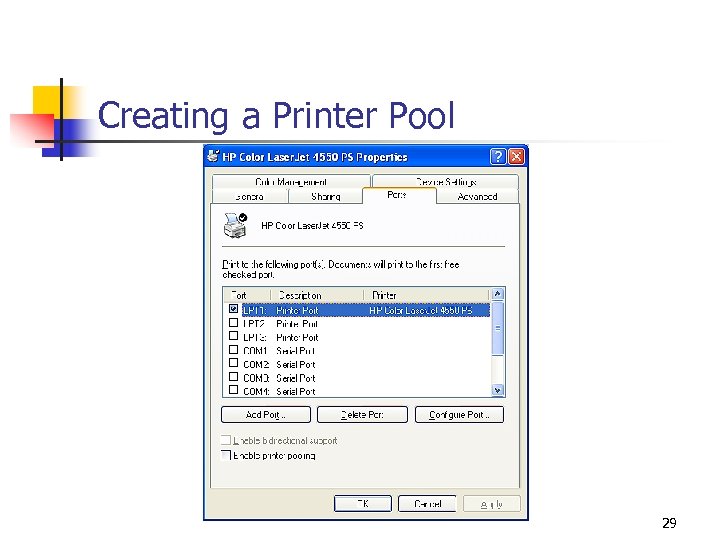 Creating a Printer Pool 29
Creating a Printer Pool 29
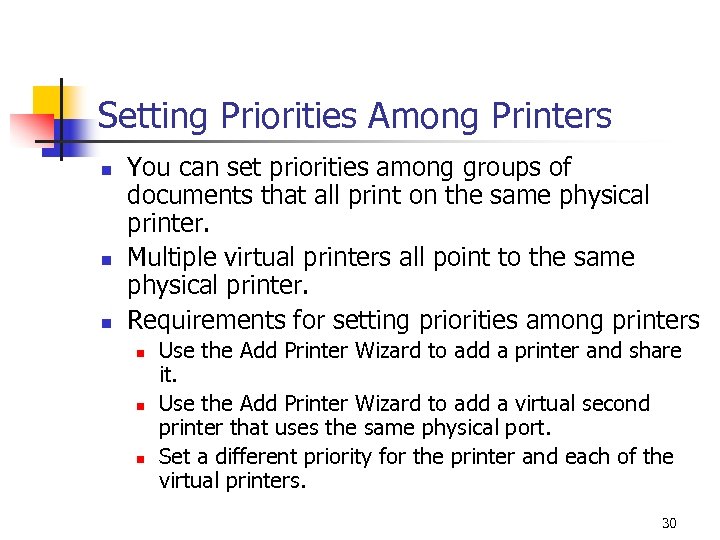 Setting Priorities Among Printers n n n You can set priorities among groups of documents that all print on the same physical printer. Multiple virtual printers all point to the same physical printer. Requirements for setting priorities among printers n n n Use the Add Printer Wizard to add a printer and share it. Use the Add Printer Wizard to add a virtual second printer that uses the same physical port. Set a different priority for the printer and each of the virtual printers. 30
Setting Priorities Among Printers n n n You can set priorities among groups of documents that all print on the same physical printer. Multiple virtual printers all point to the same physical printer. Requirements for setting priorities among printers n n n Use the Add Printer Wizard to add a printer and share it. Use the Add Printer Wizard to add a virtual second printer that uses the same physical port. Set a different priority for the printer and each of the virtual printers. 30
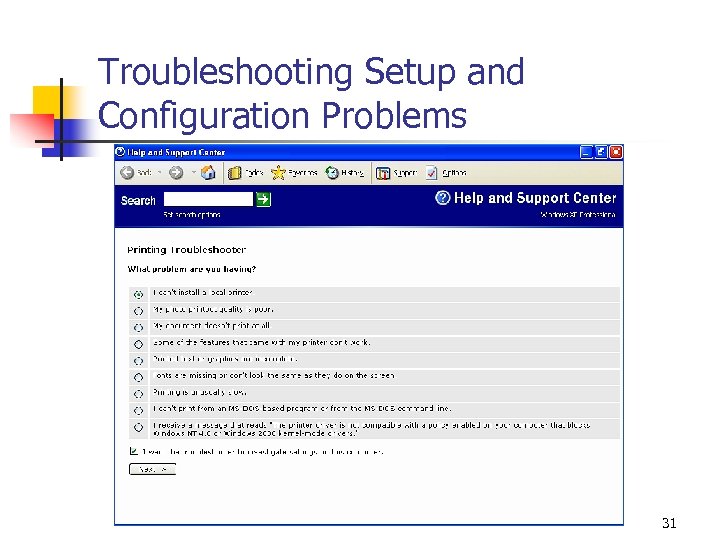 Troubleshooting Setup and Configuration Problems 31
Troubleshooting Setup and Configuration Problems 31
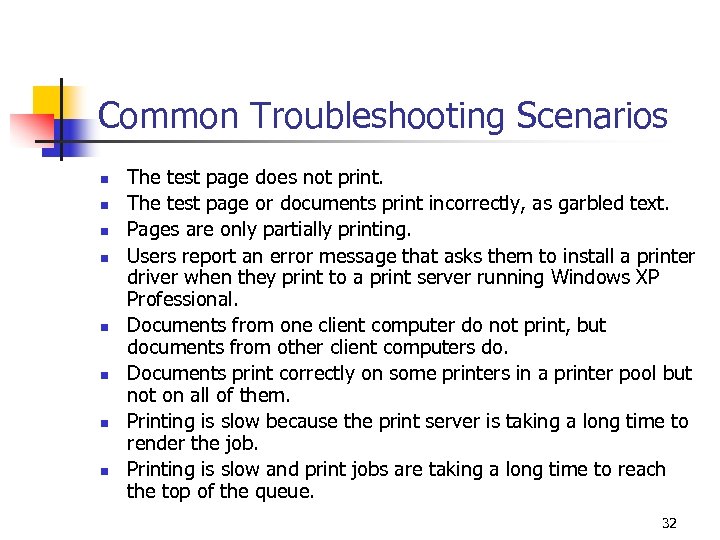 Common Troubleshooting Scenarios n n n n The test page does not print. The test page or documents print incorrectly, as garbled text. Pages are only partially printing. Users report an error message that asks them to install a printer driver when they print to a print server running Windows XP Professional. Documents from one client computer do not print, but documents from other client computers do. Documents print correctly on some printers in a printer pool but not on all of them. Printing is slow because the print server is taking a long time to render the job. Printing is slow and print jobs are taking a long time to reach the top of the queue. 32
Common Troubleshooting Scenarios n n n n The test page does not print. The test page or documents print incorrectly, as garbled text. Pages are only partially printing. Users report an error message that asks them to install a printer driver when they print to a print server running Windows XP Professional. Documents from one client computer do not print, but documents from other client computers do. Documents print correctly on some printers in a printer pool but not on all of them. Printing is slow because the print server is taking a long time to render the job. Printing is slow and print jobs are taking a long time to reach the top of the queue. 32
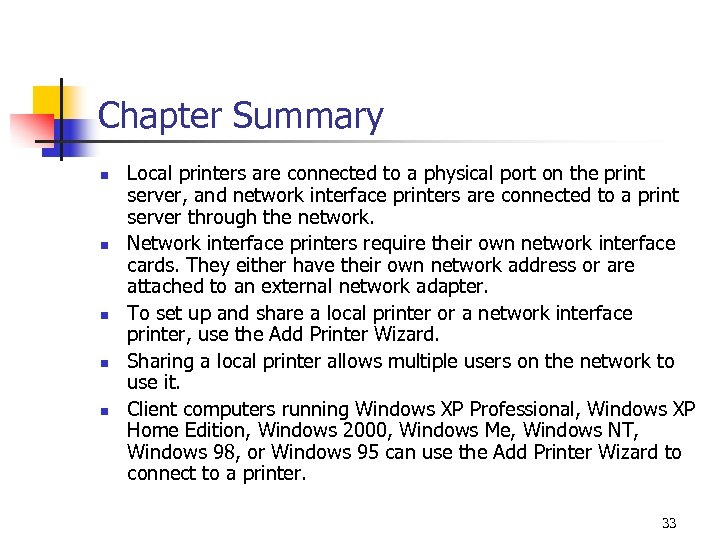 Chapter Summary n n n Local printers are connected to a physical port on the print server, and network interface printers are connected to a print server through the network. Network interface printers require their own network interface cards. They either have their own network address or are attached to an external network adapter. To set up and share a local printer or a network interface printer, use the Add Printer Wizard. Sharing a local printer allows multiple users on the network to use it. Client computers running Windows XP Professional, Windows XP Home Edition, Windows 2000, Windows Me, Windows NT, Windows 98, or Windows 95 can use the Add Printer Wizard to connect to a printer. 33
Chapter Summary n n n Local printers are connected to a physical port on the print server, and network interface printers are connected to a print server through the network. Network interface printers require their own network interface cards. They either have their own network address or are attached to an external network adapter. To set up and share a local printer or a network interface printer, use the Add Printer Wizard. Sharing a local printer allows multiple users on the network to use it. Client computers running Windows XP Professional, Windows XP Home Edition, Windows 2000, Windows Me, Windows NT, Windows 98, or Windows 95 can use the Add Printer Wizard to connect to a printer. 33
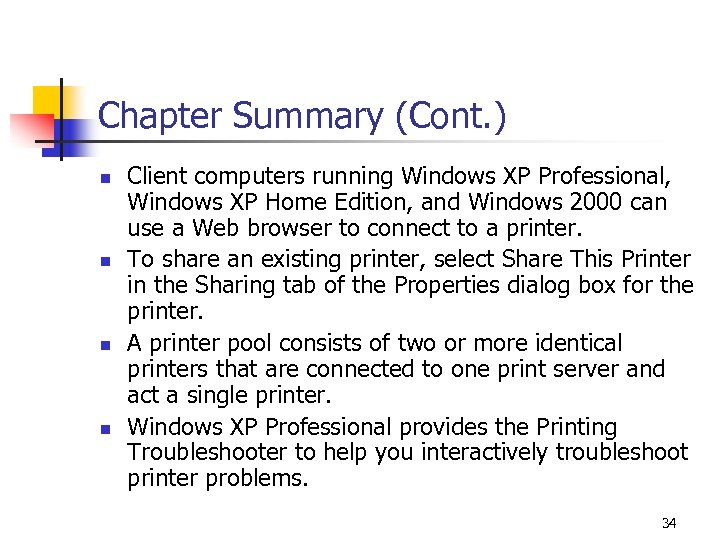 Chapter Summary (Cont. ) n n Client computers running Windows XP Professional, Windows XP Home Edition, and Windows 2000 can use a Web browser to connect to a printer. To share an existing printer, select Share This Printer in the Sharing tab of the Properties dialog box for the printer. A printer pool consists of two or more identical printers that are connected to one print server and act a single printer. Windows XP Professional provides the Printing Troubleshooter to help you interactively troubleshoot printer problems. 34
Chapter Summary (Cont. ) n n Client computers running Windows XP Professional, Windows XP Home Edition, and Windows 2000 can use a Web browser to connect to a printer. To share an existing printer, select Share This Printer in the Sharing tab of the Properties dialog box for the printer. A printer pool consists of two or more identical printers that are connected to one print server and act a single printer. Windows XP Professional provides the Printing Troubleshooter to help you interactively troubleshoot printer problems. 34


