a5c8404819efcebb246cdd8057fec757.ppt
- Количество слайдов: 68
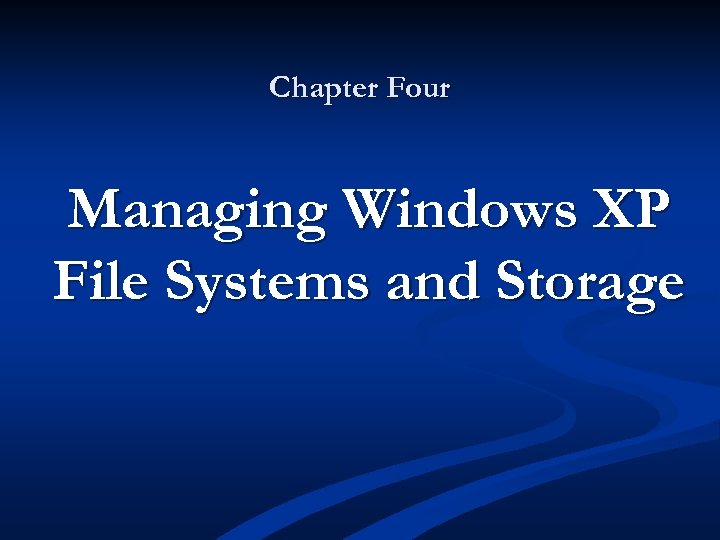 Chapter Four Managing Windows XP File Systems and Storage
Chapter Four Managing Windows XP File Systems and Storage
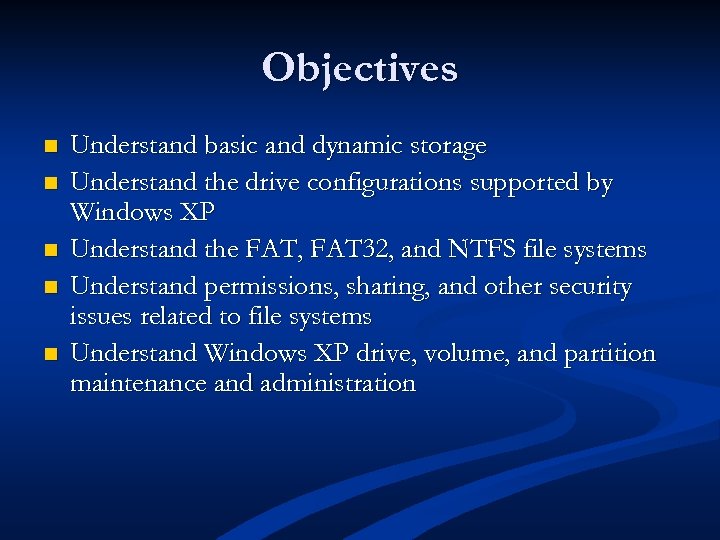 Objectives n n n Understand basic and dynamic storage Understand the drive configurations supported by Windows XP Understand the FAT, FAT 32, and NTFS file systems Understand permissions, sharing, and other security issues related to file systems Understand Windows XP drive, volume, and partition maintenance and administration
Objectives n n n Understand basic and dynamic storage Understand the drive configurations supported by Windows XP Understand the FAT, FAT 32, and NTFS file systems Understand permissions, sharing, and other security issues related to file systems Understand Windows XP drive, volume, and partition maintenance and administration
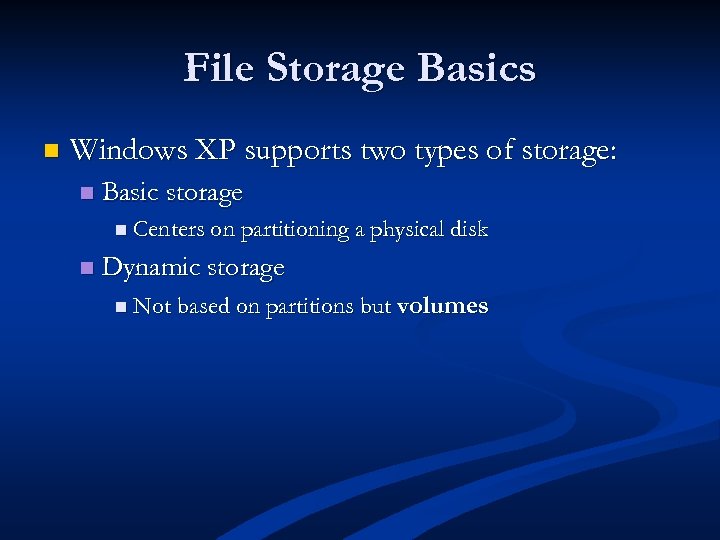 File Storage Basics n Windows XP supports two types of storage: n Basic storage n Centers on partitioning a physical disk n Dynamic storage n Not based on partitions but volumes
File Storage Basics n Windows XP supports two types of storage: n Basic storage n Centers on partitioning a physical disk n Dynamic storage n Not based on partitions but volumes
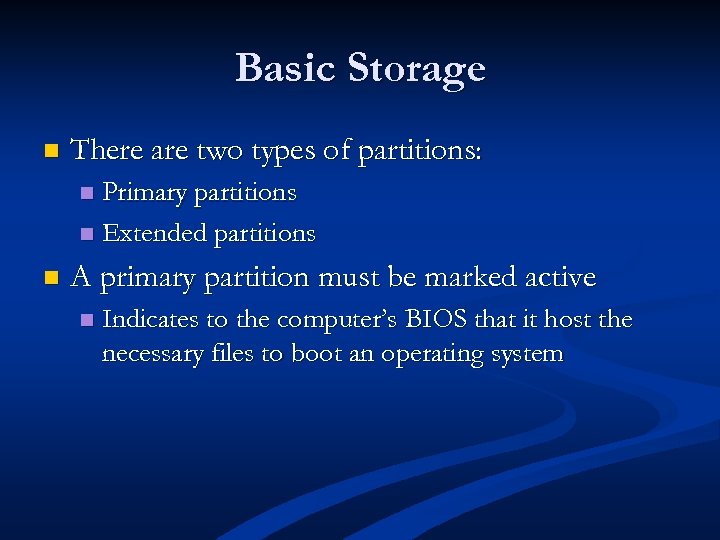 Basic Storage n There are two types of partitions: Primary partitions n Extended partitions n n A primary partition must be marked active n Indicates to the computer’s BIOS that it host the necessary files to boot an operating system
Basic Storage n There are two types of partitions: Primary partitions n Extended partitions n n A primary partition must be marked active n Indicates to the computer’s BIOS that it host the necessary files to boot an operating system
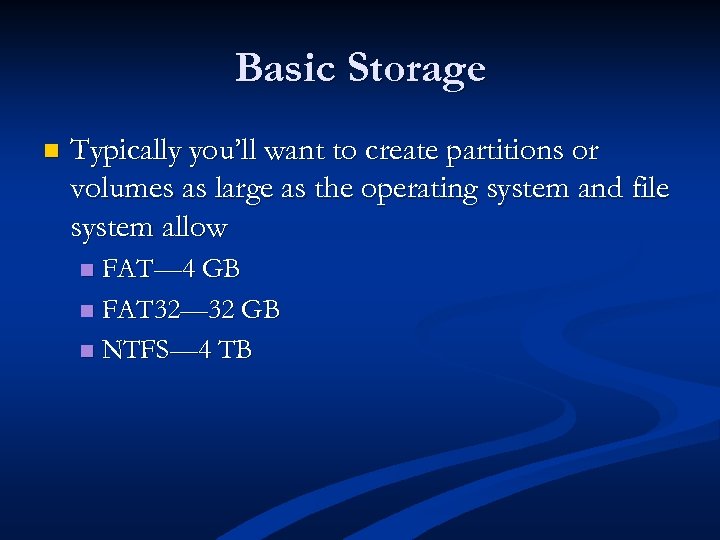 Basic Storage n Typically you’ll want to create partitions or volumes as large as the operating system and file system allow FAT— 4 GB n FAT 32— 32 GB n NTFS— 4 TB n
Basic Storage n Typically you’ll want to create partitions or volumes as large as the operating system and file system allow FAT— 4 GB n FAT 32— 32 GB n NTFS— 4 TB n
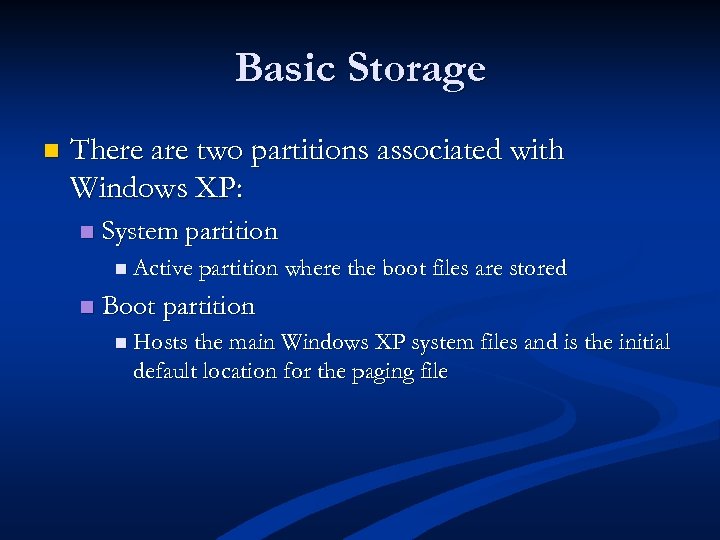 Basic Storage n There are two partitions associated with Windows XP: n System partition n Active partition where the boot files are stored n Boot partition n Hosts the main Windows XP system files and is the initial default location for the paging file
Basic Storage n There are two partitions associated with Windows XP: n System partition n Active partition where the boot files are stored n Boot partition n Hosts the main Windows XP system files and is the initial default location for the paging file
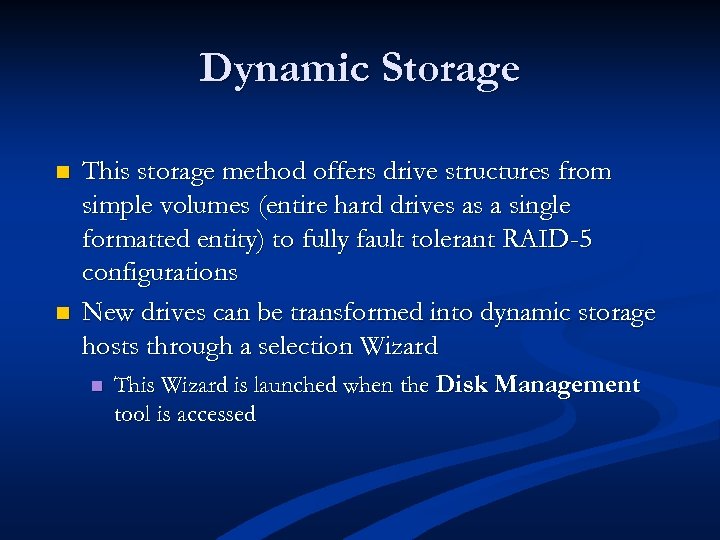 Dynamic Storage n n This storage method offers drive structures from simple volumes (entire hard drives as a single formatted entity) to fully fault tolerant RAID-5 configurations New drives can be transformed into dynamic storage hosts through a selection Wizard n This Wizard is launched when the Disk Management tool is accessed
Dynamic Storage n n This storage method offers drive structures from simple volumes (entire hard drives as a single formatted entity) to fully fault tolerant RAID-5 configurations New drives can be transformed into dynamic storage hosts through a selection Wizard n This Wizard is launched when the Disk Management tool is accessed
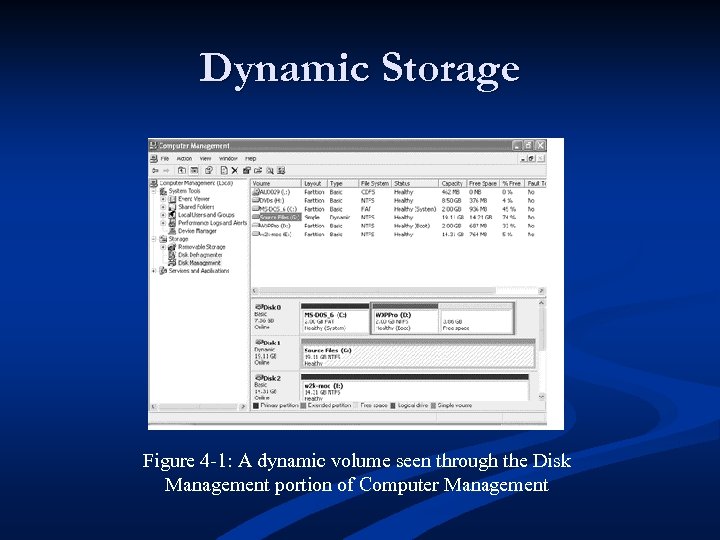 Dynamic Storage Figure 4 -1: A dynamic volume seen through the Disk Management portion of Computer Management
Dynamic Storage Figure 4 -1: A dynamic volume seen through the Disk Management portion of Computer Management
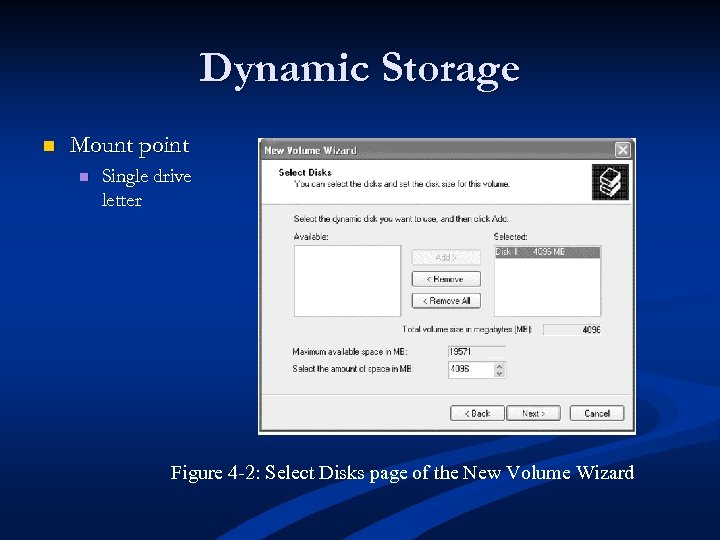 Dynamic Storage n Mount point n Single drive letter Figure 4 -2: Select Disks page of the New Volume Wizard
Dynamic Storage n Mount point n Single drive letter Figure 4 -2: Select Disks page of the New Volume Wizard
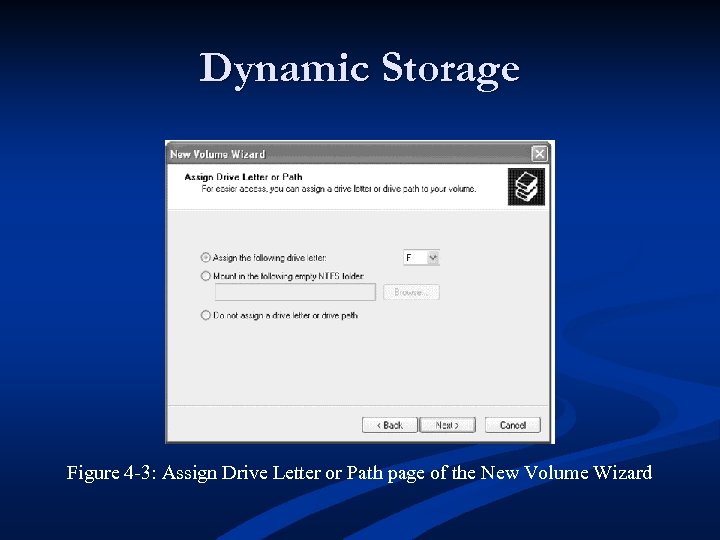 Dynamic Storage Figure 4 -3: Assign Drive Letter or Path page of the New Volume Wizard
Dynamic Storage Figure 4 -3: Assign Drive Letter or Path page of the New Volume Wizard
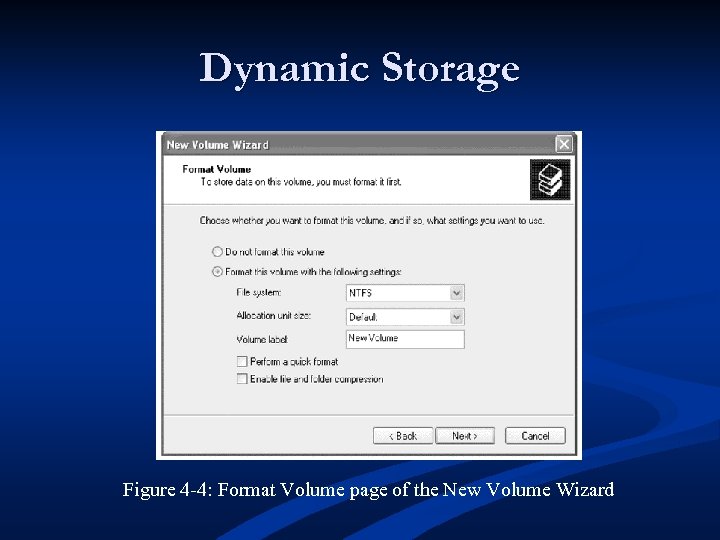 Dynamic Storage Figure 4 -4: Format Volume page of the New Volume Wizard
Dynamic Storage Figure 4 -4: Format Volume page of the New Volume Wizard
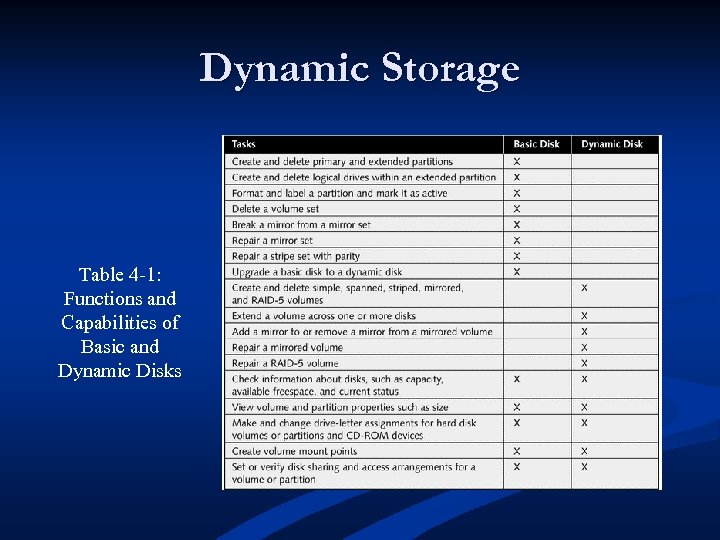 Dynamic Storage Table 4 -1: Functions and Capabilities of Basic and Dynamic Disks
Dynamic Storage Table 4 -1: Functions and Capabilities of Basic and Dynamic Disks
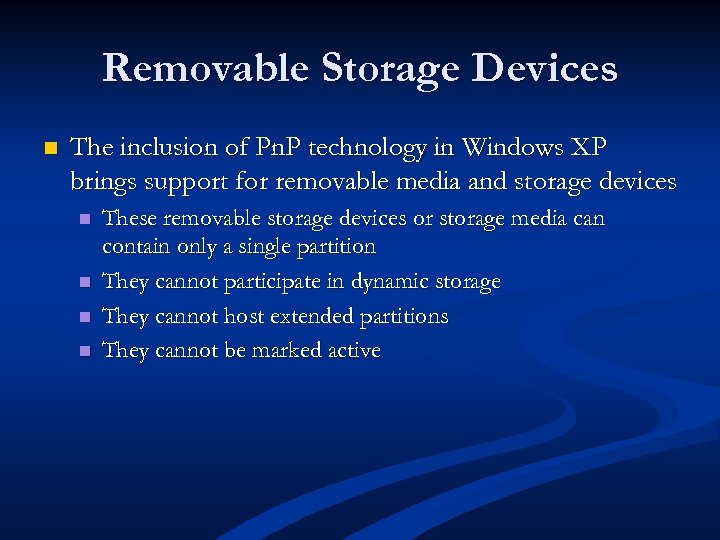 Removable Storage Devices n The inclusion of Pn. P technology in Windows XP brings support for removable media and storage devices n n These removable storage devices or storage media can contain only a single partition They cannot participate in dynamic storage They cannot host extended partitions They cannot be marked active
Removable Storage Devices n The inclusion of Pn. P technology in Windows XP brings support for removable media and storage devices n n These removable storage devices or storage media can contain only a single partition They cannot participate in dynamic storage They cannot host extended partitions They cannot be marked active
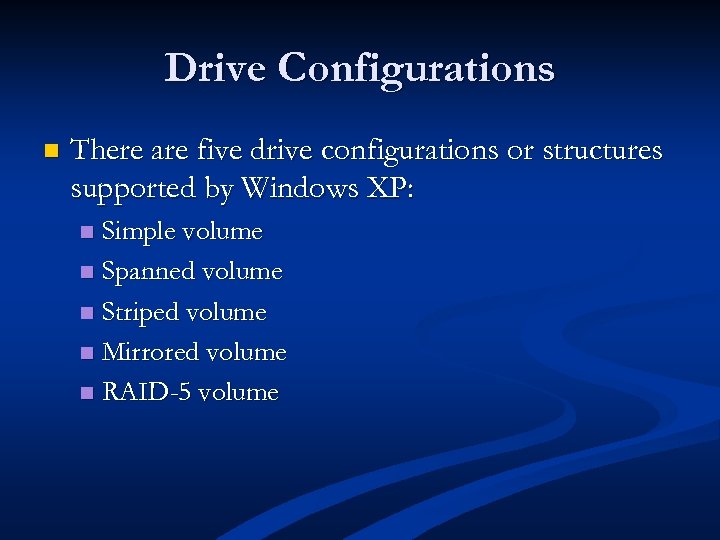 Drive Configurations n There are five drive configurations or structures supported by Windows XP: Simple volume n Spanned volume n Striped volume n Mirrored volume n RAID-5 volume n
Drive Configurations n There are five drive configurations or structures supported by Windows XP: Simple volume n Spanned volume n Striped volume n Mirrored volume n RAID-5 volume n
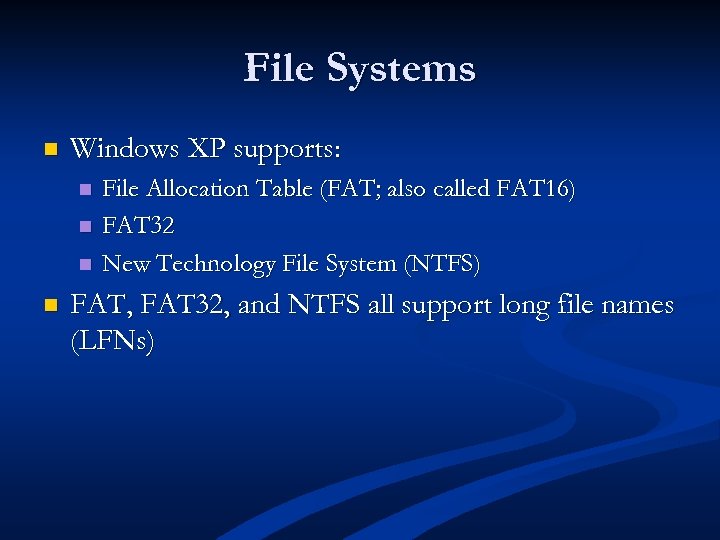 File Systems n Windows XP supports: n n File Allocation Table (FAT; also called FAT 16) FAT 32 New Technology File System (NTFS) FAT, FAT 32, and NTFS all support long file names (LFNs)
File Systems n Windows XP supports: n n File Allocation Table (FAT; also called FAT 16) FAT 32 New Technology File System (NTFS) FAT, FAT 32, and NTFS all support long file names (LFNs)
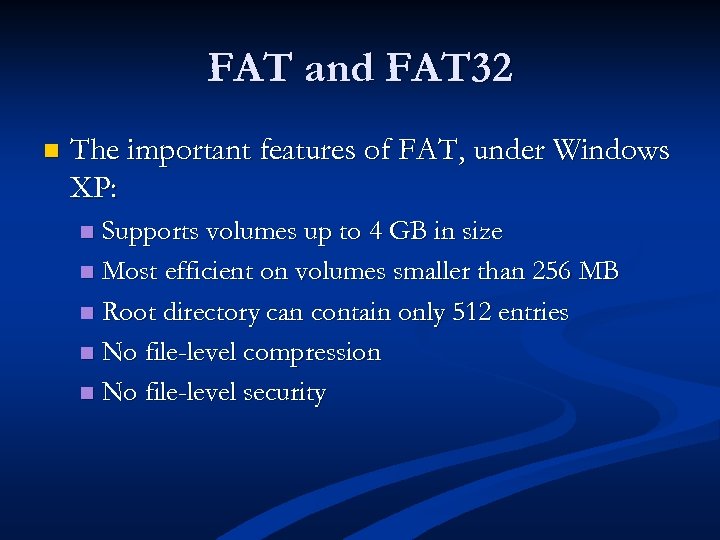 FAT and FAT 32 n The important features of FAT, under Windows XP: Supports volumes up to 4 GB in size n Most efficient on volumes smaller than 256 MB n Root directory can contain only 512 entries n No file-level compression n No file-level security n
FAT and FAT 32 n The important features of FAT, under Windows XP: Supports volumes up to 4 GB in size n Most efficient on volumes smaller than 256 MB n Root directory can contain only 512 entries n No file-level compression n No file-level security n
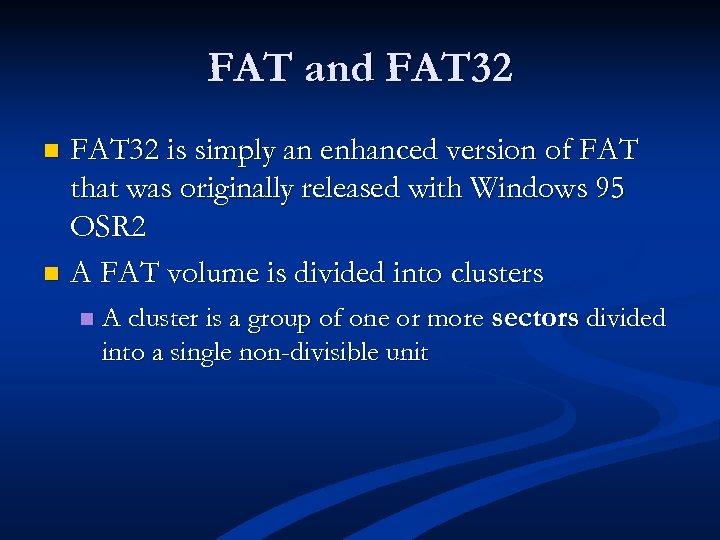 FAT and FAT 32 is simply an enhanced version of FAT that was originally released with Windows 95 OSR 2 n A FAT volume is divided into clusters n n A cluster is a group of one or more sectors divided into a single non-divisible unit
FAT and FAT 32 is simply an enhanced version of FAT that was originally released with Windows 95 OSR 2 n A FAT volume is divided into clusters n n A cluster is a group of one or more sectors divided into a single non-divisible unit
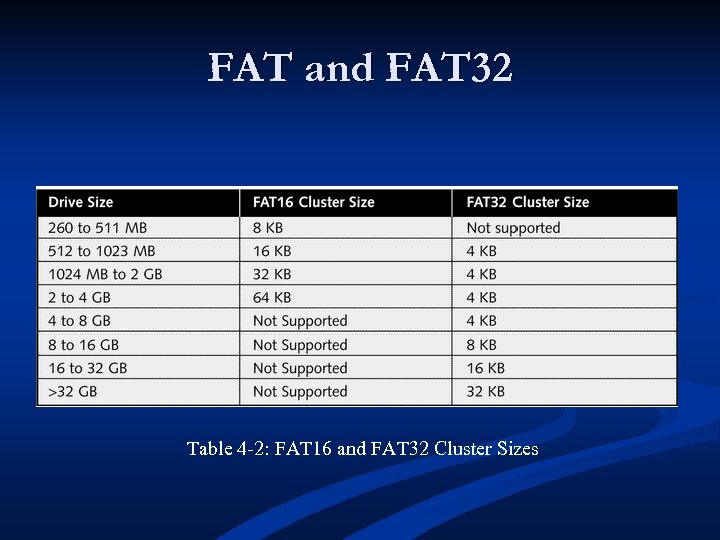 FAT and FAT 32 Table 4 -2: FAT 16 and FAT 32 Cluster Sizes
FAT and FAT 32 Table 4 -2: FAT 16 and FAT 32 Cluster Sizes
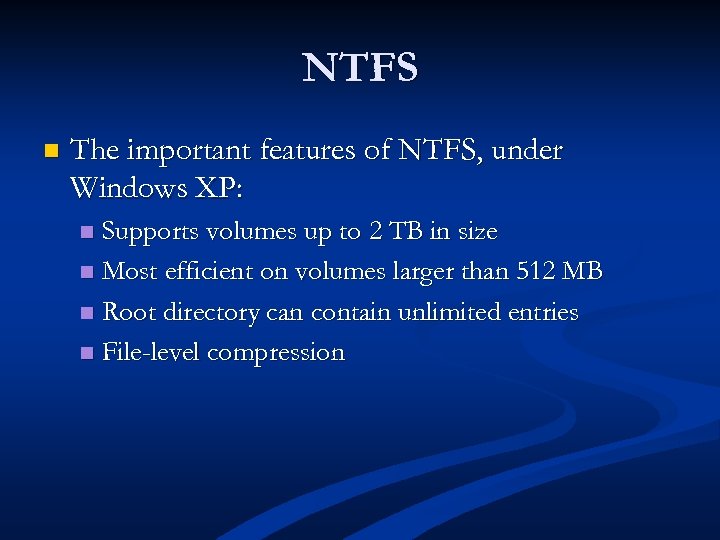 NTFS n The important features of NTFS, under Windows XP: Supports volumes up to 2 TB in size n Most efficient on volumes larger than 512 MB n Root directory can contain unlimited entries n File-level compression n
NTFS n The important features of NTFS, under Windows XP: Supports volumes up to 2 TB in size n Most efficient on volumes larger than 512 MB n Root directory can contain unlimited entries n File-level compression n
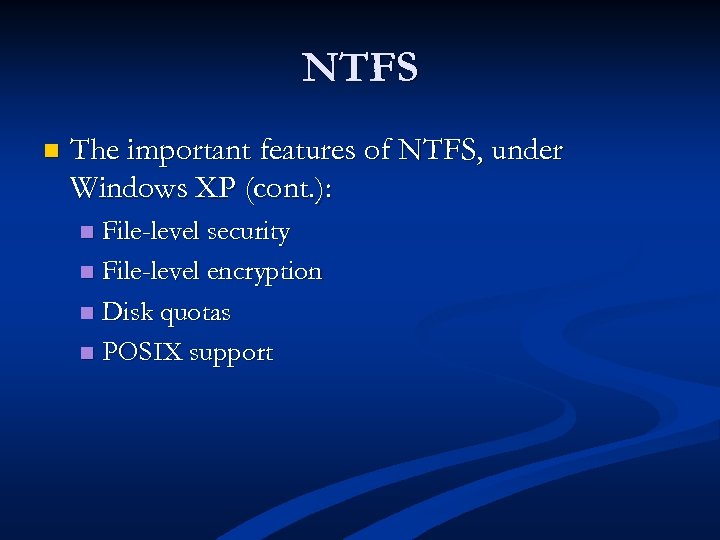 NTFS n The important features of NTFS, under Windows XP (cont. ): File-level security n File-level encryption n Disk quotas n POSIX support n
NTFS n The important features of NTFS, under Windows XP (cont. ): File-level security n File-level encryption n Disk quotas n POSIX support n
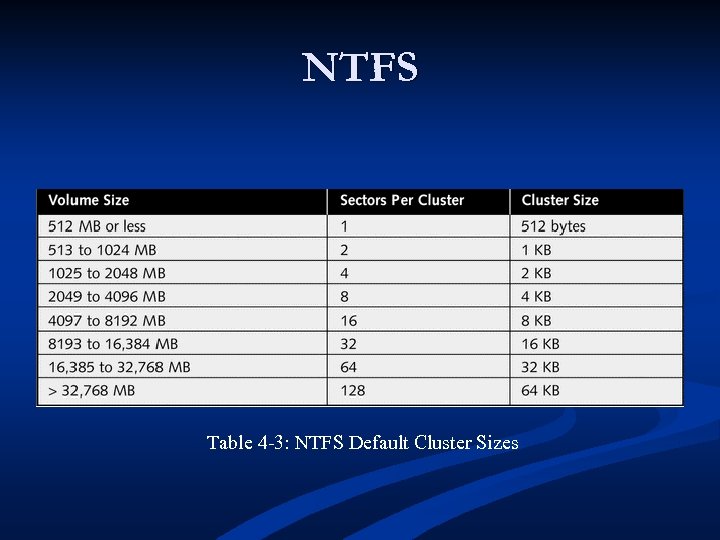 NTFS Table 4 -3: NTFS Default Cluster Sizes
NTFS Table 4 -3: NTFS Default Cluster Sizes
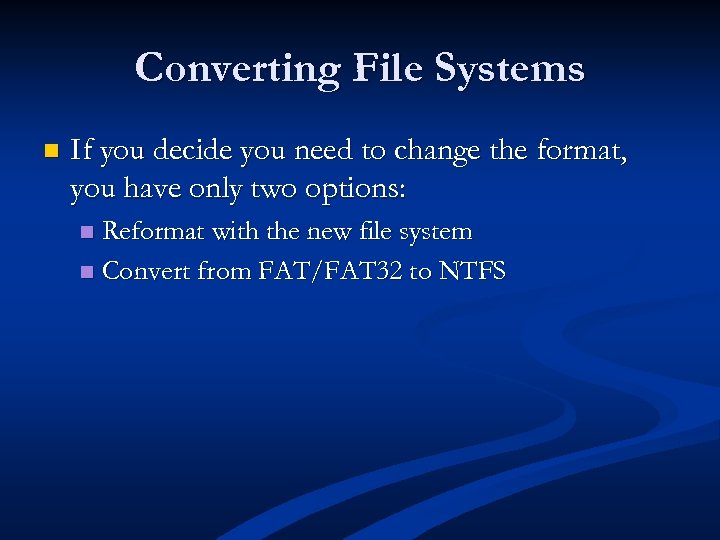 Converting File Systems n If you decide you need to change the format, you have only two options: Reformat with the new file system n Convert from FAT/FAT 32 to NTFS n
Converting File Systems n If you decide you need to change the format, you have only two options: Reformat with the new file system n Convert from FAT/FAT 32 to NTFS n
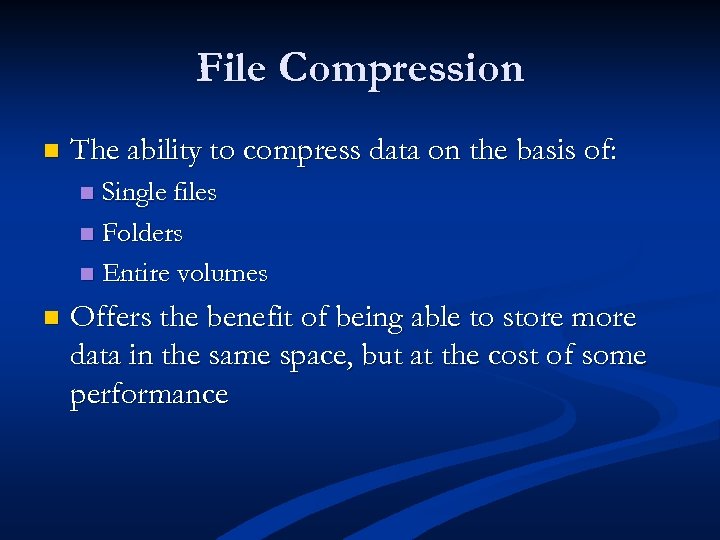 File Compression n The ability to compress data on the basis of: Single files n Folders n Entire volumes n n Offers the benefit of being able to store more data in the same space, but at the cost of some performance
File Compression n The ability to compress data on the basis of: Single files n Folders n Entire volumes n n Offers the benefit of being able to store more data in the same space, but at the cost of some performance
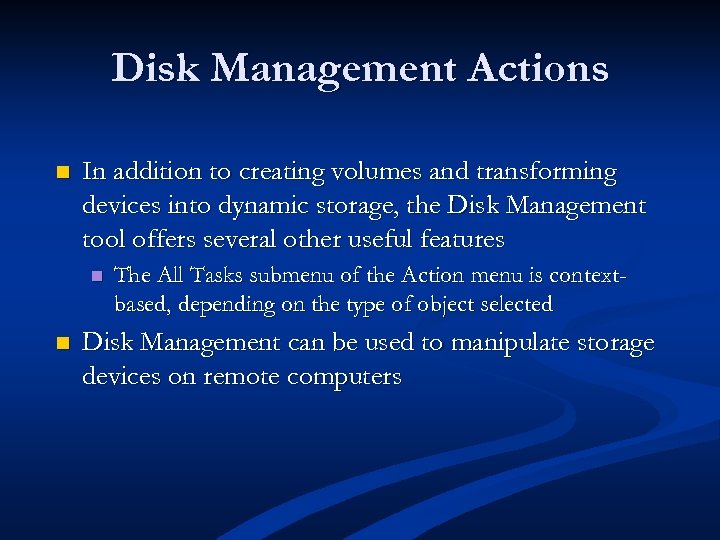 Disk Management Actions n In addition to creating volumes and transforming devices into dynamic storage, the Disk Management tool offers several other useful features n n The All Tasks submenu of the Action menu is contextbased, depending on the type of object selected Disk Management can be used to manipulate storage devices on remote computers
Disk Management Actions n In addition to creating volumes and transforming devices into dynamic storage, the Disk Management tool offers several other useful features n n The All Tasks submenu of the Action menu is contextbased, depending on the type of object selected Disk Management can be used to manipulate storage devices on remote computers
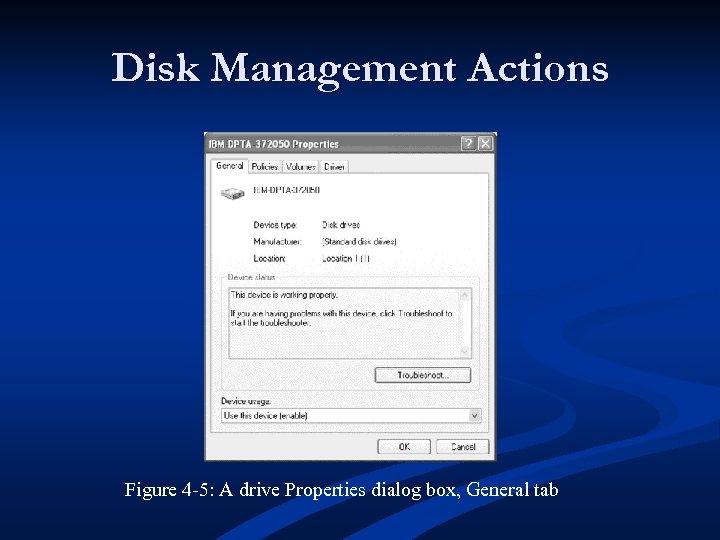 Disk Management Actions Figure 4 -5: A drive Properties dialog box, General tab
Disk Management Actions Figure 4 -5: A drive Properties dialog box, General tab
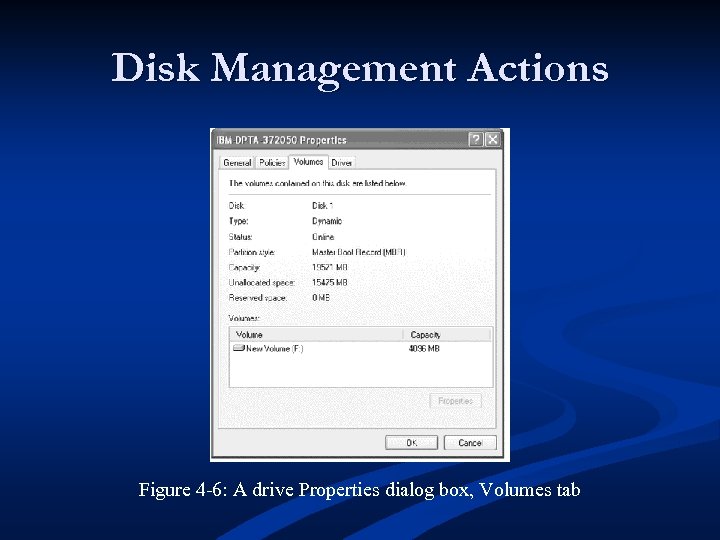 Disk Management Actions Figure 4 -6: A drive Properties dialog box, Volumes tab
Disk Management Actions Figure 4 -6: A drive Properties dialog box, Volumes tab
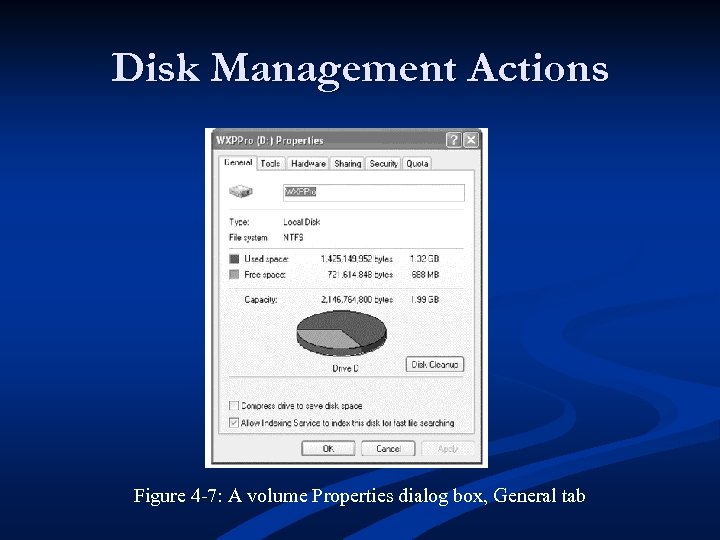 Disk Management Actions Figure 4 -7: A volume Properties dialog box, General tab
Disk Management Actions Figure 4 -7: A volume Properties dialog box, General tab
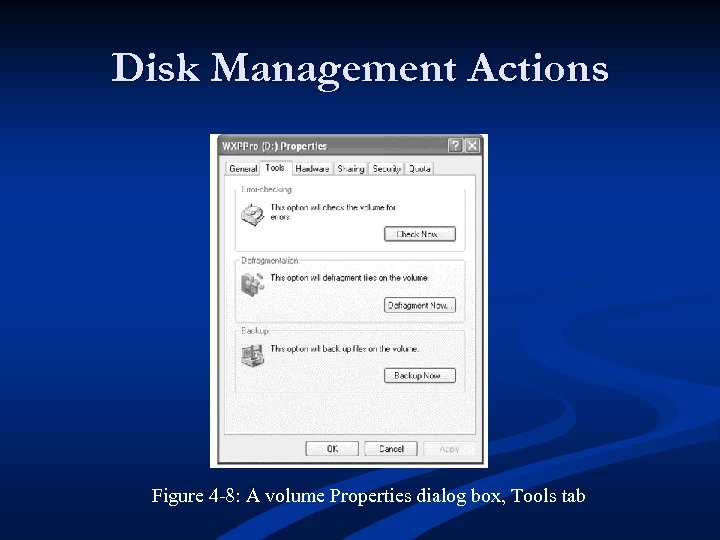 Disk Management Actions Figure 4 -8: A volume Properties dialog box, Tools tab
Disk Management Actions Figure 4 -8: A volume Properties dialog box, Tools tab
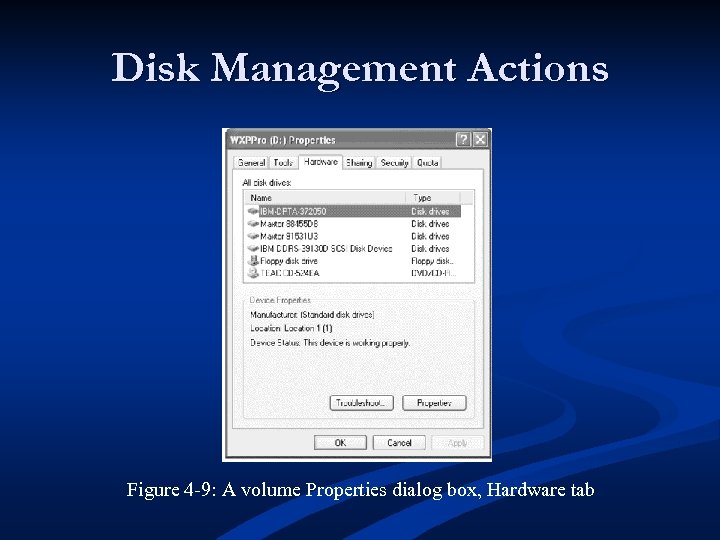 Disk Management Actions Figure 4 -9: A volume Properties dialog box, Hardware tab
Disk Management Actions Figure 4 -9: A volume Properties dialog box, Hardware tab
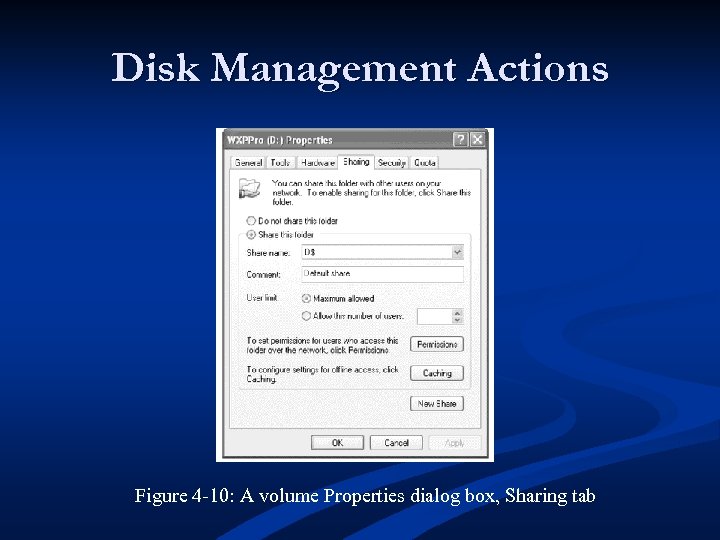 Disk Management Actions Figure 4 -10: A volume Properties dialog box, Sharing tab
Disk Management Actions Figure 4 -10: A volume Properties dialog box, Sharing tab
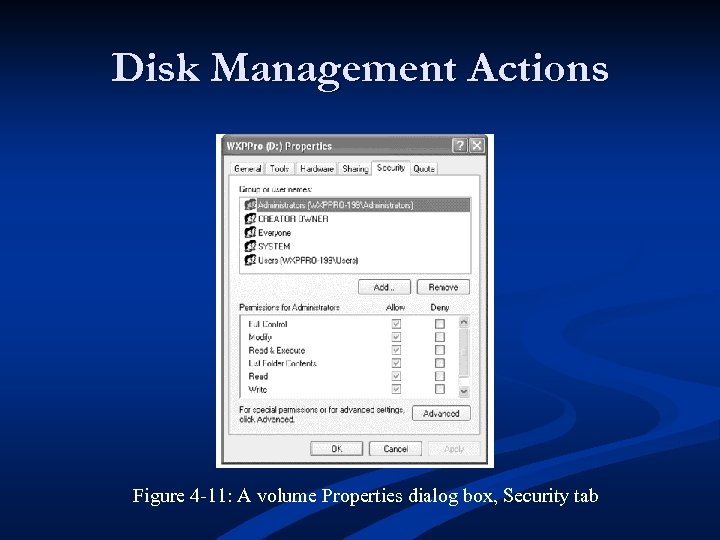 Disk Management Actions Figure 4 -11: A volume Properties dialog box, Security tab
Disk Management Actions Figure 4 -11: A volume Properties dialog box, Security tab
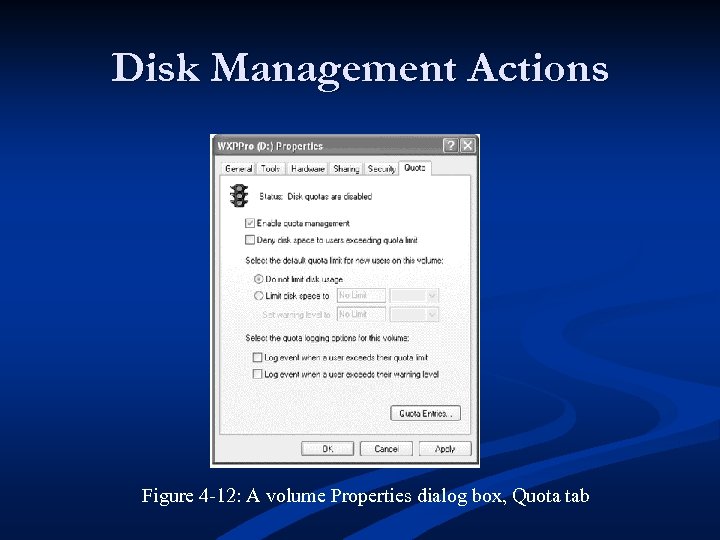 Disk Management Actions Figure 4 -12: A volume Properties dialog box, Quota tab
Disk Management Actions Figure 4 -12: A volume Properties dialog box, Quota tab
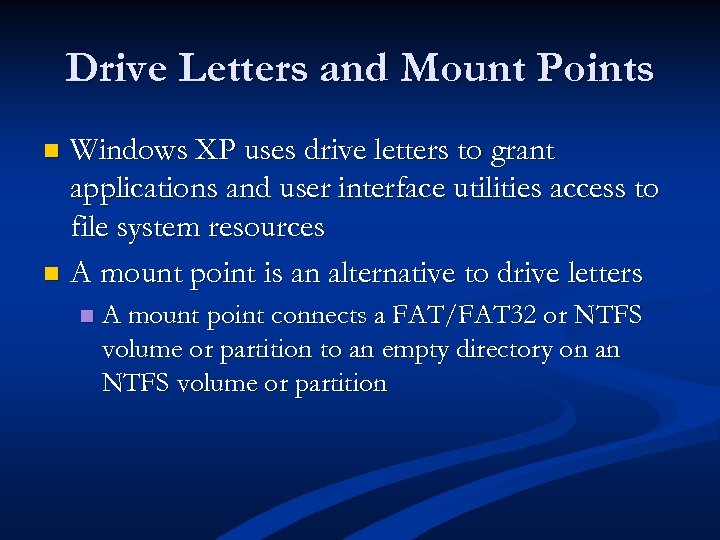 Drive Letters and Mount Points Windows XP uses drive letters to grant applications and user interface utilities access to file system resources n A mount point is an alternative to drive letters n n A mount point connects a FAT/FAT 32 or NTFS volume or partition to an empty directory on an NTFS volume or partition
Drive Letters and Mount Points Windows XP uses drive letters to grant applications and user interface utilities access to file system resources n A mount point is an alternative to drive letters n n A mount point connects a FAT/FAT 32 or NTFS volume or partition to an empty directory on an NTFS volume or partition
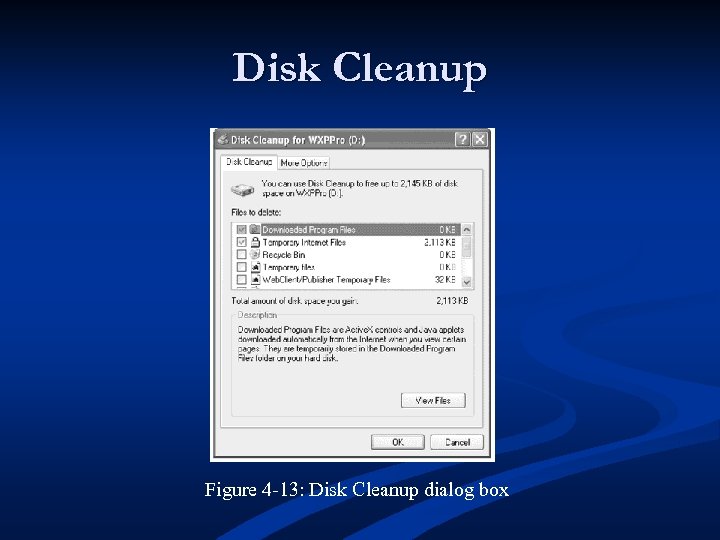 Disk Cleanup Figure 4 -13: Disk Cleanup dialog box
Disk Cleanup Figure 4 -13: Disk Cleanup dialog box
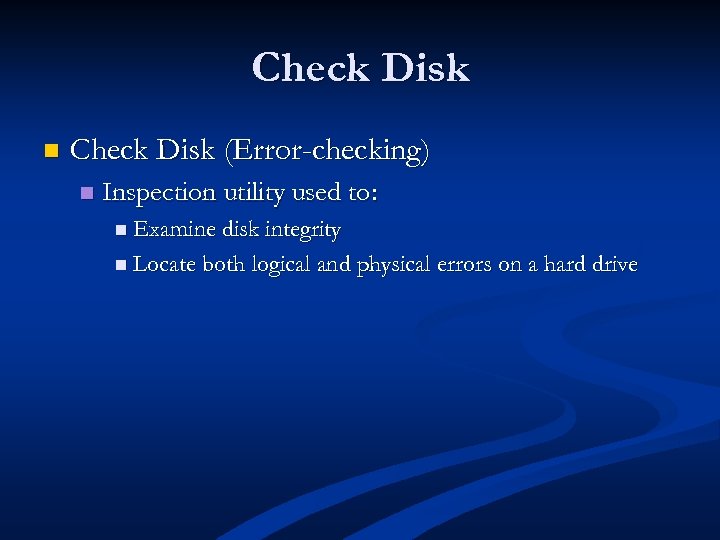 Check Disk n Check Disk (Error-checking) n Inspection utility used to: n Examine disk integrity n Locate both logical and physical errors on a hard drive
Check Disk n Check Disk (Error-checking) n Inspection utility used to: n Examine disk integrity n Locate both logical and physical errors on a hard drive
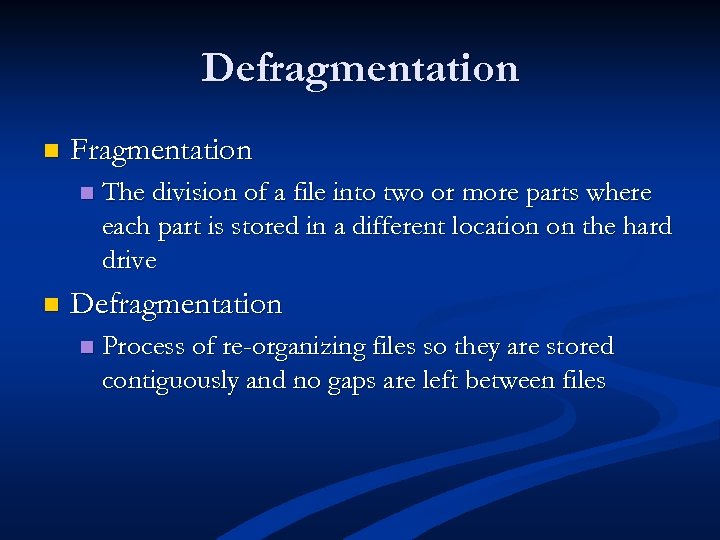 Defragmentation n Fragmentation n n The division of a file into two or more parts where each part is stored in a different location on the hard drive Defragmentation n Process of re-organizing files so they are stored contiguously and no gaps are left between files
Defragmentation n Fragmentation n n The division of a file into two or more parts where each part is stored in a different location on the hard drive Defragmentation n Process of re-organizing files so they are stored contiguously and no gaps are left between files
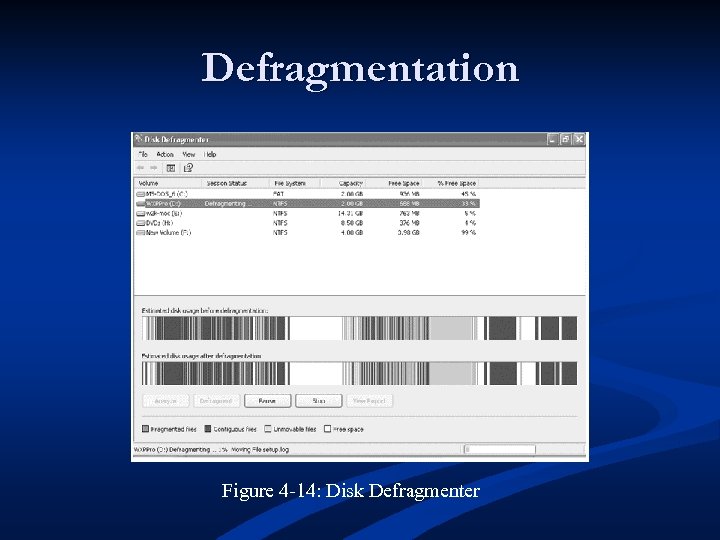 Defragmentation Figure 4 -14: Disk Defragmenter
Defragmentation Figure 4 -14: Disk Defragmenter
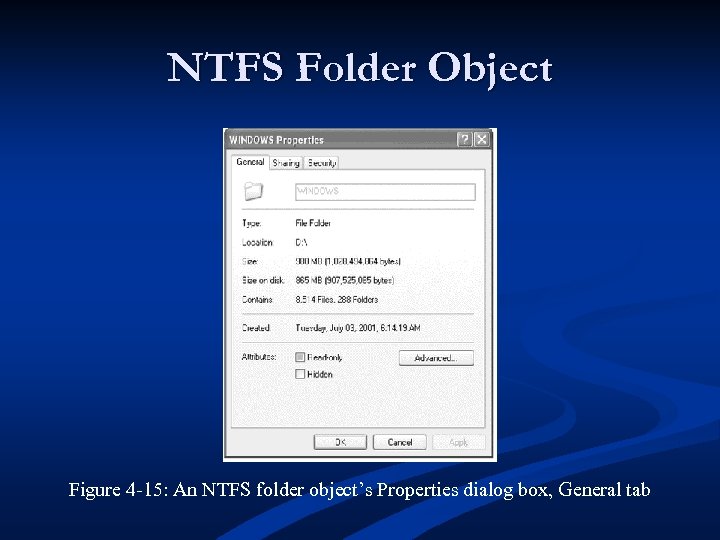 NTFS Folder Object Figure 4 -15: An NTFS folder object’s Properties dialog box, General tab
NTFS Folder Object Figure 4 -15: An NTFS folder object’s Properties dialog box, General tab
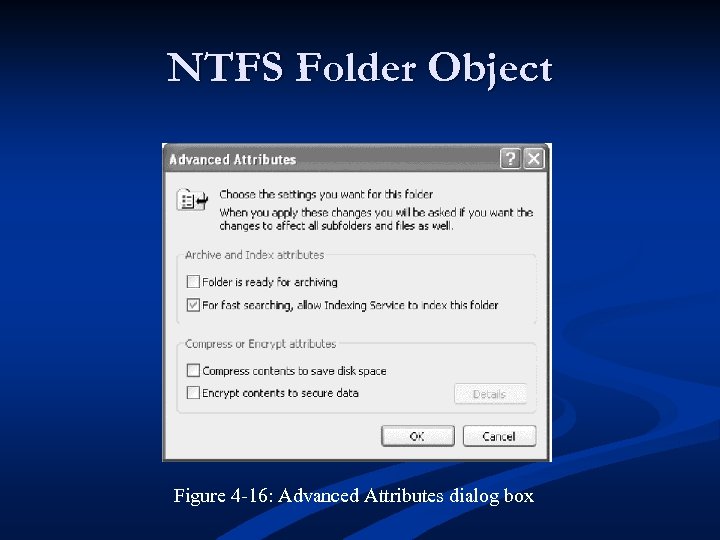 NTFS Folder Object Figure 4 -16: Advanced Attributes dialog box
NTFS Folder Object Figure 4 -16: Advanced Attributes dialog box
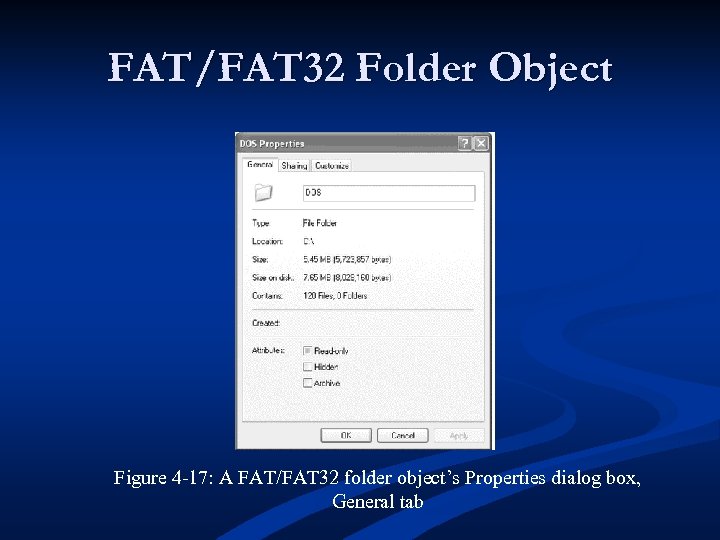 FAT/FAT 32 Folder Object Figure 4 -17: A FAT/FAT 32 folder object’s Properties dialog box, General tab
FAT/FAT 32 Folder Object Figure 4 -17: A FAT/FAT 32 folder object’s Properties dialog box, General tab
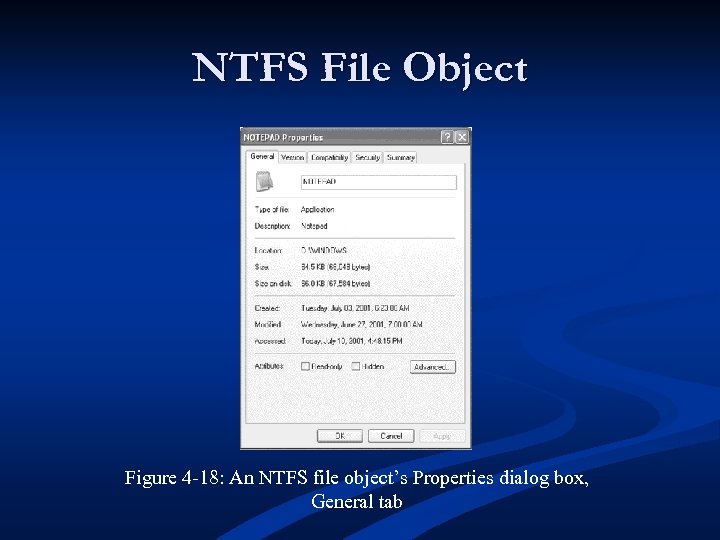 NTFS File Object Figure 4 -18: An NTFS file object’s Properties dialog box, General tab
NTFS File Object Figure 4 -18: An NTFS file object’s Properties dialog box, General tab
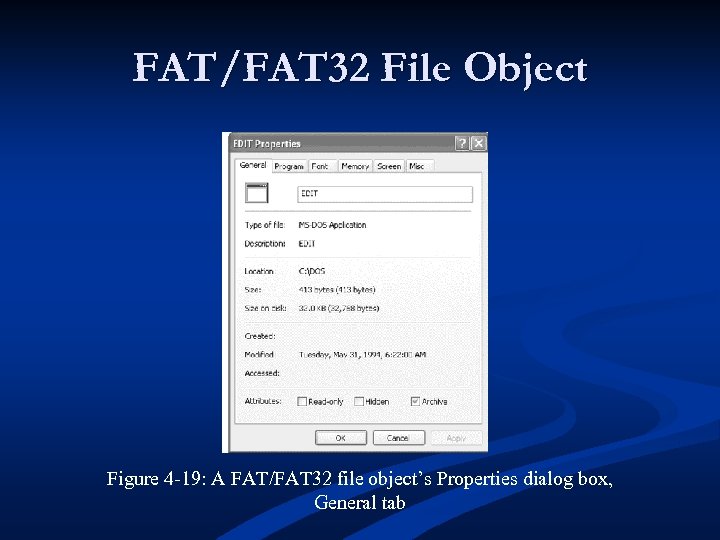 FAT/FAT 32 File Object Figure 4 -19: A FAT/FAT 32 file object’s Properties dialog box, General tab
FAT/FAT 32 File Object Figure 4 -19: A FAT/FAT 32 file object’s Properties dialog box, General tab
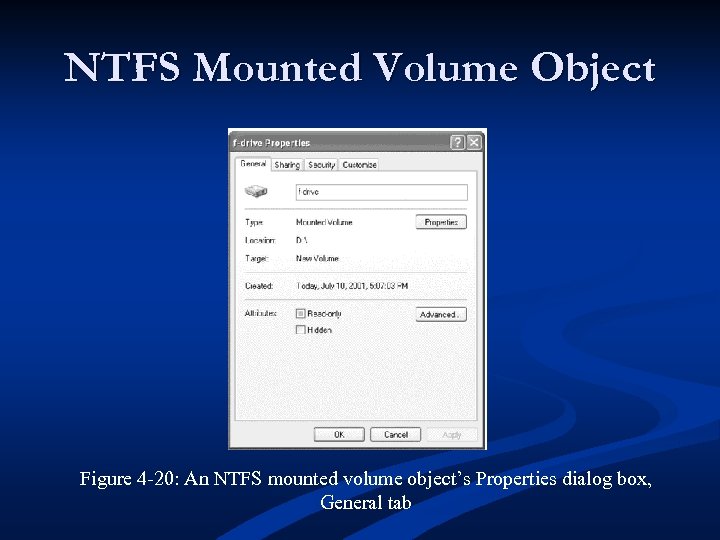 NTFS Mounted Volume Object Figure 4 -20: An NTFS mounted volume object’s Properties dialog box, General tab
NTFS Mounted Volume Object Figure 4 -20: An NTFS mounted volume object’s Properties dialog box, General tab
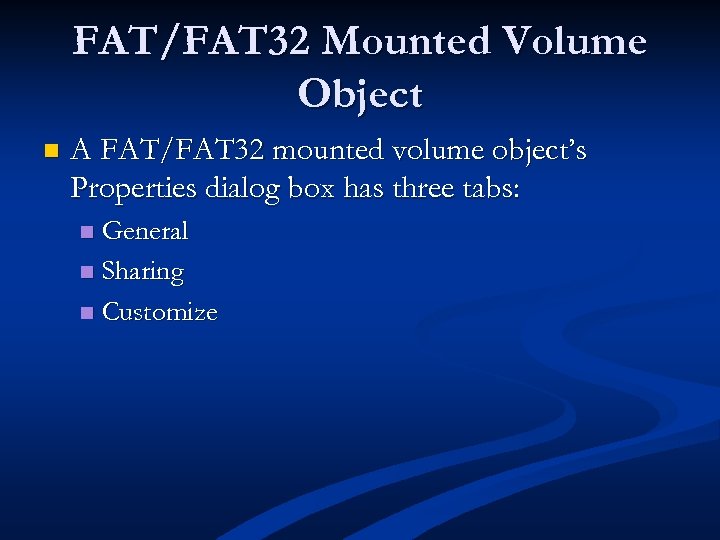 FAT/FAT 32 Mounted Volume Object n A FAT/FAT 32 mounted volume object’s Properties dialog box has three tabs: General n Sharing n Customize n
FAT/FAT 32 Mounted Volume Object n A FAT/FAT 32 mounted volume object’s Properties dialog box has three tabs: General n Sharing n Customize n
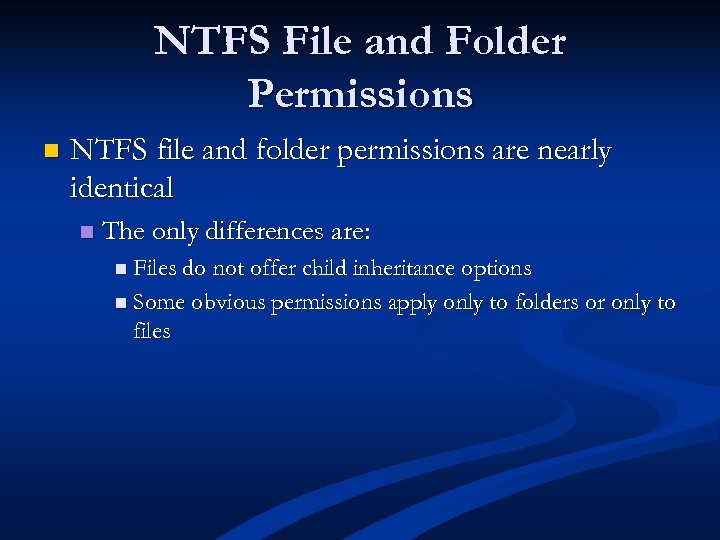 NTFS File and Folder Permissions n NTFS file and folder permissions are nearly identical n The only differences are: n Files do not offer child inheritance options n Some obvious permissions apply only to folders or only to files
NTFS File and Folder Permissions n NTFS file and folder permissions are nearly identical n The only differences are: n Files do not offer child inheritance options n Some obvious permissions apply only to folders or only to files
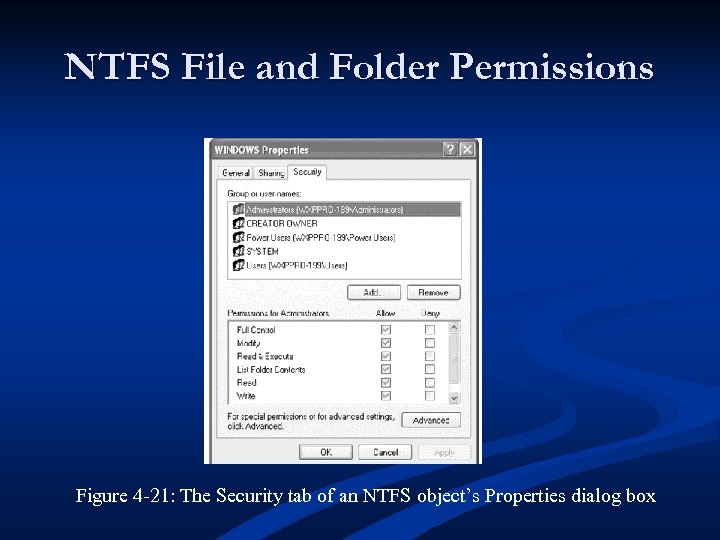 NTFS File and Folder Permissions Figure 4 -21: The Security tab of an NTFS object’s Properties dialog box
NTFS File and Folder Permissions Figure 4 -21: The Security tab of an NTFS object’s Properties dialog box
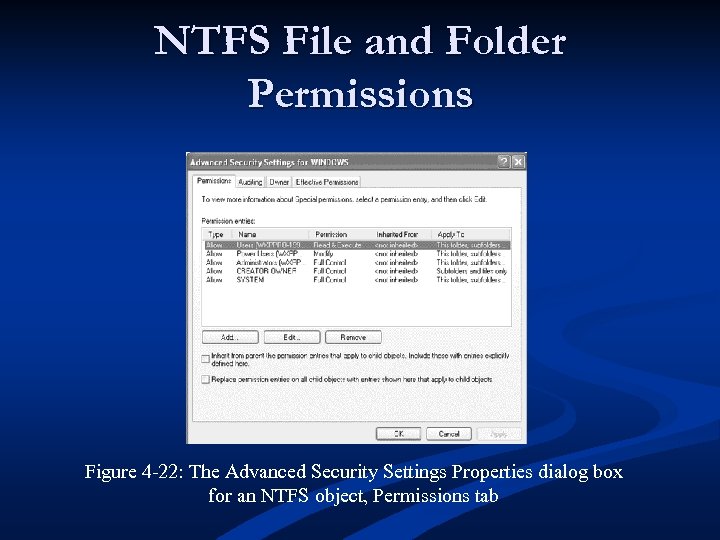 NTFS File and Folder Permissions Figure 4 -22: The Advanced Security Settings Properties dialog box for an NTFS object, Permissions tab
NTFS File and Folder Permissions Figure 4 -22: The Advanced Security Settings Properties dialog box for an NTFS object, Permissions tab
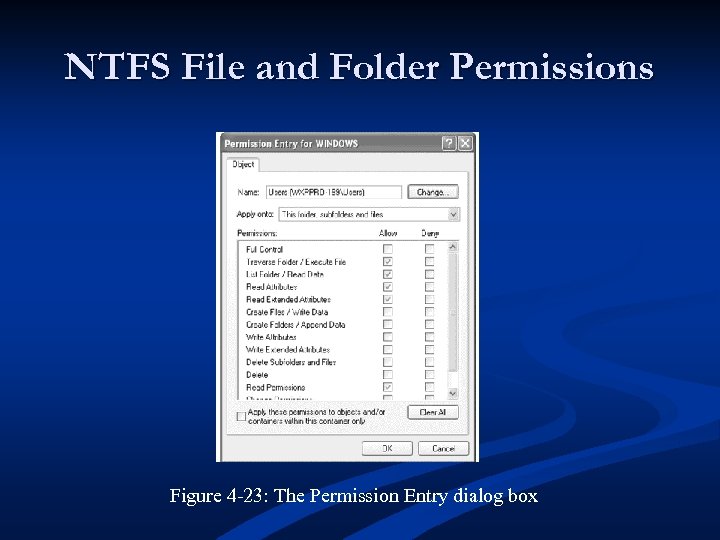 NTFS File and Folder Permissions Figure 4 -23: The Permission Entry dialog box
NTFS File and Folder Permissions Figure 4 -23: The Permission Entry dialog box
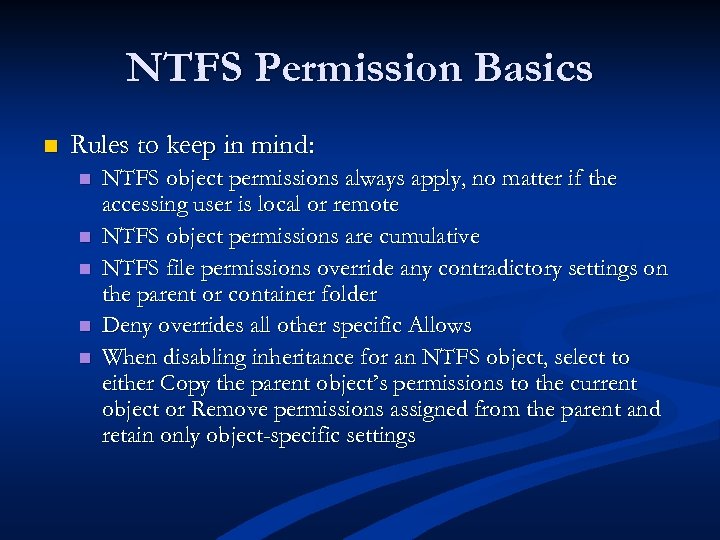 NTFS Permission Basics n Rules to keep in mind: n n n NTFS object permissions always apply, no matter if the accessing user is local or remote NTFS object permissions are cumulative NTFS file permissions override any contradictory settings on the parent or container folder Deny overrides all other specific Allows When disabling inheritance for an NTFS object, select to either Copy the parent object’s permissions to the current object or Remove permissions assigned from the parent and retain only object-specific settings
NTFS Permission Basics n Rules to keep in mind: n n n NTFS object permissions always apply, no matter if the accessing user is local or remote NTFS object permissions are cumulative NTFS file permissions override any contradictory settings on the parent or container folder Deny overrides all other specific Allows When disabling inheritance for an NTFS object, select to either Copy the parent object’s permissions to the current object or Remove permissions assigned from the parent and retain only object-specific settings
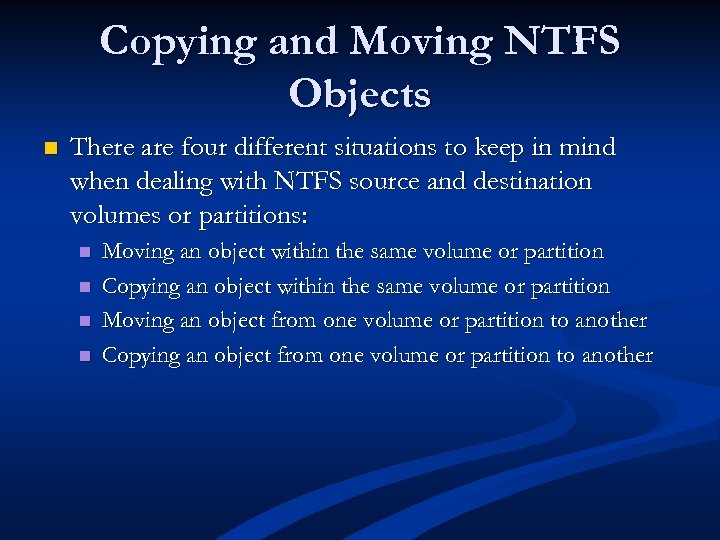 Copying and Moving NTFS Objects n There are four different situations to keep in mind when dealing with NTFS source and destination volumes or partitions: n n Moving an object within the same volume or partition Copying an object within the same volume or partition Moving an object from one volume or partition to another Copying an object from one volume or partition to another
Copying and Moving NTFS Objects n There are four different situations to keep in mind when dealing with NTFS source and destination volumes or partitions: n n Moving an object within the same volume or partition Copying an object within the same volume or partition Moving an object from one volume or partition to another Copying an object from one volume or partition to another
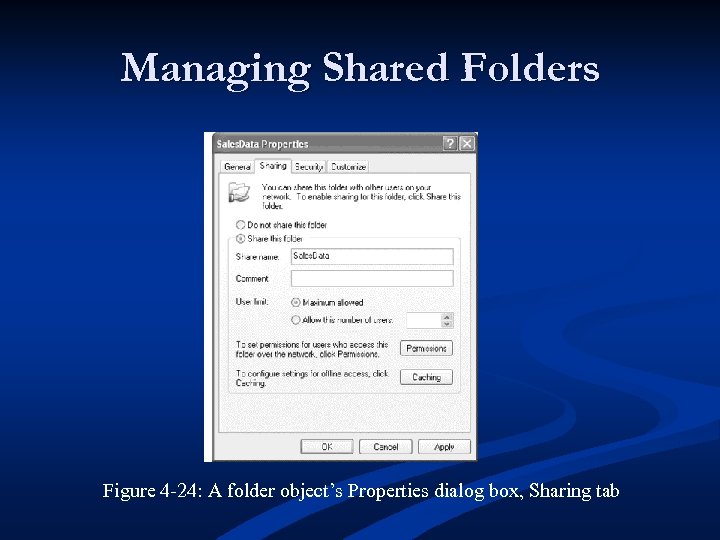 Managing Shared Folders Figure 4 -24: A folder object’s Properties dialog box, Sharing tab
Managing Shared Folders Figure 4 -24: A folder object’s Properties dialog box, Sharing tab
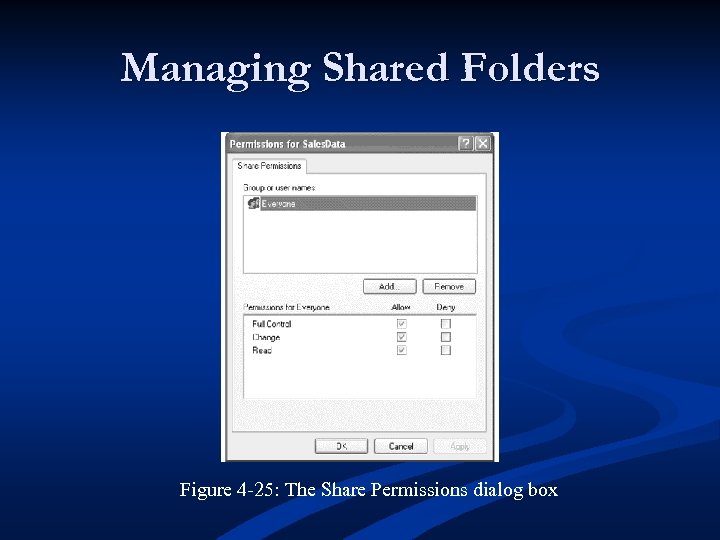 Managing Shared Folders Figure 4 -25: The Share Permissions dialog box
Managing Shared Folders Figure 4 -25: The Share Permissions dialog box
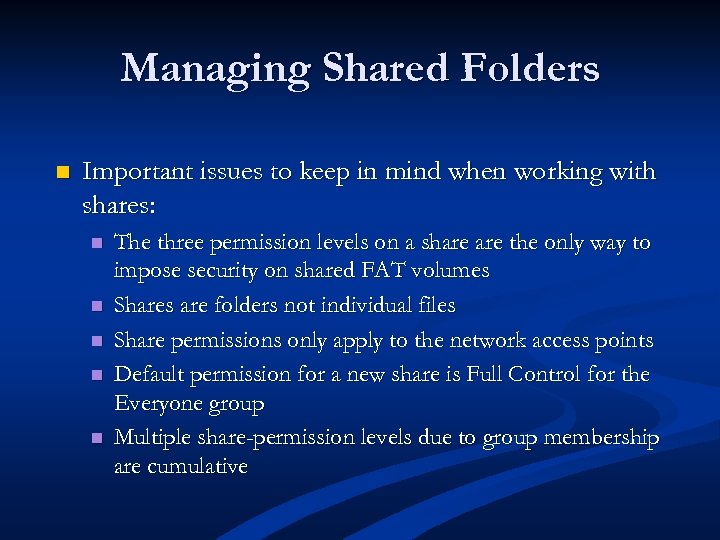 Managing Shared Folders n Important issues to keep in mind when working with shares: n n n The three permission levels on a share the only way to impose security on shared FAT volumes Shares are folders not individual files Share permissions only apply to the network access points Default permission for a new share is Full Control for the Everyone group Multiple share-permission levels due to group membership are cumulative
Managing Shared Folders n Important issues to keep in mind when working with shares: n n n The three permission levels on a share the only way to impose security on shared FAT volumes Shares are folders not individual files Share permissions only apply to the network access points Default permission for a new share is Full Control for the Everyone group Multiple share-permission levels due to group membership are cumulative
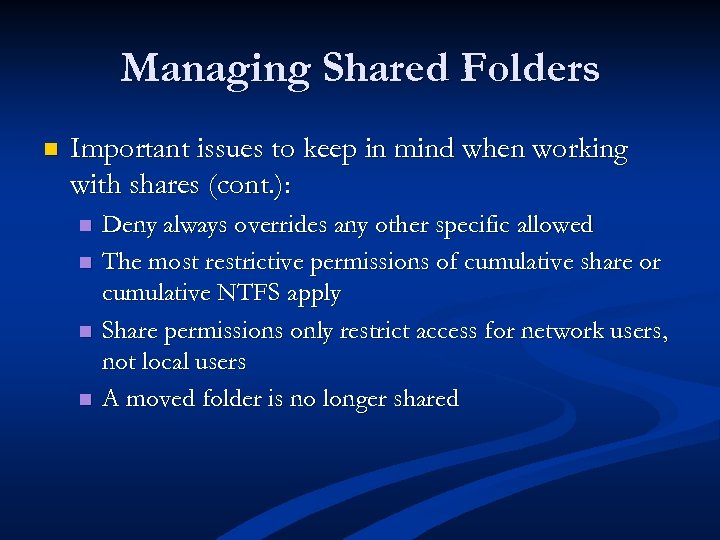 Managing Shared Folders n Important issues to keep in mind when working with shares (cont. ): n n Deny always overrides any other specific allowed The most restrictive permissions of cumulative share or cumulative NTFS apply Share permissions only restrict access for network users, not local users A moved folder is no longer shared
Managing Shared Folders n Important issues to keep in mind when working with shares (cont. ): n n Deny always overrides any other specific allowed The most restrictive permissions of cumulative share or cumulative NTFS apply Share permissions only restrict access for network users, not local users A moved folder is no longer shared
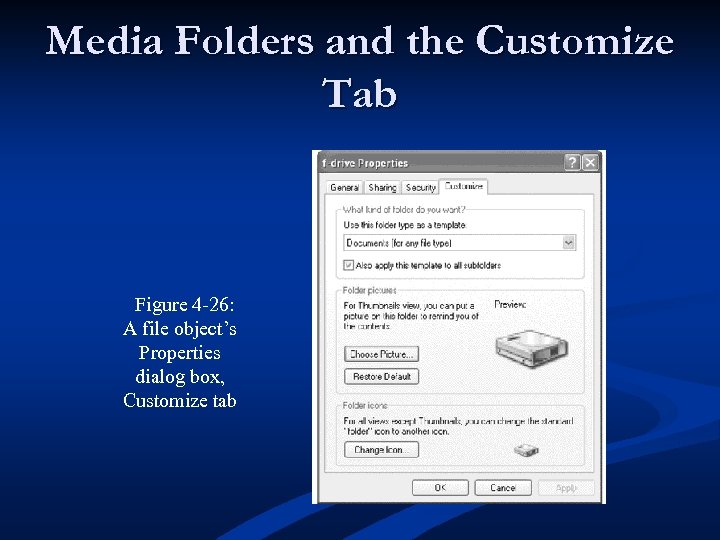 Media Folders and the Customize Tab Figure 4 -26: A file object’s Properties dialog box, Customize tab
Media Folders and the Customize Tab Figure 4 -26: A file object’s Properties dialog box, Customize tab
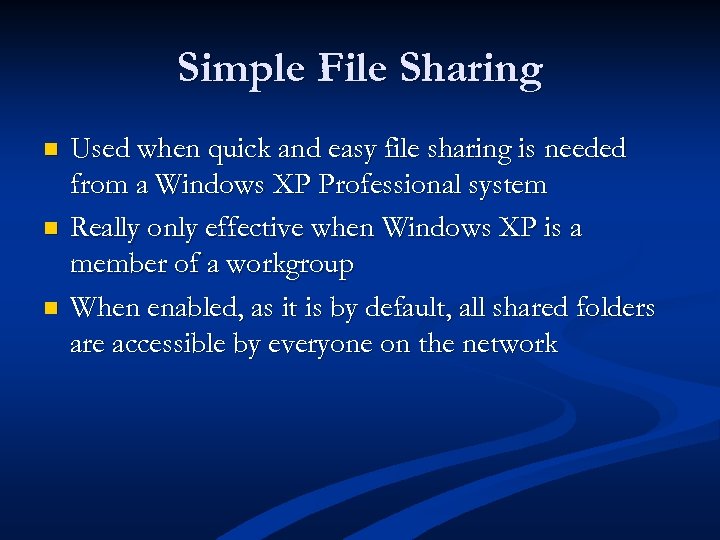 Simple File Sharing n n n Used when quick and easy file sharing is needed from a Windows XP Professional system Really only effective when Windows XP is a member of a workgroup When enabled, as it is by default, all shared folders are accessible by everyone on the network
Simple File Sharing n n n Used when quick and easy file sharing is needed from a Windows XP Professional system Really only effective when Windows XP is a member of a workgroup When enabled, as it is by default, all shared folders are accessible by everyone on the network
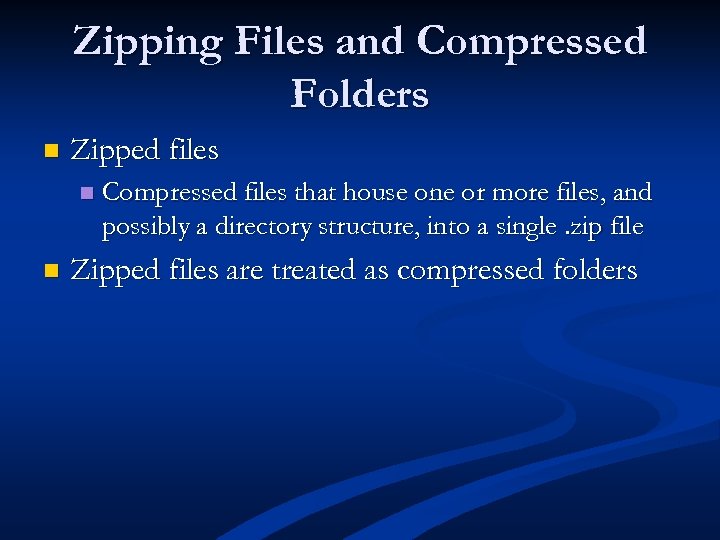 Zipping Files and Compressed Folders n Zipped files n n Compressed files that house one or more files, and possibly a directory structure, into a single. zip file Zipped files are treated as compressed folders
Zipping Files and Compressed Folders n Zipped files n n Compressed files that house one or more files, and possibly a directory structure, into a single. zip file Zipped files are treated as compressed folders
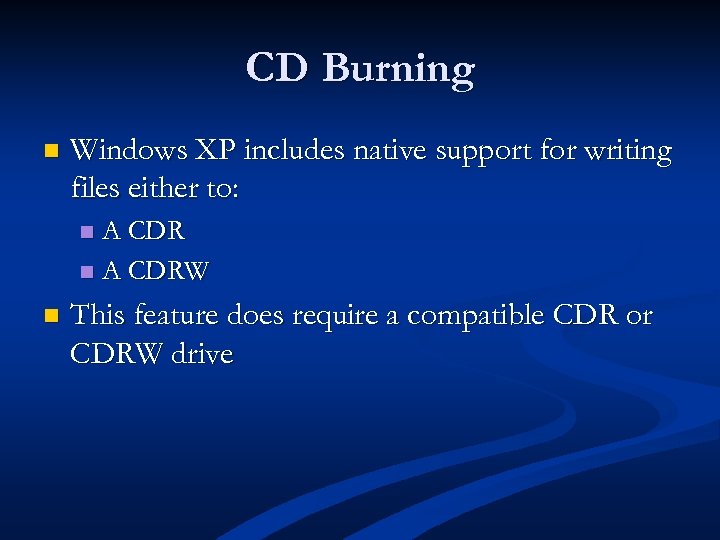 CD Burning n Windows XP includes native support for writing files either to: A CDR n A CDRW n n This feature does require a compatible CDR or CDRW drive
CD Burning n Windows XP includes native support for writing files either to: A CDR n A CDRW n n This feature does require a compatible CDR or CDRW drive
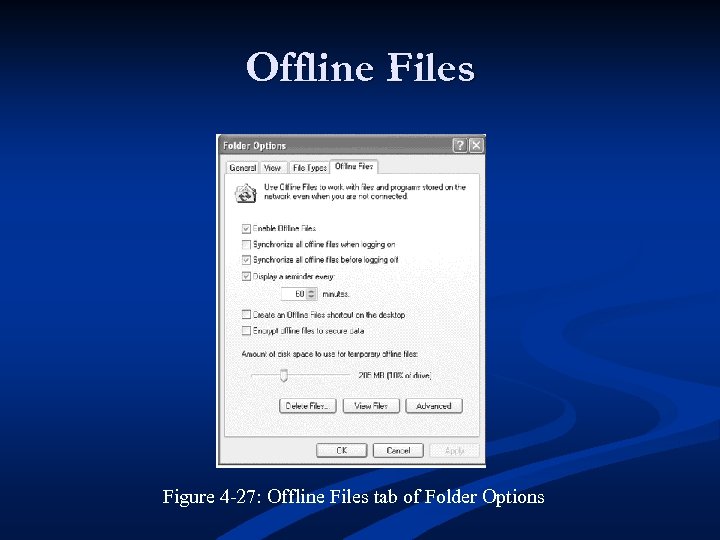 Offline Files Figure 4 -27: Offline Files tab of Folder Options
Offline Files Figure 4 -27: Offline Files tab of Folder Options
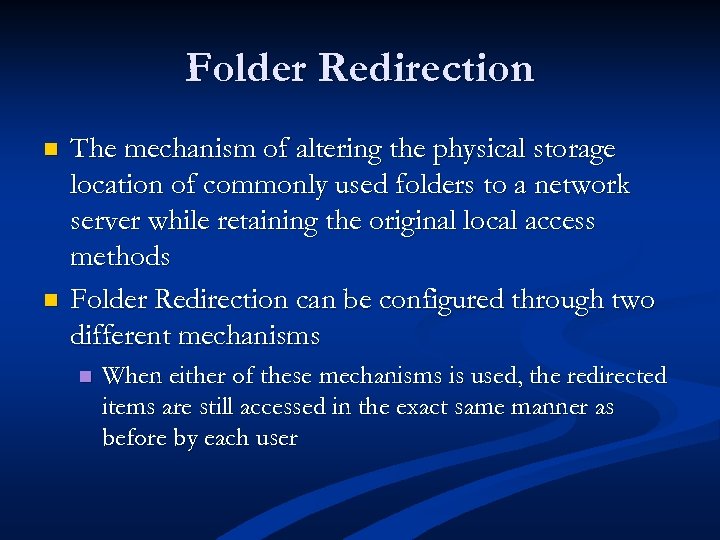 Folder Redirection n n The mechanism of altering the physical storage location of commonly used folders to a network server while retaining the original local access methods Folder Redirection can be configured through two different mechanisms n When either of these mechanisms is used, the redirected items are still accessed in the exact same manner as before by each user
Folder Redirection n n The mechanism of altering the physical storage location of commonly used folders to a network server while retaining the original local access methods Folder Redirection can be configured through two different mechanisms n When either of these mechanisms is used, the redirected items are still accessed in the exact same manner as before by each user
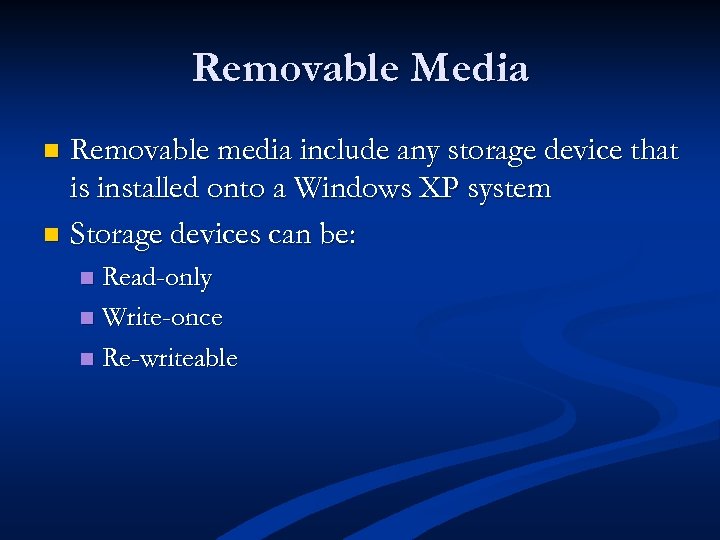 Removable Media Removable media include any storage device that is installed onto a Windows XP system n Storage devices can be: n Read-only n Write-once n Re-writeable n
Removable Media Removable media include any storage device that is installed onto a Windows XP system n Storage devices can be: n Read-only n Write-once n Re-writeable n
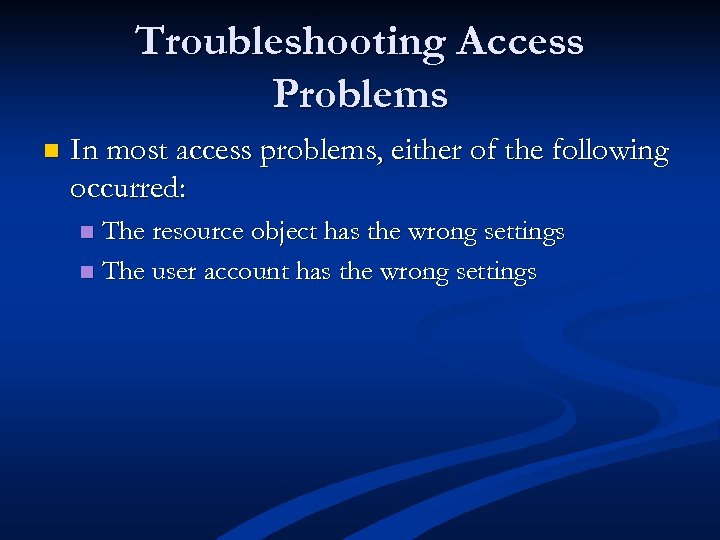 Troubleshooting Access Problems n In most access problems, either of the following occurred: The resource object has the wrong settings n The user account has the wrong settings n
Troubleshooting Access Problems n In most access problems, either of the following occurred: The resource object has the wrong settings n The user account has the wrong settings n
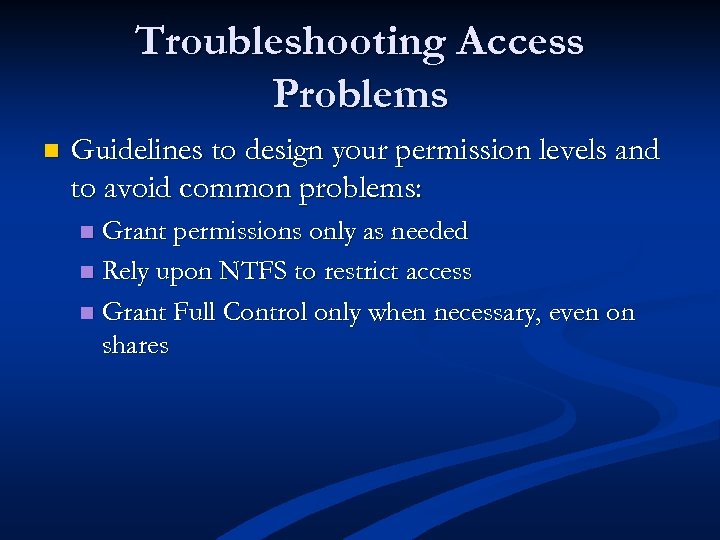 Troubleshooting Access Problems n Guidelines to design your permission levels and to avoid common problems: Grant permissions only as needed n Rely upon NTFS to restrict access n Grant Full Control only when necessary, even on shares n
Troubleshooting Access Problems n Guidelines to design your permission levels and to avoid common problems: Grant permissions only as needed n Rely upon NTFS to restrict access n Grant Full Control only when necessary, even on shares n
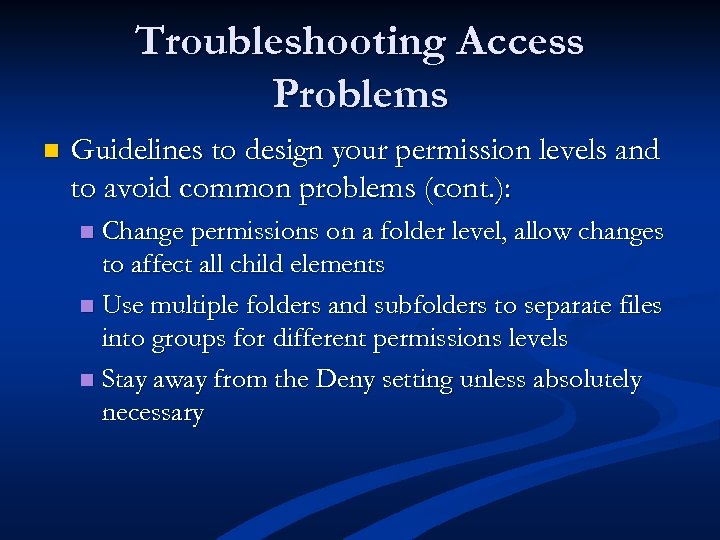 Troubleshooting Access Problems n Guidelines to design your permission levels and to avoid common problems (cont. ): Change permissions on a folder level, allow changes to affect all child elements n Use multiple folders and subfolders to separate files into groups for different permissions levels n Stay away from the Deny setting unless absolutely necessary n
Troubleshooting Access Problems n Guidelines to design your permission levels and to avoid common problems (cont. ): Change permissions on a folder level, allow changes to affect all child elements n Use multiple folders and subfolders to separate files into groups for different permissions levels n Stay away from the Deny setting unless absolutely necessary n
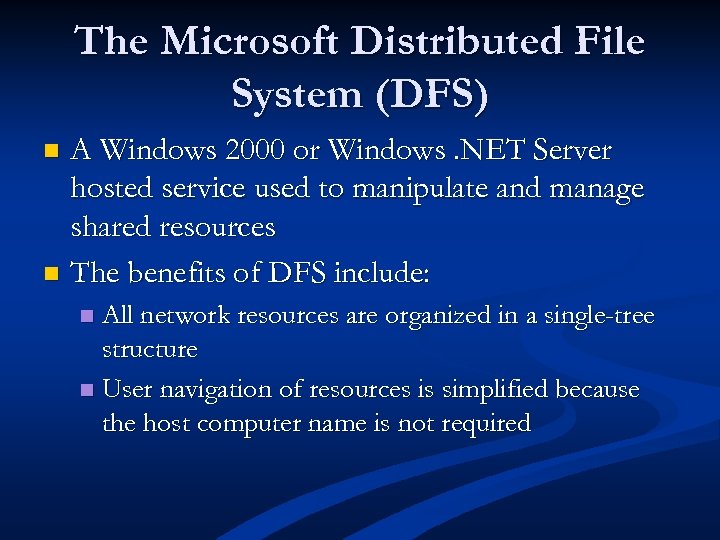 The Microsoft Distributed File System (DFS) A Windows 2000 or Windows. NET Server hosted service used to manipulate and manage shared resources n The benefits of DFS include: n All network resources are organized in a single-tree structure n User navigation of resources is simplified because the host computer name is not required n
The Microsoft Distributed File System (DFS) A Windows 2000 or Windows. NET Server hosted service used to manipulate and manage shared resources n The benefits of DFS include: n All network resources are organized in a single-tree structure n User navigation of resources is simplified because the host computer name is not required n
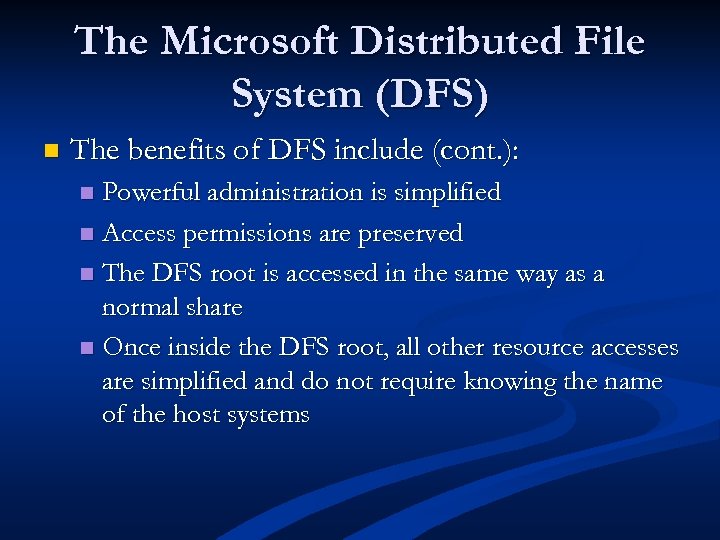 The Microsoft Distributed File System (DFS) n The benefits of DFS include (cont. ): Powerful administration is simplified n Access permissions are preserved n The DFS root is accessed in the same way as a normal share n Once inside the DFS root, all other resource accesses are simplified and do not require knowing the name of the host systems n
The Microsoft Distributed File System (DFS) n The benefits of DFS include (cont. ): Powerful administration is simplified n Access permissions are preserved n The DFS root is accessed in the same way as a normal share n Once inside the DFS root, all other resource accesses are simplified and do not require knowing the name of the host systems n
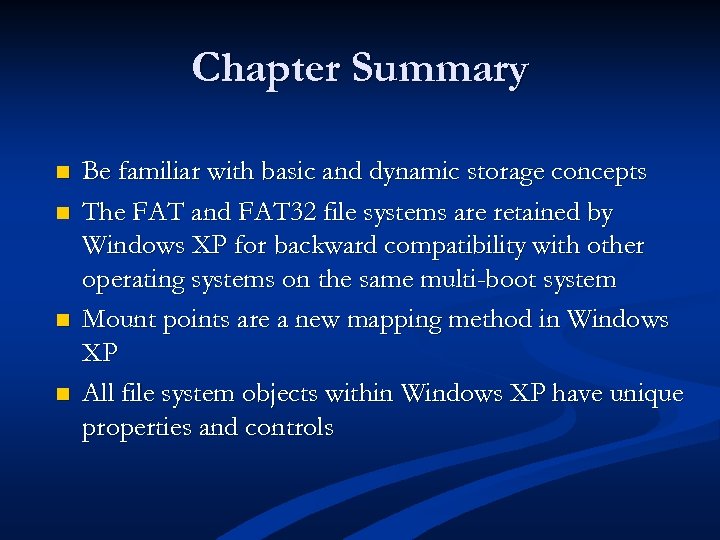 Chapter Summary n n Be familiar with basic and dynamic storage concepts The FAT and FAT 32 file systems are retained by Windows XP for backward compatibility with other operating systems on the same multi-boot system Mount points are a new mapping method in Windows XP All file system objects within Windows XP have unique properties and controls
Chapter Summary n n Be familiar with basic and dynamic storage concepts The FAT and FAT 32 file systems are retained by Windows XP for backward compatibility with other operating systems on the same multi-boot system Mount points are a new mapping method in Windows XP All file system objects within Windows XP have unique properties and controls
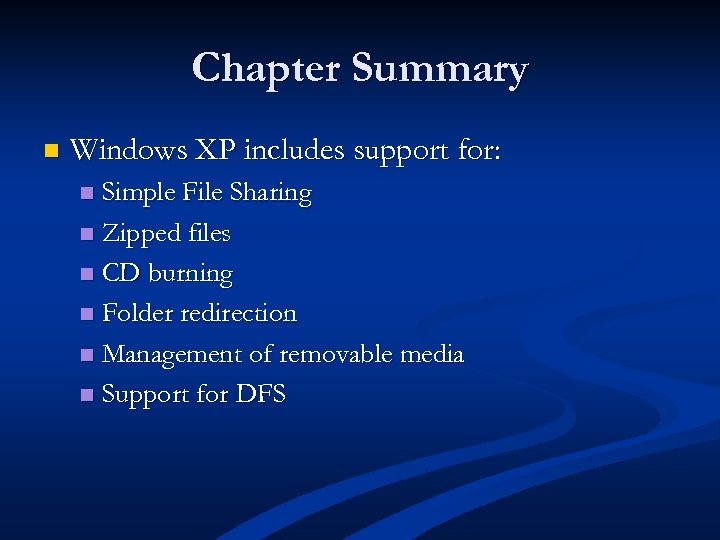 Chapter Summary n Windows XP includes support for: Simple File Sharing n Zipped files n CD burning n Folder redirection n Management of removable media n Support for DFS n
Chapter Summary n Windows XP includes support for: Simple File Sharing n Zipped files n CD burning n Folder redirection n Management of removable media n Support for DFS n


