54a7a3278e6a7c322696f004aec7a617.ppt
- Количество слайдов: 42
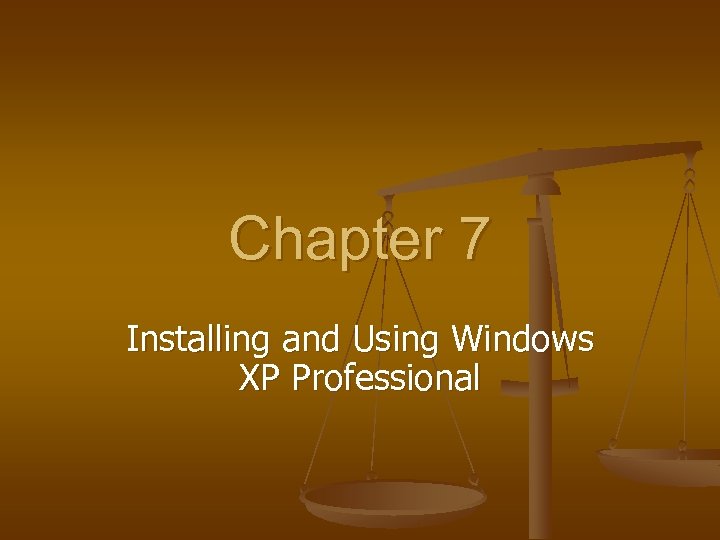 Chapter 7 Installing and Using Windows XP Professional
Chapter 7 Installing and Using Windows XP Professional
 Additional Features of Windows XP Professional n n Remote Desktop enables someone to remotely control your computer Roaming profiles enable administrator to manage user profiles from a server n Additional security features n Multilingual capabilities n Support for new higher-performance processors 2
Additional Features of Windows XP Professional n n Remote Desktop enables someone to remotely control your computer Roaming profiles enable administrator to manage user profiles from a server n Additional security features n Multilingual capabilities n Support for new higher-performance processors 2
 Installing Windows XP n Clean install n As an upgrade n Setting up a dual boot 3
Installing Windows XP n Clean install n As an upgrade n Setting up a dual boot 3
 Planning the Installation n n Verify minimum/recommended requirements Check hardware compatibility list (HCL) Decide how to partition hard drive and what file system to use Decide whether to configure PC as part of a workgroup or a domain Make a final checklist 4
Planning the Installation n n Verify minimum/recommended requirements Check hardware compatibility list (HCL) Decide how to partition hard drive and what file system to use Decide whether to configure PC as part of a workgroup or a domain Make a final checklist 4
 Hard Drive Partitions and File Systems n Ensure that partitions on hard drive are adequate to install Windows XP n n At least a 2 -GB partition is required for installation, with 1. 5 GB of free space Supported file systems (same as Windows 2000) n FAT 16 n FAT 32 n NTFS 5
Hard Drive Partitions and File Systems n Ensure that partitions on hard drive are adequate to install Windows XP n n At least a 2 -GB partition is required for installation, with 1. 5 GB of free space Supported file systems (same as Windows 2000) n FAT 16 n FAT 32 n NTFS 5
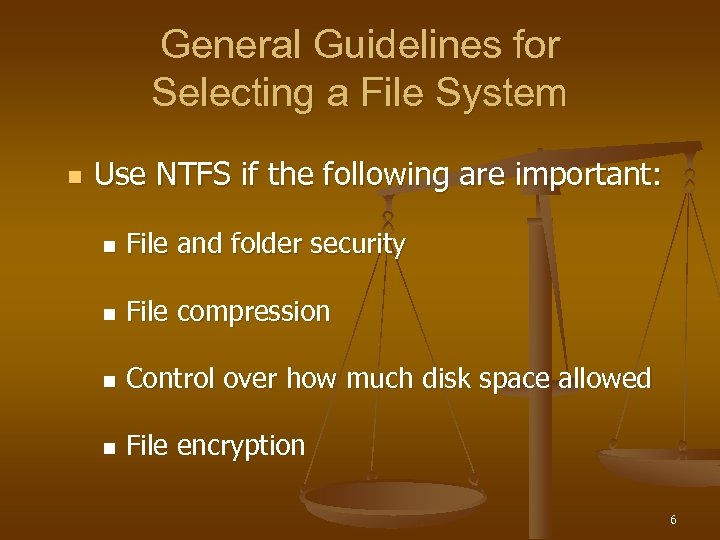 General Guidelines for Selecting a File System n Use NTFS if the following are important: n File and folder security n File compression n Control over how much disk space allowed n File encryption 6
General Guidelines for Selecting a File System n Use NTFS if the following are important: n File and folder security n File compression n Control over how much disk space allowed n File encryption 6
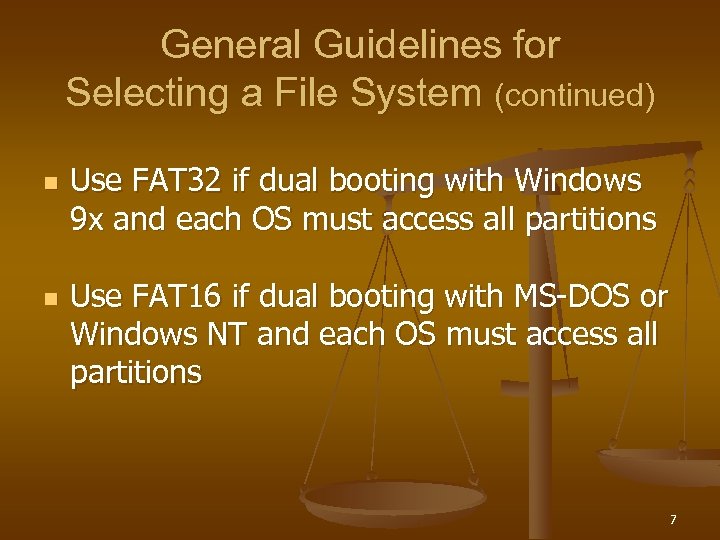 General Guidelines for Selecting a File System (continued) n n Use FAT 32 if dual booting with Windows 9 x and each OS must access all partitions Use FAT 16 if dual booting with MS-DOS or Windows NT and each OS must access all partitions 7
General Guidelines for Selecting a File System (continued) n n Use FAT 32 if dual booting with Windows 9 x and each OS must access all partitions Use FAT 16 if dual booting with MS-DOS or Windows NT and each OS must access all partitions 7
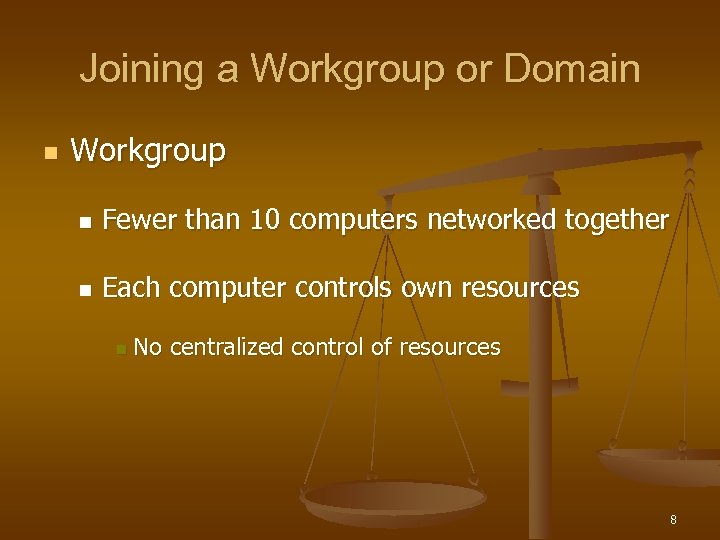 Joining a Workgroup or Domain n Workgroup n Fewer than 10 computers networked together n Each computer controls own resources n No centralized control of resources 8
Joining a Workgroup or Domain n Workgroup n Fewer than 10 computers networked together n Each computer controls own resources n No centralized control of resources 8
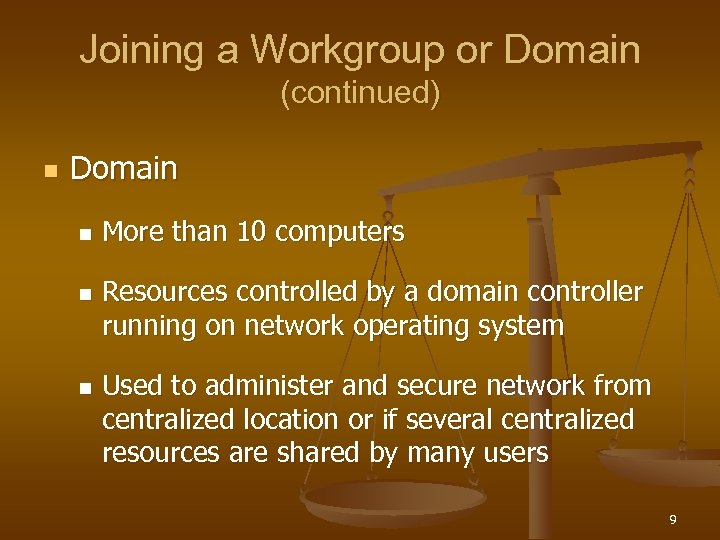 Joining a Workgroup or Domain (continued) n Domain n More than 10 computers Resources controlled by a domain controller running on network operating system Used to administer and secure network from centralized location or if several centralized resources are shared by many users 9
Joining a Workgroup or Domain (continued) n Domain n More than 10 computers Resources controlled by a domain controller running on network operating system Used to administer and secure network from centralized location or if several centralized resources are shared by many users 9
 Upgrade or Clean Install? n If you plan to set up a dual boot n n Choose clean install If you have another OS installed and do not plan a dual boot n Choose between an upgrade and clean install 10
Upgrade or Clean Install? n If you plan to set up a dual boot n n Choose clean install If you have another OS installed and do not plan a dual boot n Choose between an upgrade and clean install 10
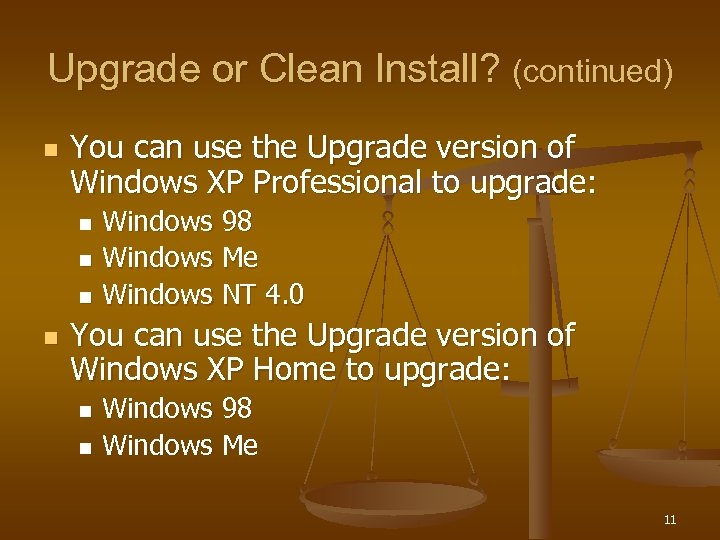 Upgrade or Clean Install? (continued) n You can use the Upgrade version of Windows XP Professional to upgrade: Windows 98 n Windows Me n Windows NT 4. 0 n n You can use the Upgrade version of Windows XP Home to upgrade: Windows 98 n Windows Me n 11
Upgrade or Clean Install? (continued) n You can use the Upgrade version of Windows XP Professional to upgrade: Windows 98 n Windows Me n Windows NT 4. 0 n n You can use the Upgrade version of Windows XP Home to upgrade: Windows 98 n Windows Me n 11
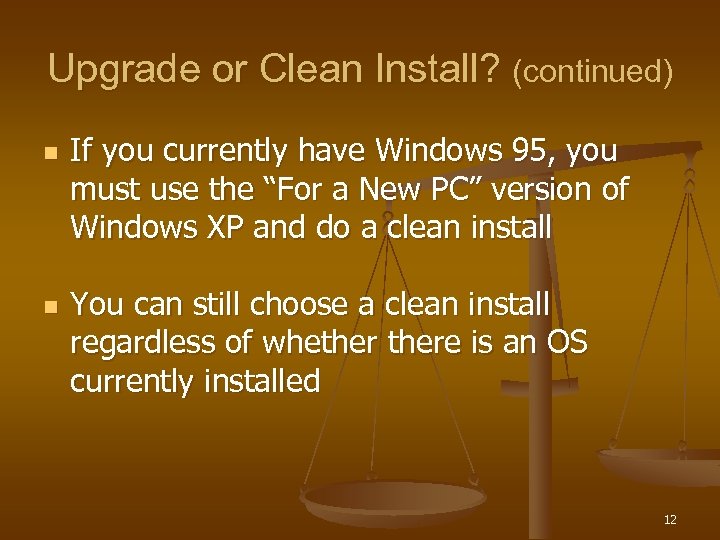 Upgrade or Clean Install? (continued) n n If you currently have Windows 95, you must use the “For a New PC” version of Windows XP and do a clean install You can still choose a clean install regardless of whethere is an OS currently installed 12
Upgrade or Clean Install? (continued) n n If you currently have Windows 95, you must use the “For a New PC” version of Windows XP and do a clean install You can still choose a clean install regardless of whethere is an OS currently installed 12
 Installation Process 1. Boot from the Windows XP CD 2. Create and delete partitions l 3. 4. Select the partition for Windows XP Select a file system for the partition Select geographical region and keyboard layout 13
Installation Process 1. Boot from the Windows XP CD 2. Create and delete partitions l 3. 4. Select the partition for Windows XP Select a file system for the partition Select geographical region and keyboard layout 13
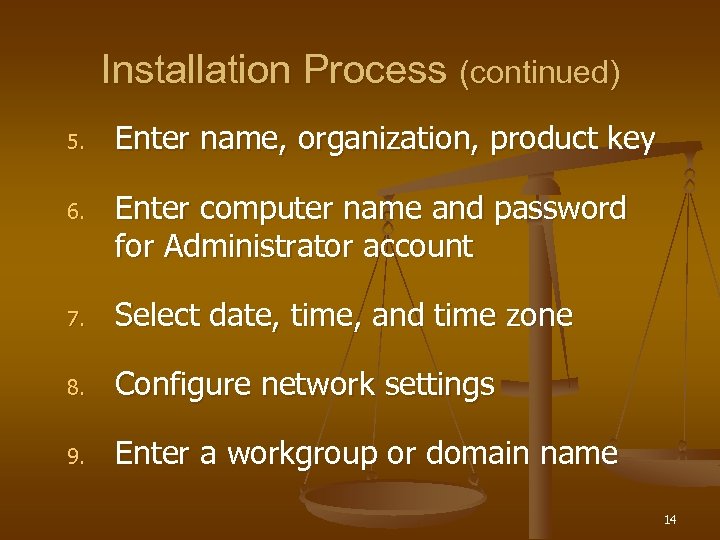 Installation Process (continued) 5. 6. Enter name, organization, product key Enter computer name and password for Administrator account 7. Select date, time, and time zone 8. Configure network settings 9. Enter a workgroup or domain name 14
Installation Process (continued) 5. 6. Enter name, organization, product key Enter computer name and password for Administrator account 7. Select date, time, and time zone 8. Configure network settings 9. Enter a workgroup or domain name 14
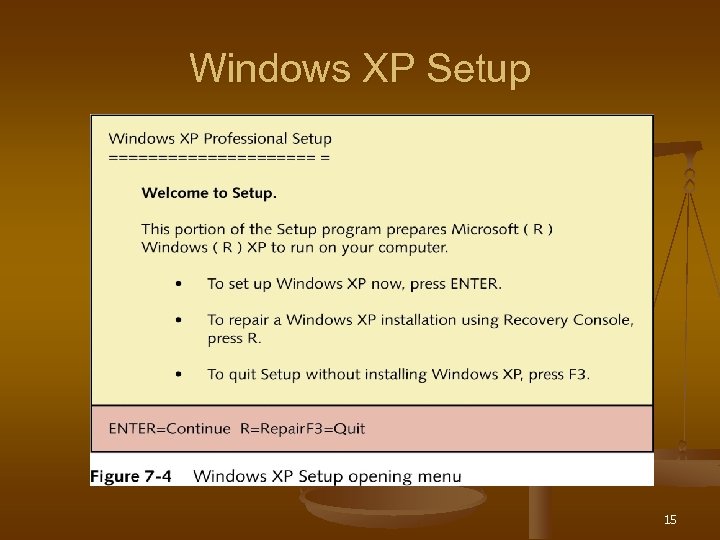 Windows XP Setup 15
Windows XP Setup 15
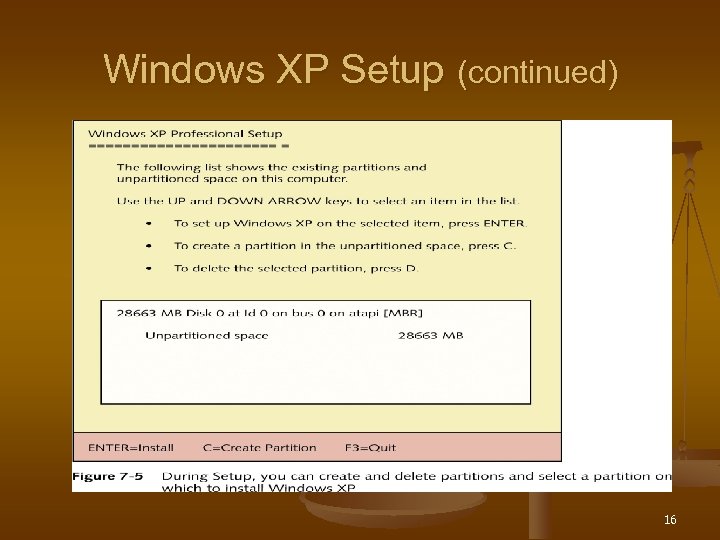 Windows XP Setup (continued) 16
Windows XP Setup (continued) 16
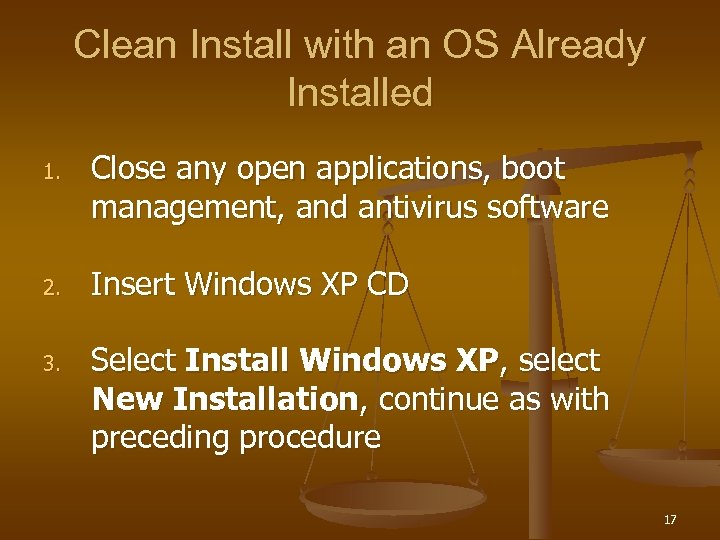 Clean Install with an OS Already Installed 1. 2. 3. Close any open applications, boot management, and antivirus software Insert Windows XP CD Select Install Windows XP, select New Installation, continue as with preceding procedure 17
Clean Install with an OS Already Installed 1. 2. 3. Close any open applications, boot management, and antivirus software Insert Windows XP CD Select Install Windows XP, select New Installation, continue as with preceding procedure 17
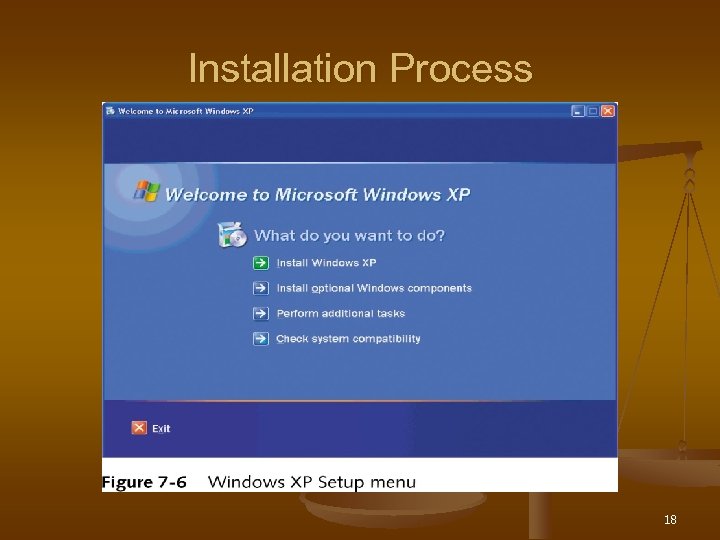 Installation Process 18
Installation Process 18
 Setting Up a Dual Boot n n n Start installation as for a clean install with another OS installed Choose to install Windows XP on a different partition than the other OS Windows XP recognizes that another OS is installed and sets up the Startup menu 19
Setting Up a Dual Boot n n n Start installation as for a clean install with another OS installed Choose to install Windows XP on a different partition than the other OS Windows XP recognizes that another OS is installed and sets up the Startup menu 19
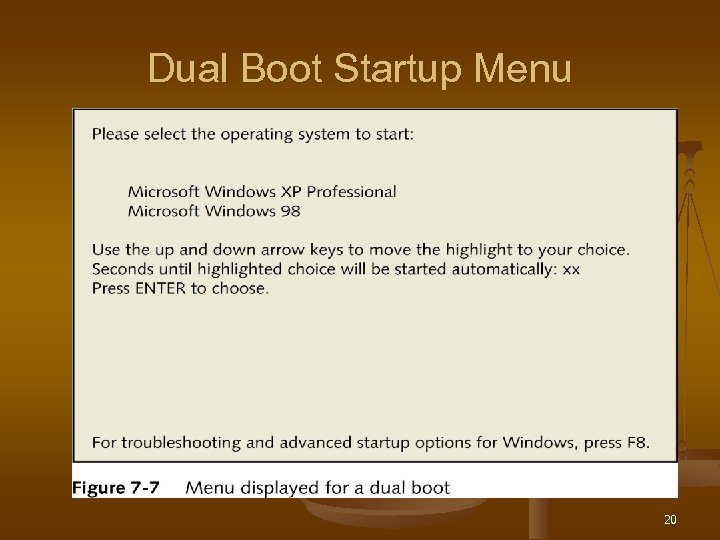 Dual Boot Startup Menu 20
Dual Boot Startup Menu 20
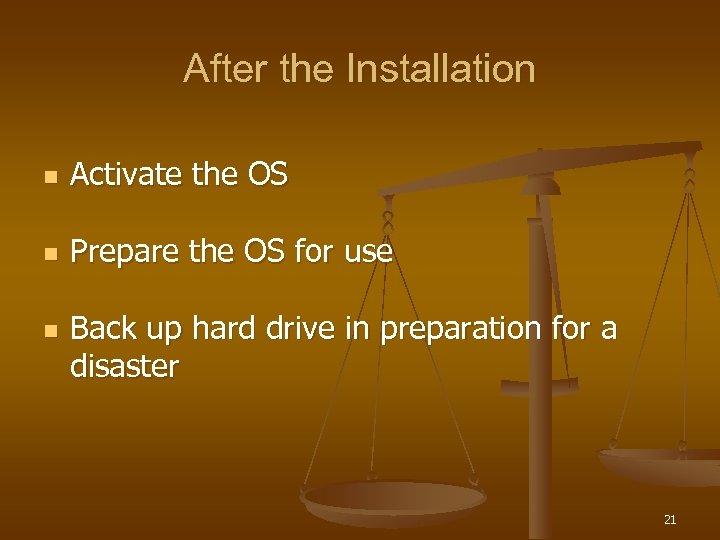 After the Installation n Activate the OS n Prepare the OS for use n Back up hard drive in preparation for a disaster 21
After the Installation n Activate the OS n Prepare the OS for use n Back up hard drive in preparation for a disaster 21
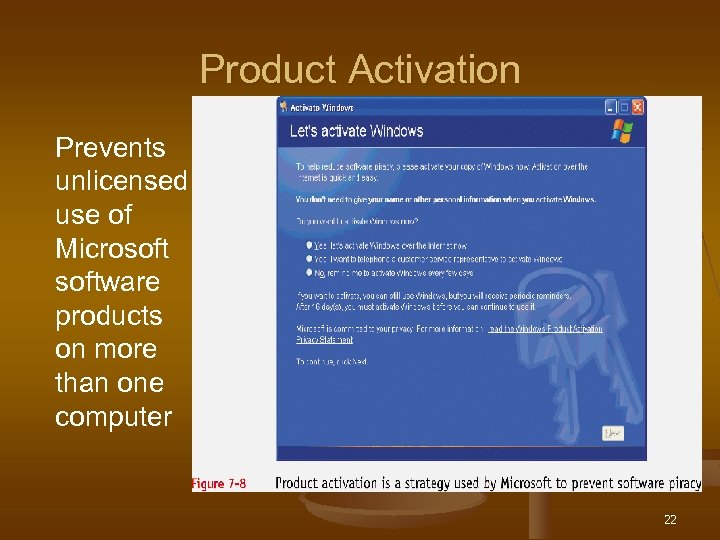 Product Activation Prevents unlicensed use of Microsoftware products on more than one computer 22
Product Activation Prevents unlicensed use of Microsoftware products on more than one computer 22
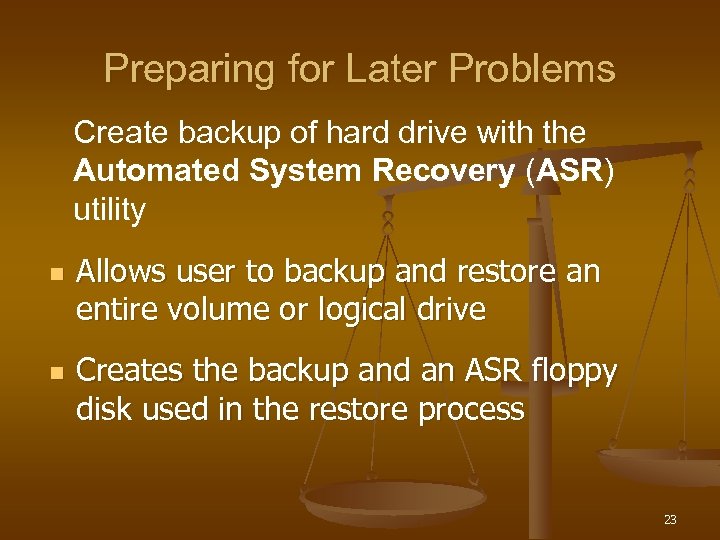 Preparing for Later Problems Create backup of hard drive with the Automated System Recovery (ASR) utility n n Allows user to backup and restore an entire volume or logical drive Creates the backup and an ASR floppy disk used in the restore process 23
Preparing for Later Problems Create backup of hard drive with the Automated System Recovery (ASR) utility n n Allows user to backup and restore an entire volume or logical drive Creates the backup and an ASR floppy disk used in the restore process 23
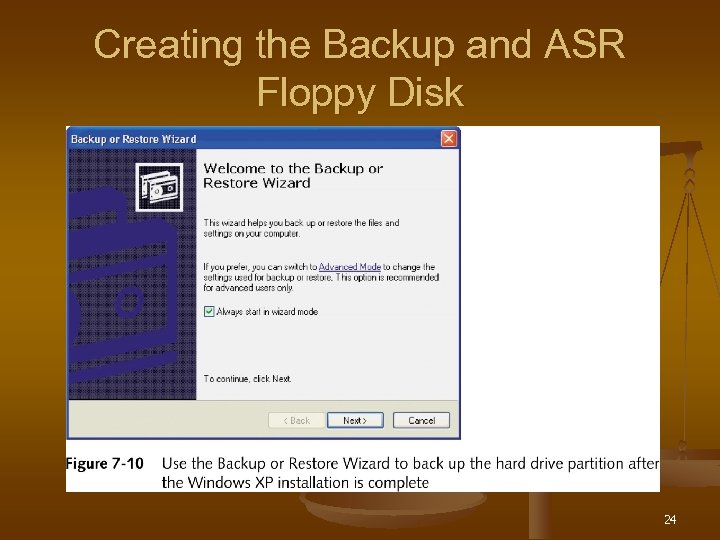 Creating the Backup and ASR Floppy Disk 24
Creating the Backup and ASR Floppy Disk 24
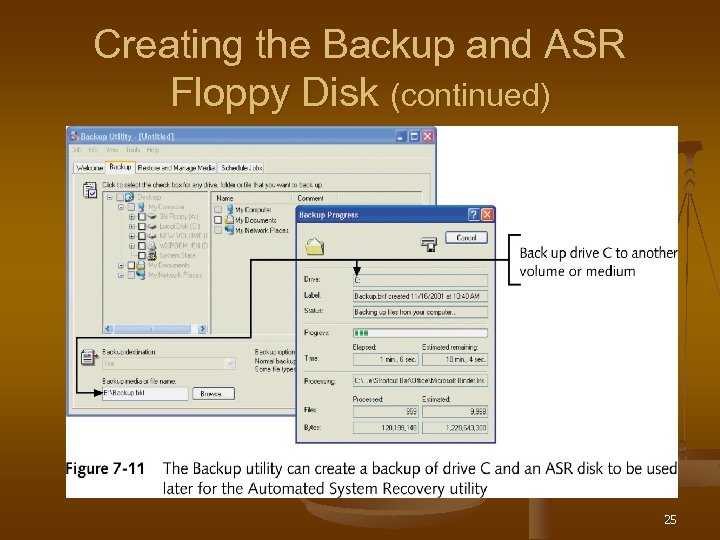 Creating the Backup and ASR Floppy Disk (continued) 25
Creating the Backup and ASR Floppy Disk (continued) 25
 Using Windows XP n n n Desktop is different When Windows XP is first installed, Recycle Bin is only shortcut on desktop Start menu is organized with a more graphic look 26
Using Windows XP n n n Desktop is different When Windows XP is first installed, Recycle Bin is only shortcut on desktop Start menu is organized with a more graphic look 26
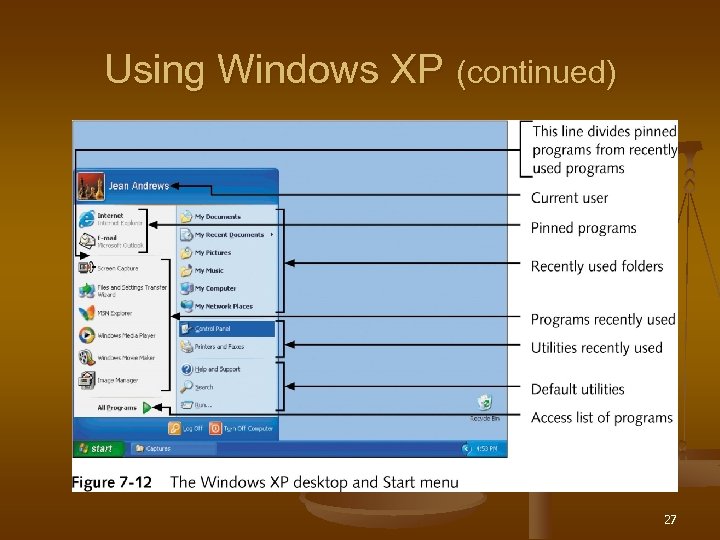 Using Windows XP (continued) 27
Using Windows XP (continued) 27
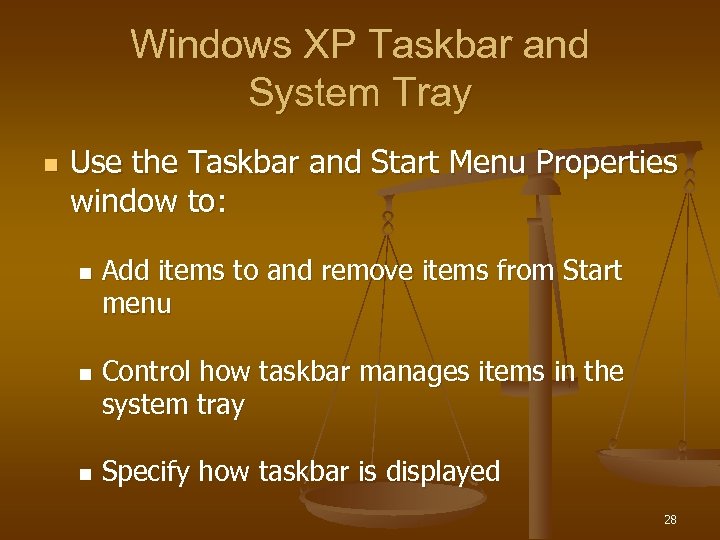 Windows XP Taskbar and System Tray n Use the Taskbar and Start Menu Properties window to: n n n Add items to and remove items from Start menu Control how taskbar manages items in the system tray Specify how taskbar is displayed 28
Windows XP Taskbar and System Tray n Use the Taskbar and Start Menu Properties window to: n n n Add items to and remove items from Start menu Control how taskbar manages items in the system tray Specify how taskbar is displayed 28
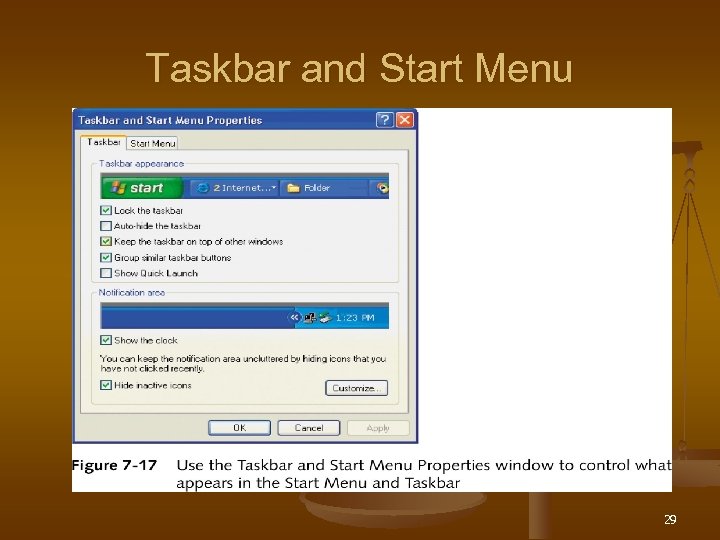 Taskbar and Start Menu 29
Taskbar and Start Menu 29
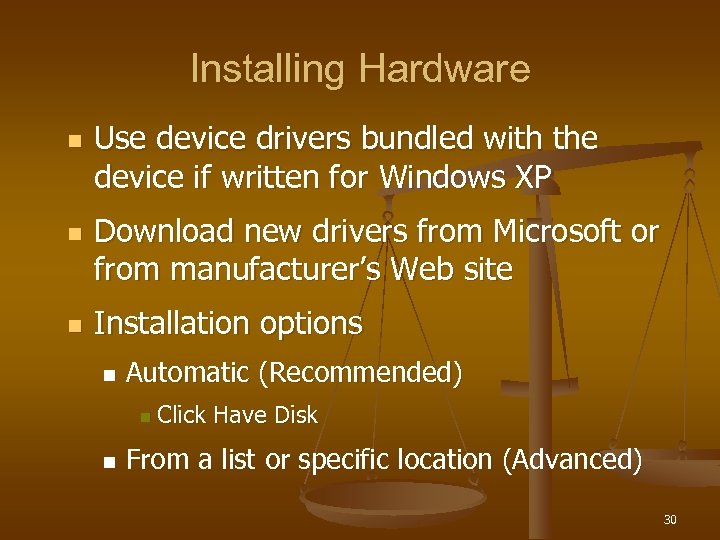 Installing Hardware n n n Use device drivers bundled with the device if written for Windows XP Download new drivers from Microsoft or from manufacturer’s Web site Installation options n Automatic (Recommended) n n Click Have Disk From a list or specific location (Advanced) 30
Installing Hardware n n n Use device drivers bundled with the device if written for Windows XP Download new drivers from Microsoft or from manufacturer’s Web site Installation options n Automatic (Recommended) n n Click Have Disk From a list or specific location (Advanced) 30
 Installing Hardware (continued) n n Windows XP verifies that Microsoft has digitally signed device drivers Processes that help solve problems with devices n Verifying that driver is Microsoft-certified n Automatically finding updates for a driver n Rolling back a driver if an update fails 31
Installing Hardware (continued) n n Windows XP verifies that Microsoft has digitally signed device drivers Processes that help solve problems with devices n Verifying that driver is Microsoft-certified n Automatically finding updates for a driver n Rolling back a driver if an update fails 31
 Using Device Manager Verifies that Windows XP sees no problem (e. g. , resource conflict) with the device n n n Click Start, right-click My Computer, select Manage, click on Device Manager Control Panel, System applet, Hardware tab, Device Manager Run Devmgmt. msc 32
Using Device Manager Verifies that Windows XP sees no problem (e. g. , resource conflict) with the device n n n Click Start, right-click My Computer, select Manage, click on Device Manager Control Panel, System applet, Hardware tab, Device Manager Run Devmgmt. msc 32
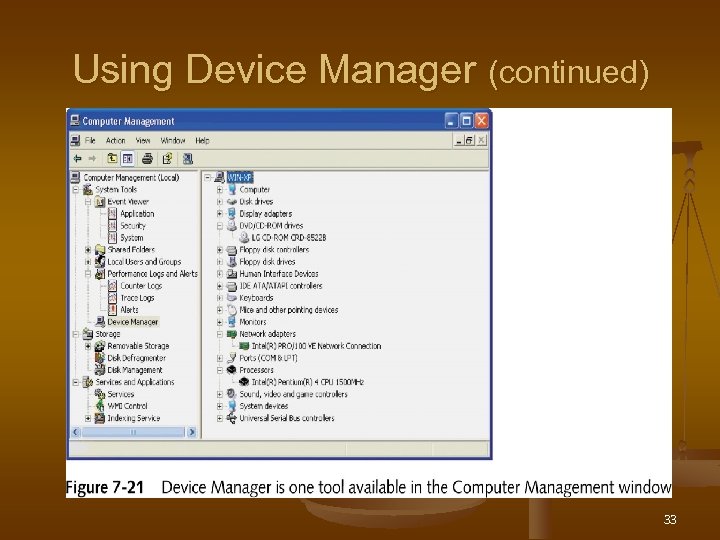 Using Device Manager (continued) 33
Using Device Manager (continued) 33
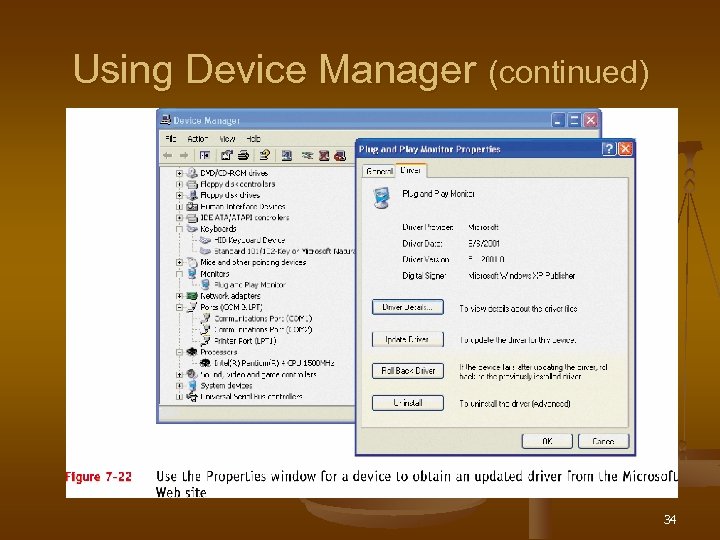 Using Device Manager (continued) 34
Using Device Manager (continued) 34
 Using Device Manager (continued) 35
Using Device Manager (continued) 35
 Verify that Drivers are Certified by Microsoft n n Use File Signature Verification tool (sigverif. exe) Use Driver Query Tool: run Driverquery /si > myfile. txt n Use Device Manager to verify Digital Signer is Windows XP Publisher or Microsoft WHQL 36
Verify that Drivers are Certified by Microsoft n n Use File Signature Verification tool (sigverif. exe) Use Driver Query Tool: run Driverquery /si > myfile. txt n Use Device Manager to verify Digital Signer is Windows XP Publisher or Microsoft WHQL 36
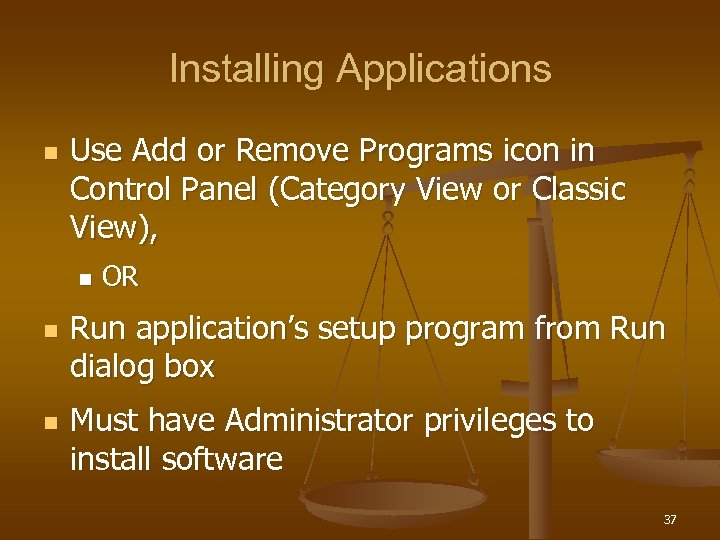 Installing Applications n Use Add or Remove Programs icon in Control Panel (Category View or Classic View), n n n OR Run application’s setup program from Run dialog box Must have Administrator privileges to install software 37
Installing Applications n Use Add or Remove Programs icon in Control Panel (Category View or Classic View), n n n OR Run application’s setup program from Run dialog box Must have Administrator privileges to install software 37
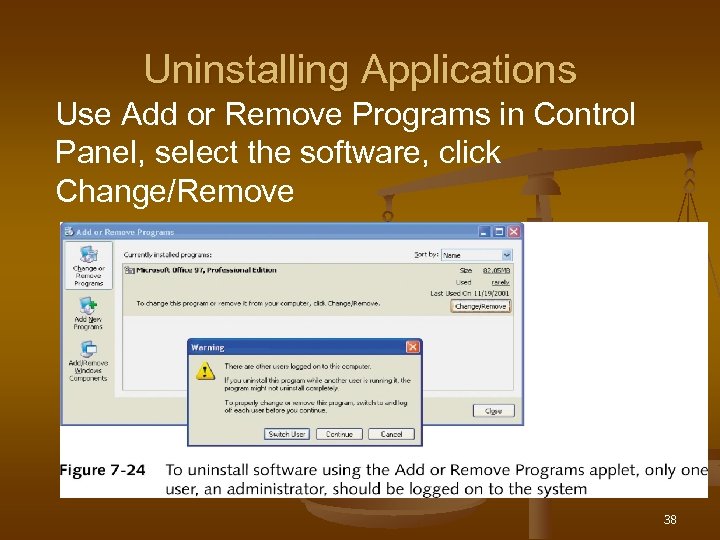 Uninstalling Applications Use Add or Remove Programs in Control Panel, select the software, click Change/Remove 38
Uninstalling Applications Use Add or Remove Programs in Control Panel, select the software, click Change/Remove 38
 Installing Legacy Software n n Do not attempt to run older versions of antivirus software, and maintenance and cleanup utilities Best to upgrade software to versions compatible with Windows XP 39
Installing Legacy Software n n Do not attempt to run older versions of antivirus software, and maintenance and cleanup utilities Best to upgrade software to versions compatible with Windows XP 39
 Troubleshooting Legacy Software Installation n n Check Microsoft Web site for updates to Windows XP or Microsoft applications Check software manufacturer’s Web site for updates or suggestions n Consider upgrading software n Use Windows XP Compatibility Mode utility 40
Troubleshooting Legacy Software Installation n n Check Microsoft Web site for updates to Windows XP or Microsoft applications Check software manufacturer’s Web site for updates or suggestions n Consider upgrading software n Use Windows XP Compatibility Mode utility 40
 Compatibility Mode Utility n Provides an application with the environment it expects from the OS if it was designed for n Windows 9 x n Windows NT n Windows 2000 41
Compatibility Mode Utility n Provides an application with the environment it expects from the OS if it was designed for n Windows 9 x n Windows NT n Windows 2000 41
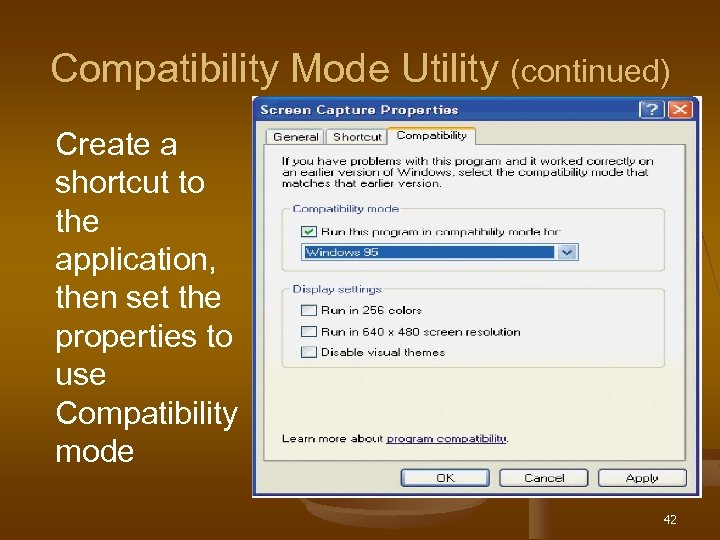 Compatibility Mode Utility (continued) Create a shortcut to the application, then set the properties to use Compatibility mode 42
Compatibility Mode Utility (continued) Create a shortcut to the application, then set the properties to use Compatibility mode 42


