858fe0bff94b15679831f39fa0ec74e5.ppt
- Количество слайдов: 31
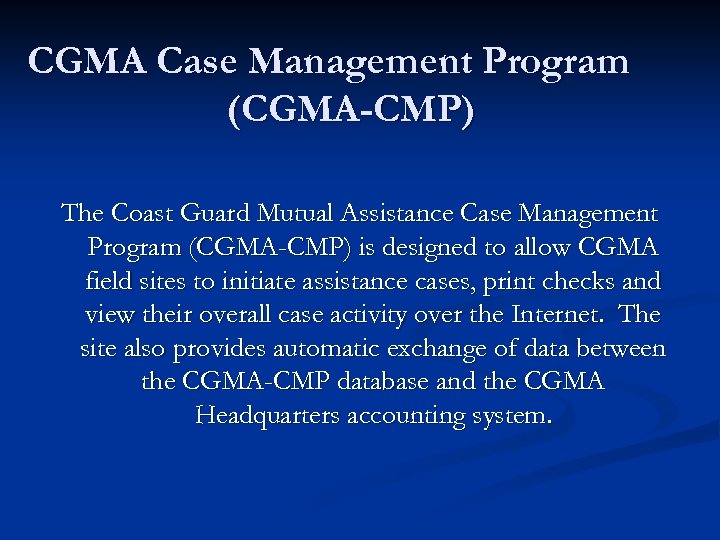 CGMA Case Management Program (CGMA-CMP) The Coast Guard Mutual Assistance Case Management Program (CGMA-CMP) is designed to allow CGMA field sites to initiate assistance cases, print checks and view their overall case activity over the Internet. The site also provides automatic exchange of data between the CGMA-CMP database and the CGMA Headquarters accounting system.
CGMA Case Management Program (CGMA-CMP) The Coast Guard Mutual Assistance Case Management Program (CGMA-CMP) is designed to allow CGMA field sites to initiate assistance cases, print checks and view their overall case activity over the Internet. The site also provides automatic exchange of data between the CGMA-CMP database and the CGMA Headquarters accounting system.
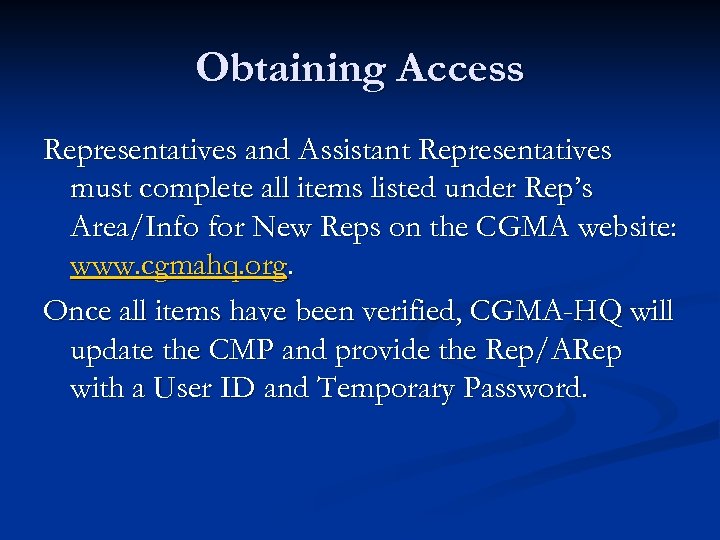 Obtaining Access Representatives and Assistant Representatives must complete all items listed under Rep’s Area/Info for New Reps on the CGMA website: www. cgmahq. org. Once all items have been verified, CGMA-HQ will update the CMP and provide the Rep/ARep with a User ID and Temporary Password.
Obtaining Access Representatives and Assistant Representatives must complete all items listed under Rep’s Area/Info for New Reps on the CGMA website: www. cgmahq. org. Once all items have been verified, CGMA-HQ will update the CMP and provide the Rep/ARep with a User ID and Temporary Password.
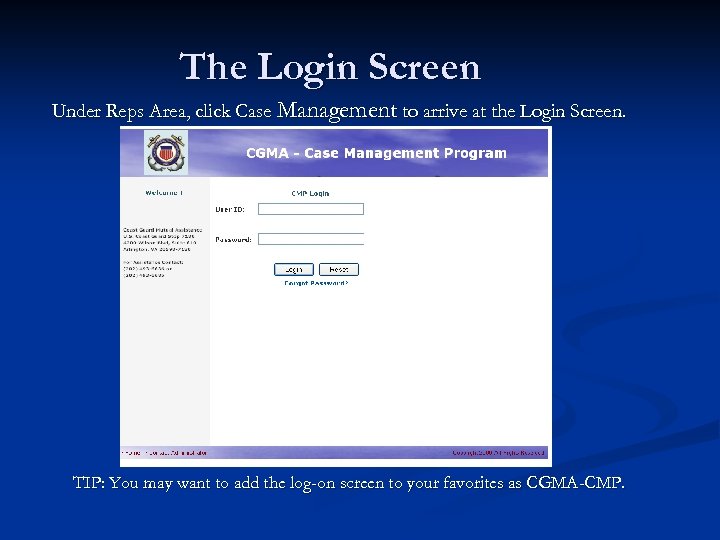 The Login Screen Under Reps Area, click Case Management to arrive at the Login Screen. TIP: You may want to add the log-on screen to your favorites as CGMA-CMP.
The Login Screen Under Reps Area, click Case Management to arrive at the Login Screen. TIP: You may want to add the log-on screen to your favorites as CGMA-CMP.
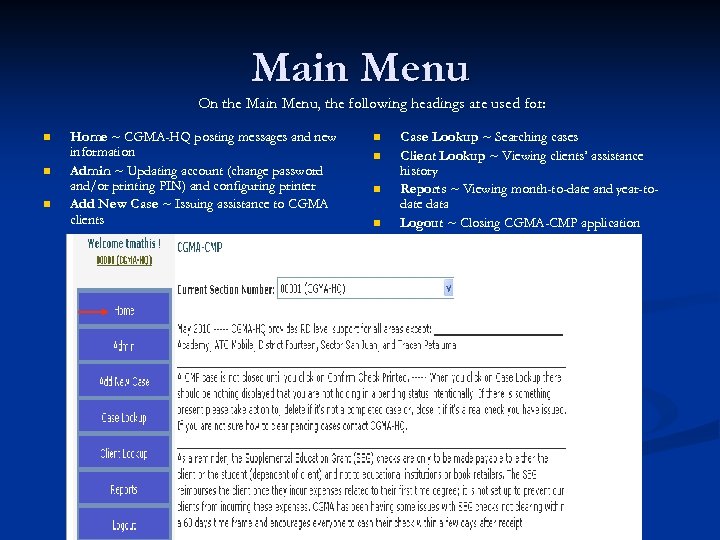 Main Menu On the Main Menu, the following headings are used for: n n n Home ~ CGMA-HQ posting messages and new information Admin ~ Updating account (change password and/or printing PIN) and configuring printer Add New Case ~ Issuing assistance to CGMA clients n n Case Lookup ~ Searching cases Client Lookup ~ Viewing clients’ assistance history Reports ~ Viewing month-to-date and year-todate data Logout ~ Closing CGMA-CMP application
Main Menu On the Main Menu, the following headings are used for: n n n Home ~ CGMA-HQ posting messages and new information Admin ~ Updating account (change password and/or printing PIN) and configuring printer Add New Case ~ Issuing assistance to CGMA clients n n Case Lookup ~ Searching cases Client Lookup ~ Viewing clients’ assistance history Reports ~ Viewing month-to-date and year-todate data Logout ~ Closing CGMA-CMP application
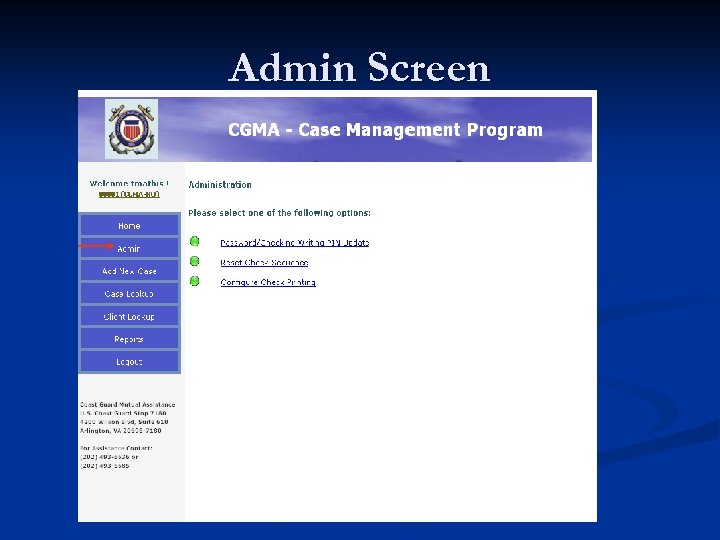 Admin Screen
Admin Screen
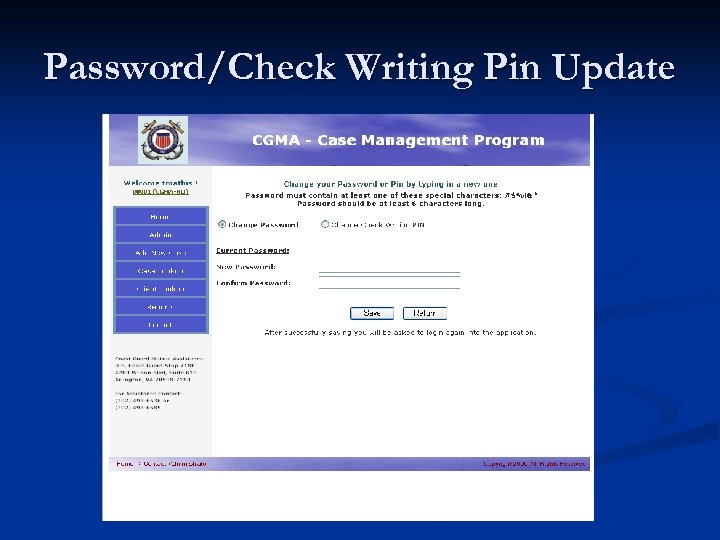 Password/Check Writing Pin Update
Password/Check Writing Pin Update
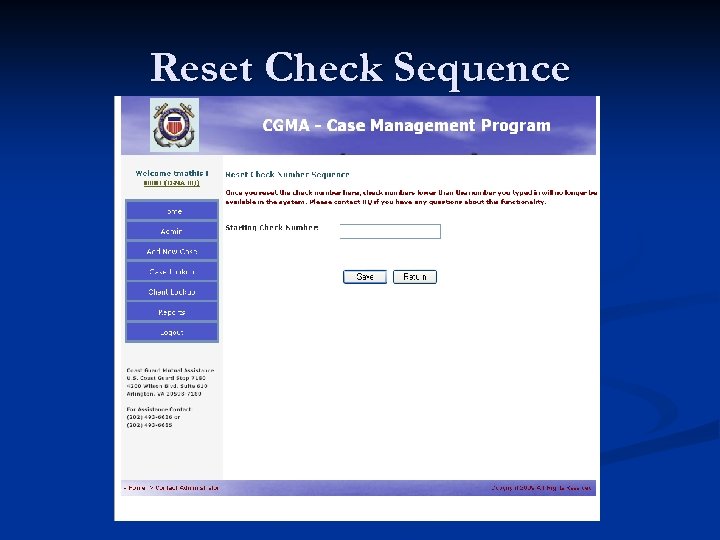 Reset Check Sequence
Reset Check Sequence
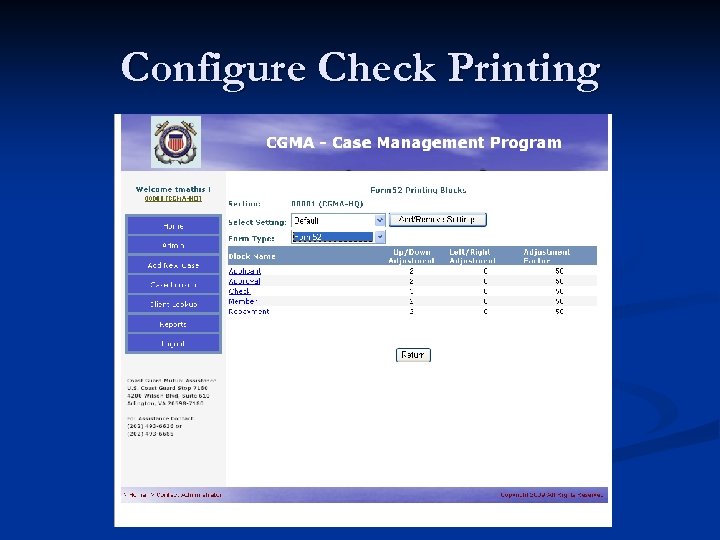 Configure Check Printing
Configure Check Printing
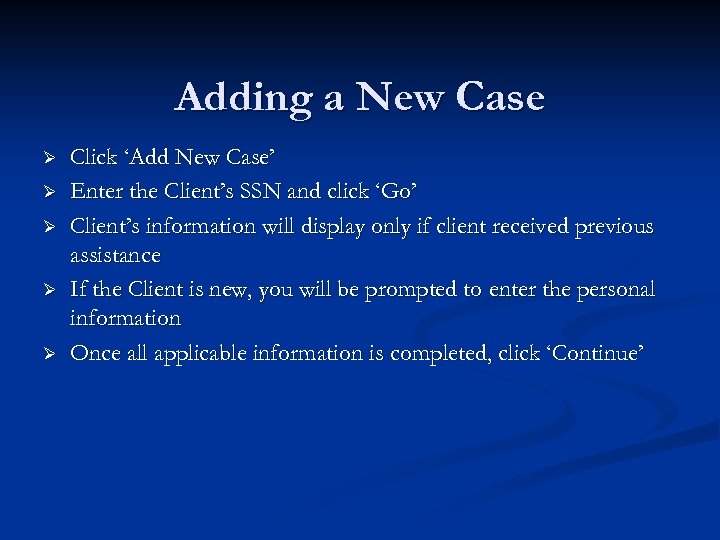 Adding a New Case Ø Ø Ø Click ‘Add New Case’ Enter the Client’s SSN and click ‘Go’ Client’s information will display only if client received previous assistance If the Client is new, you will be prompted to enter the personal information Once all applicable information is completed, click ‘Continue’
Adding a New Case Ø Ø Ø Click ‘Add New Case’ Enter the Client’s SSN and click ‘Go’ Client’s information will display only if client received previous assistance If the Client is new, you will be prompted to enter the personal information Once all applicable information is completed, click ‘Continue’
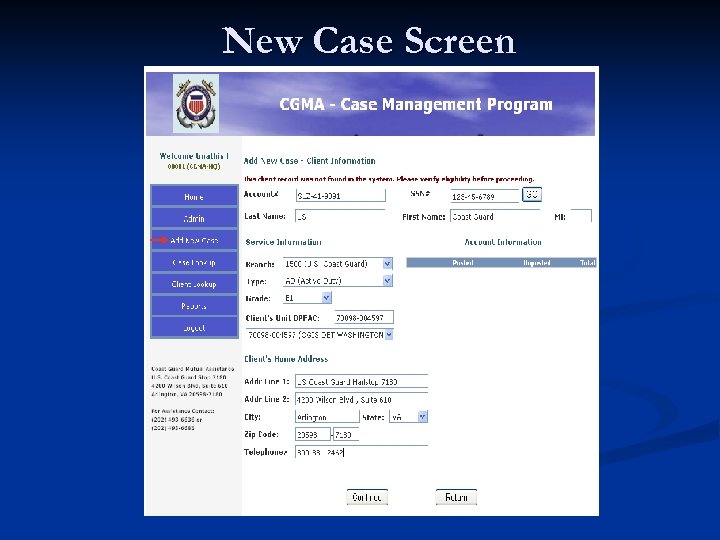 New Case Screen
New Case Screen
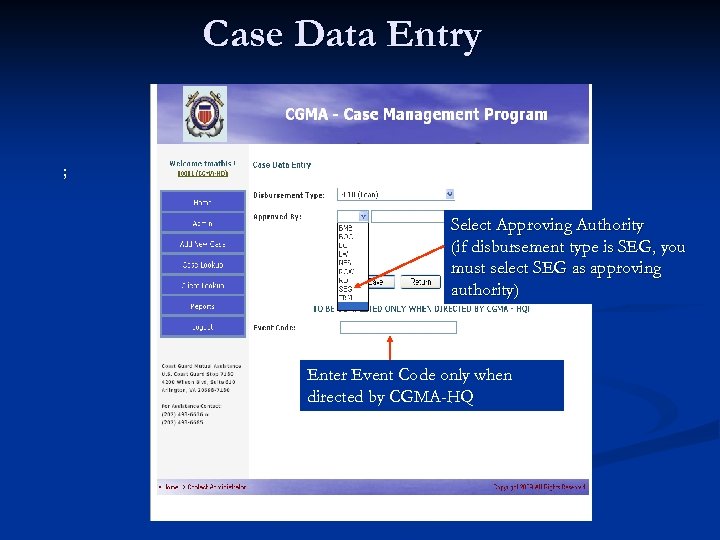 Case Data Entry ; Select Approving Authority (if disbursement type is SEG, you must select SEG as approving authority) Select Disbursement only when Enter Event Code Type ØLoan; directed by CGMA-HQ ØGrant; or ØSEG
Case Data Entry ; Select Approving Authority (if disbursement type is SEG, you must select SEG as approving authority) Select Disbursement only when Enter Event Code Type ØLoan; directed by CGMA-HQ ØGrant; or ØSEG
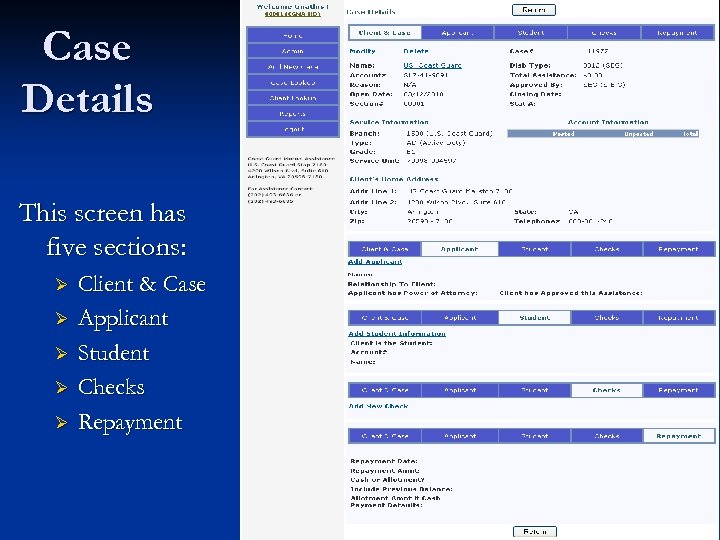 Case Details This screen has five sections: Ø Ø Ø Client & Case Applicant Student Checks Repayment
Case Details This screen has five sections: Ø Ø Ø Client & Case Applicant Student Checks Repayment
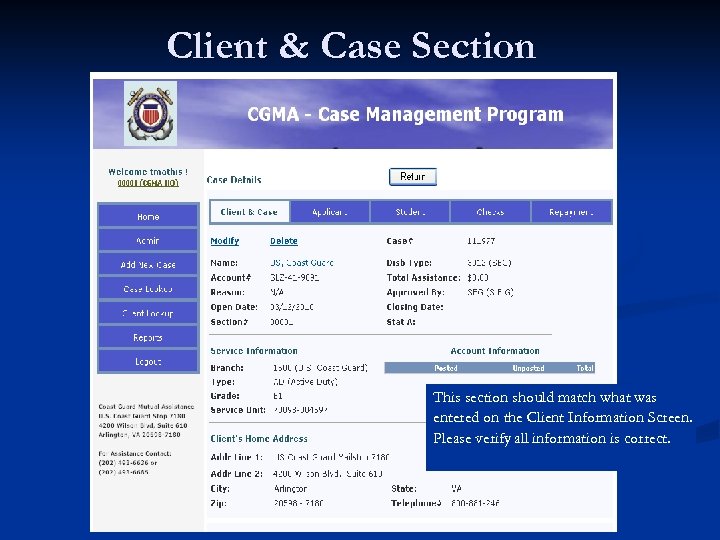 Client & Case Section This section should match what was entered on the Client Information Screen. Please verify all information is correct.
Client & Case Section This section should match what was entered on the Client Information Screen. Please verify all information is correct.
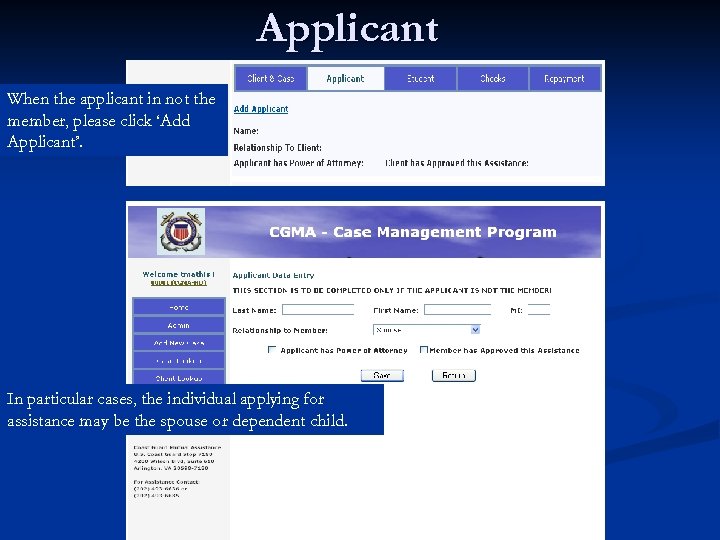 Applicant When the applicant in not the member, please click ‘Add Applicant’. In particular cases, the individual applying for assistance may be the spouse or dependent child.
Applicant When the applicant in not the member, please click ‘Add Applicant’. In particular cases, the individual applying for assistance may be the spouse or dependent child.
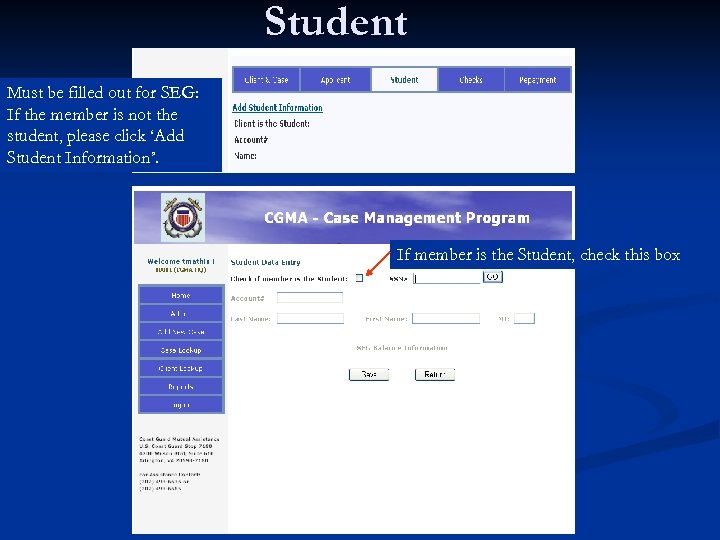 Student Must be filled out for SEG: If the member is not the student, please click ‘Add Student Information’. If member is the Student, check this box
Student Must be filled out for SEG: If the member is not the student, please click ‘Add Student Information’. If member is the Student, check this box
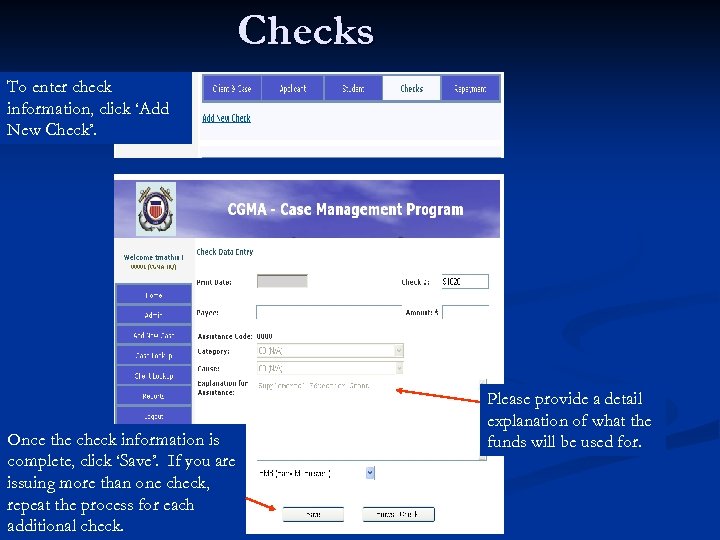 Checks To enter check information, click ‘Add New Check’. Once the check information is complete, click ‘Save’. If you are issuing more than one check, repeat the process for each additional check. Please provide a detail explanation of what the funds will be used for.
Checks To enter check information, click ‘Add New Check’. Once the check information is complete, click ‘Save’. If you are issuing more than one check, repeat the process for each additional check. Please provide a detail explanation of what the funds will be used for.
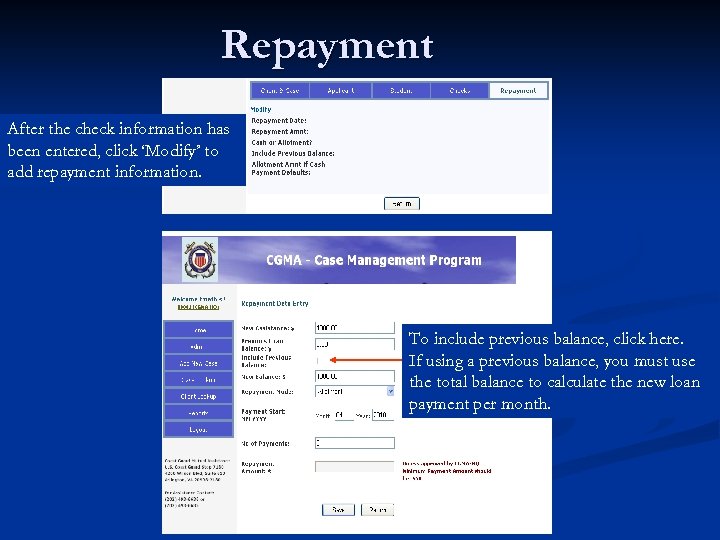 Repayment After the check information has been entered, click ‘Modify’ to add repayment information. To include previous balance, click here. If using a previous balance, you must use the total balance to calculate the new loan payment per month.
Repayment After the check information has been entered, click ‘Modify’ to add repayment information. To include previous balance, click here. If using a previous balance, you must use the total balance to calculate the new loan payment per month.
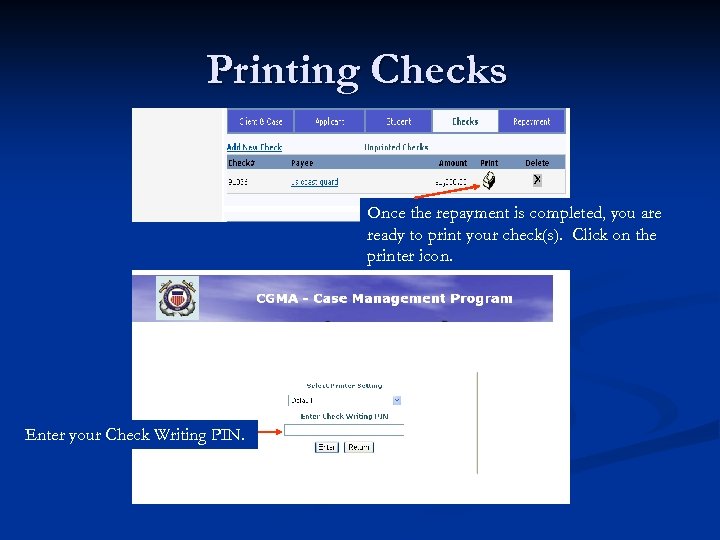 Printing Checks Once the repayment is completed, you are ready to print your check(s). Click on the printer icon. Enter your Check Writing PIN.
Printing Checks Once the repayment is completed, you are ready to print your check(s). Click on the printer icon. Enter your Check Writing PIN.
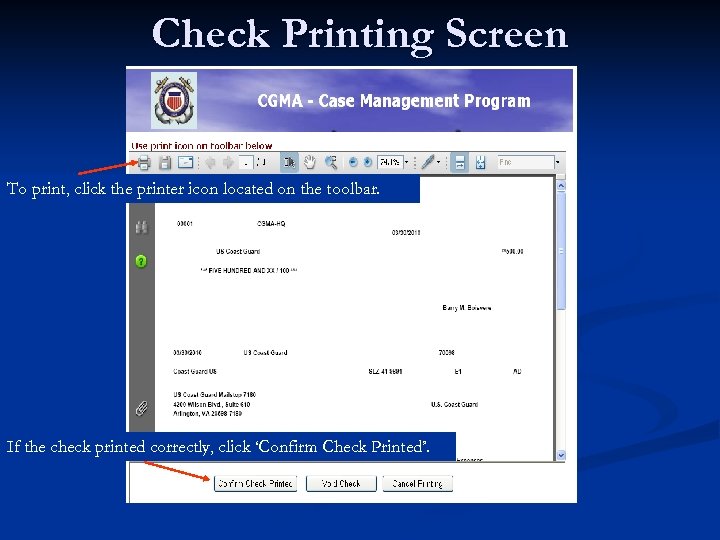 Check Printing Screen To print, click the printer icon located on the toolbar. If the check printed correctly, click ‘Confirm Check Printed’.
Check Printing Screen To print, click the printer icon located on the toolbar. If the check printed correctly, click ‘Confirm Check Printed’.
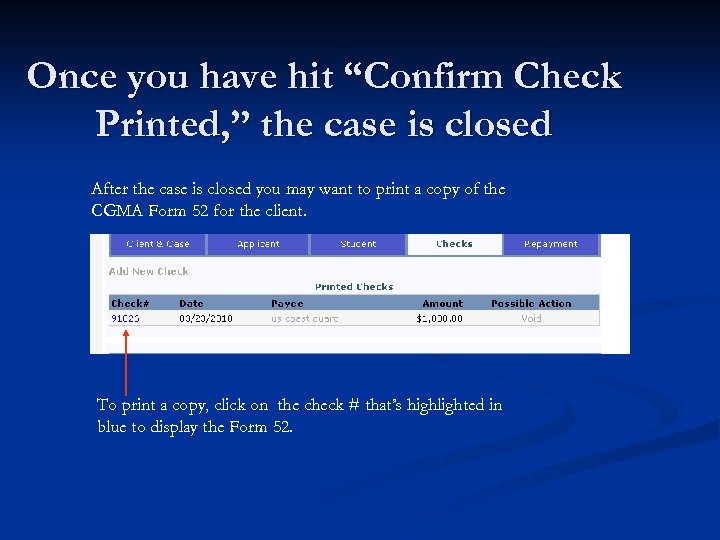 Once you have hit “Confirm Check Printed, ” the case is closed After the case is closed you may want to print a copy of the CGMA Form 52 for the client. To print a copy, click on the check # that’s highlighted in blue to display the Form 52.
Once you have hit “Confirm Check Printed, ” the case is closed After the case is closed you may want to print a copy of the CGMA Form 52 for the client. To print a copy, click on the check # that’s highlighted in blue to display the Form 52.
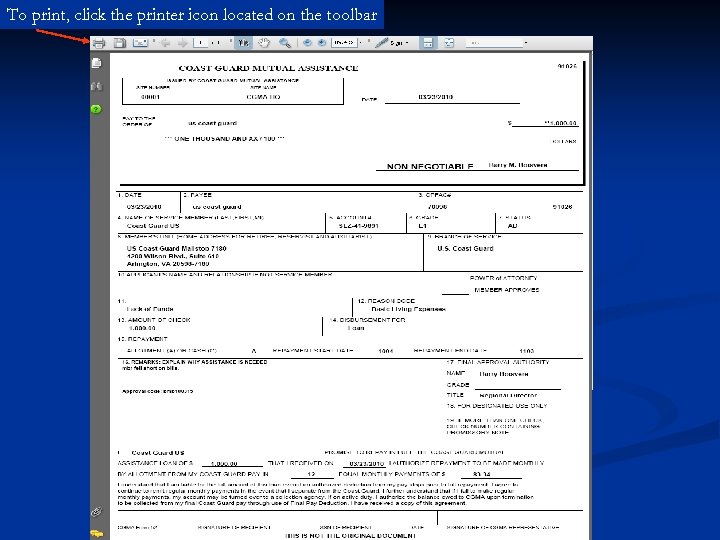 To print, click the printer icon located on the toolbar
To print, click the printer icon located on the toolbar
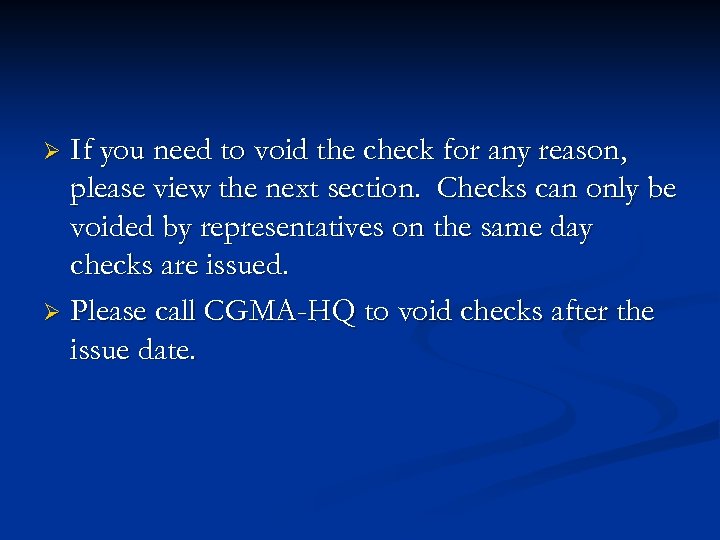 If you need to void the check for any reason, please view the next section. Checks can only be voided by representatives on the same day checks are issued. Ø Please call CGMA-HQ to void checks after the issue date. Ø
If you need to void the check for any reason, please view the next section. Checks can only be voided by representatives on the same day checks are issued. Ø Please call CGMA-HQ to void checks after the issue date. Ø
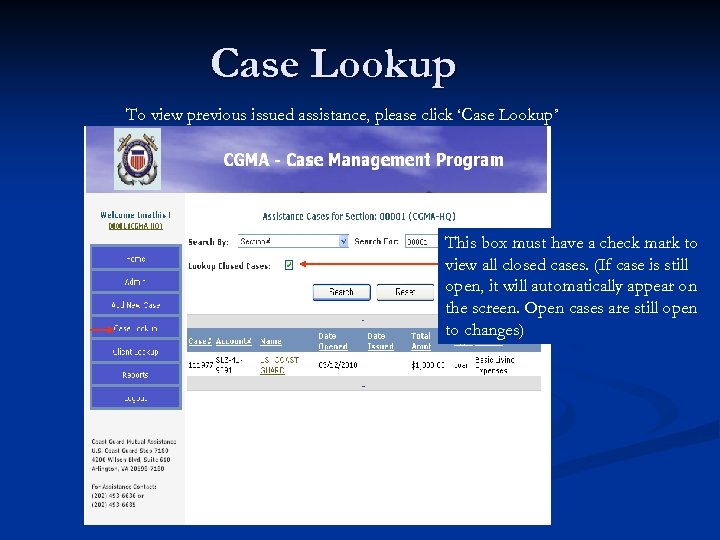 Case Lookup To view previous issued assistance, please click ‘Case Lookup’ This box must have a check mark to view all closed cases. (If case is still open, it will automatically appear on the screen. Open cases are still open to changes)
Case Lookup To view previous issued assistance, please click ‘Case Lookup’ This box must have a check mark to view all closed cases. (If case is still open, it will automatically appear on the screen. Open cases are still open to changes)
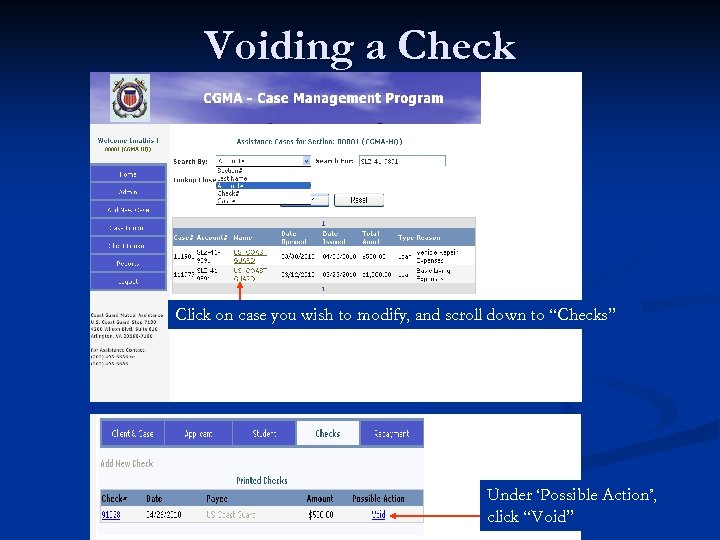 Voiding a Check Click on case you wish to modify, and scroll down to “Checks” Under ‘Possible Action’, click “Void”
Voiding a Check Click on case you wish to modify, and scroll down to “Checks” Under ‘Possible Action’, click “Void”
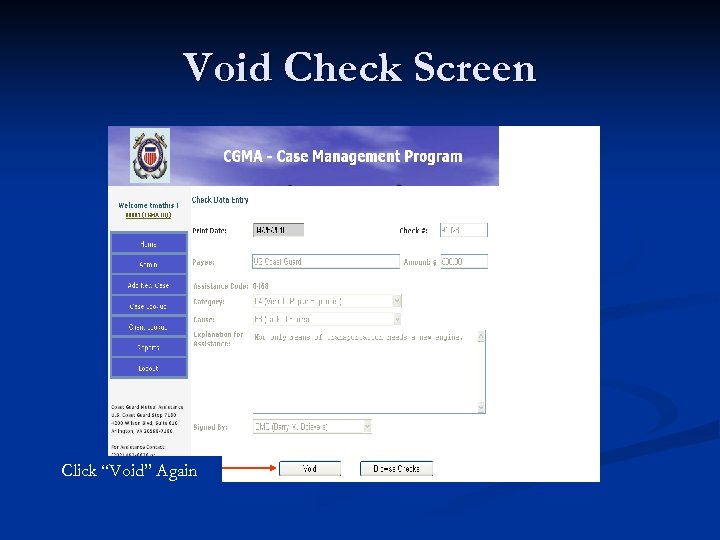 Void Check Screen Click “Void” Again
Void Check Screen Click “Void” Again
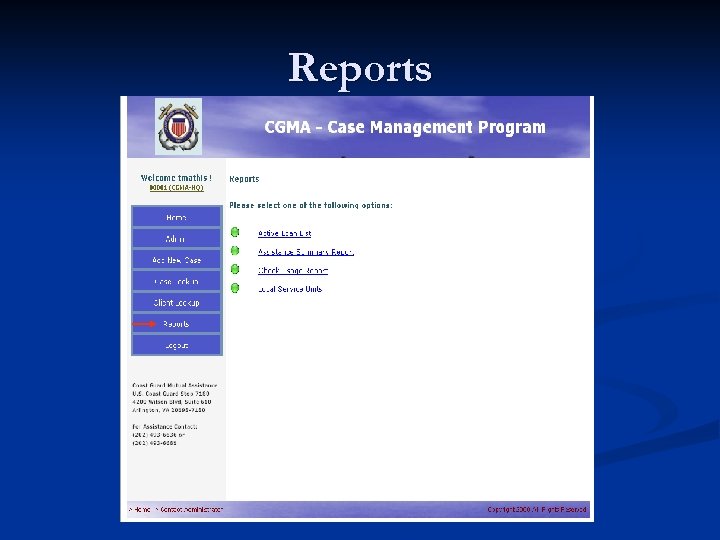 Reports
Reports
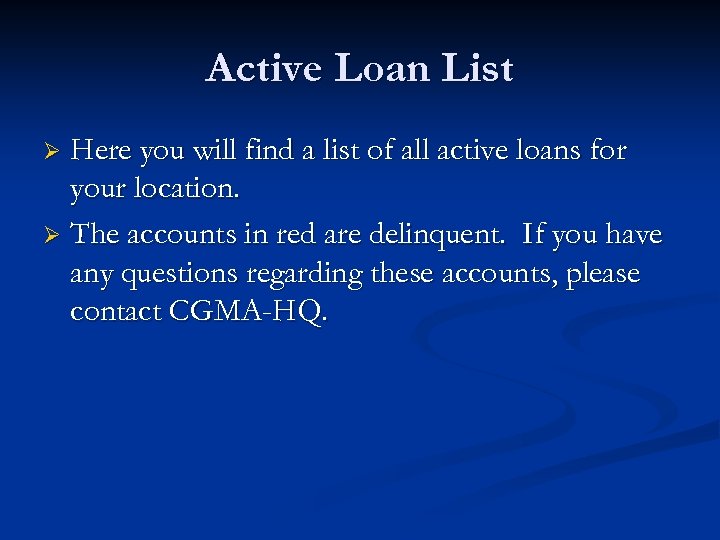 Active Loan List Here you will find a list of all active loans for your location. Ø The accounts in red are delinquent. If you have any questions regarding these accounts, please contact CGMA-HQ. Ø
Active Loan List Here you will find a list of all active loans for your location. Ø The accounts in red are delinquent. If you have any questions regarding these accounts, please contact CGMA-HQ. Ø
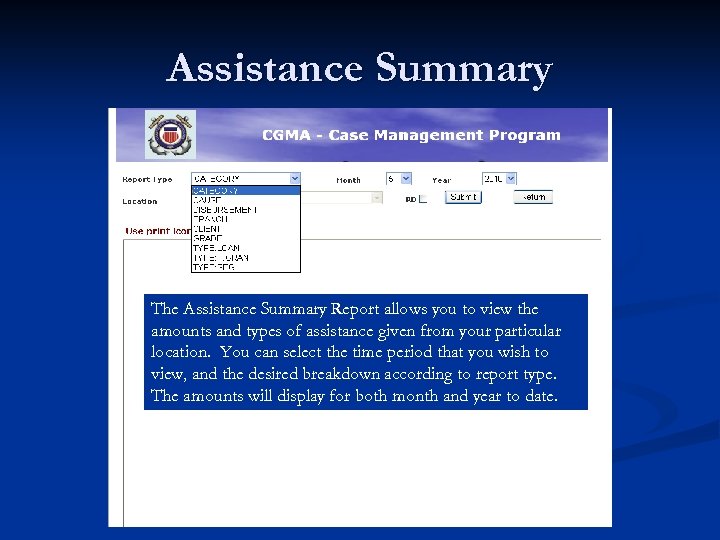 Assistance Summary The Assistance Summary Report allows you to view the amounts and types of assistance given from your particular location. You can select the time period that you wish to view, and the desired breakdown according to report type. The amounts will display for both month and year to date.
Assistance Summary The Assistance Summary Report allows you to view the amounts and types of assistance given from your particular location. You can select the time period that you wish to view, and the desired breakdown according to report type. The amounts will display for both month and year to date.
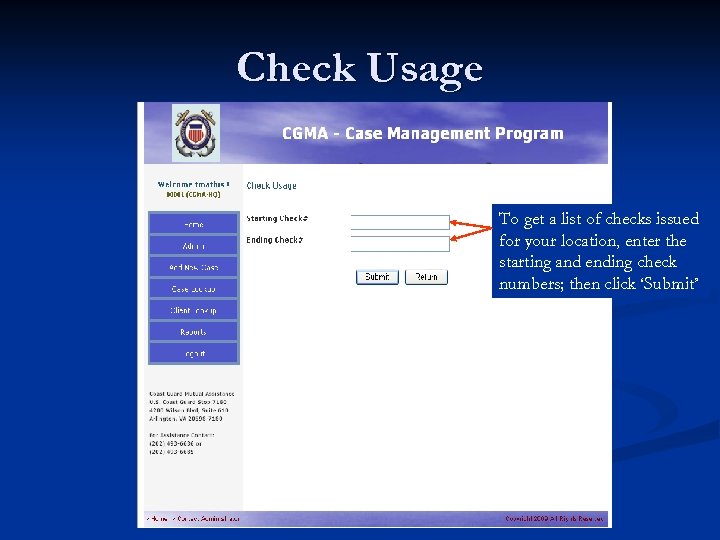 Check Usage To get a list of checks issued for your location, enter the starting and ending check numbers; then click ‘Submit’
Check Usage To get a list of checks issued for your location, enter the starting and ending check numbers; then click ‘Submit’
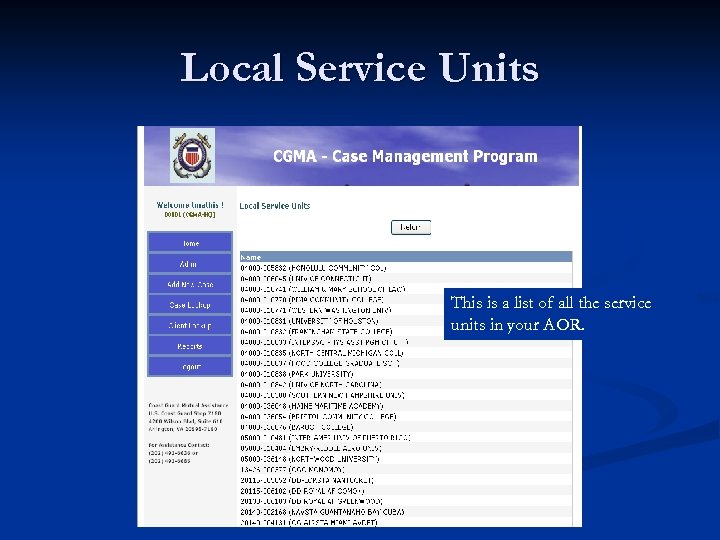 Local Service Units This is a list of all the service units in your AOR.
Local Service Units This is a list of all the service units in your AOR.
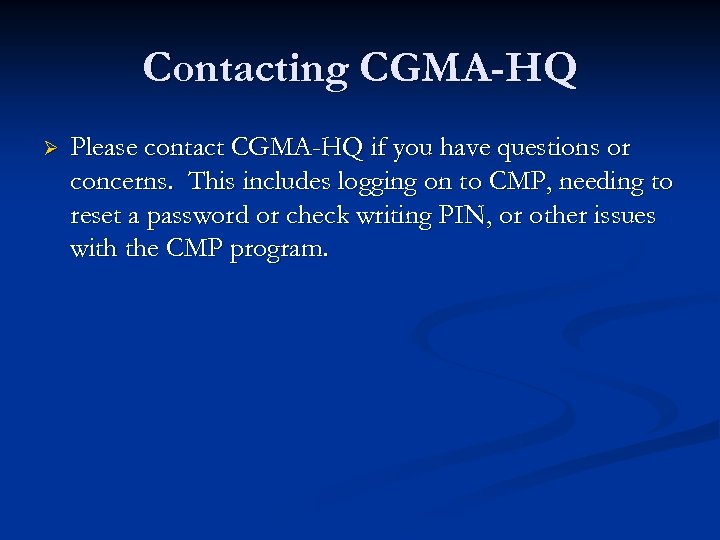 Contacting CGMA-HQ Ø Please contact CGMA-HQ if you have questions or concerns. This includes logging on to CMP, needing to reset a password or check writing PIN, or other issues with the CMP program.
Contacting CGMA-HQ Ø Please contact CGMA-HQ if you have questions or concerns. This includes logging on to CMP, needing to reset a password or check writing PIN, or other issues with the CMP program.


