a11b2d6f5df2c890ec4d95d898507bb5.ppt
- Количество слайдов: 25
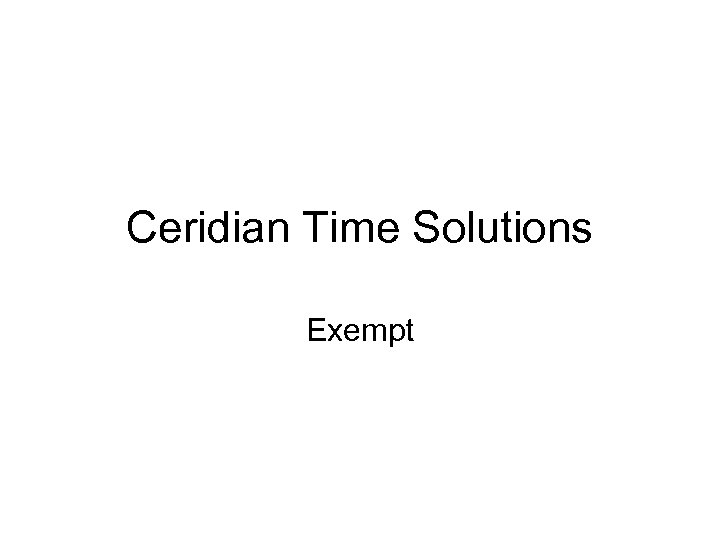 Ceridian Time Solutions Exempt
Ceridian Time Solutions Exempt
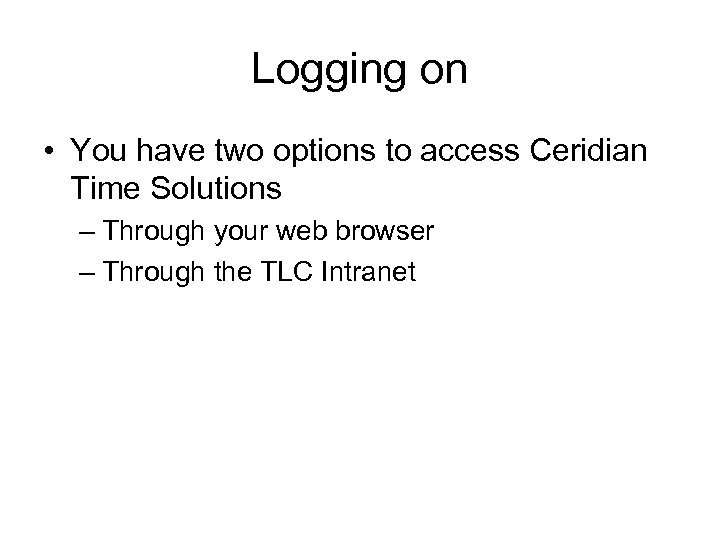 Logging on • You have two options to access Ceridian Time Solutions – Through your web browser – Through the TLC Intranet
Logging on • You have two options to access Ceridian Time Solutions – Through your web browser – Through the TLC Intranet
 Logging On – Web Browser • • • Click here Open your web browser Type in the address field: http: //Ceridian. tlcvision. com. Click on Enter. (For faster access, you can save this website as one of your Favorites. ) Click on Time Sheets under Menu on the left hand side of the page.
Logging On – Web Browser • • • Click here Open your web browser Type in the address field: http: //Ceridian. tlcvision. com. Click on Enter. (For faster access, you can save this website as one of your Favorites. ) Click on Time Sheets under Menu on the left hand side of the page.
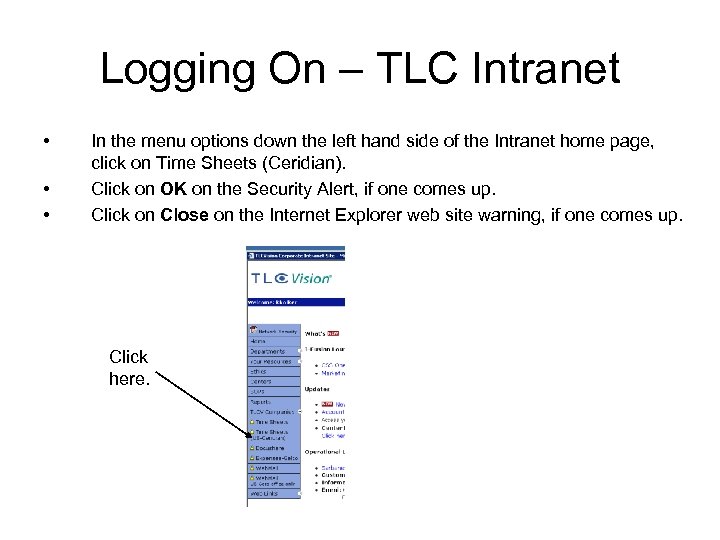 Logging On – TLC Intranet • • • In the menu options down the left hand side of the Intranet home page, click on Time Sheets (Ceridian). Click on OK on the Security Alert, if one comes up. Click on Close on the Internet Explorer web site warning, if one comes up. Click here.
Logging On – TLC Intranet • • • In the menu options down the left hand side of the Intranet home page, click on Time Sheets (Ceridian). Click on OK on the Security Alert, if one comes up. Click on Close on the Internet Explorer web site warning, if one comes up. Click here.
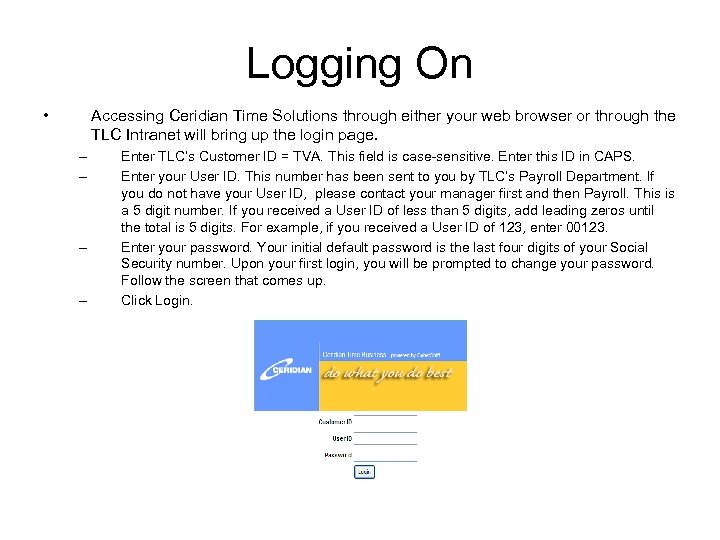 Logging On • Accessing Ceridian Time Solutions through either your web browser or through the TLC Intranet will bring up the login page. – – Enter TLC’s Customer ID = TVA. This field is case-sensitive. Enter this ID in CAPS. Enter your User ID. This number has been sent to you by TLC’s Payroll Department. If you do not have your User ID, please contact your manager first and then Payroll. This is a 5 digit number. If you received a User ID of less than 5 digits, add leading zeros until the total is 5 digits. For example, if you received a User ID of 123, enter 00123. Enter your password. Your initial default password is the last four digits of your Social Security number. Upon your first login, you will be prompted to change your password. Follow the screen that comes up. Click Login.
Logging On • Accessing Ceridian Time Solutions through either your web browser or through the TLC Intranet will bring up the login page. – – Enter TLC’s Customer ID = TVA. This field is case-sensitive. Enter this ID in CAPS. Enter your User ID. This number has been sent to you by TLC’s Payroll Department. If you do not have your User ID, please contact your manager first and then Payroll. This is a 5 digit number. If you received a User ID of less than 5 digits, add leading zeros until the total is 5 digits. For example, if you received a User ID of 123, enter 00123. Enter your password. Your initial default password is the last four digits of your Social Security number. Upon your first login, you will be prompted to change your password. Follow the screen that comes up. Click Login.
 Changing Your Password at Time of First Entry • • • Enter your User ID. (Unlike in the example below, in live Ceridian, the field is titled not User Name but User ID. ) Enter your old password which is the last 4 digits of your Social Security Number. Enter your New Password in the New Password field. Enter your New Password in the Retype New Password field. Click on Change Password. The Time Solutions page appears.
Changing Your Password at Time of First Entry • • • Enter your User ID. (Unlike in the example below, in live Ceridian, the field is titled not User Name but User ID. ) Enter your old password which is the last 4 digits of your Social Security Number. Enter your New Password in the New Password field. Enter your New Password in the Retype New Password field. Click on Change Password. The Time Solutions page appears.
 Adding a Trusted Site • Different computers are configured in different ways. You may get a Trusted Site screen. If you do, follow the instructions for adding a Trusted Site the first time you log into the Ceridian website. To Log Out of Time Solutions • In the upper right corner of the Time Solutions page, click Logout.
Adding a Trusted Site • Different computers are configured in different ways. You may get a Trusted Site screen. If you do, follow the instructions for adding a Trusted Site the first time you log into the Ceridian website. To Log Out of Time Solutions • In the upper right corner of the Time Solutions page, click Logout.
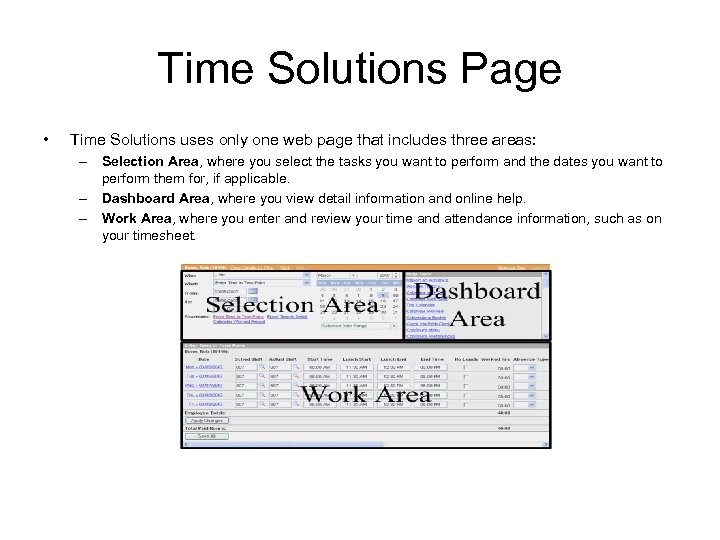 Time Solutions Page • Time Solutions uses only one web page that includes three areas: – Selection Area, where you select the tasks you want to perform and the dates you want to perform them for, if applicable. – Dashboard Area, where you view detail information and online help. – Work Area, where you enter and review your time and attendance information, such as on your timesheet.
Time Solutions Page • Time Solutions uses only one web page that includes three areas: – Selection Area, where you select the tasks you want to perform and the dates you want to perform them for, if applicable. – Dashboard Area, where you view detail information and online help. – Work Area, where you enter and review your time and attendance information, such as on your timesheet.
 Solution Area • • From the Who list, select who to retrieve information for. The default selection is Me, and this is the only option available unless you have approval rights for other employees. From the What list, select the task you want to perform, such as making an absence request or entering time on a timesheet. Enter From and To dates to specify the date range for information you want to retrieve or modify. Click Go.
Solution Area • • From the Who list, select who to retrieve information for. The default selection is Me, and this is the only option available unless you have approval rights for other employees. From the What list, select the task you want to perform, such as making an absence request or entering time on a timesheet. Enter From and To dates to specify the date range for information you want to retrieve or modify. Click Go.
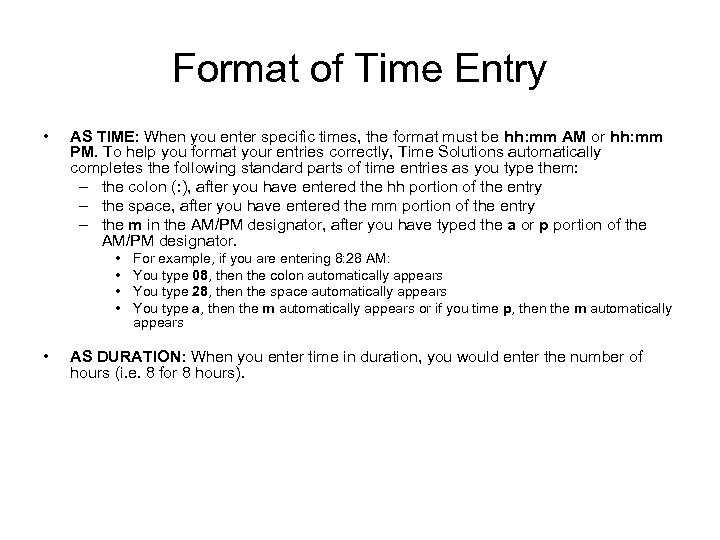 Format of Time Entry • AS TIME: When you enter specific times, the format must be hh: mm AM or hh: mm PM. To help you format your entries correctly, Time Solutions automatically completes the following standard parts of time entries as you type them: – the colon (: ), after you have entered the hh portion of the entry – the space, after you have entered the mm portion of the entry – the m in the AM/PM designator, after you have typed the a or p portion of the AM/PM designator. • • • For example, if you are entering 8: 28 AM: You type 08, then the colon automatically appears You type 28, then the space automatically appears You type a, then the m automatically appears or if you time p, then the m automatically appears AS DURATION: When you enter time in duration, you would enter the number of hours (i. e. 8 for 8 hours).
Format of Time Entry • AS TIME: When you enter specific times, the format must be hh: mm AM or hh: mm PM. To help you format your entries correctly, Time Solutions automatically completes the following standard parts of time entries as you type them: – the colon (: ), after you have entered the hh portion of the entry – the space, after you have entered the mm portion of the entry – the m in the AM/PM designator, after you have typed the a or p portion of the AM/PM designator. • • • For example, if you are entering 8: 28 AM: You type 08, then the colon automatically appears You type 28, then the space automatically appears You type a, then the m automatically appears or if you time p, then the m automatically appears AS DURATION: When you enter time in duration, you would enter the number of hours (i. e. 8 for 8 hours).
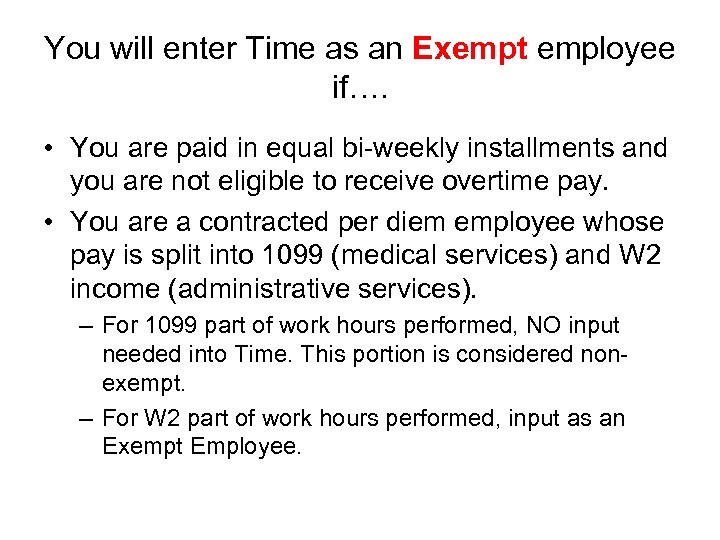 You will enter Time as an Exempt employee if…. • You are paid in equal bi-weekly installments and you are not eligible to receive overtime pay. • You are a contracted per diem employee whose pay is split into 1099 (medical services) and W 2 income (administrative services). – For 1099 part of work hours performed, NO input needed into Time. This portion is considered nonexempt. – For W 2 part of work hours performed, input as an Exempt Employee.
You will enter Time as an Exempt employee if…. • You are paid in equal bi-weekly installments and you are not eligible to receive overtime pay. • You are a contracted per diem employee whose pay is split into 1099 (medical services) and W 2 income (administrative services). – For 1099 part of work hours performed, NO input needed into Time. This portion is considered nonexempt. – For W 2 part of work hours performed, input as an Exempt Employee.
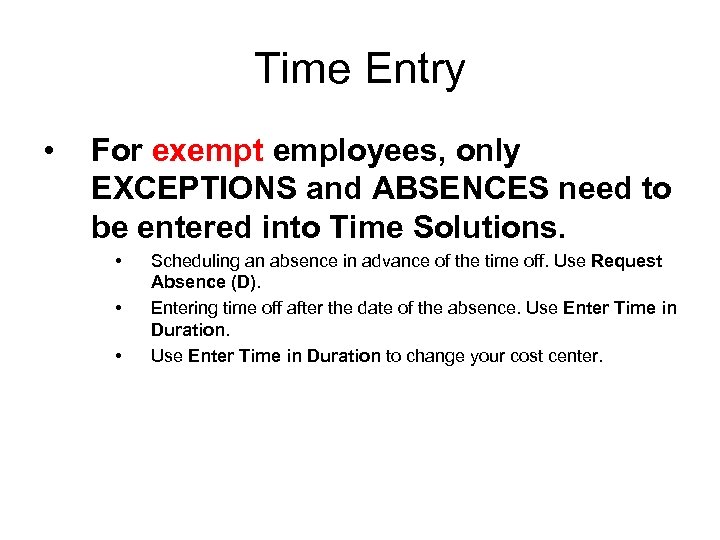 Time Entry • For exempt employees, only EXCEPTIONS and ABSENCES need to be entered into Time Solutions. • • • Scheduling an absence in advance of the time off. Use Request Absence (D). Entering time off after the date of the absence. Use Enter Time in Duration to change your cost center.
Time Entry • For exempt employees, only EXCEPTIONS and ABSENCES need to be entered into Time Solutions. • • • Scheduling an absence in advance of the time off. Use Request Absence (D). Entering time off after the date of the absence. Use Enter Time in Duration to change your cost center.
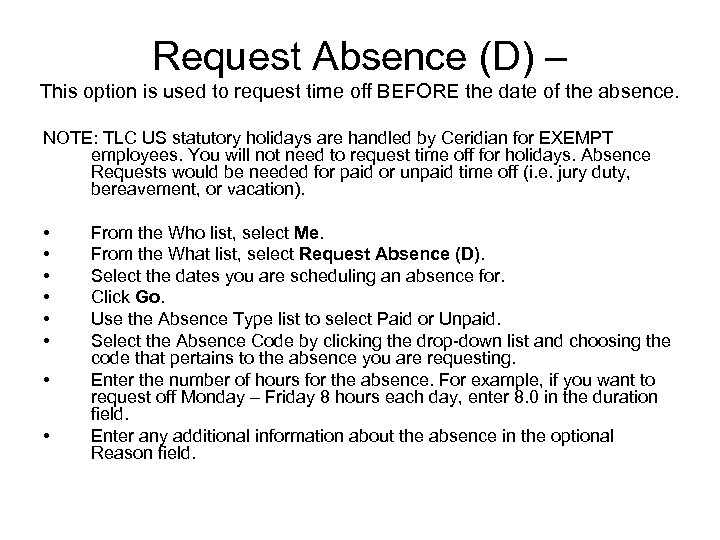 Request Absence (D) – This option is used to request time off BEFORE the date of the absence. NOTE: TLC US statutory holidays are handled by Ceridian for EXEMPT employees. You will not need to request time off for holidays. Absence Requests would be needed for paid or unpaid time off (i. e. jury duty, bereavement, or vacation). • • From the Who list, select Me. From the What list, select Request Absence (D). Select the dates you are scheduling an absence for. Click Go. Use the Absence Type list to select Paid or Unpaid. Select the Absence Code by clicking the drop-down list and choosing the code that pertains to the absence you are requesting. Enter the number of hours for the absence. For example, if you want to request off Monday – Friday 8 hours each day, enter 8. 0 in the duration field. Enter any additional information about the absence in the optional Reason field.
Request Absence (D) – This option is used to request time off BEFORE the date of the absence. NOTE: TLC US statutory holidays are handled by Ceridian for EXEMPT employees. You will not need to request time off for holidays. Absence Requests would be needed for paid or unpaid time off (i. e. jury duty, bereavement, or vacation). • • From the Who list, select Me. From the What list, select Request Absence (D). Select the dates you are scheduling an absence for. Click Go. Use the Absence Type list to select Paid or Unpaid. Select the Absence Code by clicking the drop-down list and choosing the code that pertains to the absence you are requesting. Enter the number of hours for the absence. For example, if you want to request off Monday – Friday 8 hours each day, enter 8. 0 in the duration field. Enter any additional information about the absence in the optional Reason field.
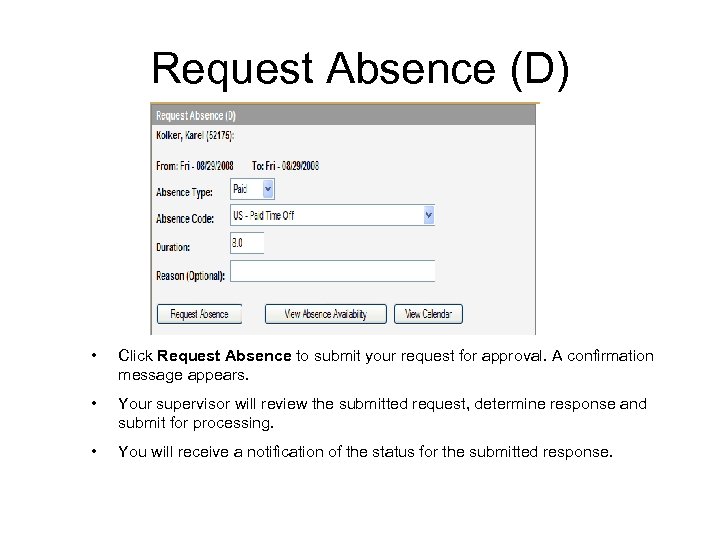 Request Absence (D) • Click Request Absence to submit your request for approval. A confirmation message appears. • Your supervisor will review the submitted request, determine response and submit for processing. • You will receive a notification of the status for the submitted response.
Request Absence (D) • Click Request Absence to submit your request for approval. A confirmation message appears. • Your supervisor will review the submitted request, determine response and submit for processing. • You will receive a notification of the status for the submitted response.
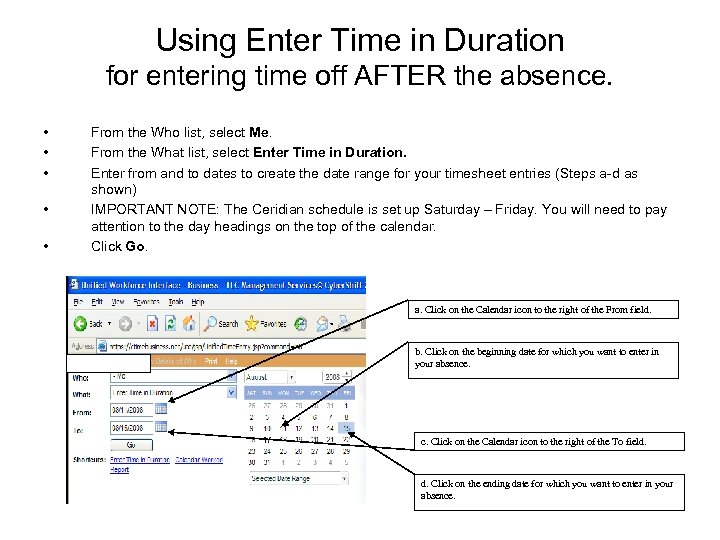 Using Enter Time in Duration for entering time off AFTER the absence. • • • From the Who list, select Me. From the What list, select Enter Time in Duration. Enter from and to dates to create the date range for your timesheet entries (Steps a-d as shown) IMPORTANT NOTE: The Ceridian schedule is set up Saturday – Friday. You will need to pay attention to the day headings on the top of the calendar. Click Go. a. Click on the Calendar icon to the right of the From field. b. Click on the beginning date for which you want to enter in your absence. c. Click on the Calendar icon to the right of the To field. d. Click on the ending date for which you want to enter in your absence.
Using Enter Time in Duration for entering time off AFTER the absence. • • • From the Who list, select Me. From the What list, select Enter Time in Duration. Enter from and to dates to create the date range for your timesheet entries (Steps a-d as shown) IMPORTANT NOTE: The Ceridian schedule is set up Saturday – Friday. You will need to pay attention to the day headings on the top of the calendar. Click Go. a. Click on the Calendar icon to the right of the From field. b. Click on the beginning date for which you want to enter in your absence. c. Click on the Calendar icon to the right of the To field. d. Click on the ending date for which you want to enter in your absence.
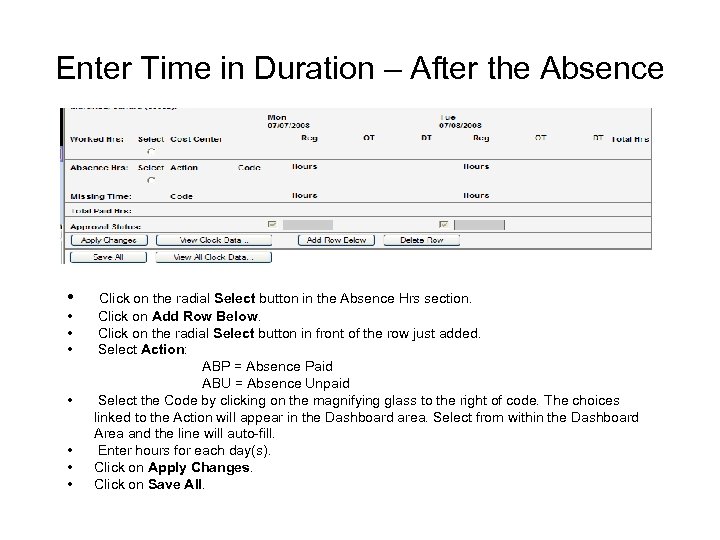 Enter Time in Duration – After the Absence • • Click on the radial Select button in the Absence Hrs section. Click on Add Row Below. Click on the radial Select button in front of the row just added. Select Action: ABP = Absence Paid ABU = Absence Unpaid Select the Code by clicking on the magnifying glass to the right of code. The choices linked to the Action will appear in the Dashboard area. Select from within the Dashboard Area and the line will auto-fill. Enter hours for each day(s). Click on Apply Changes. Click on Save All.
Enter Time in Duration – After the Absence • • Click on the radial Select button in the Absence Hrs section. Click on Add Row Below. Click on the radial Select button in front of the row just added. Select Action: ABP = Absence Paid ABU = Absence Unpaid Select the Code by clicking on the magnifying glass to the right of code. The choices linked to the Action will appear in the Dashboard area. Select from within the Dashboard Area and the line will auto-fill. Enter hours for each day(s). Click on Apply Changes. Click on Save All.
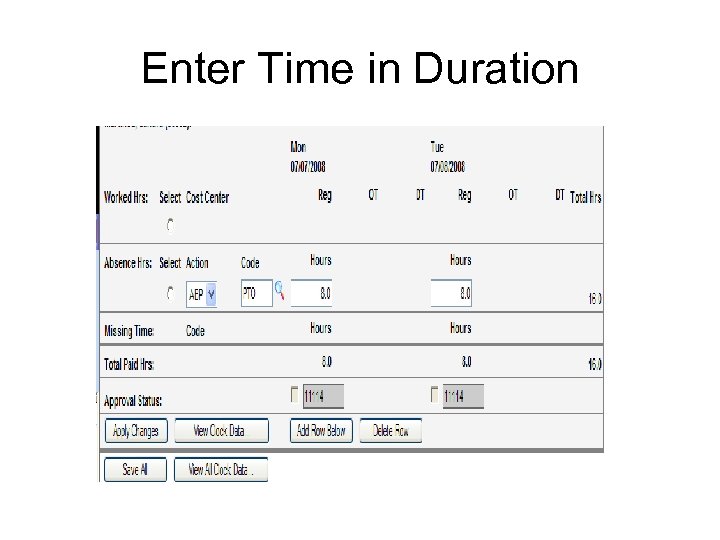 Enter Time in Duration
Enter Time in Duration
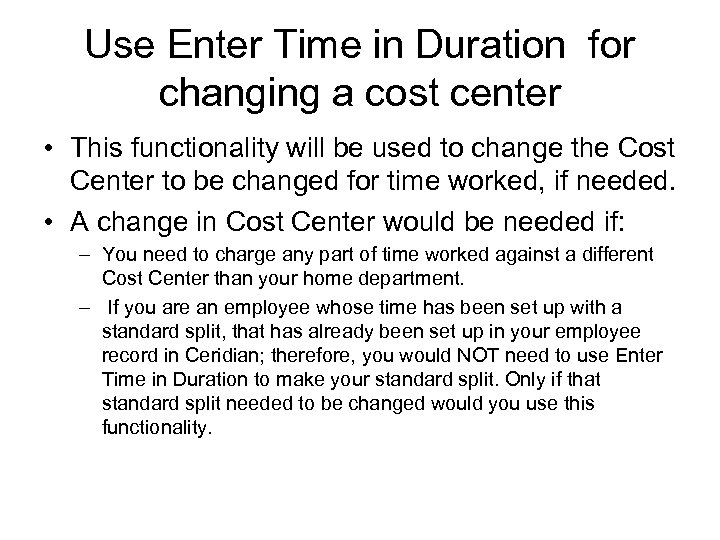 Use Enter Time in Duration for changing a cost center • This functionality will be used to change the Cost Center to be changed for time worked, if needed. • A change in Cost Center would be needed if: – You need to charge any part of time worked against a different Cost Center than your home department. – If you are an employee whose time has been set up with a standard split, that has already been set up in your employee record in Ceridian; therefore, you would NOT need to use Enter Time in Duration to make your standard split. Only if that standard split needed to be changed would you use this functionality.
Use Enter Time in Duration for changing a cost center • This functionality will be used to change the Cost Center to be changed for time worked, if needed. • A change in Cost Center would be needed if: – You need to charge any part of time worked against a different Cost Center than your home department. – If you are an employee whose time has been set up with a standard split, that has already been set up in your employee record in Ceridian; therefore, you would NOT need to use Enter Time in Duration to make your standard split. Only if that standard split needed to be changed would you use this functionality.
 Viewing Details of Who • • The View Details of Who link displays the details about the employee selected in the Who field. This link is located next to the employee’s name in the top bar on the screen. When you click on View Details of Who, the results will appear in the Dashboard area. The details displayed will tell you the home department of the employee or departments, if the employee’s standard time is split between multiple departments. In the following example, the employee’s home department is E 221 - Manhattan
Viewing Details of Who • • The View Details of Who link displays the details about the employee selected in the Who field. This link is located next to the employee’s name in the top bar on the screen. When you click on View Details of Who, the results will appear in the Dashboard area. The details displayed will tell you the home department of the employee or departments, if the employee’s standard time is split between multiple departments. In the following example, the employee’s home department is E 221 - Manhattan
 Enter Time in Duration • • • From the Who list, select Me. Must be selected from the drop-down list even if Me choice appears in the Who box. From the What list, select Enter Time in Duration. Enter from and to dates to create the date range for your timesheet entries. Click Go. The Manhattan employee above, for example, works 5 days in White Plains and White Plains - not Manhattan – is to be charged for those 5 days. This is an example of when using Enter Time in Details would need to be used. Who = Me What = Enter Time in Duration From Date = 7/14/2008 To Date = 7/18/2008
Enter Time in Duration • • • From the Who list, select Me. Must be selected from the drop-down list even if Me choice appears in the Who box. From the What list, select Enter Time in Duration. Enter from and to dates to create the date range for your timesheet entries. Click Go. The Manhattan employee above, for example, works 5 days in White Plains and White Plains - not Manhattan – is to be charged for those 5 days. This is an example of when using Enter Time in Details would need to be used. Who = Me What = Enter Time in Duration From Date = 7/14/2008 To Date = 7/18/2008
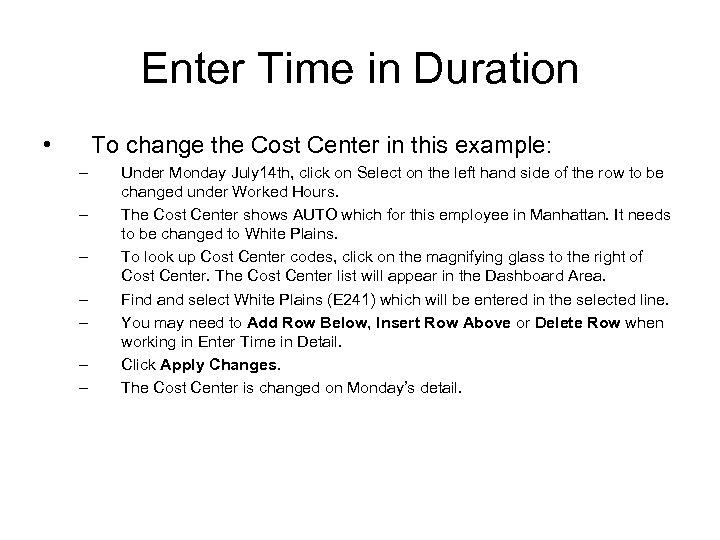 Enter Time in Duration • To change the Cost Center in this example: – – – – Under Monday July 14 th, click on Select on the left hand side of the row to be changed under Worked Hours. The Cost Center shows AUTO which for this employee in Manhattan. It needs to be changed to White Plains. To look up Cost Center codes, click on the magnifying glass to the right of Cost Center. The Cost Center list will appear in the Dashboard Area. Find and select White Plains (E 241) which will be entered in the selected line. You may need to Add Row Below, Insert Row Above or Delete Row when working in Enter Time in Detail. Click Apply Changes. The Cost Center is changed on Monday’s detail.
Enter Time in Duration • To change the Cost Center in this example: – – – – Under Monday July 14 th, click on Select on the left hand side of the row to be changed under Worked Hours. The Cost Center shows AUTO which for this employee in Manhattan. It needs to be changed to White Plains. To look up Cost Center codes, click on the magnifying glass to the right of Cost Center. The Cost Center list will appear in the Dashboard Area. Find and select White Plains (E 241) which will be entered in the selected line. You may need to Add Row Below, Insert Row Above or Delete Row when working in Enter Time in Detail. Click Apply Changes. The Cost Center is changed on Monday’s detail.
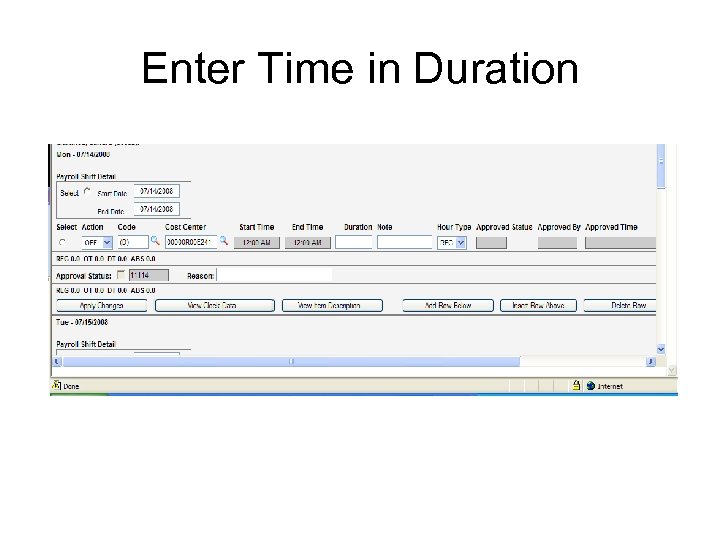 Enter Time in Duration
Enter Time in Duration
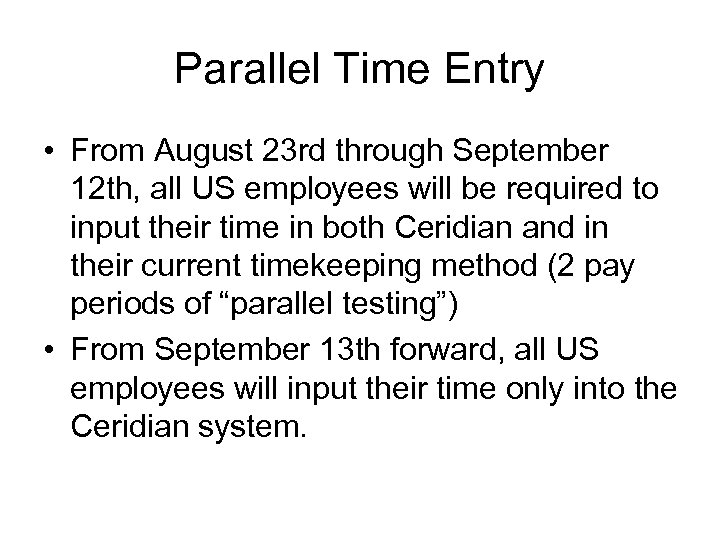 Parallel Time Entry • From August 23 rd through September 12 th, all US employees will be required to input their time in both Ceridian and in their current timekeeping method (2 pay periods of “parallel testing”) • From September 13 th forward, all US employees will input their time only into the Ceridian system.
Parallel Time Entry • From August 23 rd through September 12 th, all US employees will be required to input their time in both Ceridian and in their current timekeeping method (2 pay periods of “parallel testing”) • From September 13 th forward, all US employees will input their time only into the Ceridian system.
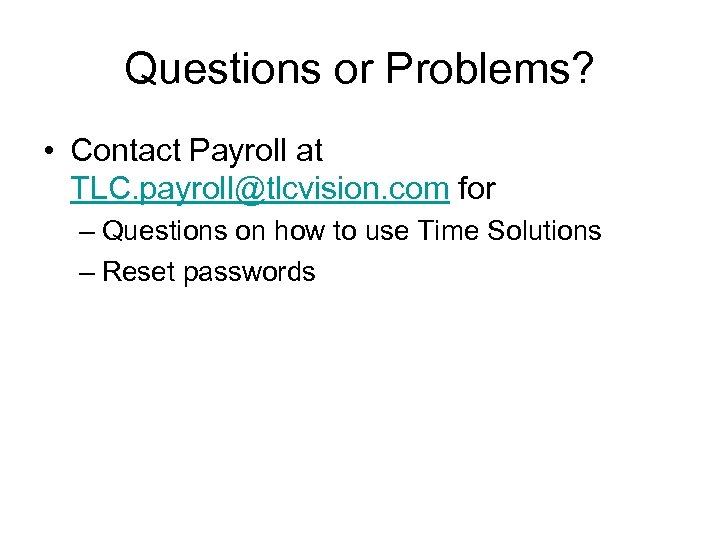 Questions or Problems? • Contact Payroll at TLC. payroll@tlcvision. com for – Questions on how to use Time Solutions – Reset passwords
Questions or Problems? • Contact Payroll at TLC. payroll@tlcvision. com for – Questions on how to use Time Solutions – Reset passwords
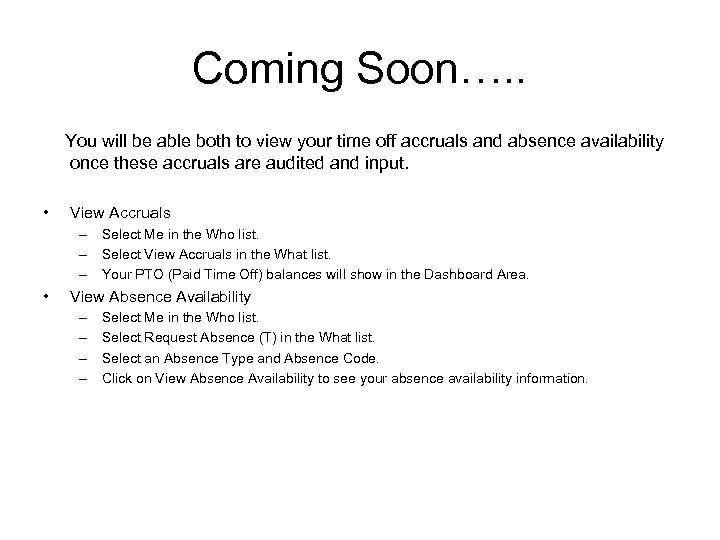 Coming Soon…. . You will be able both to view your time off accruals and absence availability once these accruals are audited and input. • View Accruals – Select Me in the Who list. – Select View Accruals in the What list. – Your PTO (Paid Time Off) balances will show in the Dashboard Area. • View Absence Availability – – Select Me in the Who list. Select Request Absence (T) in the What list. Select an Absence Type and Absence Code. Click on View Absence Availability to see your absence availability information.
Coming Soon…. . You will be able both to view your time off accruals and absence availability once these accruals are audited and input. • View Accruals – Select Me in the Who list. – Select View Accruals in the What list. – Your PTO (Paid Time Off) balances will show in the Dashboard Area. • View Absence Availability – – Select Me in the Who list. Select Request Absence (T) in the What list. Select an Absence Type and Absence Code. Click on View Absence Availability to see your absence availability information.


