b76ed0682fe1f4028e185c5d0b5ecb38.ppt
- Количество слайдов: 42
 Catholic University College of Ghana Fiapre-Sunyani System Software Input Devices INFORMATION TECHNOLOGY I Audrey Asante, Faculty of ICST
Catholic University College of Ghana Fiapre-Sunyani System Software Input Devices INFORMATION TECHNOLOGY I Audrey Asante, Faculty of ICST
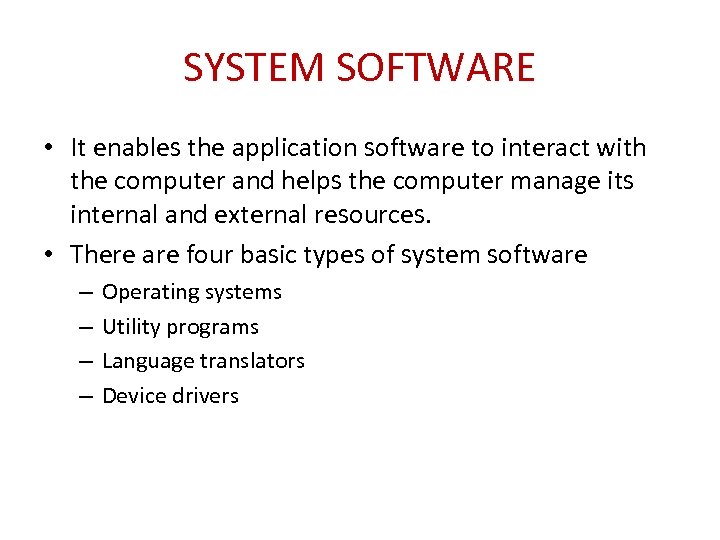 SYSTEM SOFTWARE • It enables the application software to interact with the computer and helps the computer manage its internal and external resources. • There are four basic types of system software – – Operating systems Utility programs Language translators Device drivers
SYSTEM SOFTWARE • It enables the application software to interact with the computer and helps the computer manage its internal and external resources. • There are four basic types of system software – – Operating systems Utility programs Language translators Device drivers
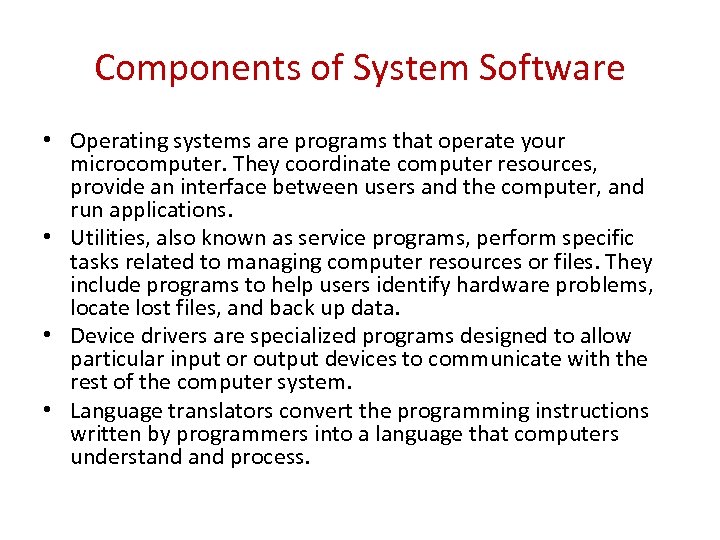 Components of System Software • Operating systems are programs that operate your microcomputer. They coordinate computer resources, provide an interface between users and the computer, and run applications. • Utilities, also known as service programs, perform specific tasks related to managing computer resources or files. They include programs to help users identify hardware problems, locate lost files, and back up data. • Device drivers are specialized programs designed to allow particular input or output devices to communicate with the rest of the computer system. • Language translators convert the programming instructions written by programmers into a language that computers understand process.
Components of System Software • Operating systems are programs that operate your microcomputer. They coordinate computer resources, provide an interface between users and the computer, and run applications. • Utilities, also known as service programs, perform specific tasks related to managing computer resources or files. They include programs to help users identify hardware problems, locate lost files, and back up data. • Device drivers are specialized programs designed to allow particular input or output devices to communicate with the rest of the computer system. • Language translators convert the programming instructions written by programmers into a language that computers understand process.
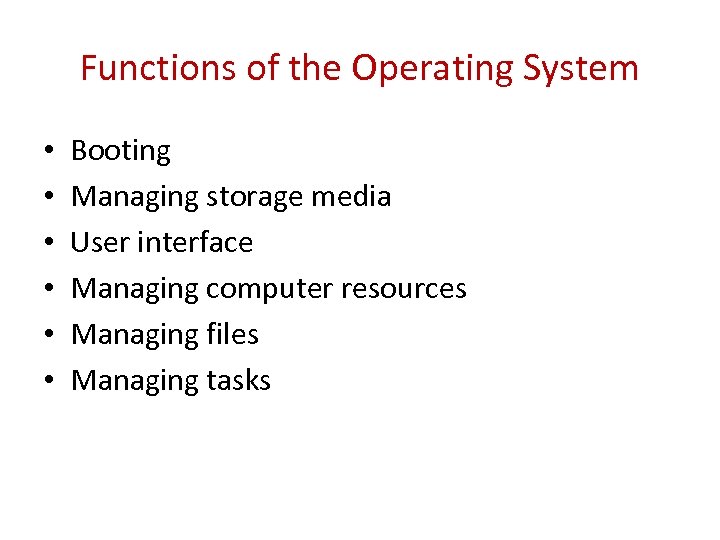 Functions of the Operating System • • • Booting Managing storage media User interface Managing computer resources Managing files Managing tasks
Functions of the Operating System • • • Booting Managing storage media User interface Managing computer resources Managing files Managing tasks
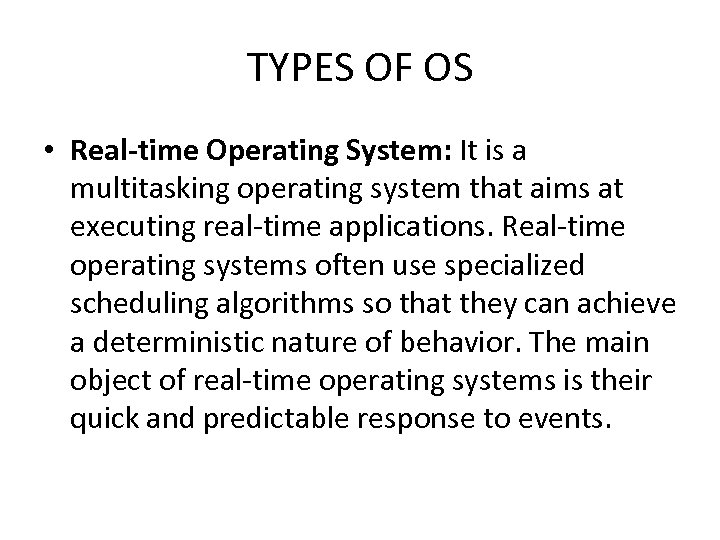 TYPES OF OS • Real-time Operating System: It is a multitasking operating system that aims at executing real-time applications. Real-time operating systems often use specialized scheduling algorithms so that they can achieve a deterministic nature of behavior. The main object of real-time operating systems is their quick and predictable response to events.
TYPES OF OS • Real-time Operating System: It is a multitasking operating system that aims at executing real-time applications. Real-time operating systems often use specialized scheduling algorithms so that they can achieve a deterministic nature of behavior. The main object of real-time operating systems is their quick and predictable response to events.
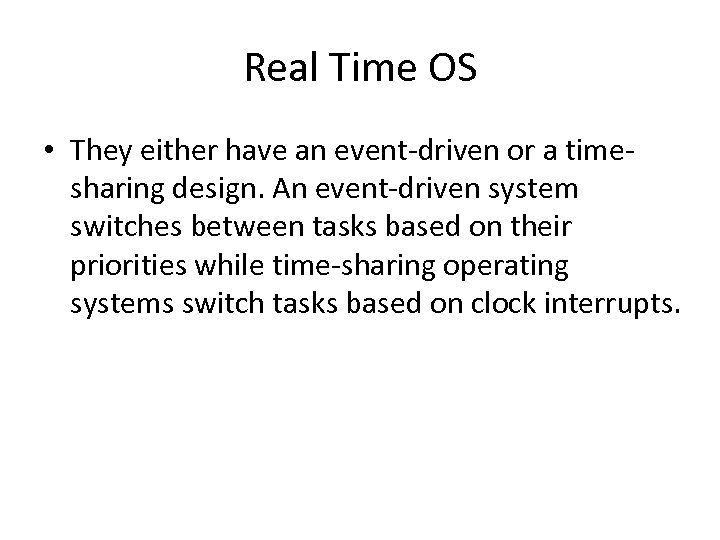 Real Time OS • They either have an event-driven or a timesharing design. An event-driven system switches between tasks based on their priorities while time-sharing operating systems switch tasks based on clock interrupts.
Real Time OS • They either have an event-driven or a timesharing design. An event-driven system switches between tasks based on their priorities while time-sharing operating systems switch tasks based on clock interrupts.
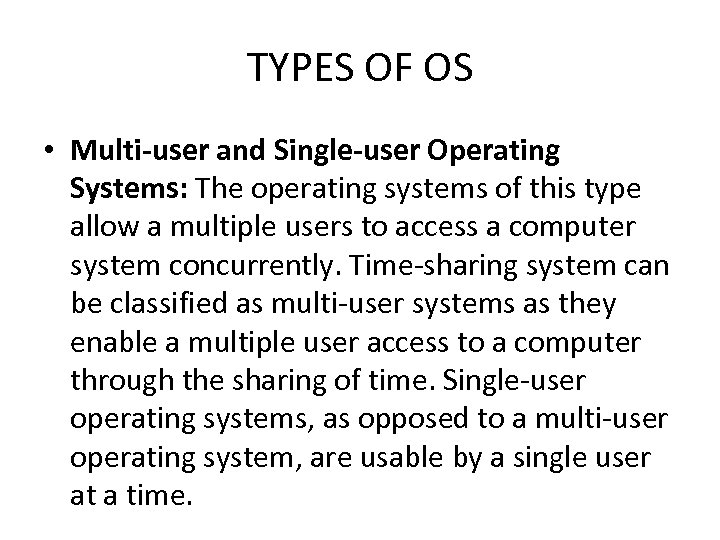 TYPES OF OS • Multi-user and Single-user Operating Systems: The operating systems of this type allow a multiple users to access a computer system concurrently. Time-sharing system can be classified as multi-user systems as they enable a multiple user access to a computer through the sharing of time. Single-user operating systems, as opposed to a multi-user operating system, are usable by a single user at a time.
TYPES OF OS • Multi-user and Single-user Operating Systems: The operating systems of this type allow a multiple users to access a computer system concurrently. Time-sharing system can be classified as multi-user systems as they enable a multiple user access to a computer through the sharing of time. Single-user operating systems, as opposed to a multi-user operating system, are usable by a single user at a time.
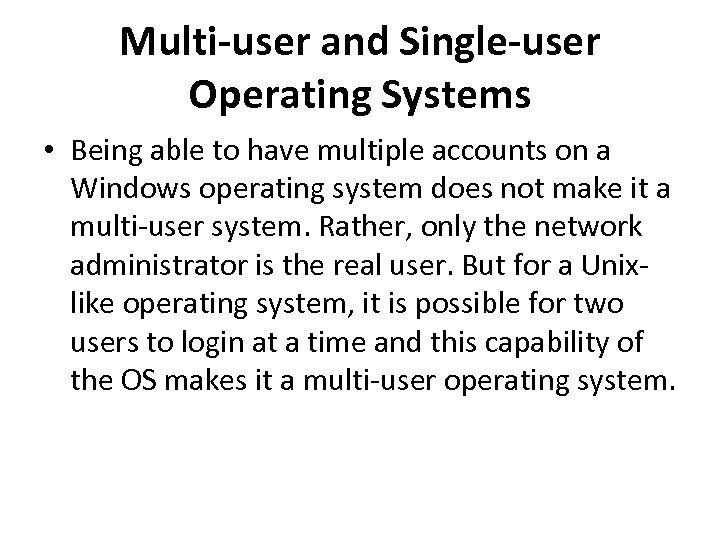 Multi-user and Single-user Operating Systems • Being able to have multiple accounts on a Windows operating system does not make it a multi-user system. Rather, only the network administrator is the real user. But for a Unixlike operating system, it is possible for two users to login at a time and this capability of the OS makes it a multi-user operating system.
Multi-user and Single-user Operating Systems • Being able to have multiple accounts on a Windows operating system does not make it a multi-user system. Rather, only the network administrator is the real user. But for a Unixlike operating system, it is possible for two users to login at a time and this capability of the OS makes it a multi-user operating system.
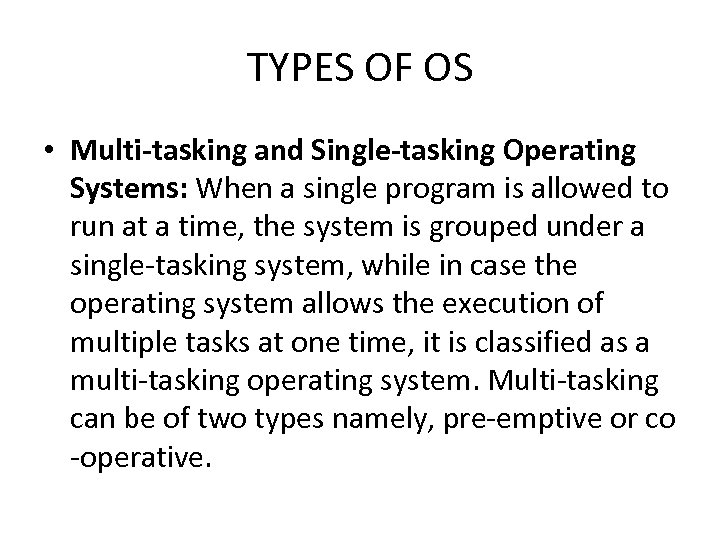 TYPES OF OS • Multi-tasking and Single-tasking Operating Systems: When a single program is allowed to run at a time, the system is grouped under a single-tasking system, while in case the operating system allows the execution of multiple tasks at one time, it is classified as a multi-tasking operating system. Multi-tasking can be of two types namely, pre-emptive or co -operative.
TYPES OF OS • Multi-tasking and Single-tasking Operating Systems: When a single program is allowed to run at a time, the system is grouped under a single-tasking system, while in case the operating system allows the execution of multiple tasks at one time, it is classified as a multi-tasking operating system. Multi-tasking can be of two types namely, pre-emptive or co -operative.
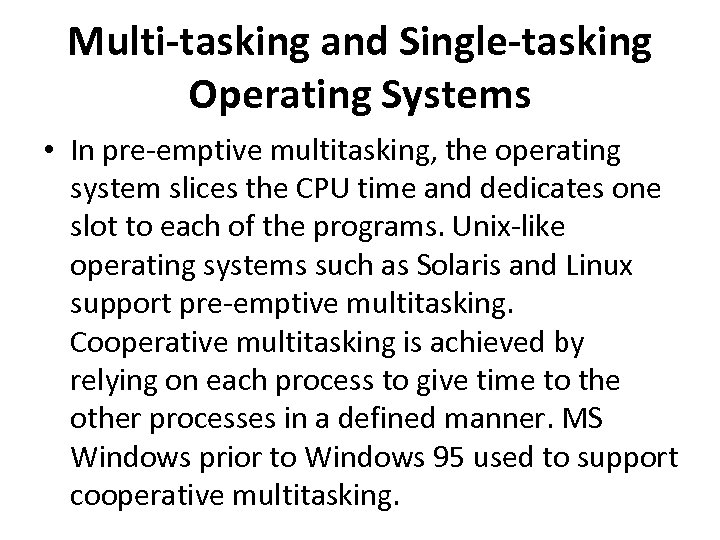 Multi-tasking and Single-tasking Operating Systems • In pre-emptive multitasking, the operating system slices the CPU time and dedicates one slot to each of the programs. Unix-like operating systems such as Solaris and Linux support pre-emptive multitasking. Cooperative multitasking is achieved by relying on each process to give time to the other processes in a defined manner. MS Windows prior to Windows 95 used to support cooperative multitasking.
Multi-tasking and Single-tasking Operating Systems • In pre-emptive multitasking, the operating system slices the CPU time and dedicates one slot to each of the programs. Unix-like operating systems such as Solaris and Linux support pre-emptive multitasking. Cooperative multitasking is achieved by relying on each process to give time to the other processes in a defined manner. MS Windows prior to Windows 95 used to support cooperative multitasking.
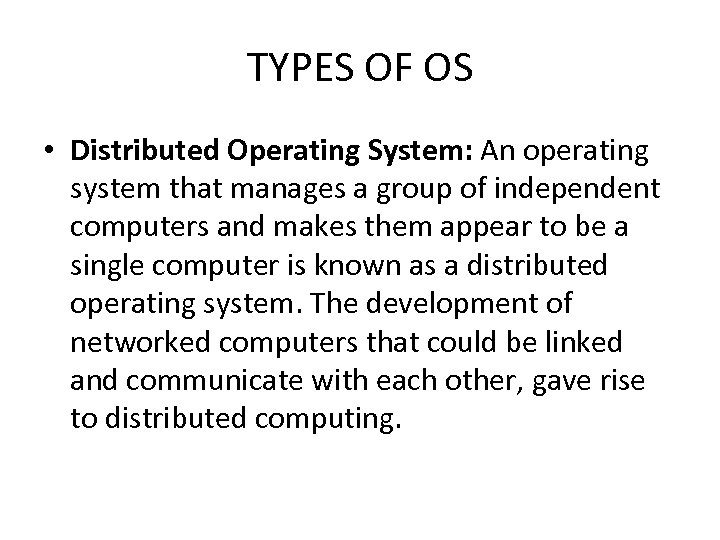 TYPES OF OS • Distributed Operating System: An operating system that manages a group of independent computers and makes them appear to be a single computer is known as a distributed operating system. The development of networked computers that could be linked and communicate with each other, gave rise to distributed computing.
TYPES OF OS • Distributed Operating System: An operating system that manages a group of independent computers and makes them appear to be a single computer is known as a distributed operating system. The development of networked computers that could be linked and communicate with each other, gave rise to distributed computing.
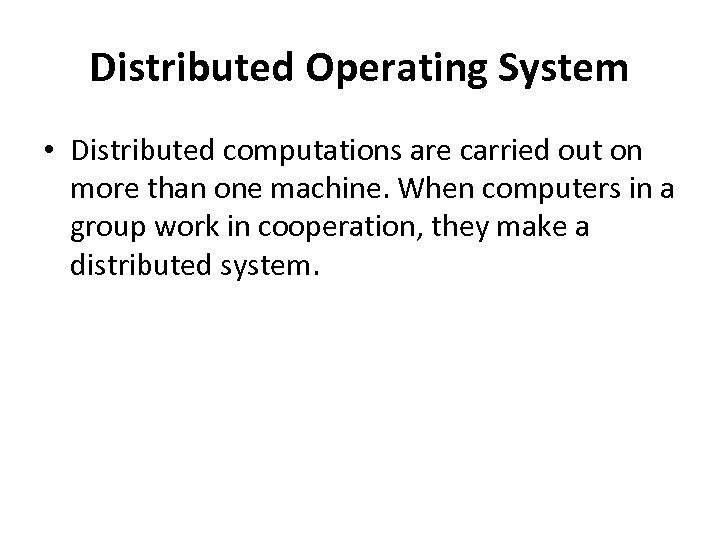 Distributed Operating System • Distributed computations are carried out on more than one machine. When computers in a group work in cooperation, they make a distributed system.
Distributed Operating System • Distributed computations are carried out on more than one machine. When computers in a group work in cooperation, they make a distributed system.
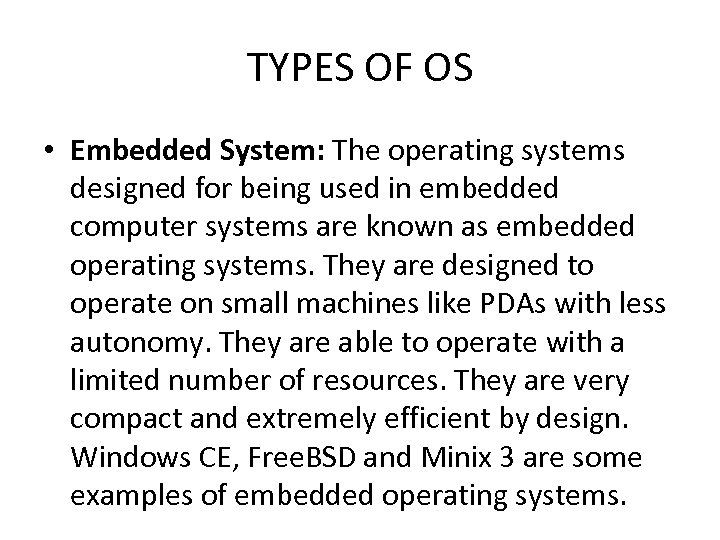 TYPES OF OS • Embedded System: The operating systems designed for being used in embedded computer systems are known as embedded operating systems. They are designed to operate on small machines like PDAs with less autonomy. They are able to operate with a limited number of resources. They are very compact and extremely efficient by design. Windows CE, Free. BSD and Minix 3 are some examples of embedded operating systems.
TYPES OF OS • Embedded System: The operating systems designed for being used in embedded computer systems are known as embedded operating systems. They are designed to operate on small machines like PDAs with less autonomy. They are able to operate with a limited number of resources. They are very compact and extremely efficient by design. Windows CE, Free. BSD and Minix 3 are some examples of embedded operating systems.
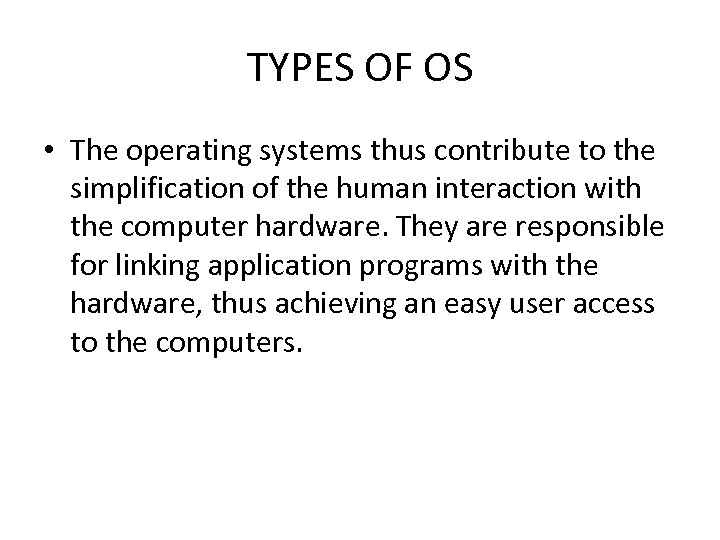 TYPES OF OS • The operating systems thus contribute to the simplification of the human interaction with the computer hardware. They are responsible for linking application programs with the hardware, thus achieving an easy user access to the computers.
TYPES OF OS • The operating systems thus contribute to the simplification of the human interaction with the computer hardware. They are responsible for linking application programs with the hardware, thus achieving an easy user access to the computers.
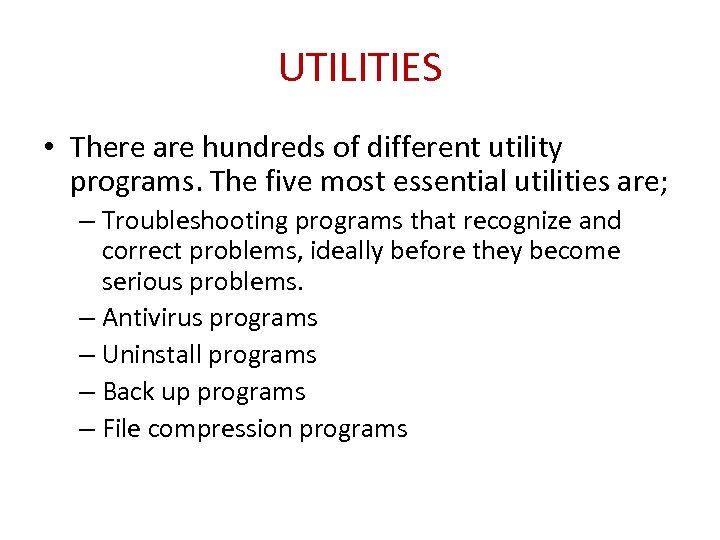 UTILITIES • There are hundreds of different utility programs. The five most essential utilities are; – Troubleshooting programs that recognize and correct problems, ideally before they become serious problems. – Antivirus programs – Uninstall programs – Back up programs – File compression programs
UTILITIES • There are hundreds of different utility programs. The five most essential utilities are; – Troubleshooting programs that recognize and correct problems, ideally before they become serious problems. – Antivirus programs – Uninstall programs – Back up programs – File compression programs
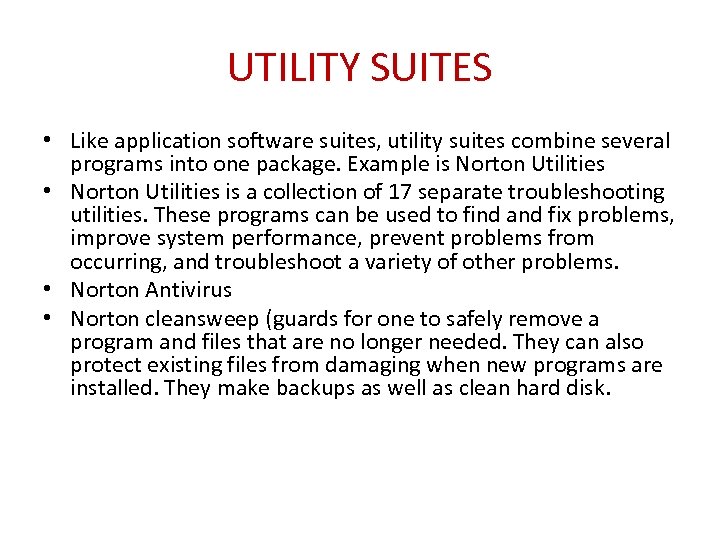 UTILITY SUITES • Like application software suites, utility suites combine several programs into one package. Example is Norton Utilities • Norton Utilities is a collection of 17 separate troubleshooting utilities. These programs can be used to find and fix problems, improve system performance, prevent problems from occurring, and troubleshoot a variety of other problems. • Norton Antivirus • Norton cleansweep (guards for one to safely remove a program and files that are no longer needed. They can also protect existing files from damaging when new programs are installed. They make backups as well as clean hard disk.
UTILITY SUITES • Like application software suites, utility suites combine several programs into one package. Example is Norton Utilities • Norton Utilities is a collection of 17 separate troubleshooting utilities. These programs can be used to find and fix problems, improve system performance, prevent problems from occurring, and troubleshoot a variety of other problems. • Norton Antivirus • Norton cleansweep (guards for one to safely remove a program and files that are no longer needed. They can also protect existing files from damaging when new programs are installed. They make backups as well as clean hard disk.
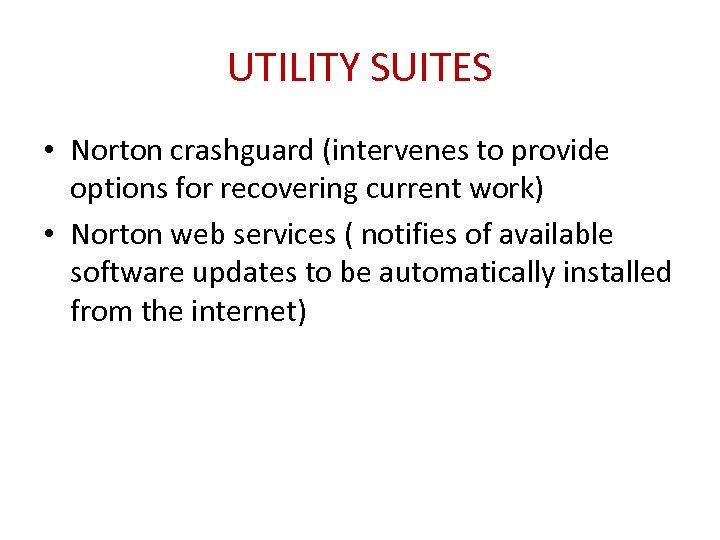 UTILITY SUITES • Norton crashguard (intervenes to provide options for recovering current work) • Norton web services ( notifies of available software updates to be automatically installed from the internet)
UTILITY SUITES • Norton crashguard (intervenes to provide options for recovering current work) • Norton web services ( notifies of available software updates to be automatically installed from the internet)
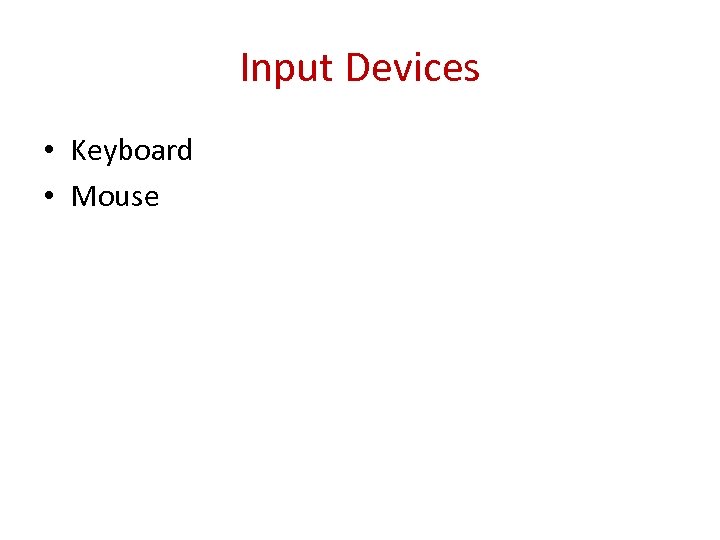 Input Devices • Keyboard • Mouse
Input Devices • Keyboard • Mouse
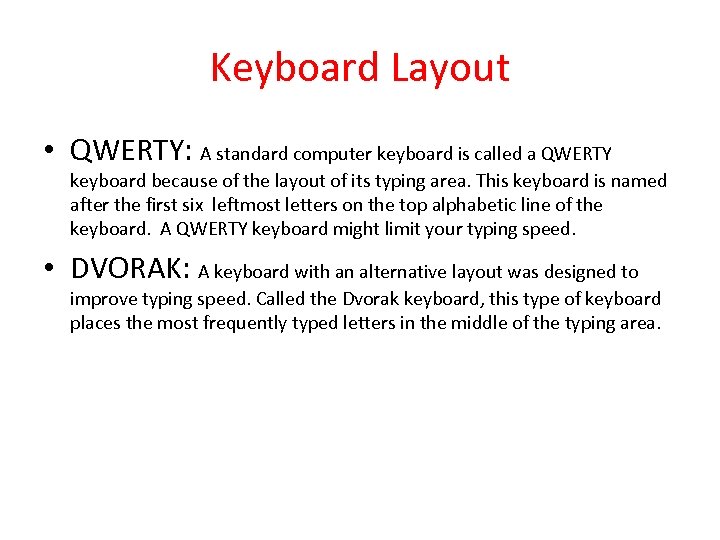 Keyboard Layout • QWERTY: A standard computer keyboard is called a QWERTY keyboard because of the layout of its typing area. This keyboard is named after the first six leftmost letters on the top alphabetic line of the keyboard. A QWERTY keyboard might limit your typing speed. • DVORAK: A keyboard with an alternative layout was designed to improve typing speed. Called the Dvorak keyboard, this type of keyboard places the most frequently typed letters in the middle of the typing area.
Keyboard Layout • QWERTY: A standard computer keyboard is called a QWERTY keyboard because of the layout of its typing area. This keyboard is named after the first six leftmost letters on the top alphabetic line of the keyboard. A QWERTY keyboard might limit your typing speed. • DVORAK: A keyboard with an alternative layout was designed to improve typing speed. Called the Dvorak keyboard, this type of keyboard places the most frequently typed letters in the middle of the typing area.
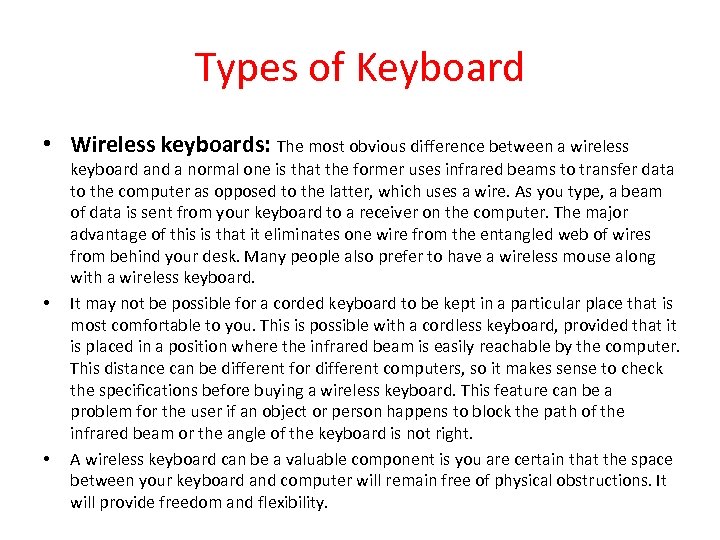 Types of Keyboard • Wireless keyboards: The most obvious difference between a wireless • • keyboard and a normal one is that the former uses infrared beams to transfer data to the computer as opposed to the latter, which uses a wire. As you type, a beam of data is sent from your keyboard to a receiver on the computer. The major advantage of this is that it eliminates one wire from the entangled web of wires from behind your desk. Many people also prefer to have a wireless mouse along with a wireless keyboard. It may not be possible for a corded keyboard to be kept in a particular place that is most comfortable to you. This is possible with a cordless keyboard, provided that it is placed in a position where the infrared beam is easily reachable by the computer. This distance can be different for different computers, so it makes sense to check the specifications before buying a wireless keyboard. This feature can be a problem for the user if an object or person happens to block the path of the infrared beam or the angle of the keyboard is not right. A wireless keyboard can be a valuable component is you are certain that the space between your keyboard and computer will remain free of physical obstructions. It will provide freedom and flexibility.
Types of Keyboard • Wireless keyboards: The most obvious difference between a wireless • • keyboard and a normal one is that the former uses infrared beams to transfer data to the computer as opposed to the latter, which uses a wire. As you type, a beam of data is sent from your keyboard to a receiver on the computer. The major advantage of this is that it eliminates one wire from the entangled web of wires from behind your desk. Many people also prefer to have a wireless mouse along with a wireless keyboard. It may not be possible for a corded keyboard to be kept in a particular place that is most comfortable to you. This is possible with a cordless keyboard, provided that it is placed in a position where the infrared beam is easily reachable by the computer. This distance can be different for different computers, so it makes sense to check the specifications before buying a wireless keyboard. This feature can be a problem for the user if an object or person happens to block the path of the infrared beam or the angle of the keyboard is not right. A wireless keyboard can be a valuable component is you are certain that the space between your keyboard and computer will remain free of physical obstructions. It will provide freedom and flexibility.
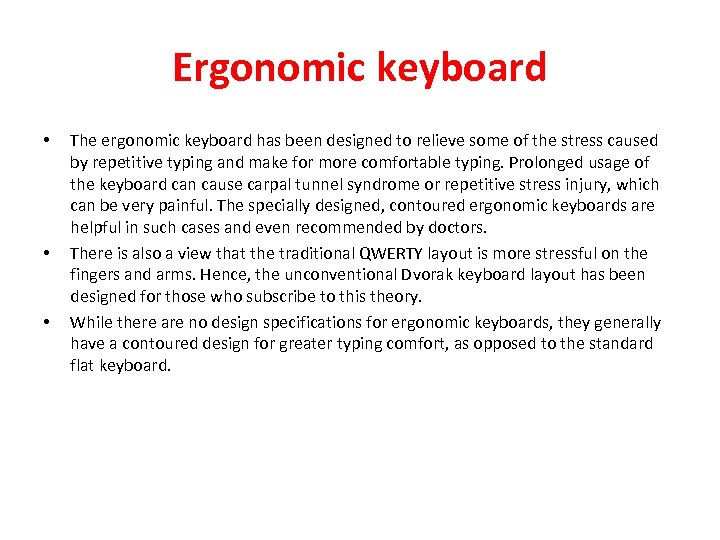 Ergonomic keyboard • • • The ergonomic keyboard has been designed to relieve some of the stress caused by repetitive typing and make for more comfortable typing. Prolonged usage of the keyboard can cause carpal tunnel syndrome or repetitive stress injury, which can be very painful. The specially designed, contoured ergonomic keyboards are helpful in such cases and even recommended by doctors. There is also a view that the traditional QWERTY layout is more stressful on the fingers and arms. Hence, the unconventional Dvorak keyboard layout has been designed for those who subscribe to this theory. While there are no design specifications for ergonomic keyboards, they generally have a contoured design for greater typing comfort, as opposed to the standard flat keyboard.
Ergonomic keyboard • • • The ergonomic keyboard has been designed to relieve some of the stress caused by repetitive typing and make for more comfortable typing. Prolonged usage of the keyboard can cause carpal tunnel syndrome or repetitive stress injury, which can be very painful. The specially designed, contoured ergonomic keyboards are helpful in such cases and even recommended by doctors. There is also a view that the traditional QWERTY layout is more stressful on the fingers and arms. Hence, the unconventional Dvorak keyboard layout has been designed for those who subscribe to this theory. While there are no design specifications for ergonomic keyboards, they generally have a contoured design for greater typing comfort, as opposed to the standard flat keyboard.
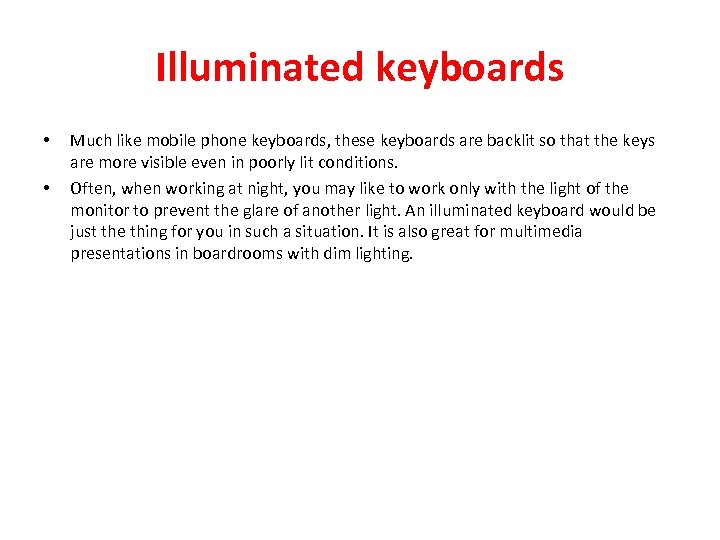 Illuminated keyboards • • Much like mobile phone keyboards, these keyboards are backlit so that the keys are more visible even in poorly lit conditions. Often, when working at night, you may like to work only with the light of the monitor to prevent the glare of another light. An illuminated keyboard would be just the thing for you in such a situation. It is also great for multimedia presentations in boardrooms with dim lighting.
Illuminated keyboards • • Much like mobile phone keyboards, these keyboards are backlit so that the keys are more visible even in poorly lit conditions. Often, when working at night, you may like to work only with the light of the monitor to prevent the glare of another light. An illuminated keyboard would be just the thing for you in such a situation. It is also great for multimedia presentations in boardrooms with dim lighting.
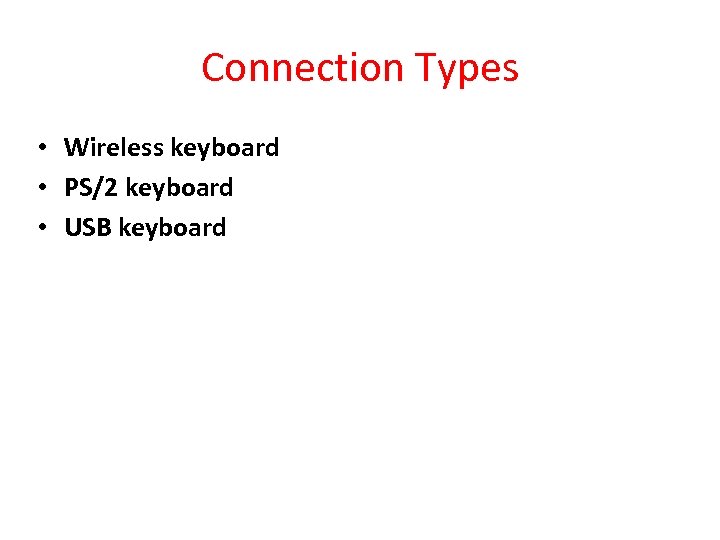 Connection Types • Wireless keyboard • PS/2 keyboard • USB keyboard
Connection Types • Wireless keyboard • PS/2 keyboard • USB keyboard
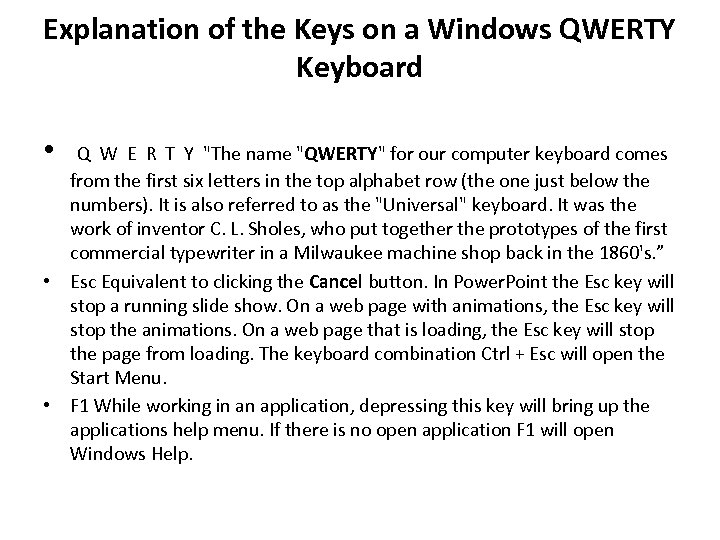 Explanation of the Keys on a Windows QWERTY Keyboard • Q W E R T Y "The name "QWERTY" for our computer keyboard comes from the first six letters in the top alphabet row (the one just below the numbers). It is also referred to as the "Universal" keyboard. It was the work of inventor C. L. Sholes, who put together the prototypes of the first commercial typewriter in a Milwaukee machine shop back in the 1860's. ” • Esc Equivalent to clicking the Cancel button. In Power. Point the Esc key will stop a running slide show. On a web page with animations, the Esc key will stop the animations. On a web page that is loading, the Esc key will stop the page from loading. The keyboard combination Ctrl + Esc will open the Start Menu. • F 1 While working in an application, depressing this key will bring up the applications help menu. If there is no open application F 1 will open Windows Help.
Explanation of the Keys on a Windows QWERTY Keyboard • Q W E R T Y "The name "QWERTY" for our computer keyboard comes from the first six letters in the top alphabet row (the one just below the numbers). It is also referred to as the "Universal" keyboard. It was the work of inventor C. L. Sholes, who put together the prototypes of the first commercial typewriter in a Milwaukee machine shop back in the 1860's. ” • Esc Equivalent to clicking the Cancel button. In Power. Point the Esc key will stop a running slide show. On a web page with animations, the Esc key will stop the animations. On a web page that is loading, the Esc key will stop the page from loading. The keyboard combination Ctrl + Esc will open the Start Menu. • F 1 While working in an application, depressing this key will bring up the applications help menu. If there is no open application F 1 will open Windows Help.
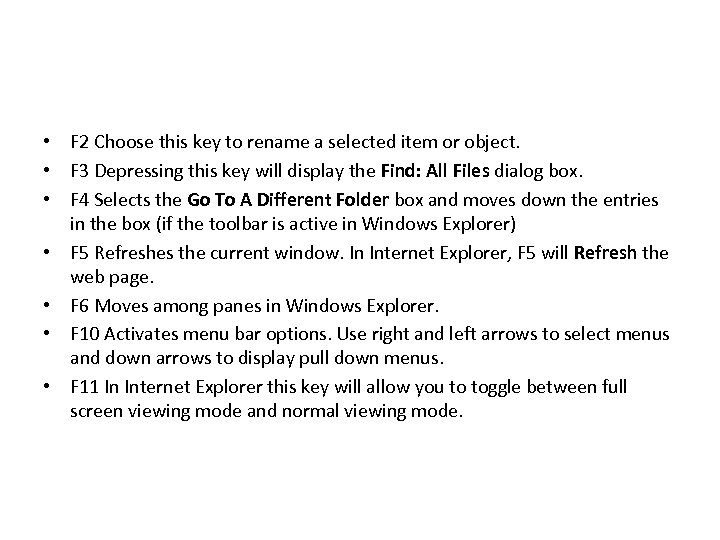 • F 2 Choose this key to rename a selected item or object. • F 3 Depressing this key will display the Find: All Files dialog box. • F 4 Selects the Go To A Different Folder box and moves down the entries in the box (if the toolbar is active in Windows Explorer) • F 5 Refreshes the current window. In Internet Explorer, F 5 will Refresh the web page. • F 6 Moves among panes in Windows Explorer. • F 10 Activates menu bar options. Use right and left arrows to select menus and down arrows to display pull down menus. • F 11 In Internet Explorer this key will allow you to toggle between full screen viewing mode and normal viewing mode.
• F 2 Choose this key to rename a selected item or object. • F 3 Depressing this key will display the Find: All Files dialog box. • F 4 Selects the Go To A Different Folder box and moves down the entries in the box (if the toolbar is active in Windows Explorer) • F 5 Refreshes the current window. In Internet Explorer, F 5 will Refresh the web page. • F 6 Moves among panes in Windows Explorer. • F 10 Activates menu bar options. Use right and left arrows to select menus and down arrows to display pull down menus. • F 11 In Internet Explorer this key will allow you to toggle between full screen viewing mode and normal viewing mode.
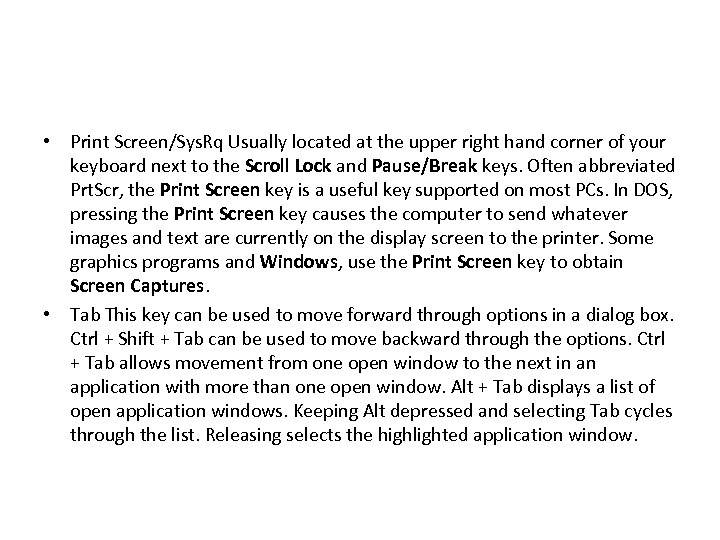 • Print Screen/Sys. Rq Usually located at the upper right hand corner of your keyboard next to the Scroll Lock and Pause/Break keys. Often abbreviated Prt. Scr, the Print Screen key is a useful key supported on most PCs. In DOS, pressing the Print Screen key causes the computer to send whatever images and text are currently on the display screen to the printer. Some graphics programs and Windows, use the Print Screen key to obtain Screen Captures. • Tab This key can be used to move forward through options in a dialog box. Ctrl + Shift + Tab can be used to move backward through the options. Ctrl + Tab allows movement from one open window to the next in an application with more than one open window. Alt + Tab displays a list of open application windows. Keeping Alt depressed and selecting Tab cycles through the list. Releasing selects the highlighted application window.
• Print Screen/Sys. Rq Usually located at the upper right hand corner of your keyboard next to the Scroll Lock and Pause/Break keys. Often abbreviated Prt. Scr, the Print Screen key is a useful key supported on most PCs. In DOS, pressing the Print Screen key causes the computer to send whatever images and text are currently on the display screen to the printer. Some graphics programs and Windows, use the Print Screen key to obtain Screen Captures. • Tab This key can be used to move forward through options in a dialog box. Ctrl + Shift + Tab can be used to move backward through the options. Ctrl + Tab allows movement from one open window to the next in an application with more than one open window. Alt + Tab displays a list of open application windows. Keeping Alt depressed and selecting Tab cycles through the list. Releasing selects the highlighted application window.
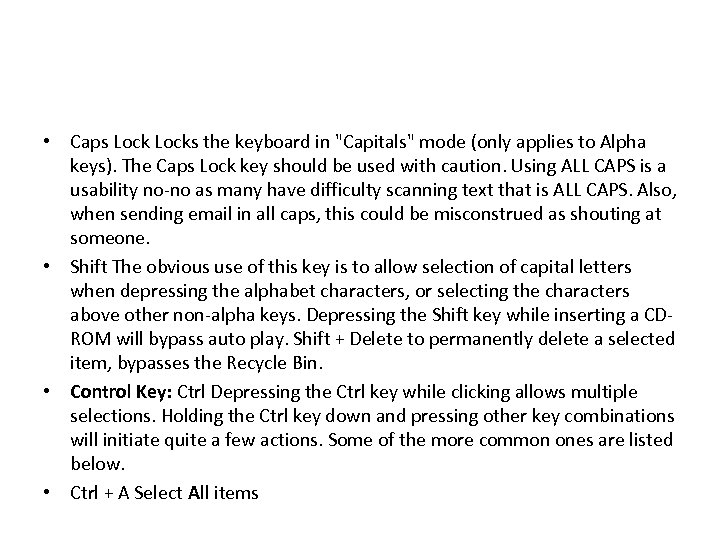 • Caps Locks the keyboard in "Capitals" mode (only applies to Alpha keys). The Caps Lock key should be used with caution. Using ALL CAPS is a usability no-no as many have difficulty scanning text that is ALL CAPS. Also, when sending email in all caps, this could be misconstrued as shouting at someone. • Shift The obvious use of this key is to allow selection of capital letters when depressing the alphabet characters, or selecting the characters above other non-alpha keys. Depressing the Shift key while inserting a CDROM will bypass auto play. Shift + Delete to permanently delete a selected item, bypasses the Recycle Bin. • Control Key: Ctrl Depressing the Ctrl key while clicking allows multiple selections. Holding the Ctrl key down and pressing other key combinations will initiate quite a few actions. Some of the more common ones are listed below. • Ctrl + A Select All items
• Caps Locks the keyboard in "Capitals" mode (only applies to Alpha keys). The Caps Lock key should be used with caution. Using ALL CAPS is a usability no-no as many have difficulty scanning text that is ALL CAPS. Also, when sending email in all caps, this could be misconstrued as shouting at someone. • Shift The obvious use of this key is to allow selection of capital letters when depressing the alphabet characters, or selecting the characters above other non-alpha keys. Depressing the Shift key while inserting a CDROM will bypass auto play. Shift + Delete to permanently delete a selected item, bypasses the Recycle Bin. • Control Key: Ctrl Depressing the Ctrl key while clicking allows multiple selections. Holding the Ctrl key down and pressing other key combinations will initiate quite a few actions. Some of the more common ones are listed below. • Ctrl + A Select All items
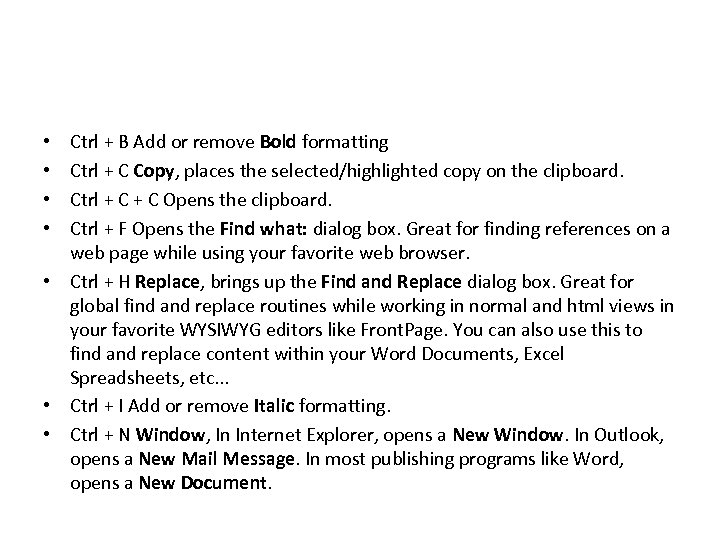 Ctrl + B Add or remove Bold formatting Ctrl + C Copy, places the selected/highlighted copy on the clipboard. Ctrl + C Opens the clipboard. Ctrl + F Opens the Find what: dialog box. Great for finding references on a web page while using your favorite web browser. • Ctrl + H Replace, brings up the Find and Replace dialog box. Great for global find and replace routines while working in normal and html views in your favorite WYSIWYG editors like Front. Page. You can also use this to find and replace content within your Word Documents, Excel Spreadsheets, etc. . . • Ctrl + I Add or remove Italic formatting. • Ctrl + N Window, In Internet Explorer, opens a New Window. In Outlook, opens a New Mail Message. In most publishing programs like Word, opens a New Document. • •
Ctrl + B Add or remove Bold formatting Ctrl + C Copy, places the selected/highlighted copy on the clipboard. Ctrl + C Opens the clipboard. Ctrl + F Opens the Find what: dialog box. Great for finding references on a web page while using your favorite web browser. • Ctrl + H Replace, brings up the Find and Replace dialog box. Great for global find and replace routines while working in normal and html views in your favorite WYSIWYG editors like Front. Page. You can also use this to find and replace content within your Word Documents, Excel Spreadsheets, etc. . . • Ctrl + I Add or remove Italic formatting. • Ctrl + N Window, In Internet Explorer, opens a New Window. In Outlook, opens a New Mail Message. In most publishing programs like Word, opens a New Document. • •
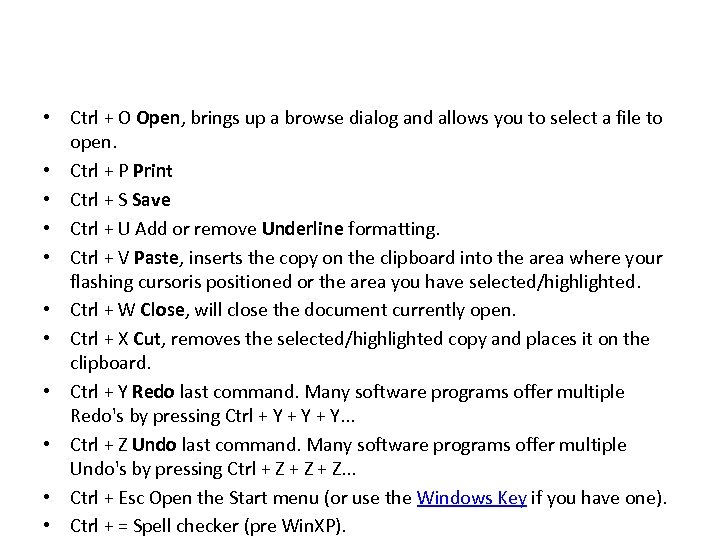 • Ctrl + O Open, brings up a browse dialog and allows you to select a file to open. • Ctrl + P Print • Ctrl + S Save • Ctrl + U Add or remove Underline formatting. • Ctrl + V Paste, inserts the copy on the clipboard into the area where your flashing cursoris positioned or the area you have selected/highlighted. • Ctrl + W Close, will close the document currently open. • Ctrl + X Cut, removes the selected/highlighted copy and places it on the clipboard. • Ctrl + Y Redo last command. Many software programs offer multiple Redo's by pressing Ctrl + Y + Y. . . • Ctrl + Z Undo last command. Many software programs offer multiple Undo's by pressing Ctrl + Z + Z. . . • Ctrl + Esc Open the Start menu (or use the Windows Key if you have one). • Ctrl + = Spell checker (pre Win. XP).
• Ctrl + O Open, brings up a browse dialog and allows you to select a file to open. • Ctrl + P Print • Ctrl + S Save • Ctrl + U Add or remove Underline formatting. • Ctrl + V Paste, inserts the copy on the clipboard into the area where your flashing cursoris positioned or the area you have selected/highlighted. • Ctrl + W Close, will close the document currently open. • Ctrl + X Cut, removes the selected/highlighted copy and places it on the clipboard. • Ctrl + Y Redo last command. Many software programs offer multiple Redo's by pressing Ctrl + Y + Y. . . • Ctrl + Z Undo last command. Many software programs offer multiple Undo's by pressing Ctrl + Z + Z. . . • Ctrl + Esc Open the Start menu (or use the Windows Key if you have one). • Ctrl + = Spell checker (pre Win. XP).
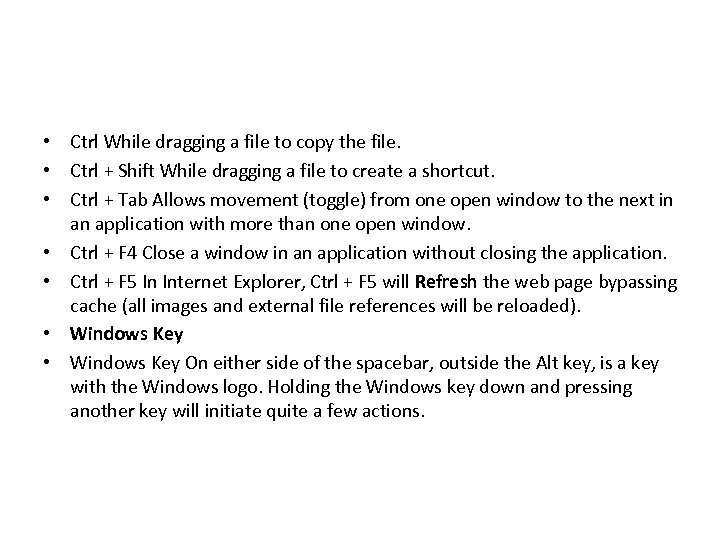 • Ctrl While dragging a file to copy the file. • Ctrl + Shift While dragging a file to create a shortcut. • Ctrl + Tab Allows movement (toggle) from one open window to the next in an application with more than one open window. • Ctrl + F 4 Close a window in an application without closing the application. • Ctrl + F 5 In Internet Explorer, Ctrl + F 5 will Refresh the web page bypassing cache (all images and external file references will be reloaded). • Windows Key On either side of the spacebar, outside the Alt key, is a key with the Windows logo. Holding the Windows key down and pressing another key will initiate quite a few actions.
• Ctrl While dragging a file to copy the file. • Ctrl + Shift While dragging a file to create a shortcut. • Ctrl + Tab Allows movement (toggle) from one open window to the next in an application with more than one open window. • Ctrl + F 4 Close a window in an application without closing the application. • Ctrl + F 5 In Internet Explorer, Ctrl + F 5 will Refresh the web page bypassing cache (all images and external file references will be reloaded). • Windows Key On either side of the spacebar, outside the Alt key, is a key with the Windows logo. Holding the Windows key down and pressing another key will initiate quite a few actions.
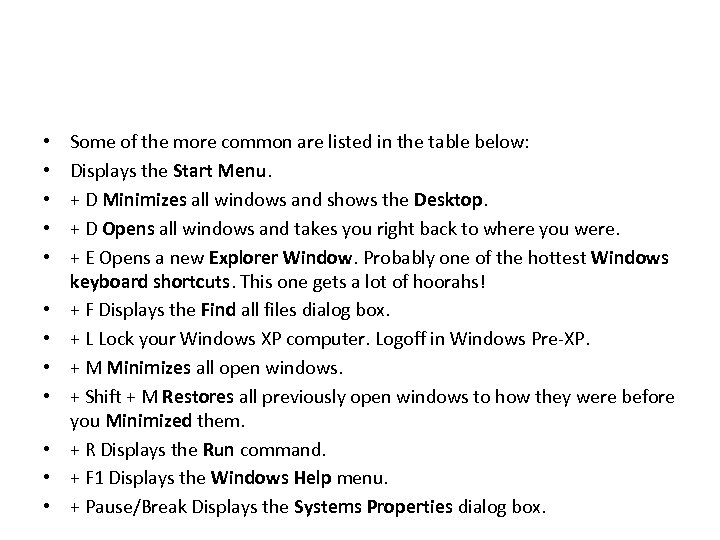 • • • Some of the more common are listed in the table below: Displays the Start Menu. + D Minimizes all windows and shows the Desktop. + D Opens all windows and takes you right back to where you were. + E Opens a new Explorer Window. Probably one of the hottest Windows keyboard shortcuts. This one gets a lot of hoorahs! + F Displays the Find all files dialog box. + L Lock your Windows XP computer. Logoff in Windows Pre-XP. + M Minimizes all open windows. + Shift + M Restores all previously open windows to how they were before you Minimized them. + R Displays the Run command. + F 1 Displays the Windows Help menu. + Pause/Break Displays the Systems Properties dialog box.
• • • Some of the more common are listed in the table below: Displays the Start Menu. + D Minimizes all windows and shows the Desktop. + D Opens all windows and takes you right back to where you were. + E Opens a new Explorer Window. Probably one of the hottest Windows keyboard shortcuts. This one gets a lot of hoorahs! + F Displays the Find all files dialog box. + L Lock your Windows XP computer. Logoff in Windows Pre-XP. + M Minimizes all open windows. + Shift + M Restores all previously open windows to how they were before you Minimized them. + R Displays the Run command. + F 1 Displays the Windows Help menu. + Pause/Break Displays the Systems Properties dialog box.
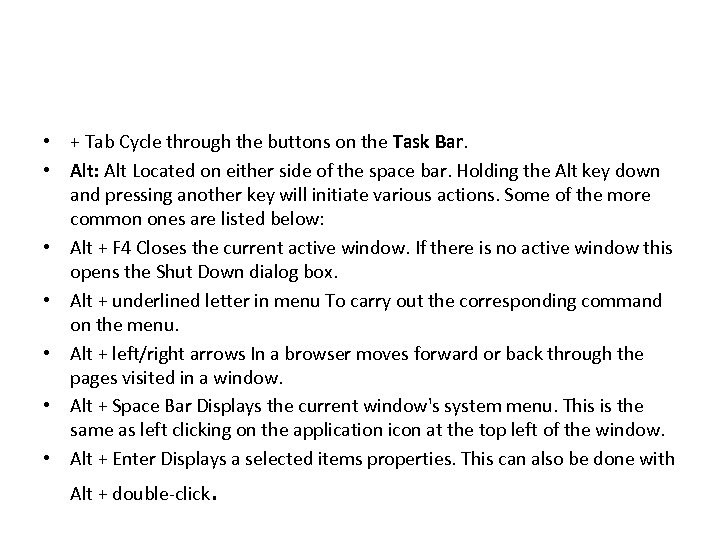 • + Tab Cycle through the buttons on the Task Bar. • Alt: Alt Located on either side of the space bar. Holding the Alt key down and pressing another key will initiate various actions. Some of the more common ones are listed below: • Alt + F 4 Closes the current active window. If there is no active window this opens the Shut Down dialog box. • Alt + underlined letter in menu To carry out the corresponding command on the menu. • Alt + left/right arrows In a browser moves forward or back through the pages visited in a window. • Alt + Space Bar Displays the current window's system menu. This is the same as left clicking on the application icon at the top left of the window. • Alt + Enter Displays a selected items properties. This can also be done with Alt + double-click .
• + Tab Cycle through the buttons on the Task Bar. • Alt: Alt Located on either side of the space bar. Holding the Alt key down and pressing another key will initiate various actions. Some of the more common ones are listed below: • Alt + F 4 Closes the current active window. If there is no active window this opens the Shut Down dialog box. • Alt + underlined letter in menu To carry out the corresponding command on the menu. • Alt + left/right arrows In a browser moves forward or back through the pages visited in a window. • Alt + Space Bar Displays the current window's system menu. This is the same as left clicking on the application icon at the top left of the window. • Alt + Enter Displays a selected items properties. This can also be done with Alt + double-click .
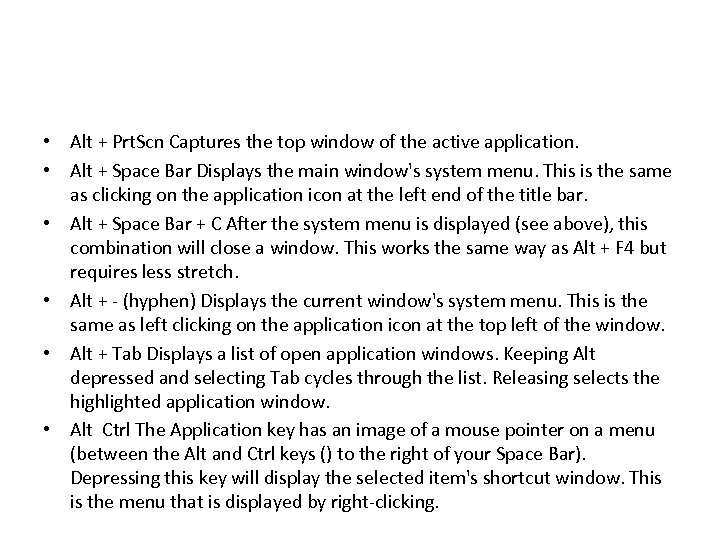 • Alt + Prt. Scn Captures the top window of the active application. • Alt + Space Bar Displays the main window's system menu. This is the same as clicking on the application icon at the left end of the title bar. • Alt + Space Bar + C After the system menu is displayed (see above), this combination will close a window. This works the same way as Alt + F 4 but requires less stretch. • Alt + - (hyphen) Displays the current window's system menu. This is the same as left clicking on the application icon at the top left of the window. • Alt + Tab Displays a list of open application windows. Keeping Alt depressed and selecting Tab cycles through the list. Releasing selects the highlighted application window. • Alt Ctrl The Application key has an image of a mouse pointer on a menu (between the Alt and Ctrl keys () to the right of your Space Bar). Depressing this key will display the selected item's shortcut window. This is the menu that is displayed by right-clicking.
• Alt + Prt. Scn Captures the top window of the active application. • Alt + Space Bar Displays the main window's system menu. This is the same as clicking on the application icon at the left end of the title bar. • Alt + Space Bar + C After the system menu is displayed (see above), this combination will close a window. This works the same way as Alt + F 4 but requires less stretch. • Alt + - (hyphen) Displays the current window's system menu. This is the same as left clicking on the application icon at the top left of the window. • Alt + Tab Displays a list of open application windows. Keeping Alt depressed and selecting Tab cycles through the list. Releasing selects the highlighted application window. • Alt Ctrl The Application key has an image of a mouse pointer on a menu (between the Alt and Ctrl keys () to the right of your Space Bar). Depressing this key will display the selected item's shortcut window. This is the menu that is displayed by right-clicking.
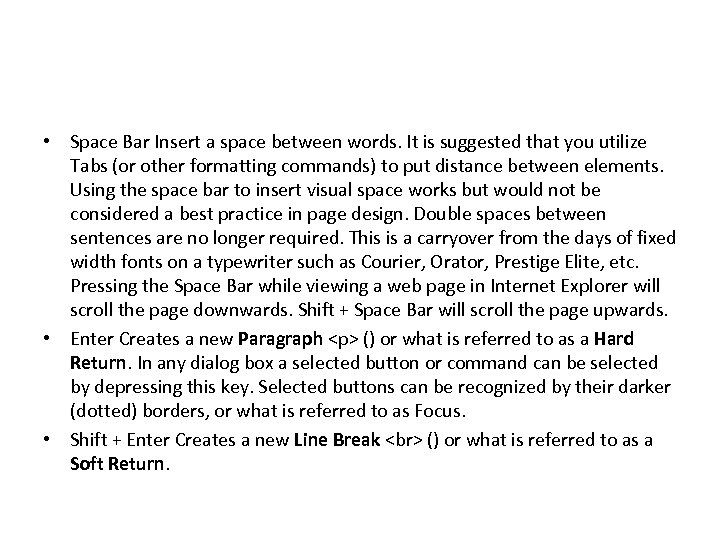 • Space Bar Insert a space between words. It is suggested that you utilize Tabs (or other formatting commands) to put distance between elements. Using the space bar to insert visual space works but would not be considered a best practice in page design. Double spaces between sentences are no longer required. This is a carryover from the days of fixed width fonts on a typewriter such as Courier, Orator, Prestige Elite, etc. Pressing the Space Bar while viewing a web page in Internet Explorer will scroll the page downwards. Shift + Space Bar will scroll the page upwards. • Enter Creates a new Paragraph
• Space Bar Insert a space between words. It is suggested that you utilize Tabs (or other formatting commands) to put distance between elements. Using the space bar to insert visual space works but would not be considered a best practice in page design. Double spaces between sentences are no longer required. This is a carryover from the days of fixed width fonts on a typewriter such as Courier, Orator, Prestige Elite, etc. Pressing the Space Bar while viewing a web page in Internet Explorer will scroll the page downwards. Shift + Space Bar will scroll the page upwards. • Enter Creates a new Paragraph
() or what is referred to as a Hard Return. In any dialog box a selected button or command can be selected by depressing this key. Selected buttons can be recognized by their darker (dotted) borders, or what is referred to as Focus. • Shift + Enter Creates a new Line Break () or what is referred to as a Soft Return.
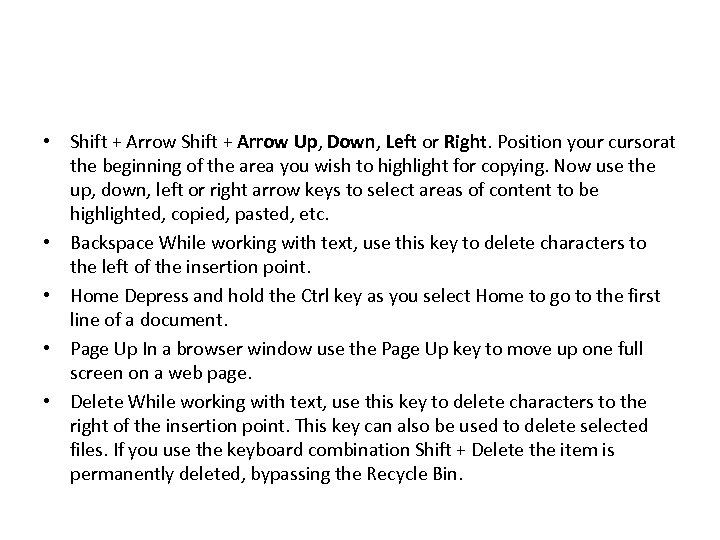 • Shift + Arrow Up, Down, Left or Right. Position your cursorat the beginning of the area you wish to highlight for copying. Now use the up, down, left or right arrow keys to select areas of content to be highlighted, copied, pasted, etc. • Backspace While working with text, use this key to delete characters to the left of the insertion point. • Home Depress and hold the Ctrl key as you select Home to go to the first line of a document. • Page Up In a browser window use the Page Up key to move up one full screen on a web page. • Delete While working with text, use this key to delete characters to the right of the insertion point. This key can also be used to delete selected files. If you use the keyboard combination Shift + Delete the item is permanently deleted, bypassing the Recycle Bin.
• Shift + Arrow Up, Down, Left or Right. Position your cursorat the beginning of the area you wish to highlight for copying. Now use the up, down, left or right arrow keys to select areas of content to be highlighted, copied, pasted, etc. • Backspace While working with text, use this key to delete characters to the left of the insertion point. • Home Depress and hold the Ctrl key as you select Home to go to the first line of a document. • Page Up In a browser window use the Page Up key to move up one full screen on a web page. • Delete While working with text, use this key to delete characters to the right of the insertion point. This key can also be used to delete selected files. If you use the keyboard combination Shift + Delete the item is permanently deleted, bypassing the Recycle Bin.
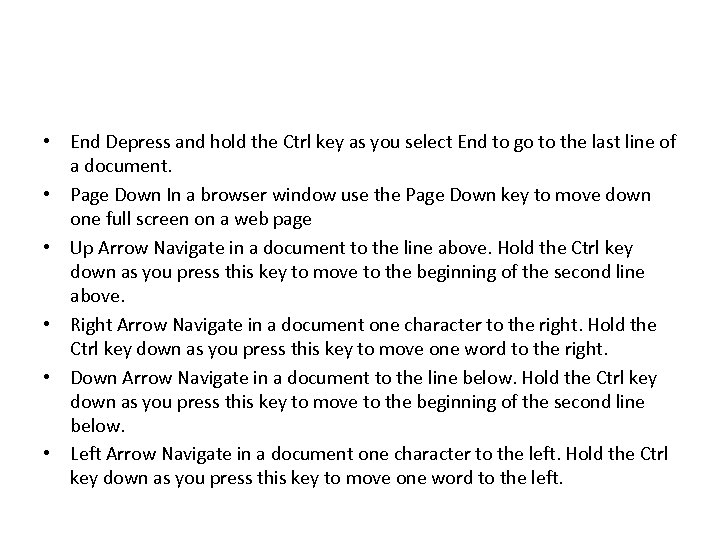 • End Depress and hold the Ctrl key as you select End to go to the last line of a document. • Page Down In a browser window use the Page Down key to move down one full screen on a web page • Up Arrow Navigate in a document to the line above. Hold the Ctrl key down as you press this key to move to the beginning of the second line above. • Right Arrow Navigate in a document one character to the right. Hold the Ctrl key down as you press this key to move one word to the right. • Down Arrow Navigate in a document to the line below. Hold the Ctrl key down as you press this key to move to the beginning of the second line below. • Left Arrow Navigate in a document one character to the left. Hold the Ctrl key down as you press this key to move one word to the left.
• End Depress and hold the Ctrl key as you select End to go to the last line of a document. • Page Down In a browser window use the Page Down key to move down one full screen on a web page • Up Arrow Navigate in a document to the line above. Hold the Ctrl key down as you press this key to move to the beginning of the second line above. • Right Arrow Navigate in a document one character to the right. Hold the Ctrl key down as you press this key to move one word to the right. • Down Arrow Navigate in a document to the line below. Hold the Ctrl key down as you press this key to move to the beginning of the second line below. • Left Arrow Navigate in a document one character to the left. Hold the Ctrl key down as you press this key to move one word to the left.
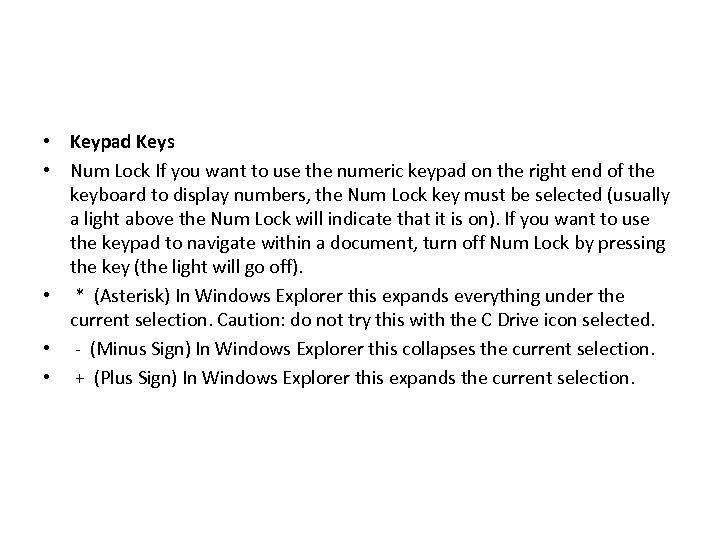 • Keypad Keys • Num Lock If you want to use the numeric keypad on the right end of the keyboard to display numbers, the Num Lock key must be selected (usually a light above the Num Lock will indicate that it is on). If you want to use the keypad to navigate within a document, turn off Num Lock by pressing the key (the light will go off). • * (Asterisk) In Windows Explorer this expands everything under the current selection. Caution: do not try this with the C Drive icon selected. • - (Minus Sign) In Windows Explorer this collapses the current selection. • + (Plus Sign) In Windows Explorer this expands the current selection.
• Keypad Keys • Num Lock If you want to use the numeric keypad on the right end of the keyboard to display numbers, the Num Lock key must be selected (usually a light above the Num Lock will indicate that it is on). If you want to use the keypad to navigate within a document, turn off Num Lock by pressing the key (the light will go off). • * (Asterisk) In Windows Explorer this expands everything under the current selection. Caution: do not try this with the C Drive icon selected. • - (Minus Sign) In Windows Explorer this collapses the current selection. • + (Plus Sign) In Windows Explorer this expands the current selection.
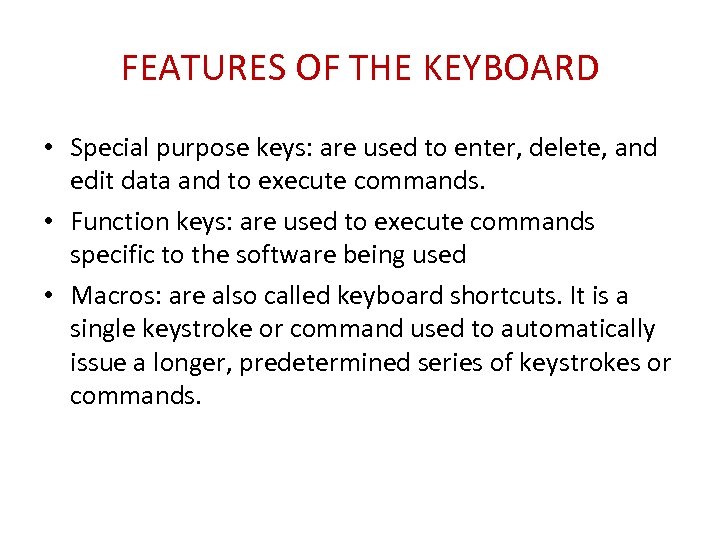 FEATURES OF THE KEYBOARD • Special purpose keys: are used to enter, delete, and edit data and to execute commands. • Function keys: are used to execute commands specific to the software being used • Macros: are also called keyboard shortcuts. It is a single keystroke or command used to automatically issue a longer, predetermined series of keystrokes or commands.
FEATURES OF THE KEYBOARD • Special purpose keys: are used to enter, delete, and edit data and to execute commands. • Function keys: are used to execute commands specific to the software being used • Macros: are also called keyboard shortcuts. It is a single keystroke or command used to automatically issue a longer, predetermined series of keystrokes or commands.
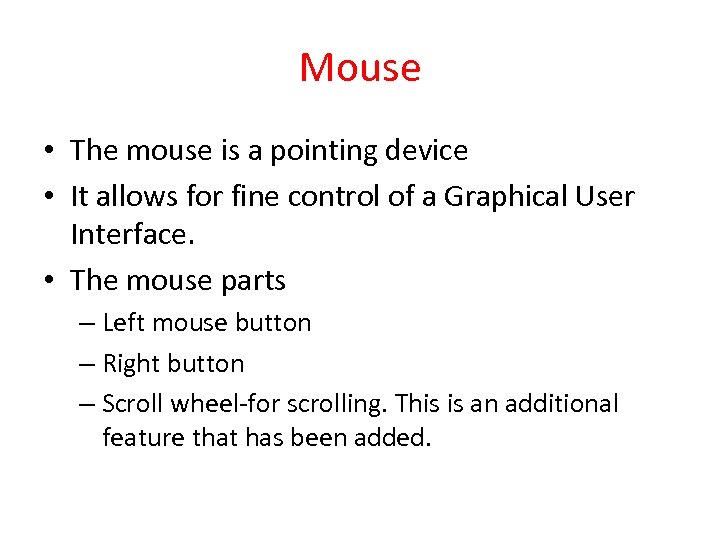 Mouse • The mouse is a pointing device • It allows for fine control of a Graphical User Interface. • The mouse parts – Left mouse button – Right button – Scroll wheel-for scrolling. This is an additional feature that has been added.
Mouse • The mouse is a pointing device • It allows for fine control of a Graphical User Interface. • The mouse parts – Left mouse button – Right button – Scroll wheel-for scrolling. This is an additional feature that has been added.
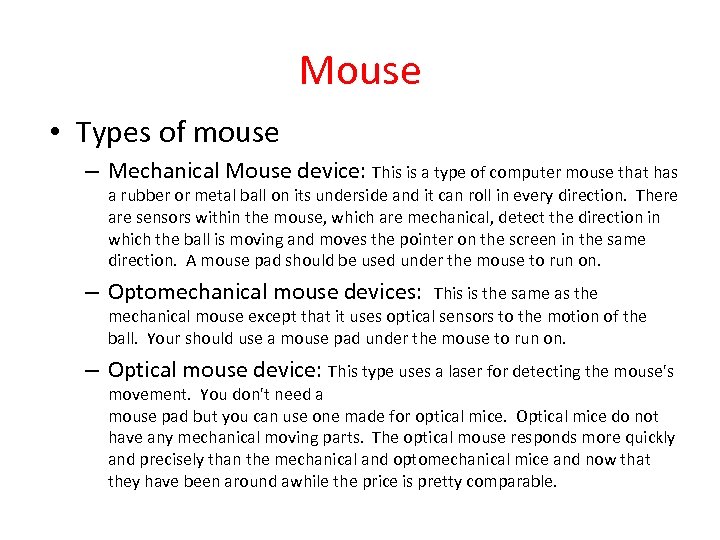 Mouse • Types of mouse – Mechanical Mouse device: This is a type of computer mouse that has a rubber or metal ball on its underside and it can roll in every direction. There are sensors within the mouse, which are mechanical, detect the direction in which the ball is moving and moves the pointer on the screen in the same direction. A mouse pad should be used under the mouse to run on. – Optomechanical mouse devices: This is the same as the mechanical mouse except that it uses optical sensors to the motion of the ball. Your should use a mouse pad under the mouse to run on. – Optical mouse device: This type uses a laser for detecting the mouse's movement. You don't need a mouse pad but you can use one made for optical mice. Optical mice do not have any mechanical moving parts. The optical mouse responds more quickly and precisely than the mechanical and optomechanical mice and now that they have been around awhile the price is pretty comparable.
Mouse • Types of mouse – Mechanical Mouse device: This is a type of computer mouse that has a rubber or metal ball on its underside and it can roll in every direction. There are sensors within the mouse, which are mechanical, detect the direction in which the ball is moving and moves the pointer on the screen in the same direction. A mouse pad should be used under the mouse to run on. – Optomechanical mouse devices: This is the same as the mechanical mouse except that it uses optical sensors to the motion of the ball. Your should use a mouse pad under the mouse to run on. – Optical mouse device: This type uses a laser for detecting the mouse's movement. You don't need a mouse pad but you can use one made for optical mice. Optical mice do not have any mechanical moving parts. The optical mouse responds more quickly and precisely than the mechanical and optomechanical mice and now that they have been around awhile the price is pretty comparable.
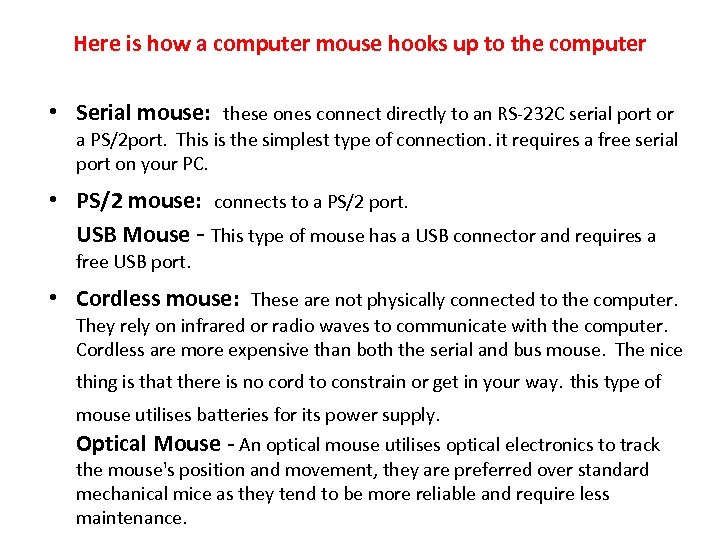 Here is how a computer mouse hooks up to the computer • Serial mouse: these ones connect directly to an RS-232 C serial port or a PS/2 port. This is the simplest type of connection. it requires a free serial port on your PC. • PS/2 mouse: connects to a PS/2 port. USB Mouse - This type of mouse has a USB connector and requires a free USB port. • Cordless mouse: These are not physically connected to the computer. They rely on infrared or radio waves to communicate with the computer. Cordless are more expensive than both the serial and bus mouse. The nice thing is that there is no cord to constrain or get in your way. this type of mouse utilises batteries for its power supply. Optical Mouse - An optical mouse utilises optical electronics to track the mouse's position and movement, they are preferred over standard mechanical mice as they tend to be more reliable and require less maintenance.
Here is how a computer mouse hooks up to the computer • Serial mouse: these ones connect directly to an RS-232 C serial port or a PS/2 port. This is the simplest type of connection. it requires a free serial port on your PC. • PS/2 mouse: connects to a PS/2 port. USB Mouse - This type of mouse has a USB connector and requires a free USB port. • Cordless mouse: These are not physically connected to the computer. They rely on infrared or radio waves to communicate with the computer. Cordless are more expensive than both the serial and bus mouse. The nice thing is that there is no cord to constrain or get in your way. this type of mouse utilises batteries for its power supply. Optical Mouse - An optical mouse utilises optical electronics to track the mouse's position and movement, they are preferred over standard mechanical mice as they tend to be more reliable and require less maintenance.
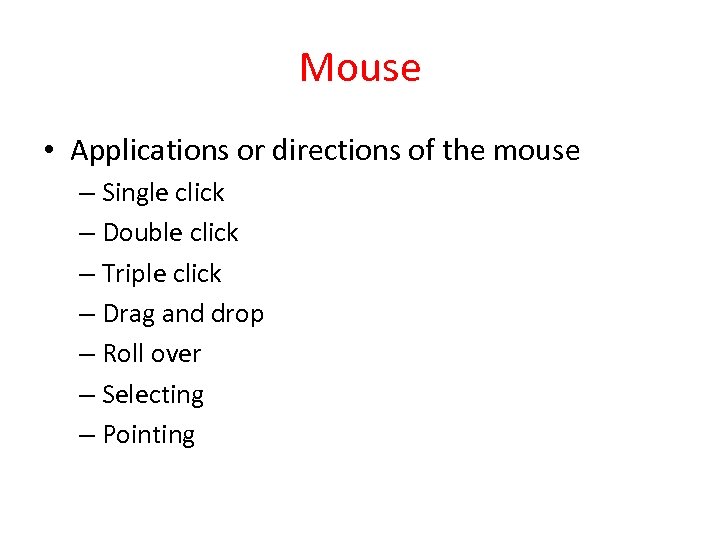 Mouse • Applications or directions of the mouse – Single click – Double click – Triple click – Drag and drop – Roll over – Selecting – Pointing
Mouse • Applications or directions of the mouse – Single click – Double click – Triple click – Drag and drop – Roll over – Selecting – Pointing


